数据库应用程序的开发流程一般主要分为以下几个步骤:
- 创建数据库
- 使用Connection对象连接数据库
- 使用Command对象对数据源执行SQL命令并返回数据
使用DataReader和DataSet对象读取和处理数据源的数据
接下来,笔者将以SQL Server类型数据源为例学习掌握数据库应用程序的开发流程和技巧。
在连接和操作数据库之前,需要有已经建好的数据库,那么在vs2010中如何建立数据库呢?这里将介绍三种方式。方式一:直接在vs2010的项目中通过【添加新项】命令建立,步骤如下
1.右击项目名称(在这里,笔者的项目名称为EBookShop),选择【添加新项】命令,出现如下窗口,选择【SQL Server数据库】,点击添加按钮
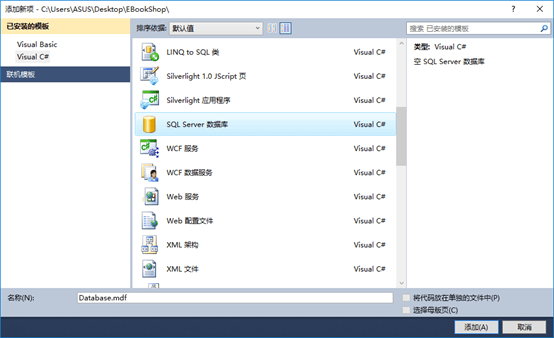
2.每次添加,都会跳出这个提示框,选择【是】就OK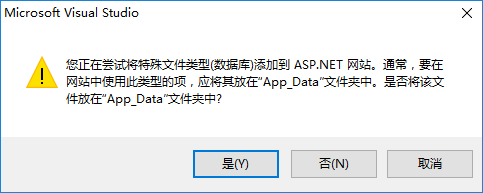
3.添加成功,则会在项目中产生App_Data文件夹,里面就是我们创建的数据库文件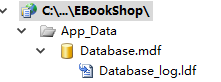
4.若要操作数据库,如添加表,则需要在vs2010的【服务器资源管理器】面板中操作,该面板可通过点击菜单栏里的【视图】菜单找到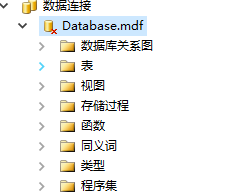
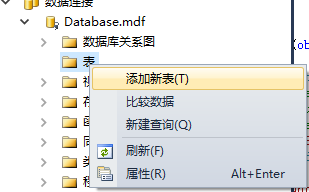
方式二:在【服务器资源管理器】面板中创建
1.右击数据连接,出现如下选项,选择【创建新SQL Server数据库】
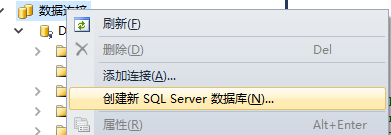
2.服务器名称一般是 ‘’你的主机名称\sqlexpress’’,如果少了 “\sqlexpress” 一般都无法创建数据库,登录到服务器有两种模式,一是windows身份
,二是sql server 身份。后者需要用户名和密码,这个是需要已经创建好的,如果之前没有创建账户,则无法用这种模式创建数据库,设置登录账户可参考此处http://www.cnblogs.com/yankyblogs/p/6858326.html
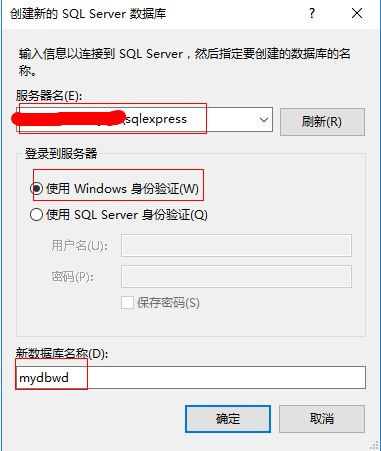
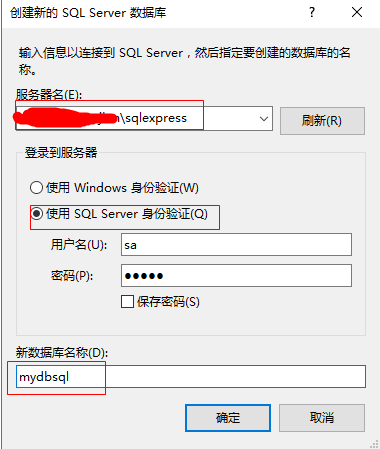
3.创建成功,则可以在【服务器资源管理器 】中看到数据库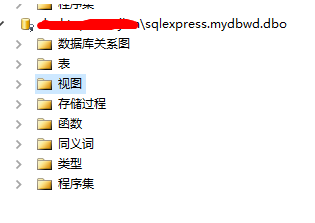
方式三:通过sql企业管理器创建数据库
1.打开sql企业管理器
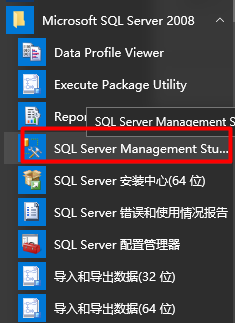
2.使用windows身份登录或sql server身份登录
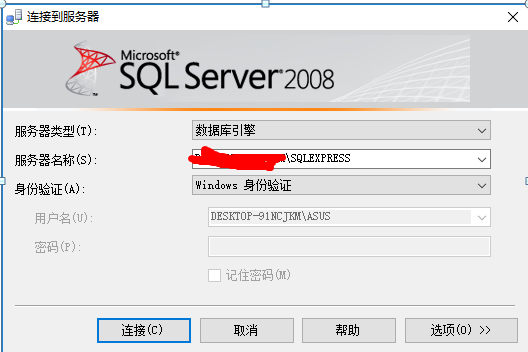
3.管理器界面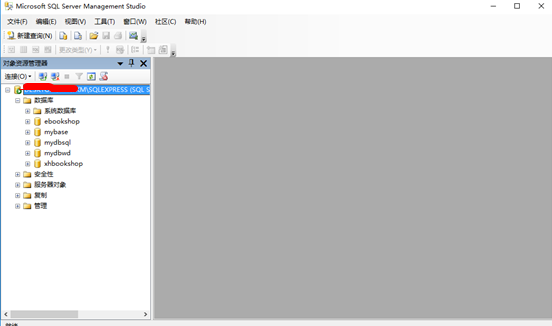
4.右击数据库,选择【新建数据库】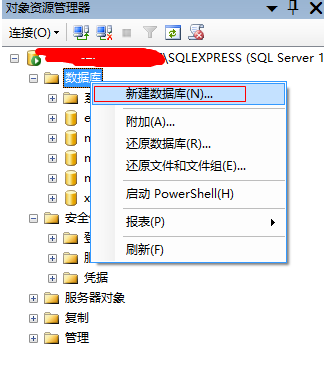
5.创建数据库名称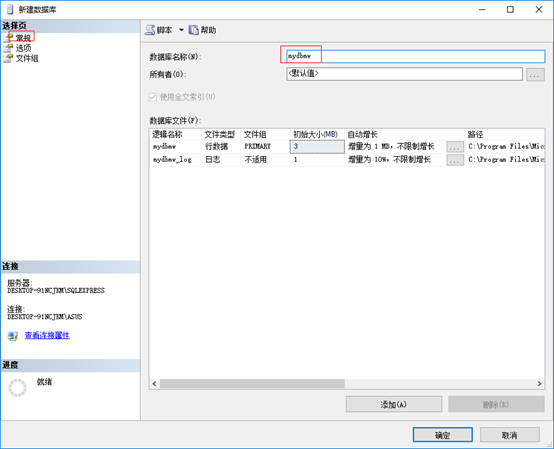
6.在创建好数据库中添加表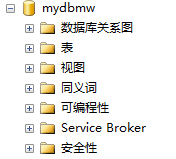
注:项目中创建的数据库是在项目的App_Data文件中,而方式二和方式三创建的数据库是存在于c盘中的【C:\Program Files\Microsoft SQL Server\MSSQL10.SQLEXPRESS\MSSQL\DATA】文件夹中,如若拷走项目,需要把创建在本地的数据库拷贝到项目中的App_Data文件中,再把整个项目拷走

