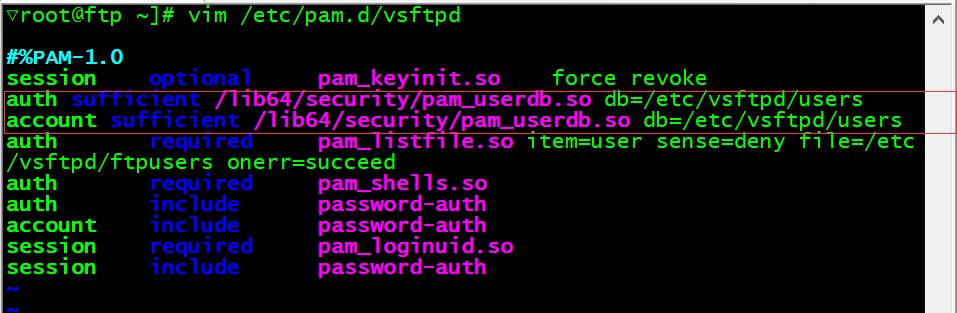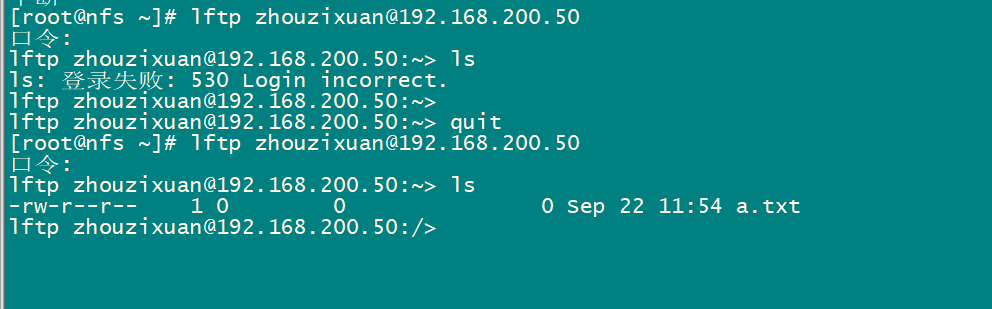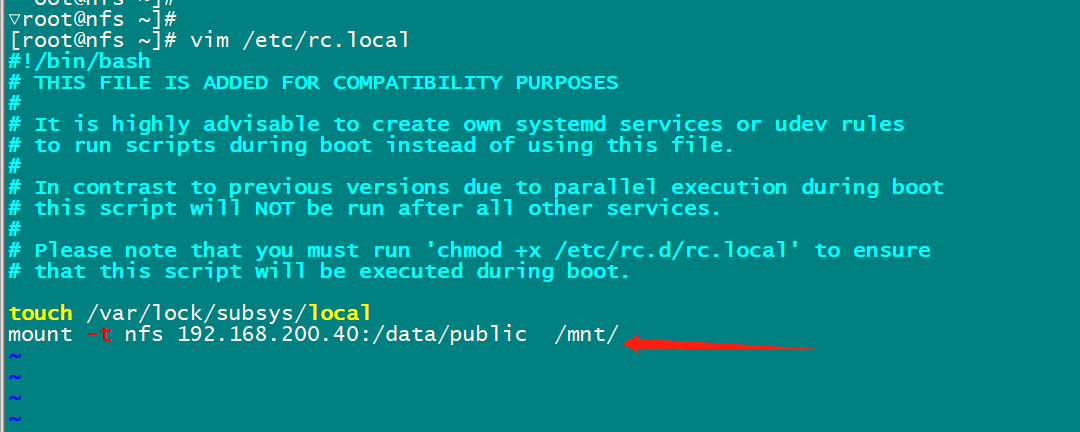1.案例目标
(1)了解FTP工作原理,客户端工具,FTP状态码以及vsftp服务的安装。
(2)了解FTP虚拟用户配置以及黑白名单规则使用限制。
(3)FTP客户端安装以及使用FTP客户端测试。
(4)熟悉NFS工作原理,服务部署安装,以及配置文件中参数的使用。
(5)了解showmount命令的使用,熟练挂载共享目录以及永久挂载的操作。
(6)了解crond命令使用,shell脚本备份资源库编写。
2. 案例分析
2.1规划节点
部署服务的节点规划,见下表:
| IP | 主机名 | 节点 |
|---|---|---|
| 192.168.100.11 | FTP | FTP服务器、NFS客户端 |
| 192.168.100.12 | NFS | NFS服务器 |
2.2基础准备
使用VMWare Workstation软件安装CentOS 7.5操作系统,镜像使用提供的CentOS-7-x86_64-DVD-1908。最小化CentOS 7.5虚拟机一台,另需要nfs服务器一台,YUM源使用本地系统源。
2.3案例需求
以工坊单位为基础,每个工坊设立一个单独共享资源目录,创建FTP虚拟用户名为zhang1-6;权限限制只有下载没有上传的权限,限制最大带宽60KB;zhang1-6用户的家目录名称对应6个不同的工坊名词缩写;新建的一块20G存储磁盘必须挂载在nfs的共享目录上,每7天晚上21点要求增量备份一次nfs的共享数据,到/backup/weekbackup目录下,存放在以日期命名的目录;每14天清除上上一周的备份数据。
3. FTP服务
3.1 什么是FTP
FTP(File Transfer Protocol)是一个非常古老并且应用十分广泛的文件传输协议,FTP协议是现今使用最为广泛的网络文件共享协议之一,我们现在也一直有在用着FTP协议来进行各种文件的传输,FTP为我们提供了一种可靠的方式在网络上进行文件的共享。
3.2 FTP原理
FTP是C/S架构的服务,拥有一个服务器端和一个客户端,FTP底层通过TCP协议来作为传输协议,所以FTP协议是一种可靠的文件传输方式,FTP提供了两个端口号,20和21号端口,20号是数据接口,提供数据之间的传输,21号是命令接口,提供命令之间的传输。
FTP服务端与客户端连接一般有两种模式:主动模式(Active Mode)和被动模式(Passive Mode)
在主动模式下,FTP客户端随机开启一个大于1024的端口N向服务器的21号端口发起连接,发送FTP用户名和密码,然后开放N+1号端口进行监听,并向服务器发出PORT N+1命令,告诉服务端客户端采用主动模式并开放了端口。FTP服务器接收到PORT命令后,会用其本地的FTP数据端口(通常是20)来连接客户端指定的端口N+1,进行数据传输。如图:
(主动模式)
在被动模式下,FTP客户端随机开启一个大于1024的端口N向服务器的21号端口发起连接,发送用户名和密码进行登陆,同时会开启N+1端口。然后向服务器发送PASV命令,通知服务器自己处于被动模式。服务器收到命令后,会开放一个大于1024的端口P(端口P的范围是可以设置的,后面会说到这个是很重要的)进行监听,然后用PORT P命令通知客户端,自己的数据端口是P。客户端收到命令后,会通过N+1号端口连接服务器的端口P,然后在两个端口之间进行数据传输。如图:
(被动模式)
3.3 FTP状态码
FTP状态码
1xx –肯定的初步答复
这些状态代码指示一项操作已经成功开始,但客户端希望在继续操作新命令前得到另一个答复。
l 110 重新启动标记答复。
l 120 服务已就绪,在 nnn 分钟后开始。
l 125 数据连接已打开,正在开始传输。
l 150 文件状态正常,准备打开数据连接。
2xx –肯定的完成答复
一项操作已经成功完成。客户端可以执行新命令。
l 200 命令确定。
l 202 未执行命令,站点上的命令过多。
l 211 系统状态,或系统帮助答复。
l 212 目录状态。
l 213 文件状态。
l 214 帮助消息。
l 215 NAME 系统类型,其中,NAME 是 Assigned Numbers 文档中所列的正式系统名称。
l 220 服务就绪,可以执行新用户的请求。
l 221 服务关闭控制连接。如果适当,请注销。
l 225 数据连接打开,没有进行中的传输。
l 226 关闭数据连接。请求的文件操作已成功(例如,传输文件或放弃文件)。
l 227 进入被动模式 (h1,h2,h3,h4,p1,p2)。
l 230 用户已登录,继续进行。
l 250 请求的文件操作正确,已完成。
l 257 已创建“PATHNAME”。
3xx –肯定的中间答复
该命令已成功,但服务器需要更多来自客户端的信息以完成对请求的处理。
l 331 用户名正确,需要密码。
l 332 需要登录帐户。
l 350 请求的文件操作正在等待进一步的信息。
4xx –瞬态否定的完成答复
该命令不成功,但错误是暂时的。如果客户端重试命令,可能会执行成功。
l 421 服务不可用,正在关闭控制连接。如果服务确定它必须关闭,将向任何命令发送这一应答。
l 425 无法打开数据连接。
l 426 Connection closed; transfer aborted.
l 450 未执行请求的文件操作。文件不可用(例如,文件繁忙)。
l 451 请求的操作异常终止:正在处理本地错误。
l 452 未执行请求的操作。系统存储空间不够。
5xx –永久性否定的完成答复
该命令不成功,错误是永久性的。如果客户端重试命令,将再次出现同样的错误。
l 500 语法错误,命令无法识别。这可能包括诸如命令行太长之类的错误。
l 501 在参数中有语法错误。
l 502 未执行命令。
l 503 错误的命令序列。
l 504 未执行该参数的命令。
l 530 未登录。
l 532 存储文件需要帐户。
l 550 未执行请求的操作。文件不可用(例如,未找到文件,没有访问权限)。
l 551 请求的操作异常终止:未知的页面类型。
l 552 请求的文件操作异常终止:超出存储分配(对于当前目录或数据集)。
l 553 未执行请求的操作。不允许的文件名。
常见的 FTP 状态代码及其原因
l 150 – FTP 使用两个端口:21 用于发送命令,20 用于发送数据。状态代码 150 表示服务器准备在端口 20 上打开新连接,发送一些数据。
l 226 –命令在端口 20 上打开数据连接以执行操作,如传输文件。该操作成功完成,数据连接已关闭。
l 230 –客户端发送正确的密码后,显示该状态代码。它表示用户已成功登录。
l 331 –客户端发送用户名后,显示该状态代码。无论所提供的用户名是否为系统中的有效帐户,都将显示该状态代码。
l 426 –命令打开数据连接以执行操作,但该操作已被取消,数据连接已关闭。
l 530 –该状态代码表示用户无法登录,因为用户名和密码组合无效。如果使用某个用户帐户登录,可能键入错误的用户名或密码,也可能选择只允许匿名访问。如果使用匿名帐户登录,IIS 的配置可能拒绝匿名访问。
l 550 –命令未被执行,因为指定的文件不可用。例如,要 GET 的文件并不存在,或试图将文件 PUT 到您没有写入权限的目录。
3.4 FTP客户端
ftp命令程序:是最简单的FTP客户端工具,Windows和Linux都拥有ftp命令程序,可以连接到FTP服务器进行交互式的上传、下载通信。
图形化FTP客户端工具:Windows中较常用的包括CuteFTP、FlashFXP、LeapFTP、Filezilla等,在图形化的客户端程序中,用户通过鼠标和菜单即可访问、管理FTP资源,而不需要掌握FTP交互命令,更易于使用。
下载工具:FlashGet、Wget等,包括大多数网页浏览器程序,都支持通过FTP协议下载文件,但因不具备FTP上传管理功能,通常不称为FTP客户端工具。
本案例采用的FTP客户端工具:Filezilla、LFTP(yum安装)。
官方网站:https://filezilla-project.org/download.php?show_all=1
3.5 vsftp部署安装
通过yum源安装vsftp:
[root@localhost ~]# yum -y install vsftpd[root@localhost ~]# systemctl start vsftpd # 启动服务
主配置文件:/etc/vsftpd/vsftpd.conf
主程序:/usr/sbin/vsftpd
常用的全局配置项:
l listen=YES:是否以独立运行的方式监听服务
l listen_address=192.168.x.x:设置监听的 IP 地址
l listen_port=21:设置监听 FTP 服务的端口号
l write_enable=YES:是否启用写入权限
l download_enable=YES:是否允许下载文件
l userlist_enable=YES:是否启用 user_list 列表文件
l userlist_deny=YES:是否禁用 user_list 中的用户
l max_clients=0:限制并发客户端连接数
l max_per_ip=0:限制同一 IP 地址的并发连接数
l guest_enable=YES:启用虚拟用户
l user_config_dir=/etc/vsftpd/vsftpd_user_conf :虚拟用户使用的配置文件目录
l allow_writeable_chroot=YES:允许写入用户主目录
常用的匿名 FTP 配置项:
l anonymous_enable=YES:启用匿名访问
l anon_umask=022:匿名用户所上传文件的权限掩码
l anon_root=/var/ftp:匿名用户的 FTP 根目录
l anon_upload_enable=YES:允许上传文件
l anon_mkdir_write_enable=YES:允许创建目录
l anon_other_write_enable=YES:开放其他写入权
l anon_max_rate=0:限制最大传输速率(字节/秒)
常用的本地用户 FTP 配置项:
l local_enable=YES:是否启用本地系统用户
l local_umask=022:本地用户所上传文件的权限掩码
l local_root=/var/ftp:设置本地用户的 FTP 根目录
chroot_local_user=YES:是否将用户禁锢在主目录
3.6虚拟用户配置
在vsftpd服务器中,使用虚拟用户的主要好处在与:可以将FTP登录的账号与系统登录账号区分开,用户名、密码都不相同,从而进一步增强了FTP服务器的安全性。
基本步骤。如下图: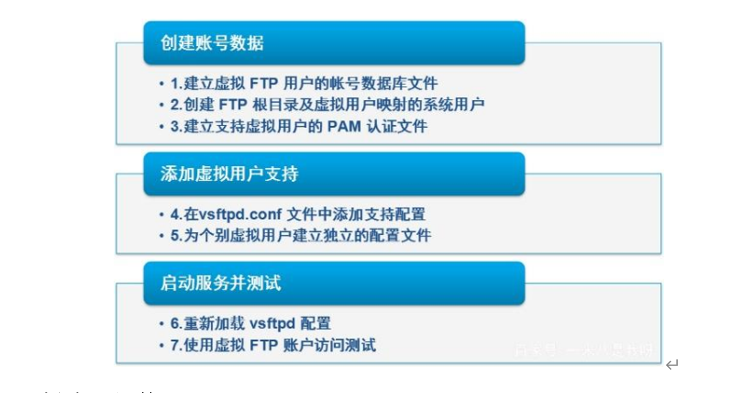
1.创建账号数据
vsftpd服务使用Berkeley DB格式的数据库文件来存放虚拟用户账号。建立这种数据库文件需要用到db_load工具,db_load工具由db4-utils软件包提供,默认已安装。
① 创建文本格式的用户名、密码列表。
奇数行:账号名,偶数行:密码(即上一行中账号的密码)
② 转化为 Berkeley DB 格式的数据文件
需要db_load 转换工具,默认已安装。
l “-f”用于指定数据源文件
l “-T”表示允许非Berkeley DB的应用程序使用从文本格式转换的DB数据文件
l “-t hash”用于指定读取数据文件的基本方法
③ 为了提高虚拟用户账号文件的安全性,应将文件权限设置为600,以免数据外泄。
如下:
# 改个名字[root@localhost ~]# hostnamectl set-hostname ftp[root@localhost ~]# su▽root@ftp ~]# vim /etc/vsftpd/users.confzhouzixuan1234zixuan5678[root@ftp ~]# db_load -T -t hash -f /etc/vsftpd/users.conf /etc/vsftpd/users.db[root@ftp ~]# chmod 600 /etc/vsftpd/users.*[root@ftp ~]# ls -lh /etc/vsftpd/users.*-rw------- 1 root root 28 9月 22 19:24 /etc/vsftpd/users.conf-rw------- 1 root root 12K 9月 22 19:25 /etc/vsftpd/users.db
④ 创建 FTP 根目录及虚拟用户映射的系统用户(此账号无需设置密码及登录shell)。如下:
[root@ftp ~]# useradd vsftpd -d /home/vsftpd -s /sbin/nologin[root@ftp ~]# mkdir -p /home/vsftpd/xmcsxy[root@ftp ~]# chmod -R 755 /home/vsftpd
⑤ 建立支持虚拟用户的PAM认证文件
创建好虚拟用户的账号数据文件后,还需要对vsftpd服务的配置做相应的调整,以便识别并读取新的用户信息。在vsftpd服务器中,用户认证是通过PAM(Pluggable Authentication Module,可插拔认证模块)机制来实现的,该机制包含灵活的选择认证方式。Vsftpd服务默认的PAM认证文件位于/etc/pam.d/vsftpd,该文件适用于以Linux主机的系统用户账号进行认证。若要读取虚拟用户的账号数据文件,则需要创建新的PAM认证配置。
如下:
# 添加▽root@ftp ~]# vim /etc/pam.d/vsftpdauth sufficient /lib64/security/pam_userdb.so db=/etc/vsftpd/usersaccount sufficient /lib64/security/pam_userdb.so db=/etc/vsftpd/users
2.添加虚拟用户支持
① 在 vsftpd.conf 文件中添加虚拟用户支持配置。如下:
▽root@ftp ~]# vim /etc/vsftpd/vsftpd.confanonymous_enable=NO # 禁止匿名用户登录增加下面配置参数:chroot_local_user=YES # 禁止用户访问除主目录以外的目录guest_enable=YES # 启用虚拟用户allow_writeable_chroot=YES # 允许写入用户主目录
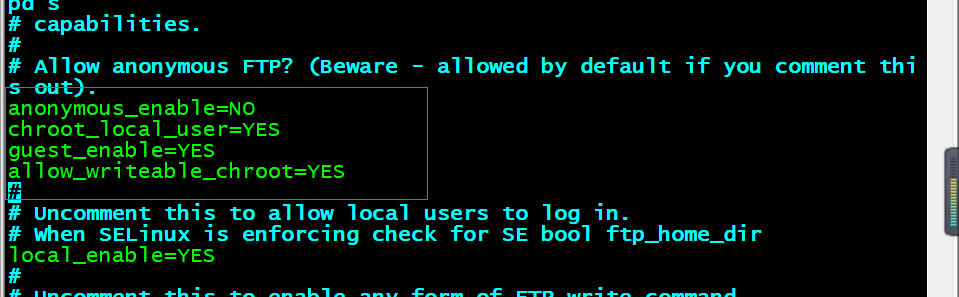
② 为不同的虚拟用户建立独立的配置文件
通过前面的几个步骤,实际上已经可以重新加载vsftpd并提供服务了,使用任一个虚拟用户账号都可以登录FTP服务器并下载文件。但因为所有的虚拟用户都映射到同一个系统用户账号,因此FTP访问权限也是相同的,要么只能下载,要么只能上传。
若要为不同的虚拟用户账号设置不同的访问权限,可以通过为每个虚拟用户建立单独的配置文件来实现。为FTP用户启用独立配置文件,需要修改vsftpd.conf配置文件,添加“user_config_dir”配置项。如下:
[root@ftp ~]# vim /etc/vsftpd/vsftpd.confuser_config_dir=/etc/vsftpd/vsftpd_user_conf
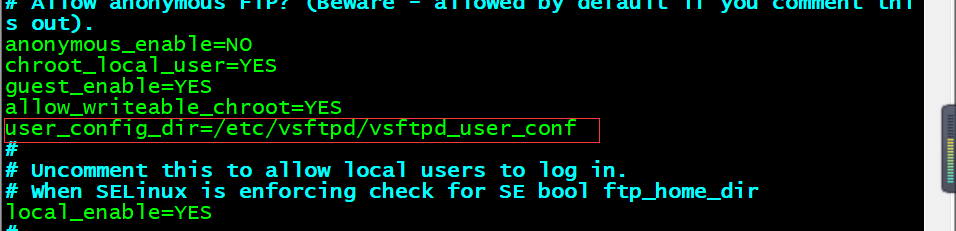
③ 有了上述配置以后,就可以在/etc/vsftpd/vsftpd_user_conf 目录中为每个虚拟用户分别建立配置文件了。如下:
▽root@ftp ~]# mkdir -p /etc/vsftpd/vsftpd_user_conf[root@ftp ~]# cd /etc/vsftpd/vsftpd_user_conf/[root@ftp vsftpd_user_conf]# vim zhouzixuanlocal_root=/home/vsftpd/xmcsxyanon_upload_enable=YESwrite_enable=YES
在vsftpd.conf文件中启用了“user_config_dir”配置项以后,应该为每一个虚拟用户都建立一个单独的配置文件(可以是空文件),否则该用户可能无法登录。在每个用户的独立配置文件中,可以添加新的配置项来限制访问权限、下载速率等。
3.7重启服务并测试
重启服务生效配置文件:
[root@ftp ~]# systemctl restart vsftpd[root@ftp ~]# systemctl enable vsftpdCreated symlink from /etc/systemd/system/multi-user.target.wants/vsftpd.service to /usr/lib/systemd/system/vsftpd.service.
使用虚拟 FTP 账户访问测试:
zhouzixuan用户可以登录,并可以浏览、下载,也可以上传。
测试之前:关闭防火墙以及安全规则;
[root@ftp vsftpd_user_conf]# pwd/etc/vsftpd/vsftpd_user_conf[root@ftp vsftpd_user_conf]# systemctl stop firewalld[root@ftp vsftpd_user_conf]# systemctl disable firewalld[root@ftp vsftpd_user_conf]# setenforce 0setenforce: SELinux is disabled
先往家目录写入一个文件:
[root@ftp vsftpd_user_conf]# cd /home/vsftpd/xmcsxy/[root@ftp xmcsxy]# touch a.txt
运用windows图形化FTP工具(Filezilla):
① 登录: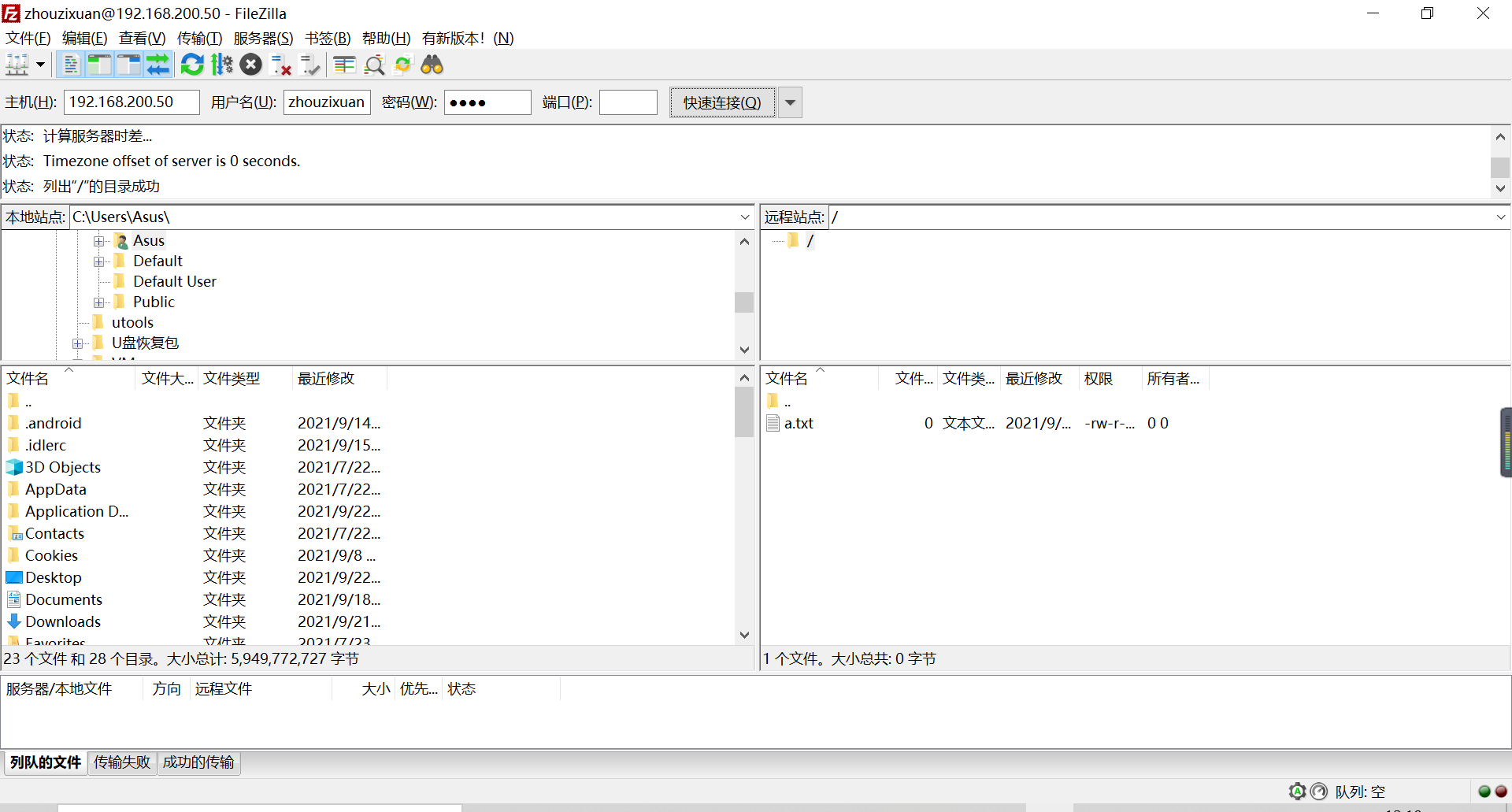
② 上传: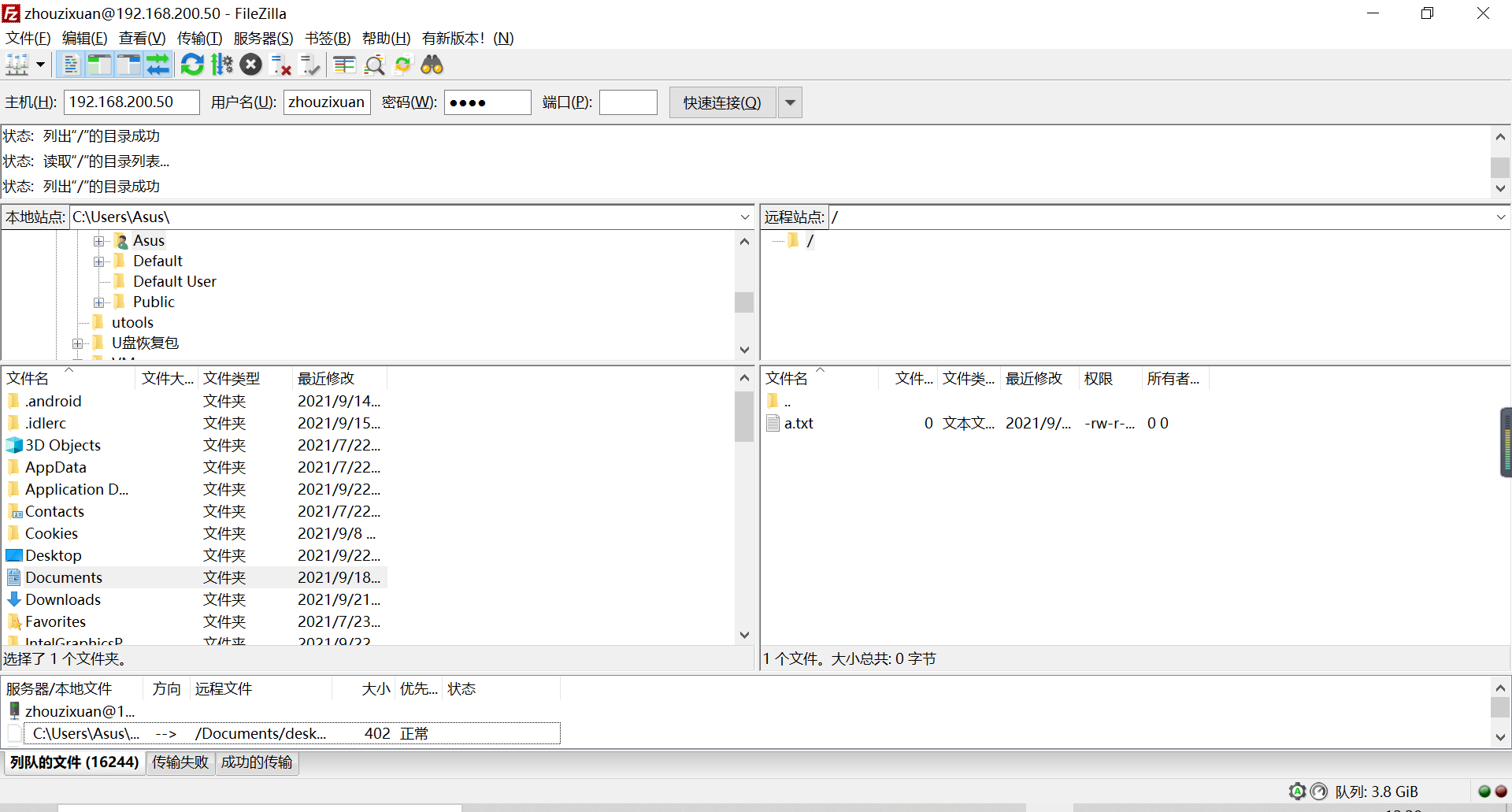
③ 下载:
右键选择文件下载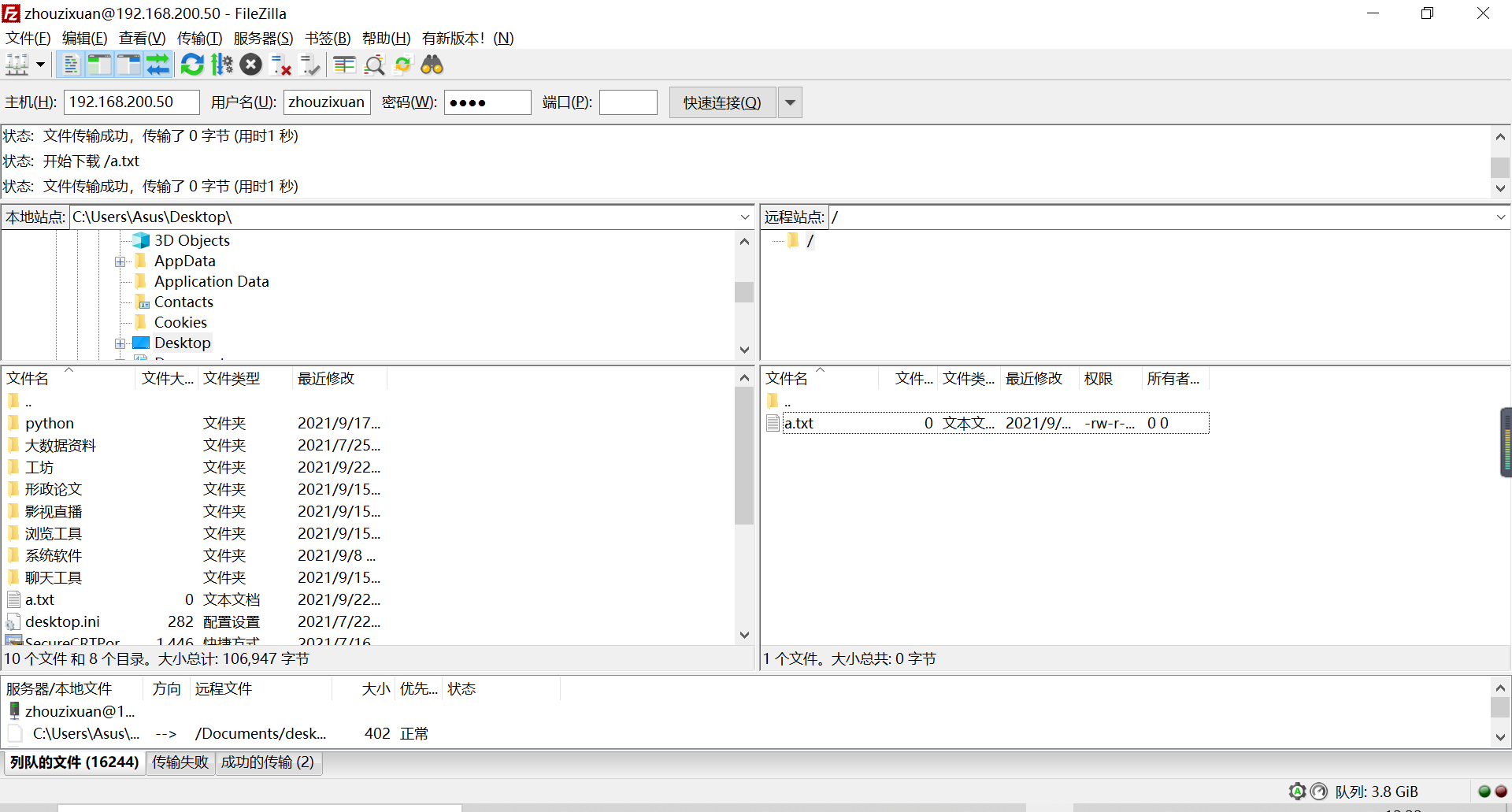
我这里下载的路径是桌面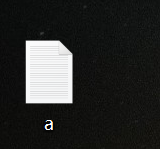
可以通过日志查看登录是否报错:
[root@ftp xmcsxy]# tail -f /var/log/secure
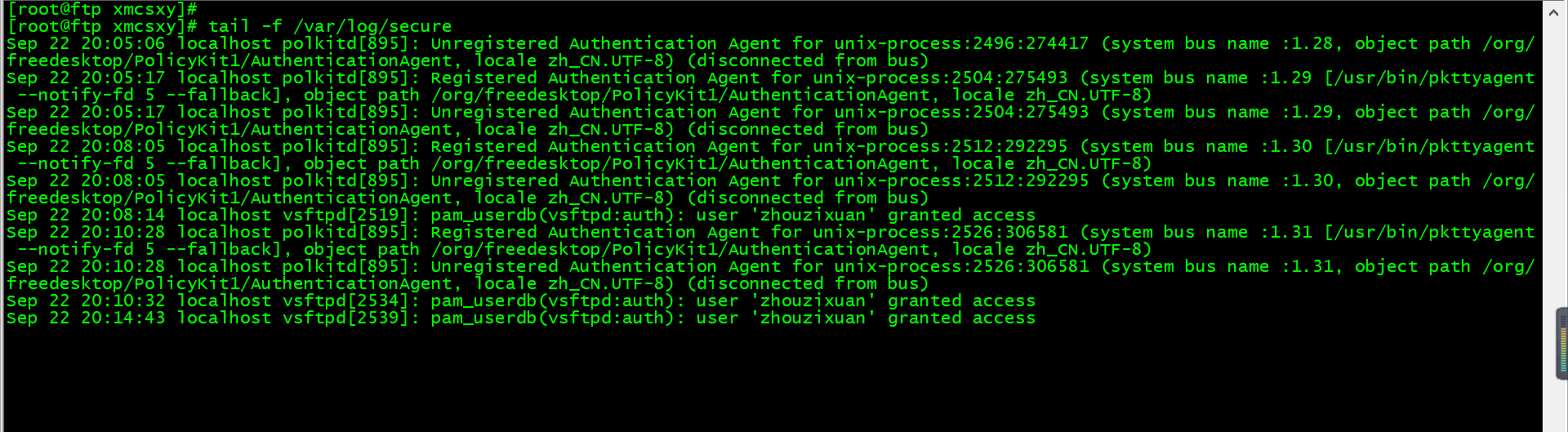
使用lftp相比使用ftp的优势较多,可以显示上传下载的百分比进度以及可以上传下载文件夹。
lftp 用户名:密码@ftp地址:传送端口(默认21)
用法:
lftp username:password@127.0.0.1:21
lftp username@127.0.0.1 回车 ##默认21端口回车后输入密码
lftp 127.0.0.1 回车 ##回车后 login 登录
lftp 回车 —> open 127.0.0.1 —> login 登录
LFTP内部命令:
l ls 显示远端文件列表(!ls 显示本地文件列表)。
l cd 切换远端目录(lcd 切换本地目录)。
l get 下载远端文件。
l mget 下载远端文件(可以用通配符也就是 *)。
l pget 使用多个线程来下载远端文件, 预设为五个。
l mirror 下载/上传(mirror -R)/同步整个目录。
l put 上传文件。
l mput 上传多个文件(支持通配符)。
l mv 移动远端文件(远端文件改名)。
l rm 删除远端文件。
l mrm 删除多个远端文件(支持通配符)。
l mkdir 建立远端目录。
l rmdir 删除远端目录。
l pwd 显示目前远端所在目录(lpwd 显示本地目录)。
l du 计算远端目录的大小
l ! 执行本地 shell的命令(由于lftp 没有 lls, 故可用 !ls 来替代)
l lcd 切换本地目录
l lpwd 显示本地目录
l alias 定义别名
l bookmark 设定书签。
l exit 退出ftp
[root@nfs ~]# yum -y install lftp[root@nfs ~]# lftp zhouzixuan@192.168.200.50口令: # 1234lftp zhouzixuan@192.168.200.50:~> ls-rw-r--r-- 1 0 0 0 Sep 22 11:54 a.txt
3.8访问限制黑白名单
设置ftp黑白名单:(系统账号FTP登录限制文件)
ftpusers和user_list两个文件用途和区别:
ftpusers它不受任何配置项影响,总是有效,是黑名单!
创建2个测试账号:test1和test2
[root@ftp ~]# useradd test1[root@ftp ~]# useradd test2[root@ftp ~]# passwd test1[root@ftp ~]# passwd test2
测试将test1加入黑名单:
[root@ftp vsftpd]# pwd/etc/vsftpd[root@ftp vsftpd]# vim ftpusers# 添加test1
访问ftp的test1用户:
访问ftp的test2用户: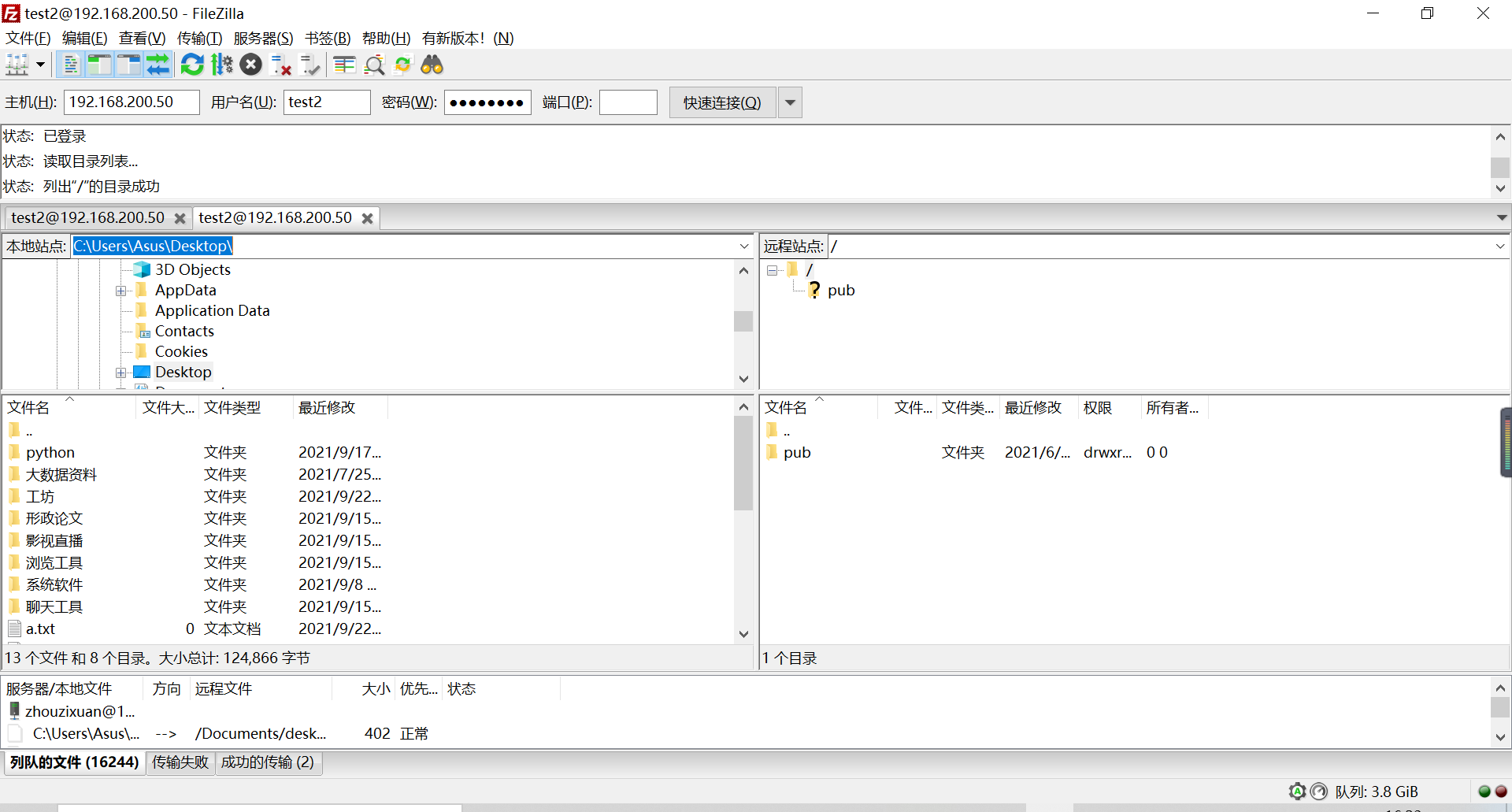
user_list 则是和vsftpd.conf中的userlist_enable和userlist_deny两个配置项紧密相关的,它可以有效,也可以无效,有效时它可以是一个黑名单,也可以是一个白名单!
userlist_enable和userlist_deny两个选项联合起来针对的是:本地全体用户(除去ftpusers中的用户)和出现在user_list文件中的用户以及不在在user_list文件中的用户这三类用户集合进行的设置。
为了说明这个问题,我们来建立两个测试用户:
test1: 在user_list中
test2:不在user_list中
然后我们分别给两个配置项取不同的值,分4种Case进行测试:
Case 1: userlist_enable=YES, userlist_deny=YES
test1: 拒绝登入
test2: 允许登录
Case 2: userlist_enable=YES, userlist_deny=NO
test1: 允许登录
test2:拒绝登录(如user_list文件开头的注释所述,甚至不会提示输入密码,即无登入提示框,直接拒绝连接)
Case 3: userlist_enable=NO,userlist_deny=NO
test1: 允许登录
test2: 允许登录
Case 4: userlist_enable=NO,userlist_deny=YES
test1: 允许登录
test2: 允许登录
当且仅当userlist_enable=YES时:userlist_deny项的配置才有效,user_list文件才会被使用;当其为NO时,无论userlist_deny项为何值都是无效的,本地全体用户(除去ftpusers中的用户)都可以登入FTP
当userlist_enable=YES时,userlist_deny=YES时:user_list是一个黑名单,即:所有出现在名单中的用户都会被拒绝登入;
当userlist_enable=YES时,userlist_deny=NO时:user_list是一个白名单,即:只有出现在名单中的用户才会被准许登入(user_list之外的用户都被拒绝登入);另外需要特别提醒的是:使用白名单后,匿名用户将无法登入!除非显式在user_list中加入一行:anonymous
4. NFS服务
4.1 什么是NFS
它最大的功能就是可以通过网络,让不同的机器、不同的操作系统可以共享彼此的文件。
NFS服务器可以让PC将网络中的NFS服务器共享的目录挂载到本地端的文件系统中,在本地端的系统中来看,那个远程主机的目录就好像是自己的一个磁盘分区一样,在使用上相当便利;
而 NFS是通过网络来进行服务器端和客户端之间的数据传输,那么两者之间的传输数据就要有相对应的网络端口;基本上NFS服务器的端口开在2049上,但是由于文件系统较为复杂,NFS其他程序需要开启一些额外的端口,而这些额外端口又是随机的;那么客户端如何去知道这些额外随机端口呢?
通过远程过程调用(Remote Procedure Call,RPC)协议来实现!
4.2 RPC与NFS如何通讯
因为NFS支持的功能相当多,而不同的功能都会使用不同的程序来启动,每启动一个功能就会启用一些端口来传输数据,因此NFS的功能对应的端口并不固定,客户端要知道NFS服务器端的相关端口才能建立连接进行数据传输,而RPC就是用来统一管理NFS端口的服务,并且统一对外的端口是111,RPC会记录NFS端口的信息,如此我们就能够通过RPC实现服务端和客户端沟通端口信息。
通讯步骤:
1)首先服务器端启动RPC服务,并开启111端口;
2)服务器端启动NFS服务,并向RPC注册端口信息;
3)客户端启动RPC(portmap服务),向服务端的RPC(portmap)服务请求服务端的NFS端口;
4)服务端的RPC(portmap)服务反馈NFS端口信息给客户端;
5)客户端通过获取的NFS端口来建立和服务端的NFS连接并进行数据的传输。
4.3 NFS企业在企业中的应用场景
在企业集群架构的工作场景中,NFS网络文件系统一般被用来存储共享视频、图片、附件等静态资源文件,通常网站用户上传的文件都会放到NFS共享中,例如BBS产品的图片、附件、头像(网站BBS的程序不要放在NFS共享中),然后前端所有节点在访问这些静态资源时都会读取NFS存储上的资源。
NFS是当前互联网系统架构中最常用的数据存储服务之一,特别是中小型网站应用频率更高。
4.4 NFS部署
NFS服务端及客户端的部署
检查环境:
[root@nfs ~]# uname -aLinux nfs 3.10.0-327.el7.x86_64 #1 SMP Thu Nov 19 22:10:57 UTC 2015 x86_64 x86_64 x86_64 GNU/Linux
安装所需依赖包:
[root@nfs ~]# yum -y install nfs-utils rpcbind
安装完后查看nfsnobody用户在不在:
[root@nfs ~]# id nfsnobody

启动NFS相关服务:
启动rpc服务:
[root@nfs ~]# systemctl start rpcbind[root@nfs ~]# systemctl enable rpcbind
查看rpc端口:
[root@nfs ~]# netstat -tnulp|grep rpc
查看端口映射情况:
# 这里nfs服务没启动,看不到nfs端口的映射情况[root@nfs ~]# rpcinfo -p localhost
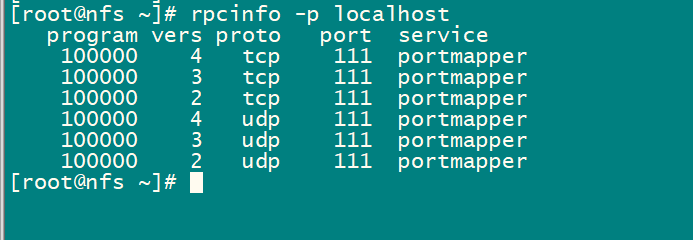
启动nfs服务:
[root@nfs ~]# systemctl start nfs[root@nfs ~]# systemctl enable nfs
关闭防火墙及安全规则:
[root@nfs ~]# systemctl stop firewalld[root@nfs ~]# systemctl disable firewalld[root@nfs ~]# setenforce 0
4.5 NFS配置
nfs配置文件/etc/exports的格式:
NFS共享的目录 NFS客户端地址(参1,参2,……) NFS客户端地址2(参1,参2,……)或者
NFS共享的目录 NFS客户端地址(参1,参2,……)
参数的含义:
NFS共享的常用参数,具体如下:
l ro 只读访问
l rw 读写访问
l sync 所有数据在请求时写入共享
l async NFS在写入数据前可以相应请求
l secure NFS通过1024以下的安全TCP/IP端口发送
l insecure NFS通过1024以上的端口发送
l subtree_check 如果共享/usr/bin之类的子目录时,强制NFS检查父目录的权限(默认)
l no_subtree_check 和上面相对,不检查父目录权限
l all_squash 共享文件的UID和GID映射匿名用户anonymous,适合公用目录。
l no_all_squash 保留共享文件的UID和GID(默认)
l root_squash root用户的所有请求映射成如anonymous用户一样的权限(默认)
l no_root_squash root用户具有根目录的完全管理访问权限
l anonuid=xxx 指定NFS服务器/etc/passwd文件中匿名用户的UID
# 注: 如果同时指定no_root_squash与all_squash 用户将被压缩为 nfsnobody,如果设置了anonuid、anongid将被压缩到所指定的用户与组,即no_root_squash不生效 ;
创建共享目录:
[root@nfs ~]# mkdir /data[root@nfs ~]# mkdir /data/public[root@nfs ~]# mkdir /data/test[root@nfs ~]# mkdir /data/linux
更改共享目录权限:
[root@nfs ~]# chown -R nfsnobody.nfsnobody /data[root@nfs ~]# chmod 755 -R /data
编辑nfs配置文件:
[root@nfs ~]# vim /etc/exports/tmp *(rw,no_root_squash)/data/public 192.168.200.0/24(rw)/data/test 192.168.200.50(rw)/data/linux *.xmcsxy.com(rw,all_squash,anonuid=40,anongid=40)
生效:
[root@nfs ~]# exportfs -rvexporting 192.168.200.50:/data/testexporting 192.168.200.0/24:/data/publicexporting *.xmcsxy.com:/data/linuxexporting *:/tmp
4.6 生效配置与检验测试
重新加载nfs服务生效配置的方法:
方法1:# 重启服务
[root@nfs ~]# systemctl restart nfs
方法2:# 重新挂载配置
[root@nfs ~]# exportfs -rv
用于管理NFS(Network File System)文件系统,在不直接编辑/etc/exports文件的情况下,可用exportfs来操作(命令属性、磁盘管理、命令属权限、超级用户、普通用户)。
# exportfs [-aruv]
参数说明如下:
l -a:全部挂载(或卸载)/etc/exports文件内的设定。
l -r:重新挂载/etc/exports中的设置,此外同步更新/etc/exports及/var/lib/nfs/xtab中的内容。
l -u:卸载某一目录。
l -v:在export时将共享的目录显示在屏幕上。
检查有权限挂载的服务器是否能挂载:
方法1:
运用showmount命令查询
# showmount —help
Usage: showmount [-adehv]
[—all] [—directories] [—exports]
[—no-headers] [—help] [—version] [host]
l -a或—all 以 host:dir 这样的格式来显示客户主机名和挂载点目录。
l -d或—directories 仅显示被客户挂载的目录名。
l -e或—exports 显示NFS服务器的输出清单。
l -h或—help 显示帮助信息。
l -v或—version 显示版本信。
l —no-headers 禁止输出描述头部信息。
显示指定NFS服务器连接NFS客户端的信息
# showmount 192.168.100.12 #此ip为nfs服务器的
显示输出目录列表
# showmount -e
显示指定NFS服务器输出目录列表(也称为共享目录列表)
# showmount -e 192.168.100.12
显示被挂载的共享目录
# showmount -d
显示客户端信息和共享目录
# showmount -a
显示指定NFS服务器的客户端信息和共享目录
# showmount -a 192.168.100.12
showmount -e IP地址或localhost
例如:
[root@nfs ~]# showmount -e localhostExport list for localhost:/tmp */data/linux *.xmcsxy.com/data/public 192.168.200.0/24/data/test 192.168.200.50
方法2:可以把nfs服务器当做客户端来测试
[root@nfs ~]# mount -t nfs 192.168.200.40:/data/public /mnt/[root@nfs ~]# df -h文件系统 容量 已用 可用 已用% 挂载点/dev/mapper/centos-root 18G 1.2G 17G 7% /devtmpfs 479M 0 479M 0% /devtmpfs 489M 0 489M 0% /dev/shmtmpfs 489M 6.8M 483M 2% /runtmpfs 489M 0 489M 0% /sys/fs/cgroup/dev/sda1 497M 124M 373M 25% /boottmpfs 98M 0 98M 0% /run/user/0192.168.200.40:/data/public 18G 1.2G 17G 7% /mnt
测试完取消挂载:
[root@nfs ~]# umount /mnt/[root@nfs ~]# df -h文件系统 容量 已用 可用 已用% 挂载点/dev/mapper/centos-root 18G 1.2G 17G 7% /devtmpfs 479M 0 479M 0% /devtmpfs 489M 0 489M 0% /dev/shmtmpfs 489M 6.8M 483M 2% /runtmpfs 489M 0 489M 0% /sys/fs/cgroup/dev/sr0 4.4G 4.4G 0 100% /mnt/centos/dev/sda1 497M 124M 373M 25% /boottmpfs 98M 0 98M 0% /run/user/0
永久挂载:
方法1:
编辑/etc/fstab,把挂载信息写进去,每次开机后就会自动挂载上去了!
[root@nfs ~]# vim /etc/fstab192.168.200.40:/data/public /mnt nfs defaults 0 0
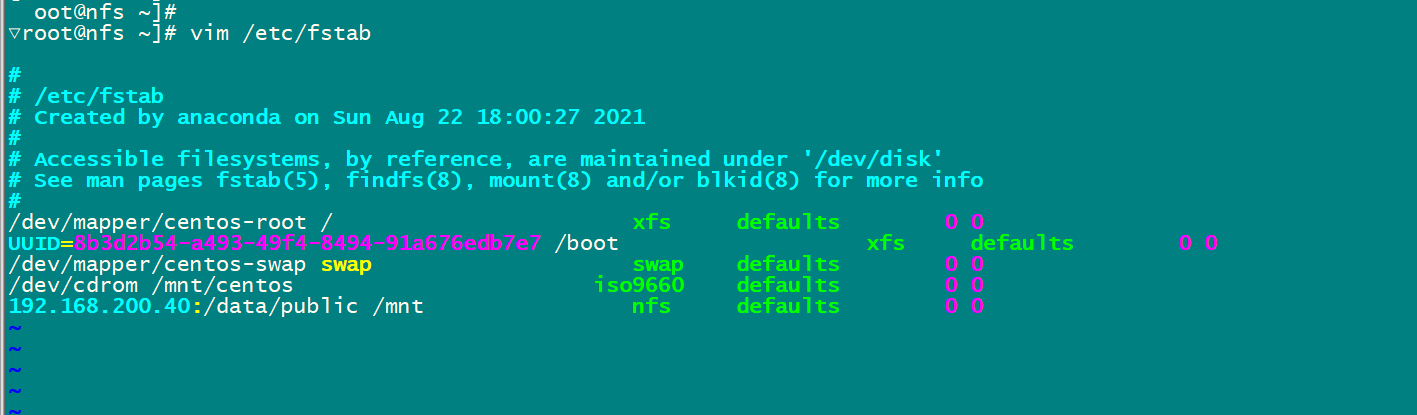
方法2:
/etc/rc.local将挂载命令写到这个里面,每次开机都会自动去执行命令!
[root@nfs ~]# vim /etc/rc.localmount -t nfs 192.168.200.40:/data/public /mnt/
5. 定时计划与备份脚本
5.1 crond服务介绍
crond是linux下用来周期性的执行某种任务或等待处理某些事件的一个守护进程,与windows下的计划任务类似,当安装完成操作系统后,默认会安装此服务工具,并且会自动启动crond进程,crond进程每分钟会定期检查是否有要执行的任务,如果有要执行的任务,则自动执行该任务。
Linux下的任务调度分为两类,系统任务调度和用户任务调度。
① 系统任务调度:系统周期性所要执行的工作,比如写缓存数据到硬盘、日志清理等。
在/etc/crontab文件,这个就是系统任务调度的配置文件。
[root@nfs ~]# cat /etc/crontab
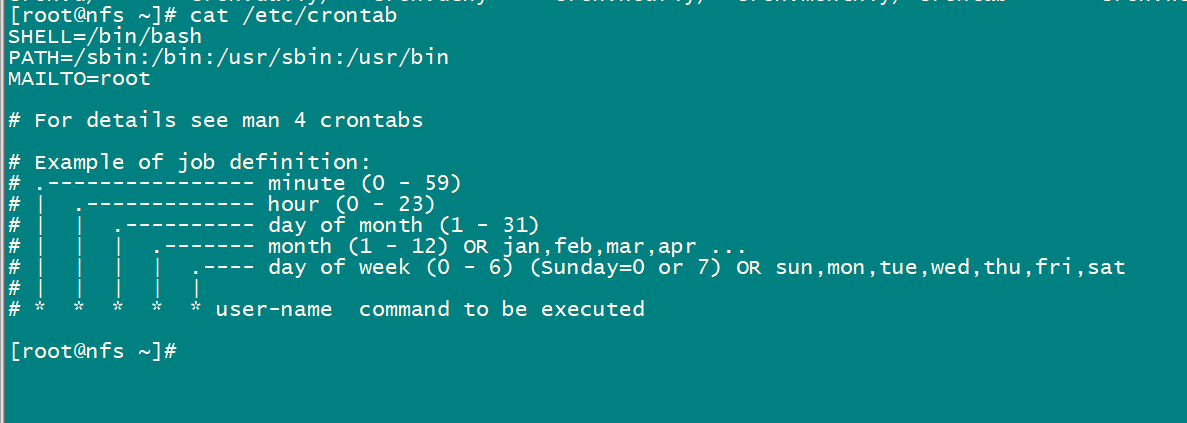
② 用户任务调度:用户定期要执行的工作,比如用户数据备份、定时邮件提醒等。
用户可以使用 crontab 工具来定制自己的计划任务。
用户所建立的crontab文件中,每一行都代表一项任务,每行的每个字段代表一项设置,它的格式共分为六个字段,前五段是时间设定段,第六段是要执行的命令段,格式如下:
minute hour day month week command
各个字段的含义:
l minute:表示分钟,可以是从0到59之间的任何整数。
l hour:表示小时,可以是从0到23之间的任何整数。
l day:表示日期,可以是从1到31之间的任何整数。
l month:表示月份,可以是从1到12之间的任何整数。
l week:表示星期几,可以是从0到7之间的任何整数,这里的0或7代表星期日。
l command:要执行的命令,可以是系统命令,也可以是自己编写的脚本文件。
l 在以上各个字段中,还可以使用以下特殊字符:
l 星号():代表所有可能的值,例如day字段如果是星号,则表示在满足其它字段的制约条件后每天都执行该命令操作。
l 逗号(,):可以用逗号隔开的值指定一个列表范围,例如,“1,2,5,7,8,9”
l 中杠(-):可以用整数之间的中杠表示一个整数范围,例如“3-6”表示“3,4,5,6”
l 正斜线(/):可以用正斜线指定时间的间隔频率,例如在hour字段中“0-23/2”表示每两小时执行一次。同时正斜线可以和星号一起使用,例如/10,如果用在minute字段,表示每十分钟执行一次。
5.2 如何使用crondtab
检验是否安装crontab:
[root@nfs ~]# rpm -qa | grep crontabs
如果未安装crontab,运用本地yum安装部署:
[root@nfs ~]# yum install crontabs
启动服务并检查服务状态:
[root@nfs ~]# systemctl start crond[root@nfs ~]# systemctl status crond
crontab 命令常用选项及功能:
l -u user 用来设定某个用户的 crontab 服务,例如 “-u demo” 表示设备 demo
l 用户的 crontab 服务,此选项一般有 root 用户来运行。
l -e 编辑某个用户的 crontab 文件内容。如果不指定用户,则表示编辑当前用户的 crontab 文件。
l -l 显示某用户的 crontab 文件内容,如果不指定用户,则表示显示当前用户的 crontab 文件内容。
l -r 从 /var/spool/cron 删除某用户的 crontab 文件,如果不指定用户,则默认删除当前用户的 crontab 文件。
l -i 在删除用户的 crontab 文件时,给确认提示。
例如:
进入编辑界面:
[root@nfs ~]# crontab -eno crontab for root - using an empty one*/5 * * * * echo "11" >> /opt/test# 每隔5分钟往test文件里面写入一行“11”

列出crontab文件:
[root@nfs ~]# crontab -l*/5 * * * * echo "11" >> /opt/test

删除root用户所有的定时任务:
[root@nfs ~]# crontab -r[root@nfs ~]# crontab -lno crontab for root
删除计划任务加上确认提示:
[root@nfs ~]# crontab -ricrontab: really delete root's crontab? yno crontab for root
| 书写 crontab 定时任务时,需要注意以下几个事项: 6 个选项都不能为空,必须填写。如果不确定,则使用“*”代表任意时间。 crontab 定时任务的最小有效时间是分钟,最大有效时间是月。像 2018 年某时执行、3 点 30 分 30 秒这样的时间都不能被识别。 在定义时间时,日期和星期最好不要在一条定时任务中出现,因为它们都以天为单位,非常容易让管理员混淆。 在定时任务中,不管是直接写命令,还是在脚本中写命令,最好都使用绝对路径。有时使用相对路径的命令会报错。 |
|---|
5.3 备份脚本
1.根据案例需求写一个使用shell脚本备份共享资源文件,这个脚本需要满足以下条件:
① 判断备份目录是否存在,不在则创建。
② 每次执行按照日期在备份目录中生成一个日期目录,并判断其是否存在,存在则删除上上周的目录;
③ 运用rsync将共享资源增量备份到日期目录中,并且输出结果。
rsync服务:
rsync是可以实现增量备份的工具。配合任务计划,rsync能实现定时或间隔同步,配合inotify或sersync,可以实现触发式的实时同步。
rsync的选项说明:
l -v:显示rsync过程中详细信息。可以使用”-vvvv”获取更详细信息。
l -P:显示文件传输的进度信息。(实际上”-P”=”—partial —progress”,其中的”—progress”才是显示进度信息的)。
l -n —dry-run :仅测试传输,而不实际传输。常和”-vvvv”配合使用来查看rsync是如何工作的。
l -a —archive :归档模式,表示递归传输并保持文件属性。等同于”-rtopgDl”。
l -r —recursive:递归到目录中去。
l -t —times:保持mtime属性。强烈建议任何时候都加上”-t”,否则目标文件mtime会设置为系统时间,导致下次更新检查出mtime不同从而导致增量传输无效。
l -o —owner:保持owner属性(属主)。
l -g —group:保持group属性(属组)。
l -p —perms:保持perms属性(权限,不包括特殊权限)。
l -D :是”—device —specials”选项的组合,即也拷贝设备文件和特殊文件。
l -l —links:如果文件是软链接文件,则拷贝软链接本身而非软链接所指向的对象。
l -z :传输时进行压缩提高效率。
例如:
[root@nfs ~]# yum install -y rsync[root@nfs ~]# rsync /etc/fstab /tmp[root@nfs ~]# rsync -r 192.168.200.50:/etc /tmp[root@nfs ~]# rsync -a /etc /tmp/
rsync的选项非常多,能够实现非常具有弹性的功能,以上选项仅仅只是很小一部分常用的选项,但最常用的选项组合是”avz”,即压缩和显示部分信息,并以归档模式传输。
# 脚本如下[root@nfs ~]# vim /usr/local/sbin/backup.sha=`date '+%Y%m%d'`b=/backup/weekbackupc=/var/log/backup.logpname=$(rpm -qa | grep rsync)if [ $? -eq 0 ]thenecho "软件包rsync已经安装。"elseecho "软件包rsync没有安装"yum -y install rsync >> /dev/nullif [ $? -eq 0 ];thenecho "安装rsync完成。"elseecho "安装rsync失败。"fifiif [ ! -d "$b" ];thenmkdir -p $becho "$a Backup File missing!" >> /var/log/backup.logrsync -rvz /data/* $b/$aelsersync -rvz /data/* $b/$aif [ -d $b/$a ];thenecho "$a Backup success." >> /var/log/backup.logfind $b -mtime +14 | xargs rm -rfelseecho "$a Backup failed." >> /var/log/backup.logfifi
脚本添加可执行权限:
[root@nfs ~]# chmod 755 /usr/local/sbin/backup.sh
添加定时任务:(每7天凌晨1点执行一次脚本)
[root@nfs ~]# crontab -e* 1 */7 * * sh /usr/local/sbin/backup.sh