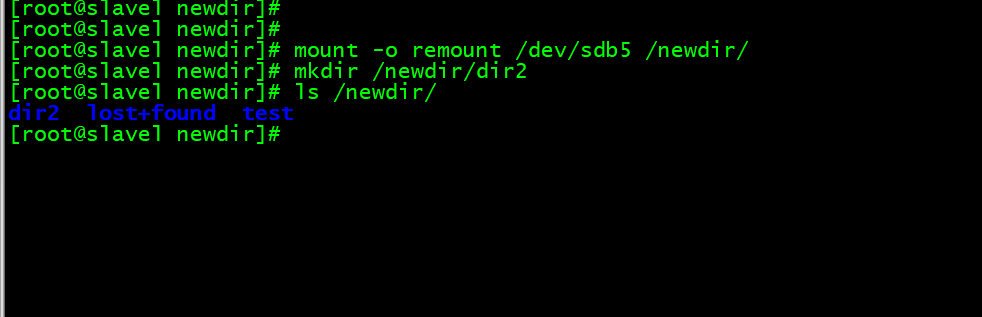在日常的Linux管理工作中,这部分内容使用还是比较多的。下面我们主要介绍以下几个内容。
1.查看磁盘或者目录的容量
1.1命令 : df
命令 : df
“df” 查看已挂载磁盘的总容量、使用容量、剩余容量等,可以不加任何参数,默认是按k为单位显示的,如下图所示。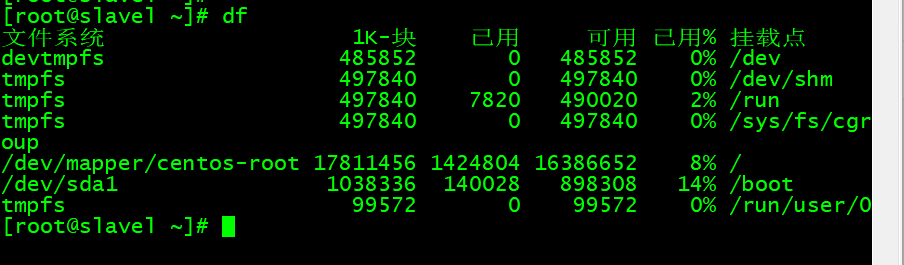
“df” 常用选项有 “-i” “-h” “-k” “-m”等,使用“-i” 查看inodes使用状况,如图所示。
命令 : df -i
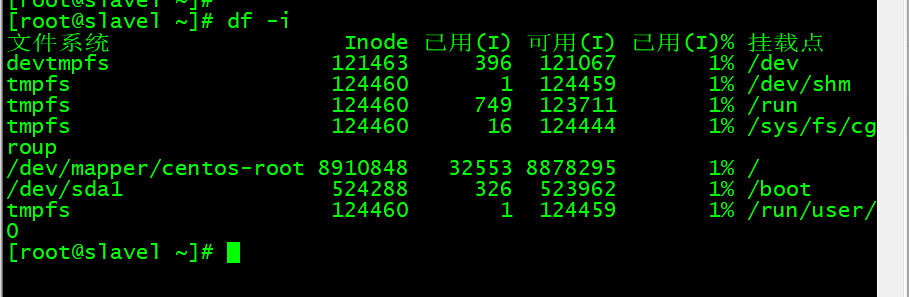
“-h” 使用合适的单位显示,例如 ‘G’,如图所示。
命令 : df -h
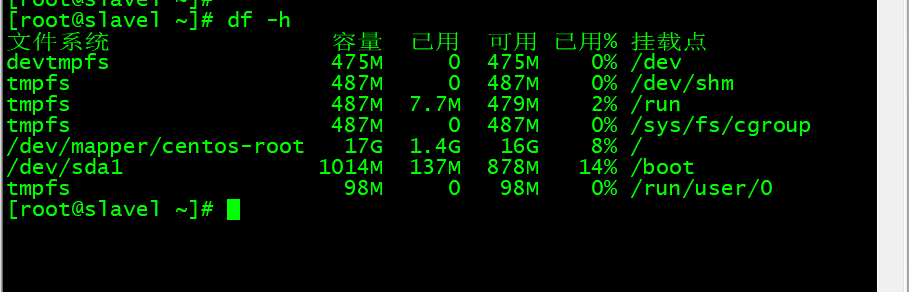
“-k”, “-m” 分别以K, M 为单位显示,如图所示。
命令 : df -k
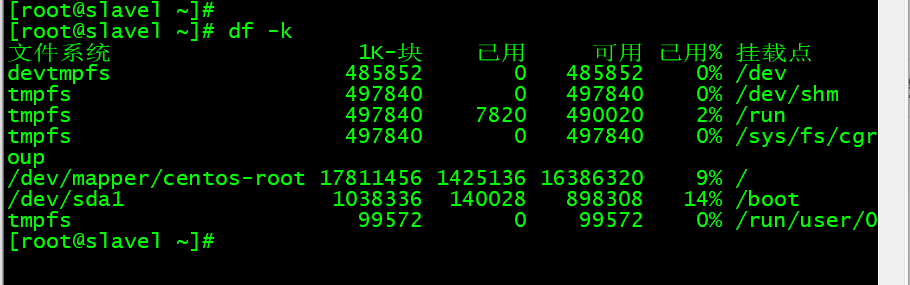
命令 : df -m
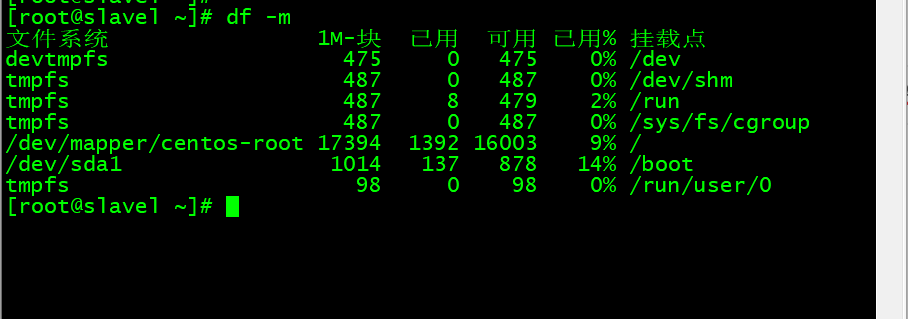
简单介绍一下各列所表示的含义,其实如果你的Linux和笔者的虚拟机一样也是中文显示的话,那么不用说太多,看字面意思就明白了。第一列是分区的名字,第二列为该分区总共的容量,第三列为已经使用了多少,第四列为还剩下多少,第五列为已经使用百分比,如果这个数值到达90%以上,那么你就应该关注了,磁盘分区满了可不是什么好事情,会引起系统崩溃的。最后一列为挂载点。
1.2命令 : du
命令 : du
“du” 用来查看某个目录或文件所占空间大小.
语法 : du [-abckmsh] [文件或者目录名] 常用的参数有:
“-a” 全部文件与目录大小都列出来。如果不加任何选项和参数只列出目录(包含子目录)大小,如下图所示。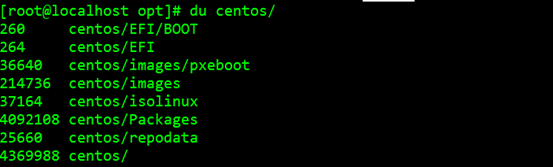
由于centos目录文件比较多,所以在使用du -a 命令的时候,后面通过‘|’管道符进行输出前10行数据,如下图所示。
命令 : du -a centos/ |head

如果du不指定单位的话,默认显示单位为K.
“-b” 列出的值以bytes为单位输出。
“-k” 以KB为单位输出,和默认不加任何选项的输出值是一样的。
“-m” 以MB为单位输出
、“-h” 系统自动调节单位,例如文件太小可能就几K,那么就以K为单位显示,如果大到几G,则就以G为单位显示。具体操作如图所示。
命令 : du -b /etc/passwd命令 : du -k /etc/passwd命令 : du -m /etc/passwd命令 : du -h /etc/passwd
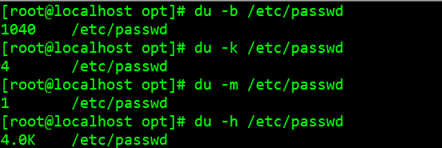
“-c” 最后加总,具体效果如图1.9所示。
命令 : du -c /etc/passwd

“-s” 只列出总和,具体效果如图1.10所示。
命令 : du -s /etc/passwd

常用命令 : du -sh
2.磁盘分区格式化
笔者经常做的事情就是拿一个全新的磁盘来分区并格式化。这也说明了作为一个Linux系统管理员,对于磁盘的操作必须要熟练。所以请你认真学习该部分内容。在正式介绍Linux下分区工具之前,笔者需要先给虚拟机添加一块磁盘,以便于我们做后续的实验,如果你也是使用vmware 虚拟机,请跟着笔者一起来做吧。
1. 先关闭正在运行的Linux系统 init 0.
2. 到vmware的Linux虚拟机界面,点 “Edit virtual machine settings”, 点一下左侧靠下面的 “Add…” 按钮。
3. 在左侧选中 “Hard Disk” 默认就是这一行,点右下角的 “Next”, 继续点 “Next”.
4. “Virtual disk type” 选择 IDE, 点 “Next”
5. 继续点 “Next”, “Disk size” 默认即可,最后点 “Finish”.
2.1命令 : fdisk
fdisk 是Linux下硬盘的分区工具,是一个非常实用的命令,但是fdisk只能划分小于2T的分区。
语法 : fdisk [-l ] [设备名称] 选项只有一个。
“-l” 后边不跟设备名会直接列出系统中所有的磁盘设备以及分区表,加上设备名会列出该设备的分区表,如图所示。
命令 : fdisk -l
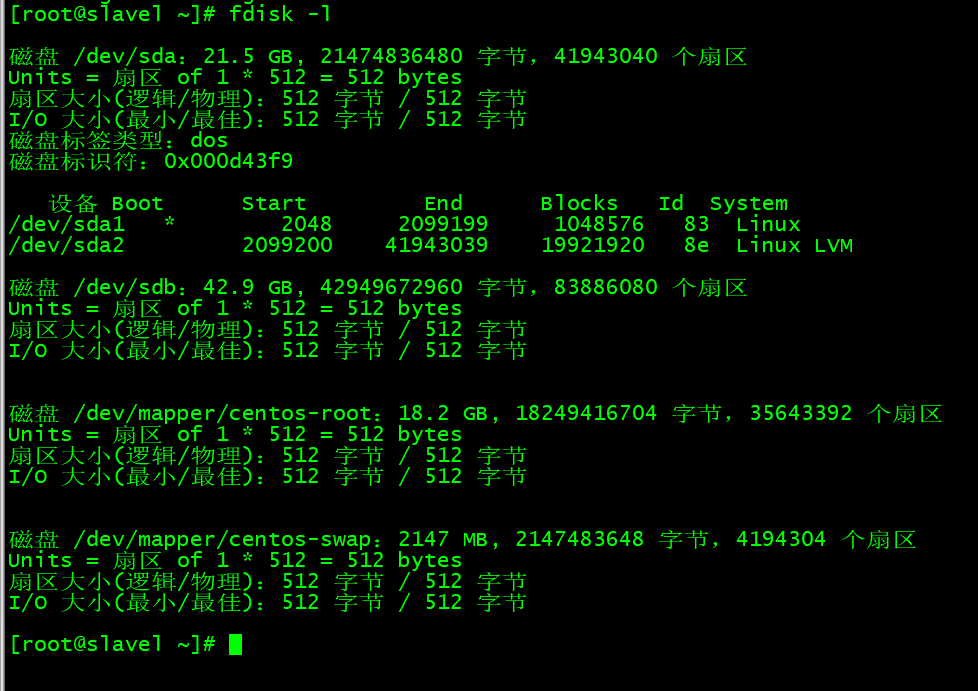
通过fdisk -l 后面指定硬盘名称可以得知硬盘的具体信息,如图2.2所示。
命令 :fdisk -l /dev/sda
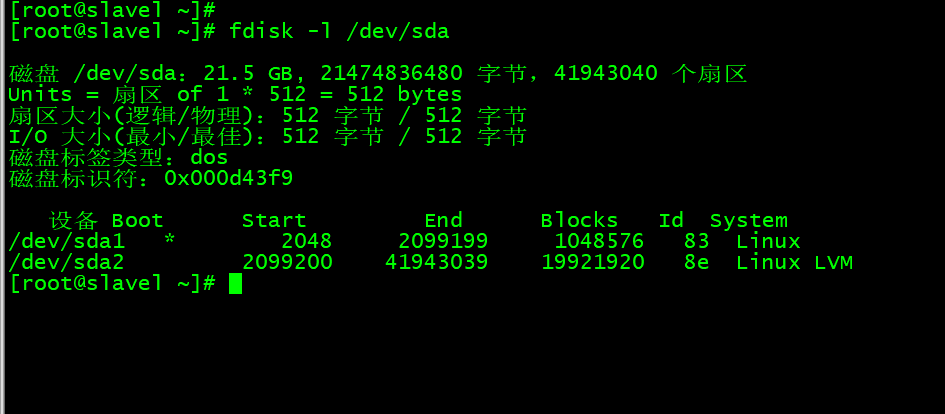
如图,可以看到刚才笔者新增的一块磁盘 /dev/sdb 的信息。
“fdisk” 如果不加 “-l” 则进入另一个模式,在该模式下,可以对磁盘进行分区操作,如图所示。
命令 :fdisk /dev/sdb
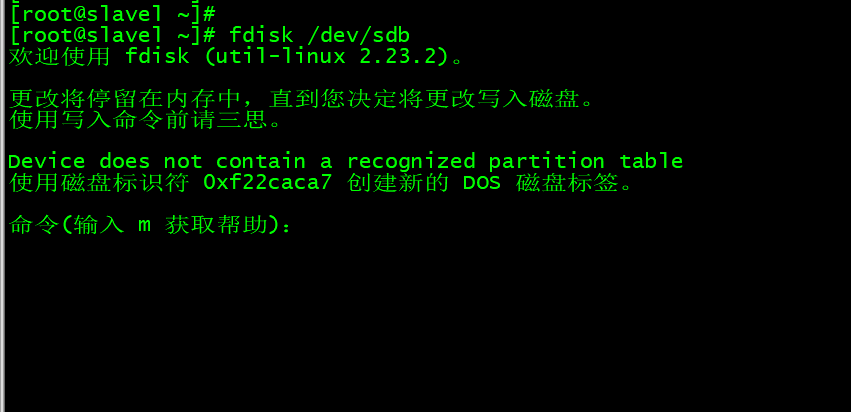
如果你输入 ‘m’ 会列出常用的命令,如图所示。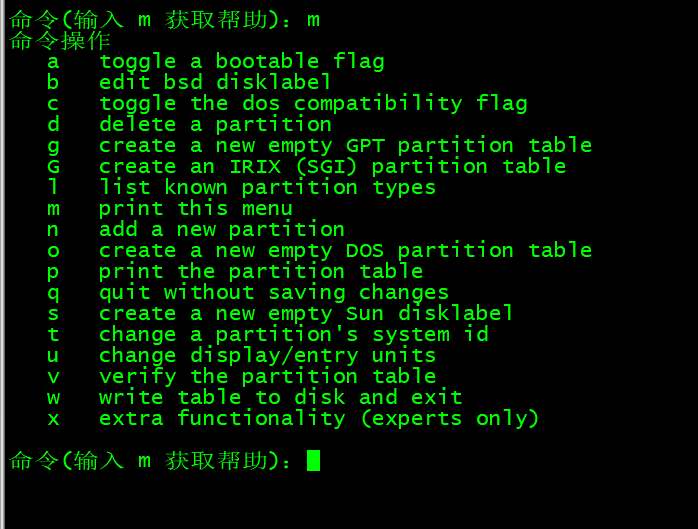
如果你的英文好,我想你不难理解这些字母的功能。笔者常用的有’p’, ‘n’, ‘d’, ‘w’, ‘q’.
“p” 打印当前磁盘的分区情况,执行效果如图所示。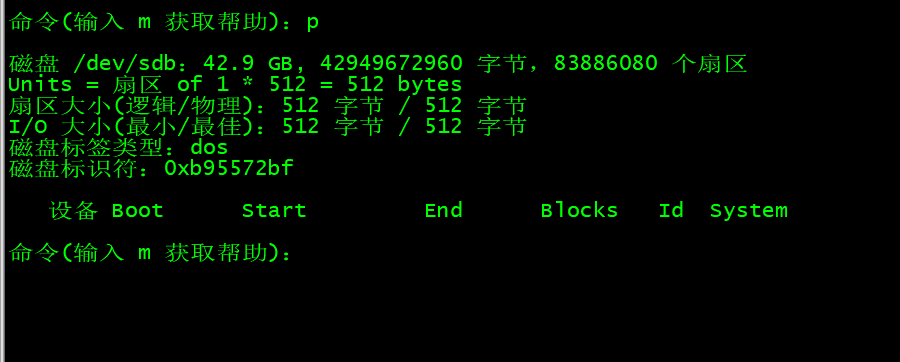
‘n’ 建立一个新的分区。
‘w’ 保存操作。
‘q’ 退出。
‘d’ 删除一个分区
下面笔者会把刚才增加的磁盘/dev/sdb进行分区操作。先使用 ‘p’ 命令看一下/dev/sdb的分区状况,具体信息已经在上图中可以得知,可以看到目前/dev/sdb没有任何分区,下面笔者给它建立第一个分区,执行效果如下图所示。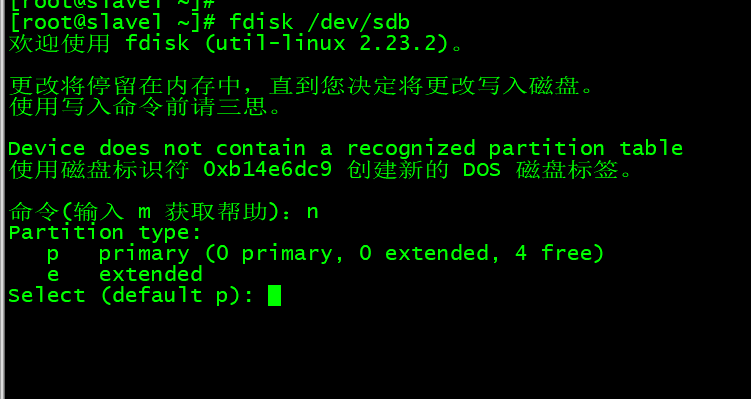
使用 ‘n’ 命令新建分区,它会提示是要 ‘e’ (扩展分区) 还是 ‘p’ (主分区) [1] 笔者的选择是 ‘p’, 于是输入 ‘p’ 然后回车,执行效果如图所示。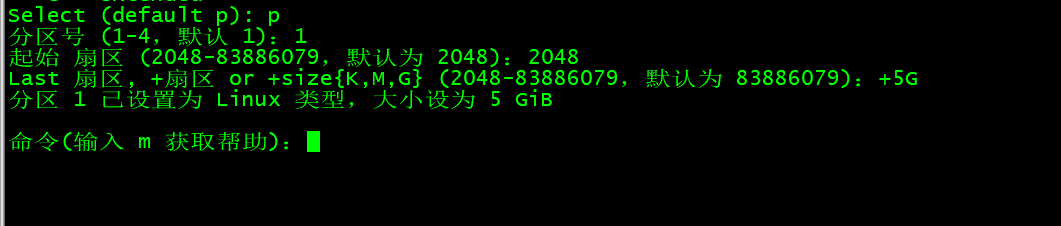
输入 ‘p’ 后,会提示分区数,这里笔者写 ‘1’, 因为是第一个分区,当然你也可以写 ‘2’ 或 ‘3’, 如果你直接回车的话,会继续提示你必须输入一个数字,接着又提示第一个柱面从哪里开始,默认是 ‘1’, 你可以写一个其他的数字,不过这样就浪费了空间,所以还是写 ‘1’ 吧,或者你直接回车也会按 ‘1’ 处理,接着是让输入最后一个柱面的数值,也就是说你需要给这个分区分多大空间,关于柱面是多大笔者不再细究,你只需要掌握笔者教给你的方法即可,即写 “+5G”, 这样即方便又不容易出错。用 ‘p’ 查看已经多出了一个分区,执行效果如图所示。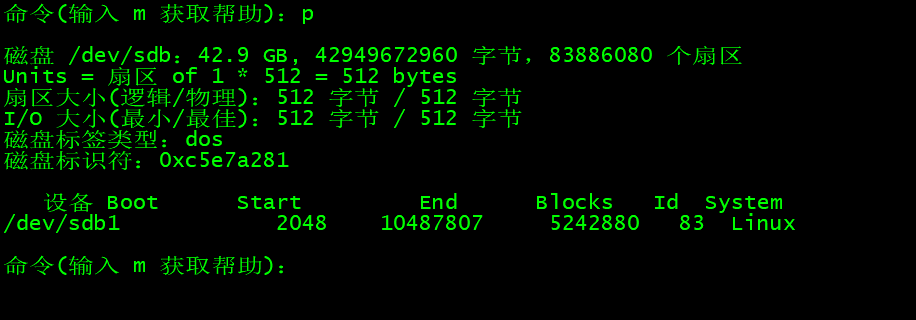
继续上面的操作,一直创建主分区到4, 然后再一次创建分区的时候则会提示你输入e,执行效果如图所示。
这是因为,在Linux中最多只能创建4个主分区,那如果你想多创建几个分区如何做?很容易,在创建完第三个分区后,创建第四个分区时选择扩展分区。扩展分区,在最后一列显示为 “Extended”, 接下来继续创建分区,执行效果如图所示。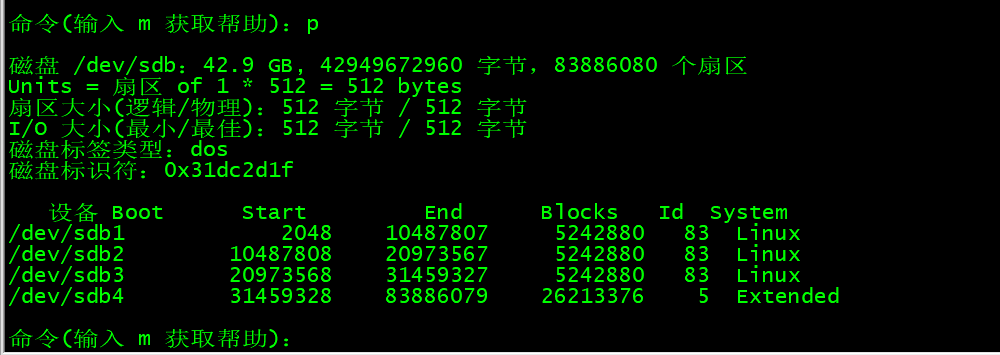
下面再进行创建分区时,是基于扩展分区的容量来进行分区,执行效果如图所示。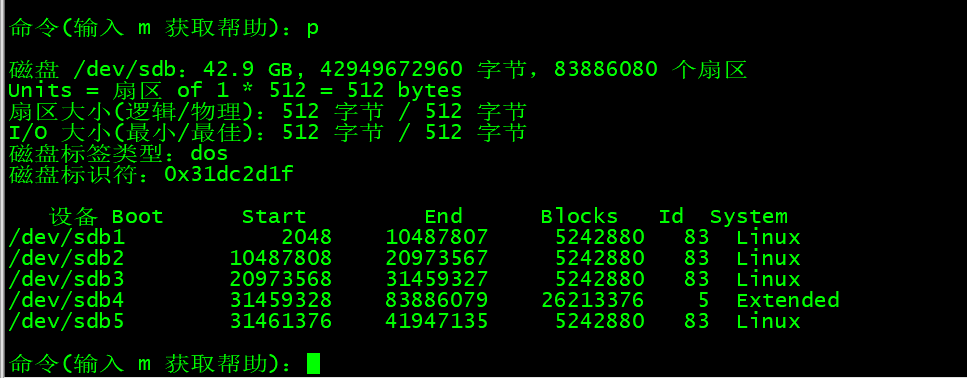
这时候再分区和以前有区别了,不再选择是主分区还是扩展分区了,而是直接定义大小。有一点笔者要讲一下,当分完三个主分区后,第四个扩展分区需要把剩余的磁盘空间全部划分给扩展分区,不然的话剩余的空间会浪费,因为分完扩展分区后,再划分新的分区时是在已经划分的扩展分区里来分的。其中/dev/sdb4为扩展分区,这个分区是不可以格式化的,你可以把它看成是一个空壳子,能使用的为/dev/sdb5, 其中/dev/sdb5为/dev/sdb4的子分区,这个子分区叫做逻辑分区。如果你发现分区分的不合适,想删除掉某个分区怎么办?这就用到了 ‘d’ 命令,执行效果如图所示。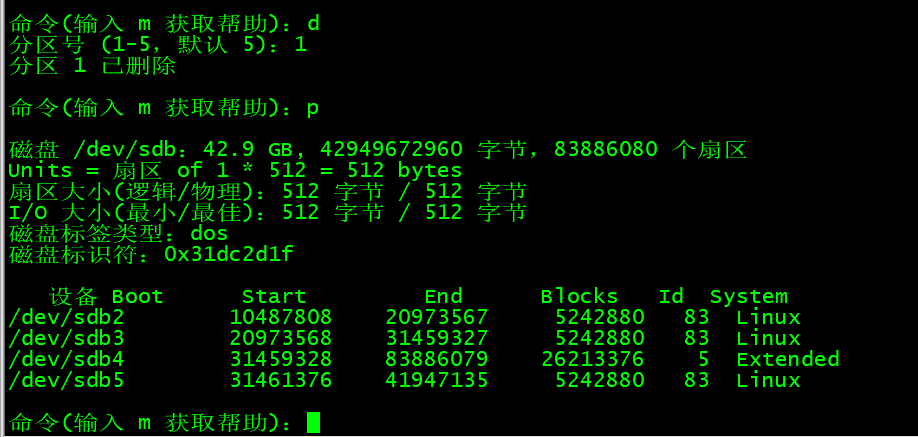

输入 ‘d’ 会提示要删除哪个分区,可以选择从 1-5 其中1-3是主分区(sdb1, sdb2, sdb3),4是扩展分区(sdb4),5是逻辑分区(sdb5),如果输入5,则直接把逻辑分区sdb5删除掉,但是如果输入4的话,会把整个扩展分区sdb4干掉,当然也包含扩展分区里面的逻辑分区sdb5。在刚才的分区界面直接 Ctrl + C 退出来,这样刚刚的分区全部都取消了,咱们重新来做分区,如图所示。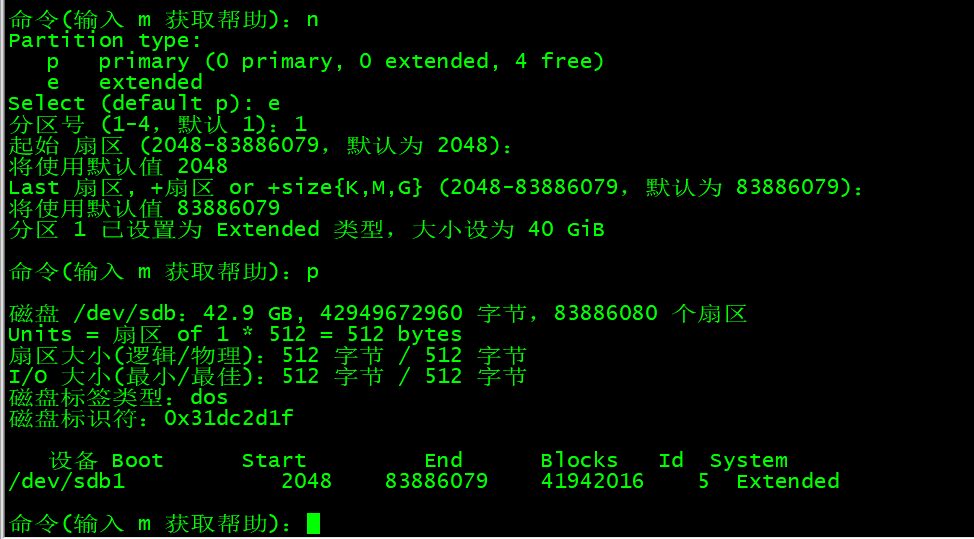
直接创建扩展分区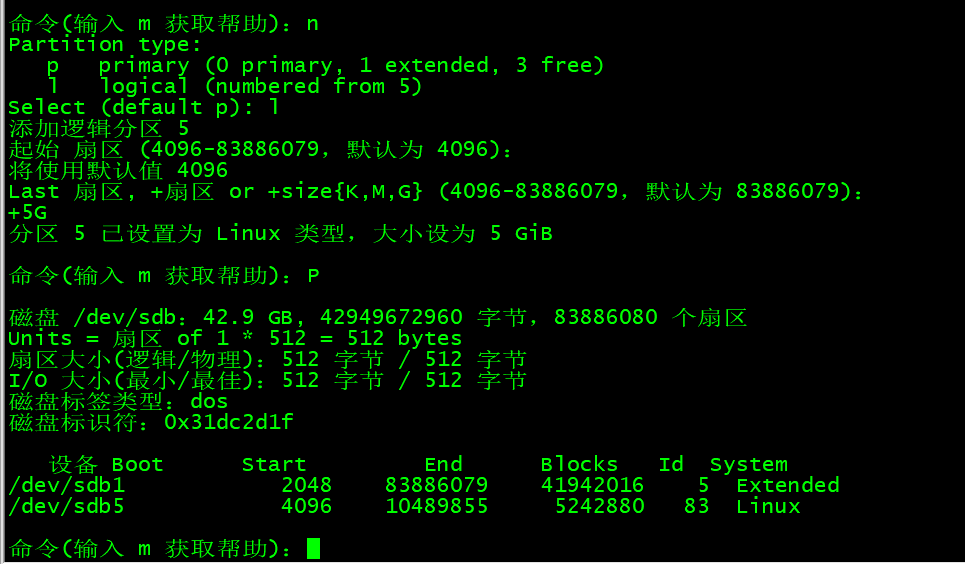
基于扩展分区再创建逻辑分区
如果把第一个分区分为扩展分区,并且把全部空间都分给扩展分区的话,再继续分区的话,会提示的分区类型为主分区还是逻辑分区(logical), 用 ‘l’ 表示逻辑分区,逻辑分区的id是从5开始的,因为前四个id为主分区或者扩展分区。既然笔者把所有磁盘空间都分为了扩展分区,如果你在这里选择 ‘p’ 则会报错,如图所示。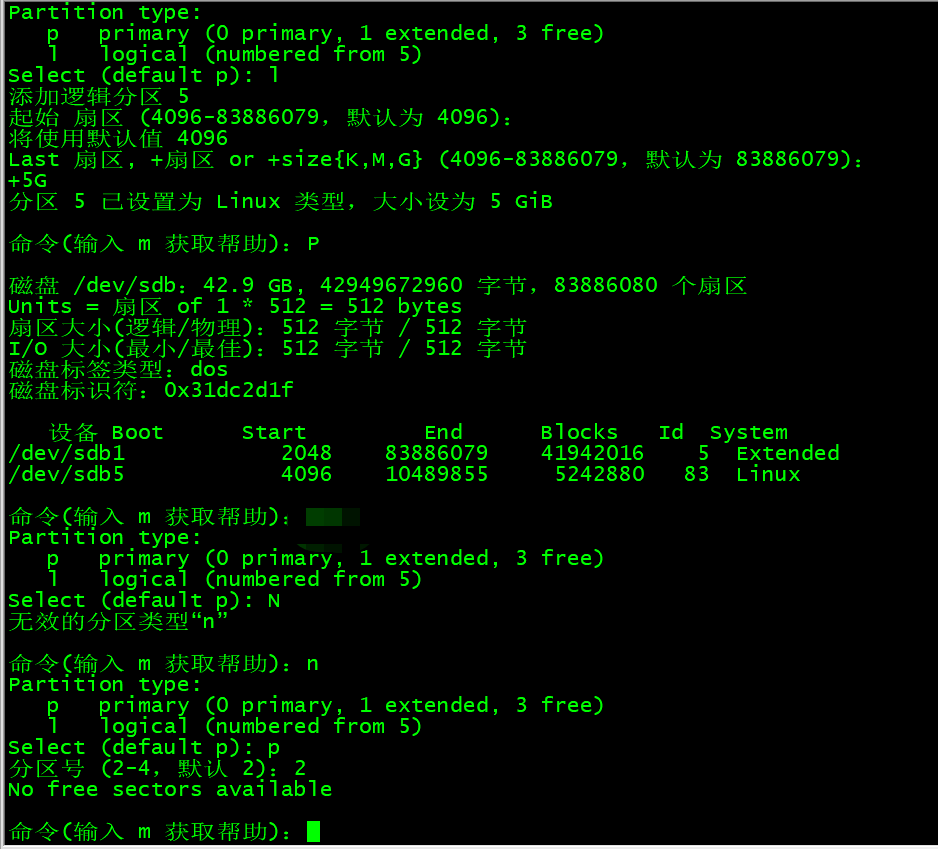
基于扩展分区创建主分区报错
这是因为没有足够空间分给主分区了,那我们就分逻辑分区,下面我们直接通过命令来创建分区sdb6,sdb7,sdb8,分别大小为5G容量,执行效果如图所示。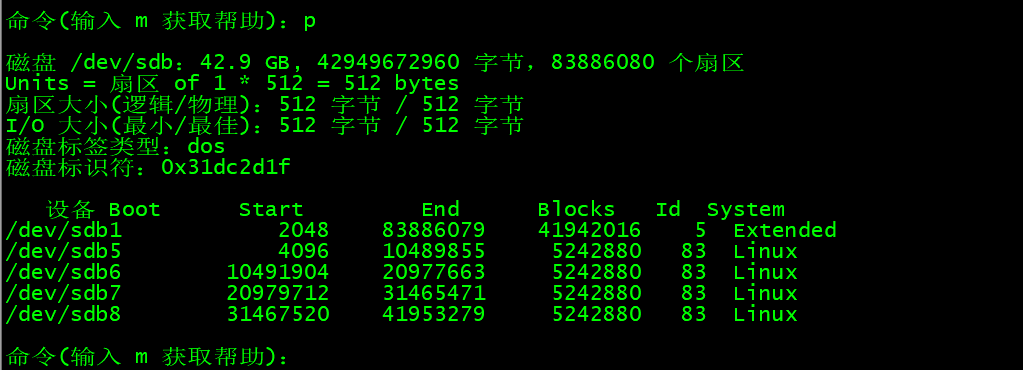
分区完后,需要输入 ‘w’ 命令来保存我们的配置,执行效果如图所示。
再使用 fdisk -l /dev/sdb 查看分区情况,执行效果如图所示。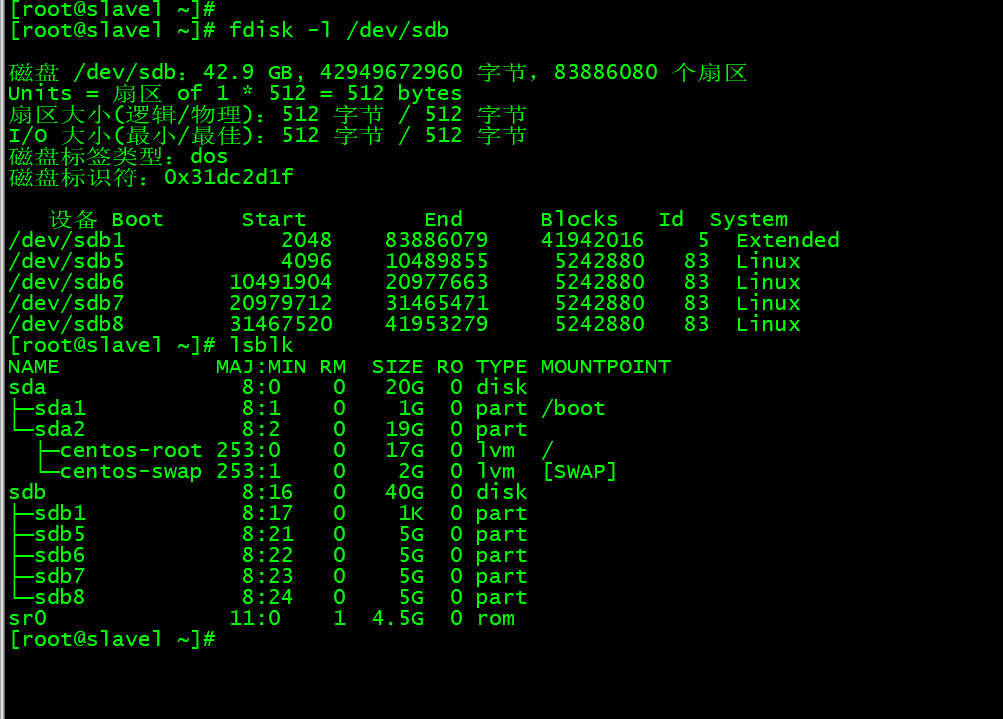
通过以上操作,相信你也学会了用fdisk来分区了吧。但笔者要提醒你,不要闲着没事分区玩儿,这操作的危险性是很高的,一不留神就把服务器上的数据全部给分没有了。所以在你执行分区操作的时候,请保持百分之二百的细心,切记切记!
3.格式化磁盘分区
3.1 命令 : mke2fs, mkfs.ext2, mkfs.ext3, mkfs.ext4
当用man查询这四个命令的帮助文档时,你会发现我们看到了同一个帮助文档,这说明四个命令是一样的。mke2fs常用的选项有:
‘-b’ 分区时设定每个数据区块占用空间大小,目前支持1024, 2048 以及4096 bytes每个块。
‘-i’ 设定inode的大小
‘-N’ 设定inode数量,有时使用默认的inode数不够用,所以要自定设定inode数量。
‘-c’ 在格式化前先检测一下磁盘是否有问题,加上这个选项后会非常慢
‘-L’ 预设该分区的标签label
‘-j’ 建立ext3格式的分区,如果使用mkfs.ext3 就不用加这个选项了
‘-t’ 用来指定什么类型的文件系统,可以是ext2, ext3 也可以是 ext4.
下面展示下示例图,执行效果如图所示。
命令 :mke2fs -t ext4 /dev/sdb5
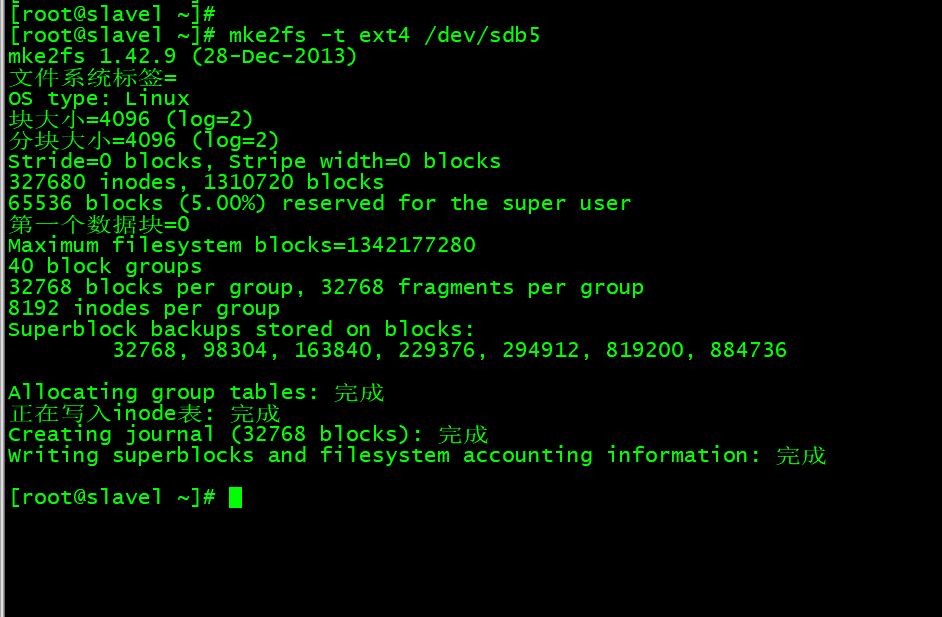
通过mke2fs命令格式化sdb5分区
指定文件系统格式为ext4, 该命令等同于 mkfs.ext4 /dev/sdb5. 目前CentOS 6 默认文件系统格式为ext4, 所以以后你遇到需要格式磁盘分区的时候,直接指定格式为ext4即可,但早期的版本CentOS 5 是使用ext3作为默认的文件系统的,所以你可以根据操作系统的版本来决定格式化什么格式的文件系统。在上面的例子中,你是否有注意到一些指标呢?其中一个指标是 “块大小=4096” 这里涉及到一个 “块” 的概念,磁盘在被格式化的时候会预先规定好每一个块的大小,然后再把所有的空间分割成一个一个的小块,存数据的时候也是一个块一个块的去写入。所以如果你的磁盘存的都是特别小特别小的文件,比如说1k或者2k,那么建议在格式化磁盘的时候指定块数值小一点。ext文件系统默认块大小为4096也就是4k. 在格式化的时候,可以指定块大小为1024, 2048, 4096(它们是成倍增加的),虽然格式化的时候可以指定块大小超过4096,但是一旦超过4096则不能正常挂载,如何指定块大小?执行效果如图所示。
命令 :mke2fs -t ext4 -b 8192 /dev/sdb5
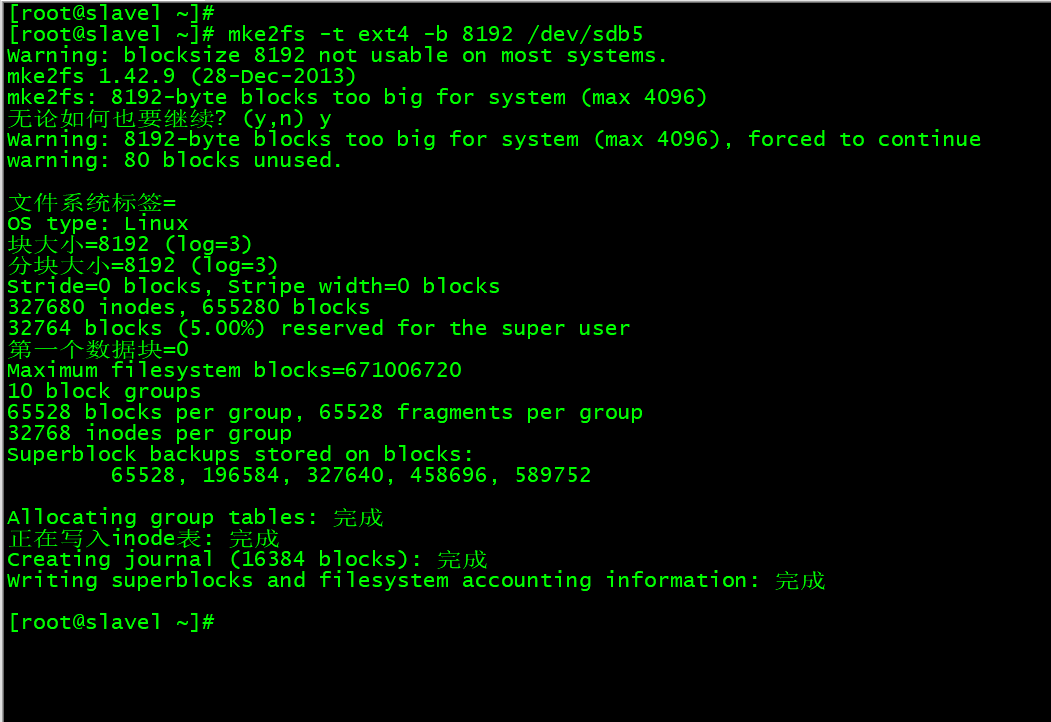
格式化块大小为8192
指定块大小为8192会提示,块值设置太大了,我们直接输入 ‘y’ 强制格式化,你还可以尝试指定更大的数字。
可以使用 ‘-L’ 来指定标签。标签会在挂载磁盘的时候使用,另外也可以写到配置文件里,稍后笔者介绍。关于格式化的这一部分,笔者建议你除非有需求,否则不需要指定块大小,也就是说,你只需要记住这两个选项: ‘-t’ 和 ‘-L’ 即可。
3.2 命令 : e2label
用来查看或修改分区的标签,笔者很少使用,你只要了解一下即可,执行效果如图所示。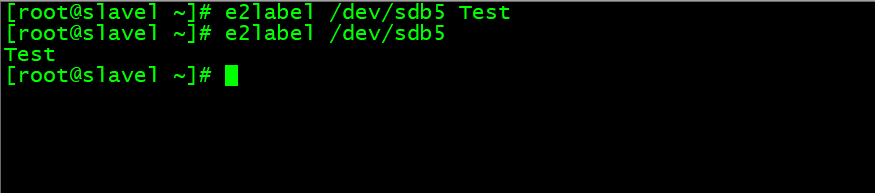
4.挂载/卸载磁盘
在上面的内容中讲到了磁盘的分区和格式化,那么格式化完了后,如何去用它呢?这就涉及到了挂载这块磁盘。格式化后的磁盘其实是一个块设备文件,类型为b,也许你会想,既然这个块文件就是那个分区,那么直接在那个文件中写数据不就写到了那个分区中么?当然不行。
在挂载某个分区前需要先建立一个挂载点,这个挂载点是以目录的形式出现的。一旦把某一个分区挂载到了这个挂载点(目录)下,那么再往这个目录写数据使,则都会写到该分区中。这就需要你注意一下,在挂载该分区前,挂载点(目录)下必须是个空目录。其实目录不为空并不影响所挂载分区的使用,但是一旦挂载上了,那么该目录下以前的东西就不能看到了。只有卸载掉该分区后才能看到。
4.1命令 : mount
如果不加任何选项,直接运行 “mount” 命令,会显示如下信息,执行效果如图所示。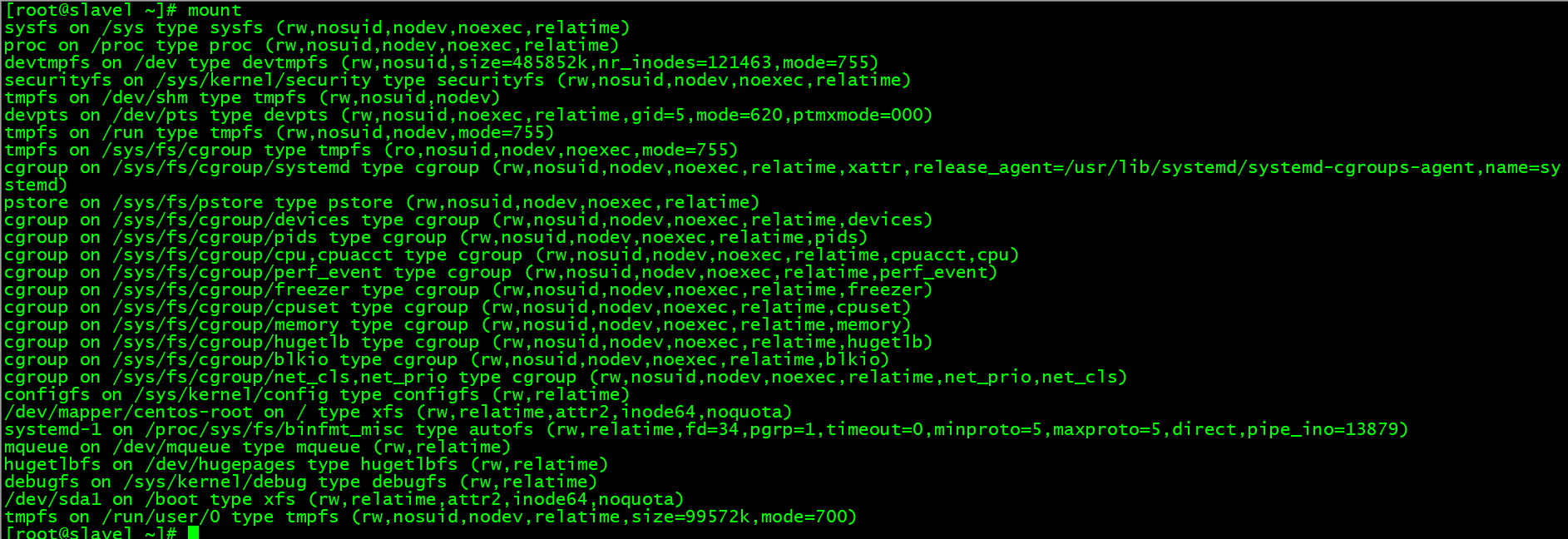
使用mount命令显示信息
这个命令可以查看当前系统已经挂载的所有分区,以及分区文件系统的类型,挂载点和一些选项等信息,所以你如果想知道某个分区的文件系统类型直接用该命令查看即可。下面我们先建立一个空目录,然后在目录里建一个空白文档,执行效果如图所示。
命令 :mkdir /newdir命令 :touch /newdir/newfile.txt命令 :ls !$

创建一个空文档
然后把刚才格式化的 /dev/sdb5 挂载到 /newdir 上,执行效果如图所示。
命令 :mount /dev/sdb5 /newdir/命令 :dmesg | tail
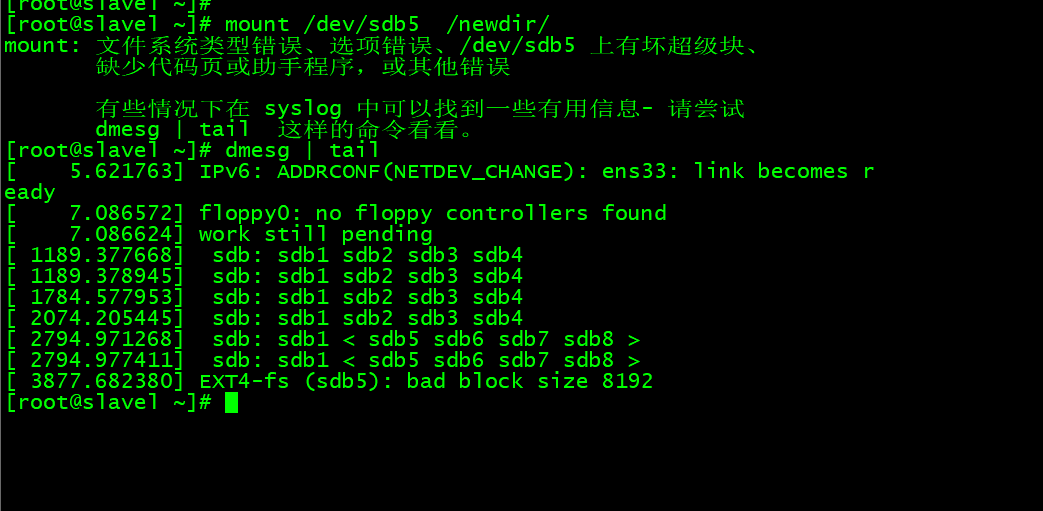
把/dev/sdb5挂载到/newdir
可以看到,我的/dev/sdb5指定的块值8192不合法,所以只能重新格式化磁盘,执行效果如图所示。
命令 :mke2fs -t ext4 -L TEST /dev/sdb5
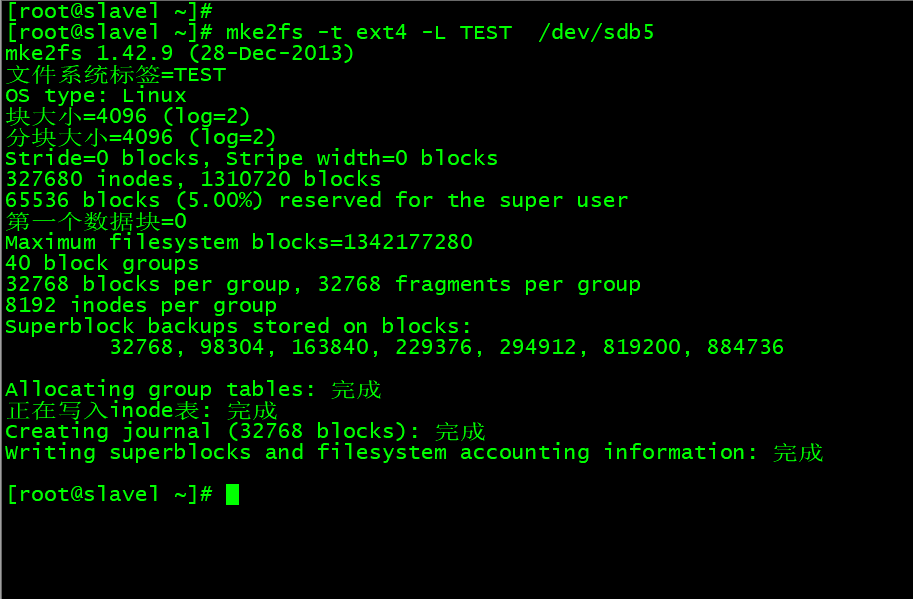
重新格式化/dev/sdb5
使用默认块值即可。我们继续挂载sdb5,执行效果如图所示。
命令 :mount /dev/sdb5 /newdir命令 :ls /newdir/命令 :df -h
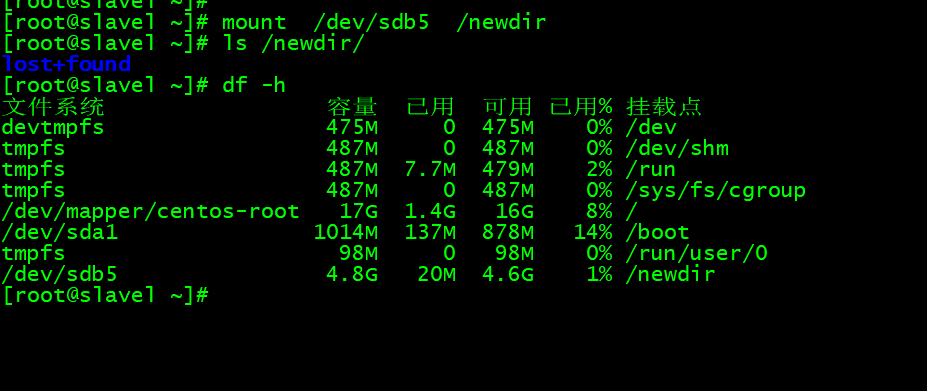
把/dev/sdb5挂载到/newdir上
把 /dev/sdb5 挂载到 /newdir 后,原来在 /newdir 下的 newfile.txt 被覆盖了,通过 df -h 可以看到刚刚挂载的分区,我们也可以使用LABEL的方式挂载分区,执行效果如图所示。
命令 :umount /dev/sdb5命令 : df -h
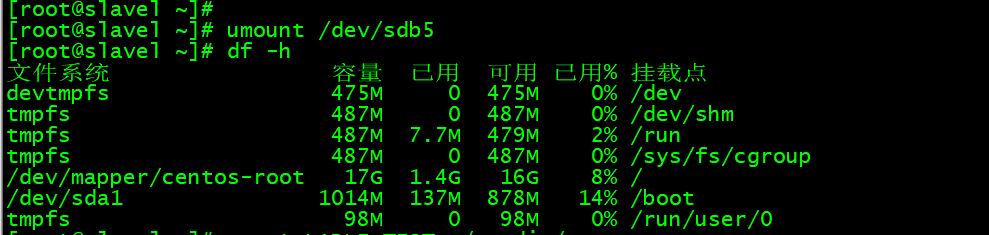
命令 :mount LABEL=TEST /newdir/命令 :df -h
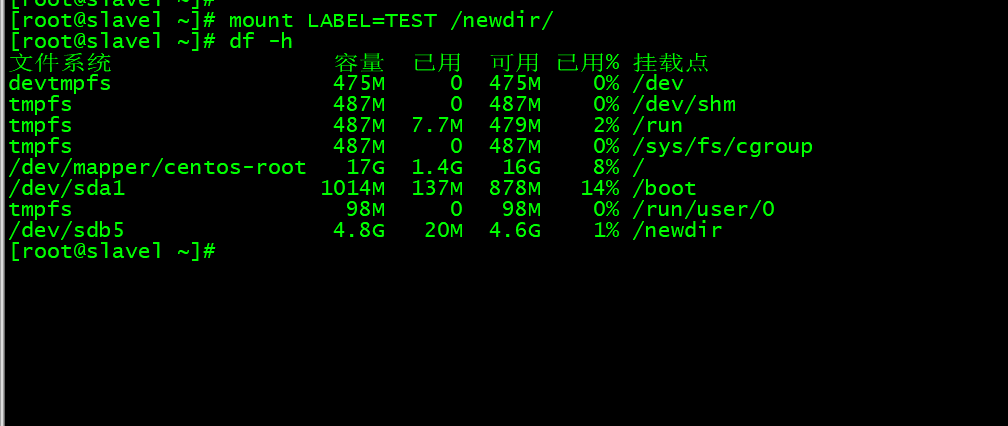
使用LABEL挂载/newdir
本例中用到了 “umount” 命令,这个是用来卸载磁盘分区的,稍后笔者介绍。mount 命令常用的选项有:’-a’, ‘-t’, ‘-o’. 在讲 ‘-a’ 选项前,我们有必要先了解一下这个文件 /etc/fstab,执行效果如图所示。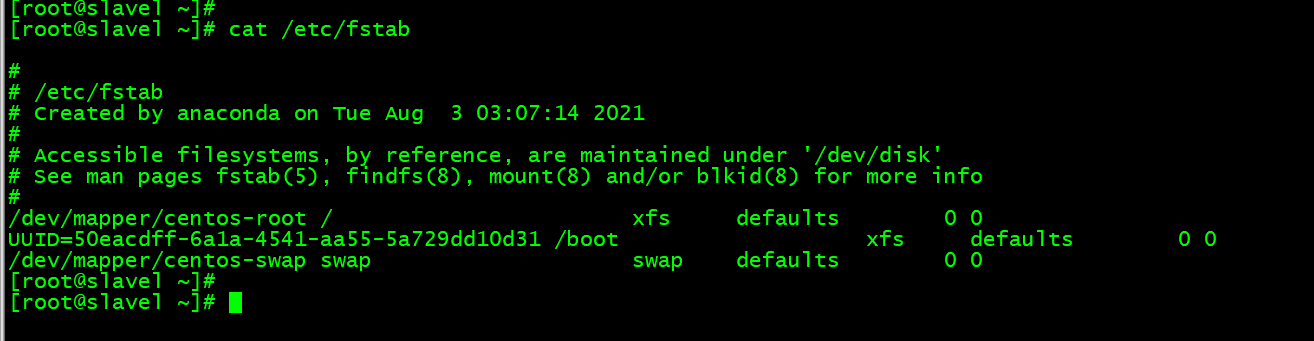
查看/etc/fstab文件信息
这个文件是系统启动时,需要挂载的各个分区。第一列就是分区的标识,可以写分区的LABEL,也可以写分区的UUID(等会笔者会着重讲一下这个概念),当然也可以写分区名(/dev/sda1);第二列是挂载点;第三列是分区的格式;第四列则是mount的一些挂载参数,等下会详细介绍一下有哪些参数,一般情况下,直接写defaults即可;第五列的数字表示是否被dump备份,是的话这里就是1,否则就是0;第六列是开机时是否自检磁盘。1,2都表示检测,0表示不检测,在Redhat/CentOS中,这个1,2还有个说法,/ 分区必须设为1,而且整个fstab中只允许出现一个1,这里有一个优先级的说法。1比2优先级高,所以先检测1,然后再检测2,如果有多个分区需要开机检测那么都设置成2吧,1检测完了后会同时去检测2。下面该说说第四列中常用到的参数了。
“async/sync” : async表示和磁盘和内存不同步,系统每隔一段时间把内存数据写入磁盘中,而sync则会时时同步内存和磁盘中数据;
“auto/noauto” : 开机自动挂载/不自动挂载;
“default” : 按照大多数永久文件系统的缺省值设置挂载定义,它包含了rw, suid, dev, exec, auto, nouser, async
“ro” : 按只读权限挂载 ;
“rw” : 按可读可写权限挂载 ;
“exec/noexec” : 允许/不允许可执行文件执行,但千万不要把根分区挂载为noexec,那就无法使用系统了,连mount命令都无法使用了,这时只有重新做系统了;
“user/nouser” : 允许/不允许root外的其他用户挂载分区,为了安全考虑,请用nouser ;
“suid/nosuid” : 允许/不允许分区有suid属性,一般设置nosuid ;
“usrquota” : 启动使用者磁盘配额模式,磁盘配额相关内容在后续章节会做介绍;
“grquota” : 启动群组磁盘配额模式;
学完这个/etc/fstab后,我们就可以自己修改这个文件,增加一行来挂载新增分区。
例如,笔者增加了这样一行,示例代码如下。
LABEL=TEST /newdir ext4 defaults 0 0
执行效果如图所示。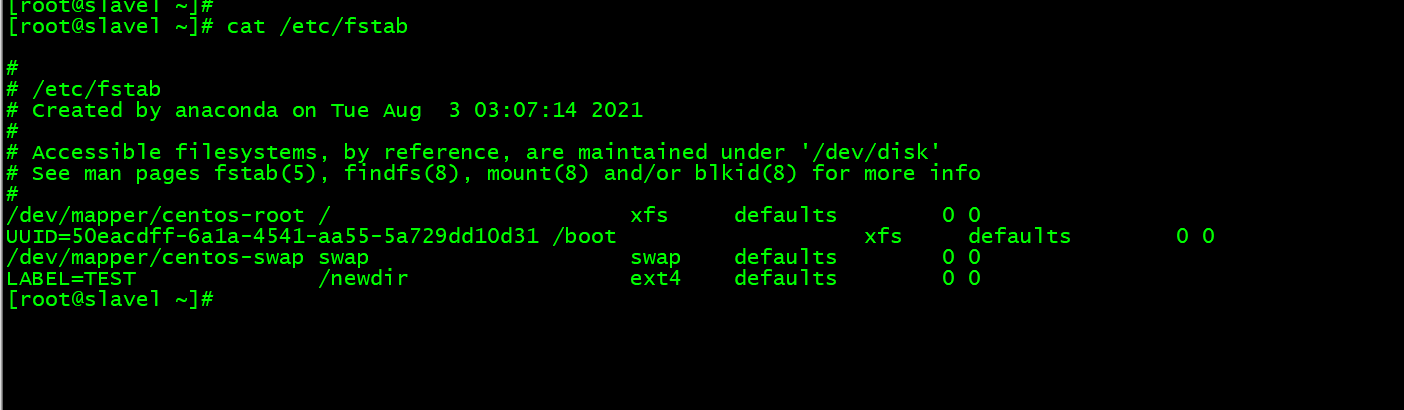
在/etc/fstab中写入需要挂载的信息
然后卸载掉刚才我们已经挂载的/dev/sdb5,执行效果如图所示。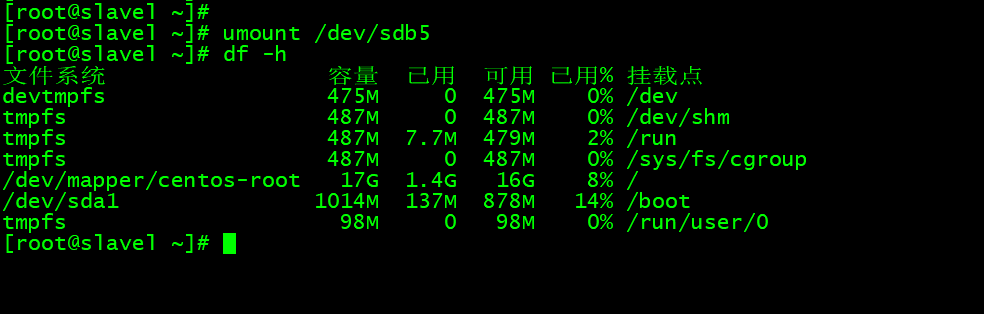
卸载挂载点
使用 df -h 查看已经成功卸载 /dev/sdb5 下面执行命令 mount -a来进行自动挂载,执行效果如图所示。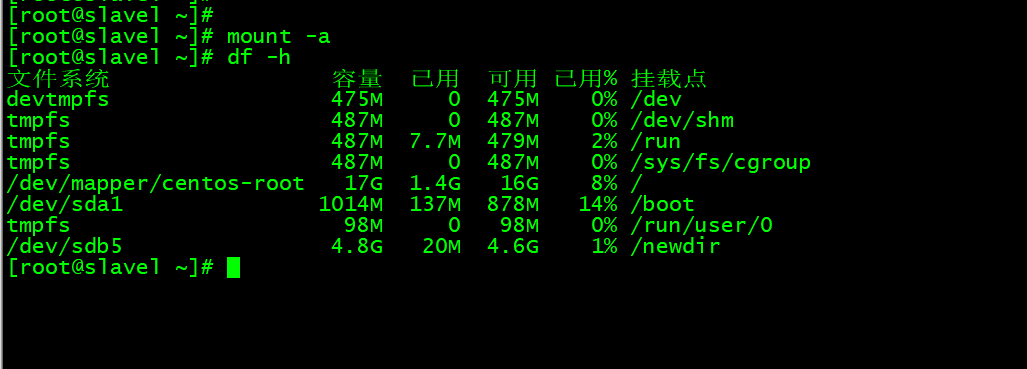
通过mount -a 来自行挂载
此时,多出来一个 /dev/sdb5 挂载到了 /newdir 下。这就是 mount -a 命令执行的结果,这个 ‘-a’ 选项会把/etc/fstab中出现的所有磁盘分区挂载上。
‘-t’ 选项用来指定挂载的分区类型,默认不指定会自动识别。执行效果如图所示。
命令 :umount /dev/sdb5命令 :mount -t ext4 /dev/sdb5 /newdir/命令 :df -h
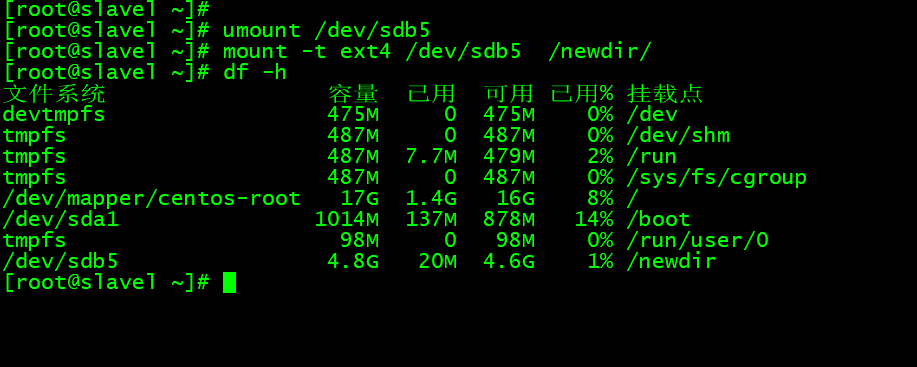
mount结合-t执行挂载
-o’ 选项用来指定挂载的分区有哪些特性,即上面 “/etc/fatab” 配置文件中第四列的那些。笔者经常这样使用这个 ‘-o’ 选项,执行效果如图所示。
命令 : mount -o ro,sync /dev/sdb5 /newdir/命令 :cd /newdir/命令 : mkdir test
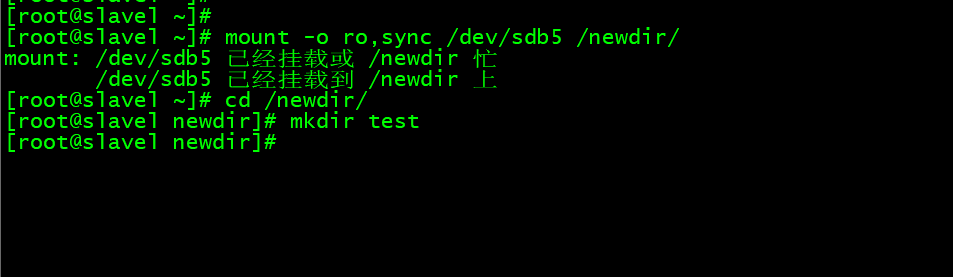
mount 结合参数o挂载
如图所示,mkdir: 无法创建目录 “/newdir/dir2”: 只读文件系统
由于指定了 ‘ro’ 参数,所以该分区只读了。通过 mount 命令也可以看到 /dev/sdb5 有 ‘ro’ 选项,执行效果如图所示。
命令 :mount |tail
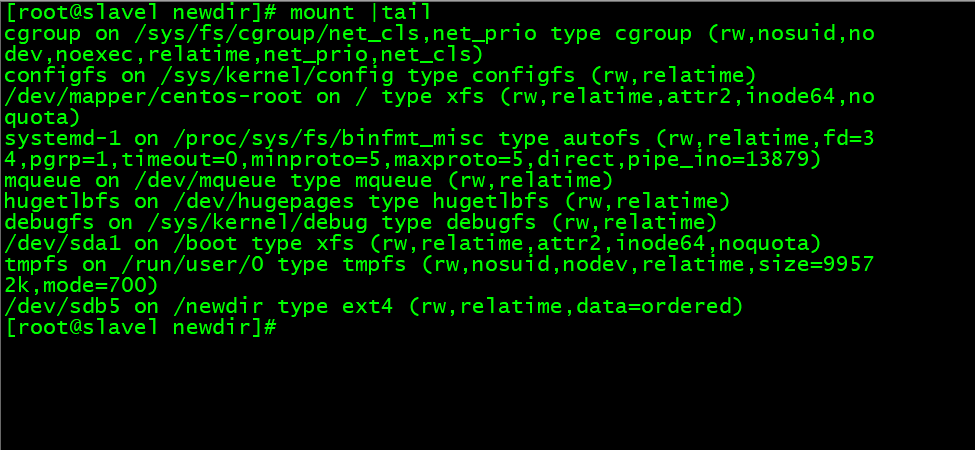
通过mount命令查看/dev/sdb5信息
下面笔者重新挂载,让它恢复读写。执行效果如图所示。
命令 :mount -o remount /dev/sdb5 /newdir/命令 :mkdir /newdir/dir2命令 :ls /newdir/
4.2 命令 : blkid
笔者在日常的运维工作中遇到过这样的情况,一台服务器上新装了两块磁盘,磁盘a(在服务器上显示为sdc)和磁盘b(在服务器上显示为sdd),有一次把这两块磁盘都拔掉了,然后再重新插上,重启机器,结果磁盘编号调换了,a变成了sdd,b变成了sdc(这是因为把磁盘插错了插槽),问题来了。通过上边的学习,你挂载磁盘是通过/dev/hdb1 这样的分区名字来挂载的,如果先前加入到了/etc/fstab 中,结果系统启动后则会挂载错分区。那么怎么样避免这样的情况发生?
这就用到了UUID,可以通过 blkid 命令获取各分区的UUID,执行效果如图所示。
命令 :blkid

通过blkid命令过去UUID信息
这样可以获得全部磁盘分区的UUID,如果格式化的时候指定了 LABEL 则该命令也会显示LABEL值,甚至连文件系统类型也会显示。当然这个命令后面也可以指定哪个分区,执行效果如图所示。
命令 :blkid /dev/sdb5

blkid指定分区查看UUID
获得UUID后,如何使用它呢,执行效果如图所示。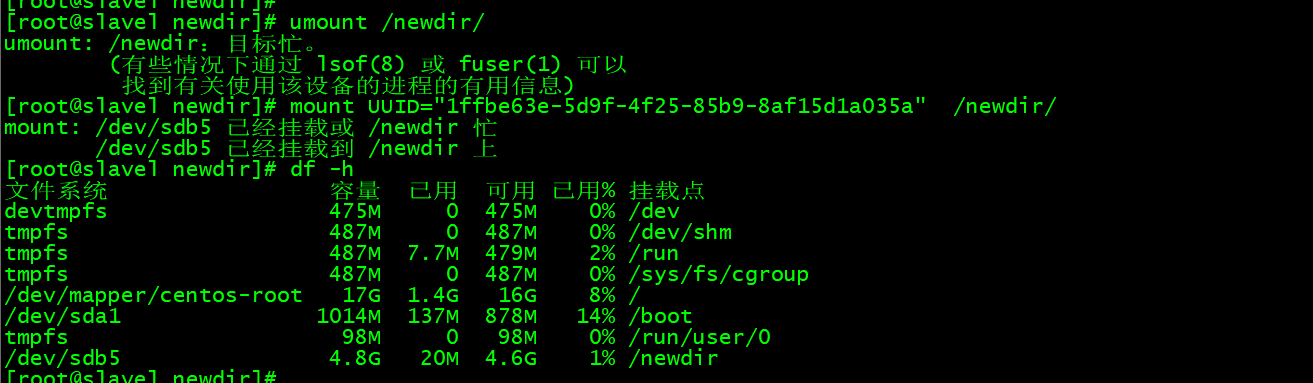
通过UUID来挂载磁盘分区
也可以把下面这行写到 /etc/fstab 中,执行效果所示。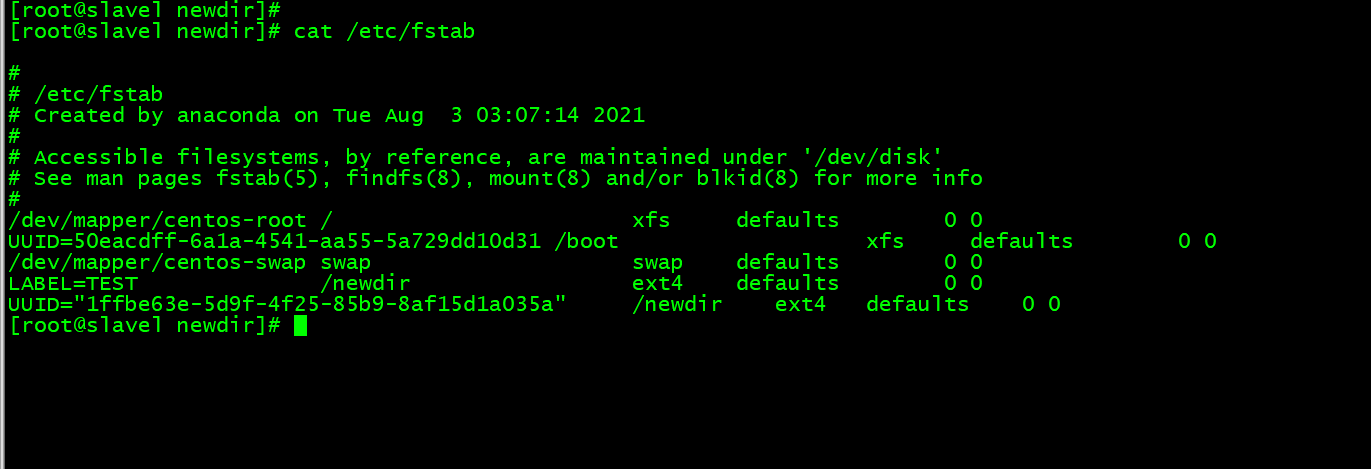
如果想让某个分区开机后就自动挂载,有两个办法可以实现:
在 /etc/fstab 中添加一行,如上图,或者把挂载命令写到 /etc/rc.d/rc.local 文件中去,笔者会经常把想要开机启动的命令加到这个文件中。系统启动完后会执行这个文件中的命令,所以只要你想开机后运行什么命令统统写入到这个文件下面吧,直接放到最后面即可,笔者把挂载的命令放到该文件的最后一行,执行效果如图所示。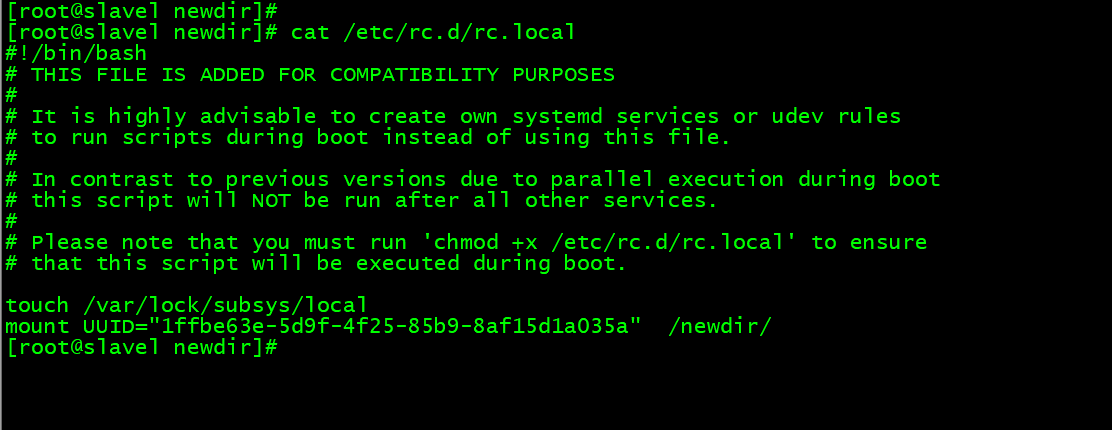
把需要执行挂载命令写入该文件
以上两种方法,任选其一,笔者介绍第二种方法其实也是教给你一个小知识,如何让一些操作行为随系统启动而自动执行。另外,笔者需要给你一个小建议,那就是挂载磁盘分区的时候,尽量使用UUID或者LABEL这两种方法。
4.3 命令 : umount
在上面的小实验中,笔者多次用到这个命令,这个命令也简单的很,后边可以跟挂载点,也可以跟分区名(/dev/hdb1), 但是不可以跟LABEL和UUID.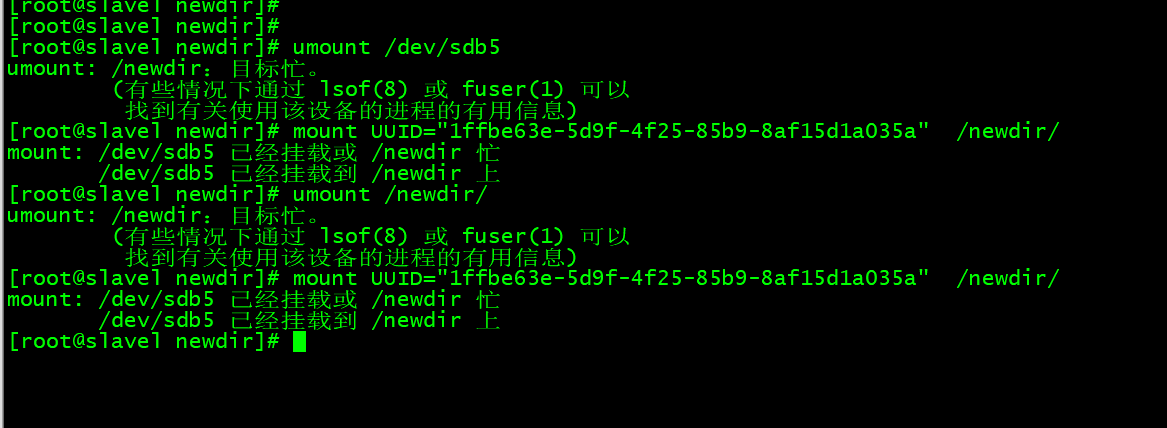
使用umount来卸载挂载点
umount 命令有一个非常有用的选项那就是 ‘-l’, 有时候你会遇到不能卸载的情况,执行效果如图所示。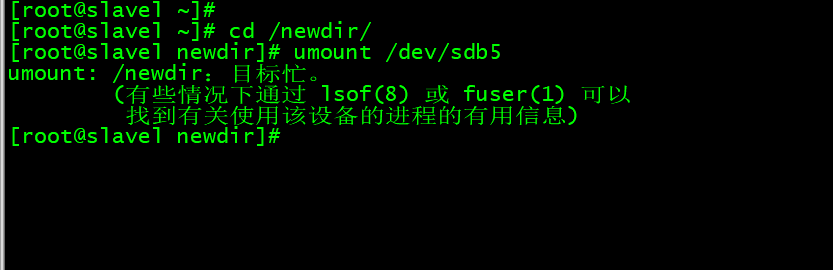
卸载挂载点出错
这是因为当前目录为要卸载的分区上,解决办法有两种,一是到其他目录,二是使用 ‘-l’ 选项,执行效果如图所示。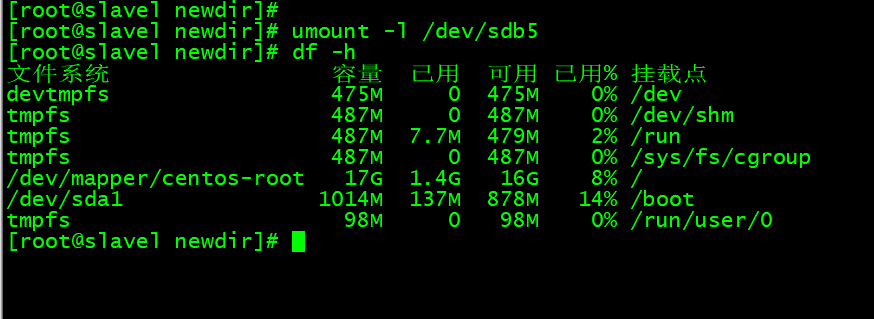
通过umount结合l参数卸载挂载点
4.4 建立一个swap文件增加虚拟内存
从装系统时就接触过这个swap了,它类似与windows的虚拟内存,分区的时候一般大小为内存的2倍,如果你的内存超过8G,那么你分16G似乎是没有必要了。分16G足够日常交换了。然而,还会有虚拟内存不够用的情况发生。如果真遇到了,莫非还要重新给磁盘分区?当然不能,那我们就增加一个虚拟的磁盘出来。基本的思路就是:建立swapfile -> 格式化为swap格式 -> 启用该虚拟磁盘,执行效果如图所示。
命令 :dd if=/dev/zero of=/tmp/newdisk bs=4k count=102400

建立swapfile
“dd” 这个命令笔者经常用到,所以请你也要掌握它的使用方法,其实也不难,用 “if” 指定源,基本上除了 “/dev/zero” 外基本上不会写别的,而/dev/zero 是UNIX系统特有的一个文件,它可以提供源源不断的 “0”, 关于它的其他信息请你在网上查一下资料。 “of” 指定目标文件, “bs” 定义块的大小, “count” 定义块的数量,这两个参数的多少决定了目标文件的大小,目标文件大小 = bs x count. 笔者用dd建了一个大小为400M的文件,然后格式化成swap格式,执行效果如图所示。
命令 :mkswap -f /tmp/newdisk
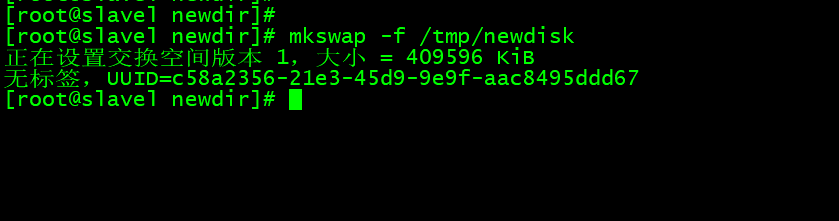
格式化swap
格式化完后,就可以挂载上使用了,执行效果如图所示。
命令 :mkswap -f /tmp/newdisk命令 :free -m命令 :swapon /tmp/newdisk
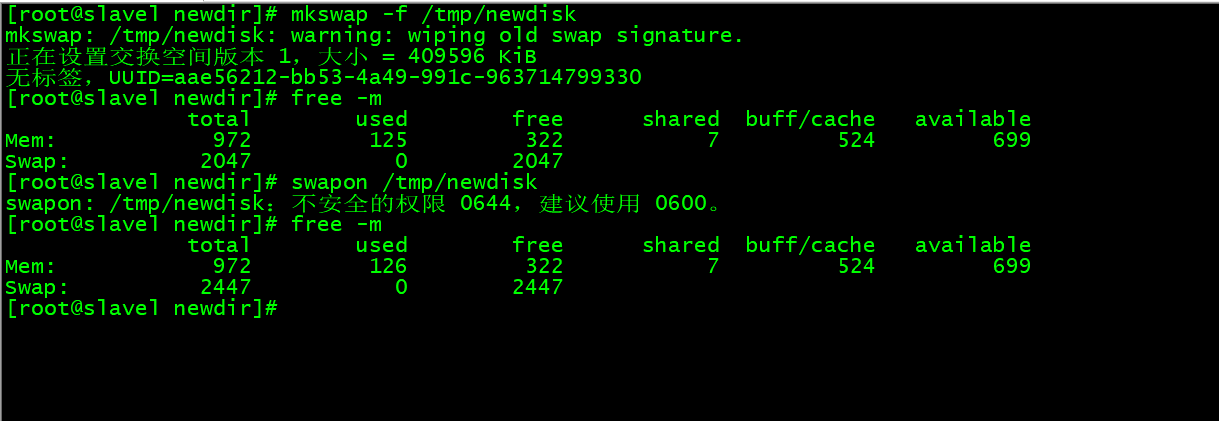
挂载使用swap空间
前后对比swap分区多了400M空间。其中 “free” 这个命令用来查看内存使用情况, “-m” 表示以M为单位显示,笔者会在后面介绍该命令。
4.5 LVM讲解
4.5.1什么是LVM?
LVM是逻辑盘卷管理(Logical Volume Manager)的简称,它是Linux环境下对磁盘分区进行管理的一种机制,LVM是建立在硬盘和分区之上的一个逻辑层,来提高磁盘分区管理的灵活性。
4.5.2为什么要使用LVM?
在日常工作或者学习中,随着电脑的不断被使用,我们的磁盘空间可能会越来越小,这时候,我们不能直接更换大硬盘,因为硬盘有价,数据无价,这时候我们就可以使用LVM,LVM将存储虚拟化,使用逻辑卷,你不会受限于物理磁盘的大小,另外,和硬件相关的存储设置被其隐藏,你能不用停止应用或卸载文件系统来调整卷大小或数据迁移.这样能减少操作成本,LVM最大的特点就是可以对磁盘进行动态管理。因为逻辑卷的大小是可以动态调整的,而且不会丢失现有的数据。如果我们新增加了硬盘,其也不会改变现有上层的逻辑卷。作为一个动态磁盘管理机制,逻辑卷技术大大提高了磁盘管理的灵活性。
4.5.3 LVM工作机制?
LVM就是通过将底层的物理硬盘抽象的封装起来,然后以逻辑卷的方式呈现给上层应用。在传统的磁盘管理机制中,我们的上层应用是直接访问文件系统,从而对底层的物理硬盘进行读取,而在LVM中,其通过对底层的硬盘进行封装,当我们对底层的物理硬盘进行操作时,其不再是针对于分区进行操作,而是通过一个叫做逻辑卷的东西来对其进行底层的磁盘管理操作。
4.5.4逻辑卷管理概念?
(1) 物理卷(PV, Physical Volume)
物理卷就是指磁盘,磁盘分区或从逻辑上和磁盘分区具有同样功能的设备(如RAID),是LVM的基本存储逻辑块,但和基本的物理存储介质(如分区、磁盘等)比较,却包含有和LVM相关的管理参数。当前LVM允许你在每个物理卷上保存这个物理卷的0至2份元数据拷贝.默认为1,保存在设备的开始处.为2时,在设备结束处保存第二份备份.
(2) 卷组(VG, Volume Group)
LVM卷组类似于非LVM系统中的物理硬盘,其由物理卷组成。能在卷组上创建一个或多个“LVM分区”(逻辑卷),LVM卷组由一个或多个物理卷组成。
(3) 逻辑卷(LV, Logical Volume)
LVM的逻辑卷类似于非LVM系统中的硬盘分区,在逻辑卷之上能建立文件系统(比如/home或/usr等)。
具体操作:
1:检查系统中是否安装了LVM管理工具,执行效果如图所示。
命令 :rpm -qa|grep lvm

查看系统是否安装lvm
2:如果未安装,则使用yum 方式安装,执行效果如图所示。
命令 :yum install -y lvm*
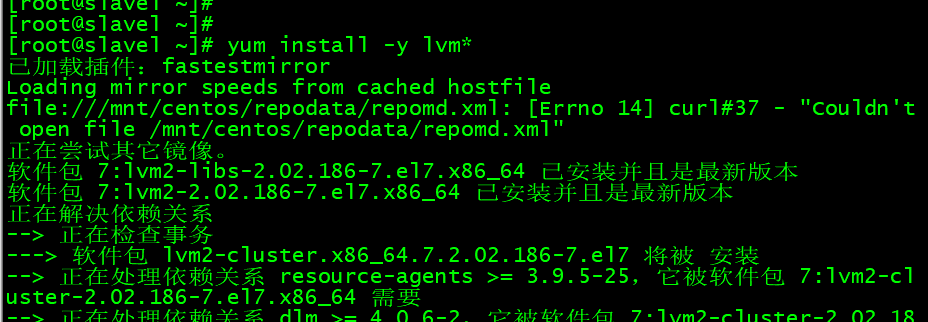
3.手动添加1个硬盘:sdb 30G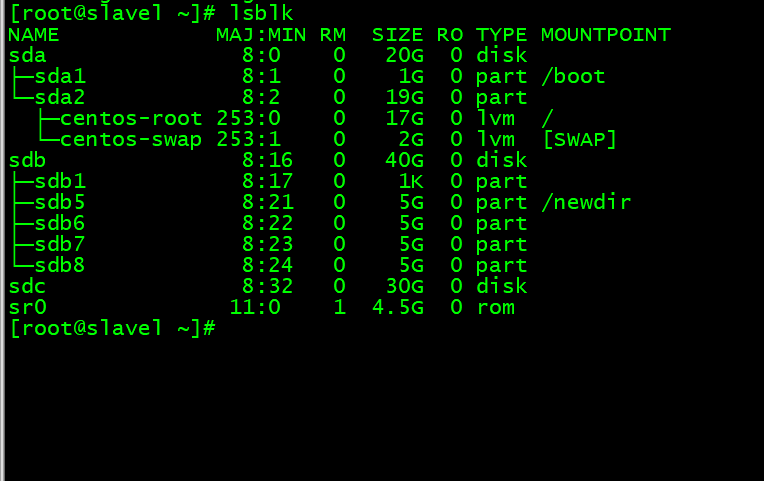
3.1 先开始创建物理卷PV:
基本PV命令:
pvcreate 将物理分区新建为pv
pvs/pvscan 查看系统里有pv的磁盘
pvdisplay 显示系统上面的pv状态
pvremove 删除pv
准备使用: 1个磁盘: /dev/sdb 来完成LVM, 执行效果如图所示。
命令 :pvcreate /dev/sdc

创建pv
使用pvs查看新建的PV,执行效果如图所示。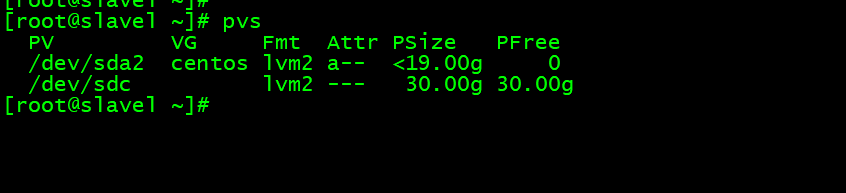
查看pv
3.2 创建卷组vg
有关vg的命令:
vgcreate [-s xM] vgName /dev/sd …… 新建vg,-s后面接pe的大小(可选),单位是M,G,可以放多块pv
vgextend 扩展vg,就是增加pv
vgs/vgscan 查看系统里有vg的磁盘
vgdisplay 显示系统上面的vg状态
vgremove 删除vg
vgreduce 在vg里删除pv
创建vgEric 并查看,执行效果如图所示。
命令 :vgcreate -s 16M vgEric /dev/sdc
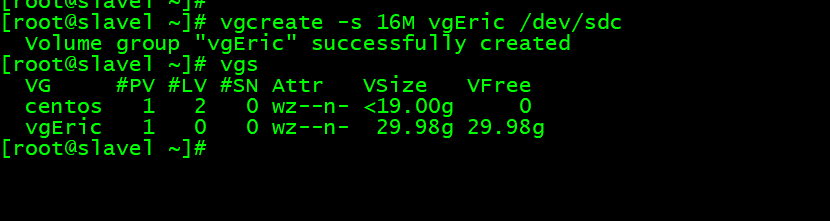
创建vgEric
3.3 创建逻辑卷lv
有关lv的命令:
lvcreate -l pe num /-L size -n lvname vgName 新建lv,-l指定pe的个数,-L指定容量,M,G
lvextend 增加容量
lvs/lvscan 查看系统里有lv的磁盘
lvdisplay 显示系统上面的lv状态
lvremove 删除lv
lvreduce 在lv里减少容量
创建lvEric,并查看,执行效果如图所示。
命令 :lvcreate -l 512 -n lvEric vgEric
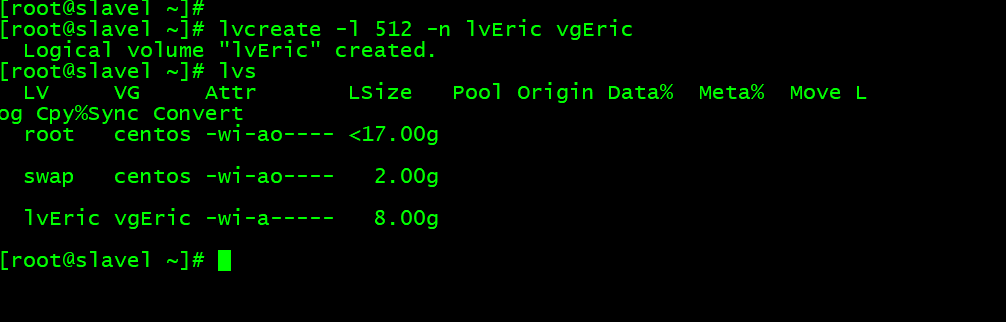
创建LV
格式化新建的LV,执行效果如图所示。
命令 :mkfs.ext4 /dev/vgEric/lvEric
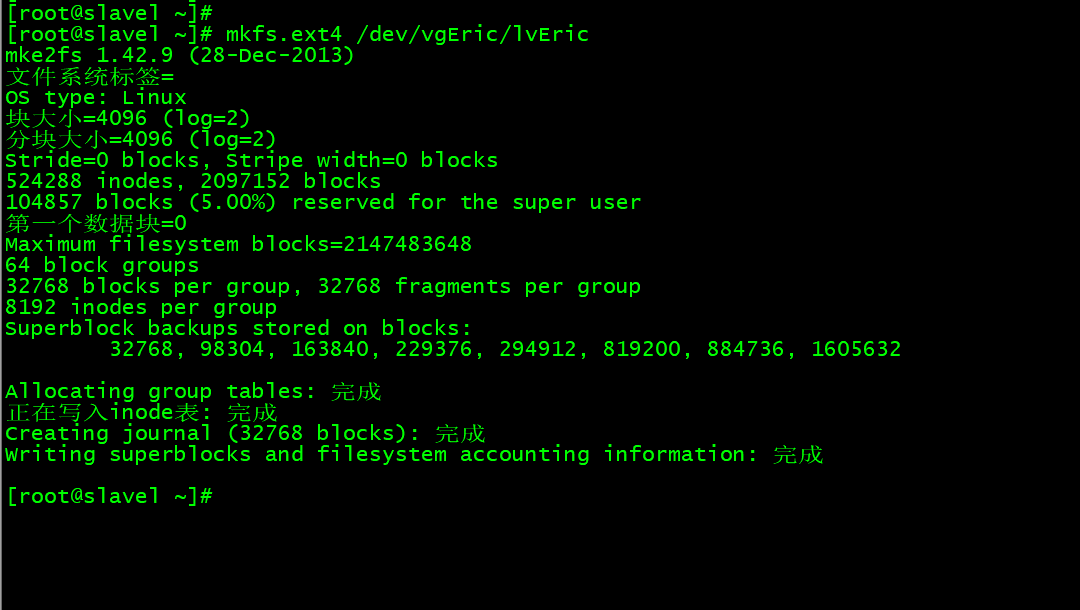
格式化lv
3.4 挂载使用,执行效果如图所示。
命令 :mount /dev/vgEric/lvEric /mnt/
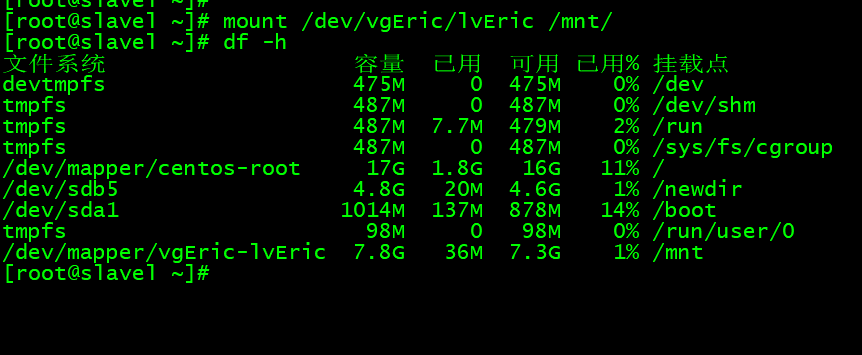
下面我们将对LVM进行扩容和缩减操作,所以向/mnt中写入测试数据以验证LVM 的磁盘动态管理。
4.LVM的在线扩展
命令 :lvextend -L +5G /dev/vgEric/lvEric
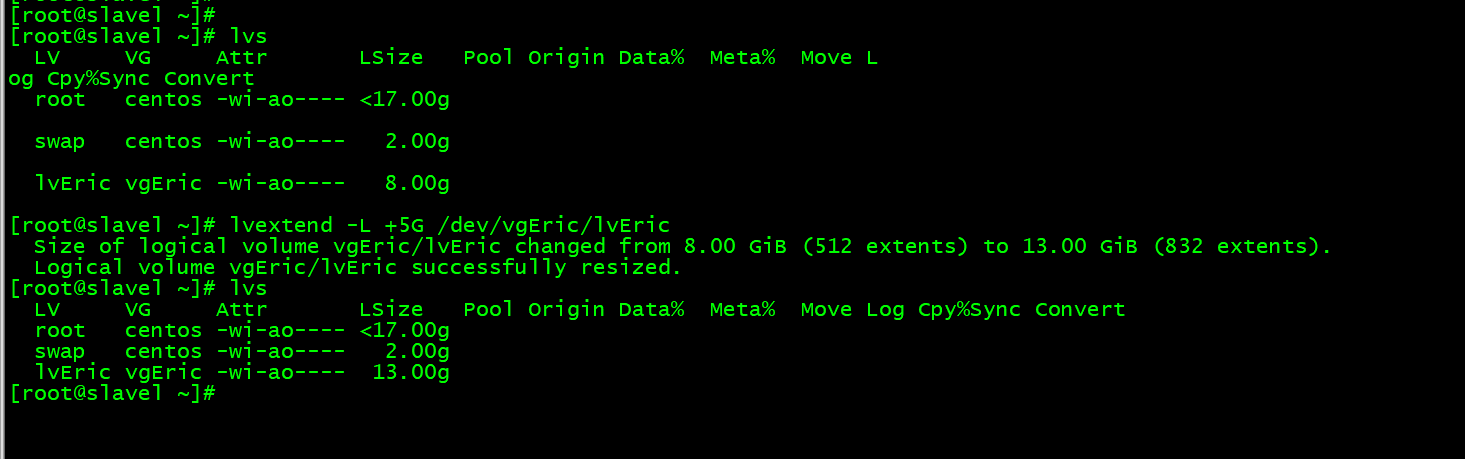
扩容lv
查看实际的磁盘容量,发现并没改变,需要对文件系统进行扩容,执行效果如图所示。
命令 :resize2fs /dev/vgEric/lvEric
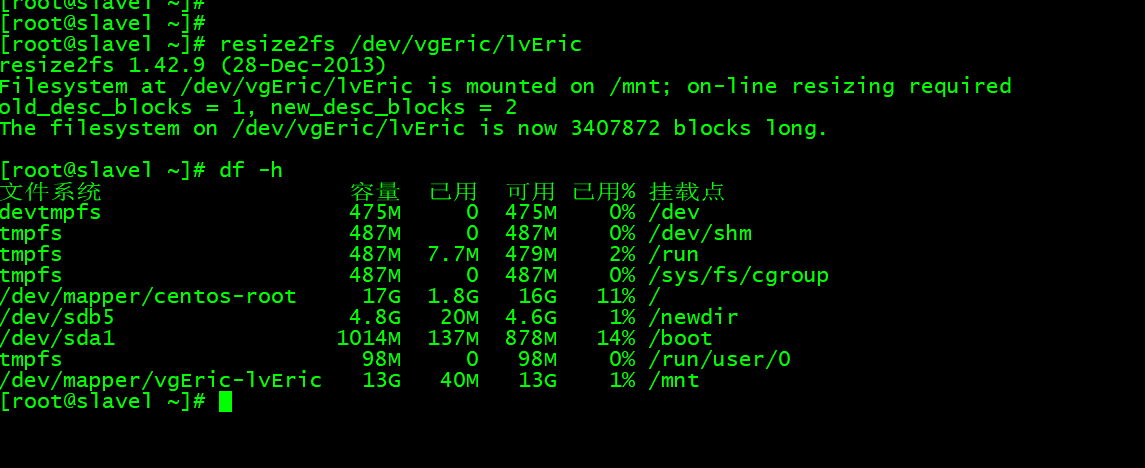
通过resize2fs进行扩容激活
3. 删除LVM
如果要彻底的来移除LVM的话,需要把创建的步骤反过来操作。
1:卸载 文件系统
2:删除lv
3:删除vg
4:删除pv
执行效果如图所示。
命令 :umount /mnt/命令 :lvremove /dev/mapper/vgEric-lvEric
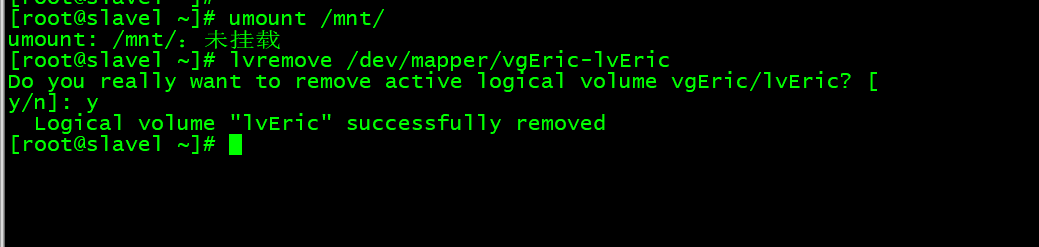
删除LVM
LVM删除成功