WIN自带触屏操作手势
单指和双指缩放拖动操作
· 从屏幕右侧向内轻扫可打开操作中心。
· 从左侧向内轻扫可在任务视图中查看所有打开的应用。
· 从顶部向内轻扫可查看全屏应用的标题栏。
· 从底部向内轻扫可在全屏应用中查看任务栏。
GestureSign下载地址
官网:https://transposony.coding.me/GestureSign/
微软商店:https://www.microsoft.com/zh-cn/p/gesturesign/9n45wqvk2qqw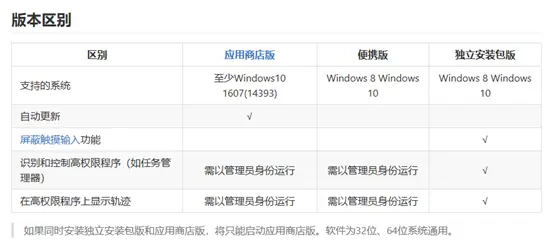
手势
全局动作
:顾名思义,这个列表内的手势在任何场景下都可以生效。
四指下划:关闭窗口
双指点按屏幕并用右指画 L:复制
双指点按屏幕并用右指上下划动:增大 / 减小音量(这个功能在键盘翻折无法通过功能键调节音量时很有用)
双指画 P:媒体播放 / 暂停,可用于不同的音乐和视频播放器
双指画 e:打开默认网页浏览器
四指左 / 右划:切换到下一个窗口
四指右划:切换到上一个窗口
双指点按屏幕并用右指画 S:保存
三指双击:显示 / 隐藏屏幕键盘
适用于 UWP App 的手势:
双指右划:返回,相当于平板模式下的 “返回” 按钮。
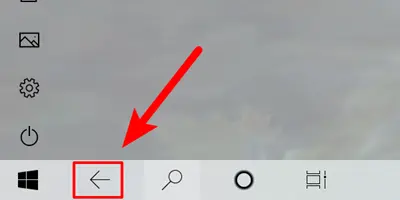
也可以理解为 Android 手机和平板上的返回键功能。在 UWP 程序中返回到前一个页面。当没有项目可返回时则会返回到 “开始” 屏幕。
适用于文件资源管理器的手势:
三指左 / 右划:对应资源管理器中的后退 / 前进操作
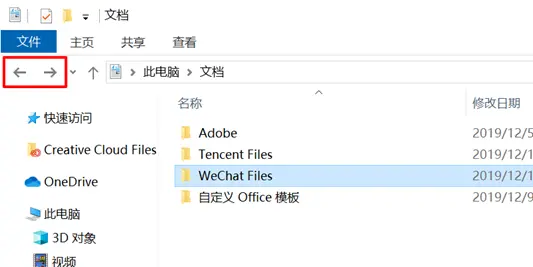
网页浏览器手势
:默认对 Chrome、Edge、Firefox、IE 生效,通过设置可以在更多其他浏览器中使用。
三指下划:关闭当前标签页
双指点按屏幕并用右指左 / 右划:网页前进 / 后退
双指点按屏幕并用右指向上再向下划动:刷新页面
三指左 / 右划:切换到前一个 / 后一个标签页
下文将结合我们的使用经验来介绍一些基础的使用姿势和注意事项。关于更详细的使用教程,可以前往软件官网查看:https://transposony.coding.me/GestureSign/#/guide
增加新手势
现在我们来试着增加一个新手势,需要在对应的分组中点击右下的加号。
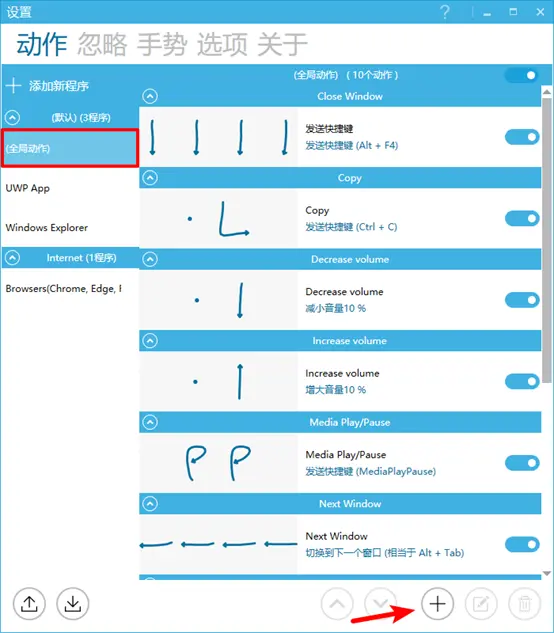
列表中会出现一项新动作,点击左侧开始设置手势。
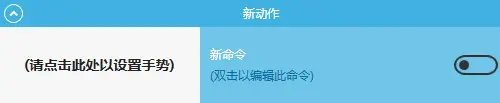
在动作设置窗口中用三指点按屏幕,右两指上划,点击 “确定” 保存手势。
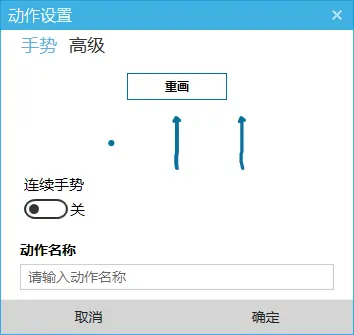
再双击刚才的项目右侧编辑这条命令,从下拉菜单中选择 “系统 - 调整屏幕亮度”。
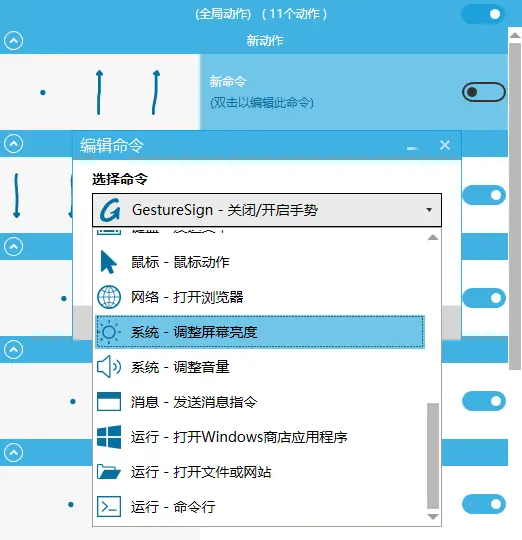
选择 “增大亮度”,数值栏输入 10(使用 Fn 功能键调整亮度时默认为 10,也可以根据需要设置适合自己的数值)点击 “确定”。
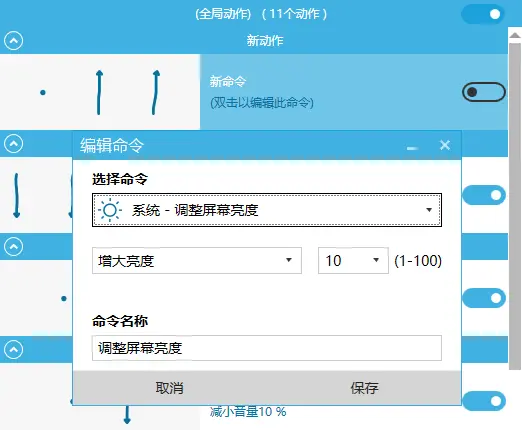
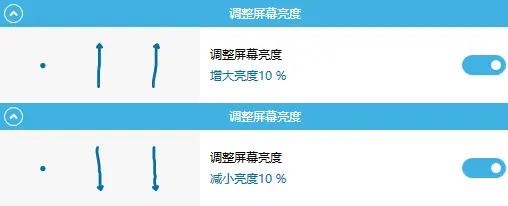
如法炮制,再新增一项减小亮度的手势。现在我们就可以通过双指和三指手势来调整音量和屏幕亮度了。当电脑在翻折状态下无法使用键盘时不必再费劲地用手指调出音量或屏幕亮度控件。
除了左侧列表中的默认程序外,我们也可以通过 “+ 添加新程序” 按钮设置一些限定程序的手势:
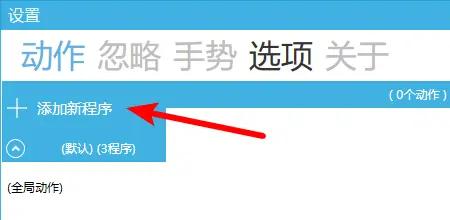
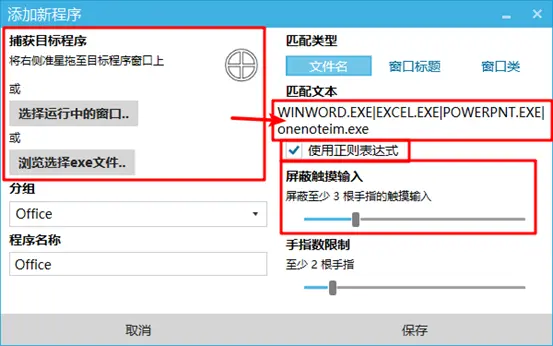
在 “添加新程序” 窗口中通过拖动准心、选择窗口或 EXE 文件来获取对应程序的匹配文本,在右侧勾选 “使用正则表达式” 即可使这组手势匹配多个程序,不同程序的匹配文本以 “|” 隔开。
此外,这里也建议将 “屏蔽触摸输入” 设为“屏蔽至少 3 根手指的触摸输入”,否则在 Office 系列软件中使用三指手势时可能会触发 Windows 默认的双指触屏操作(如拖动、缩放等)。这也是我们建议使用独立安装包版的原因。
同理,在网页浏览器中也建议使用上述设置,并主要使用三指以上手势。 这里我们可以通过点击程序标签右边的编辑图标可修改设置,并在匹配文本中添加自己惯用的浏览器:
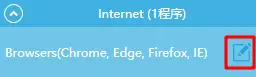
在这类限定程序中设置的手势将处于最高优先级,一切手势操作将以此程序标签中对应的手势为准,其他程序限定手势或全局动作中同样的手势都不会生效。例如在全局动作中将三指下划设为最小化窗口,而限定浏览器的三指下划是关闭标签页。那么在浏览器中使用三指下划时将会关闭标签页而不会触发全局动作中的最小化窗口。
另外,如果希望某些程序中禁用任何手势(例如一些触屏游戏)那么可以在 “忽略” 中添加并勾选对应程序:

借助 GestureSign,用户可以通过各种手势来优化 Windows 的触屏体验。我们也根据自己的使用习惯设置了几个常用手势,主要为了能用触屏来实现一些键盘快捷操作。也许能给大家提供一些参考。

双指点击:定义第一根手指落指点(也就是左手指,或根据个人习惯设为右手指)为鼠标右键,效果类似双指敲击触摸板。因为 Windows 在触屏场景下长按触发的右键菜单体验相当怪异,可以考虑用这种操作来代替。

五指聚拢:发送快捷键 Win+D 显示桌面。GestureSign 并不支持真正意义上的 “聚拢” 操作,这个动作中的五个手指实际上是横向排列的,因此需要注意大拇指应位于最外侧。

五指散开:发送快捷键 Win+Tab 打开任务视图,和上一条手势相反。
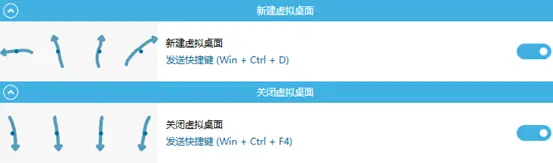
四指点击后散开:发送快捷键 Win+Ctrl+D 新建虚拟桌面。
四指点击后下划:发送快捷键 Win+Ctrl+D 关闭当前虚拟桌面。
这里用到了组合手势,在第一次四指点击录入手势后,双击手势图案即可在原基础上增加下一层手势操作,最多支持三层组合手势。设置成功后在短时间内依次画出各层手势即可触发。可以通过这个功能设置丰富的手势。
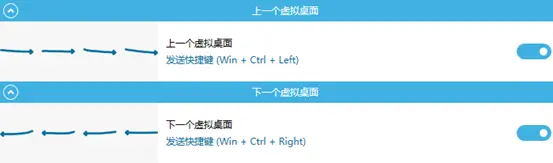
四指横向划动:发送快捷键 Win+Ctrl + 左 / 右,切换虚拟桌面,因为 GestureSign 默认的四指左右划动手势对应的应用切换功能体验不太好,我们选择使用上述的五指散开手势打开任务视图来实现应用切换,并用这两个手势替换了原四指手势,这样也能和触摸板的四指手势保持一致。
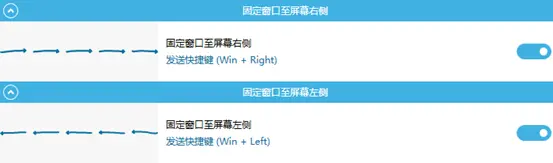
五指横向划动:发送快捷键 Win + 左 / 右,可以将当前应用窗口固定在左侧或右侧(平板模式下不适用)

五指点击后聚拢:发送快捷键 Win+PrtScr 进行截屏,图片将保存在用户文件夹\图片\屏幕截图中。
https://www.bilibili.com/read/cv4206216/

