基本概念
传出—PC做主机,主动向串口蓝牙适配器发起连接,所以在操作软件时,如果串口未打开,显示蓝牙时是断开状态,在蓝牙界面栏里,蓝牙状态是”已配置”,而不是“已连接”。但是一旦打开串口,状态就自动变成”已连接”,串口也工作正常。
传入—蓝牙模块做主机,主动向PC发起连接,这里是数据主动上传什么的时候才用,状态会主动变成”已连接”
开启步骤
首先确保你的电脑是有蓝牙的硬件设备的,因为并不是所有的电脑都自带蓝牙功能。这一点可以在设备管理器中查看,比如: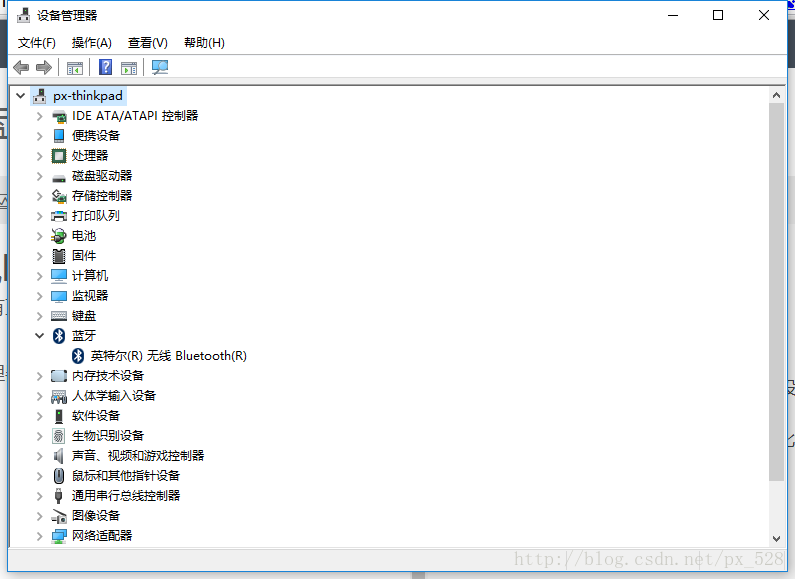
如图可见博主的电脑是有蓝牙功能的。
只是默认情况下,笔记本的蓝牙都不开启虚拟蓝牙串口服务。
win10 开启蓝牙的方式很多,可以从 “设置” 中选择 “设备” 如图: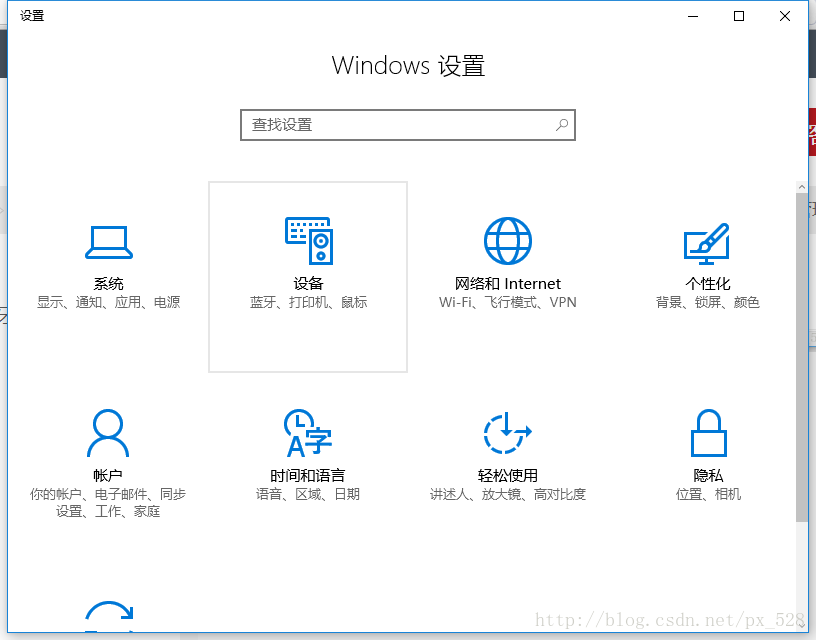
然后单击进入,左侧选择” 蓝牙”: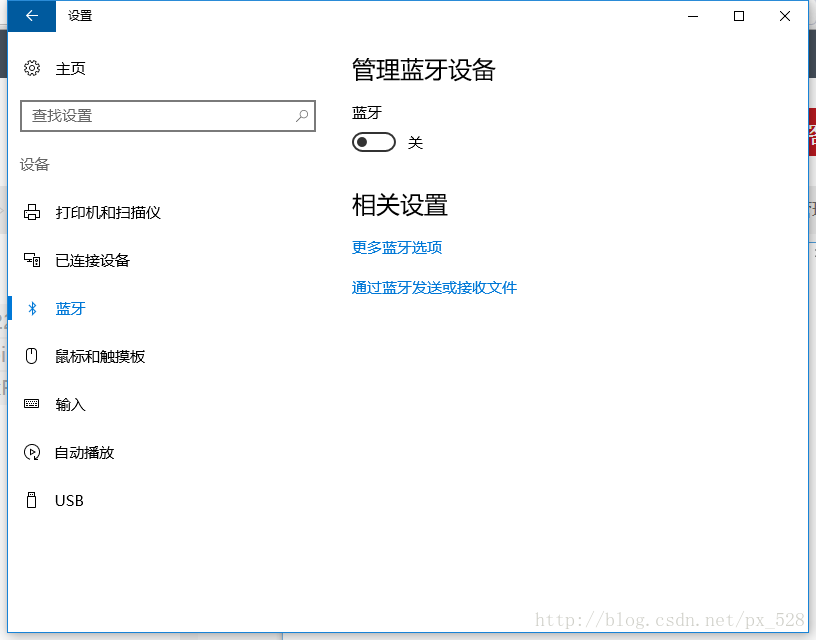
这样就可以通过蓝牙开关选项开启蓝牙了,效果如下: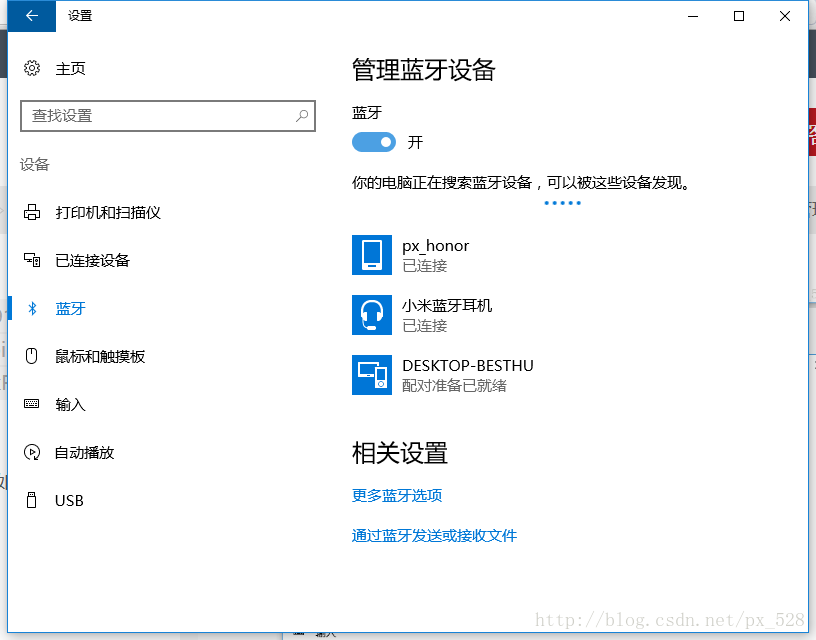
还有一种方法直接从通知栏中单击蓝牙按钮打开蓝牙: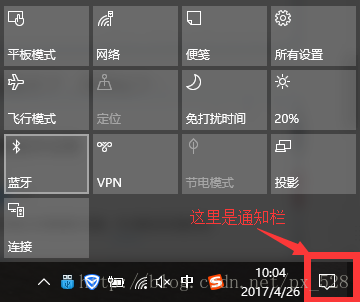
但是其他蓝牙功能还是要在刚才的设置界面才能设置,所以可以右键通知栏中的蓝牙按钮,选择跳转到设置界面: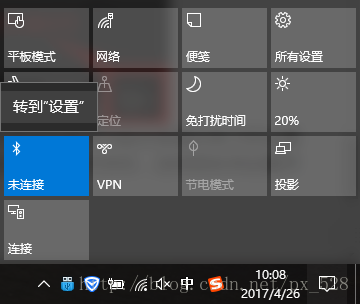
在设置界面单击 “更多蓝牙选项”: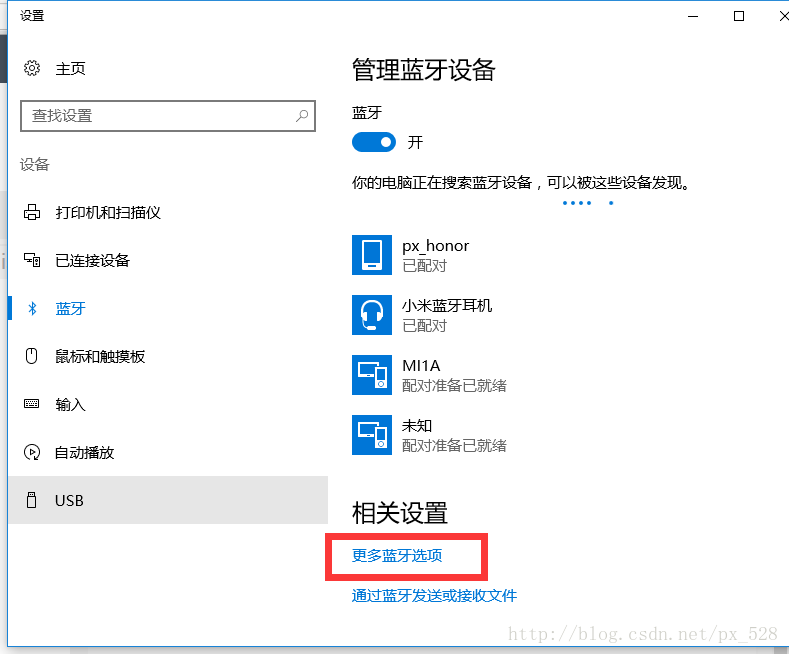
单击后跳出一个新的窗口,然后选择 “COM 端口” 选项卡,效果如下: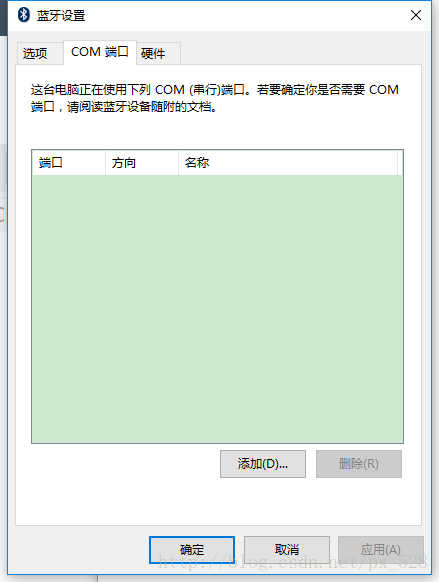
单击 “添加” 按钮弹出新的窗口,效果如下(传入与传出根据实际需求选择,这里我们选择传入,因为大多数情况下是设备启动连接):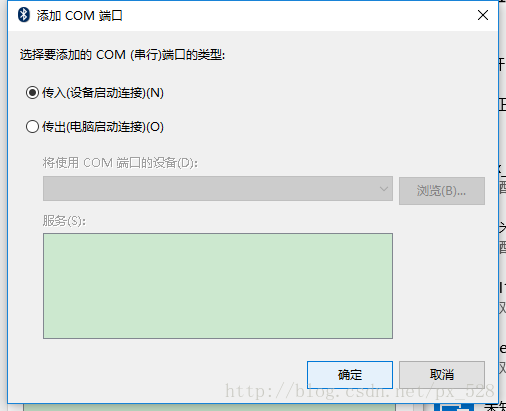
单击确定后,我们发现在 “COM 端口” 选项卡中多了一个端口(端口的中文名称可能不同):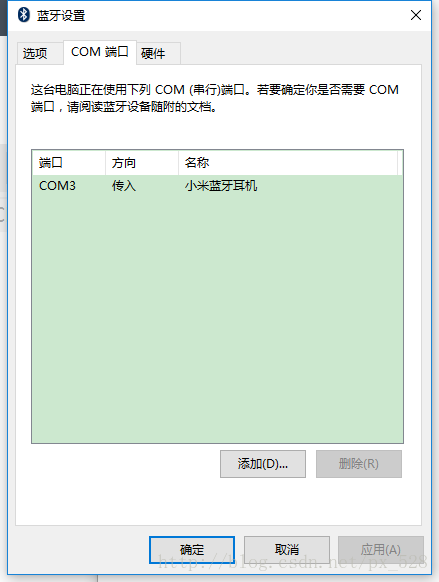
到此,我们就开启了一个蓝牙虚拟串口,你还可以继续添加更多的虚拟串口。我们可以从设备管理器中来看看这些端口是不是存在: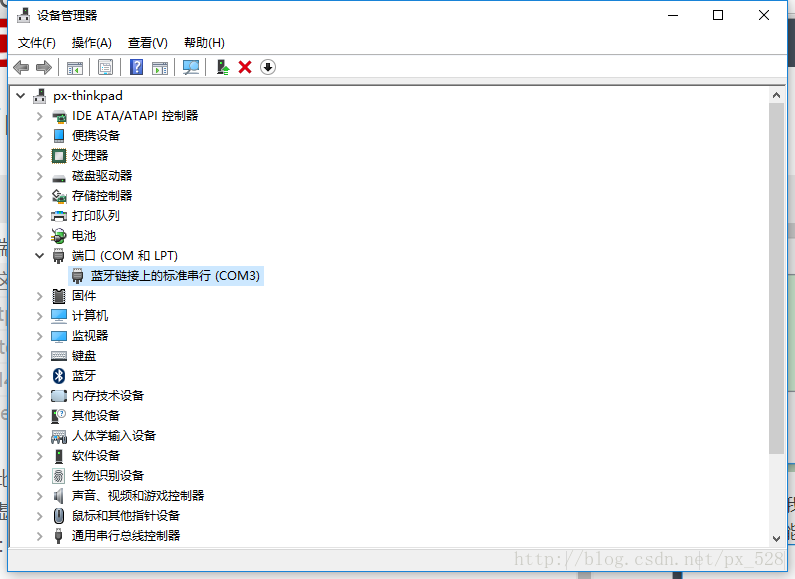
如图可见蓝牙虚拟串口开启成功了,查看其属性可以配置需要的波特率等: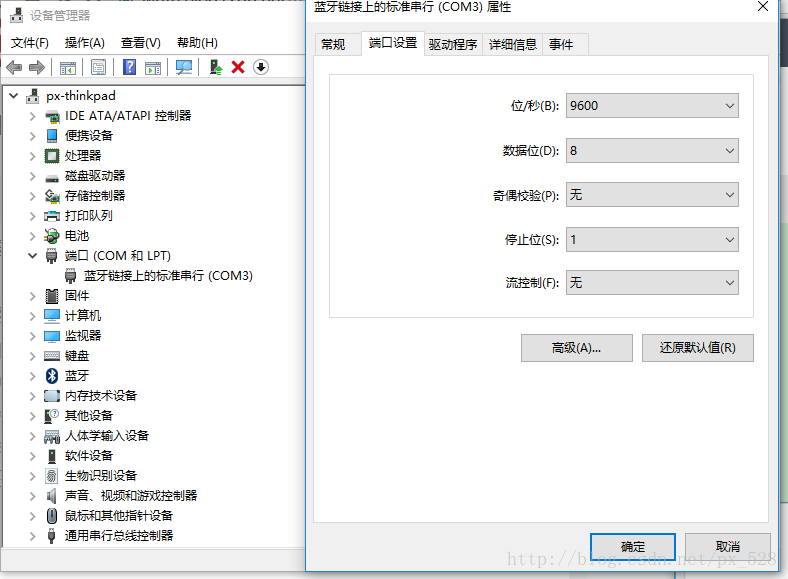
到此,虚拟蓝牙串口成功开启!
https://blog.csdn.net/px_528/article/details/70782059

