原文: https://pythonspot.com/qml-and-pyqt-creating-a-gui-tutorial/
如果您尚未完成我们的第一个 PyQT 教程,则应该这样做,这很有趣! 在本教程中,我们将使用 PyQT4 和用户界面标记语言,该语言描述图形用户界面和控件。
QML 和 PyQT
用户界面标记和语言代码的摘录可能类似于:
Rectangle {id: simplebuttoncolor: "grey"width: 150; height: 75
本质上,该语言告诉界面应该是什么样。 我们将使用的语言称为 QML。
QTCreator
启动一个名为 QTCreator 的程序。 本教程将以图形化方式帮助您完成整个过程。 只需在终端中键入qtcreator或从菜单列表中启动它即可。 该屏幕应弹出:
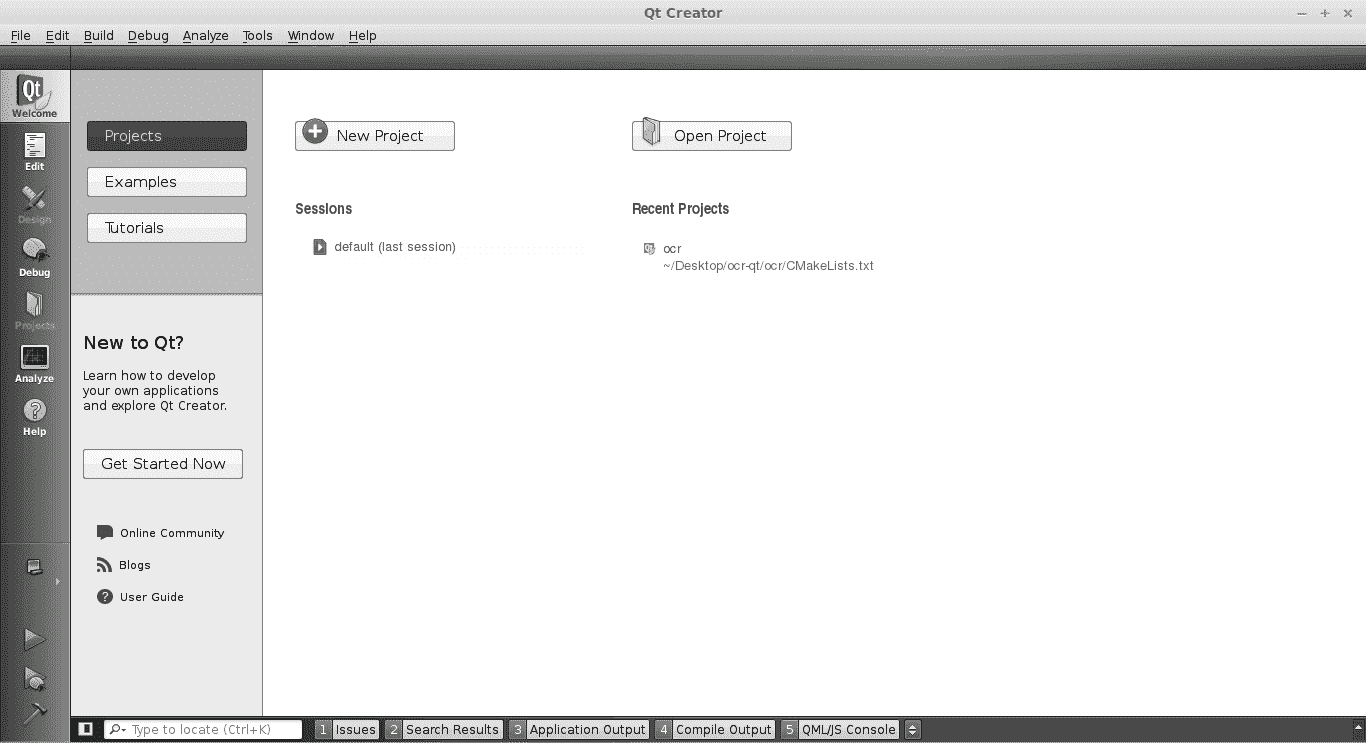
QTCreator
创建一个 GUI
按新建项目按钮。 从下面的菜单中选择“QT 快速应用程序”。最后按右下角的选择。
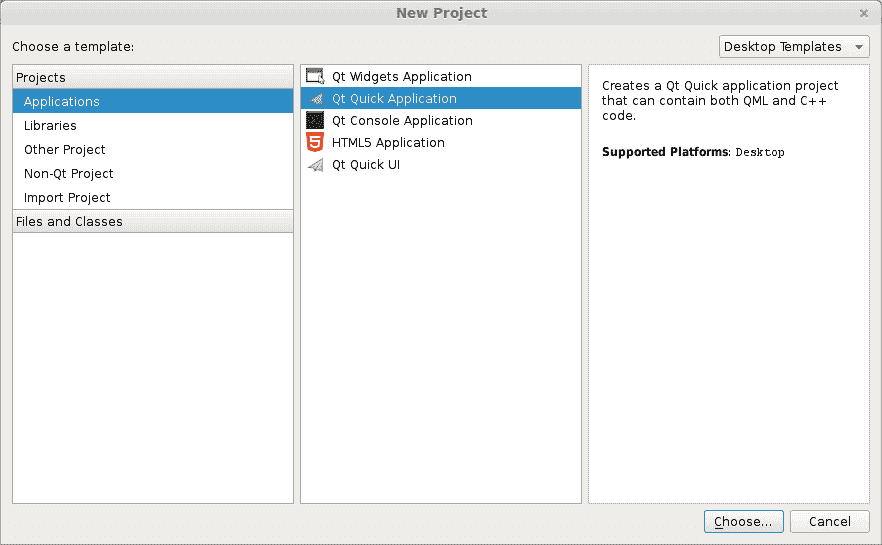
QT Quick
将会出现一个新的弹出窗口:
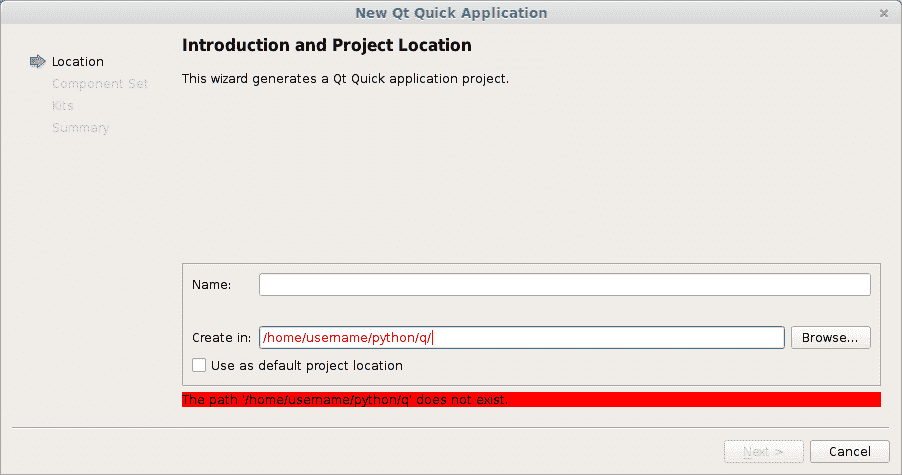
kde 创建
输入名称和有效路径以保存您的项目。 然后按下一步。 从菜单列表中选择 QT Quick 2.0 。 按下一步。 按完成。 立即出现以 QML 语言定义的用户界面。
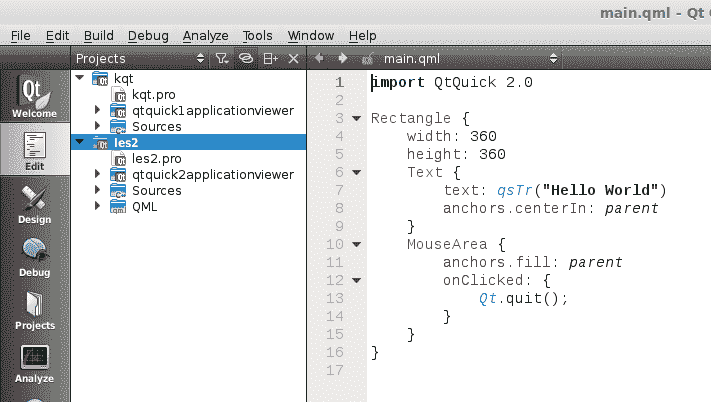
QT Quick
像所有伟大的程序员一样,我们将以最懒惰的方式解决问题。 无需手动输入所有 QML 代码,我们将按下屏幕左侧的设计按钮。 现在将出现一个拖放屏幕。
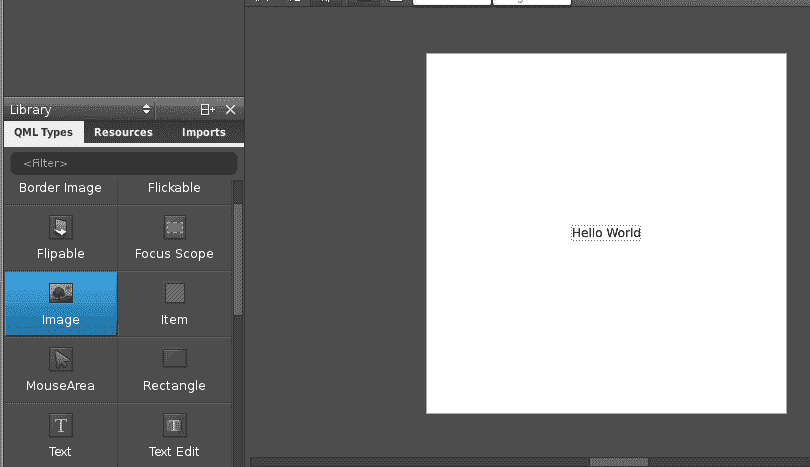
拖放
我们将图像拖到该区域上,然后选择右侧的源。 保存项目。 打开终端并找到您刚创建的 qml 文件。 或者,您可以简单地将代码复制到编辑框中,然后将其保存到.qml文件中。 输入命令:
qmlviewer main.qml
这将显示 qml 文件中定义的窗口,没有任何功能。 它只是界面的查看器。 然后,我们创建一些代码来加载此 QML 定义:
import sysfrom PyQt4.QtCore import QDateTime, QObject, QUrl, pyqtSignalfrom PyQt4.QtGui import QApplicationfrom PyQt4.QtDeclarative import QDeclarativeViewapp = QApplication(sys.argv)# Create the QML user interface.view = QDeclarativeView()view.setSource(QUrl('main.qml'))view.setResizeMode(QDeclarativeView.SizeRootObjectToView)view.setGeometry(100, 100, 400, 240)view.show()app.exec_()
最后,我们将第一行main.qml修改为:
import Qt 4.7
仅仅是因为我们的 QtQuick 不见了。运行:
python run.py
现在将显示 QML 定义的用户界面:
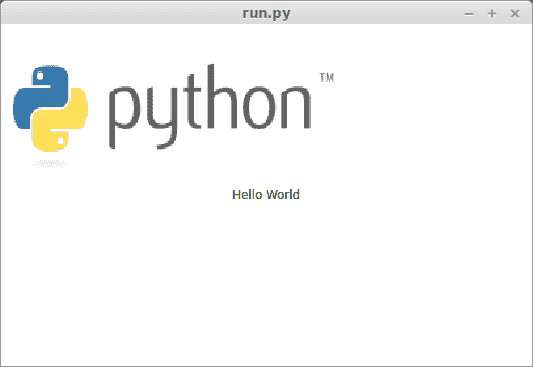
QML 和 PyQT
所有代码都是 PyQT ,因此您可以像上一教程中那样添加代码。 这是使用 PyQT 创建图形界面的两种方法。 与在上一教程中使用 QT 创建 GUI 的方法相比,该方法可能更宽松地与代码耦合。 尽管两者都是有效的方法。
您可能会喜欢:PyQT4 GUI 应用程序或 PyQt4 教程

