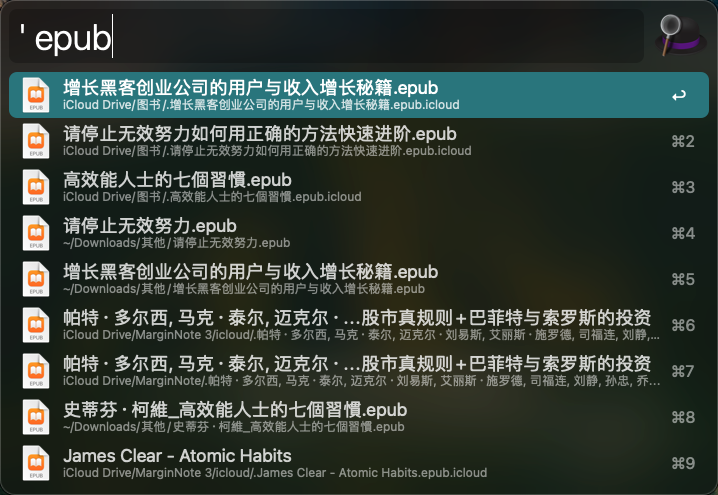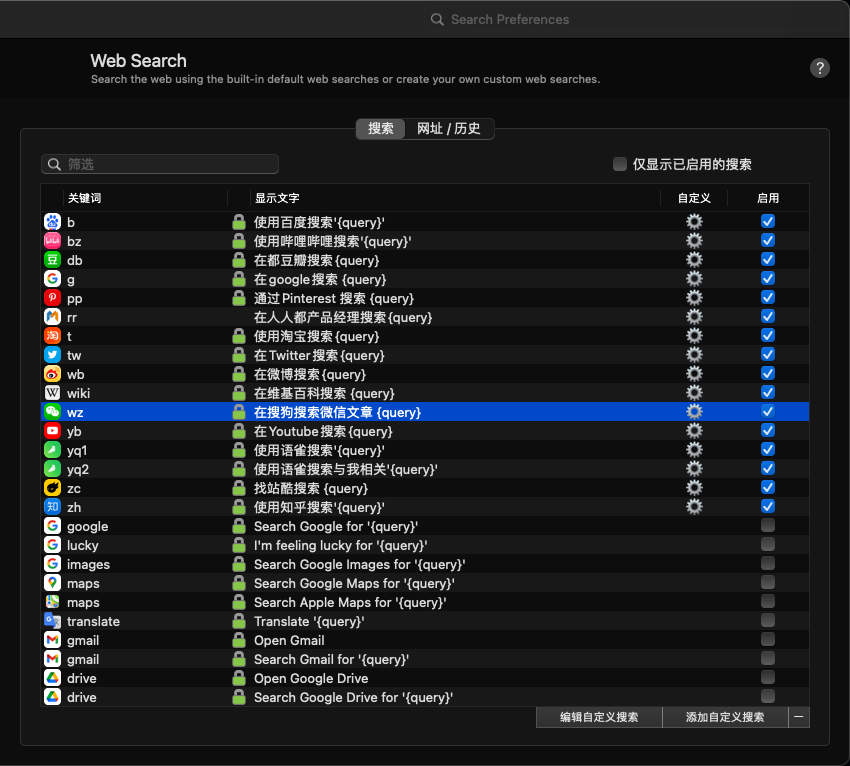效率神器 - Alfred
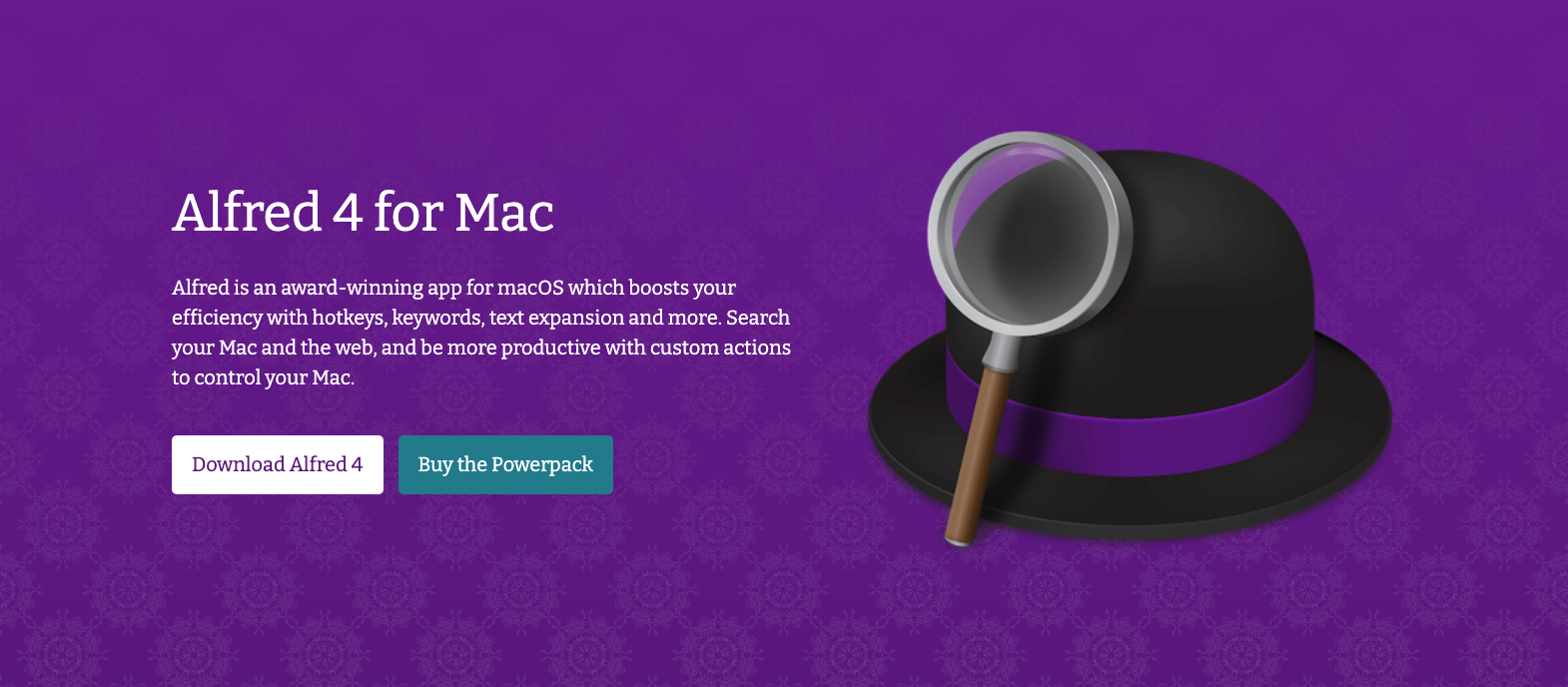
Alfred,这个紫边的小礼帽想必大家都在很多分享app的up主见过。他是一个可以丢掉鼠标的神器。我认为是一个升级版的spotlight.但是因为其全英文的界面所以劝退了不小人.
基本操作
首先介绍基本操作,Alfred的触发方式和聚焦类似.默认快捷键是 Option + 空格键..但是我通常会将快捷键改为 Command + Command 来替代
需要注意一点,Alfred默认是后台运行,想要修改设置要在状态栏点击右键 选择 Preferences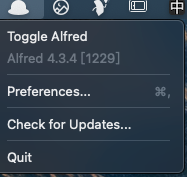
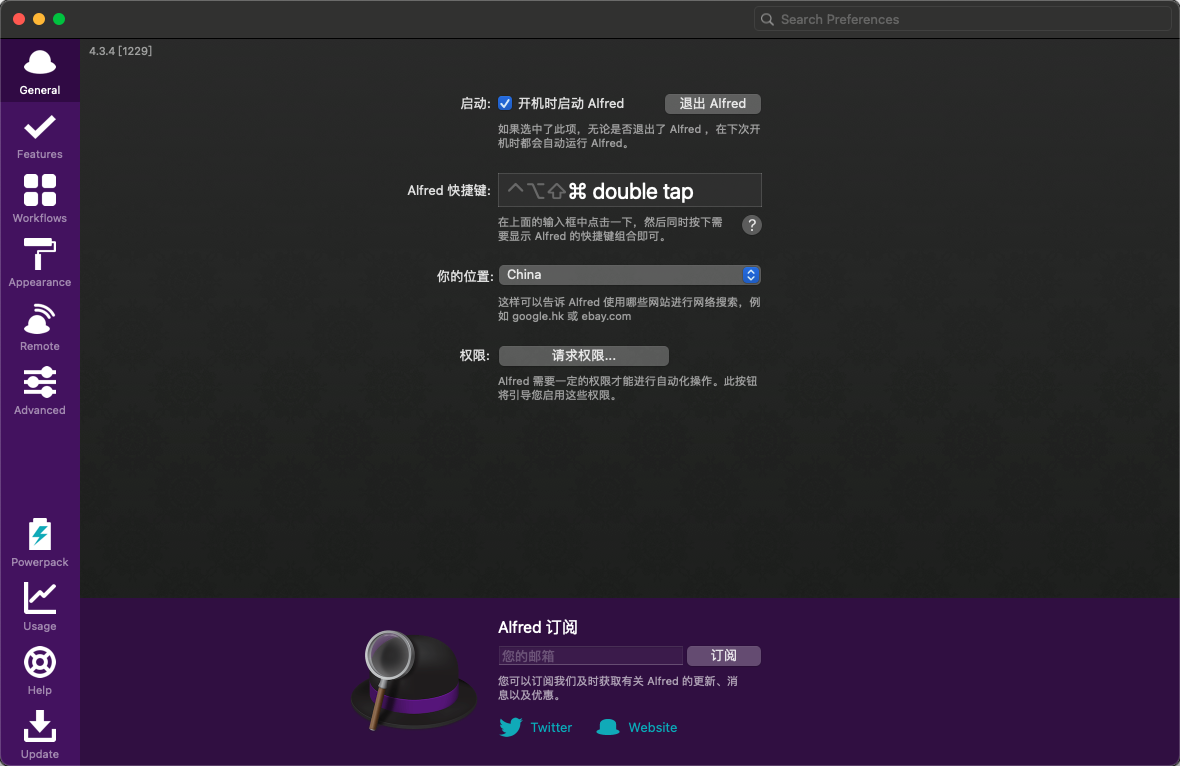
上面是Alfred的操作界面
左边选项栏分别为
- 基础设置
- 功能
- 工作流
- 样式
- 遥控
- 进阶设置
而Alfred最核心的就在功里面
功能页面
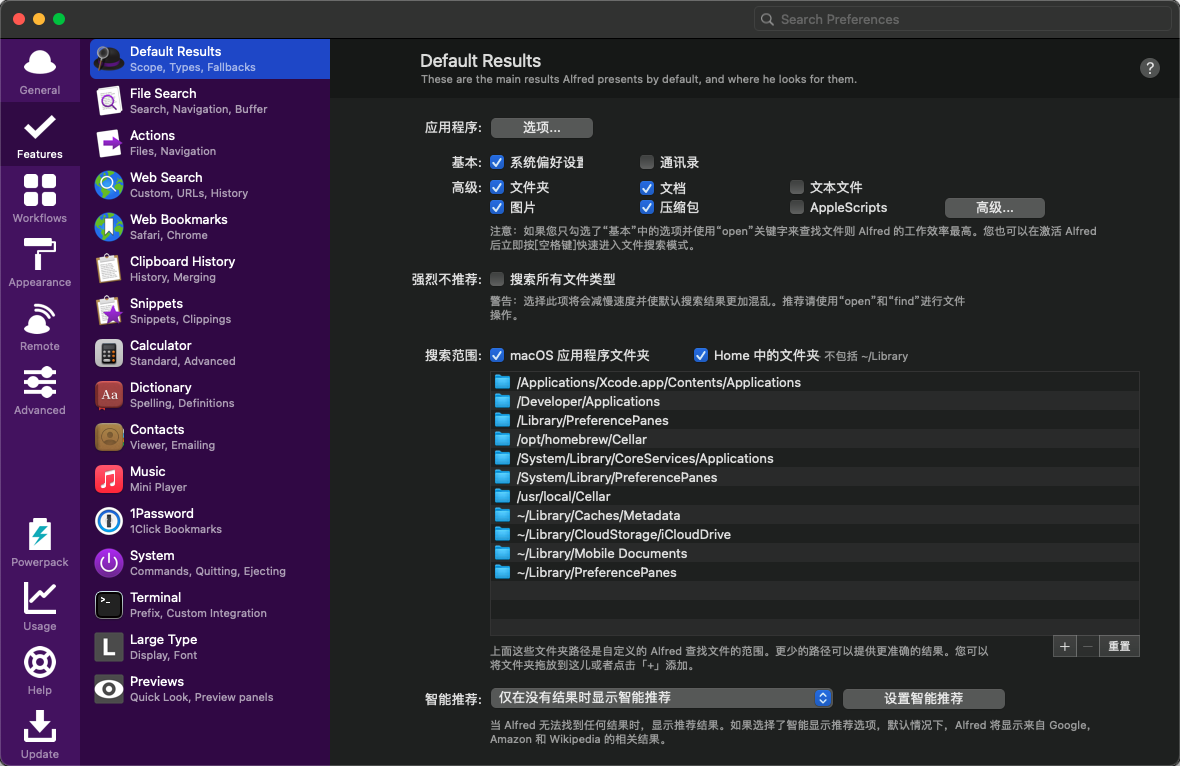
上面是Alfred的功能界面,以此分别为
功能说明
- 软件搜索
- 文件搜索
- 文件快捷操作
- 网络搜索
- 浏览器书签
- 粘贴历史
- 快捷文本输入
- 计算器
- 字典
- 音乐控制
- 1password
- 系统操作
- 终端
- 大字
- 文件预览
而加粗的是我最常用到的功能..
重点功能
1.软件搜索
无触发键:无
输入软件直接打开 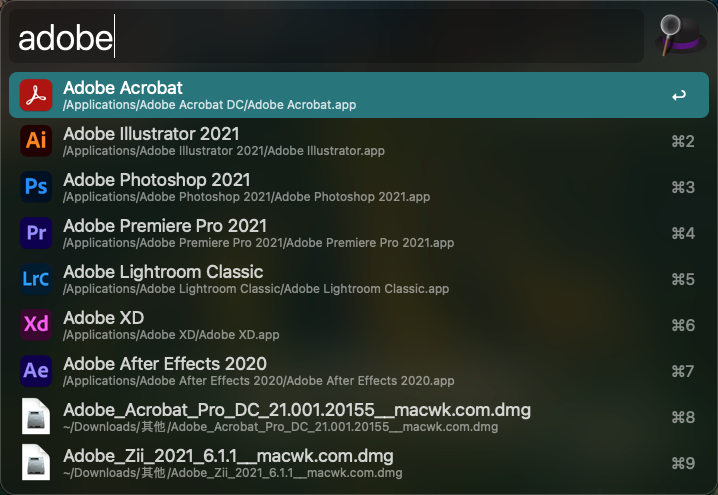
2.文件搜索
3.网络搜索
触发键: 可以自定义 如:g 、bd、tb等
是我平时使用频率最高的功能.可以直接打开搜索结果页面实在不要太爽.
例如:tb + 空格 + 手机壳可以直接跳转到搜索页面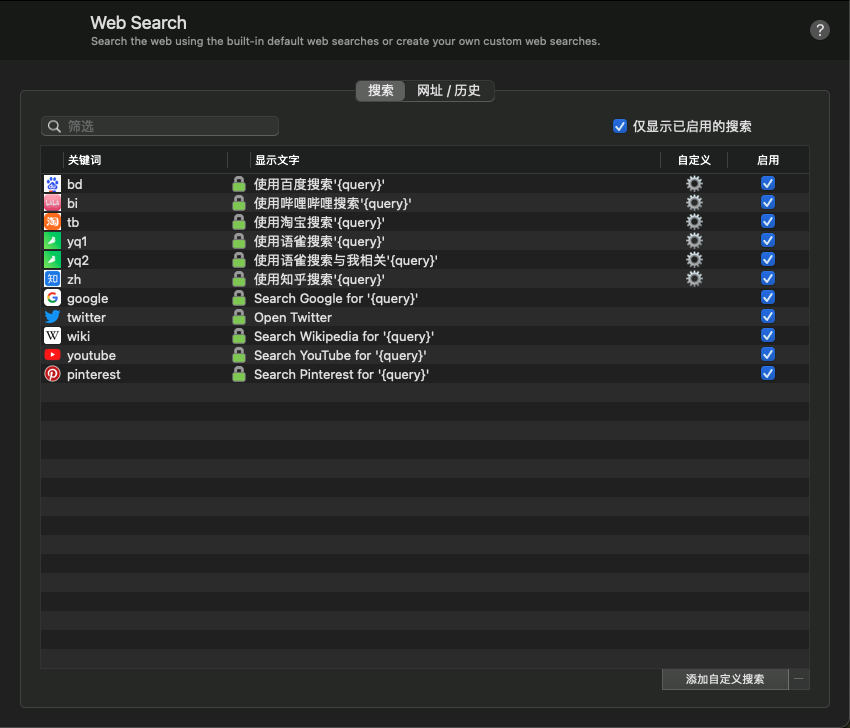
不过自带的只有一堆国外网站,国内网站需要手动添加
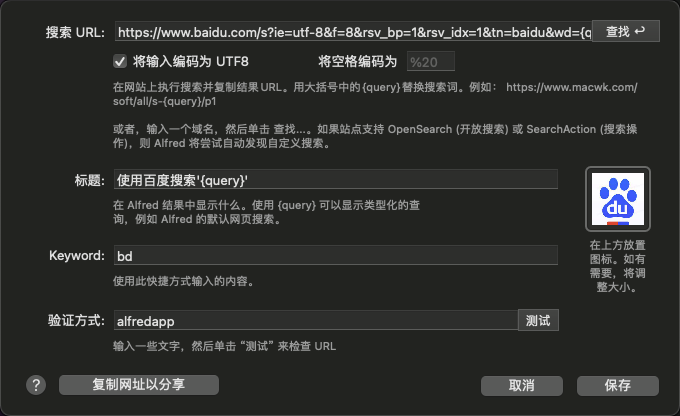
设置方法是
- 搜索关键词 query..复制浏览器的网栏..

- 打开Alfred的设置页面 - 点击下方添加自定义搜索 - 粘贴刚才的网站(搜索url) - 使用 { } 框选 query
建议使用Chrome浏览器..我用Safari不能复制网址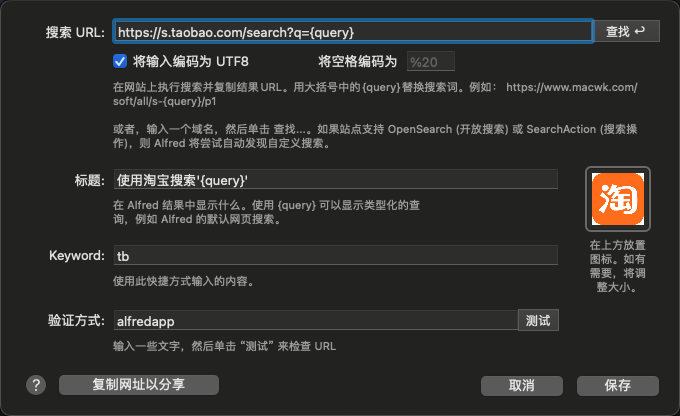
- 输入标题(标题)
使用淘宝搜索{query}
- 设置触发词(ketword) tb
- 添加封面
- 保存
分享一些常用的搜索URL
- 百度:https://www.baidu.com/s?ie=UTF-8&wd={query}
- 淘宝:https://s.taobao.com/search?q={query}
- 京东:https://search.jd.com/Search?keyword={query}
- 知乎:https://www.zhihu.com/search?type=content&q={query}
- 语雀: https://www.yuque.com/search?scope=&p=1&q={query}
- B站: https://search.bilibili.com/all?keyword={query}
- 豆瓣: https://www.douban.com/search?q={query}
- 站酷: https://www.zcool.com.cn/search/content?&word={query}
- 微信公众号: https://weixin.sogou.com/weixin?type=2&query={query}&ie=utf8&s_from=input&_sug_=n&_sug_type_=1&w=01015002&oq=&ri=3&sourceid=sugg&sut=0&sst0=1624426167839&lkt=0%2C0%2C0&p=40040108
- Google: https://www.google.com/search?q={query}
- Pinterest: https://www.pinterest.com/search/pins/?q={query}
- 人人都是产品经理: http://api.woshipm.com/search/list.html?key={query}
- youtube: https://www.youtube.com/results?search_query={query}
4.书签搜索
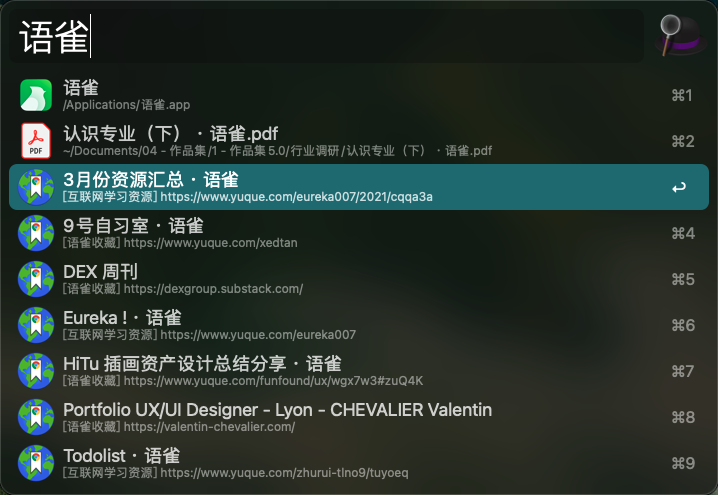
5.计算器

6.计算器
系统操作是我最近发现极其好用的功能原版触发词是英文的..可以自己改成中文..以后关机再也不用点左上角的苹果logo了..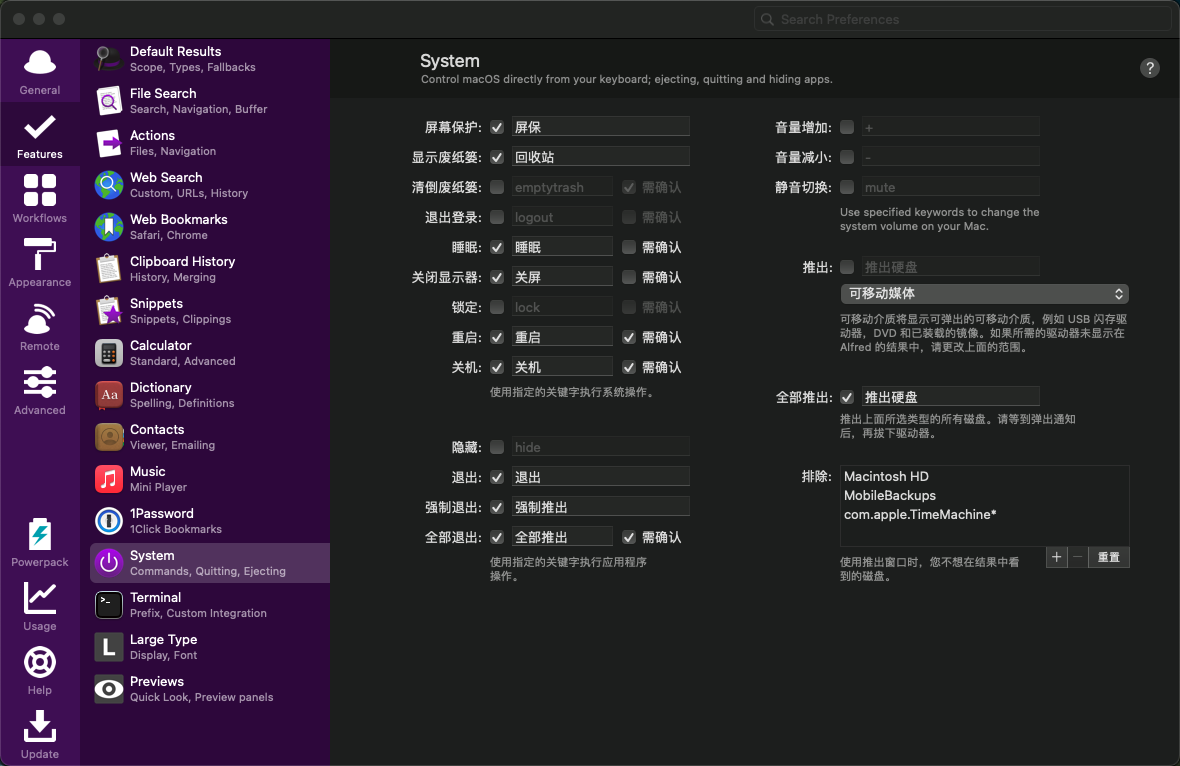
0630更新
样式
高级设置
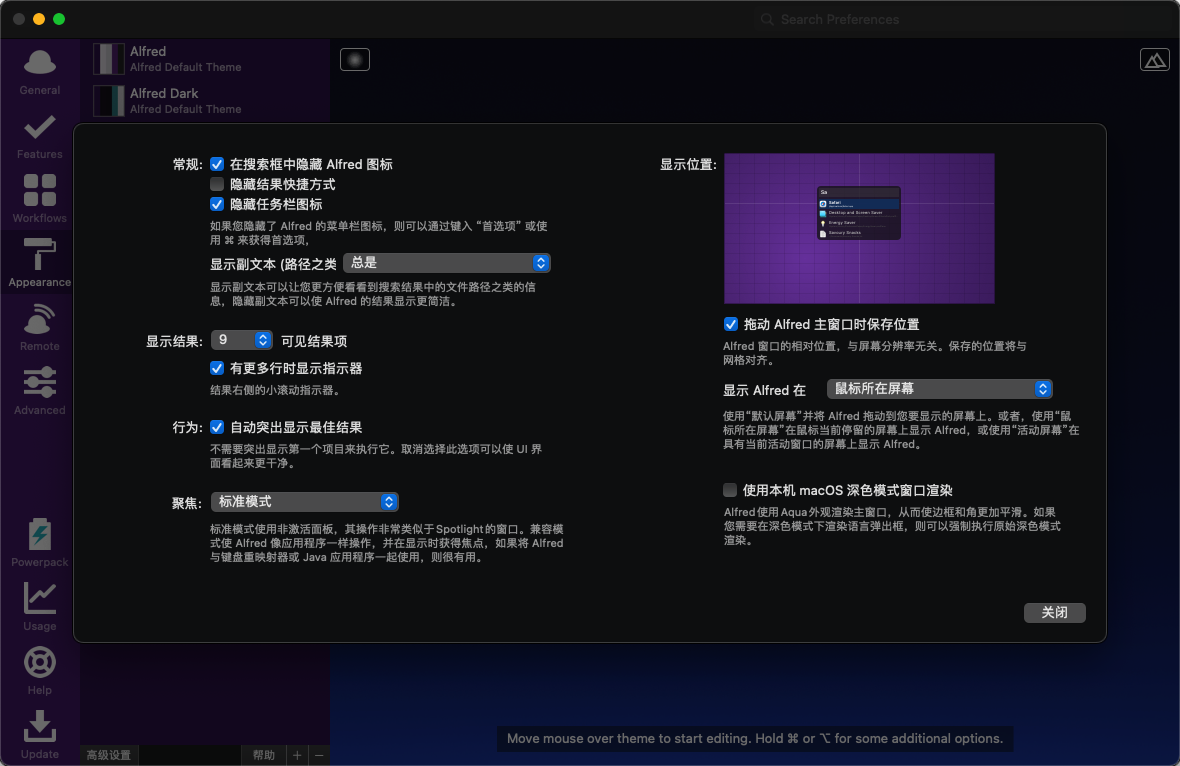
点击Appearance - 高级设置
可以选择在隐藏搜索框和任务栏的Alfred图标,使界面更加简洁.需要进入Alfred的设置按command + ,
建议不要勾选右下角的使用本机macOS深色模式渲染.不然会在圆角处出现白色的边.
多屏用户建议将Alfred显示再鼠标所在的屏幕
样式设计
Alfred的样式可以调的东西非常多..界面圆角..描边粗细.输入框颜色都可以调
为了将Alfred的样式更加贴近maOS的风格.我参考了Spotlight的规范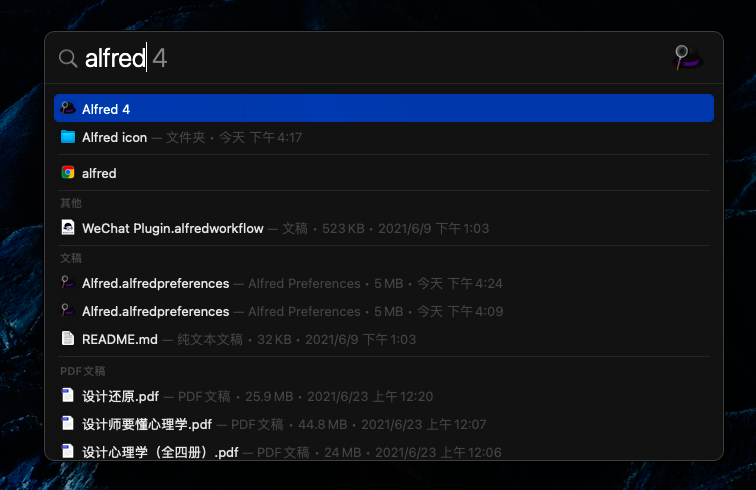
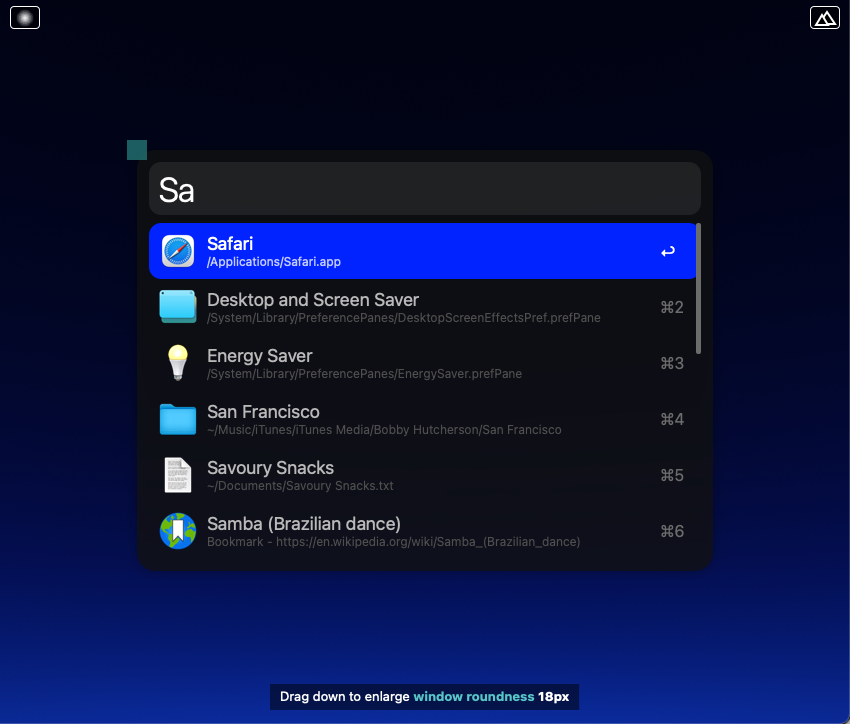
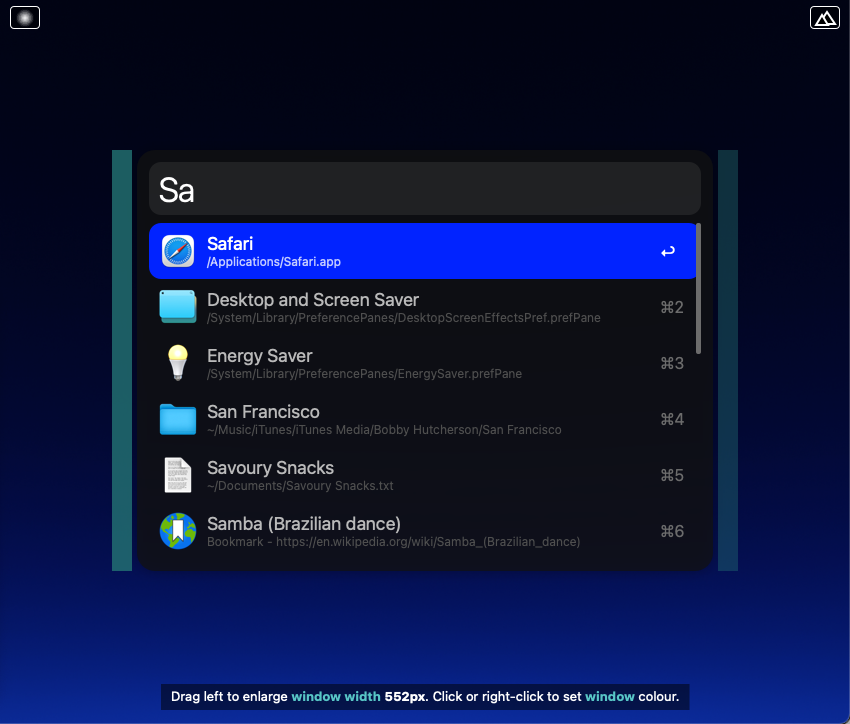
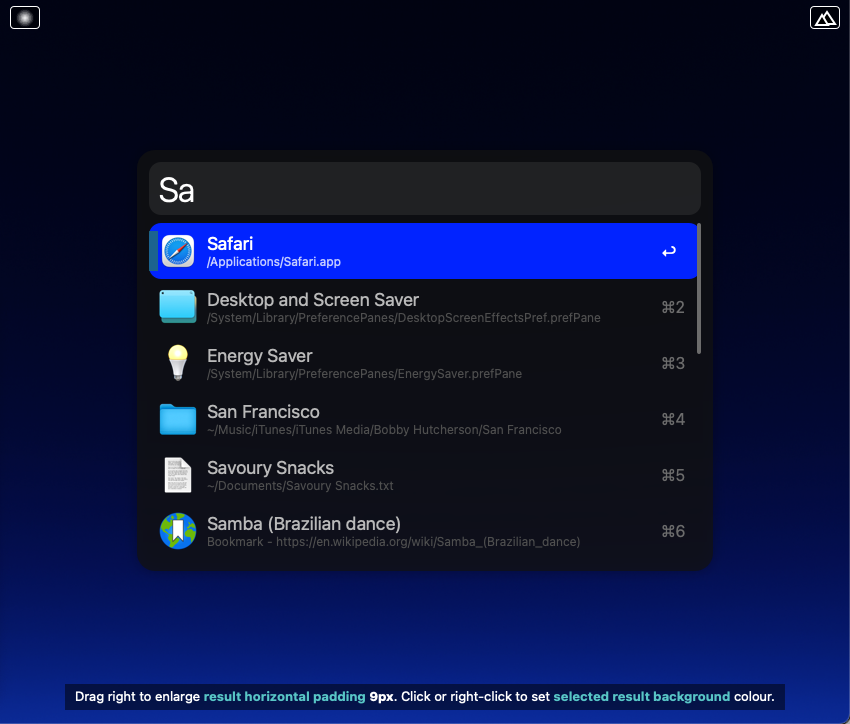
失策这里以为Alfred对齐会出错..左右这个左边距多留1px的距离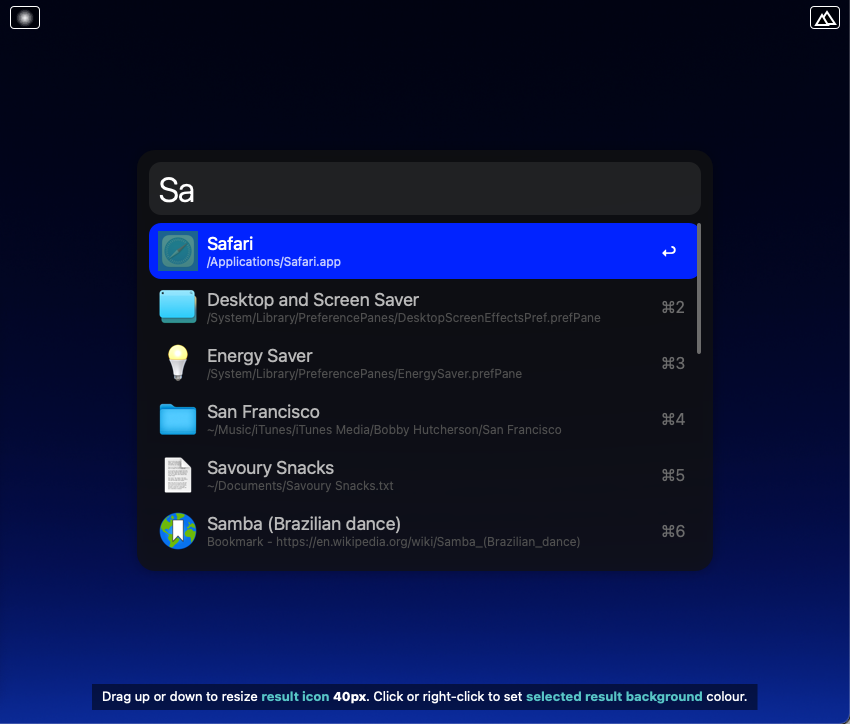
总的来说就是所有参数都按4的倍速去设计就相对的美观.