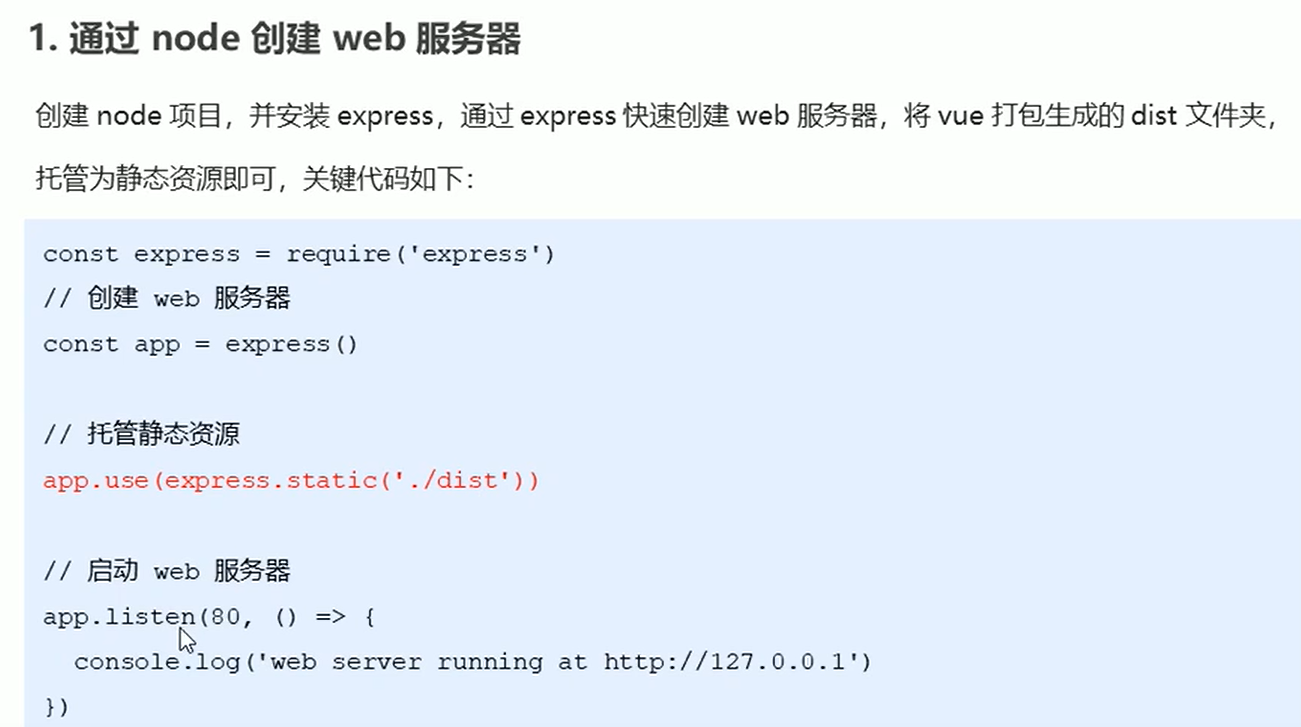3.1 登录概述
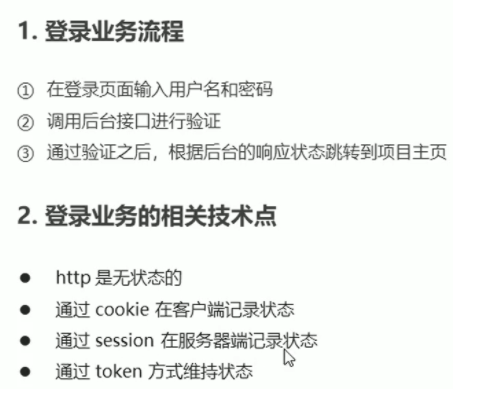
如果不存在跨域问题,就用cookie和session维持登录状态
如果存在,就用token方式。
3.2 登录 —token原理分析
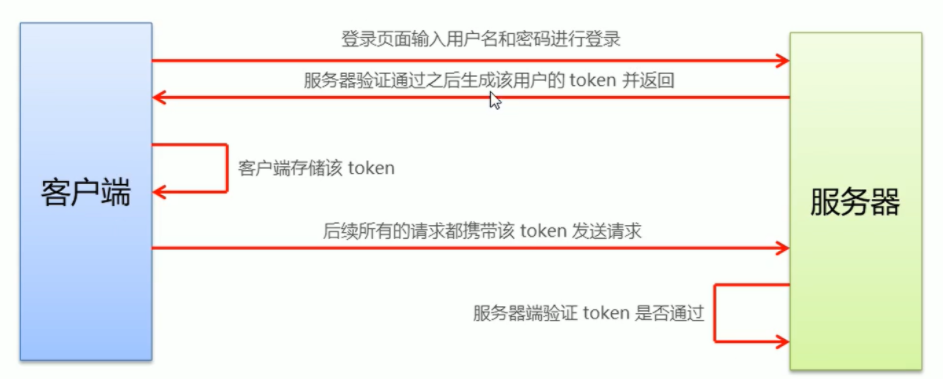
3.3 梳理项目结构
main.js是整个项目的入口文件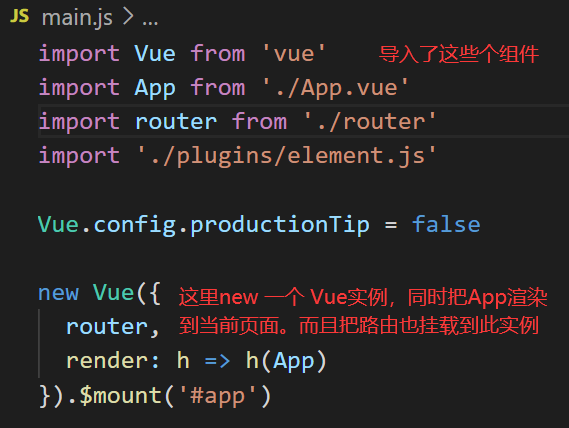
App.vue文件的结构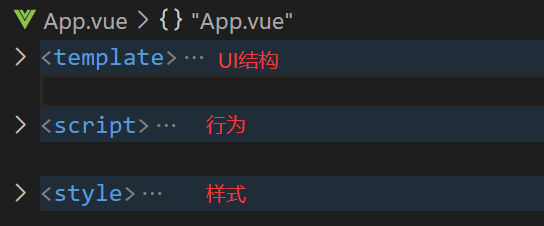
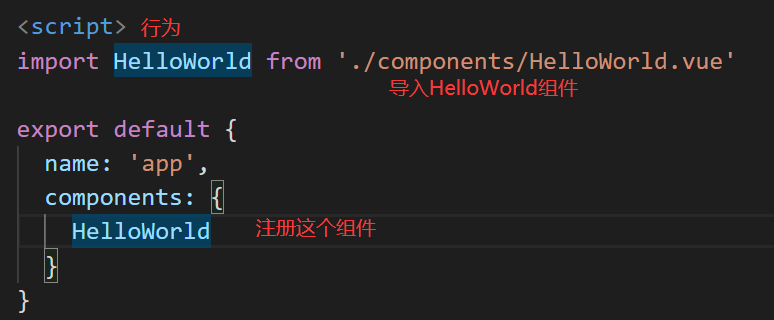
创建Login.vue,写好UI,行为,css
然后再路由里面配置好路径。
最后去App.vue里面使用
在assets下新建css文件夹,新建global.css当做全局css文件
在main.js下要导入这个全局css
如何让一个盒子居中?
<template><div class="login_container"><div class="login_box"></div></div></template><style lang="less" scoped>.login_container {background-color: #2b4b6b;height: 100%;}.login_box {width: 450px;height: 300px;background-color: #fff;border-radius: 3px;position: absolute;left: 50%;top: 50%;transform: translate(-50%, -50%);}</style>
让头像放在盒子的中上方,怎么放?
<template><div class="login_container"><div class="login_box"><div class="avatar_box"><img src="../assets/logo.png" alt="" /></div></div></div></template><style lang="less" scoped>// 省略上面盒子的代码.avatar_box {height: 130px;width: 130px;border: 1px solid #eee;border-radius: 50%;padding: 10px;box-shadow: 0 0 10px #ddd;position: absolute;left: 50%;transform: translate(-50%, -50%);background-color: #fff;img {width: 100%;height: 100%;border-radius: 50%;background-color: #eee;}}</style>
总结:调位置都是通过 position:absolution(left,right,top,bottom) transform: translate 来调的
Element UI
element ui 是按需导入,所以用到Form,FormItem的时候要手动导入。
plugins 已经在main.js里导入了,所以这个需要导入有关element的内容,直接在这里导入就可以了。
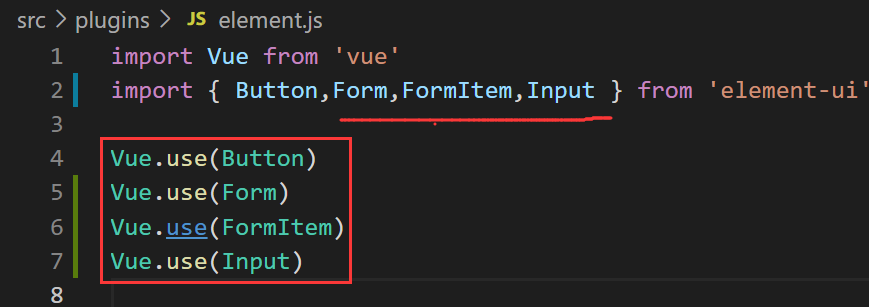
添加前后图标
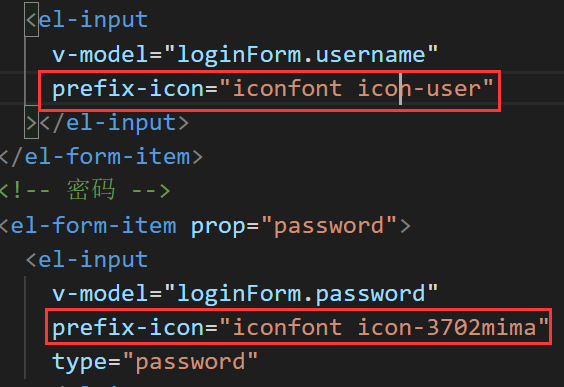
- 赋值fonts文件夹到assets下
- 在main.js里导入这个模块
- 使用基类 图标名字来引用图标
数据绑定、表单验证
- v-bind:value=”test”
- :model
- v-model
vue一般自己new一个实例,然后通过el标签和前面html元素绑定。接下来就可以使用vue里的data数据。
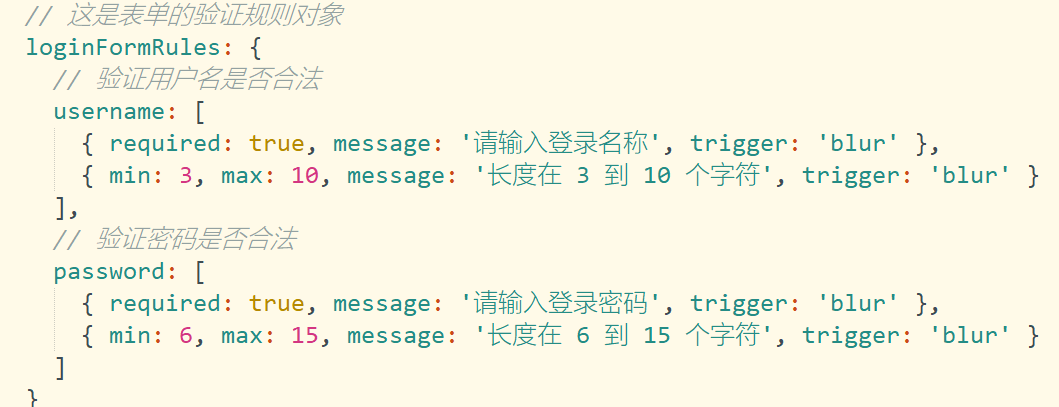
重置功能
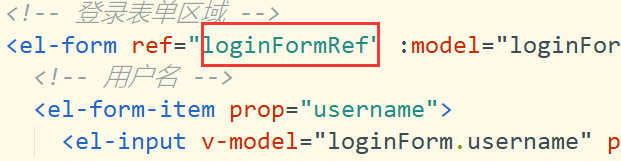

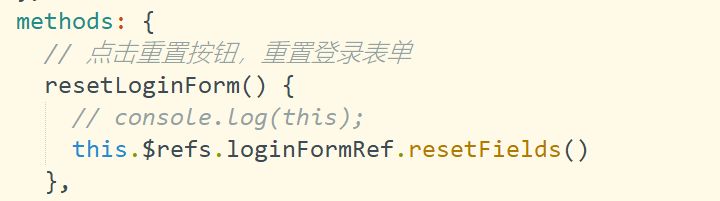
表单验证函数(如果通过了发送请求)

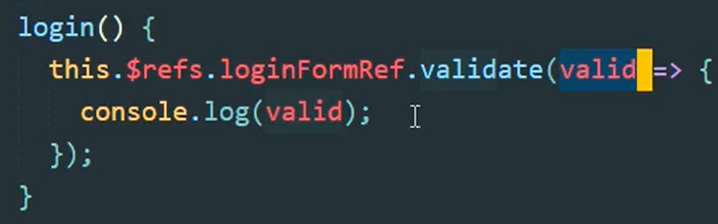
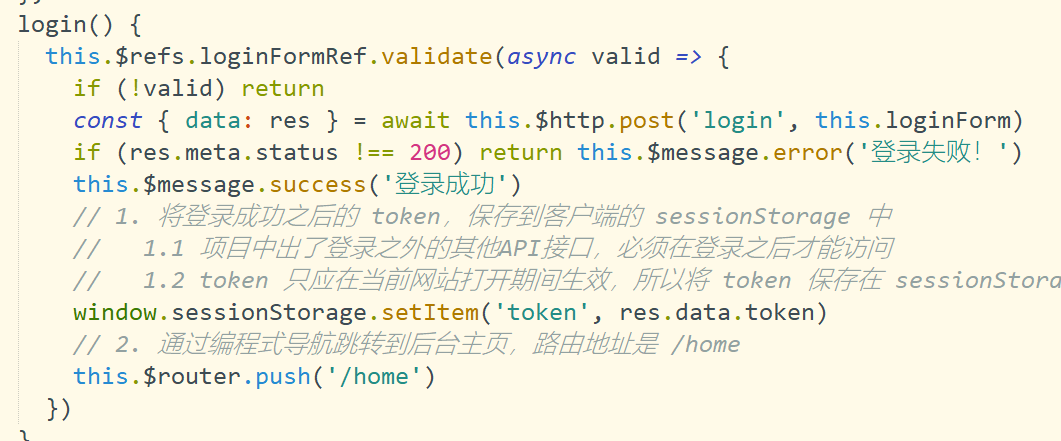
配置ajax请求
在main.js 把axios挂载到vue实例上
实现登录(await是为了简化返回结果。 data:res也是为了解构await简化后的结果(相当于又简化一次))
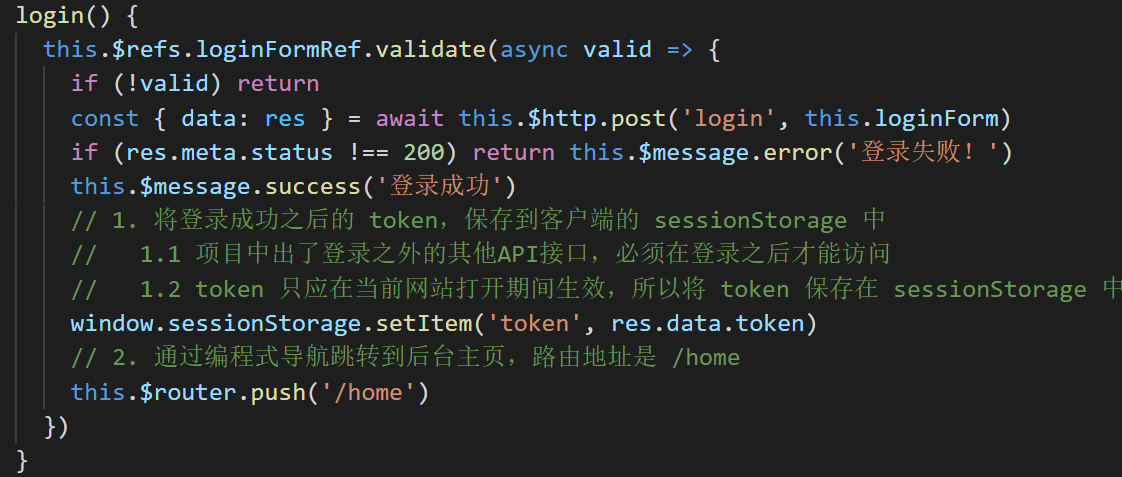
导入element-ui的 弹框提示组件
这个和前面的略微有些不同,这个组件需要挂载到vue原型上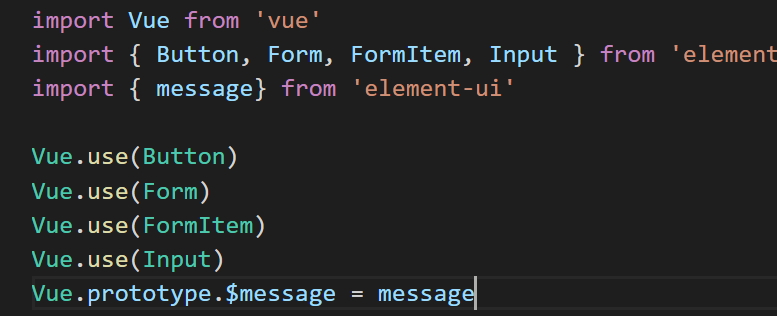

存储token,并且通过路由跳转页面
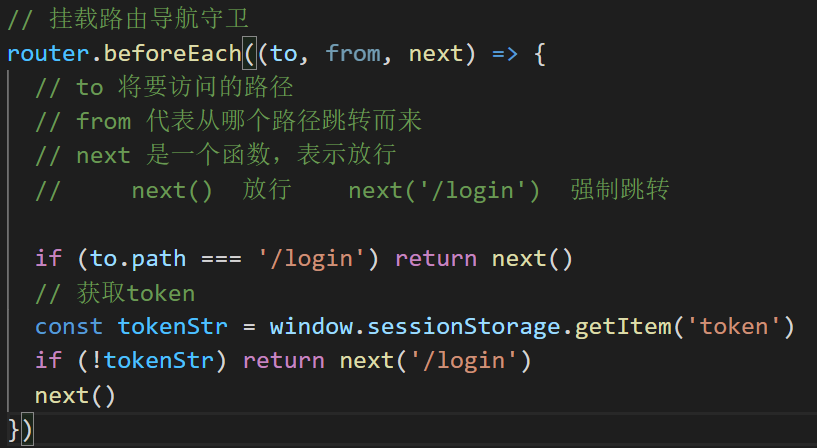
挂载路由守卫,实现没有token返回登录页面
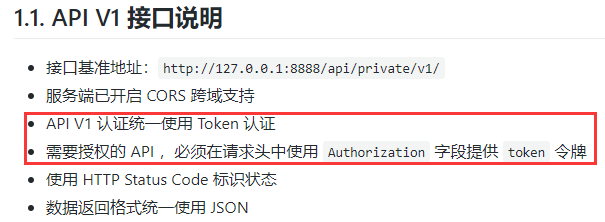
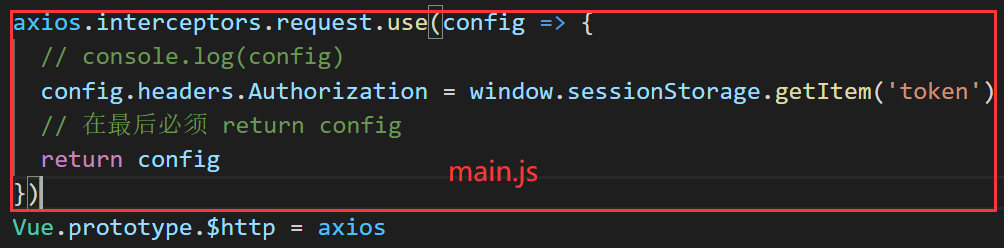
两层for循环,渲染出侧边菜单栏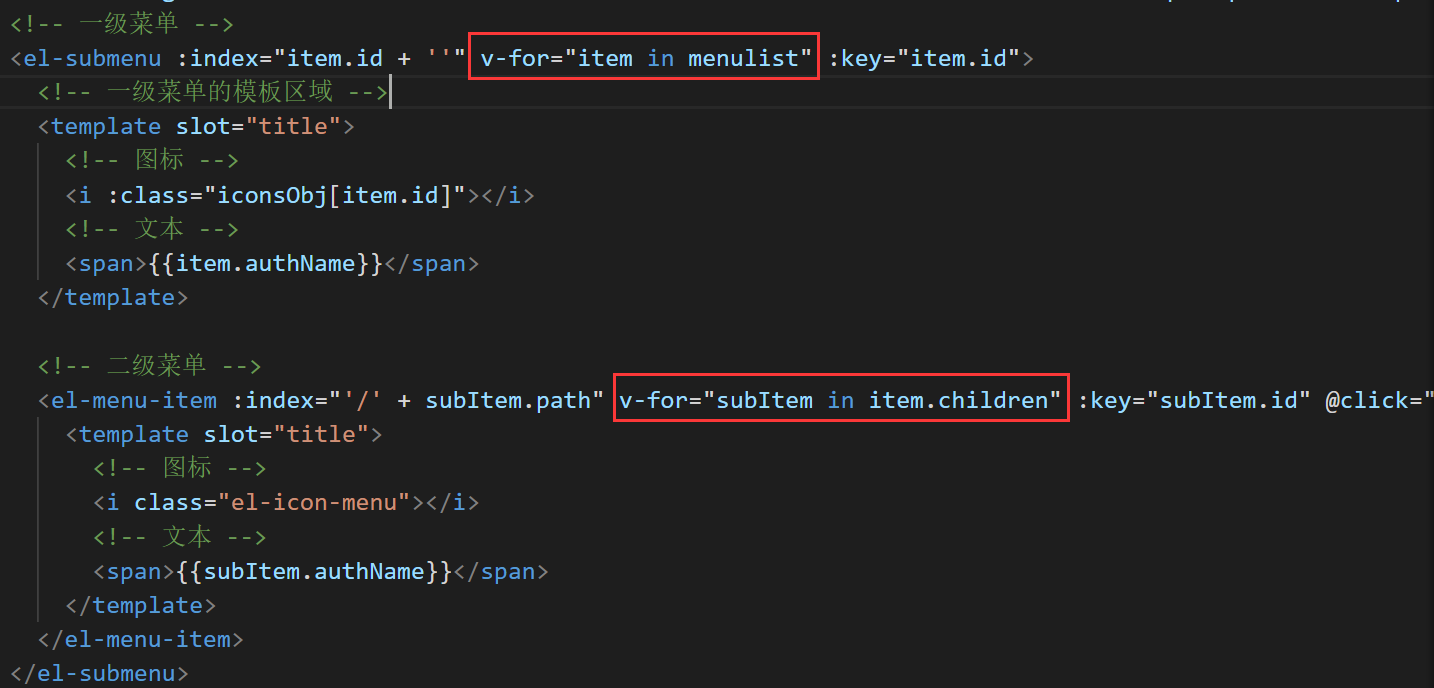
设置一二级菜单的图标
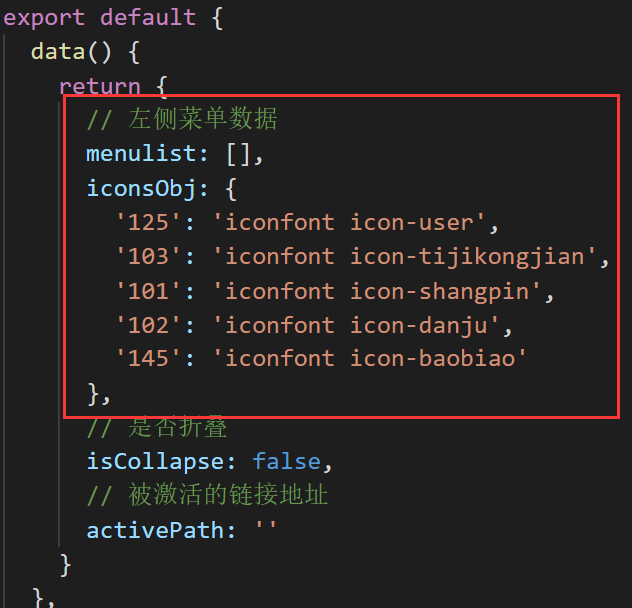
侧边收起
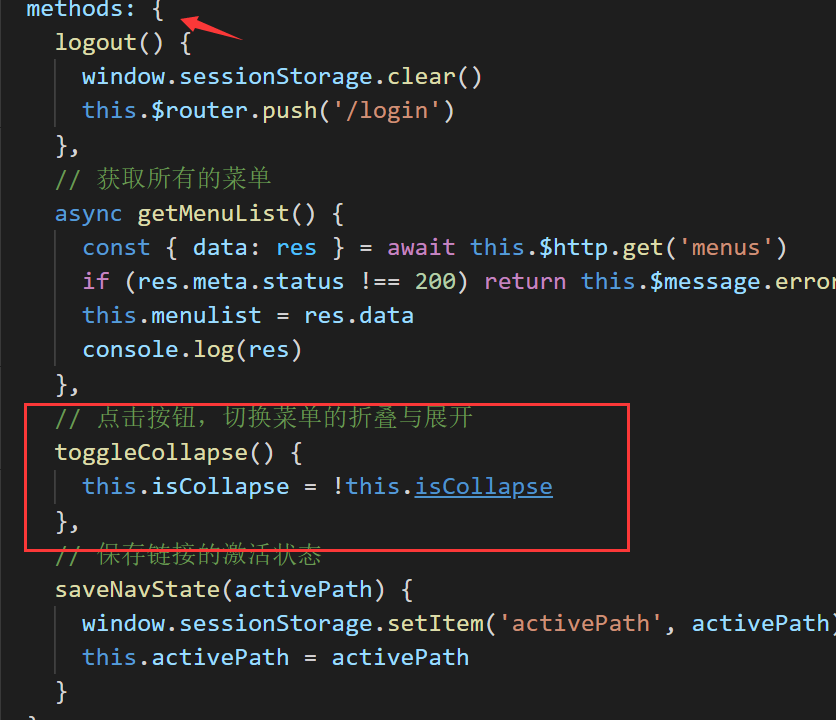
用户侧边栏连接改造
用index,并开启路由模式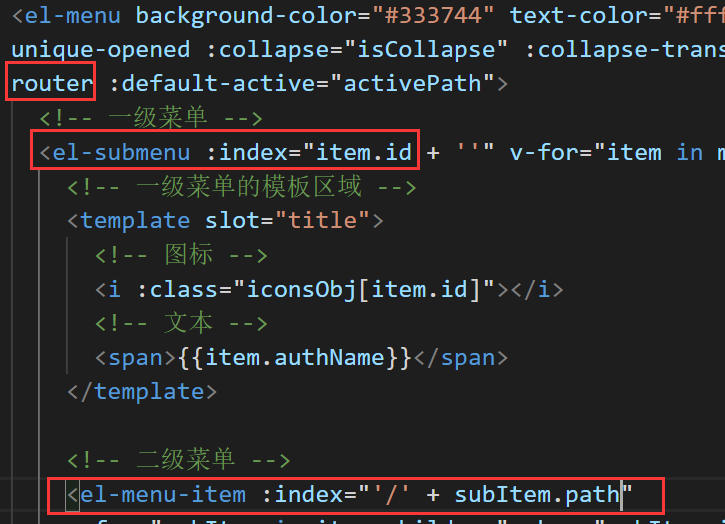
设置卡片的长度和组件的间隙距离(el-row :gutter负责间隙)
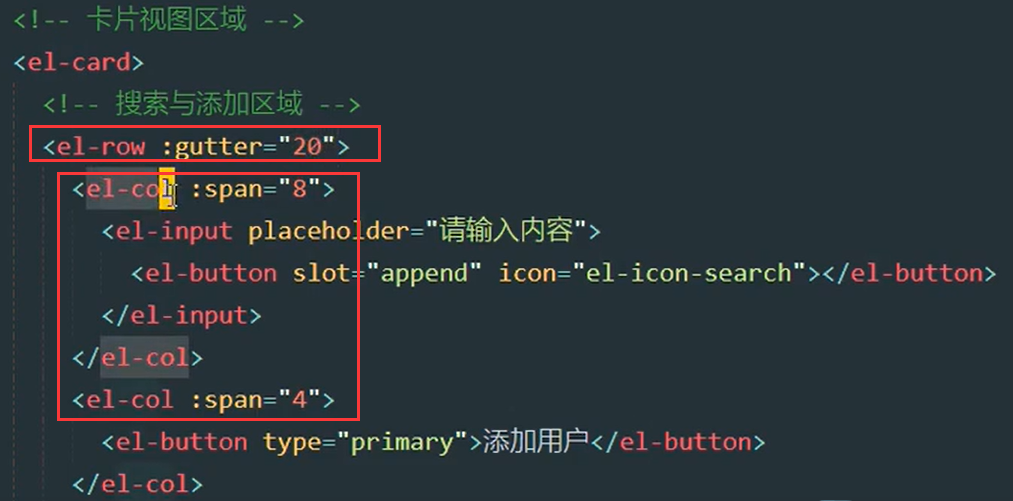
把状态渲染成开关
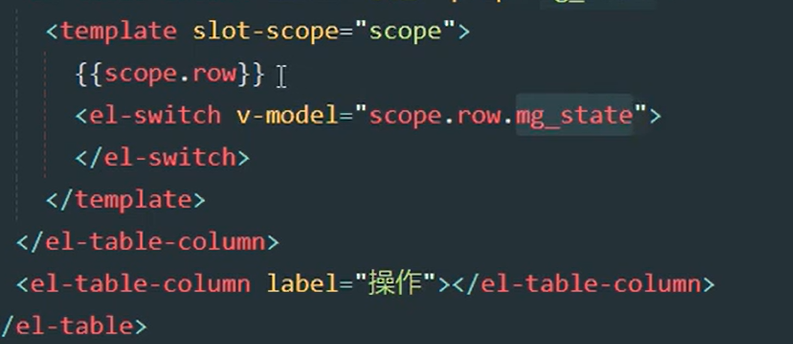
分析添加用户、编辑用户、删除用户,数据验证逻辑


先说添加:
- 给模板区按钮 添加点击事件,实现显示添加面板。 是否显示添加面板数据在data区
行为区分成:data()数据区、生命周期函数created()、methods()方法。
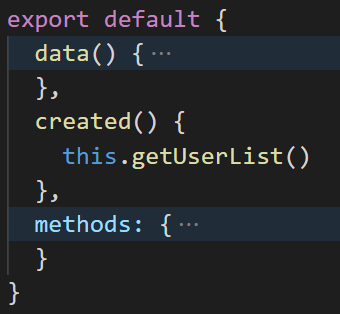
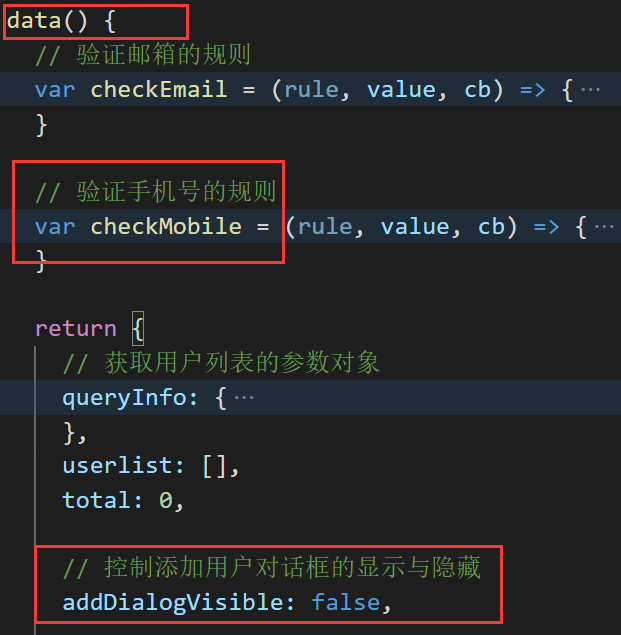
- 当 是否显示属性 改变后,会双向绑定到视图端。视图端的添加用户面板通过:visiable感知到变化,然后显示或隐藏自己
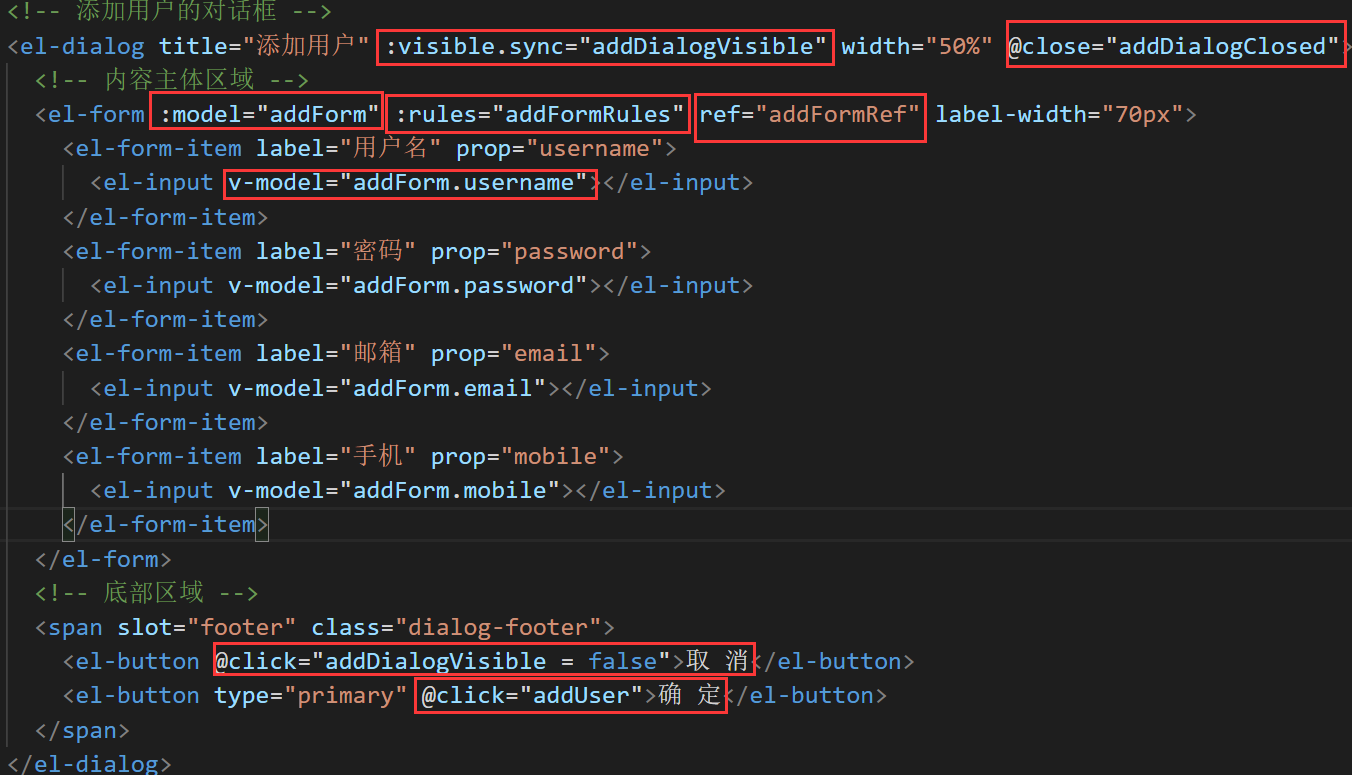
: visible指的是属性绑定,表示弹框的显示隐藏,当:visible的值为ture的时候,弹框显示,当为false的时候,弹框隐藏 后面的.sync是什么意思呢,指的就是同步动态双向的来表示visible的值,当我们关闭窗口的时候,这个弹框隐藏了,visible的值发生了变化,但是关闭窗口这个动作,我们没法用确定的动作去判断这个值,所以用到了vue中的双向绑定的原则,在vue中统一加上了.sync来表示同步的修改了visible的值。
- 添加面板里: @close=”关闭函数”、 :model、v-model和data()区里的对象属性双向绑定、 : rules用来绑定验证规则、ref这个面板对象的名字(以后可以用这个名字来指代这个面板)
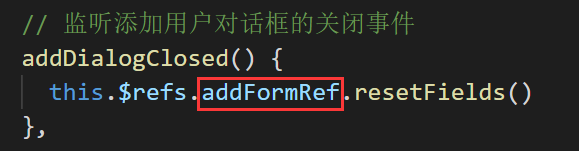
关闭函数在method()里,关闭的时候重置 文本框里的值
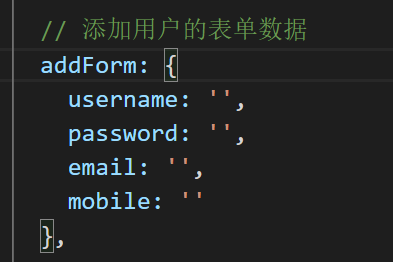
addForm在data()区
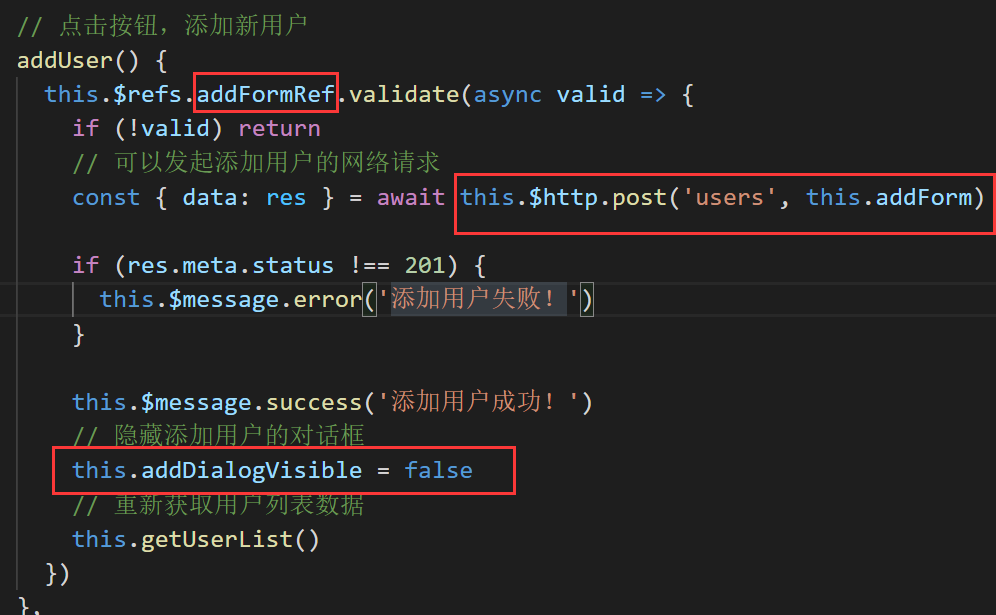
addUser()在method()区
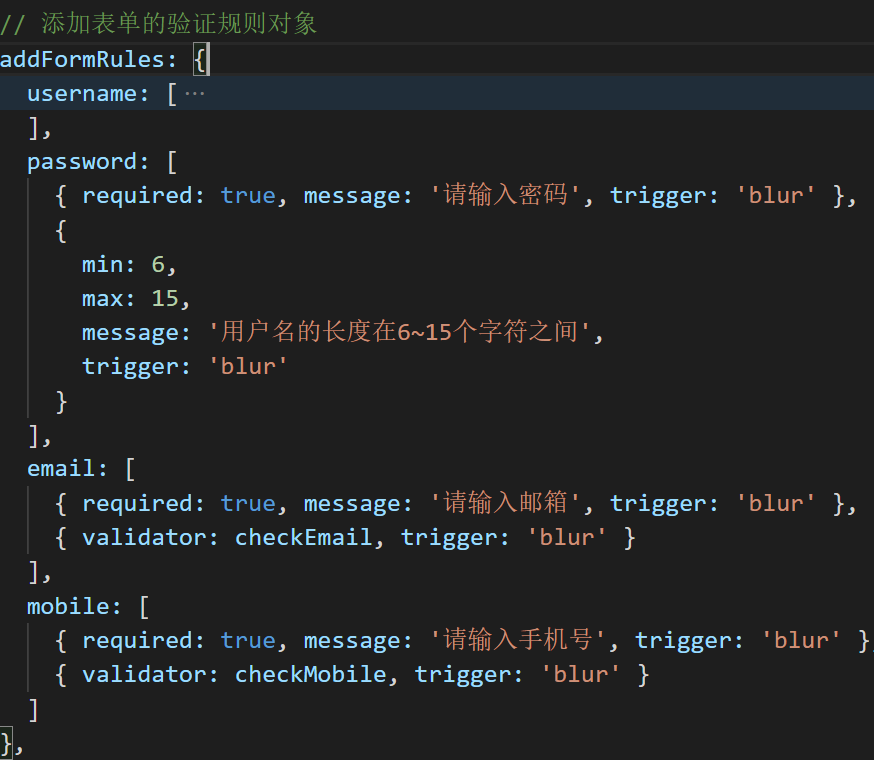
表单验证规则对象在 数据区,而且这里面又调用了数据区里的具体的验证规则。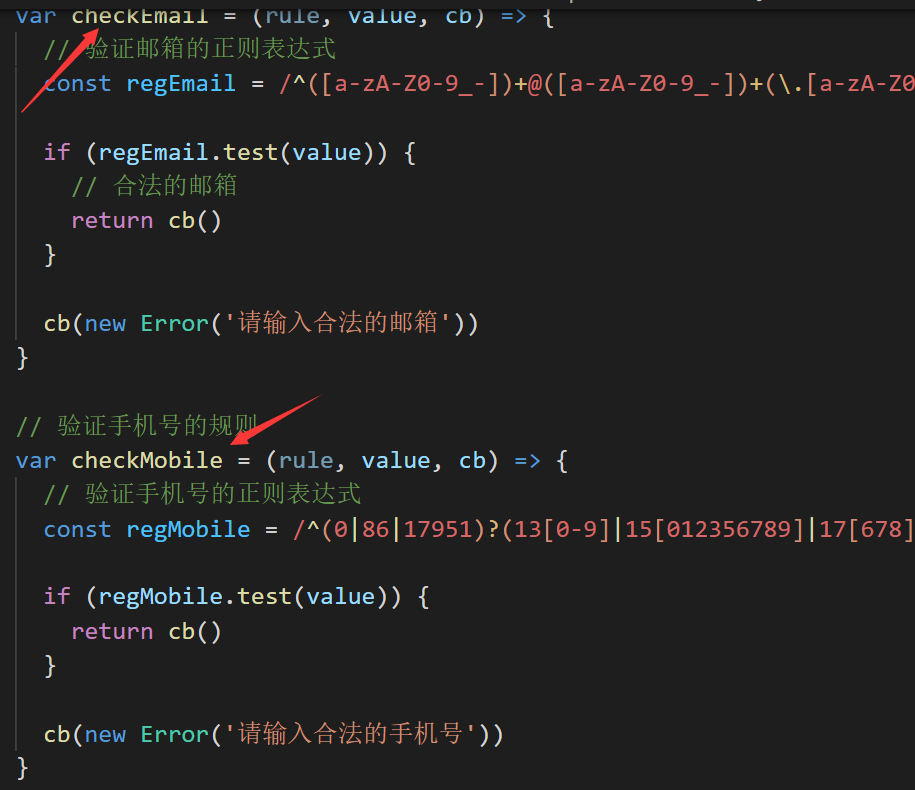
为什么在项目中data需要使用return返回数据呢?
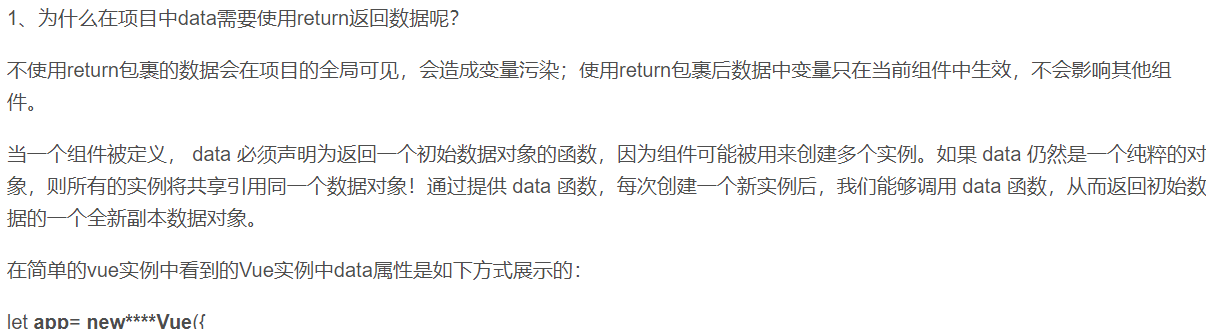
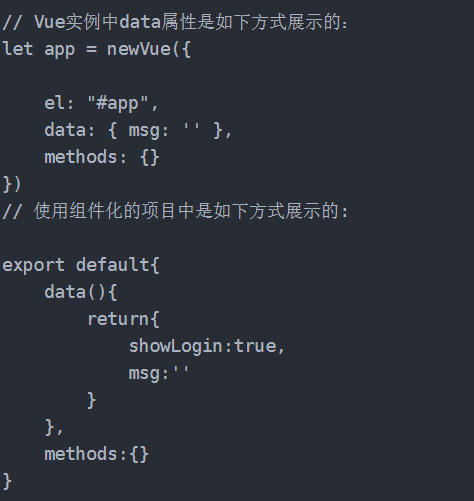
分页逻辑
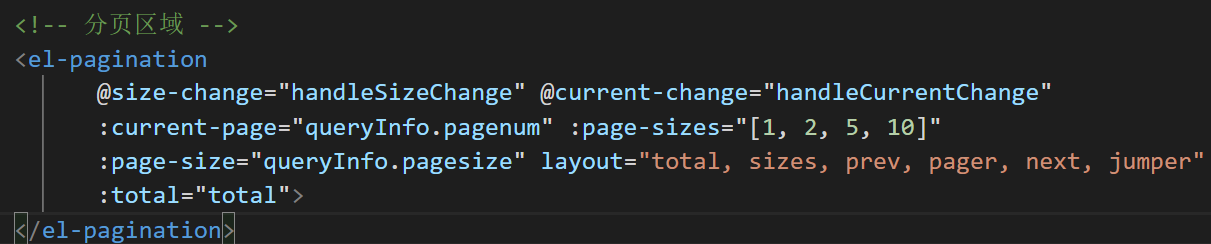
当 size改变、或者当前页改变的时候 调用methods()区里的函数。
其他调用 数据区里的数据即可。
很简单,不说了
渲染一二三四级权限
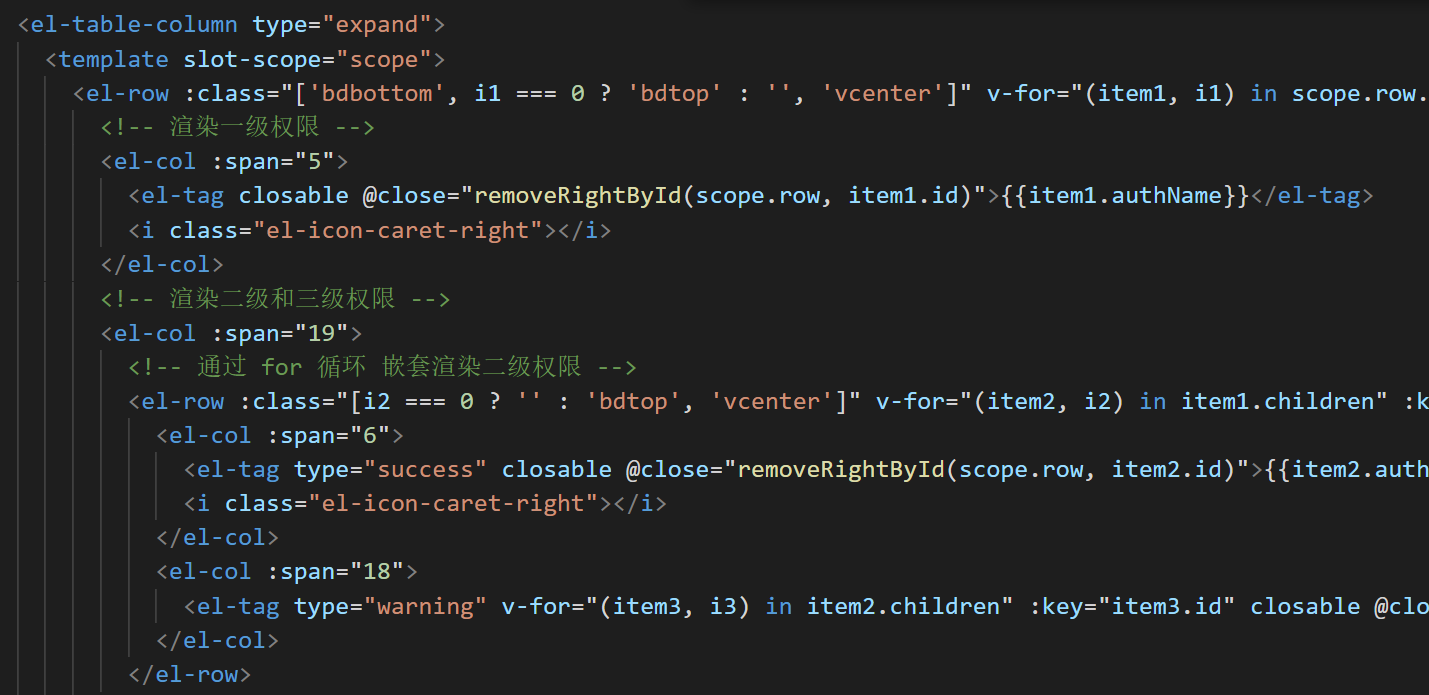
打包