环境准备
在开始之前,请确保你的开发环境已经安装了 Node.js,umi 需要 Node.js 10.13 版本以上:
- 检测 Node.js 版本,可以在终端/控制台窗口中运行
node -v命令。 - 要想安装 Node.js,可参考上一小节内容。
$ node -vv10.13.0
第一步 安装Umi
后续需要使用 umi 来创建页面 umi g ,并执行多种任务,比如测试 umi test 、打包 umi build 和开发 umi dev 等。为了能直接在命令行中运行这些命令,你需要打开终端/控制台窗口,输入以下命令来全局安装 umi :
$ npm install -g umi
推荐使用 yarn 代替 npm 来安装 umi , yarn 会针对部分场景做一些缓存以节省时间,你可以输入以下命令来全局安装 yarn :
$ npm install -g yarn
命令行执行结束后,判断 yarn 是否安装成功:
$ yarn -v1.9.4
然后使用 yarn 安装 umi :
$ yarn global add umi
命令行执行结束后,判断 umi 是否安装成功:
$ umi -v3.0.16
注意:更多的时候,我们用到的是项目工作空间的 umi,而不是全局的 umi,由于不同版本的 umi 存在一定差异,你需要留意。
第二步 新建一个简单的 umi 项目
在你的工作空间或者任意目录新建一个名为 my-app 的文件夹:
$ mkdir my-app
在 VS Code 点击「文件 - 打开文件夹」打开 my-app,然后打开终端工具。
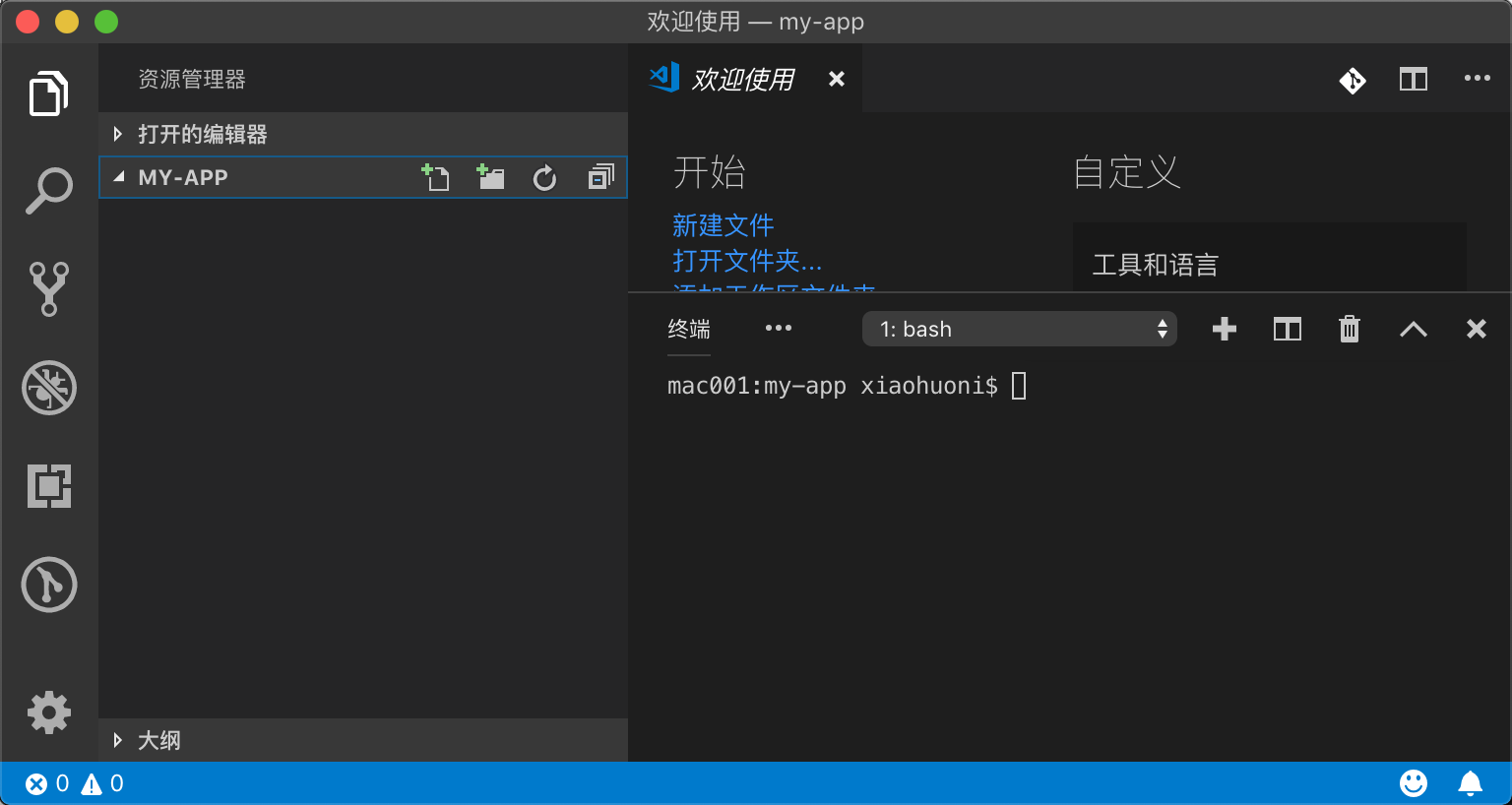
注意:后续提到的执行命令都是在「终端」执行,如果你选择使用其他命令行工具,那么执行命令前你需要切换到当前项目的目录。
通过 umi g page 来创建页面:
$ umi g page homecreate pages/home.jscreate pages/home.css✔ success
你也可以手动新建 home.js 文件来创建页面。
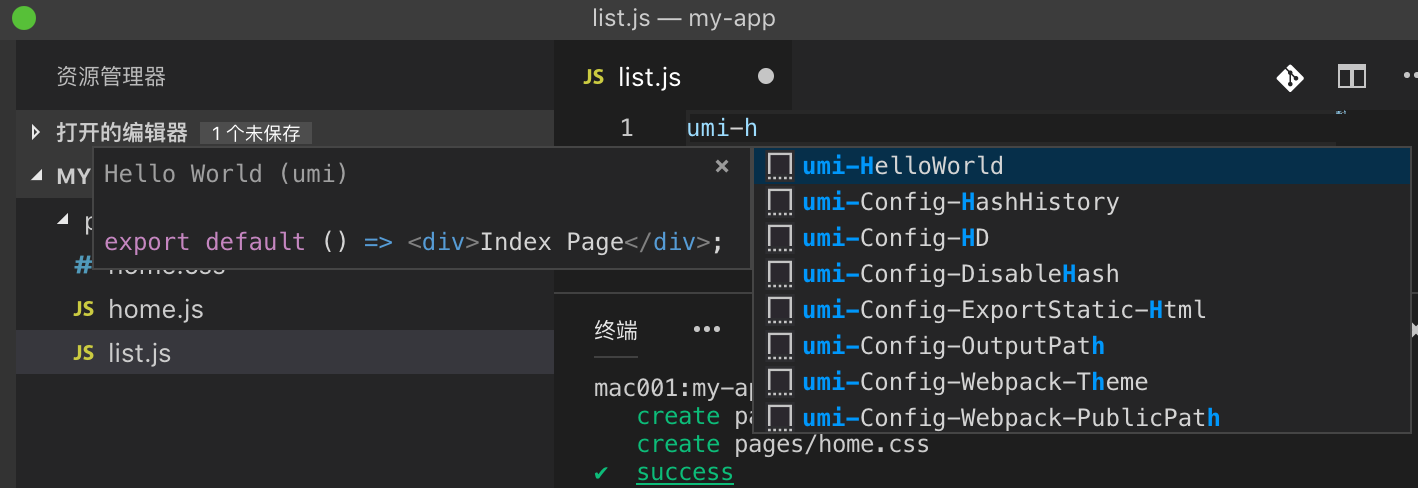
如果你的输入提示和我的不同,你可以通过安装 VS Code 插件 Oni JavaScript Snippet 来获得相同的功能。
现在,你应该已经得到了以下的目录结构:
└── pages├── home.css├── home.js└── list.js
这里的 pages 目录是页面所在的目录,umi 约定默认情况下 pages 下所有的 js 文件即路由
第三步 启动开发服务器
$ umi devCompiling✔ success webpack compiled in 3s 49msDONE Compiled successfully in 3056ms 22:37:57App running at:- Local: http://localhost:8000/ (copied to clipboard)- Network: http://192.168.199.195:8000/
umi 在启动完成后将自动打开浏览器,并访问 http://localhost:8000/ ,你将看到以下页面:
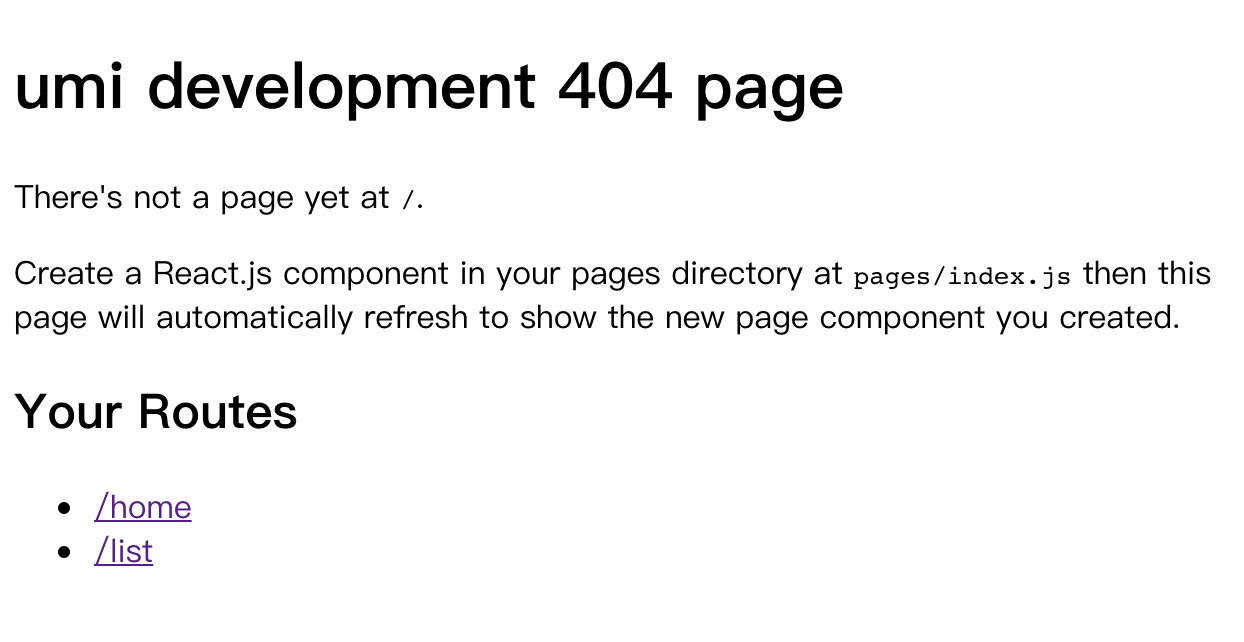
这是开发环境下的 404 页面,因为目前并没有在 pages 下面创建 index.js 。不过没有关系,我们可以通过访问 http://localhost:8000/home 来访问我们创建的 home 页面:
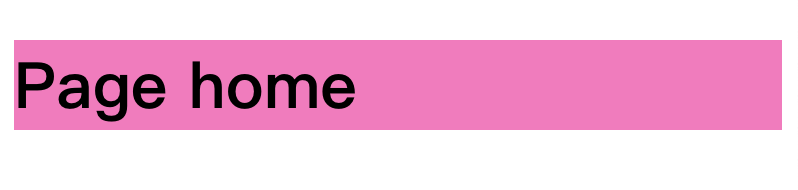
第四步 编辑页面
- 打开 pages/home.js
2. 编辑文件
<div className={styles.normal}>- <h1>Page home</h1>+ <h1>Welcome to Umi</h1></div>
- 保存文件,回到浏览器查看修改后的页面:
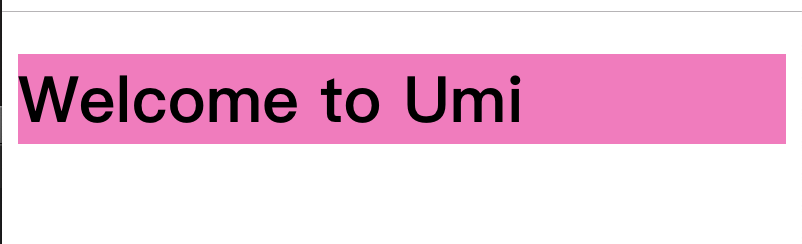
umi 默认开启热更新功能,修改文件并保存之后就能直接在页面中看到变化。
代码回顾
你可以在 my-app 中查看本节的全部代码。

