- ⚠ Safety warnings - Avertissement
- 📦 Content - contenu du paquet
- 🌟 Features - Caractéristiques
- 🔌 Data Cable Connections - Cablage Données
- 🔌 Power Cable Connections - Cablage Alimentation
- 🌐 Activation
- 🌐 Network Connection - Se connecter
- 📔 Homepage - Page d’accueil
- 📔 Devices Configure - Configurer son ASIAIR
- 📔 ASIAIR PLUS Settings - Power / Network
- Storage Settings – Paramètres de Stockage
- About – A propos
- 🖼 Image Management - Gestion des Captures
- 📔 App & Firmware Update - Mise à Jour FW et Appli
- 📔 Restore ASIAIR PLUS OS - Restauration Système
- 📔 Release Log - Historique des Versions
⚠ Safety warnings - Avertissement
Conditions environnementales
L’ASIAIR PLUS, similairement à l’ASIAIR PRO, est conçu pour une utilisation en extérieur dans des conditions d’observation astronomique normales.
- Évitez de l’utiliser sous la pluie, la neige, le brouillard épais, la foudre, le vent fort ou les conditions météorologiques extrêmes!
- La température de fonctionnement est de 0 °C à 40 °C.
Conditions opérationnelles
- Assurez-vous que la tension d’alimentation est comprise entre 11V et 15V avec un courant minimum de 2A (pour l’ASIAIR PLUS seul).
- Assurez-vous que pour une utilisation optimale du hub 12V, vous alimentez l’ASIAIR PLUS avec 12V max: 6A, surveillez que la consommation d’énergie de l’ensemble du système (y compris les auxiliaires 12V connectés) ne dépasse pas 6A (70 Watt).
Dans le cas où vous choisissez de fournir plus de 12V @ 6A, sachez qu’une consommation de courant plus élevée génère plus de chaleur et pourrait endommager l’électronique, ce serait votre responsabilité et une éventuelle perte de garantie.
- Assurez-vous que la zone environnante est bien ventilée pendant le fonctionnement.
- Faites attention aux câbles de connexion, de l’ASIAIR PLUS et des appareils connectés, qu’ils ne s’accrochent ou ne s’emmêlent pas.
- Faites attention aux câbles de communication et d’alimentation avec la monture pendant les opérations de retournement.
- N’utilisez pas l’ASIAIR PLUS dans un état de sous-tension. Si vous le faites et pendant une longue période, la température du boitier peut devenir élevée (70°C ), dans ce cas, ne le touchez pas immédiatement après la mise hors tension.
NOTE: La communauté Admin & Tester utilise régulièrement les ASIAIR PRO et / ou ASIAIR PLUS dans un environnement plus drastique (bien en dessous de 0°C, de l’humidité ou de la chaleur).
Dans le manuel, la plupart des captures d’écran sont un smartphone Android (S10), une tablette (S7 +) ou un ordinateur via Samsung Dex.
📦 Content - contenu du paquet
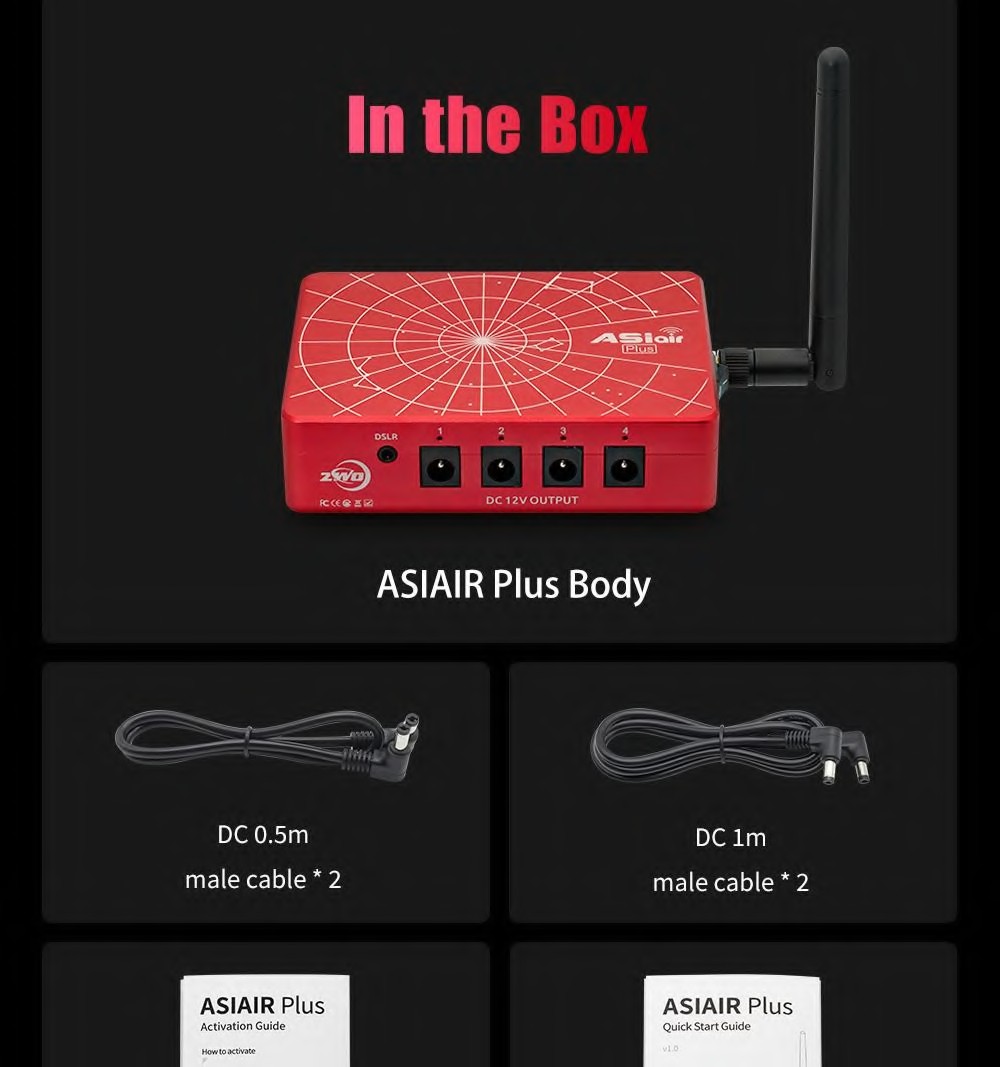
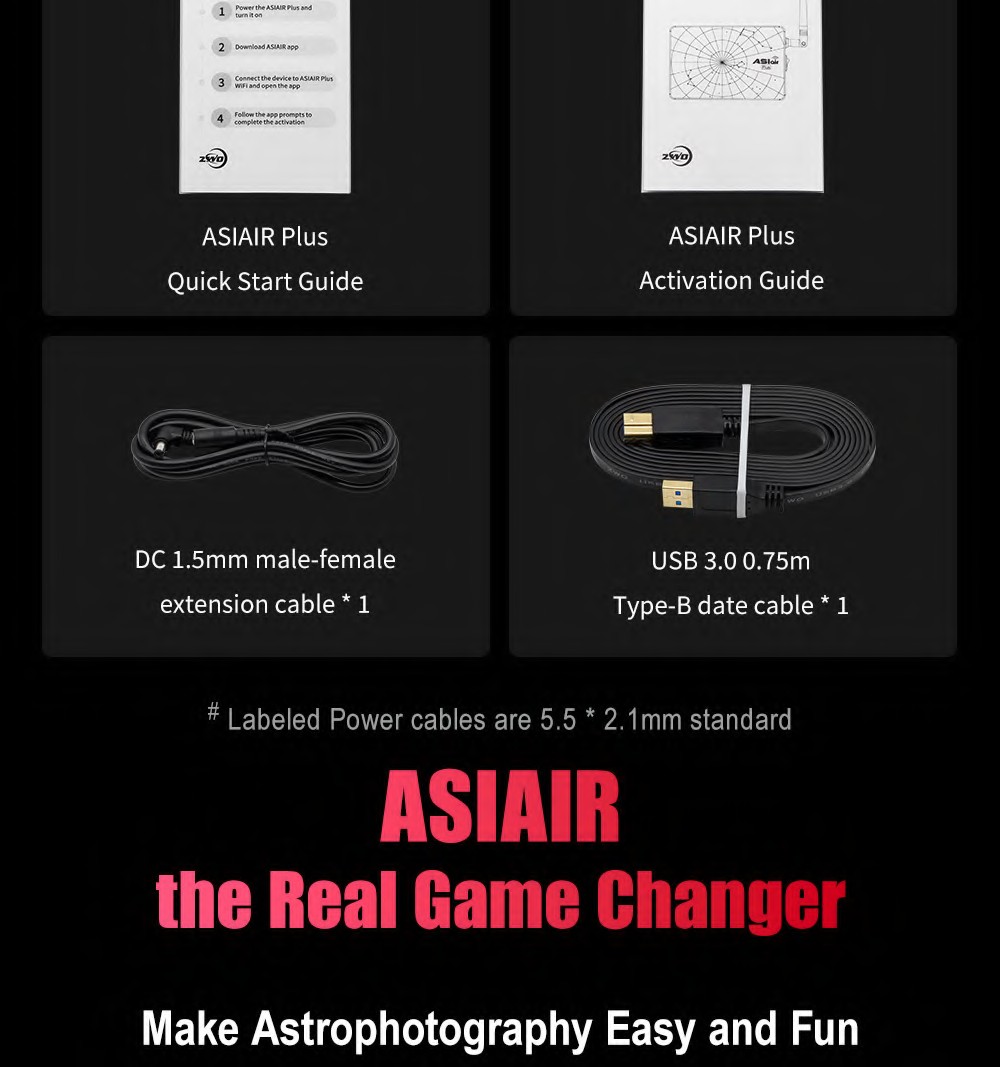
Une queue d’aronde pour le montage est incluse, montée sur le boitier.
🌟 Features - Caractéristiques
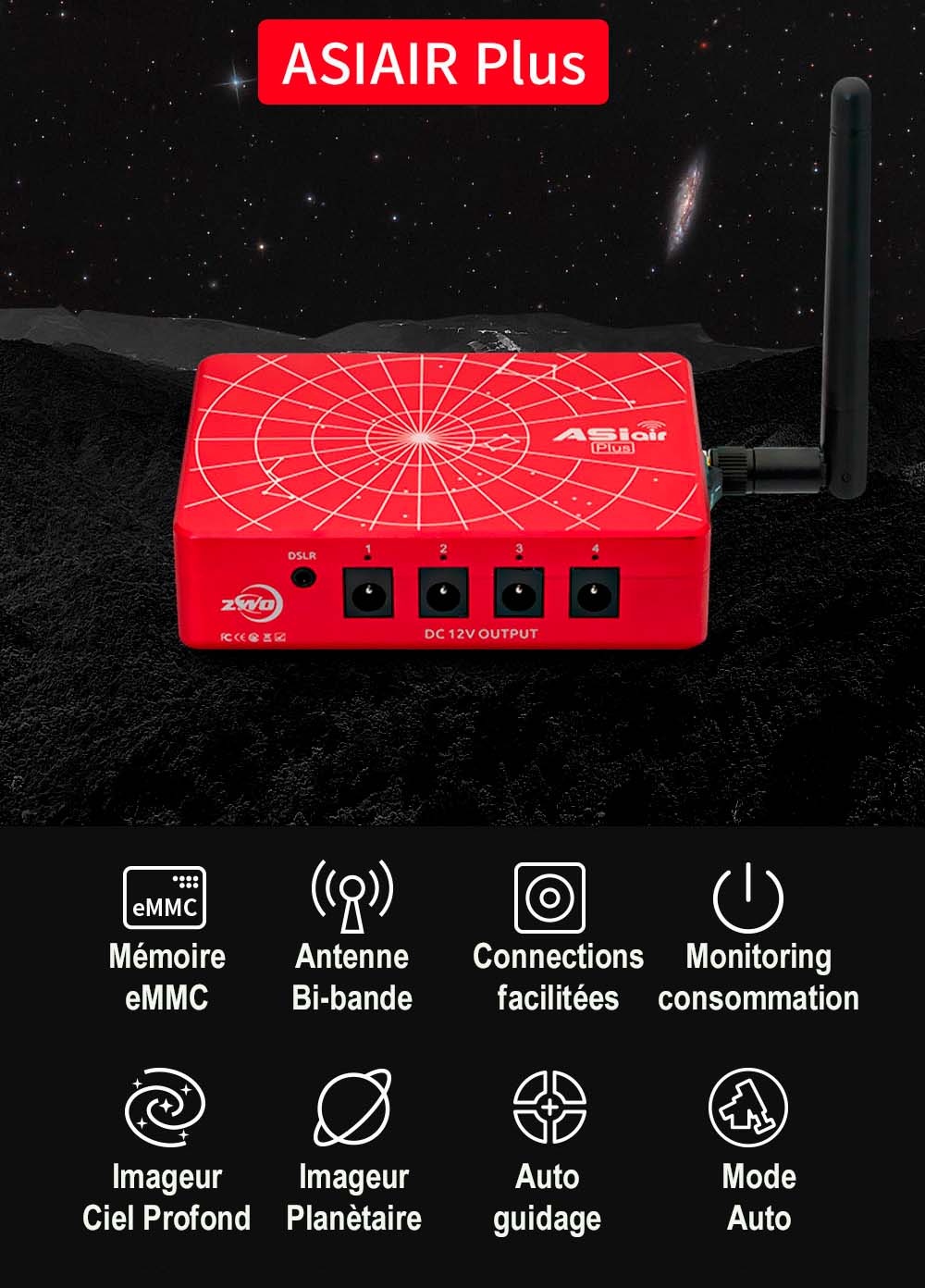

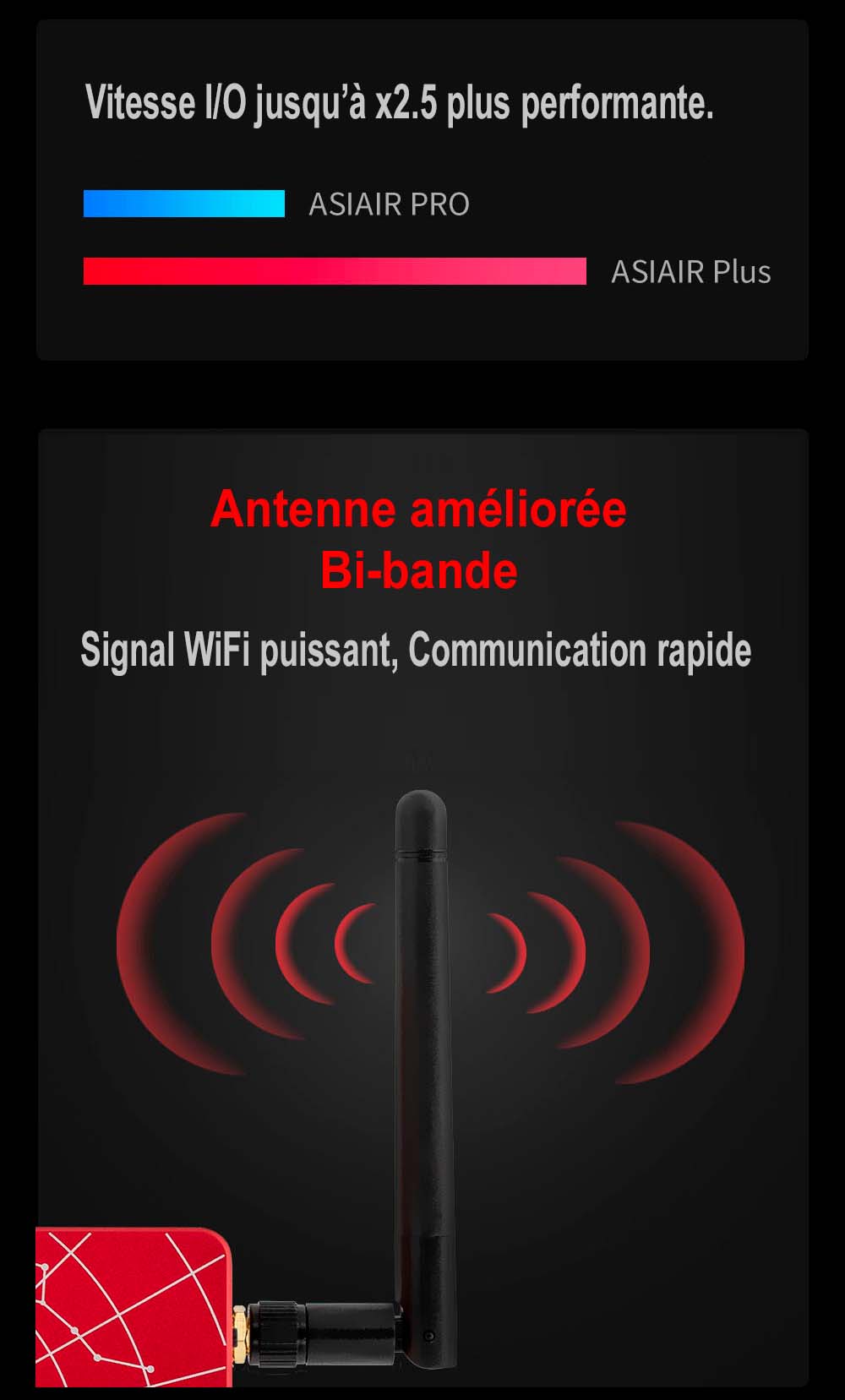
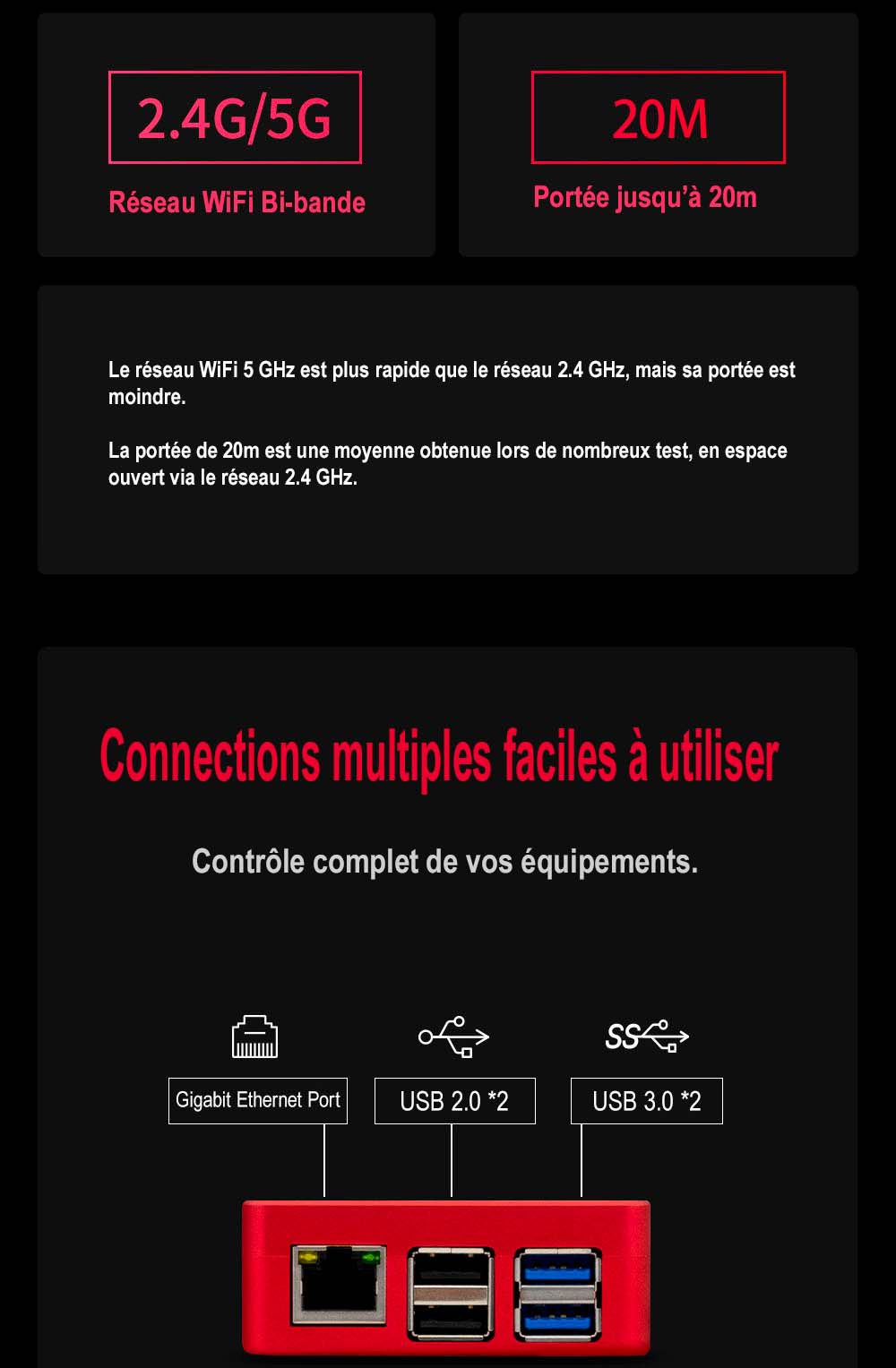
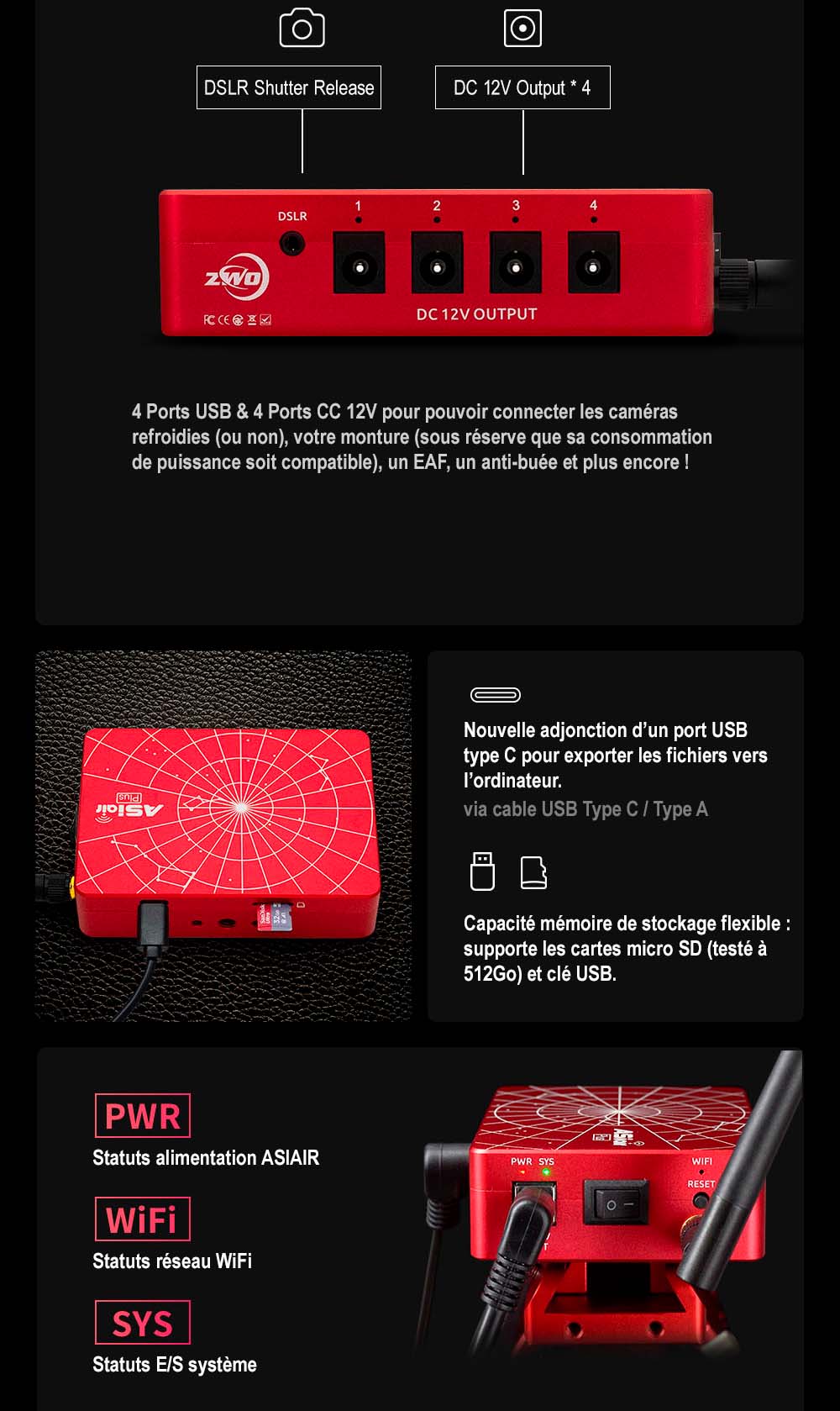
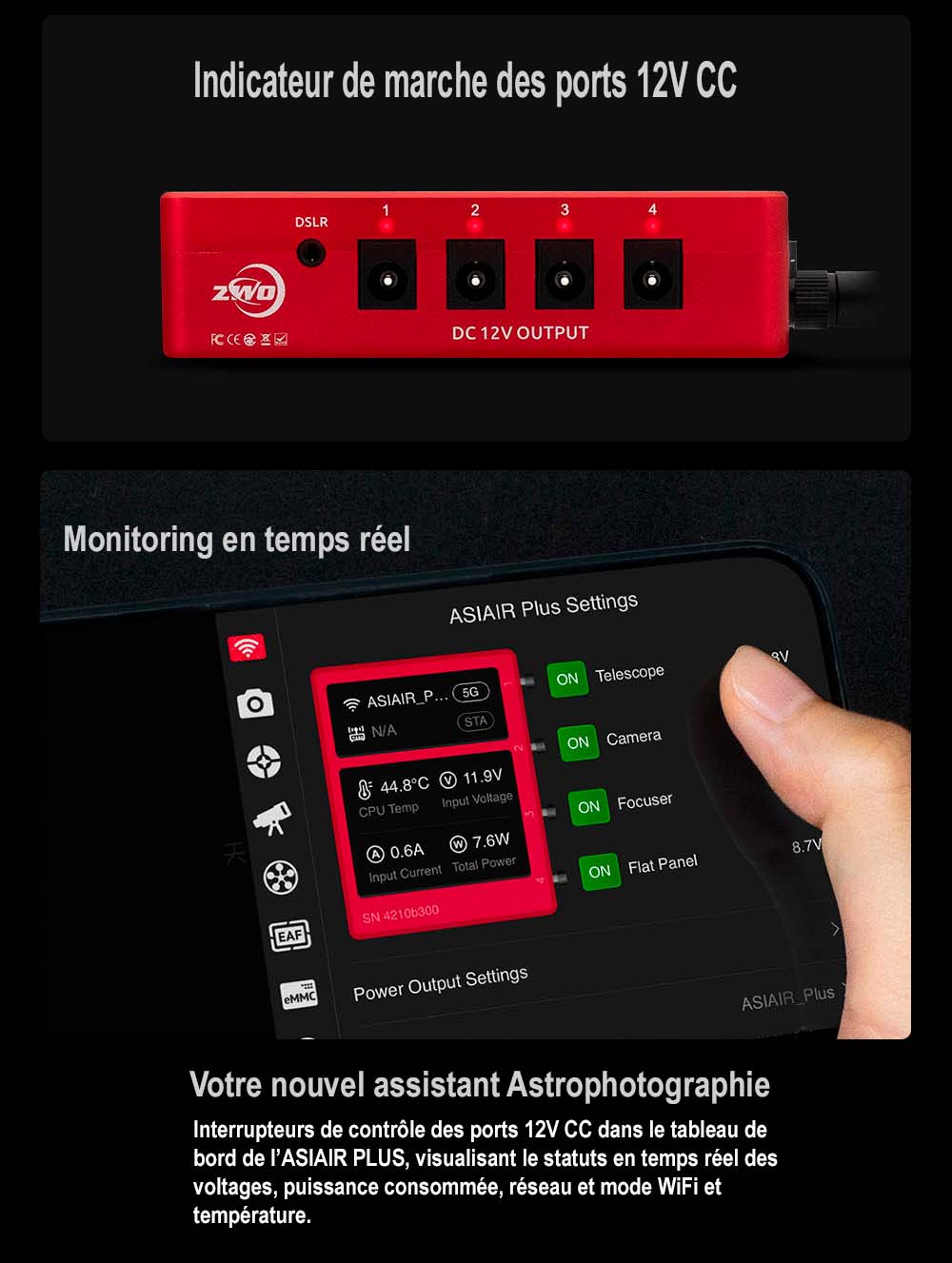
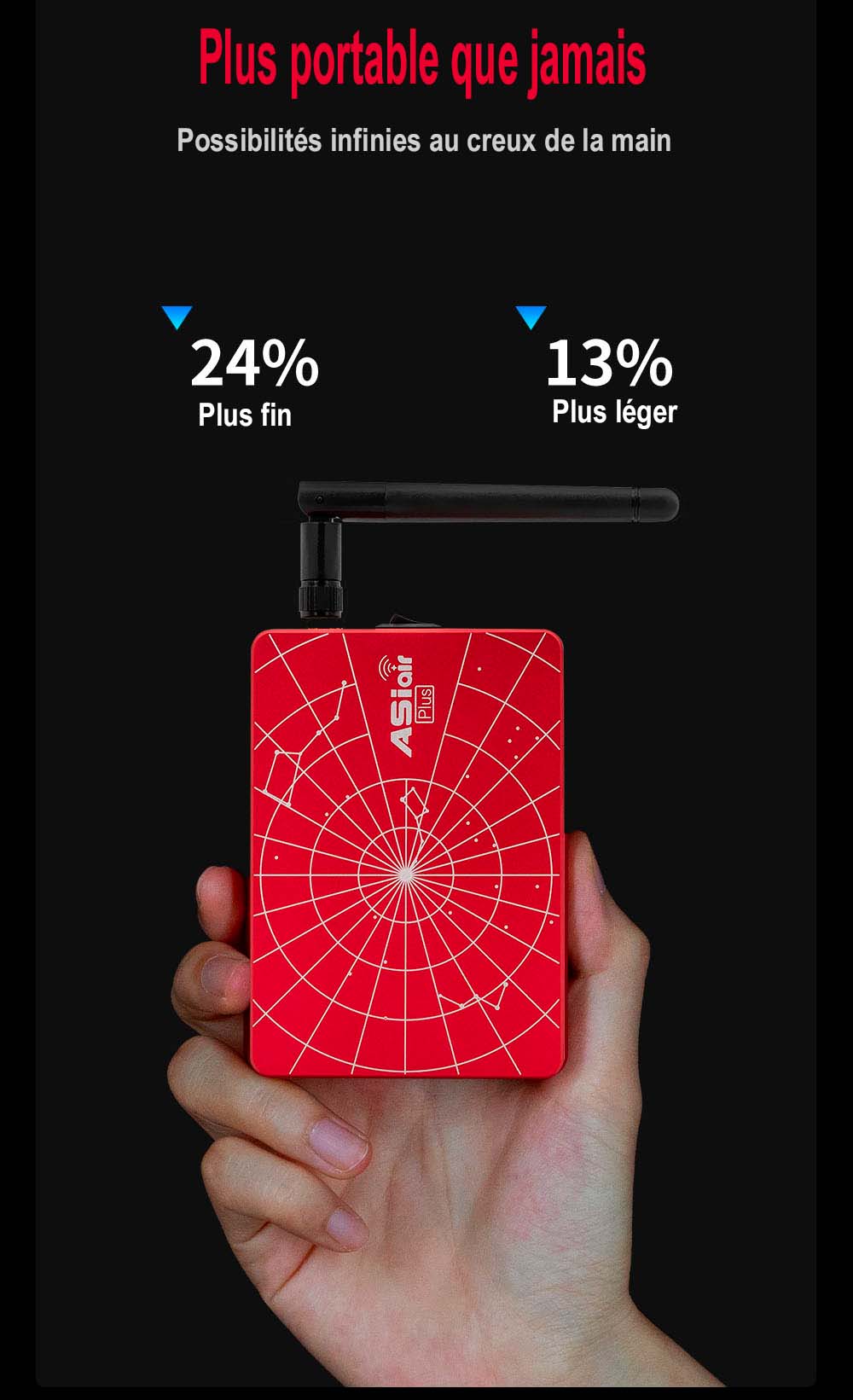

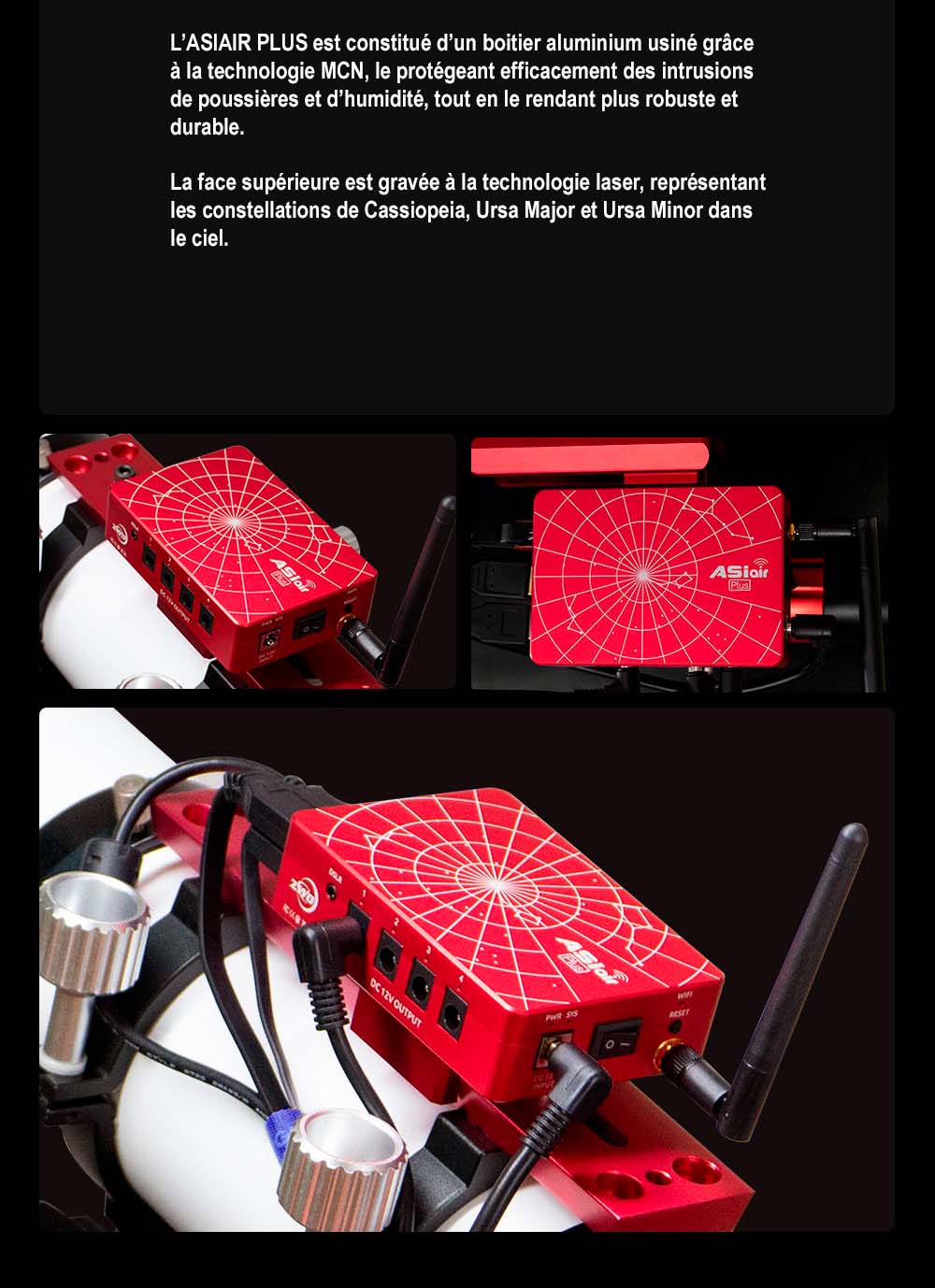
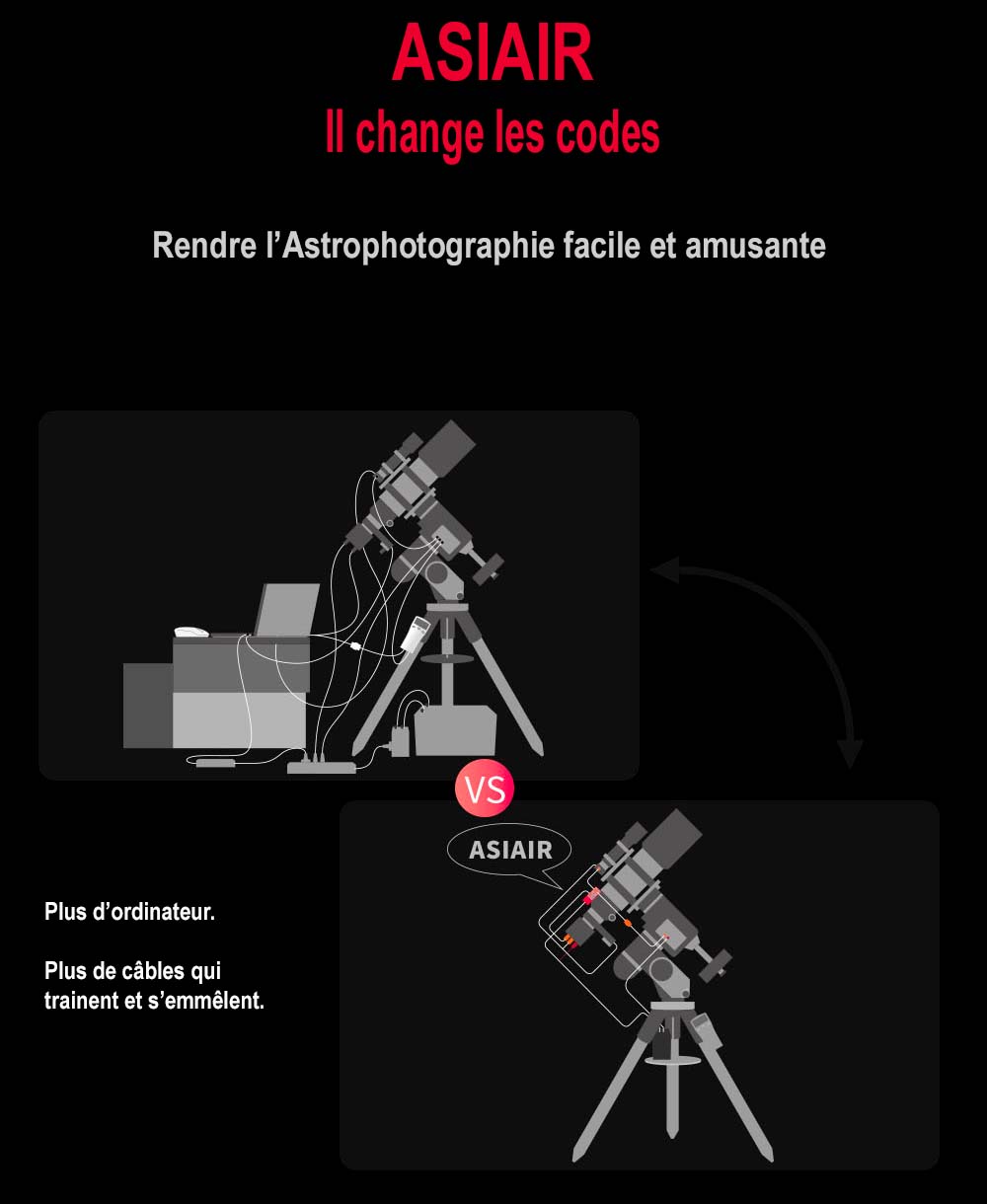
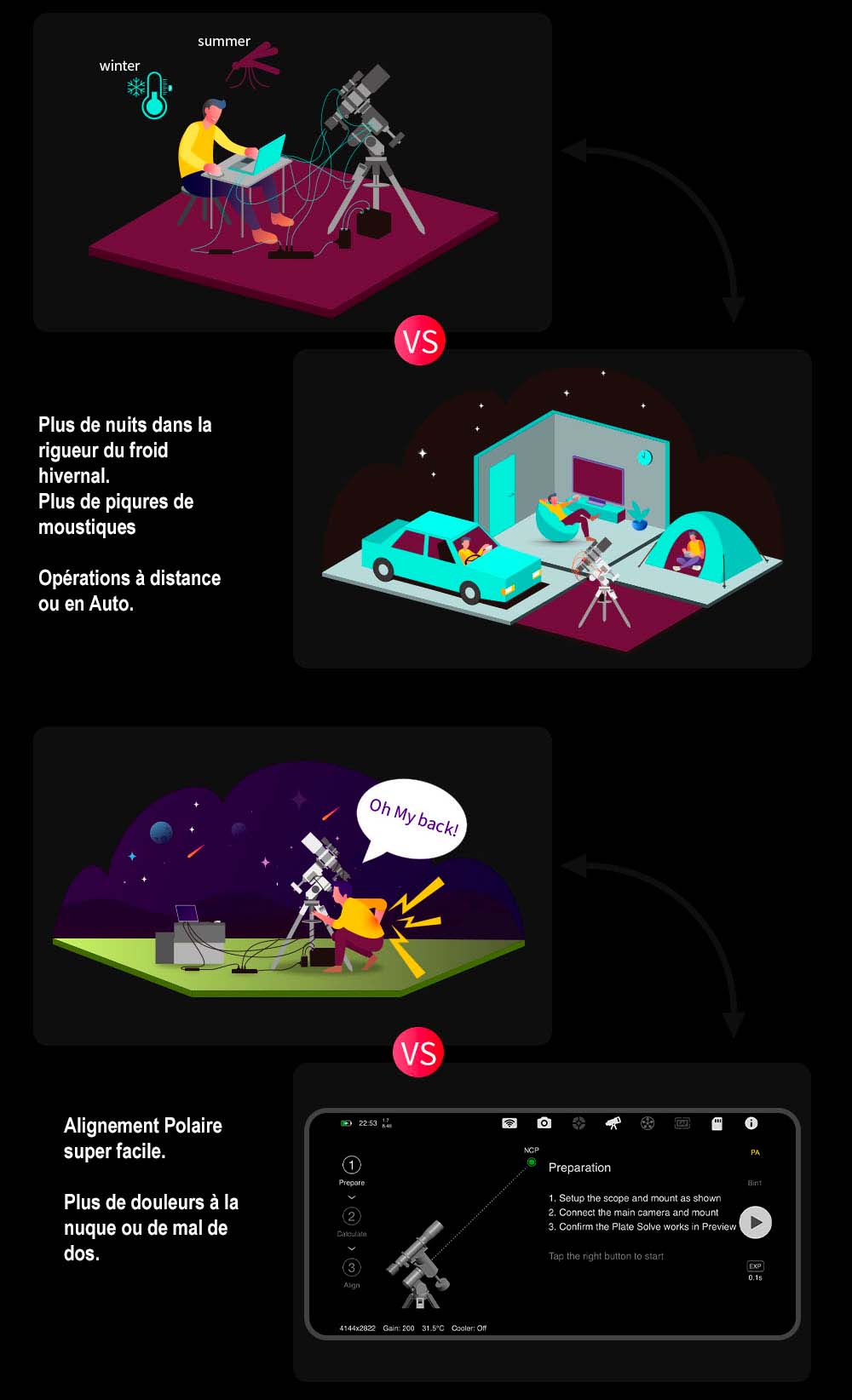
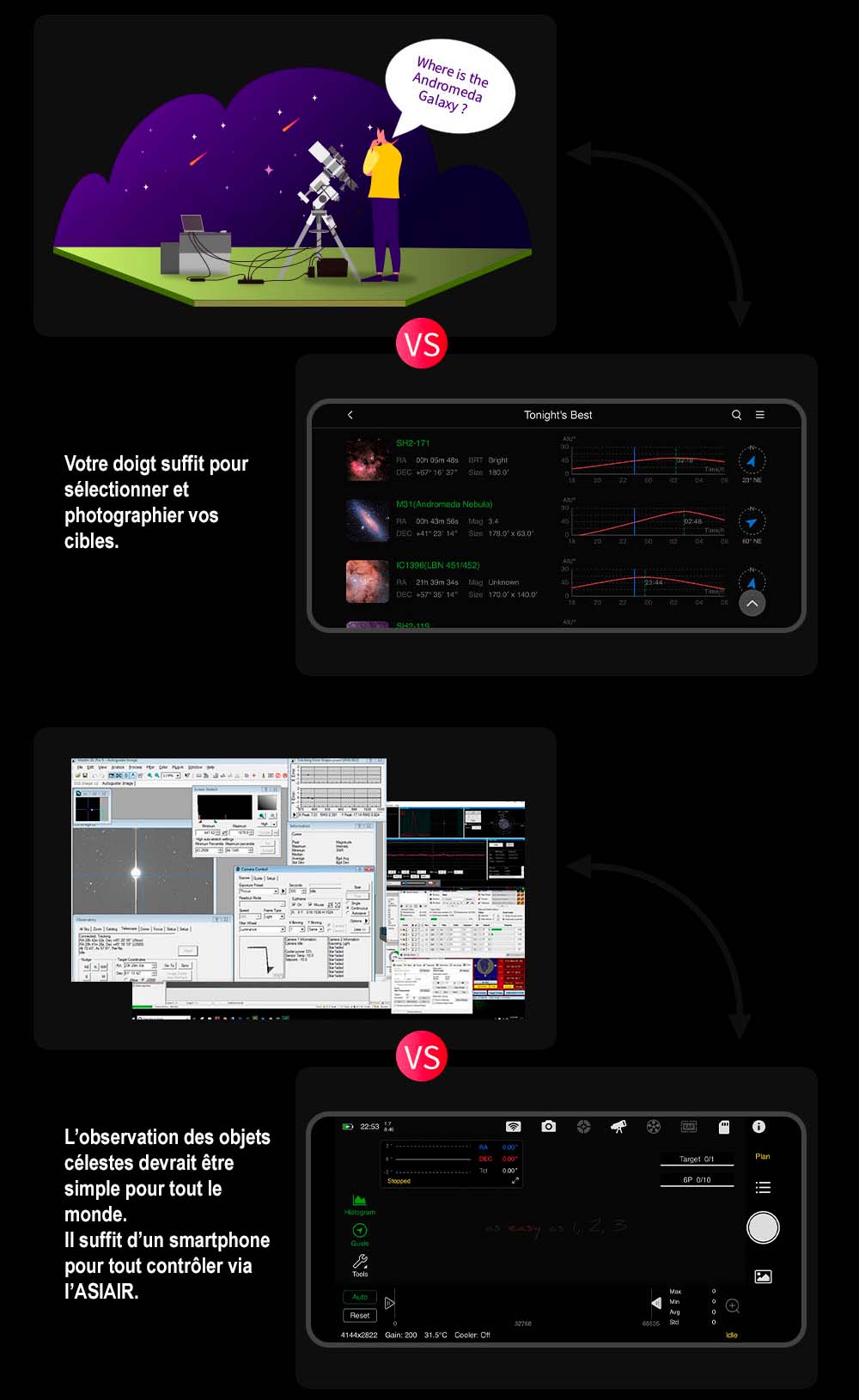
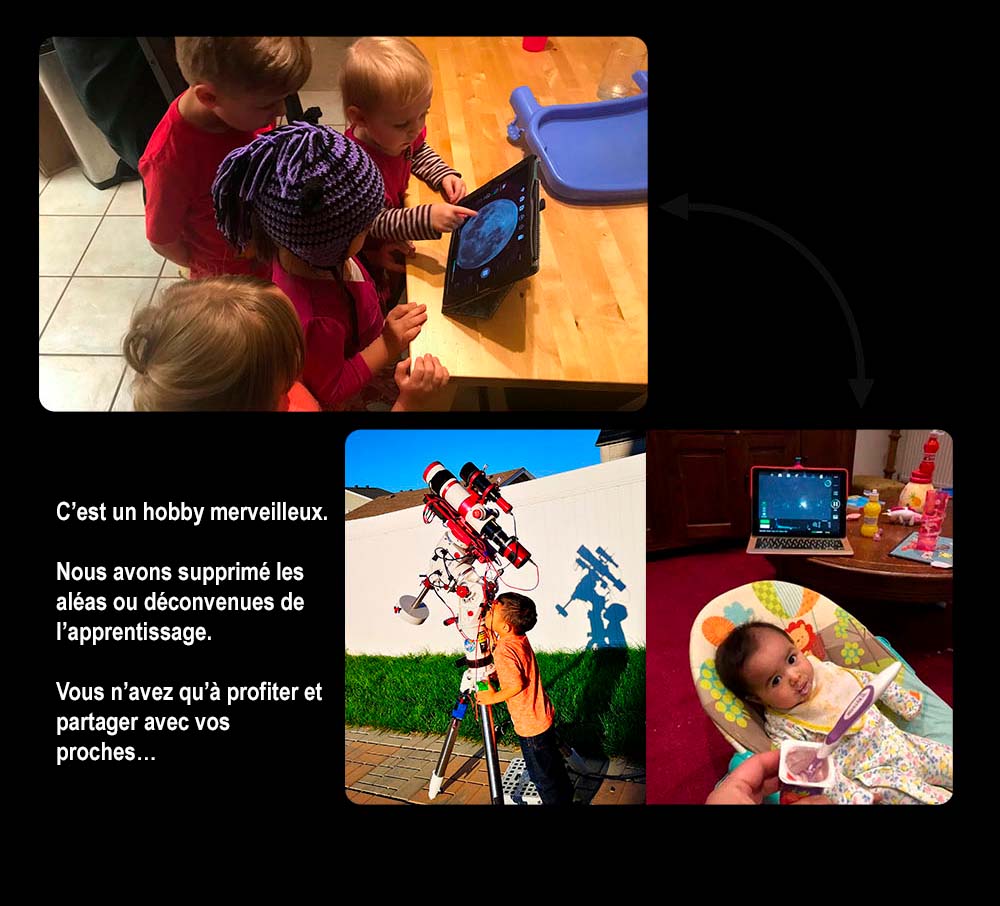
| ASIAIR Comparaison des Générations | ||||
|---|---|---|---|---|
| Harware/Specification | ||||
| Software / GUI functionalities | ASIAIR Plus | ASIAIR PRO | ASIAIR | |
| Hardware | CPU | 1.5GHz Quad Core Broadcom BCM2711 (Cortex-A72) |
1.5Ghz Quad Core Broadcom BCM2711BO (Cortex A-72) |
1.4GHz Quad Core Broadcom BCM2837B0(Cortex A-53) |
| RAM | 4GB DDR4 | 4GB DDR4 | 1GB DDR2 | |
| Stokage | 32GB eMMC 20GB free |
32GB TF card 20GB free |
32GB TF card 20GB free |
|
| Exterior | Dim/cm Length/Width/Height |
10 7 2.65 | 9.2 6.7 3.5 | 9.40 6.86 2.54 |
| Poids/g | 210 | 243 | 180 | |
| Network | Ethernet | Gigabit Ethernet | Gigabit Ethernet | 330M Ethernet |
| Sans fil | 802.11 B/G/N/AC (2.4/5Ghz) | 802.11 AC (2.4/5Ghz) | 802.11 AC (2.4/5Ghz) | |
| Antenne | Supported | — | — | |
| Reset | Supported | Supported | — | |
| Power Mgmt | Alimentation | 12V@2A-6A input | 12V@2A-6A input | 5V@3A input |
| Interrupteur Alim. | Supported | Supported | — | |
| Monitoring Alim. | Supported | — | — | |
| Sorties Alim. | 4 * 12V@3A Max output Overall 6A max |
4 * 12V@3A Max output Overall 6A max |
— | |
| Indicateurs LEDs | Supported | — | — | |
| Monitoring Sortie Alim. | Supported | — | — | |
| Module Puissance | Supported | Supported | — | |
| Interrupteurs sortie CC | Supported | Supported | — | |
| Input Power Monitor | Supported | — | — | |
| DC Output Power Monitor | Supported | — | — | |
| ASIAIR Power Draw | Supported | — | — | |
| High Temp and Overvoltage Warning | Supported | Supported | Supported | |
| Over-Current Warning | Supported | — | — | |
| Ports & Storage |
USB Port | 2 USB3.0 2 USB2.0 |
2 USB3.0 2 USB2.0 |
4 * USB2.0 |
| Type-C Port | Supported | — | — | |
| TF card | Supported | Supported (ASIAIR.OS) | Supported (ASIAIR.OS) | |
| USB External Drive | Supported | Supported | Supported | |
| eMMC Storage | Supported (ASIAIR.OS) | — | — | |
| Smart Mobile Network | Supported | — | — | |
| Others | Beep | Supported | Supported | — |
| Installation | Dovetail | Dovetail | Velcro | |
| Features | Live Mode | Supported | Supported | — |
| Video Mode | Supported(Only ASI camera) | Supported(Only ASI camera) | — | |
| Plan Mode | Supported | Supported | — | |
| ASIAIR Smart Panel | Supported | Supported | — | |
| Plate Solve Range | 0.2°- 33° | 0.2°- 33° | 0.4°- 33° | |
| Device Mgmt | Edit WiFi Name and Password | Supported | Supported | — |
| Reset WiFi Settings | Supported | Supported | — | |
| Reset Firmware | Supported | — | — | |
| Auto Recovery | Supported | — | — | |
| Beep Mode Settings | Supported | Supported | — | |
| User Units selection | Supported | Supported | — | |
| ASI6200 Support | Supported | Supported | — | |
| DSLR Shutter Releae | Supported | Supported | — | |
| Power Other Devices | Supported | Supported | — |
🔌 Data Cable Connections - Cablage Données
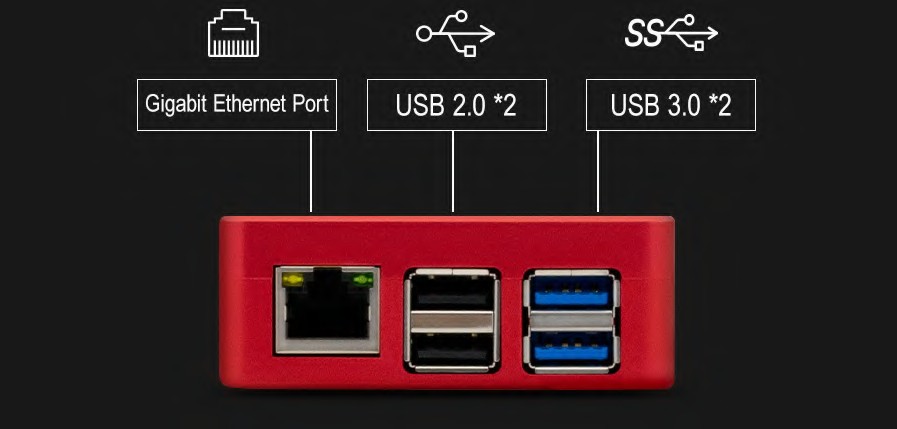
Utilisez le port USB 3.0 de préférence pour connecter la caméra principale et la clé USB ou SSD. La caméra Guidage et la monture connectés sur en USB 2.0.
Sur le hub USB 2.0 de la caméra principale, le moteur mise au point EAF et/ou la roue à filtres EFW.
Ceci est optimal pour une configuration ZWO « complète ». Au-delà de cela, vous devrez envisager un hub USB (connecté à l’un des ports USB 3.0, mais compatible USB 2.0).
La carte micro-SD de l’ASIAIR PLUS est uniquement un support de stockage. Soyez prudent en l’utilisant, il utilise un réceptacle « click-in / click-out » pour confirmer lorsqu’il est correctement inséré.
Le port USB de type C est uniquement pour le transfert de fichiers et nécessite un câble USB de type C vers type A pour se connecter à l’ordinateur.
🔌 Power Cable Connections - Cablage Alimentation

ASIAIR PLUS nécessite un minimum de 12V@2A pour un fonctionnement seul. Avec les prises 4 x 12V en cours d’utilisation, il est recommandé d’alimenter avec 12V@5A minimum.
Bien que les 4 sorties 12V soient capables de fournir chacune jusqu’à 3A max par prise, l’unité en tant que hub fournit une intensité maximale de 6A.
Si vous utilisez votre propre alimentation, capable de plus de 6A d’alimentation, nous vous invitons à insérer en ligne, avant l’ASIAIR PLUS, un fusible de 6A pour le protéger.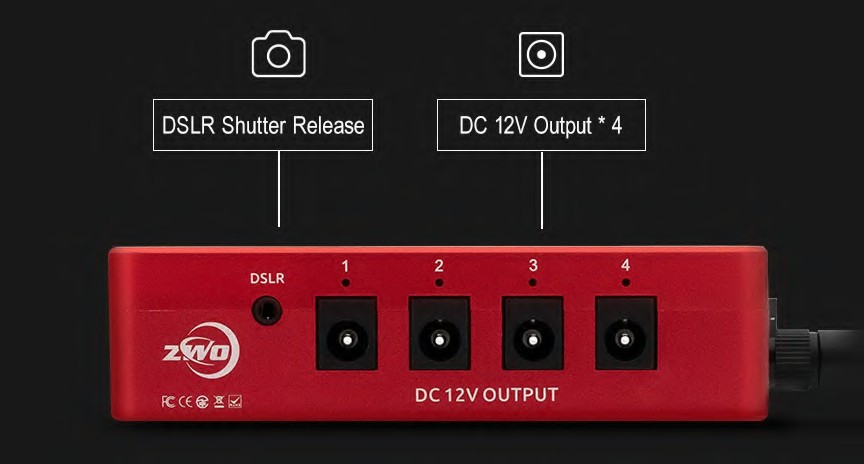
Les prises de courant ASIAIR PLUS peuvent alimenter les équipements connectés tels que la caméra principale refroidie, l’EAF (version 12V), les résistances anti-rosée et la boîte à flat.
L’alimentation de la monture n’est pas recommandée car certaines montures peuvent nécessiter plus que le 3A max disponible par port et devenir instables ou peu fiables pendant l’utilisation, même provoquer une déconnexion intermittente USB affectant vos caméras
Remarque: Toutes les caméras refroidies (ligne PRO / GT) ont besoin d’12V@3A alimentation maximale pour faire fonctionner le refroidissement, qui peut être fourni par l’un des ports ASIAIR PRO 12V.
Dans l’onglet Paramètres ASIAIR PLUS, vous disposez d’une surveillance de l’état du système permettant de vérifier l’entrée de courant total (A), la tension (V) et la consommation d’énergie (W) en fonction des équipements connectés à divers ports 12V.
Chaque port affiche son état de tension, même avec le port PWM activé. Cet affichage est rafraîchit en temps réel toutes les secondes.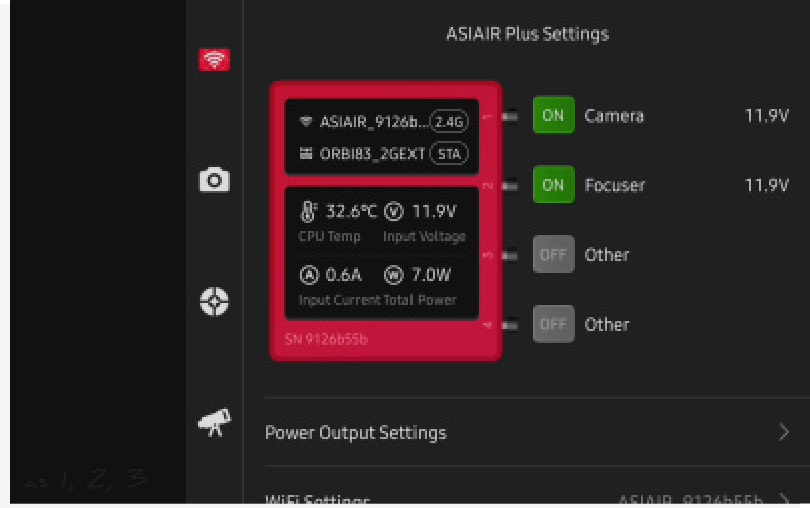
Vous remarquerez un indicateur LED rouge (sobre et calibré) au-dessus du port 12V lorsqu’il est en service.
🌐 Activation
Comment activer votre ASIAIR PLUS lors de la première connexion :
- Alimentez votre ASIAIR PLUS et allumez-le,
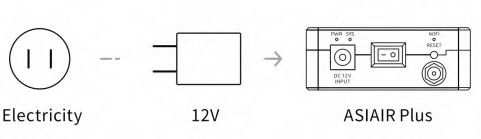
- Téléchargez la dernière version de l’application ASIAIR à partir de votre App/Play store,
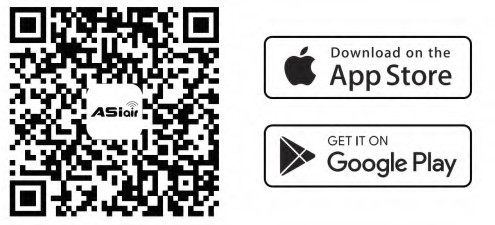
- Connectez votre appareil au WiFi ASIAIR (ASIAIR_xxXXxxx), puis ouvrez l’application ASIAIR,
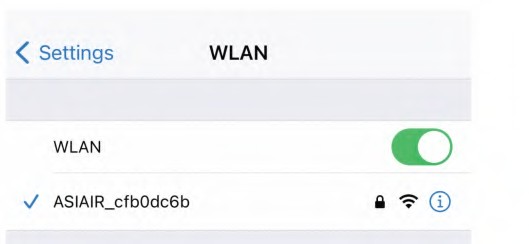
- Suivez l’invite pour continuer et terminer l’activation.
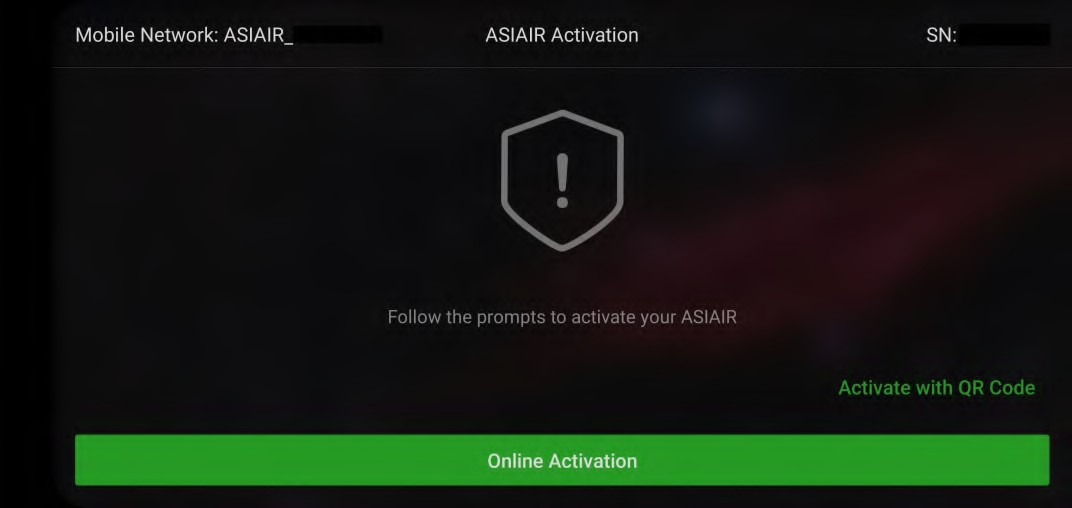
Votre appareil aura besoin d’un accès à Internet, pour smartphone ou tablette avec des capacités de réseau cellulaire, le processus devrait être simple et direct.
Nous vous recommandons d’utiliser de tels appareils.
Si votre tablette ne dispose pas d’une connectivité réseau cellulaire, vous devrez basculer entre ASIAIR WiFi et accès Internet WiFi pendant le processus pour obtenir le code d’autorisation, puis retourner sur l’ASIAIR WiFi pour activer l’ASIAIR PLUS.
- Après avoir accédé à la page d’activation de l’application, passez à Internet WiFi, puis appuyez sur ‘’Get Autorisation Code’’ (Obtenir le code d’autorisation),
- Une fois que vous avez reçu le ‘’autorisation Code has been obtained’’ (Code d’autorisation obtenu), revenez sur l’ASIAIR WiFi
- Appuyez ensuite sur ‘’Activate’’ (Activer) pour terminer le processus d’activation.
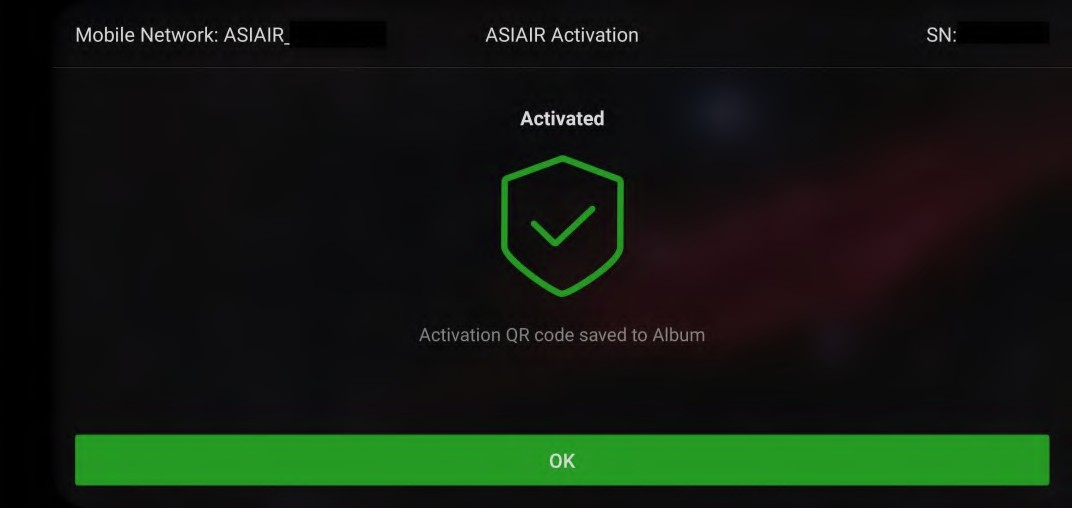
Prudence:
- Cette activation ne doit être effectuée qu’une seule fois,
- Gardez l’ASIAIR PLUS allumé pendant le processus,
- Ne laissez pas l’application ASIAIR en arrière-plan trop longtemps ou ne fermez pas l’application ASIAIR.
- Le processus d’activation complet et son redémarrage prennent environ une minute pour avoir l’ASIAIR PLUS activé.
NOTE: Lors du premier démarrage de votre ASIAIR PLUS, les ports 12V seront désactivés (pour des raisons de sécurité), donc tous les équipements connectés ne seront pas forcément reconnus.
🌐 Network Connection - Se connecter
Pour la première utilisation, consultez la section d’activation précédente.
Pour une configuration ultérieure du réseau, ou une utilisation ultérieure via WiFi :
- Alimentez le boitier, puis allumez l’interrupteur d’alimentation et attendez que l’ASIAIR émette un bip (après 15 à 20 secondes).
- Connectez votre appareil mobile au réseau ASIAir (mot de passe 12345678), puis ouvrez l’application ASIAir.
- Commencez votre exploration de l’astrophotographie ou configurez votre mode de connexion!
ASIAIR PLUS offre deux possibilités de connexion à partir des paramètres par défaut :
- sans fil via WiFi directement,
- en utilisant le connecteur Ethernet LAN RJ45 dans le réseau domestique ou le routeur.
📔 Homepage - Page d’accueil
Avec l’ASIAIR PLUS allumé et l’appareil mobile connecté au réseau ASIAIR, lancez l’application ASIAIR :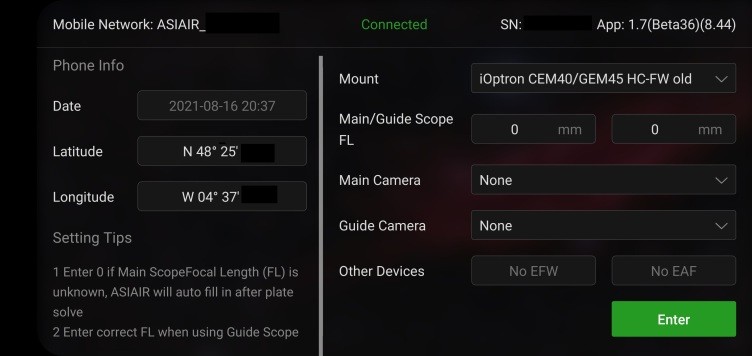
Remplissez toutes les informations requises pour votre configuration, puis cliquez sur ‘’Entrer’’ pour accéder à l’écran principal de l’application.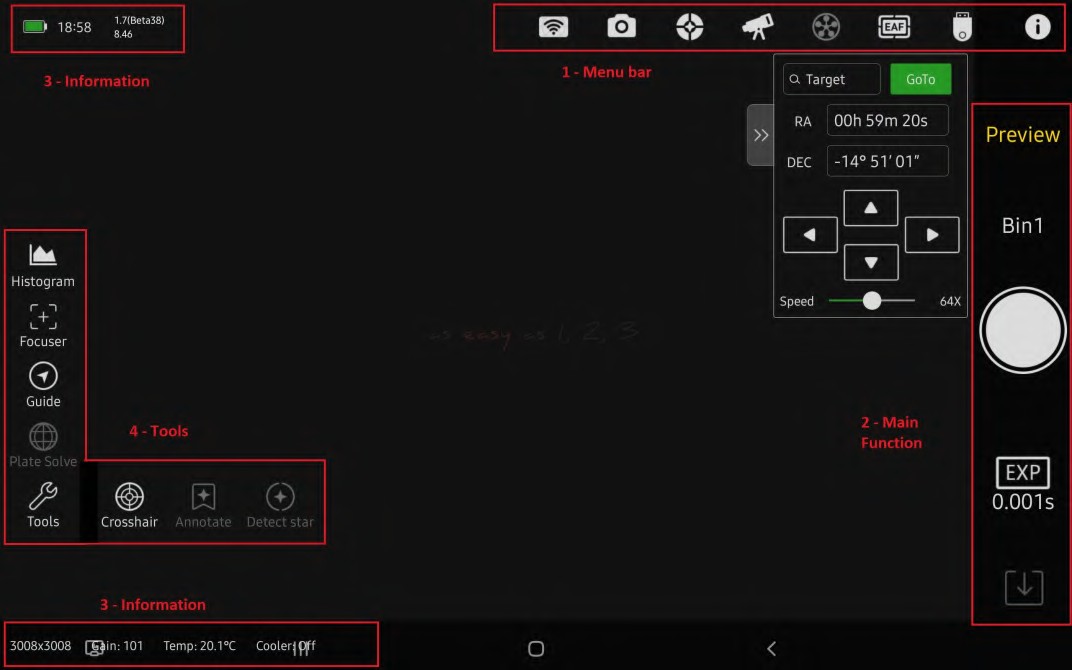
(1) Barre de menu supérieure
En haut de l’écran, vous verrez une sélection d’icônes - De gauche à droite, ce sont: ‘’ASIAIR PLUS Settings’’ (Paramètres ASIAIR PLUS), ‘’Main Camera Settings’’ (Paramètres Caméra principale), ‘’Guide Settings’’ (Paramètres du guidage), ‘’Telescope Settings’’ (Paramètres du télescope - Monture), ‘’Filter Wheel Settings’’ (Paramètres de la roue à filtres), ‘’Focuser Settings’’ (Paramètres du focuser), ‘’Storage Settings’’ (Paramètres de stockage) (l’icône changera en fonction du périphérique de stockage sélectionné - USB ici) et ‘’About’’ (A propos) avec l’icone (i). Si un appareil est connecté et activé, l’icône sera allumé, sinon il sera grisé.
(2) Côté droit
Le commutateur de fonction principal correspond au réglage des paramètres principaux et à la zone de fonctionnement. Appuyez sur ‘’Preview’’ (Aperçu) pour basculer entre les modes de fonction principaux tels que le mode Focus, l’étalonnage de l’axe Polar(PA),le mode Preview, le mode Autorun, le mode Plan, le mode Live (Direct) et le mode Vidéo.
(3) En haut et en bas à gauche - Barre d’information
Affiche le niveau actuel de la batterie de l’appareil, le firmware ASIAIR PLUS et la version de l’application, les informations sur l’état de fonctionnement et les informations de l’appareil photo telles que la résolution, le gain, la température, la puissance de refroidissement, etc.
(4) Côté gauche - Affichage des outils disponibles dans le mode de fonction actuel, y compris l’histogramme, la mise au point, le guidage, la résolution ‘’Plate-Solve’’, le réticule, l’annotation et la détection d’étoile, etc. Appuyez sur l’icône pour utiliser / fermer l’outil correspondant.
REMARQUE: À travers les différents écrans et menus, vous aurez des conseils utiles que vous pouvez vérifier via le « ? » , le cas échéant.
📔 Devices Configure - Configurer son ASIAIR
Vous êtes maintenant familier avec la connexion de l’appareil et la page d’accueil, votre appareil devrait être globalement configuré et prêt à l’emploi.
Si vous avez entré tous les paramètres lors de la connexion, il vous reste maintenant quelques paramètres spécifiques à ajuster, en passant par la barre de menu supérieure pour accéder aux paramètres de vos équipements connectés, trouvez ci-dessous un rapide aperçu de gauche à droite:
- Si nécessaire, définissez une connexion réseau spécifique dans les paramètres ‘’ASIAIR PLUS Settings’’,
- Gain, refroidissement pour la caméra dans les paramètres ‘’Main Camera Settings’’ ainsi que les tags de nom de fichier,
- Gain et Dithering applicables à l’Auto-guidage dans ‘’Guide Settings’’,
- Mounture Auto Centering, taux de guidage et retournement méridiens dans les paramètres du ‘’Telescope Settings’’,
- Noms et paramètres des filtres dans paramètres de la roue à filtre ‘’Filter Wheel Settings’’,
- Réglages mise au point, résolution et Auto-Focus dans les paramètres du ‘’focuser Settings’’.
Tous les réglages spécifiques de chaque onglet et paramètres sont détaillés dans leur section respective plus loin dans le manuel.
📔 ASIAIR PLUS Settings - Power / Network
Paramètres ASIAIR PLUS - Alimentation et Réseaux
Ce menu contient la plupart des paramètres de base de gestion du réseau et de l’alimentation liés à ASIAIR PLUS. Dans la partie supérieure de la boîte rouge ASIAIR, vous trouverez les modes de connexion actifs. La section inférieure fournit l’état en temps réel (1s actualisation) pour la température de fonctionnement du processeur (unité sélectionnable °C ou °F), la tension de fonctionnement fournie (V), le courant (A) et la puissance consommée globale (W), dans la section rouge en bas à gauche se trouve le numéro de série ASIAIR PLUS. 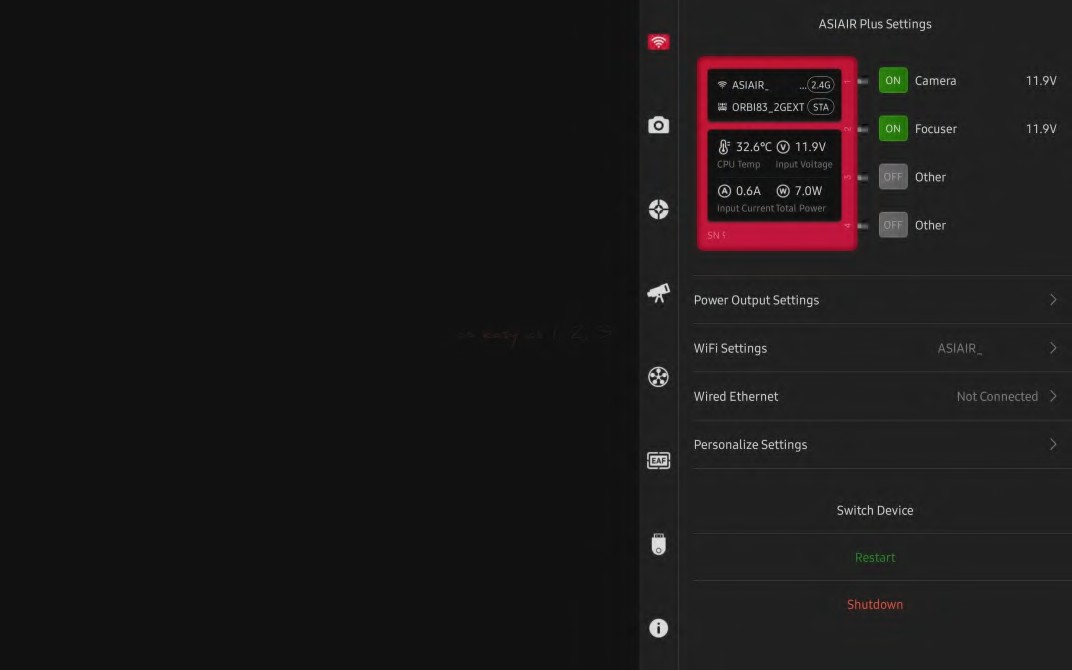
Les indicateurs ON/OFF sont tactiles, le nom de l’équipement connecté renvoi au sous menu ‘’Power Outputs’’ pour le modifier.
‘’Power Output Settings’’ (Paramètres d’alimentation des sorties): sur la gauche se trouvent l’interrupteur marche / arrêt pour chaque sortie du hub 12V, annoté avec la tension tirée par port et une lecture de l’alimentation fournie V / A au boitier.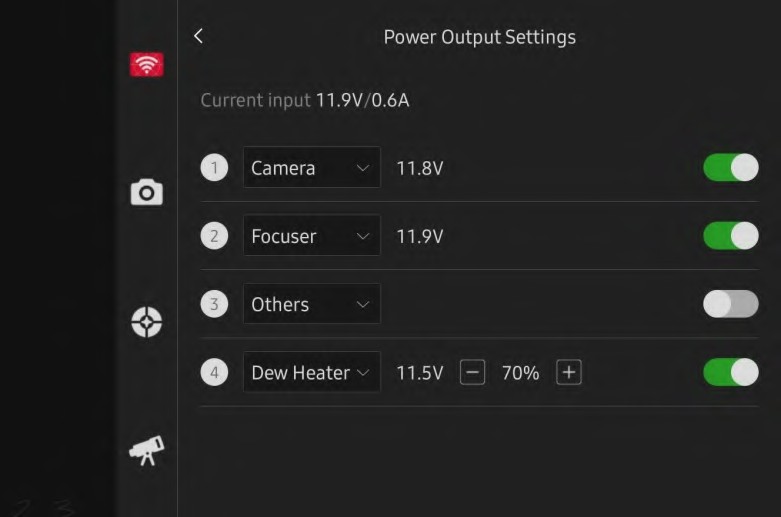
‘’WiFi Settings’’ (Paramètres WiF)i: Vous pouvez personnaliser le nom du point d’accès sans fil ASIAIR PLUS et personnaliser le mot de passe, changer la bande de fréquence du point d’accès WiFi entre 2,4 GHz et 5 GHz, configurer le mode WiFi STA et la configuration du réseau de câbles Ethernet, etc. ici.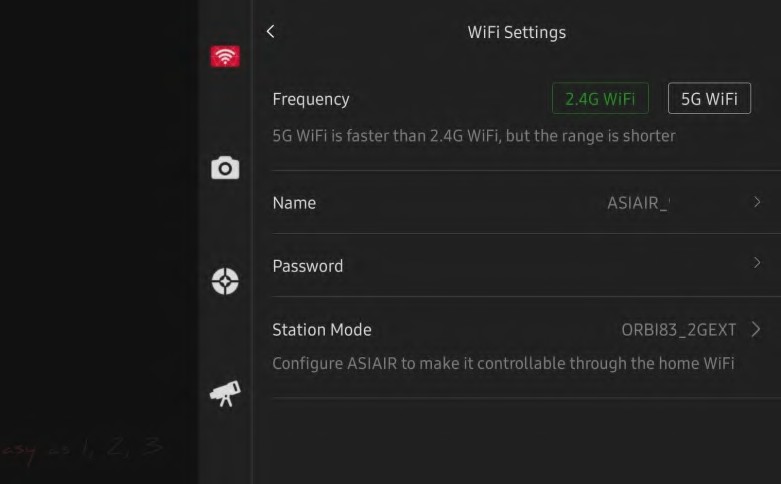
REMARQUE: ‘’Station Mode’’ Mode pont WiFi, après avoir configuré la connexion à l’aide des invites de l’application, vous pouvez connecter l’appareil ASIAIR au réseau domestique via un pont WiFi. Le réseau domestique reste connecté, ce qui permet à votre appareil mobile de rester connecté en dehors du point d’accès WiFi ASIAIR.
Il est conseillé de séparer le nom de ses réseaux 2.4GHz et 5GHz afin d’éviter à l’ASIAIR de tenter de passer de l’un à l’autre.
Le mode pont WiFi (STA) ne fonctionnera que dans la bande de fréquences 2,4 Ghz. 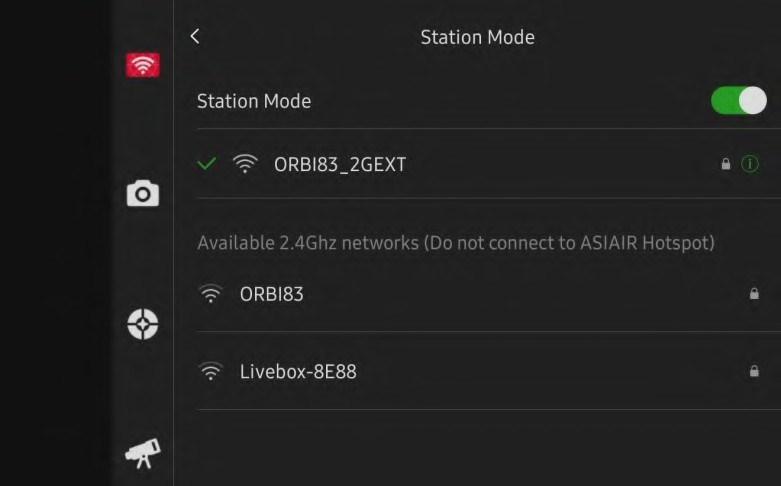
Utilisez l’icône d’information ‘’i’’ pour visualiser les paramètres du réseau ASIAIR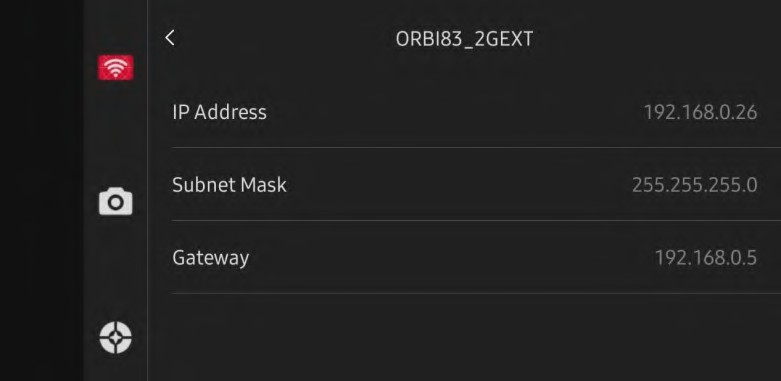
Prenez note de l’adresse IP ASIAIR afin de pouvoir vous y connecter à l’aide de votre réseau domestique ou de votre pont, si l’analyse ne détecte pas votre périphérique ASIAIR.
Nous vous conseillons, une fois que vous avez l’adresse IP de l’ASIAIR, de le rendre statique en le réservant dans votre box réseau domestique.
Une fois la configuration du mode STA terminée, vous pouvez basculer entre plusieurs périphériques ASIAIR dans le réseau domestique à l’aide de la fonction basculer de périphérique ‘’Device Switch’’.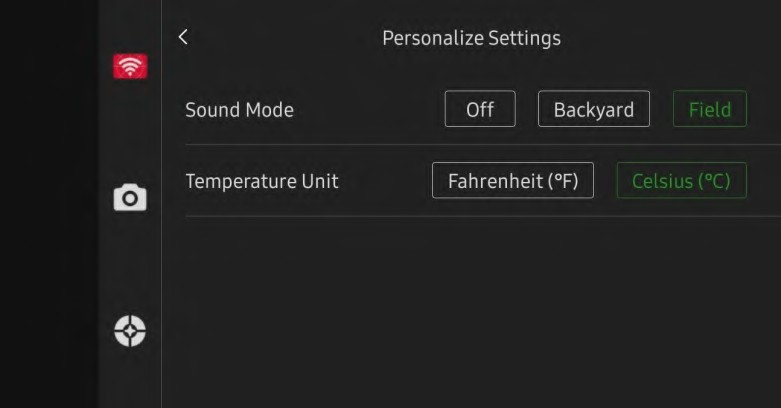
‘’Personalize Settings’’ (Personnaliser les paramètres): Vous permettra de réduire le niveau sonore en fonction de l’endroit où vous utilisez votre ASIAIR PLUS, puis de sélectionner les unités que vous connaissez le mieux.
Au bas de la page se trouvent le bouton Changer de périphérique, Redémarrer et Arrêter.
‘’Switch Device’’ vous permet de basculer entre les unités ASIAIR PLUS/PRO à condition que chacune soit connectée au même réseau que celui de l’appareil utilisant l’application ASIAIR.
L’arrêt progressif via ‘’Shutdown’’ offre un moyen sûr d’éteindre l’ASIAIR PLUS correctement.
NOTE: Une fois lancé le ‘’Shutdown’’ de l’ASIAIR, attendre 5-10 sec avant de basculer l’interrupteur ou déconnecter l’alimentation de l’ASIAIR PLUS.
Storage Settings – Paramètres de Stockage
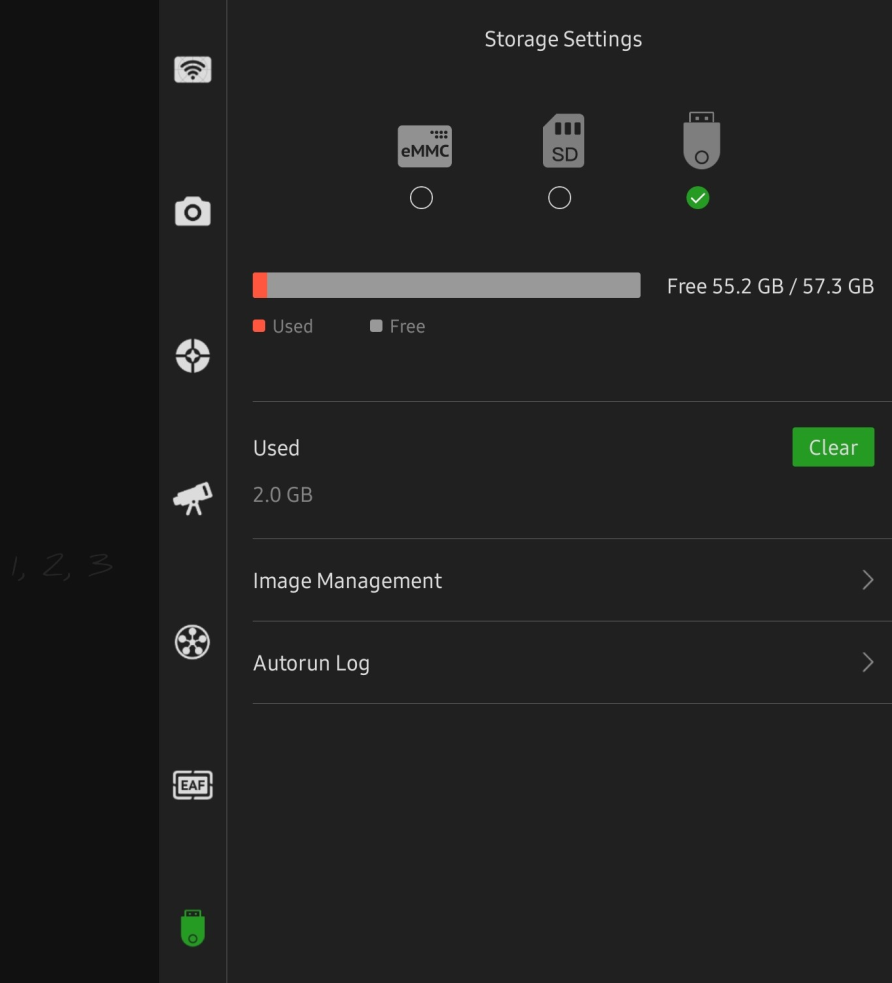
- Affiche l’emplacement et l’utilisation de l’espace de stockage ASIAIR. Vous pouvez basculer l’emplacement de stockage des images entre l’eMMC (carte flash intégrée 20 Go disponible), la carte SD ou la clé USB externe.
- L’icône à droite (ou en haut de l’écran principal) affichera l’emplacement de stockage sélectionné. Selon le périphérique de stockage connecté, ASIAIR PLUS passera par défaut de l’USB -> micro SD -> eMMC.
- Lors de la prise de vue planétaire en mode vidéo, il serait recommandé d’utiliser l’eMMC pour une vitesse R / W plus rapide.
- Pour un capteur plus grand (APSC / Full Frame), l’eMMC peut être bénéfique, bien que la carte microSD ou une clé USB de qualité devraient fonctionner correctement.
REMARQUE: La clé USB et micro SD prennent en charge les formats FAT32 , exFat et NTFS, si vous utilisez un périphérique de stockage de grande capacité (128 Go à 512 Go) type SSD, assurez-vous que l’appareil dispose d’une alimentation connectée,
L’alimentation USB ASIAIR PLUS n’est pas capable de prendre en charge des opérations de lecture/écriture mémoire fiables pour tous les modèles de SSD.
About – A propos
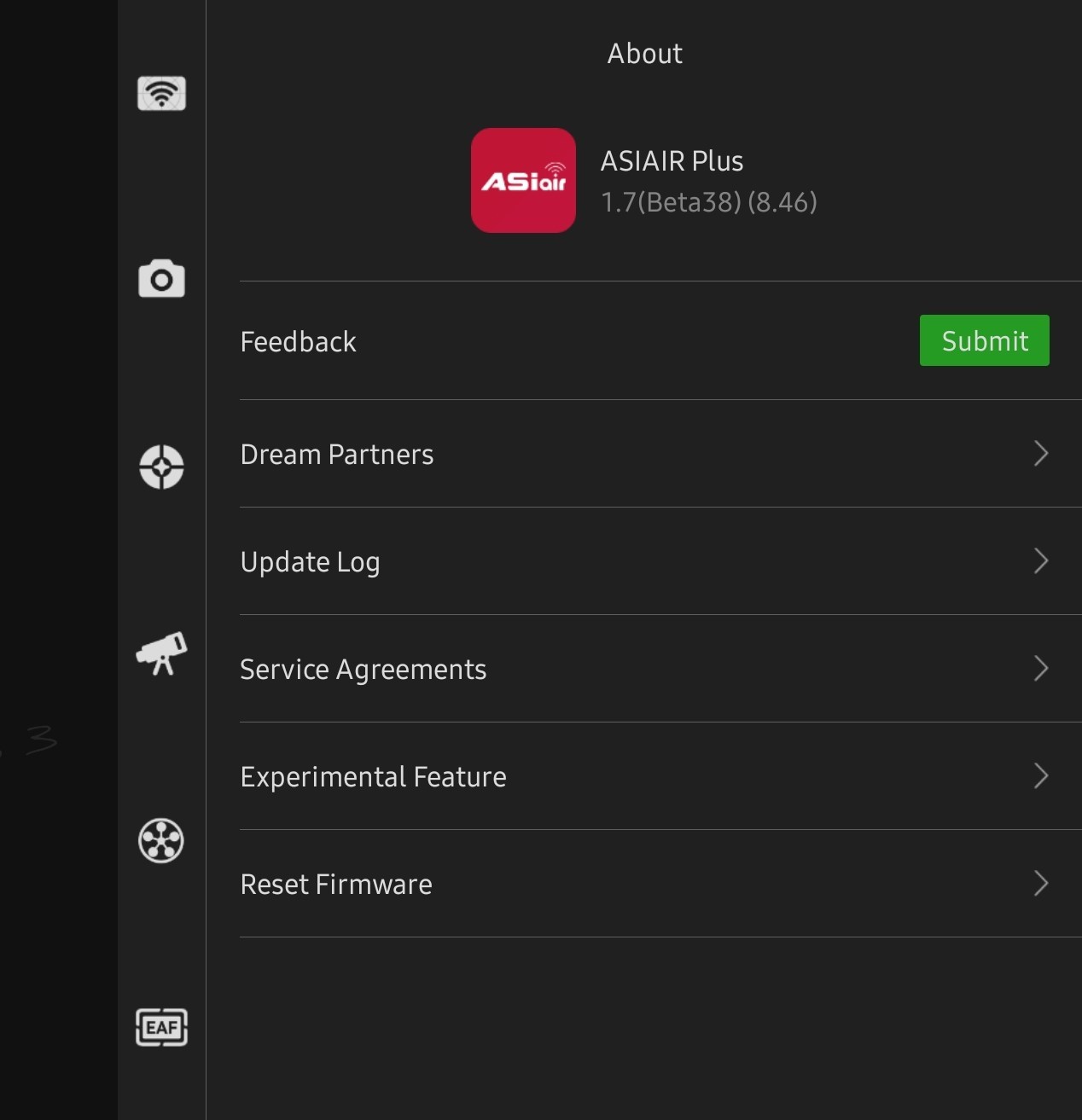
- Afficher la version du firmware.
- La sélection du journal de mise à jour ‘’Update Logs’’ affichera le descriptifs des dernieres modifications du FW (Firmware) ou de l’Appli ASIAIR.
- La fonction ‘’Feedback Submit’’ permet de signaler les problèmes via un formulaire préformaté pouvant ajouter des captures.
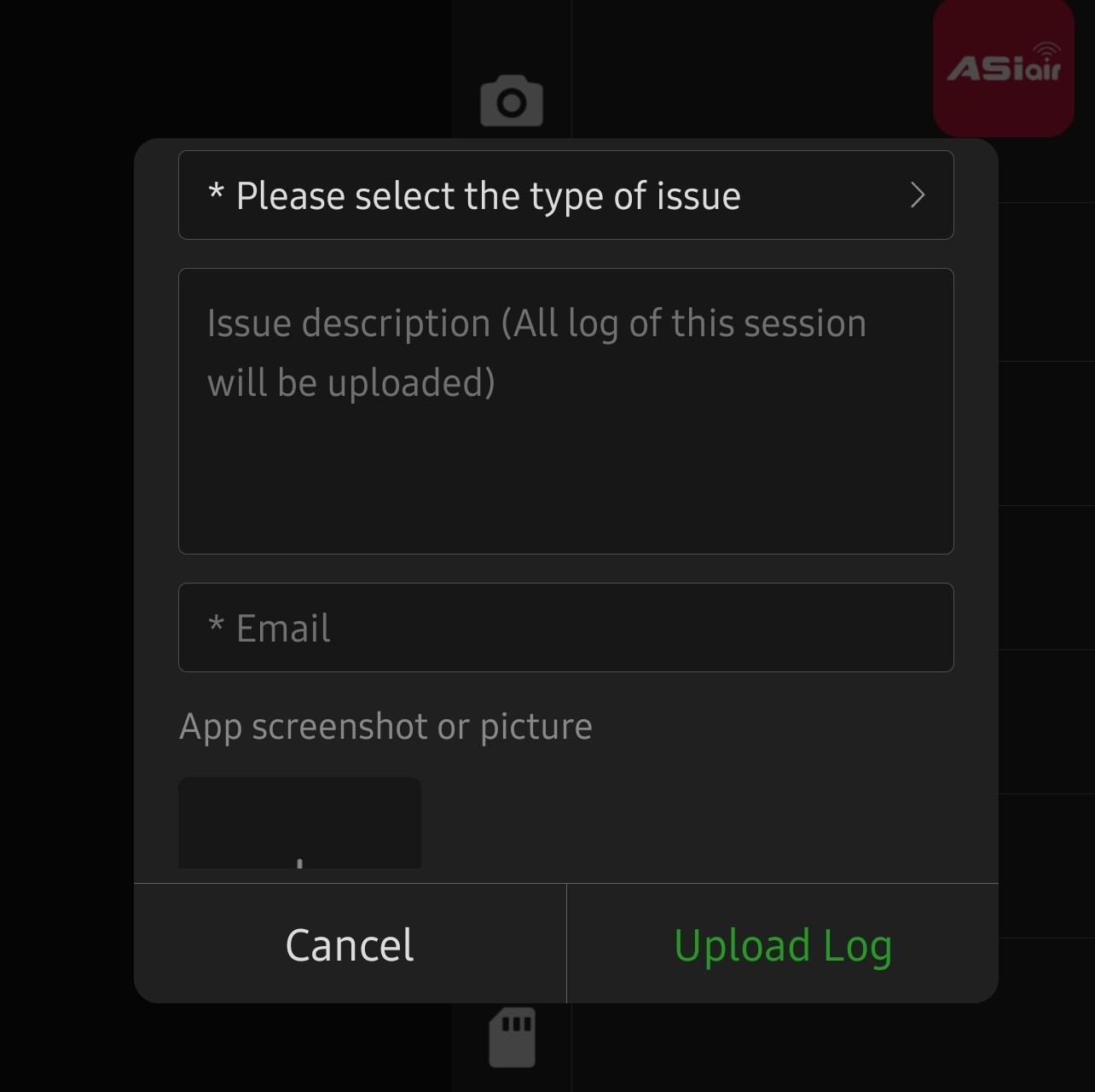
- La fonction reset Firmware permet à l’utilisateur de revenir à la FW d’usine (8.33)
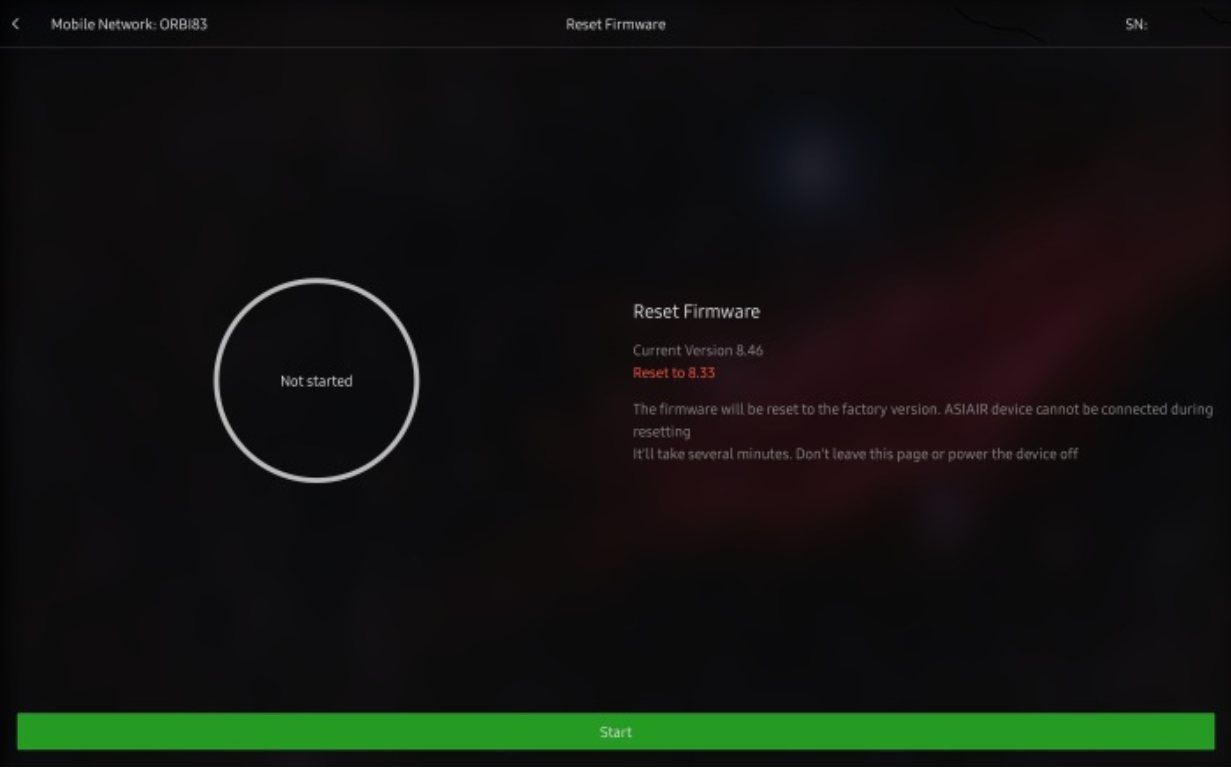
🖼 Image Management - Gestion des Captures
ASIAIR PLUS fournit un moyen de visualiser vos captures directement sur votre appareil. Il convertira l’image original. FIT au format .jpg pour l’afficher sur votre écran.
Afin de faciliter votre navigation et de conserver les paramètres que vous avez utilisés, il est conseillé de faire le meilleur usage des balises disponibles dans l’onglet Paramètres principaux de la caméra ‘’Customize File Name’’ (Personnaliser le nom du fichier).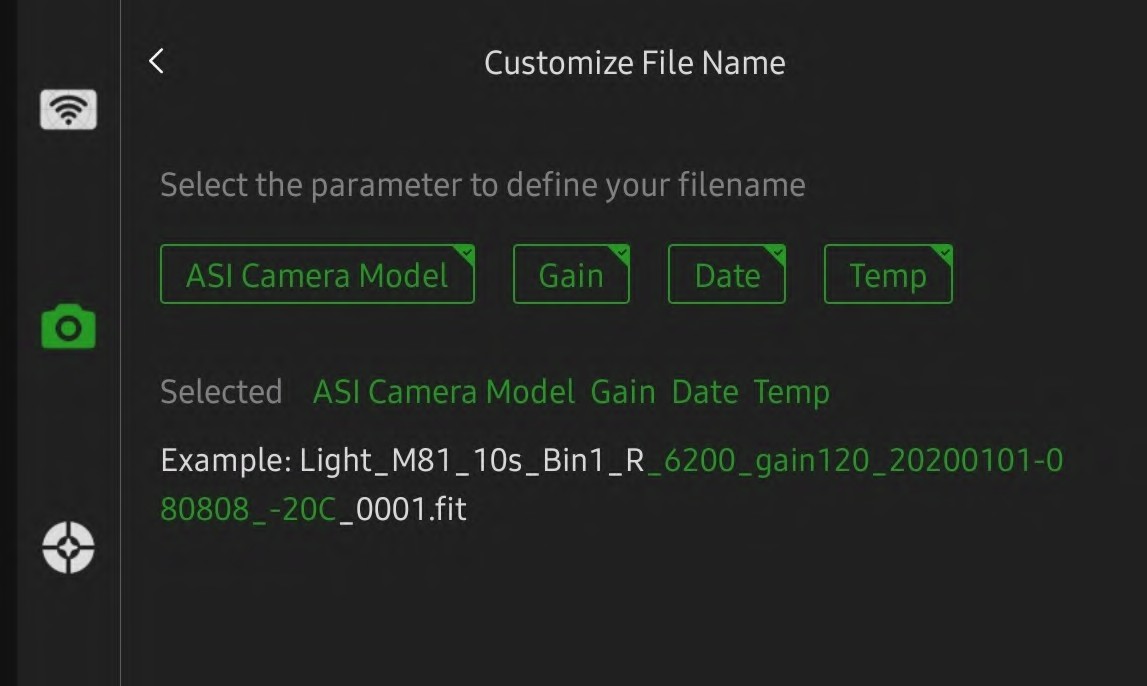
Vous trouverez un accès direct à l’image stockée avec l’icône galerie d’image sur le volet inférieur. 
La structure normale des répertoires de stockage est la suivante :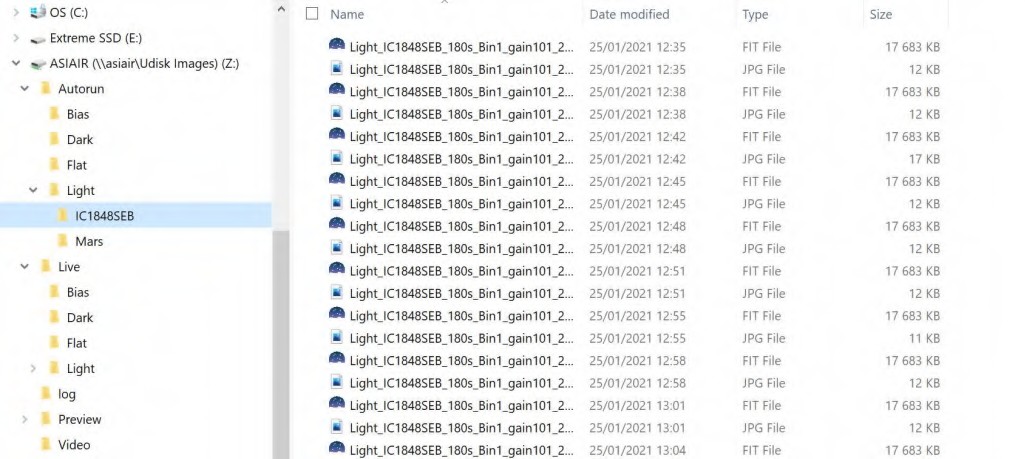
Chaque mode de capture possède son propre répertoire : Autorun, Live, Preview, Video, Plan, puis un dossier Log avec les journaux de séquence PHD et Aurorun/Plan.
Les captures de calibration sont enregistrées individuellement dans les dossiers respectifs Autorun/Plan par opposition aux Calibrations du mode Live pour lesquelles seuls les maîtres empilés sont enregistrés dans leurs répertoires.
Les images sont stockées dans leurs répertoires de mode respectifs (Autorun, Live, Plan, Preview) et organisées par objets sélectionnés dans les catalogues célestes ou personnalisés, ou tel qu’éditées dans l’étape de construction de séquence.
Les vidéos, en fonction de vos paramètres, sont sauvegardées respectivement dans le dossier Vidéo (et éventuellement sur votre appareil), avec un court fichier journal .txt enregistrant les paramètres de prise de vue. 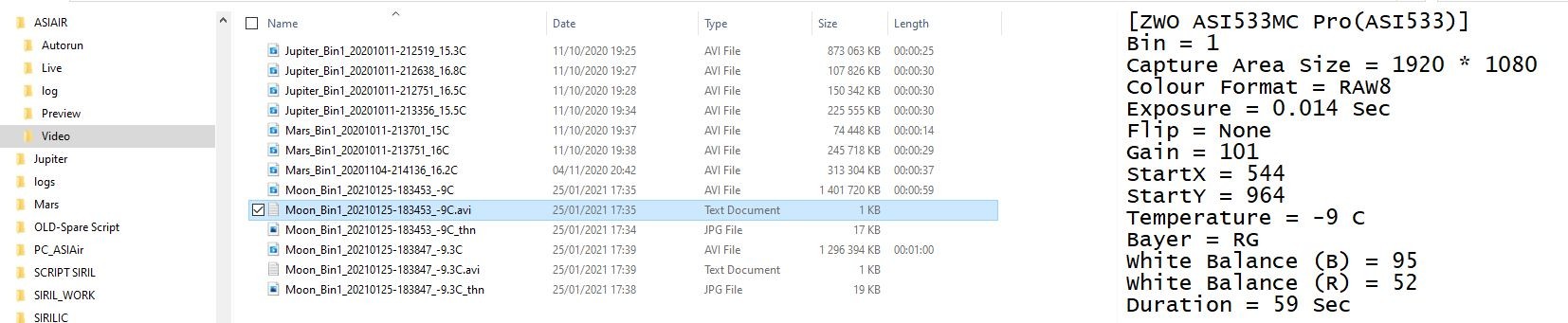
REMARQUE: la valeur des fichiers .jpg est uniquement pour un affichage rapide sur l’appareil, ou éventuellement une numérisation rapide de vos fichiers en vérifiant la qualité de l’image (nuages, pistes d’avion / satellite ..)
REMARQUE: Si votre ASIAIR PLUS est connecté à votre réseau domestique, vous pouvez accéder directement aux différents dossiers une fois l’ASIAIR PLUS localisé par votre ordinateur dans son explorateur ou son finder.
La structure est la suivante :
\(ASIAIR IP or ASIAIR)\Images -> eMMC
\192. xxx. XXX. xxx\Udisk Images\sd\ASIAIR -> microSD c ard
\ASIAIR\Udisk Images\udisk\ASIAIR -> pour la clé USB ou SSD.
Vous pouvez utiliser l’adresse IP ASIAIR ou ASIAIR, selon ce qui est le plus fiable sur votre réseau / ordinateur.
REMARQUE: Vous n’aurez pas l’autorisation de jouer avec des fichiers (supprimer…) sur toutes les zones de stockage, mais micro SD semble être plus indulgent dans l’autorisation, donc peut être préférable pour les opérations à distance WiFi.
📔 App & Firmware Update - Mise à Jour FW et Appli
FW et Application sont mis à jour via les App/Play Store de l’appareil (Android, iOS, Huawei). Si votre appareil est réglé sur Mise à jour automatique, l’application se mettra automatiquement à jour, puis mettra à jour le FW lors de la connexion à l’ASIAIR PLUS.
REMARQUE: si une telle mise à jour automatique est activée, sachez que des mises à jour peuvent se produire lors de session nocturne. Si vous rencontrez des problèmes de mise à jour FW, consultez la section suivante concernant la restauration FW.
📔 Restore ASIAIR PLUS OS - Restauration Système
L’OS de l’ASIAIR PLUS réside sur la carte flash interne eMMC et dispose de capacités de diagnostic / auto-réparation. En cas d’échec, une fonction de réinitialisation du firmware est disponible dans le menu “i” À propos, cela restaurera le FW à la version d’usine.
Si vous en ressentez le besoin, avant de vous reconnecter à l’ASIAIR PLUS, n’utilisez pas l’application ASIAIR de votre appareil et procédez à une nouvelle installation de la dernière version.
Lors de la connexion et de la mise à niveau FW, vous devrez peut-être réactiver votre ASIAIR PLUS. Voir la section Activation.
📔 Release Log - Historique des Versions
V . - FW .
Firmware (FW) : les programmes qui s’exécutent dans le système d’exploitation ASIAIR.
App, l’application ASIAIR iOS et Android.
Version (V) : la version de l’App.
ASIAIR PLUS a été publié au moment de la version 1.7 FW 8.48
v1.7 - FW 8.48
⏰ 2021-08-29
➕ Nouvelles fonctionnalités
ASIAIR Plus pris en charge: Réinitialiser le firmware… Une nouvelle génération d’ASIAIR, qui attend votre exploration !
Ajout de la multi-sélection en mode Objets du plan
Ajout d’un angle d’azimut dans les objets
Ajout d’édition du mot de passe d’ASIAIR WiFi (uniquement PRO et Plus)
Ajout de Restart ASIAIR OS
Ajout de paramètres de personnalisation
Ajout d’un réseau mobile intelligent pour l’application ASIAIR
Ajout du support pour 4 reflex numériques / MILC: Canon RP, Nikon D780 / Z6 II / Z7 II
Optimisation 🔨
Affichage optimisé de l’avertissement de tension et de température
Opération d’étirement d’histogramme optimisée
Optimisation de la page Paramètres ASIAIR - l’affichage visuel de PRO et Plus

