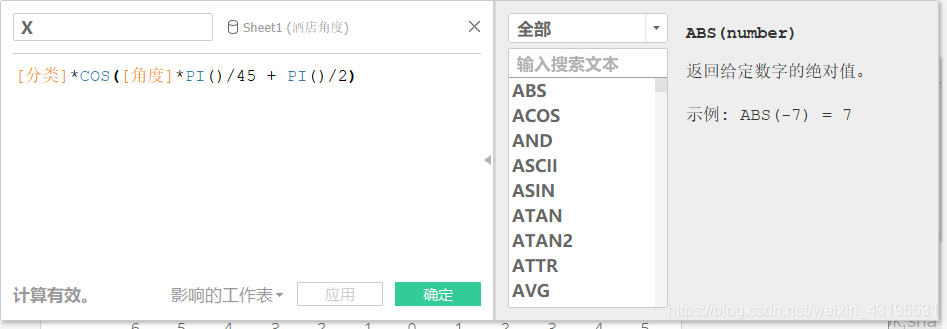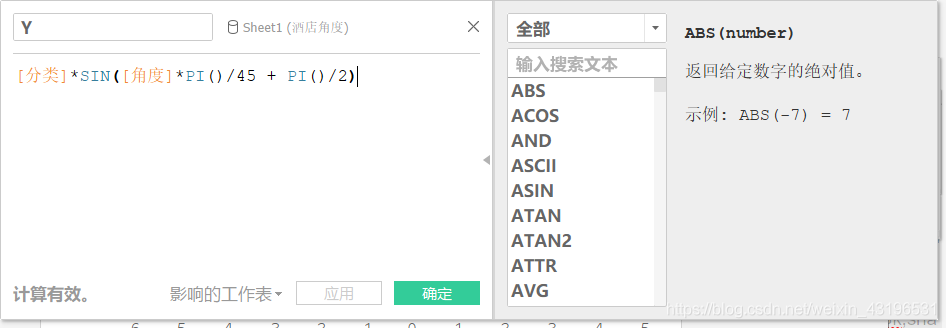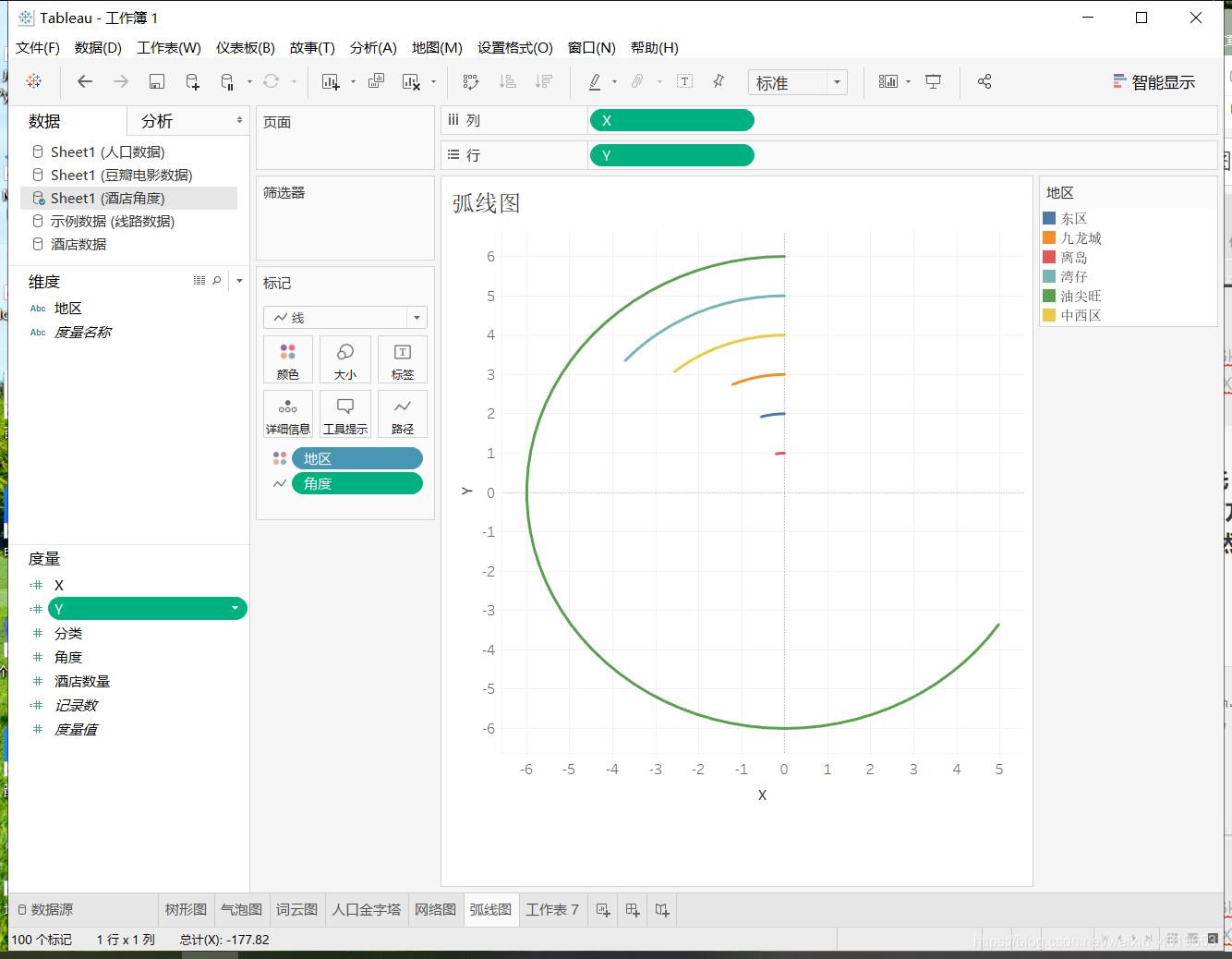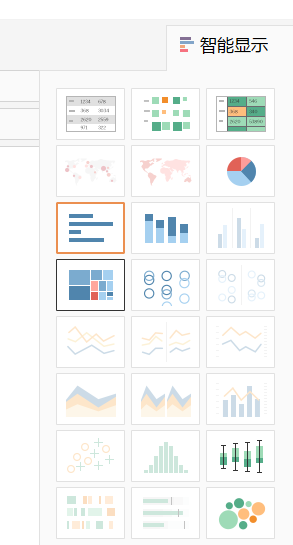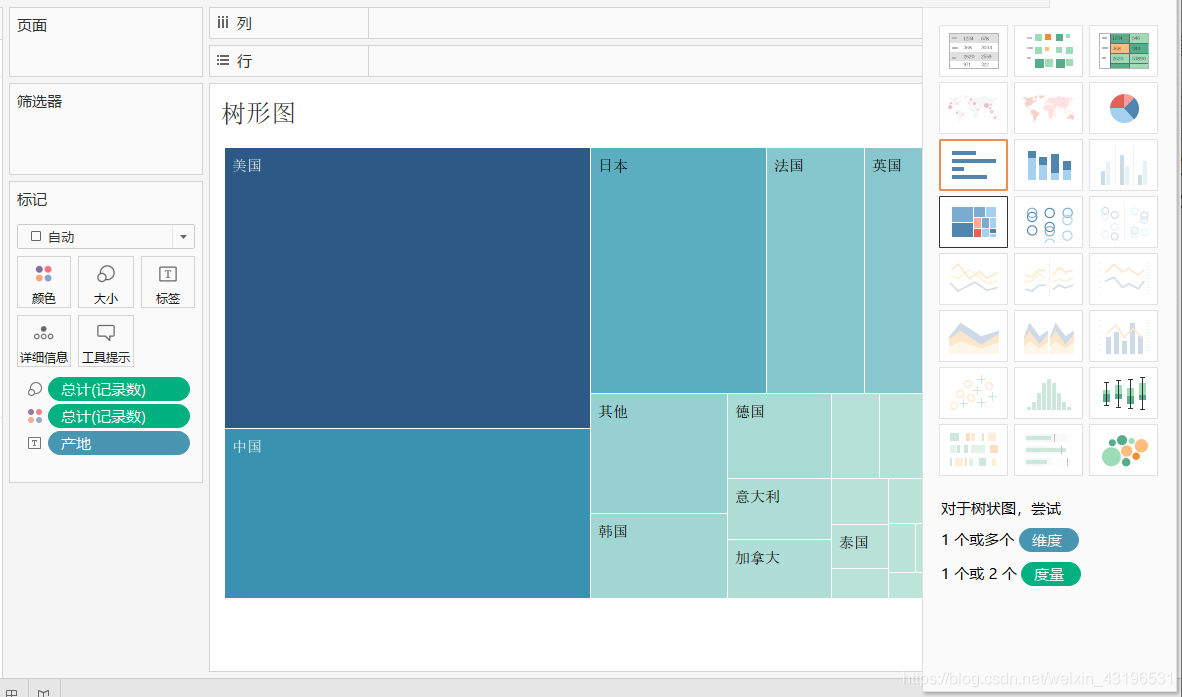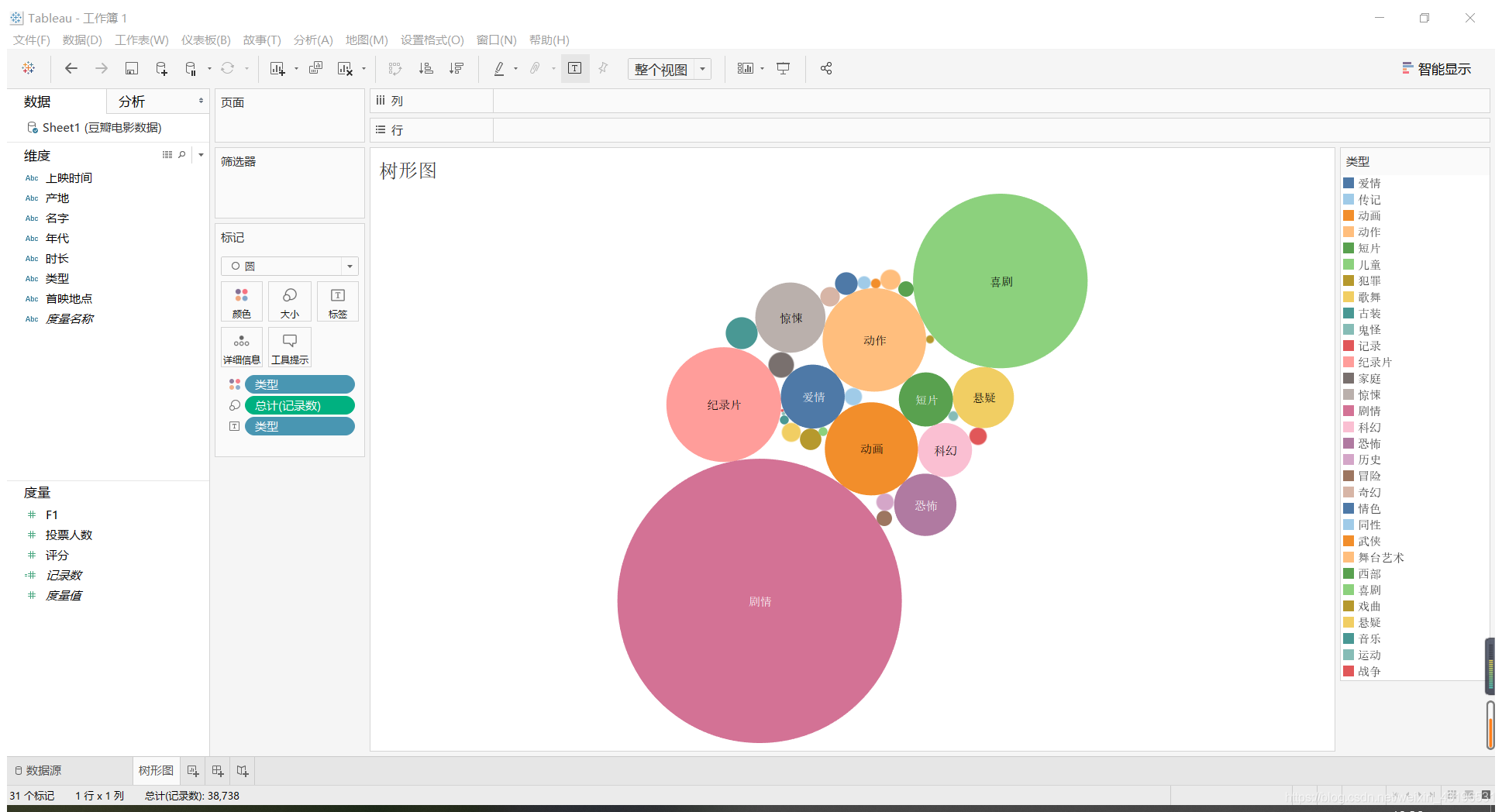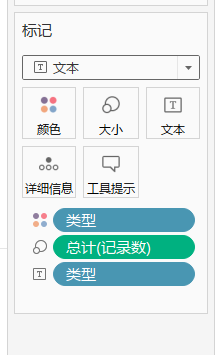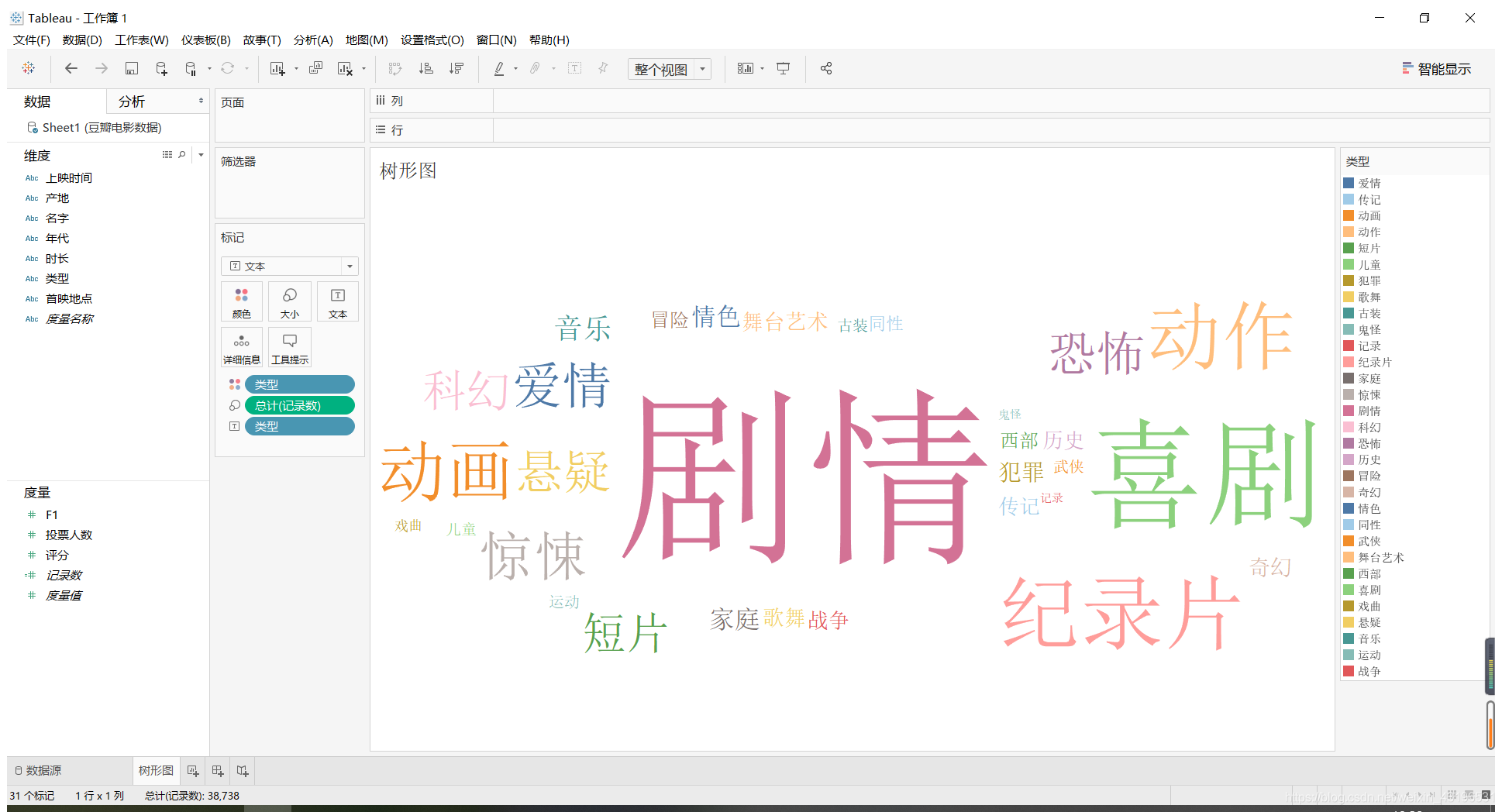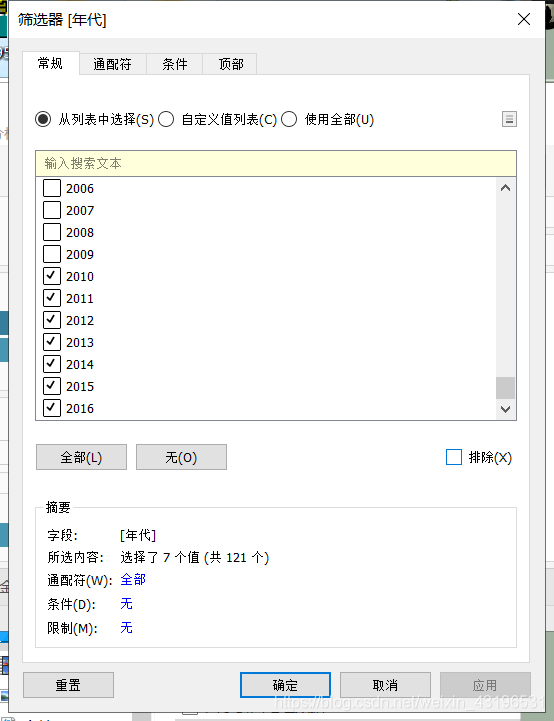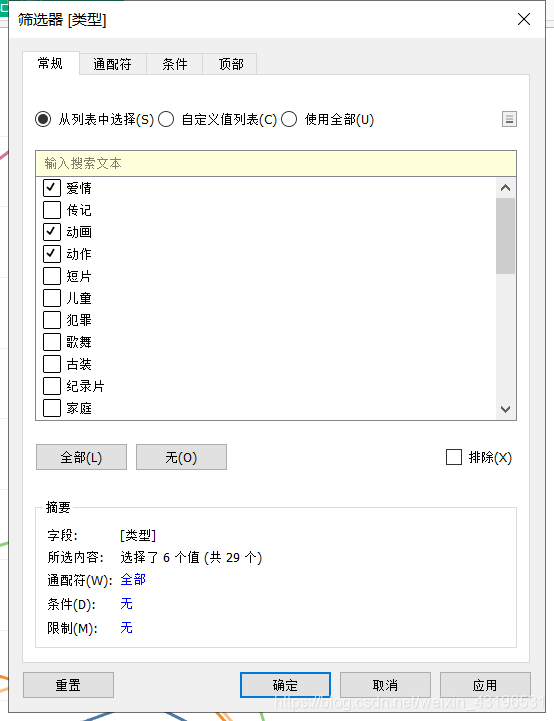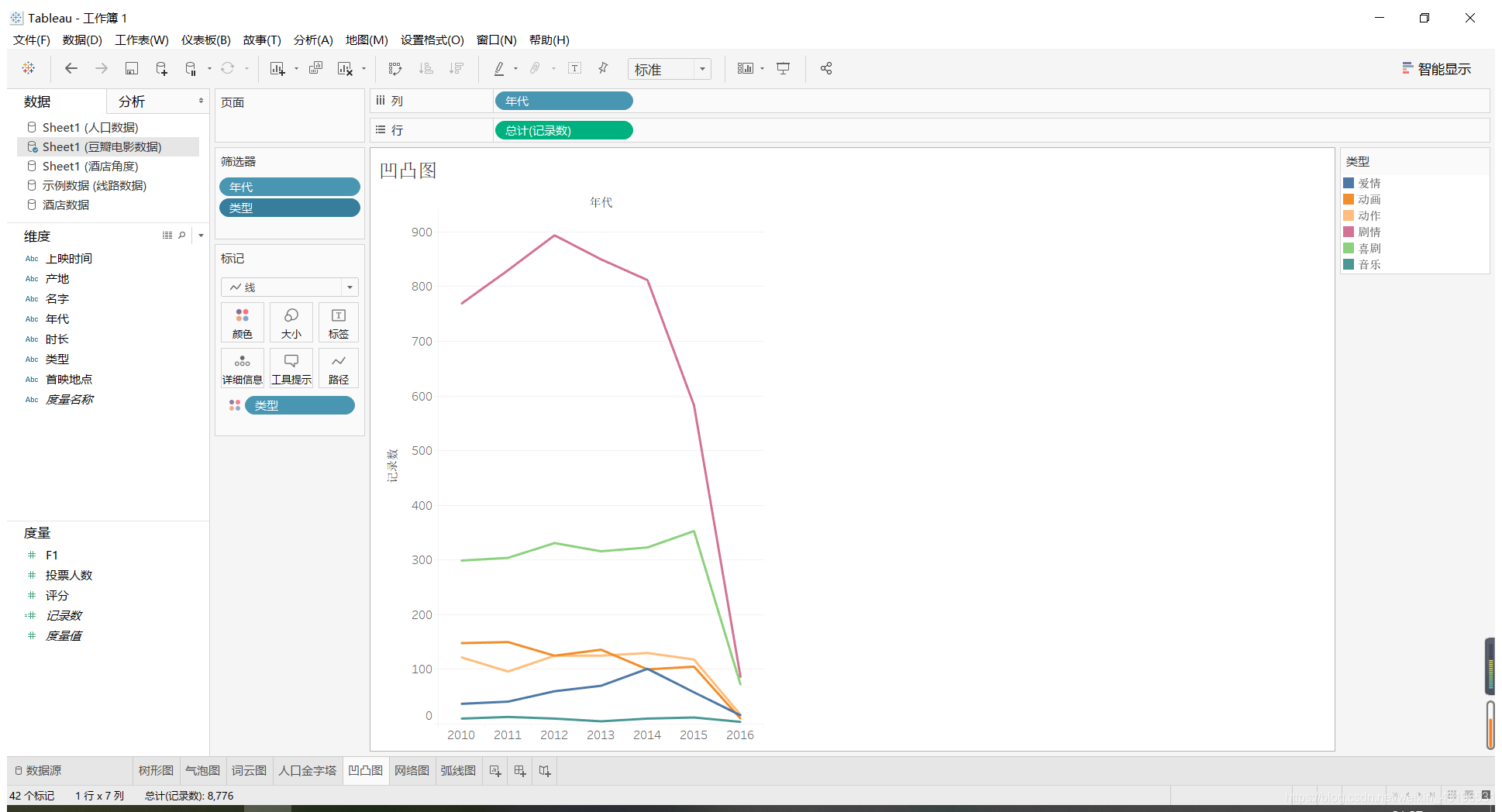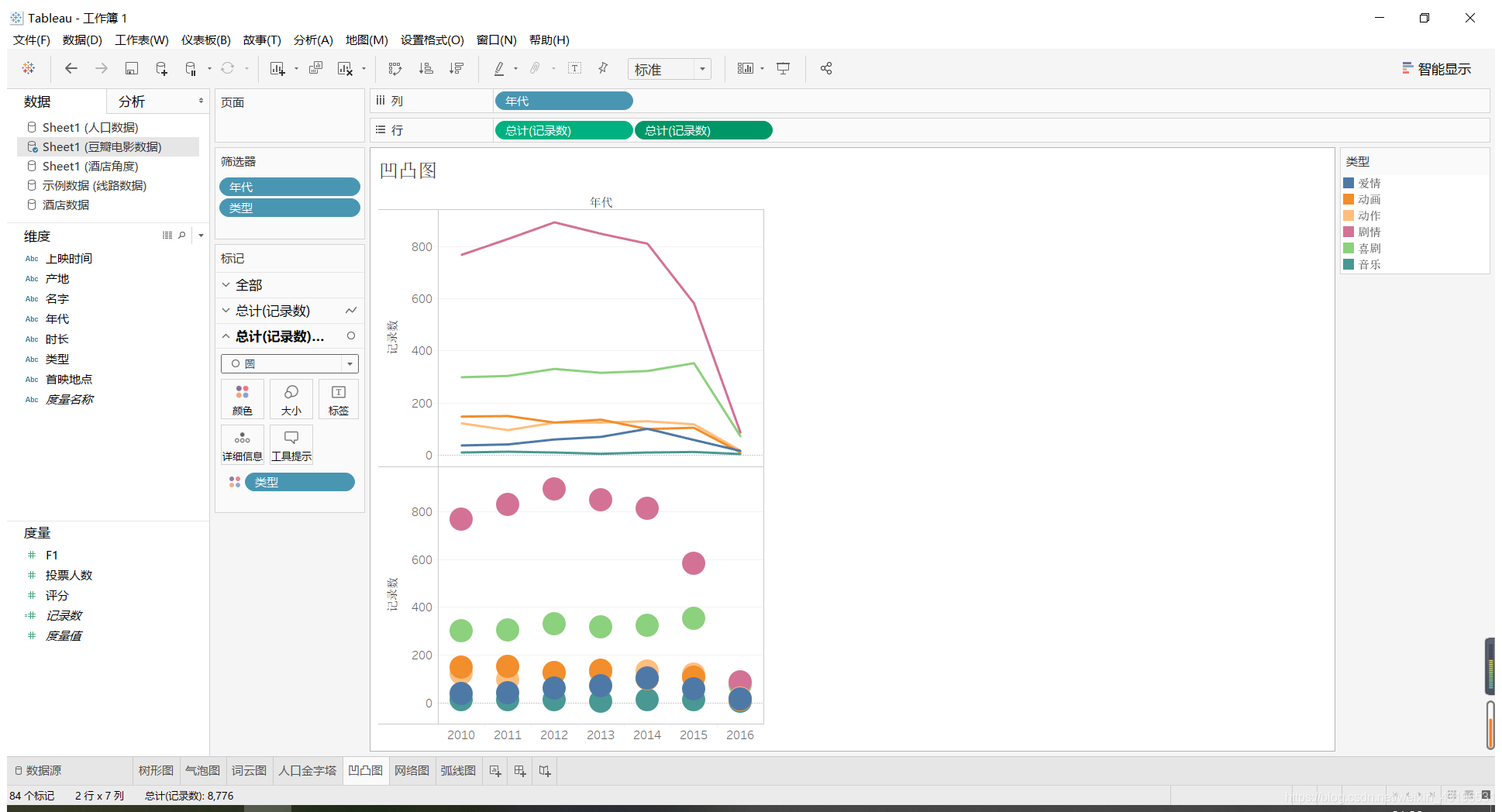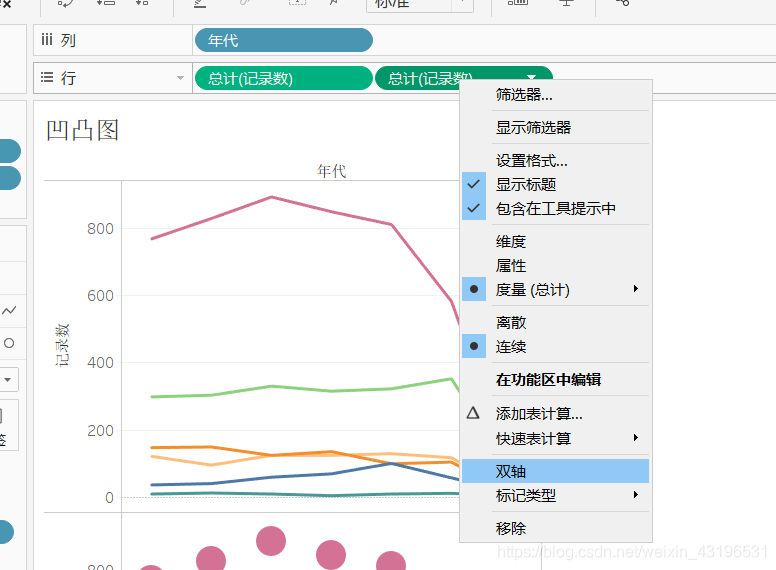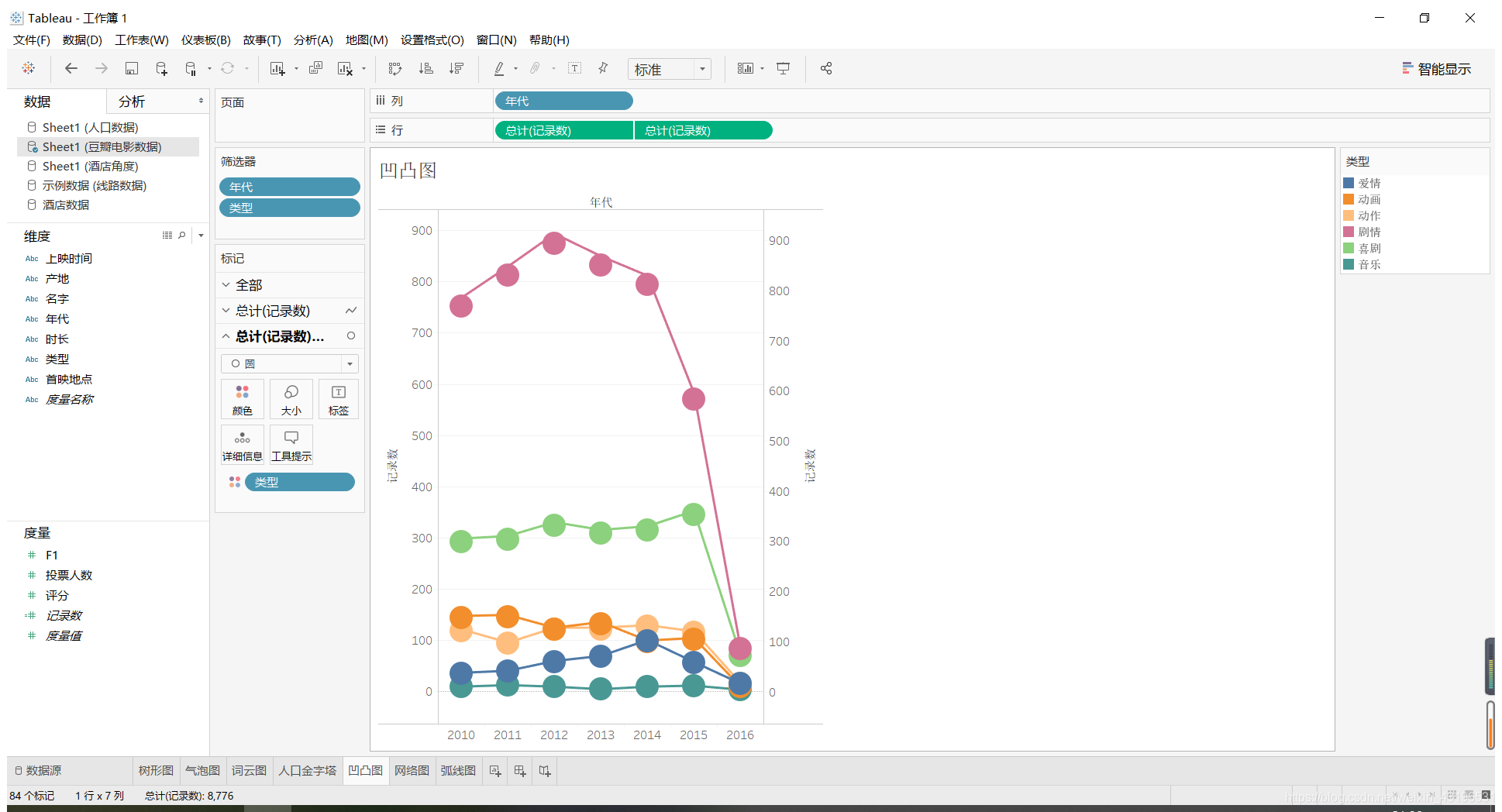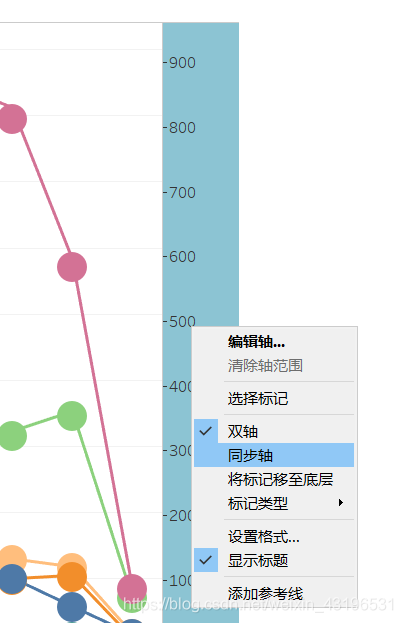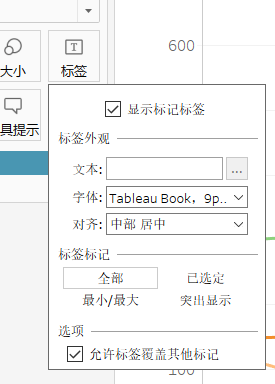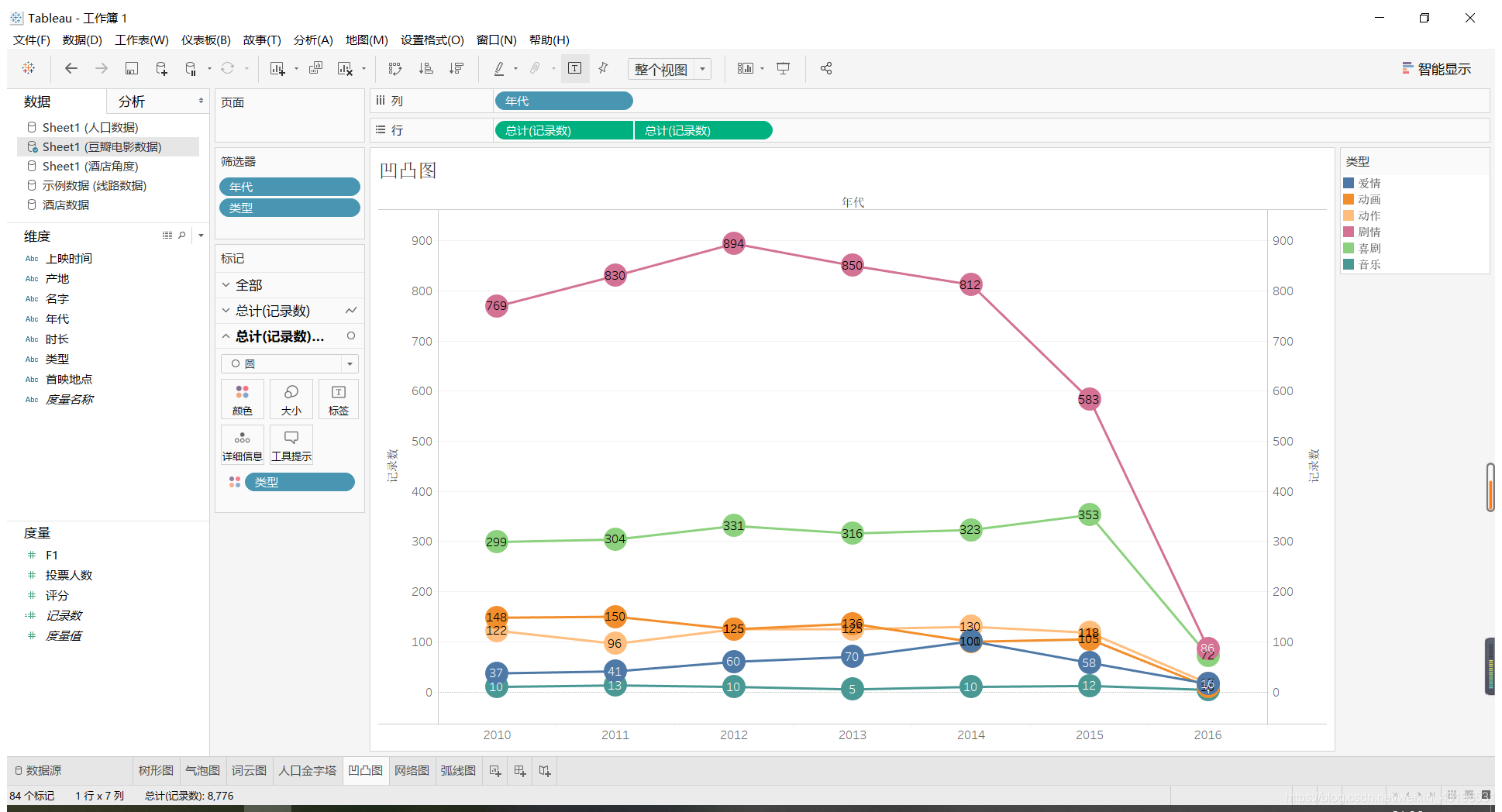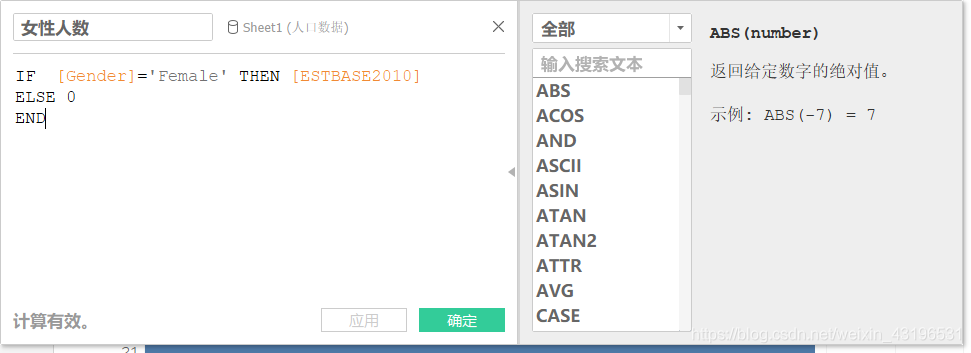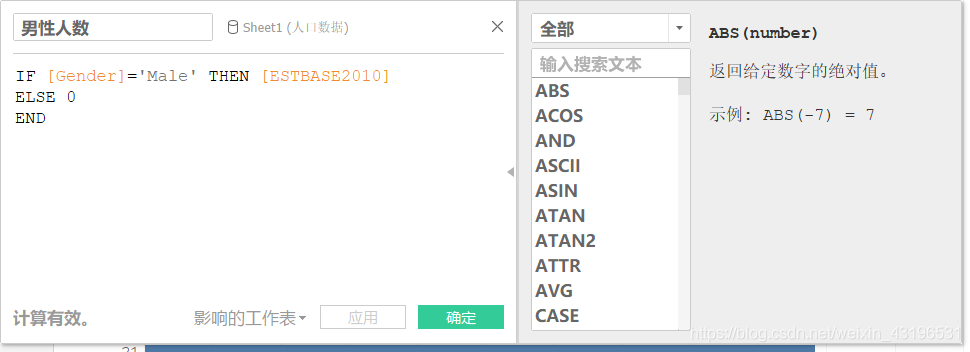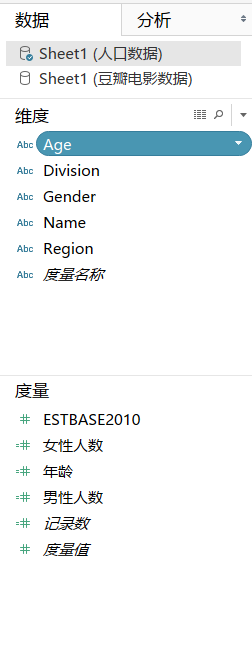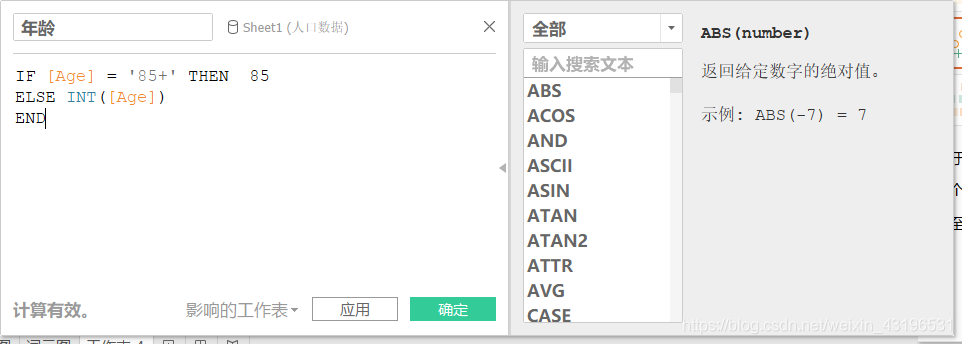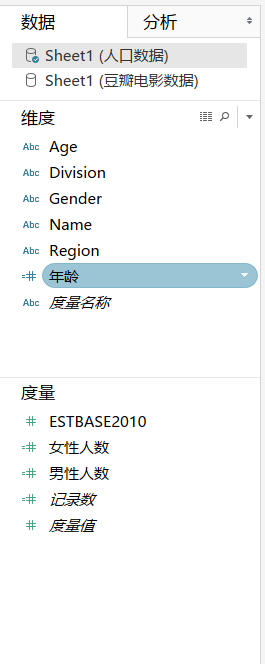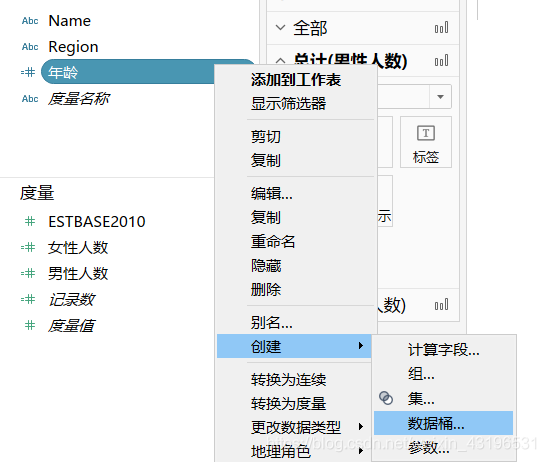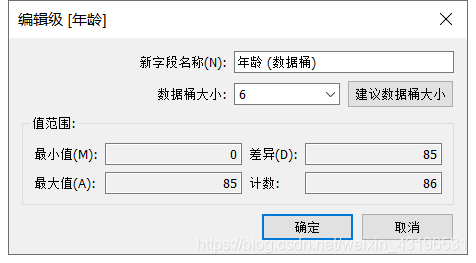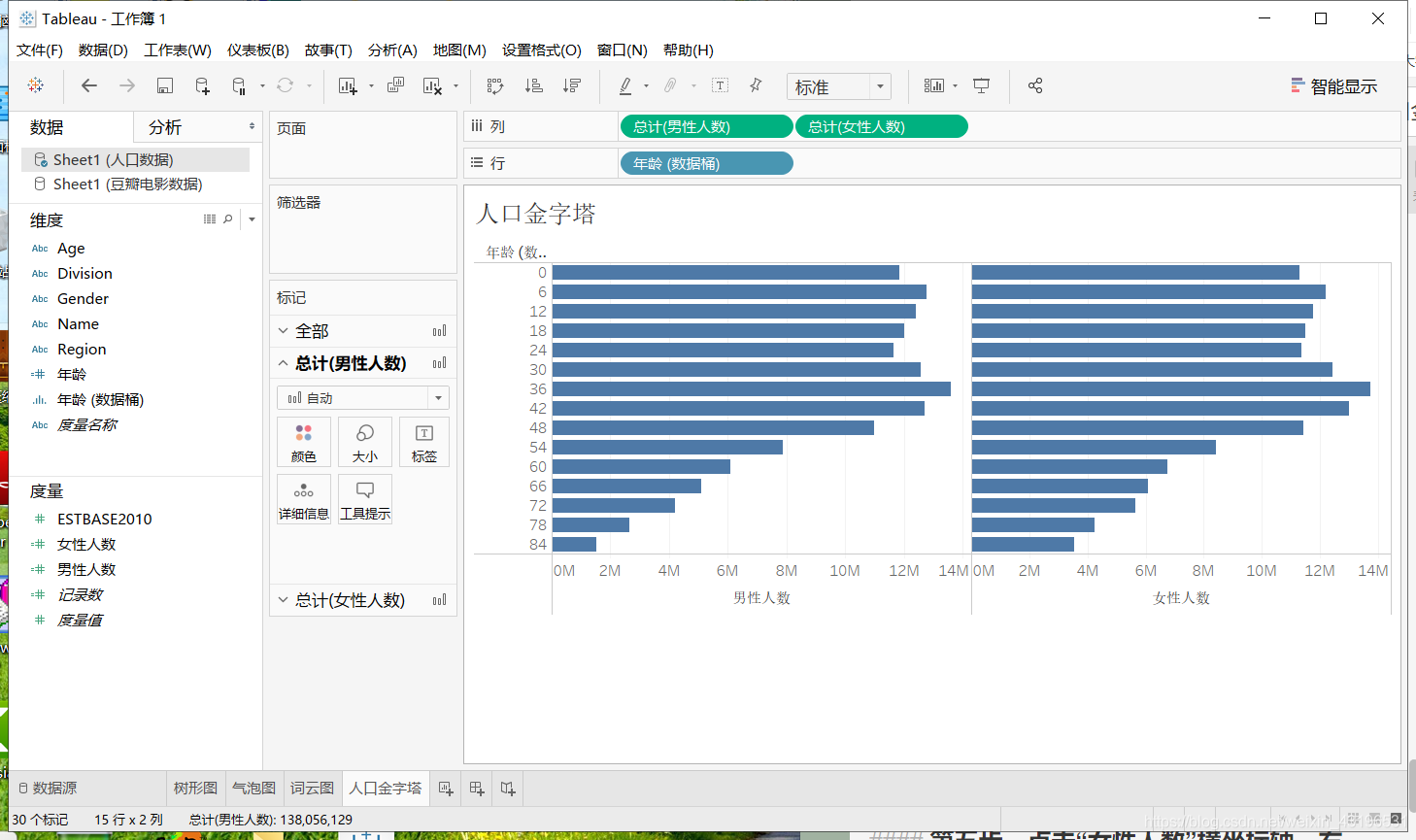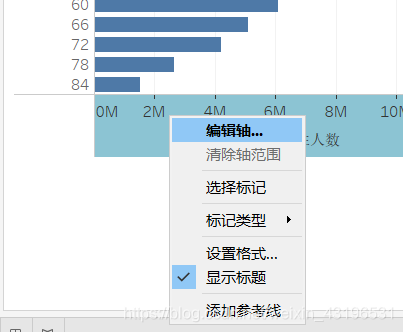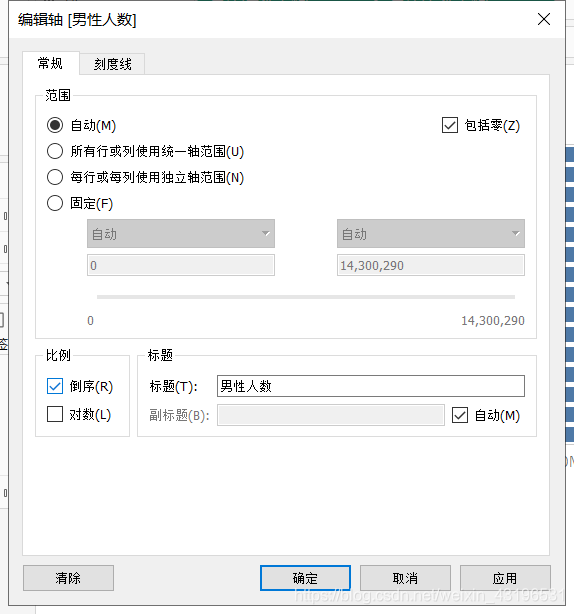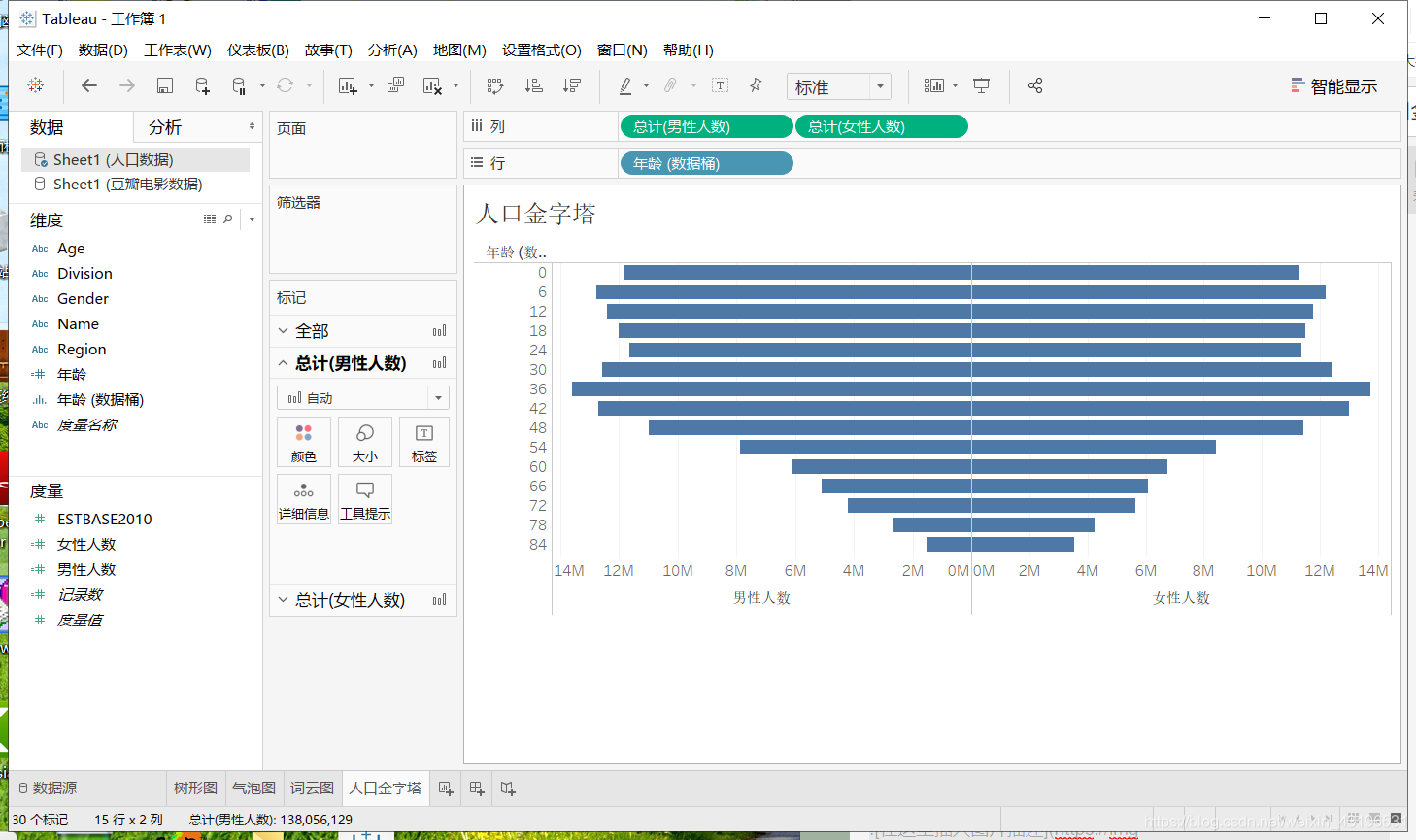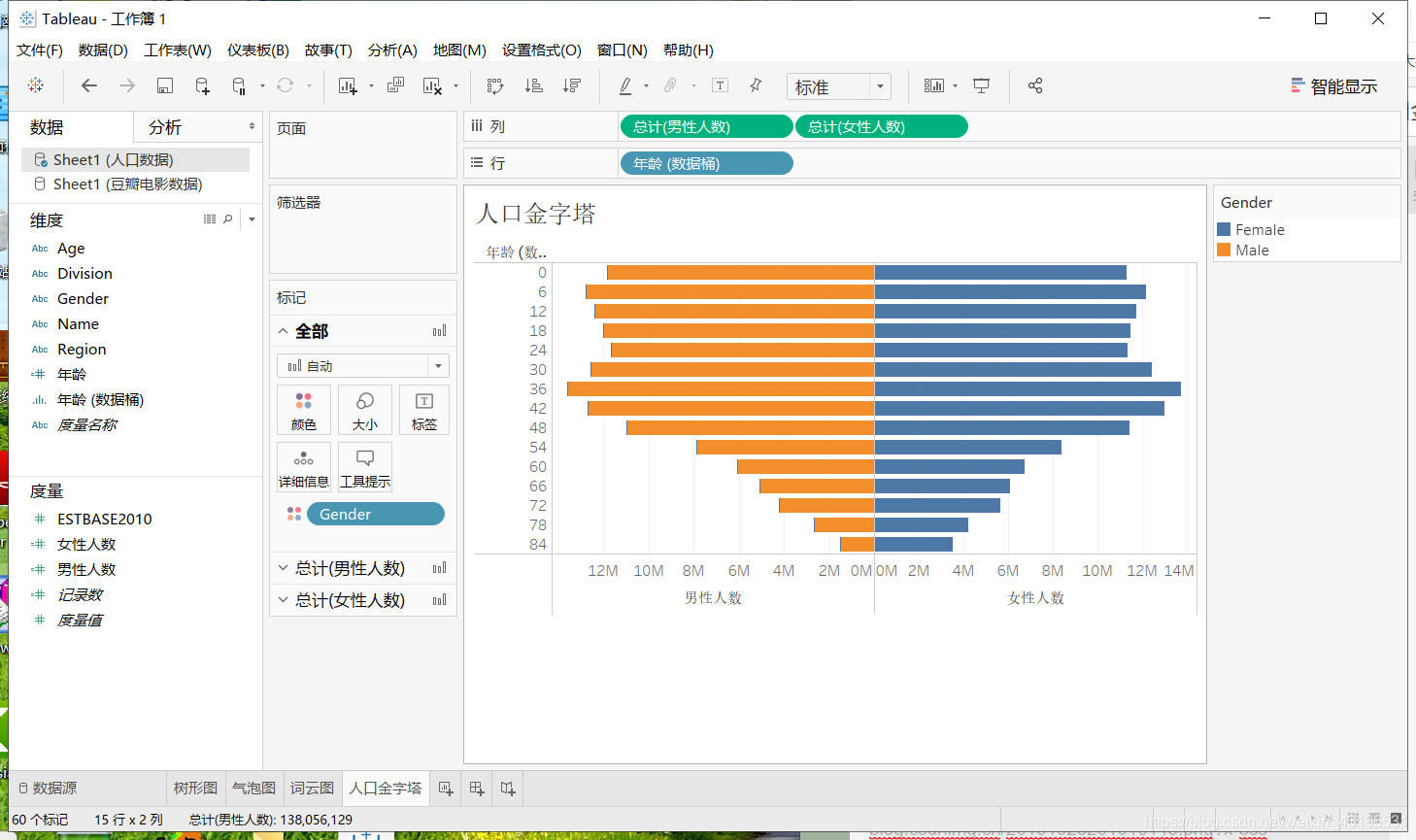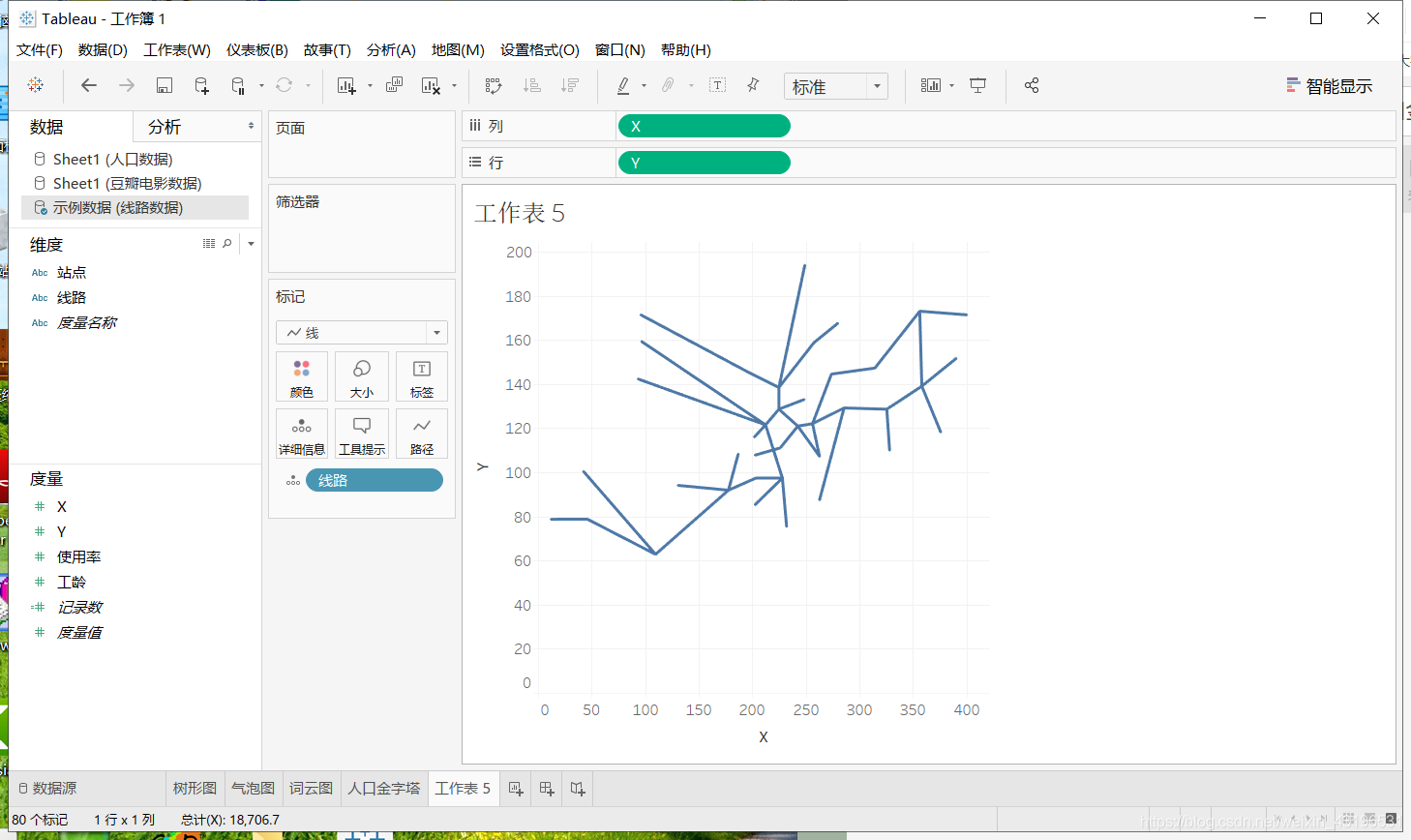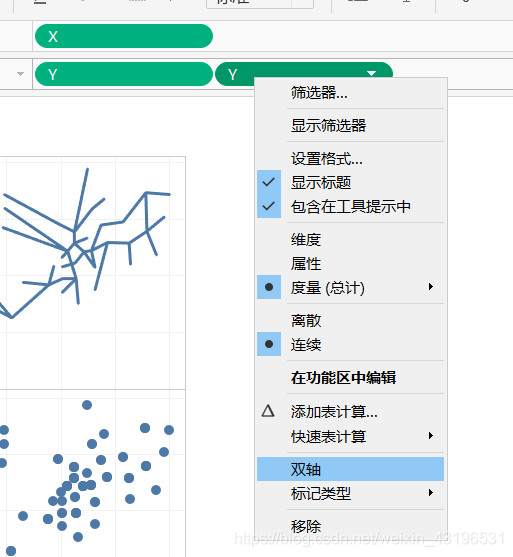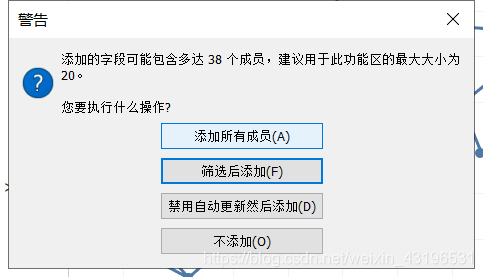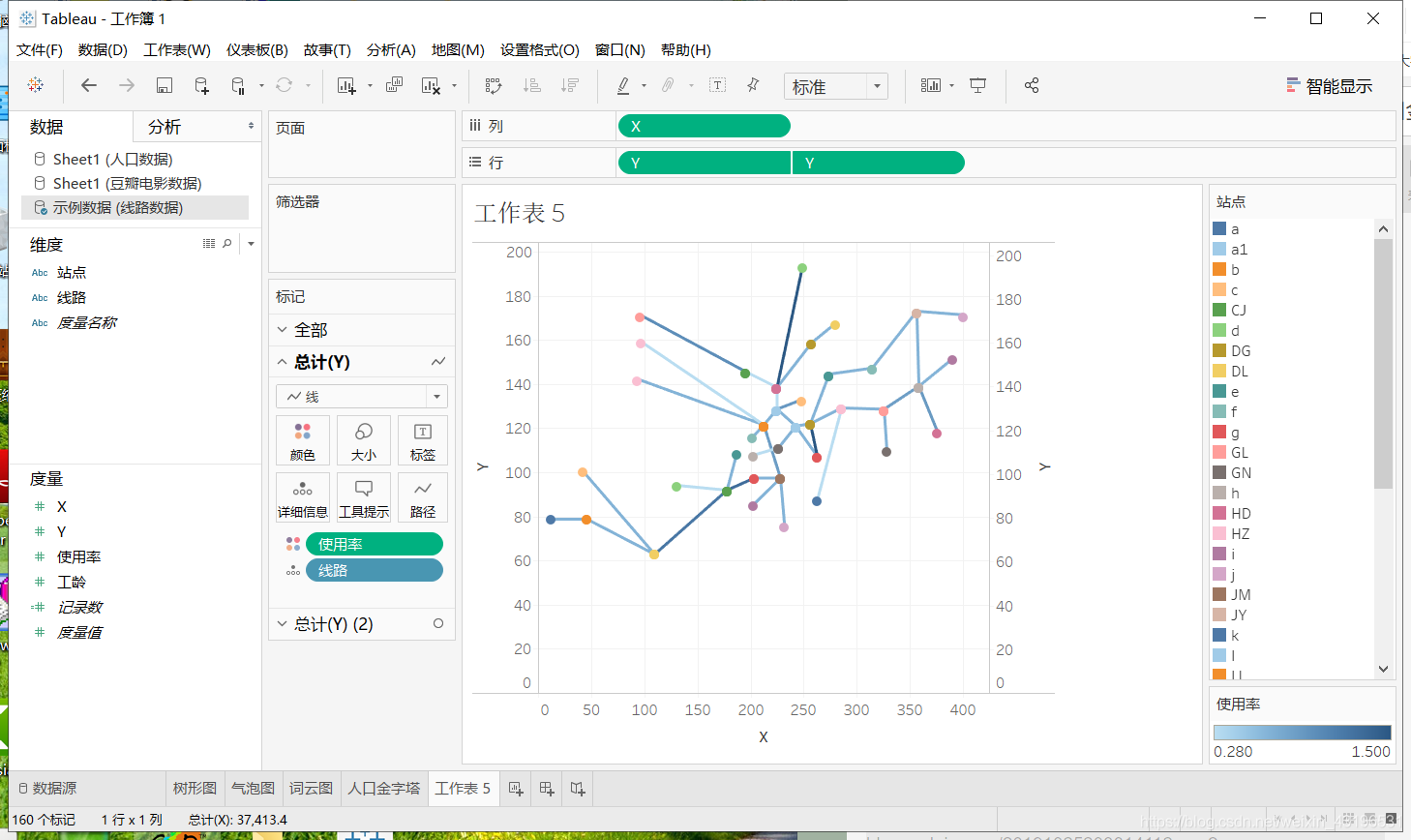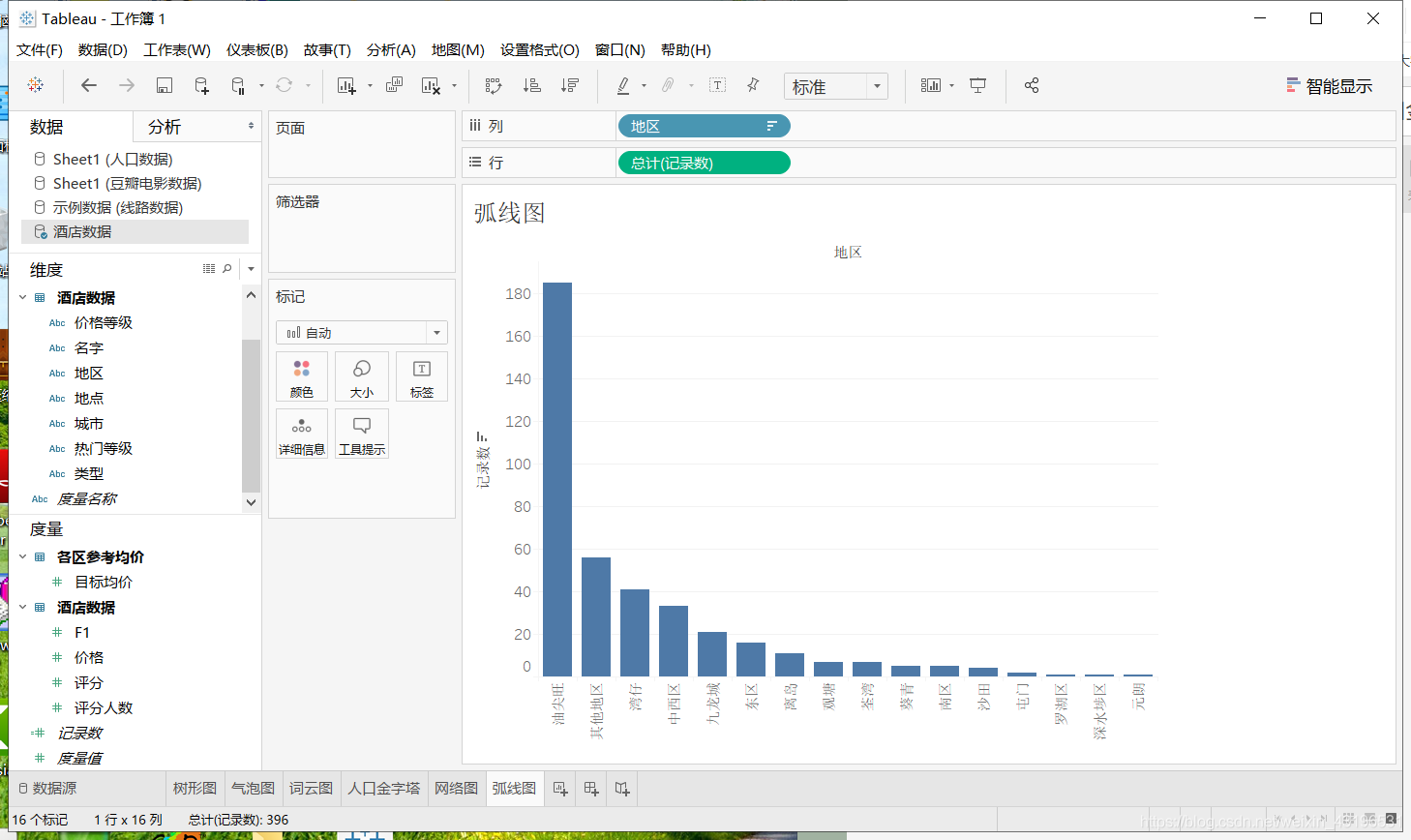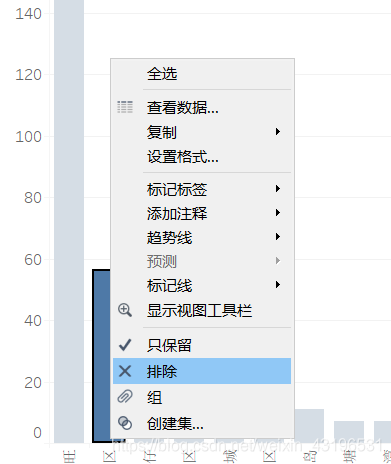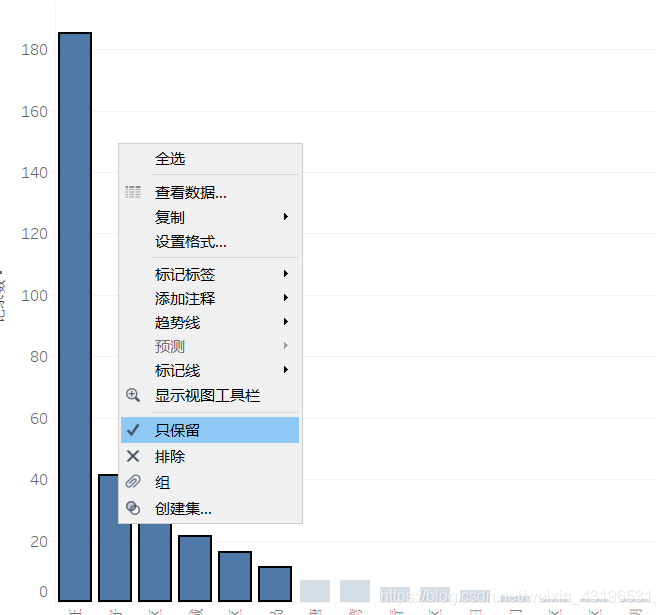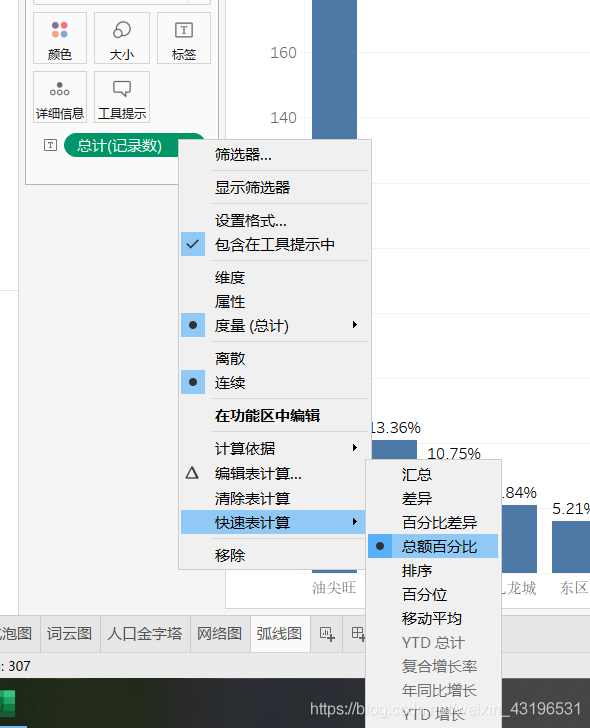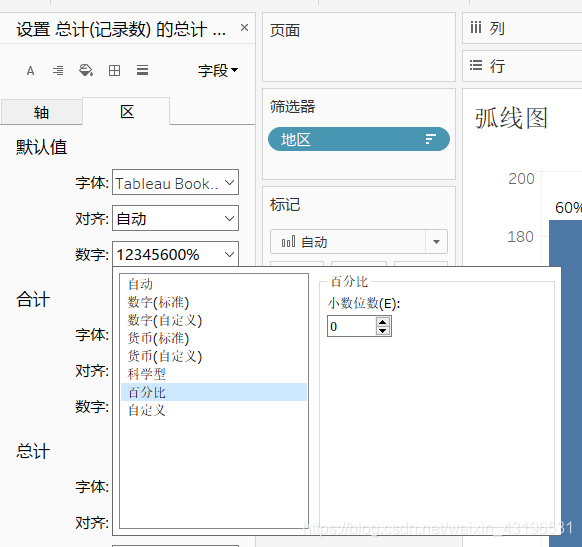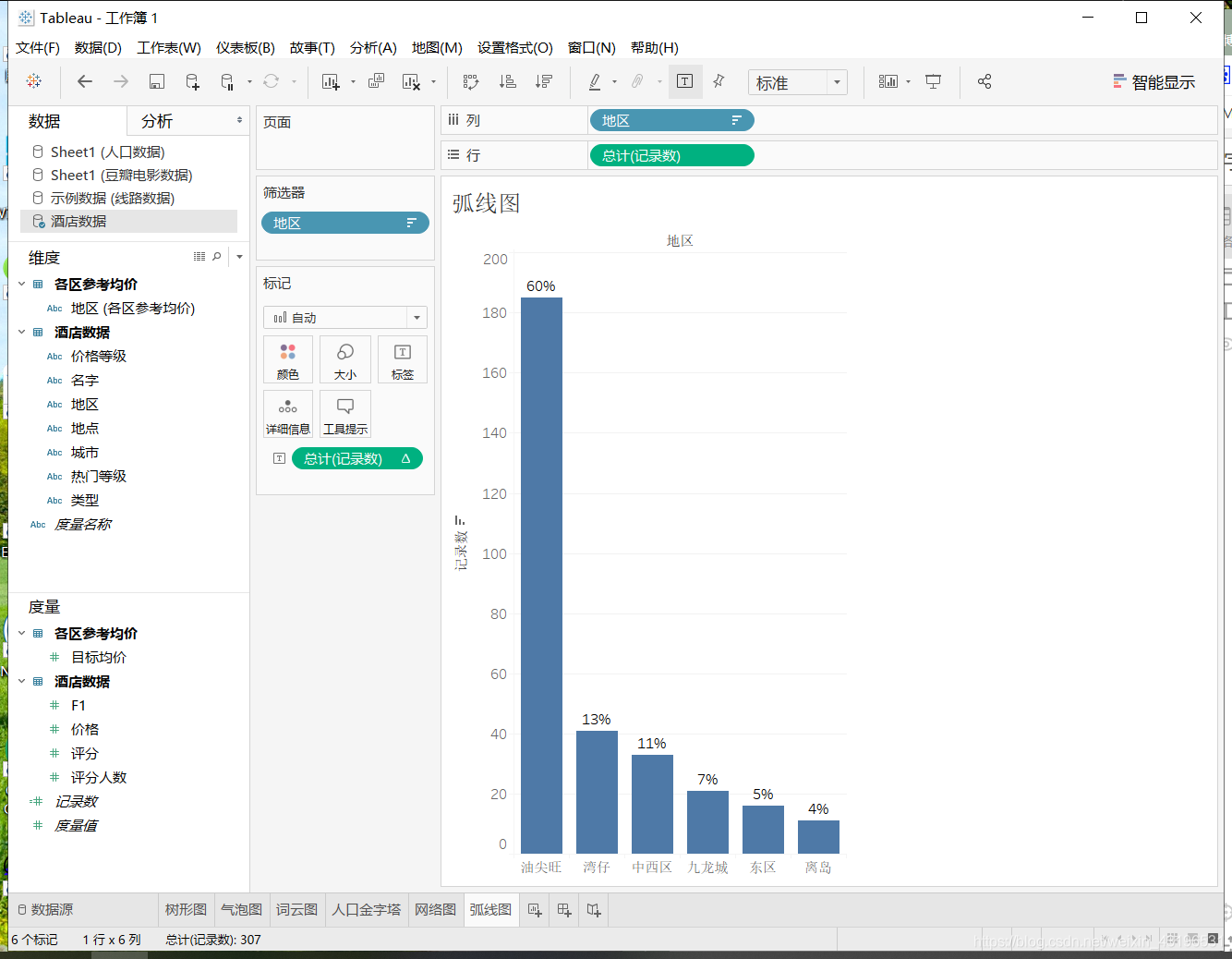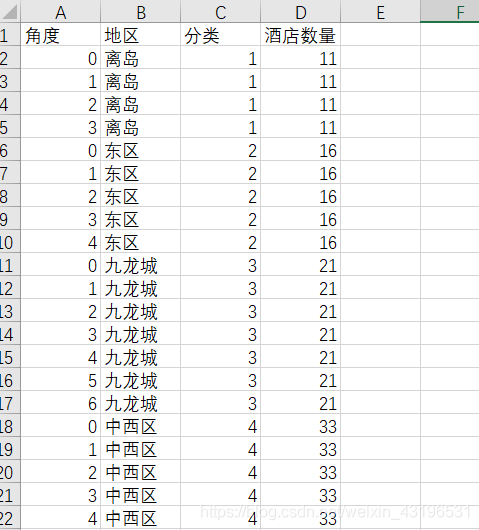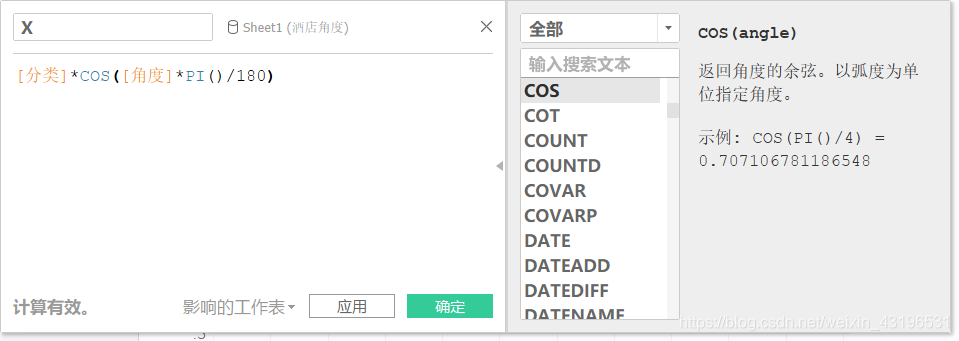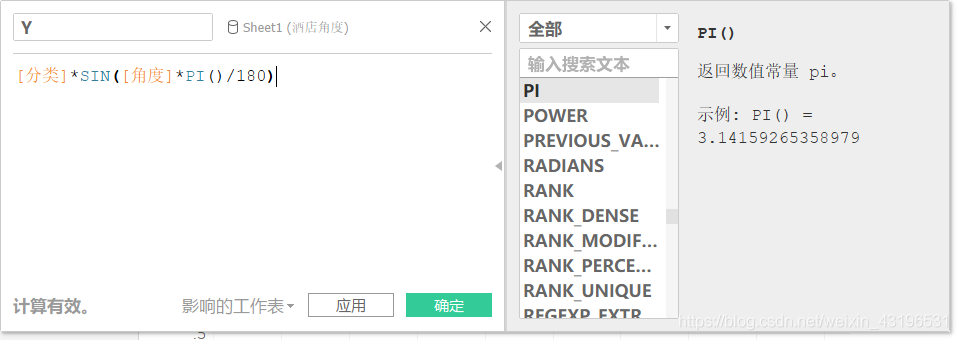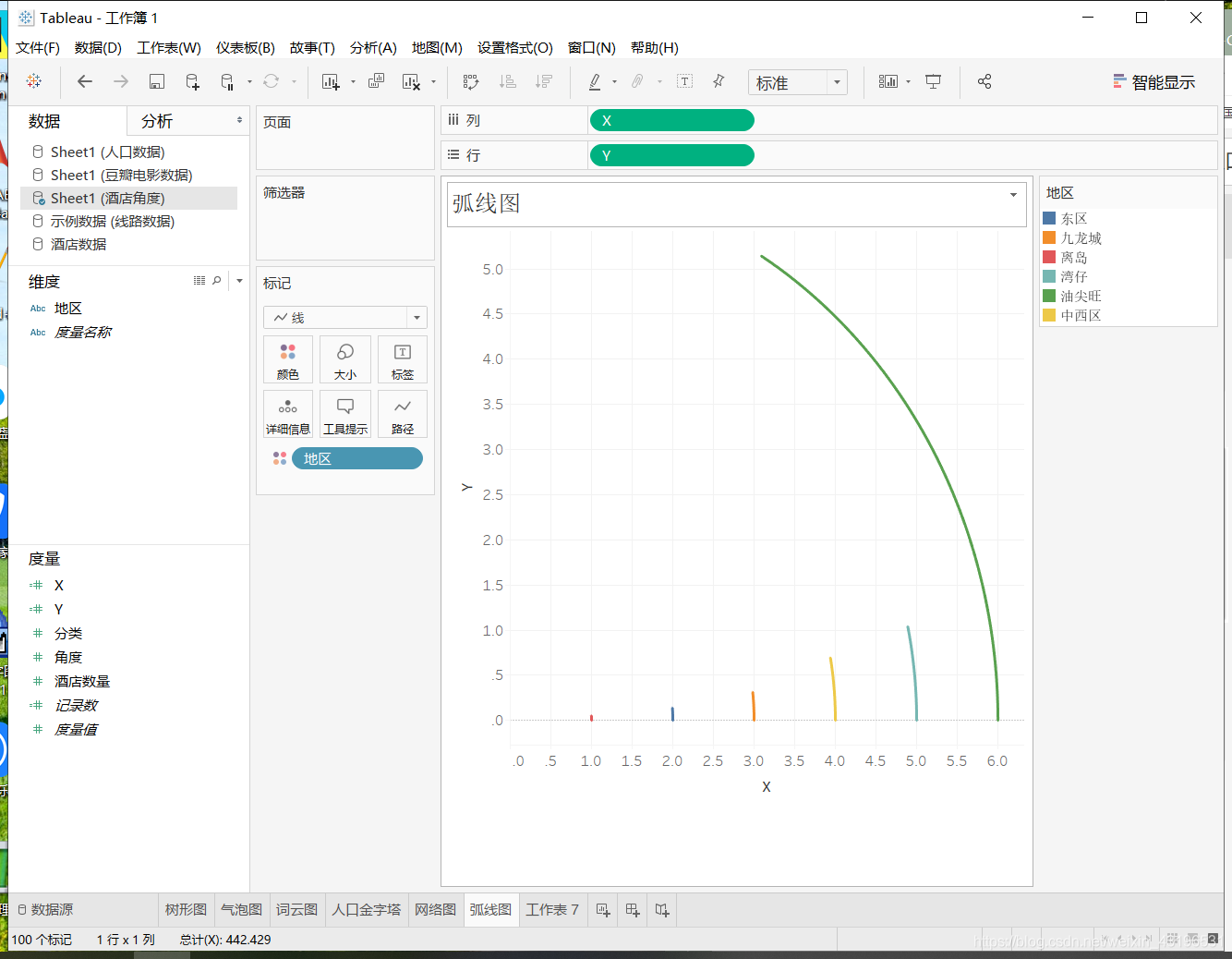- 一、树形图
- 二、气泡图
- 三、词云图
- 四、凹凸图
- 五、人口金字塔
- 六、网络图
- 七、弧线图
- 第一步,打开“酒店数据.xlsx”,将“酒店数据”和“各区参考均价”均放入右上框中;
- 第二步,创建各地区酒店数量条形图。将“地区”放入列,“记录数”放入行,降序排列;
- 第三步,将“其他地区”删除。点击“其他地区”,右击,选择“排除”;
- 第四步,筛选部分数据。选择“油尖旺”到“离岛”地区,右击,选择“只保留”;
- 第五步,显示百分比标签。将“记录数”放入“标签”,右击,选择“快速表计算”–“总额百分比”;同样,选择“设置格式”,在左侧设置保留0位小数。
- 第六步,构建“酒店角度.xlsx”。第一列为“角度”,从0开始,到占比数据减1,比如离岛占比4%,其角度为0-3;第二列为“地区”,即各地区的名称,长度和角度相对应;第三列为“分类”,按占比顺序从小到大,依次设为1、2…;第四列为“酒店数量”,即各地区酒店数量,长度和角度对应。
- 第七步,打开“酒店角度.xlsx”,创建弧线图。首先,创建X、Y轴字段;然后,将“X”放入列,“Y”放入行,将“地区”放入颜色。
- 第八步,修改弧线图长度和方向。首先,修改X、Y 轴函数,将其角度增加pi/2(改变方向),并将原先180改为45(增加长度);然后,将“角度”放入“路径”。
一、树形图
第一步,打开“豆瓣电影数据.xlsx”;
第二步,生成树形图。将“产地”放入列,“记录数”放入行,点击“智能显示”中的树形图。
二、气泡图
将“类型”放入列,“记录数”放入行,点击“智能显示”中的气泡图,将“类型”拖入“颜色”。
三、词云图
在上述气泡图的基础上,将“标记”处“圆”修改为“文本”。
四、凹凸图
第一步,删选“年代”和“类型”。年份选择2010-2016,“类型”选择爱情、动画、动作、剧情、喜剧、音乐。
第二步,生成凹凸图。将“年代”放入列,“记录数”放入行,“类型”放入颜色。
第三步,设计凹凸图。首先,按住“CTRL”键,将“总计(记录数)”向右拖一个;然后,点击第二个“总计(记录数)”,设置为“圆”;接着再次点击,选择“双轴”;最后,选择右边纵坐标轴,右击,选择“同步轴”。
第四步,显示标签。点击“标签”,勾线“显示标签标记”,设置为“中部 居中”,勾选“允许标签覆盖其他标记”。
五、人口金字塔
第一步,打开“人口数据.xlsx”;
第二步,设置男、女人数字段;
第三步,将“Age”放入“维度”中,设置为“字符串”,并创建数值型“年龄”字段,拖入“维度”中;
第四步,生成两个直方图。创建“年龄(数据桶)”,设置数据桶大小为6,并将“年龄(数据桶)”拖入行,“男性人数”和“女性人数”拖入列;
第五步,设置直方图位置。点击“男性人数”横坐标轴,右击,选择“编辑轴”,在编辑轴中,选择“倒序”,确定。
第六步,设置直方图颜色。在“标记”处点击“全部”,将“Gender”拖入“颜色”中。
六、网络图
第一步,打开“线路数据.xlsx”;
第二步,生成网络图。将“X” 放入“列”,“Y”放入“行”,“线路”放入“详细信息”;
第三步,显示网络图节点。按照“CTRL”键,将“Y”向右拖一个,点击第二个“Y”,在左边标记处将其设置为“圆”,然后再次点击第二个“Y”,右击,选择“双轴”;
第四步,显示颜色。点击左边“总计(Y)(2)”,将“站点”拖入“颜色”中,选择“添加所有成员”;点击“总计(Y)”,将“使用率”拖入“颜色”中。
七、弧线图
第一步,打开“酒店数据.xlsx”,将“酒店数据”和“各区参考均价”均放入右上框中;
第二步,创建各地区酒店数量条形图。将“地区”放入列,“记录数”放入行,降序排列;
第三步,将“其他地区”删除。点击“其他地区”,右击,选择“排除”;
第四步,筛选部分数据。选择“油尖旺”到“离岛”地区,右击,选择“只保留”;
第五步,显示百分比标签。将“记录数”放入“标签”,右击,选择“快速表计算”–“总额百分比”;同样,选择“设置格式”,在左侧设置保留0位小数。
第六步,构建“酒店角度.xlsx”。第一列为“角度”,从0开始,到占比数据减1,比如离岛占比4%,其角度为0-3;第二列为“地区”,即各地区的名称,长度和角度相对应;第三列为“分类”,按占比顺序从小到大,依次设为1、2…;第四列为“酒店数量”,即各地区酒店数量,长度和角度对应。
第七步,打开“酒店角度.xlsx”,创建弧线图。首先,创建X、Y轴字段;然后,将“X”放入列,“Y”放入行,将“地区”放入颜色。
第八步,修改弧线图长度和方向。首先,修改X、Y 轴函数,将其角度增加pi/2(改变方向),并将原先180改为45(增加长度);然后,将“角度”放入“路径”。