1. 简介
1.1 功能简介
字段显隐规则可以通过配置条件来控制字段是否显示以及在什么条件下显示。一个表单可添加多个显隐规则。
1.2 使用场景
如果你想实现选择某个选项后,自动显示其他字段;又或者,在输入某个值之后,自动显示其他字段。那么,就可以为表单设置「字段显隐规则」。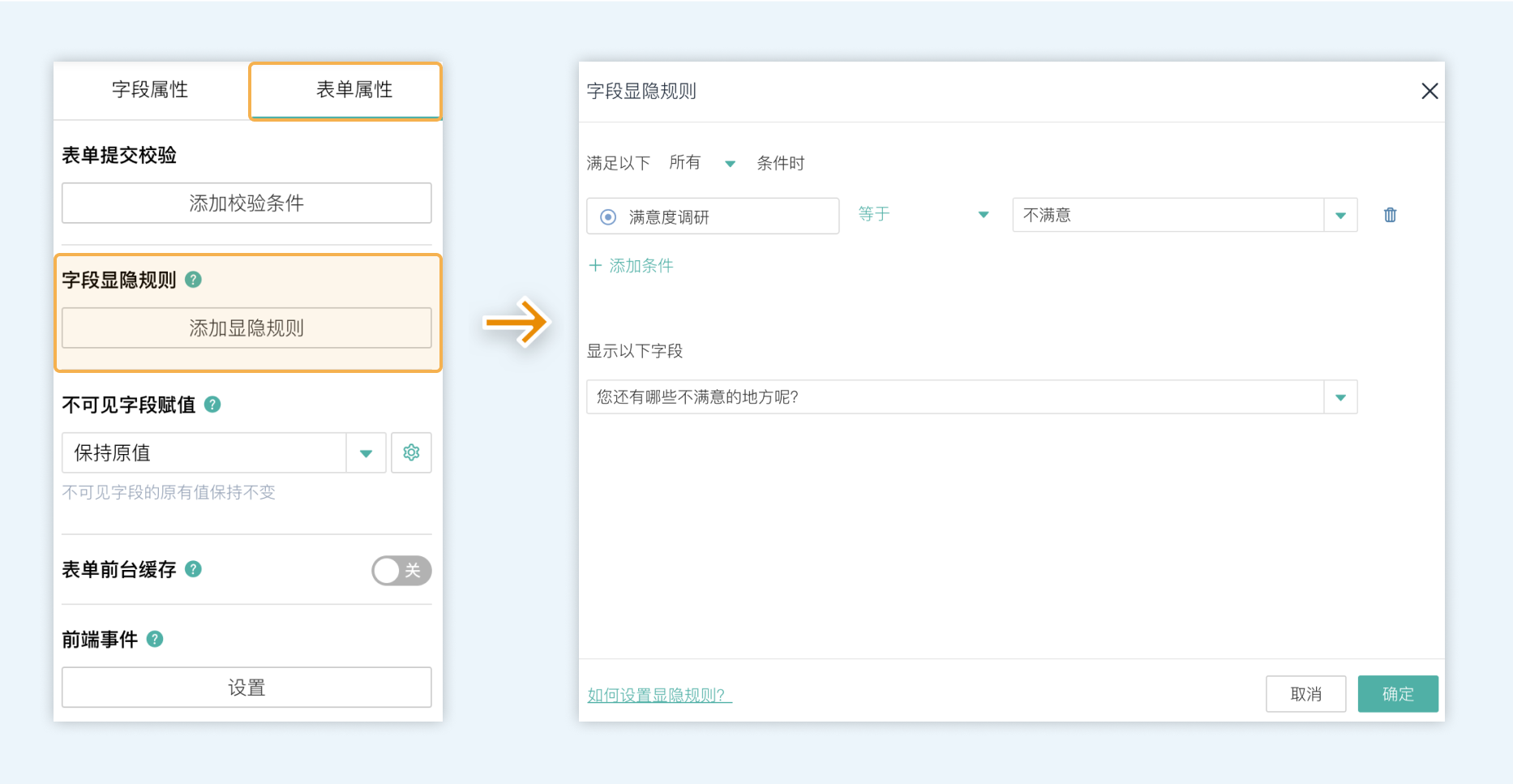
2. 设置步骤
2.1 条件设置
一个字段显隐规则可添加多个条件。多个条件间的逻辑关系可以是满足所有或者满足任意一个。
条件间的逻辑关系
- 所有:所有条件必须同时满足才能显示后续字段。
- 任一:满足其中任意一个条件即可显示后续字段。
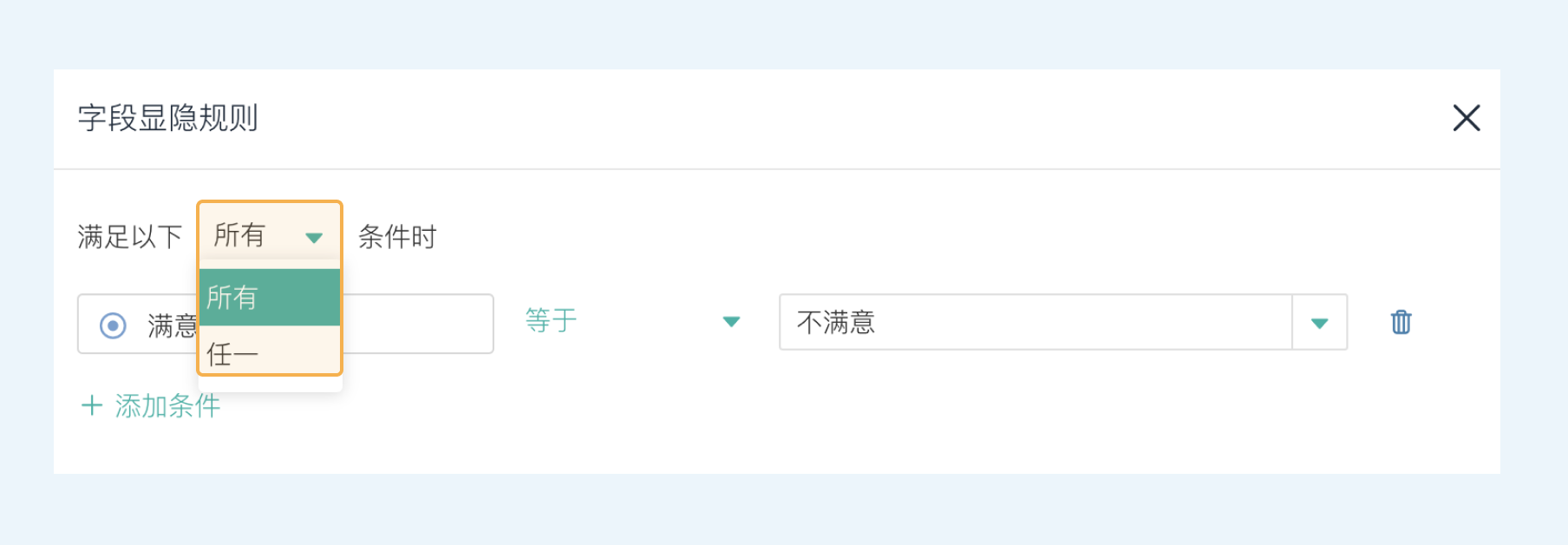
条件设置
确定了多个条件间的逻辑关系后,可以为该显隐规则设置条件。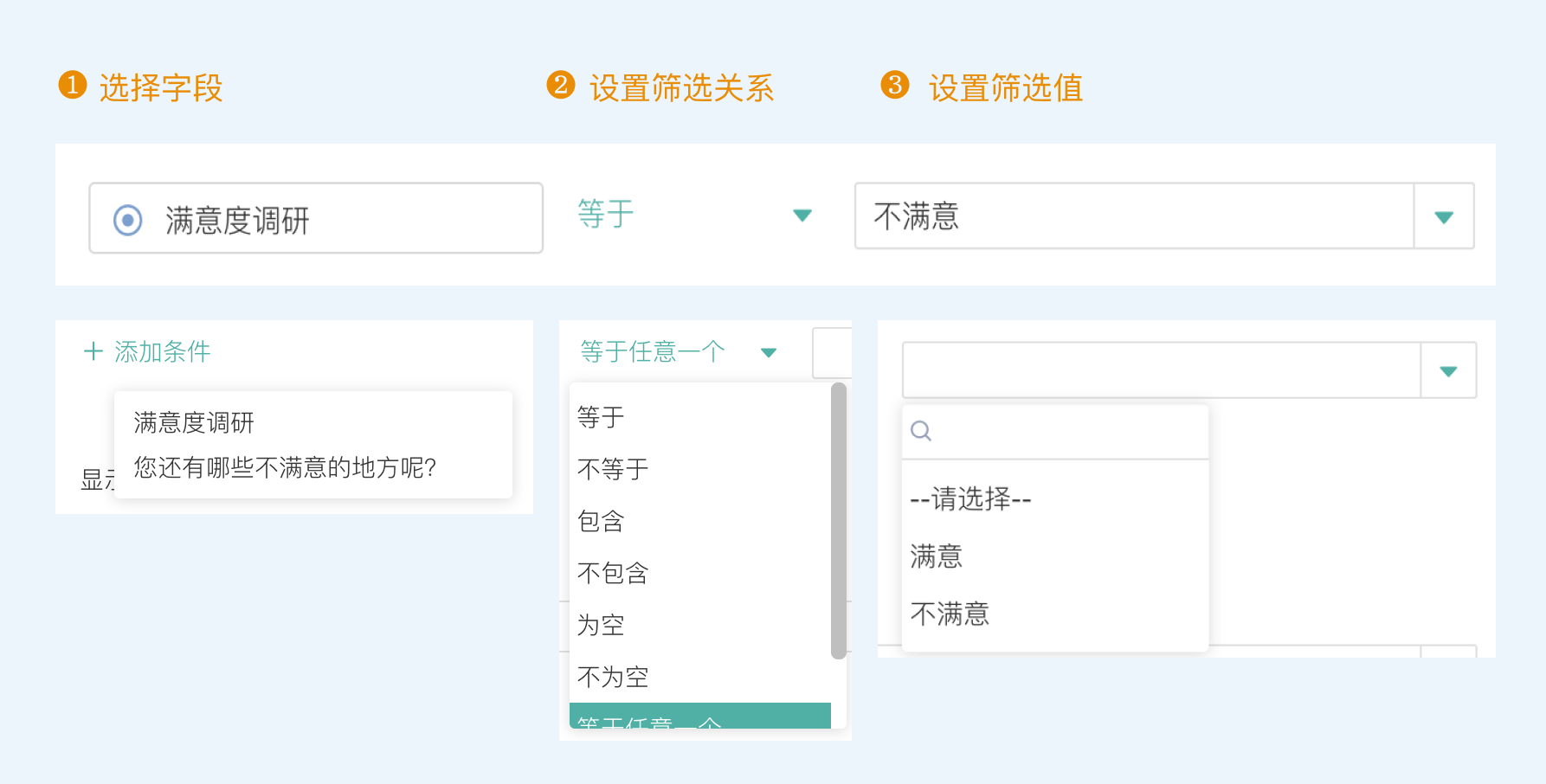
条件设置分为三部分内容:
- 选择字段:设置条件字段,仅支持添加主字段,不支持子表单;
- 设置筛选关系:不同字段支持的筛选关系不一样;
- 设置筛选值:不同字段的筛选值设置不一样,可能是输入也可能是直接选择已有数据。
不同组件设置不同的条件规则
text(单行文本)、select(下拉框)、radio(单选按钮)
等于、不等于、等于任意一个、不等于任意一个、包含、不包含、为空、不为空
checkbox(复选框组)、selectCheckbox(复选框组)
包含任意一个、同时包含、等于、为空、不为空
textarea(多行文本)
包含、不包含、为空、不为空
date(日期控件)
等于、不等于、大于等于、小于等于、选择范围、动态筛选、为空、不为空
2.2 显示字段设置
设置好条件以后,需要设置显示字段。即满足上述条件后需要显示的字段,也就是不满足条件不显示的字段。
如,客户满意度调研表单中,客户选择「不满意」后,设置显示字段为多行文本字段,让客户填写具体不满意的信息。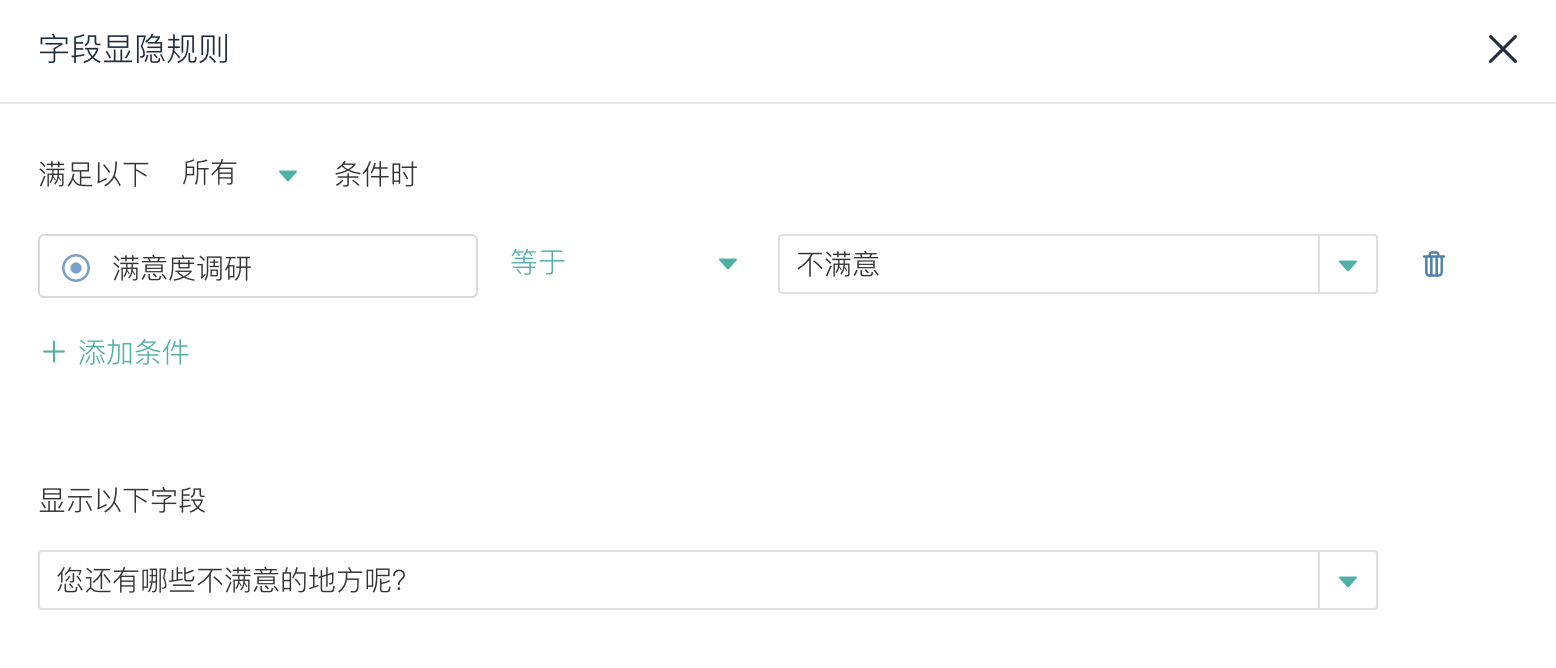
客户选择「满意」后,设置显示字段为分割线字段,写上给客户的感谢语。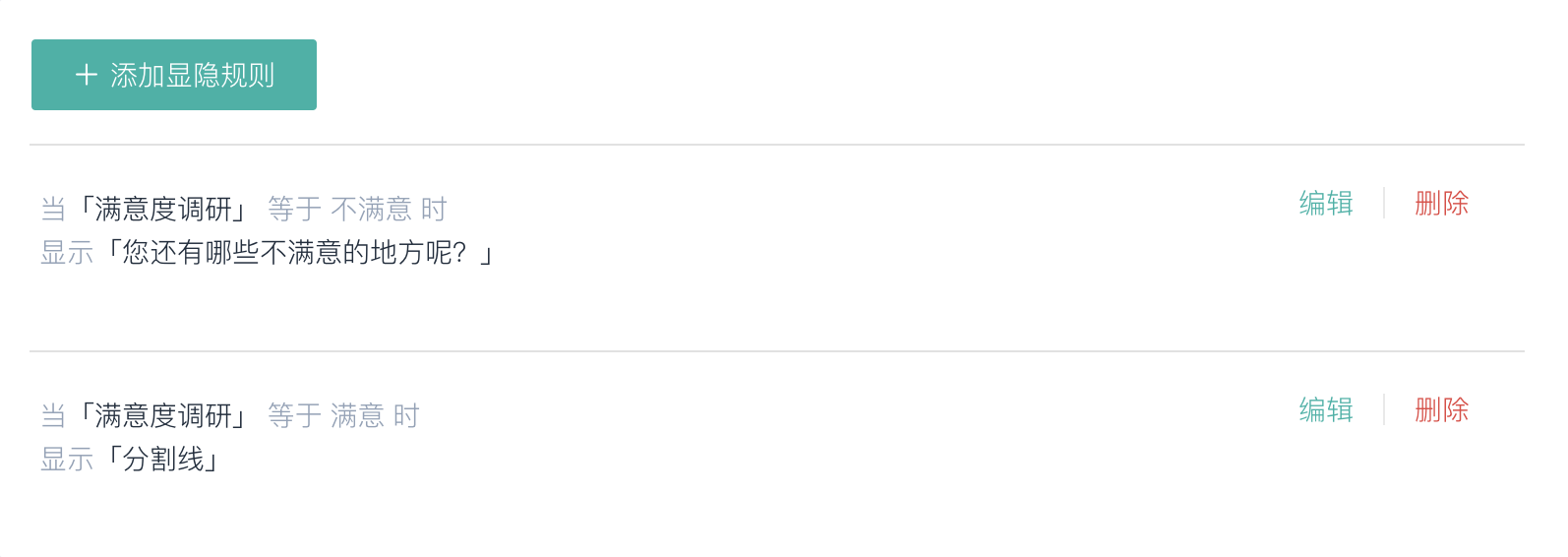
2.3 效果演示
如财务付款申请场景中,需要录入申请金额(数字字段),当金额大于等于 10000 时,需要提交相关附件,否则不需要提交,那么这个附件字段就可以根据金额的大小来决定是否显示。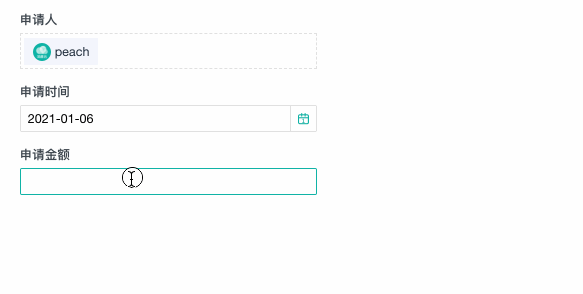
3. 其他规则
3.1 联动得来的选项支持显隐规则
通过 数据联动 或 关联其他表单数据 得来的字段选项也可以作为显隐规则的条件。
如下图的「成员选择」为下拉框字段,关联了「学生基础信息表」中的「学生姓名」,在设置显隐规则时,可以直接联动出该表中的数据进行条件设置。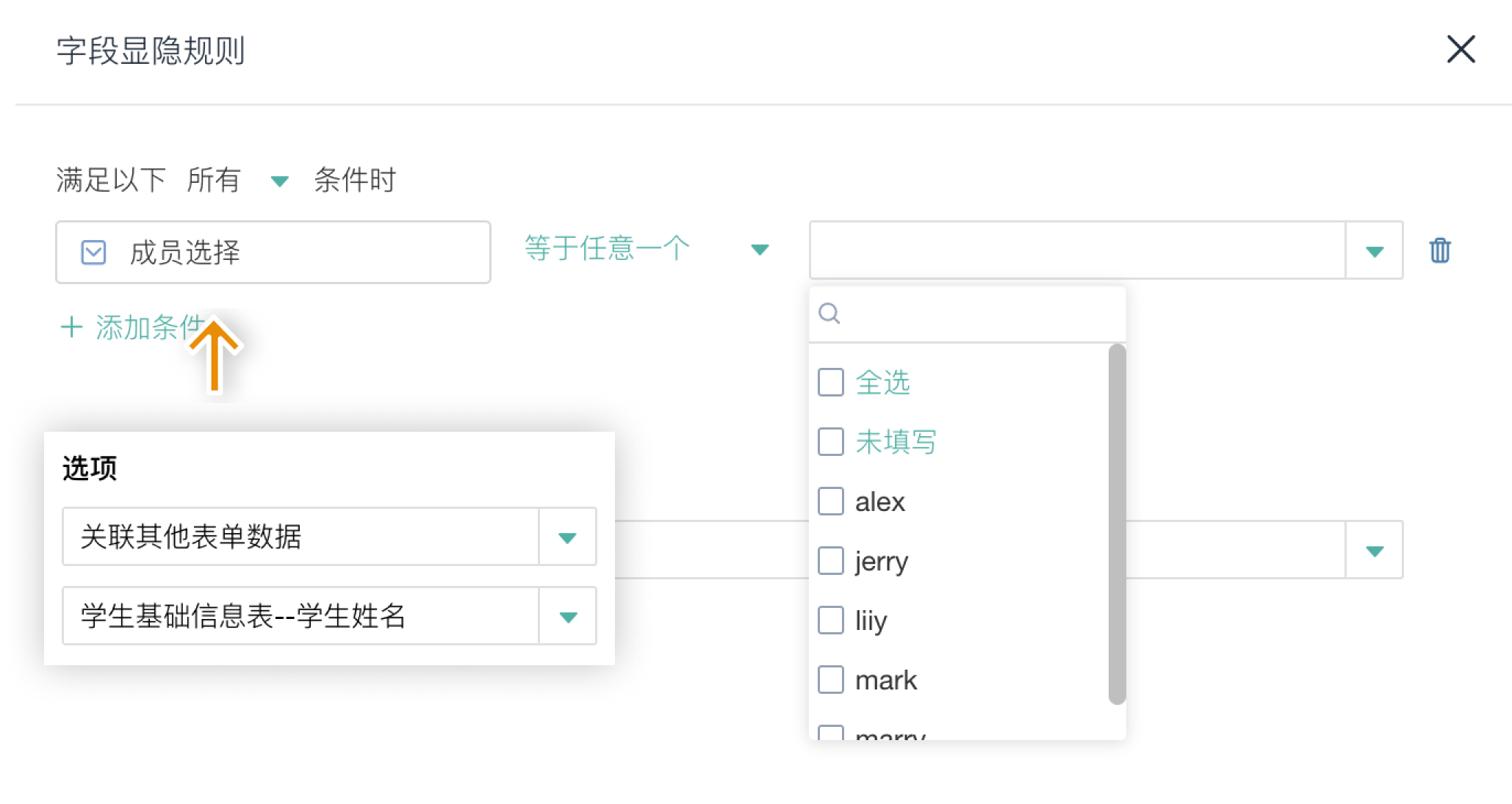
3.2 多级显隐关系设置
当我们想要设置如下图的多级显隐逻辑:按照绿色的标点进行选择,两次选择「选项 1」后会出现「字段 3」,此时如「字段 1」或「字段 2」重新选择「选项 2」,则不显示「字段 3」。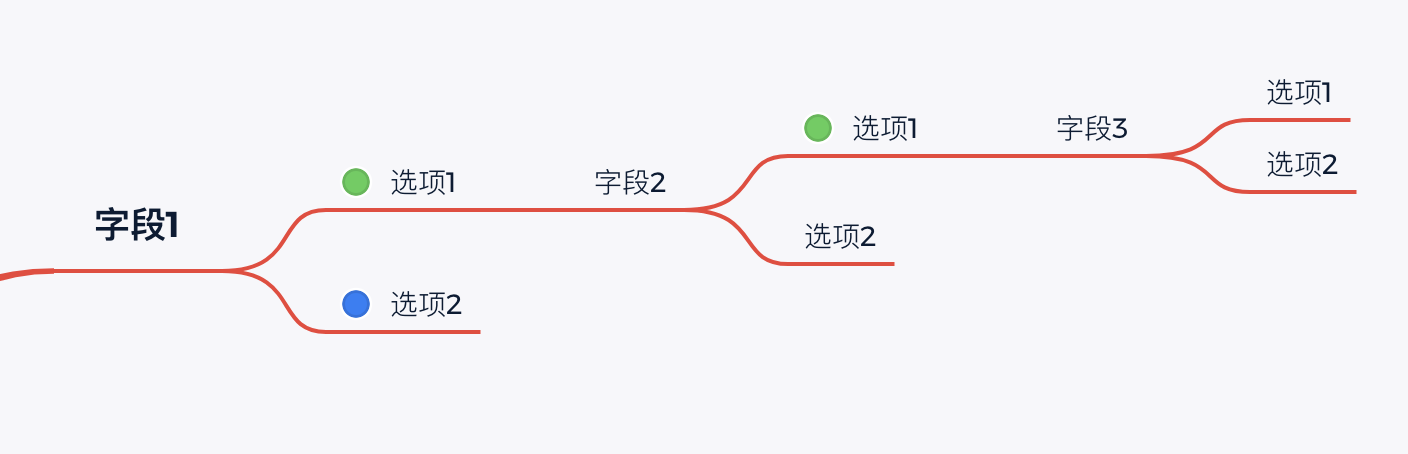
设置方法如下
添加两个显隐规则分别为:
- 当「字段 1」等于「选项 1」时,显示出「字段 2」;
- 当「字段 1」等于「选项 1」,且「字段 2」等于「选项 1」时,显示出「字段 3」。
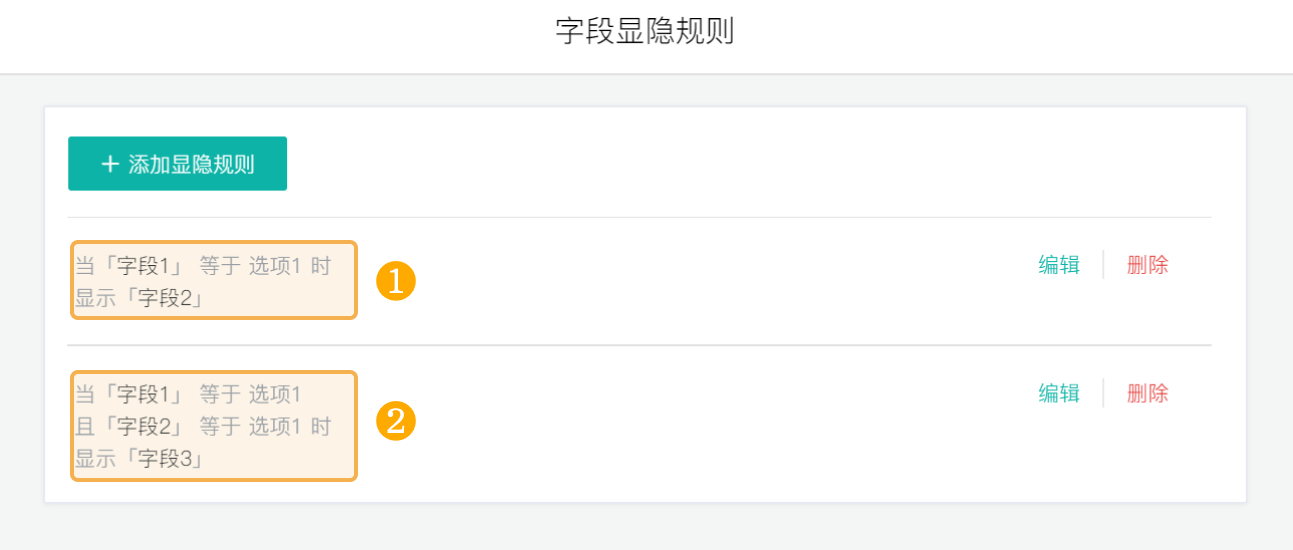
效果如下: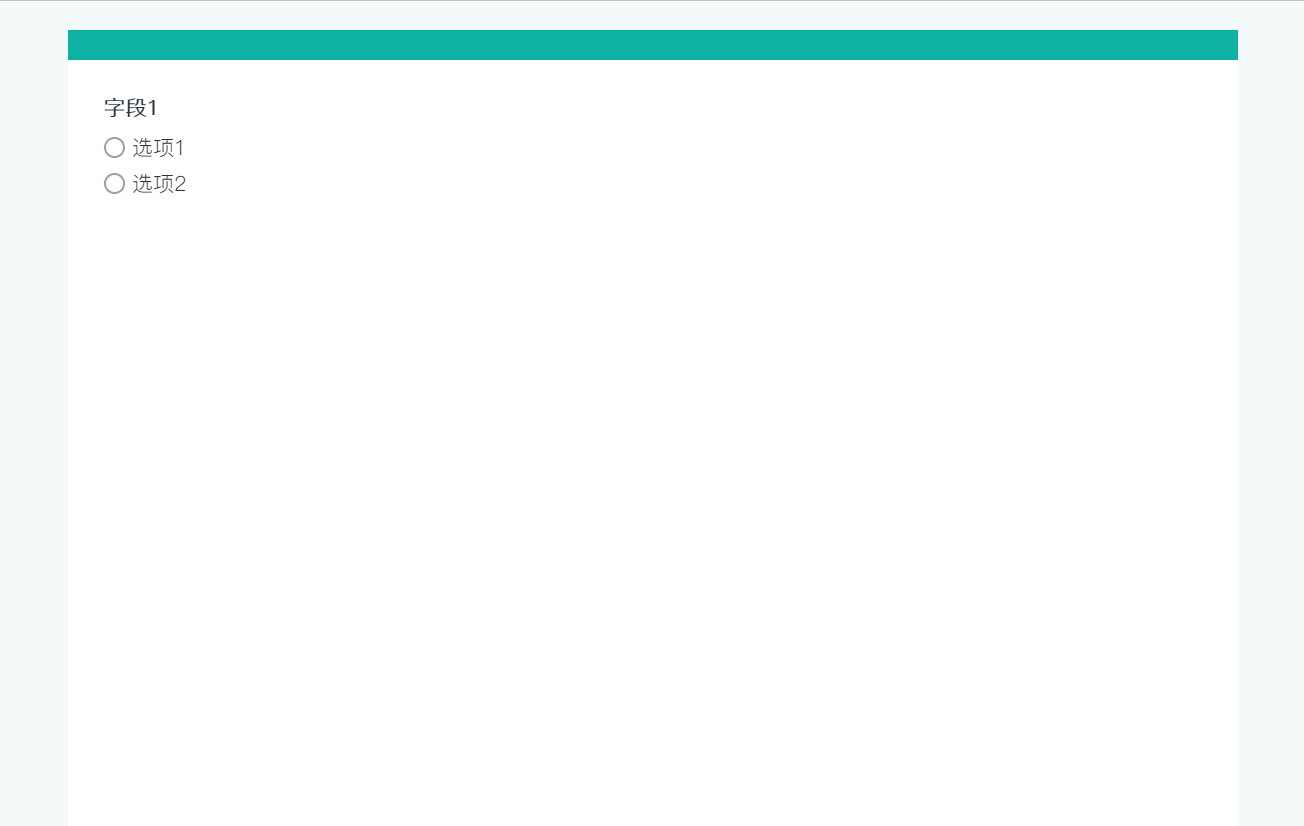
3.3 显隐规则在查看数据时也生效
在数据管理、权限组、数据提醒等界面处查看单条数据详情时,将按照数据显隐规则进行数据展示,更便于数据的查看。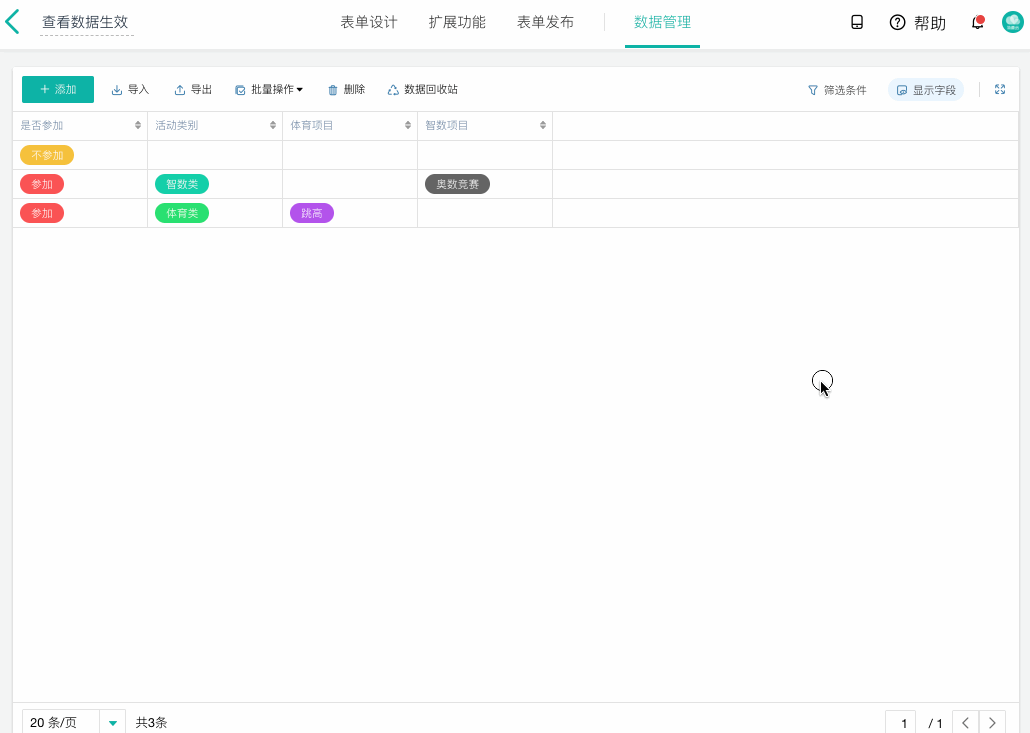
4. 注意事项
- 原选项关联设置不再支持,已设置的系统将自动兼容为字段显隐规则配置;
- 新建表单的显隐规则设置以及已建表单的显隐规则修改均需要在表单属性中设置;
- 可以对子表单整体设置为显示;
- 一个表单可以添加多个显隐规则:
- 一个字段可以是多个显隐规则中的条件字段
- 但不能是多个显隐规则中的显示字段
- 条件字段在表单中的顺序需要在每一个显示字段之前,也就是说排在条件字段之后的字段才能设置为显示字段。
- 设置的显隐规则在查看数据时也生效。
- 一个表单最多可设置 200 个显隐规则,包括主表显隐规则和子表单子字段显隐规则。
5. 显隐规则设置技巧
上面的文档我们提到,一个字段只能在一个规则中作为显示字段,那么,当我们有多个选项都需要显示同一个字段时,该怎么设置呢?
在文档「显隐规则的设置技巧」中,我们将介绍显隐规则的设置技巧。

