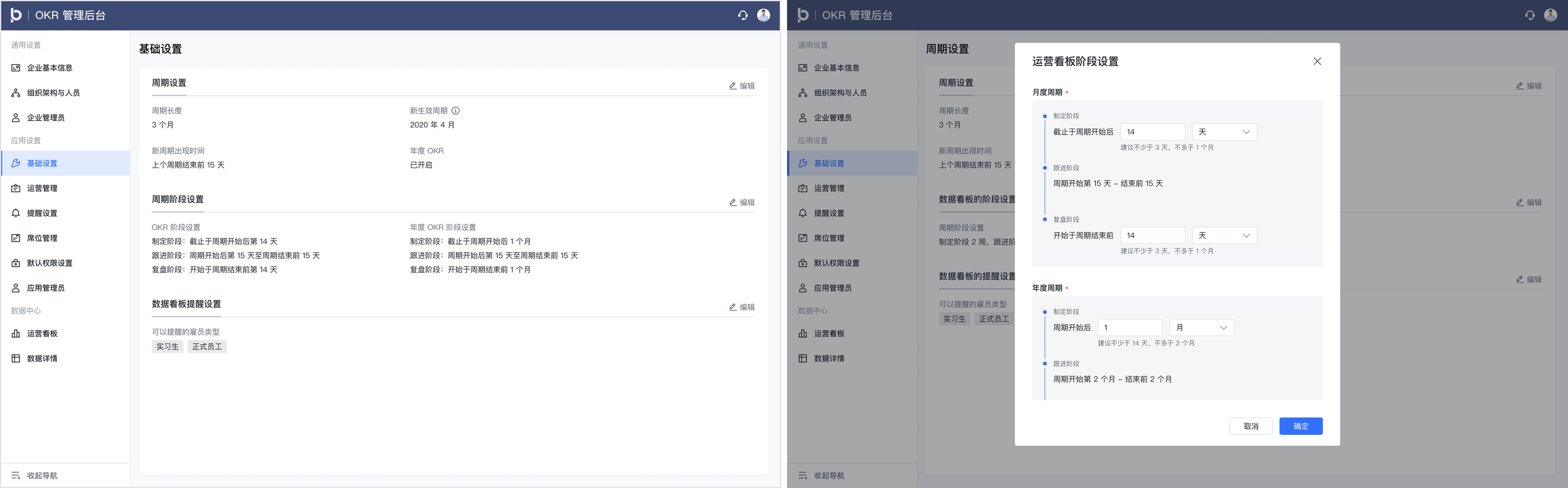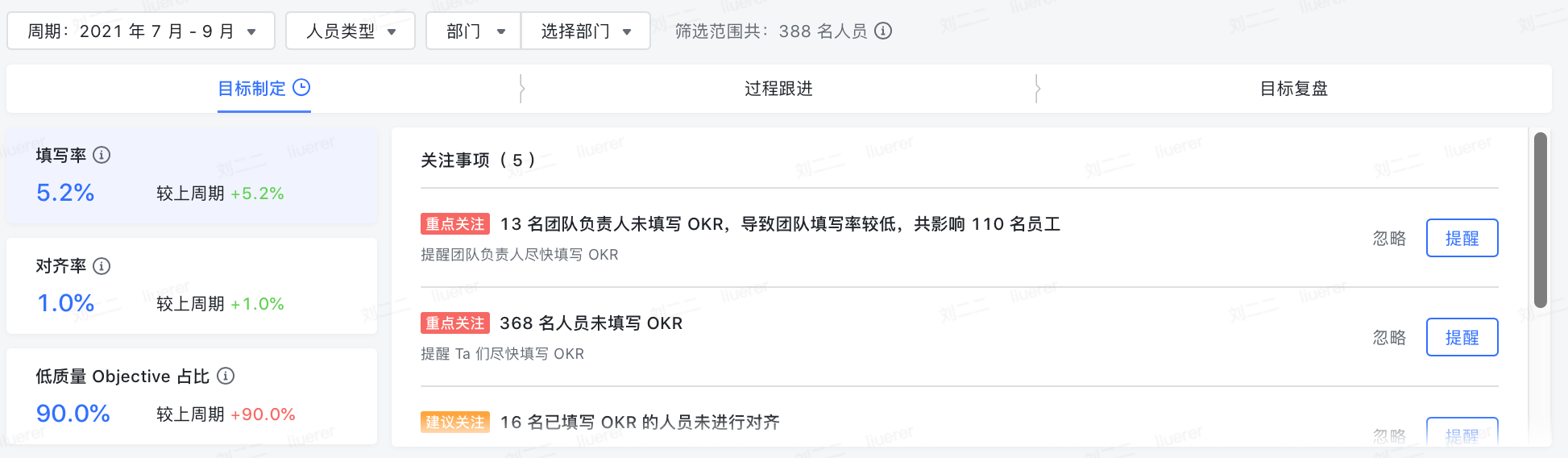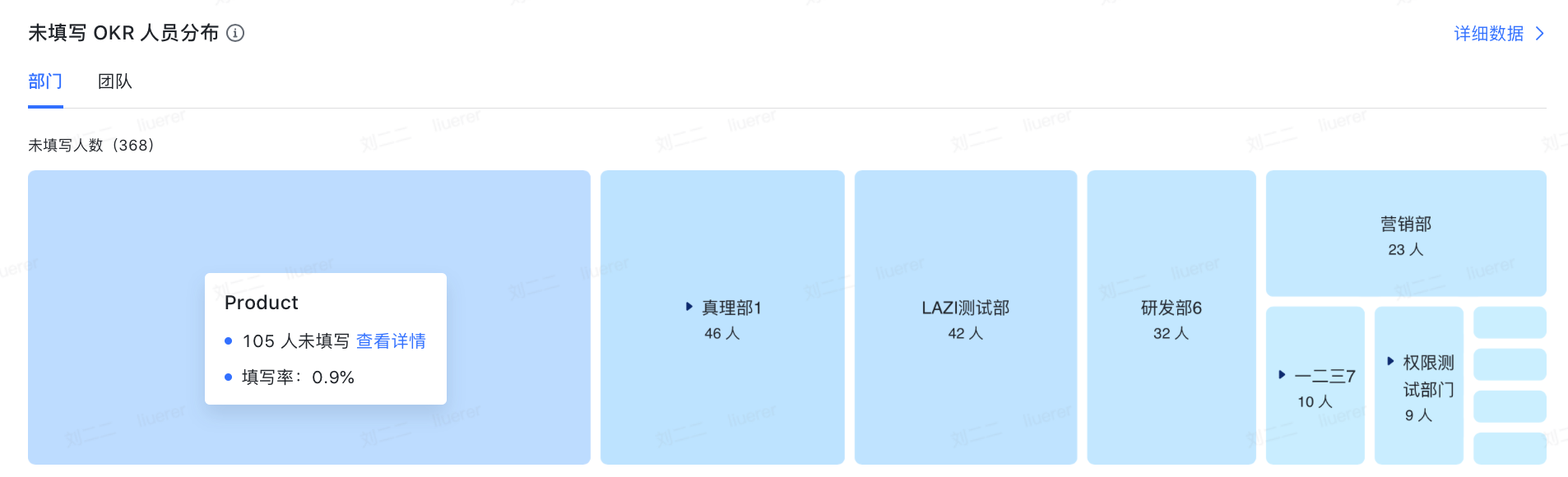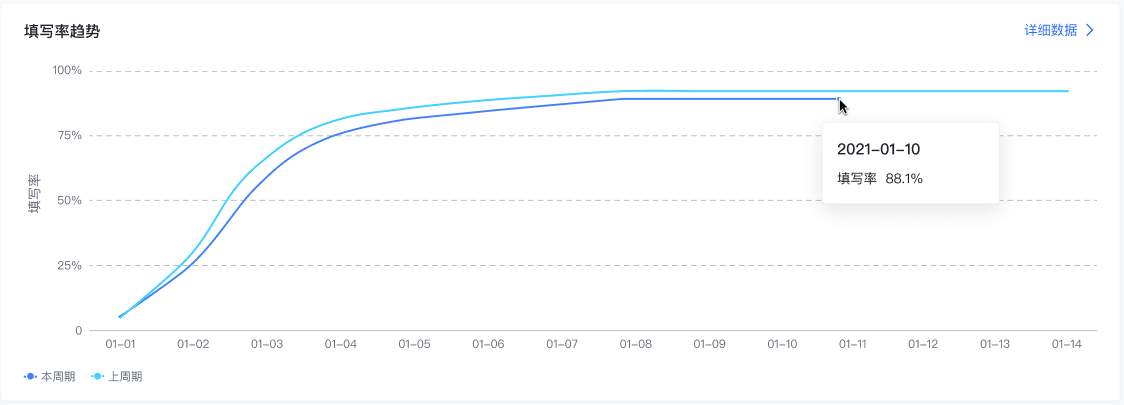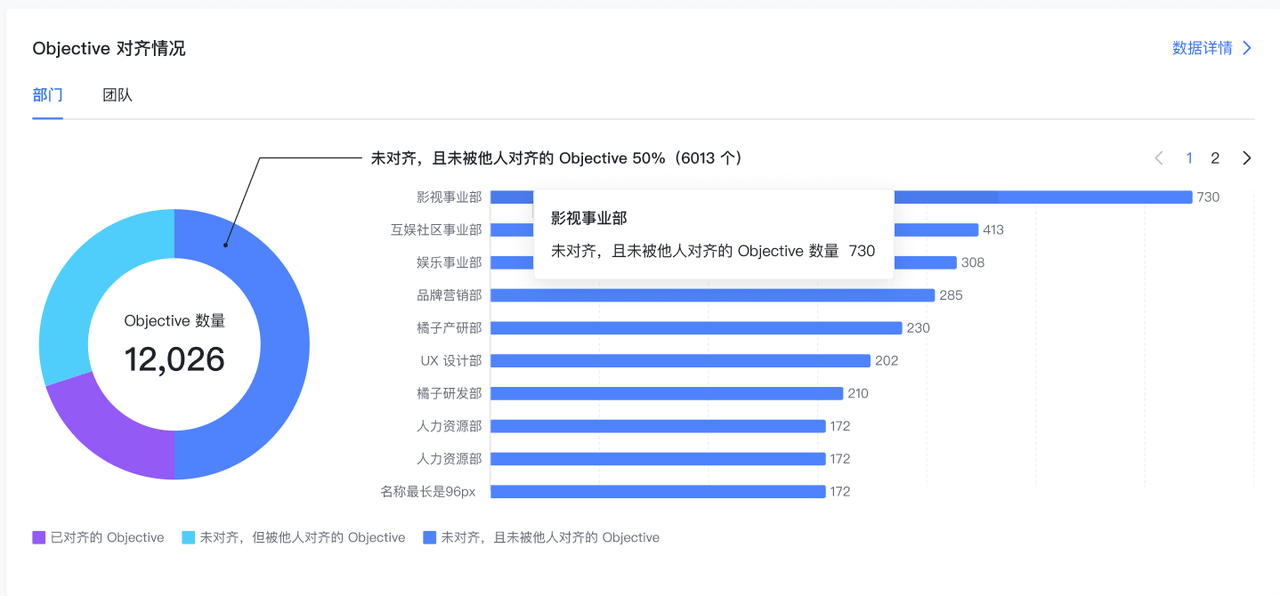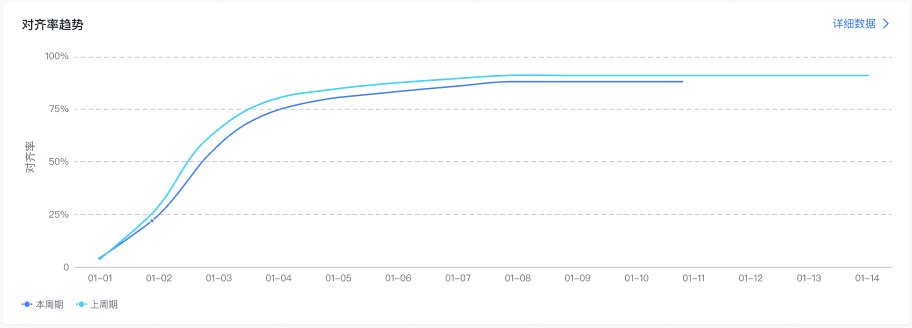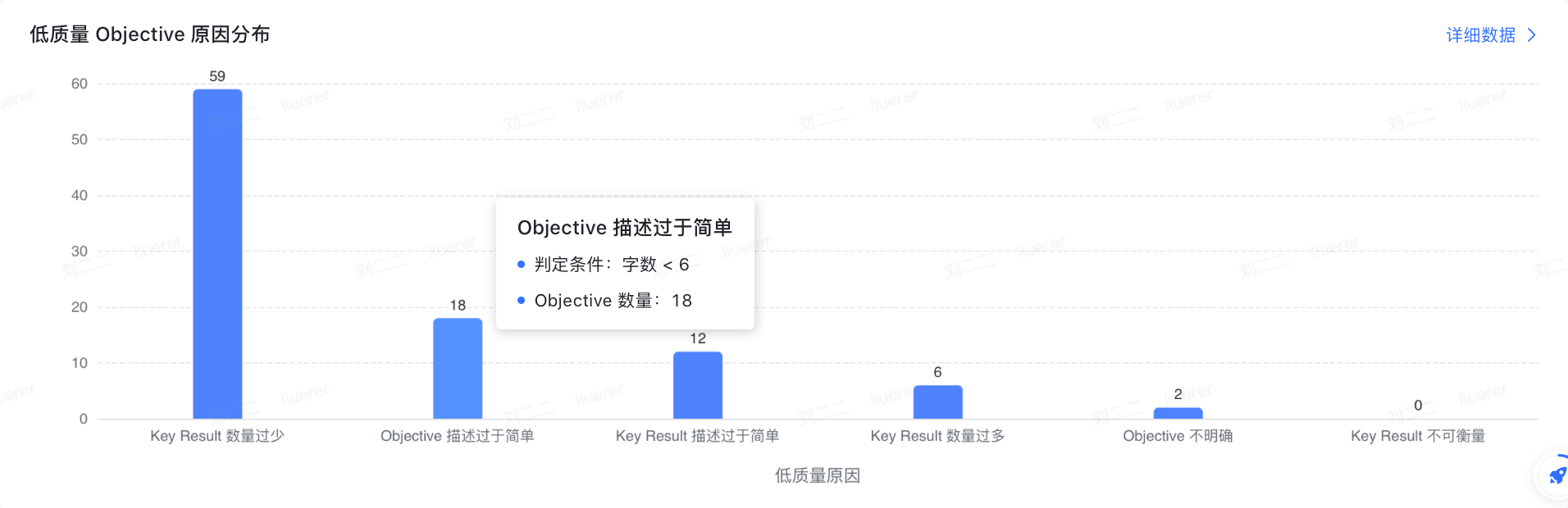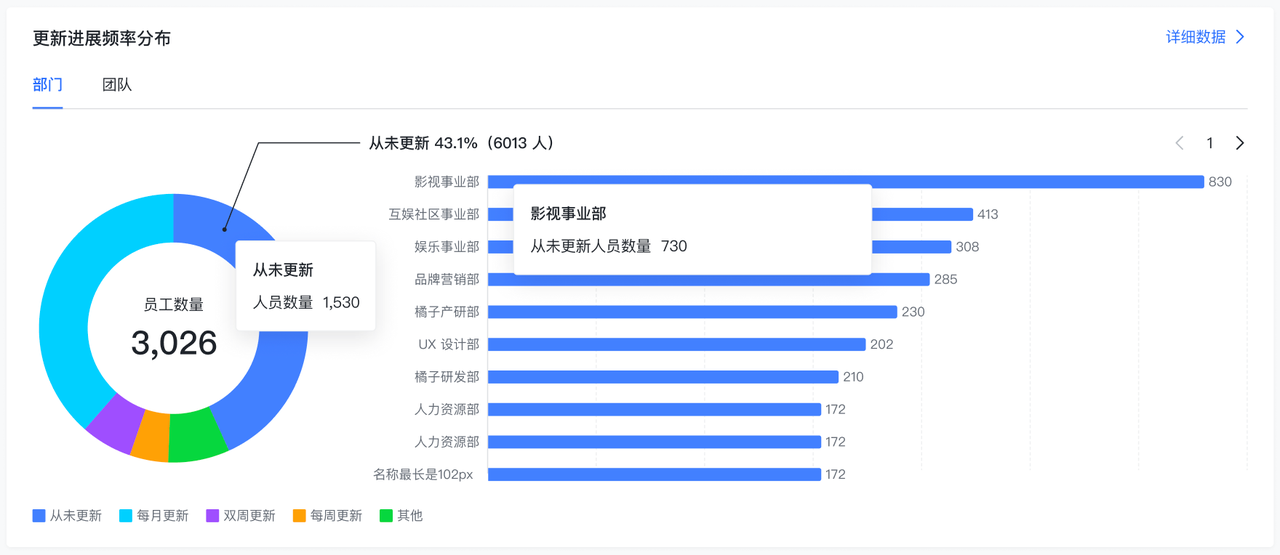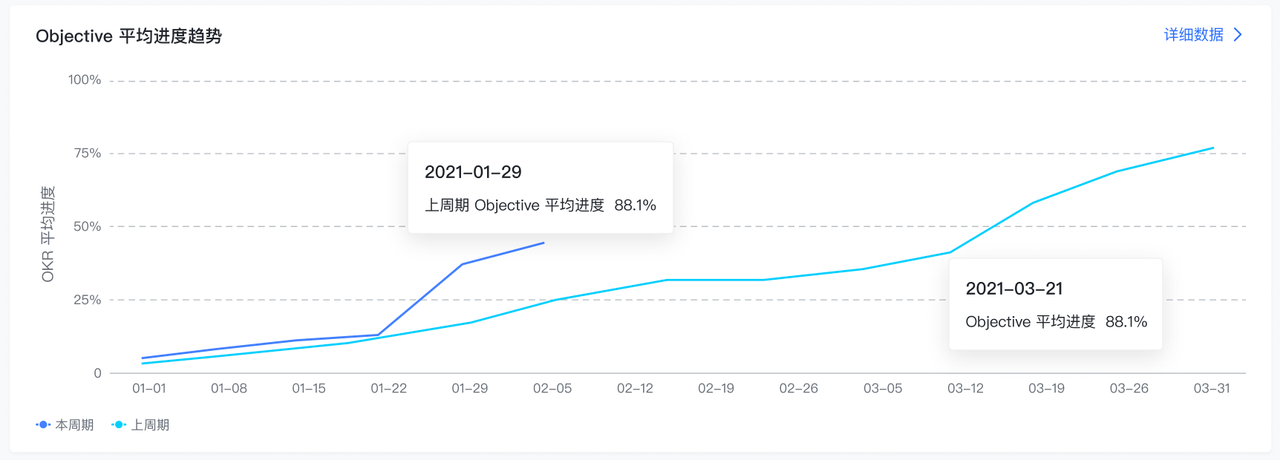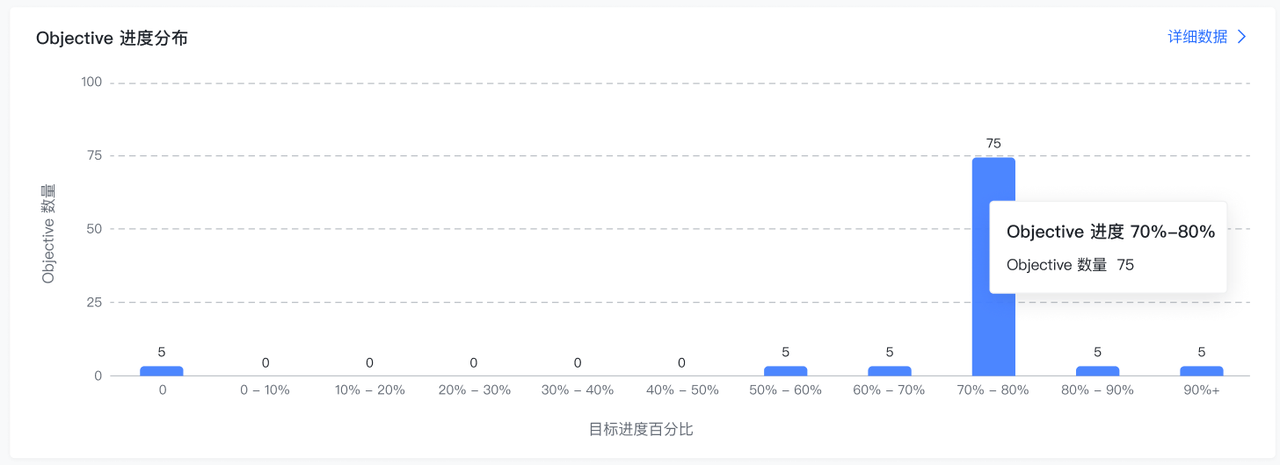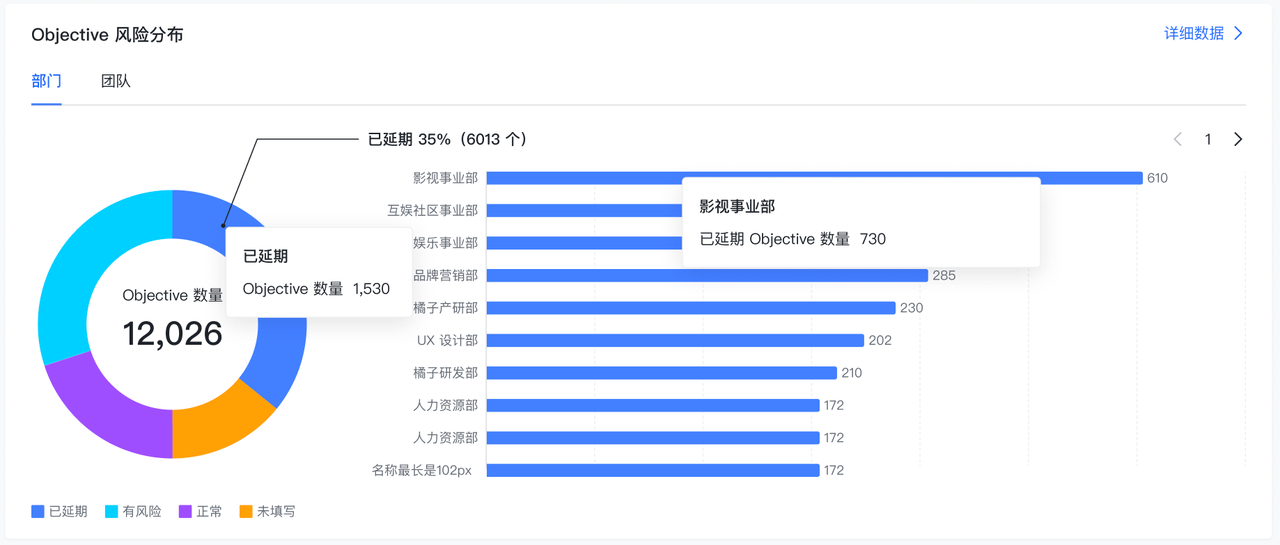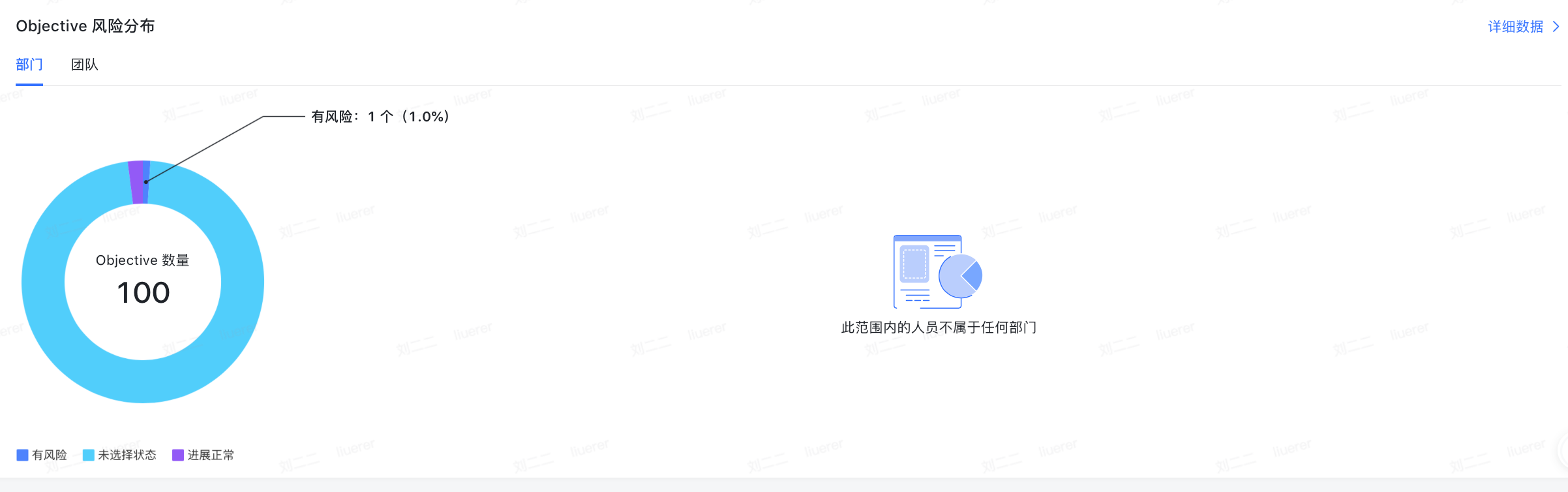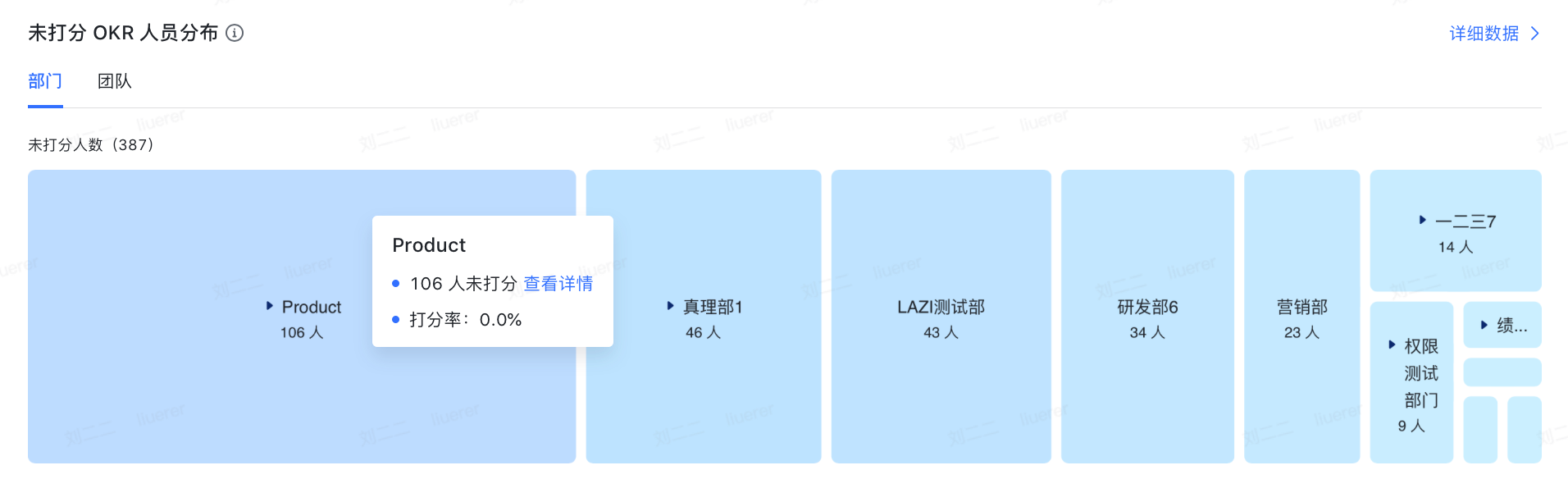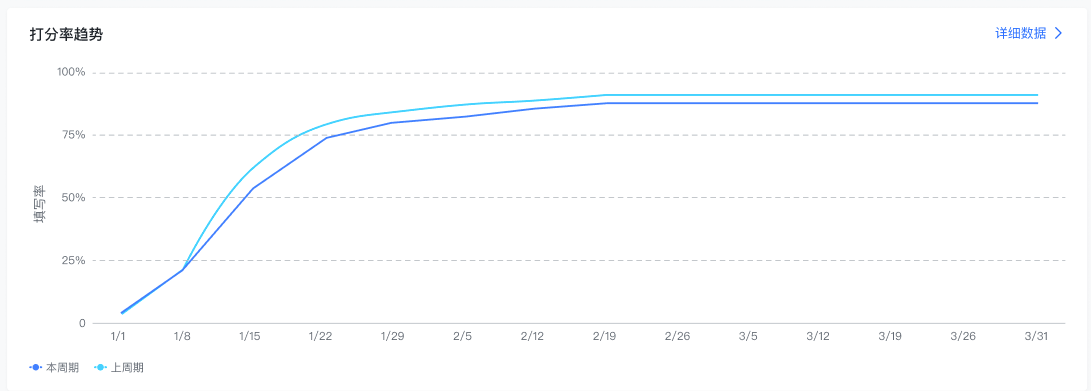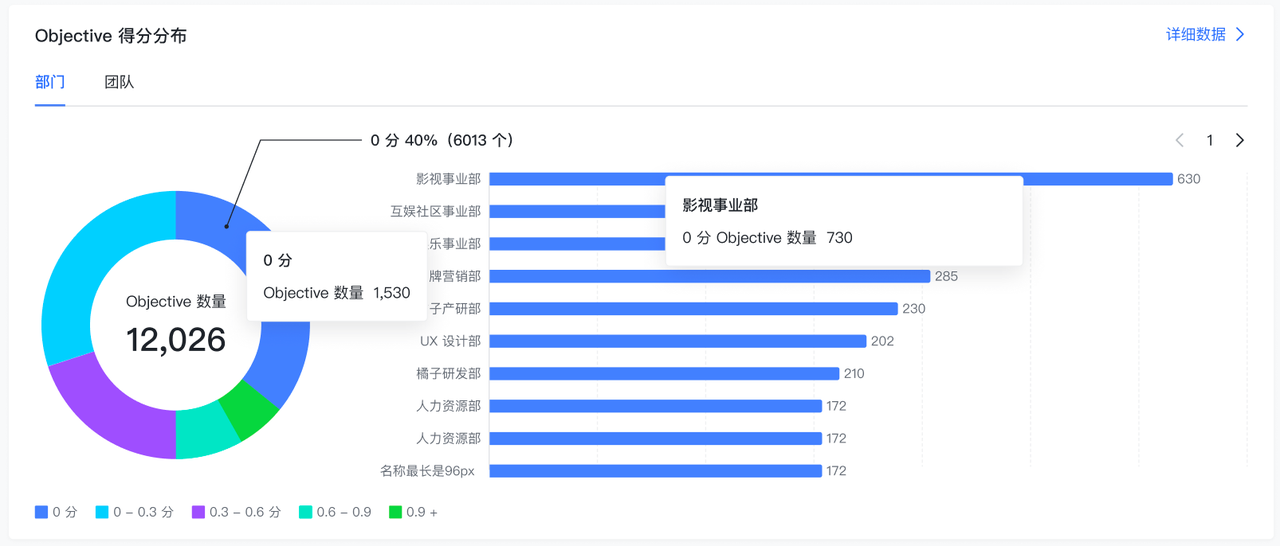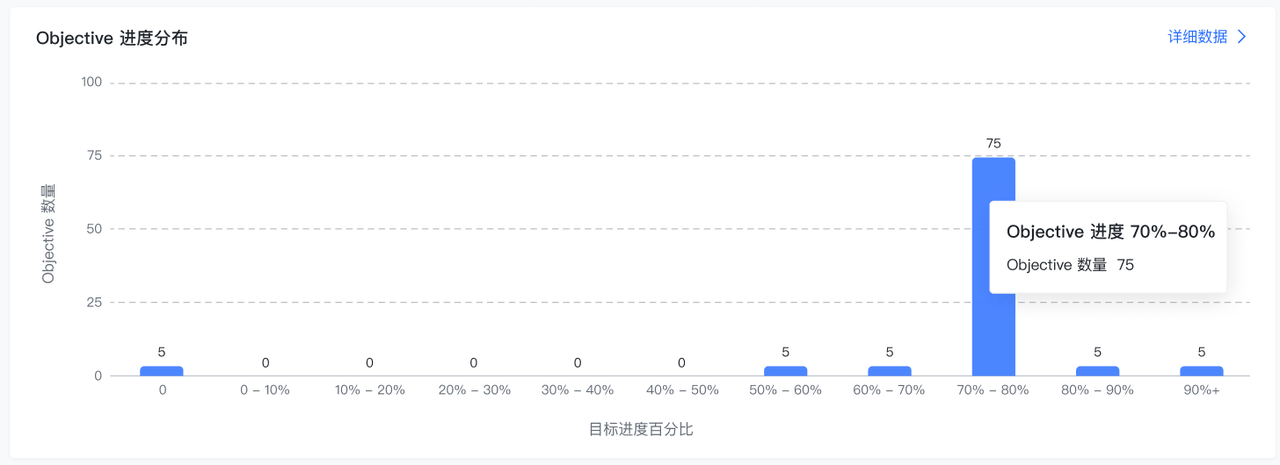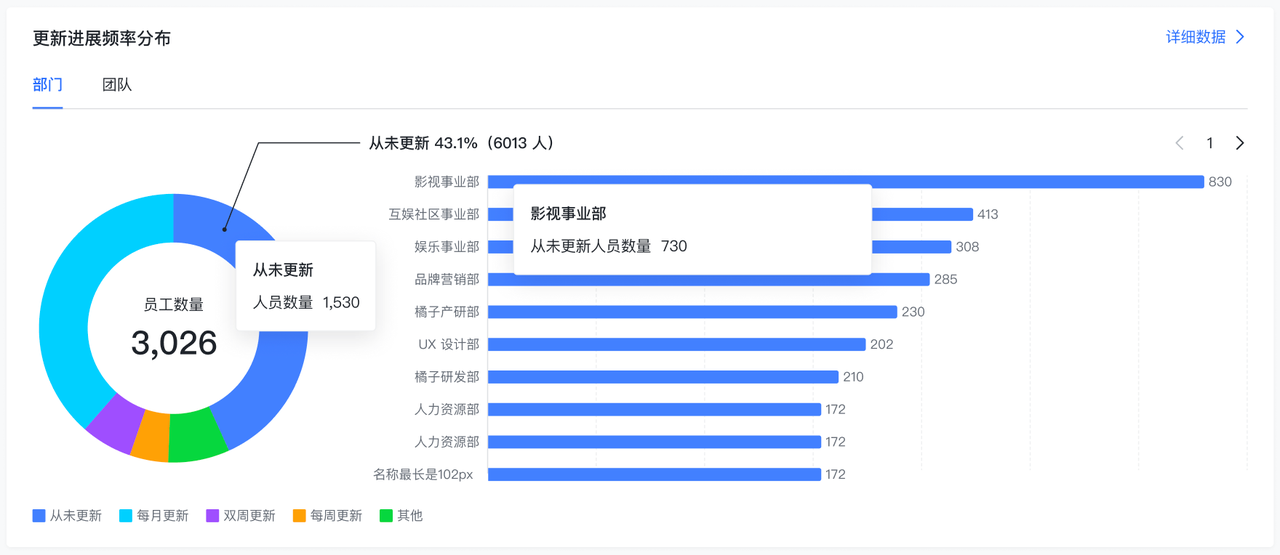一、什么是管理员数据看板?
企业的 OKR 运营者(管理员)在公司推广和落地 OKR 的过程中,可以使用管理员数据看板了解并发现 OKR 推广过程中需要重点关注的数据,并根据 OKR 系统提供的数据统计结果,进行深度分析和挖掘,更好地开展工作。新版数据看板统计了各阶段和各类明细数据,为运营者提供更多数据洞察的维度。
二、管理员数据看板页面 & 指标
管理员数据看板入口:进入 OKR 界面,点击右上角小齿轮按钮,即可进入 OKR 管理后台使用管理员数据看板。注:仅有 OKR 管理员权限的人员可查看该数据看板。
- 管理员可查看指定周期内的 OKR 数据,每个周期内的 OKR 数据被拆分为 3 个阶段来展示,分别是【目标制定】、【过程跟进】、和【目标复盘】。
- 在每个阶段下都会展示如下数据指标:
- 核心数据卡片:帮助管理员了解当前阶段最核心的数据。
- 关注事项:提醒管理员当前阶段出现的异常事项,管理员可以及时跟进并提醒相关人员。
- 核心数据的拆解分析:对本阶段的核心数据进行拆解分析,帮助管理员进一步识别目前阶段存在的问题。

企业如何根据实际 OKR 周期和推广节奏更改阶段的时间? 每个 OKR 周期都会分为 3 个阶段,可以在 OKR 管理后台 > 基础设置中修改【目标制定】、【目标复盘】时长,【过程阶段】时间由系统自动计算。
三、【目标制定】数据看板
1. 核心数据卡片
目标制定看板展示 - 填写率、对齐率 和 低质量 Objective 占比 3 个核心数据。这 3 个指标可以反映出用户在制定阶段使用 OKR 的情况。
- 填写率、对齐率、低质量 Objective 占比指标计算逻辑
- 填写率 = 权限范围内至少填写了 1 个 O 的人员数量 ÷ 权限范围内所有人员数量。
- 对齐率 = 权限范围内至少对齐了 1 个 O 的人员数量 ÷ 权限范围内所有人员数量。
- 低质量 Objective 占比 = 权限范围内低质量 Objective 数量 ÷ 权限范围内所有 Objective 数量。
- 低质量 Objective 的判定规则:Objective 不具有方向性、描述过于简单;Key Result 描述过于简单、不可衡量、数量过多、数量过少。
- 除显示本周期的核心数据以外,还会展示该核心数据同比上周期的变化(第一个周期时对比数值显示为 —,此后显示为较上周期的变化比率)。
2. 关注事项
在核心数据卡片右侧会显示本阶段需要关注的事项:
- 关注事项与核心数据卡片中的内容相关,当没有关注事项时会展示暂无关注事项;如果核心数据出现异常时会显示需要关注的事项,根据优先级分为 建议关注 和 重点关注。
- 管理员可点击右边的 提醒 按钮,向对应用户发送飞书 Bot 消息。
- 管理员也可以点击 忽略 按钮,此时该事项提醒将会消失,当前周期将不再出现。
3. 核心数据的拆解分析
所有指标右侧的 详情数据 按钮均可点击,点击后可查看明细数据; 当鼠标悬浮在具体指标上时,也可显示数据详情。
未填写 OKR 员工分布
- 分布图反映了本周期内不同部门或者团队未填写 OKR 的人员数量和分布情况。
- 一个色块代表一个一级部门,色块越大代表该部门或团队未填写人员数量越多。
- 支持在部门和团队之间切换,默认展示部门分布。
- 点击 查看详情 按钮,可查看详细数据。
填写率趋势
- 2 种颜色的折线分别反映了本周期和上周期的 OKR 填写率变化趋势。
Objective 对齐情况
Objective 对齐情况反映了本周期内 O 的数量和对齐情况。
- 点击上方的卡片切换 部门数据 或者 团队数据,从部门或团队的维度进行查看。
- 左边的饼状图显示了 3 种不同 Objective 对齐情况下的数量,用不同的颜色区分。
- 3 种不同 Objective 对齐情况分别为:
- 已对齐的 Objective
- 未进行对齐,但是被他人对齐的 Objective
- 未进行对齐,也未被他人对齐的 Objective
- 3 种不同 Objective 对齐情况分别为:
- 右边的条形图展示各部门、团队在不同 Objective 对齐情况下的数量。
对齐率趋势
- 2 种颜色的折线分别反映了本周期和上周期的对齐率变化趋势。
低质量 Objective 原因分布
- 可以通过柱状图,查看不同原因导致的低质量 Objective 的数量和分布,当鼠标悬浮在柱状图上时会显示该原因的具体判定条件以及该柱状图的具体数量。
- 低质量原因有:Key Result 数量过少(数量 < 2);Objective 描述过于简单(字数 < 6);Key Result 描述过于简单(字数 < 7);Key Result 数量过多(数量 > 5);Objective 不明确(没有明确描述目标或最终状态);Key Result 不可衡量(无法评估 Key Result 是否达成)。
- 数字、符号不计入统计;英文文本下,一个单词算一个字。
四、【过程跟进】数据看板
1. 核心数据卡片
过程跟进看板展示 WAU(周活跃用户数)、WAU 占比(周活跃用户数占比)、进展更新率(近 7 日内)、Objective 平均进度,4 个核心数据。
- WAU(周活跃用户数)、WAU 占比(周活跃用户数占比)、进展更新率(近 7 日内)、Objective 平均进度 指标计算逻辑
- WAU(周活跃用户数)= 权限范围内, 7 日内访问 OKR 的人员数量。
- WAU 占比(周活跃用户数占比)= 权限范围内, 7 日内访问 OKR 的人员数量 ÷ 权限范围内所有人员数量。
- 同时会展示较上周的变化情况,对比与上周 WAU 相关数据的差异,无数据时展示为 —。
- 进展更新率(近 7 日内)= 权限范围内更新过 O 进度、状态或更新了进度记录的人员数量 ÷ 权限范围内所有人员数量。
- Objective 平均进度 =权限范围内所有目标进度之和 ÷ 权限范围内的所有目标数量。
- 除显示本周期的核心数据以外,还会展示该核心数据同比上周期的变化(第一个周期时对比数值显示为 —,此后显示为较上周期的变化比率)。
2. 关注事项
关注事项与【目标制定】阶段逻辑相同。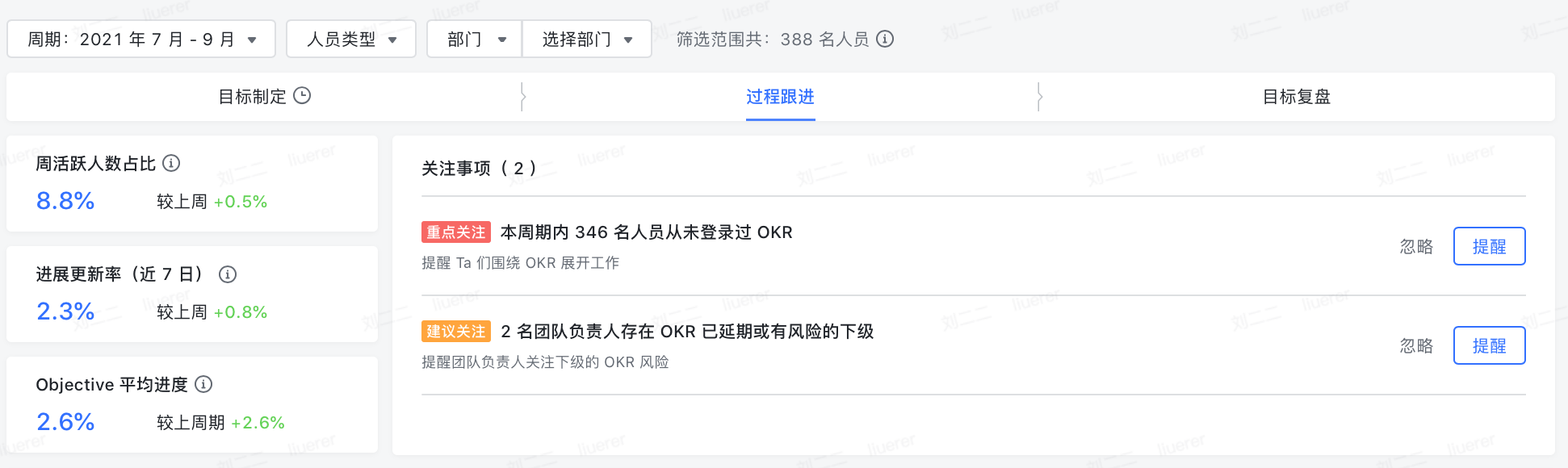
3. 核心数据的拆解分析
所有指标右侧的 详情数据 按钮均可点击,点击后可查看明细数据; 当鼠标悬浮在具体指标上时,也可显示数据详情。
更新进展频率分布
该指标反映了本周期中部门或团队成员 OKR 更新的频率。
- 从未更新:从未更新过进展。
- 每周更新:历史 4 周中,至少有 3 周每周更新过进展。
- 双周更新:非每周更新,但在历史 4 周中,至少有 2 周更新过进展。
- 每月更新:非每周更新、非双周更新,但在历史 4 周中至少更新过 1 次进展。
- 其他:非每周更新、非双周更新、非每月更新,但是至少更新过 1 次进展。
Objective 平均进度趋势
- 2 种颜色的折线分别反映了本周期和上周期的 Objective 平均进度趋势。
Objective 进度分布
- 横轴表示 Objective 的进度百分比(以 10% 为粒度),统计不同完成度的 Objective 数量。
Objective 风险分布
该指标反映了当前周期内,不同风险状态 Objective 的数量和分布情况。
- Objective 的状态包括:正常、有风险、已延期、未填写。
- 默认展示已延期的部门 / 团队分布数据,展示优先级:已延期 > 有风险 > 未填写 > 正常。
五、【目标复盘】数据看板
管理员视角的复盘不仅是对 OKR 目标打分的复盘,还是对整个周期内 OKR 推广效果的复盘,因此前 2 个阶段的关键指标都会在目标复盘中出现。
1. 核心数据卡片
目标复盘看板展示打分率、Objective 平均得分、Objective 平均进度,3个核心数据,这 3 个指标可以反映出用户在复盘阶段使用 OKR 的情况。
- 打分率、Objective 平均得分、Objective 平均进度 指标计算逻辑
- 打分率 = 权限范围内,至少对 1 个 O 完成打分的人员数量 ÷ 权限范围内所有人员数量。
- Objective 平均得分 = 权限范围内,所有 O 的打分加总 ÷ 权限范围内所有 O 的数量。
- Objective 平均进度 = 权限范围内所有目标进度之和 ÷ 权限范围内的所有目标数量。
- 除显示本周期的核心数据以外,还会展示该核心数据同比上周期的变化(第一个周期时对比数值显示为 —,此后显示为较上周期的变化比率)。
2. 关注事项
关注事项与【目标制定】阶段逻辑相同。
3. 核心数据的拆解分析
所有指标右侧的 详情数据 按钮均可点击,点击后可查看明细数据; 当鼠标悬浮在具体指标上时,也可显示数据详情。
未打分 OKR 人员分布
- 反映了本周期内不同部门或者团队未打分 OKR 的人员数量和分布情况。
- 色块越大代表该部门或团队未给 OKR 打分的人员越多。
- 点击 查看详情 按钮,可查看详细数据。
打分率趋势
- 2 种颜色的折线分别反映了本周期和上周期的打分率变化趋势。
- 横轴时间跨度为:阶段开始日至周期结束日。
Objective 得分分布
该指标反映了本周期内不同得分 Objective 的数量和分布情况。
- 统计不同得分 O 的数量占比:默认展示 0 分的部门 / 团队分布,展示优先级:分数从低到高的 O。
- 展示不同得分的 O 在各部门之间的分布。
Objective 进度分布
- 横轴表示 Objective 的进度百分比(以 10% 为粒度),统计不同完成度的 Objective 数量。
更新进展频率分布
该指标反映了本周期中部门或团队成员 OKR 更新的频率。
- 从未更新:从未更新过进展。
- 每周更新:历史 4 周中,至少有 3 周每周更新过进展。
- 双周更新:非每周更新,但在历史 4 周中,至少有 2 周更新过进展。
- 每月更新:非每周更新、非双周更新,但在历史 4 周中至少更新过 1 次进展。
- 其他:非每周更新、非双周更新、非每月更新,但是至少更新过 1 次进展。
六、常见问题
1. 如何给团队成员或负责人发送提醒,提醒 Ta 们处理需要关注的事项?
方式 1:在关注事项板块,点击 提醒 按钮,可选择发送范围,编辑文案,进行对应事项的提醒。这里的提醒对象可以设置为 负责人 或者 某个特定人员。 
方式 2:在数据详情页面中,下钻到部门 / 团队数据页面,可对部门 / 团队负责人发送提醒;点击具体人员的相关指标,可进入人员数据明细页,在这里可以对某个人员进行提醒。 
2. 如何导出明细数据?
方式 1:管理员数据看板中,在任何一个数据详情页面均可进行 导出 操作。
方式 2:在数据详情板块,支持从 部门、团队、人员 3 个视角查看 OKR 数据情况并进行 导出 操作。
注:仅管理员有权限进行 OKR 内容明细的导出操作。OKR 管理员可以通过自定义列功能,选择要导出的 OKR 明细字段,方便后续进行灵活的数据分析。拖拽自定义列弹窗中字段的展示顺序,也会同时更改导出表格中的字段顺序。 
3. 离职人员的数据如何统计?
如果对应人员在本周期内离职,Ta 在本周期内的数据将不会被统计,离职前的历史周期不受影响。
七、联系我们
如果想了解学习更多,还可点击进入飞书HR研习社
最后更新于2022/05/05