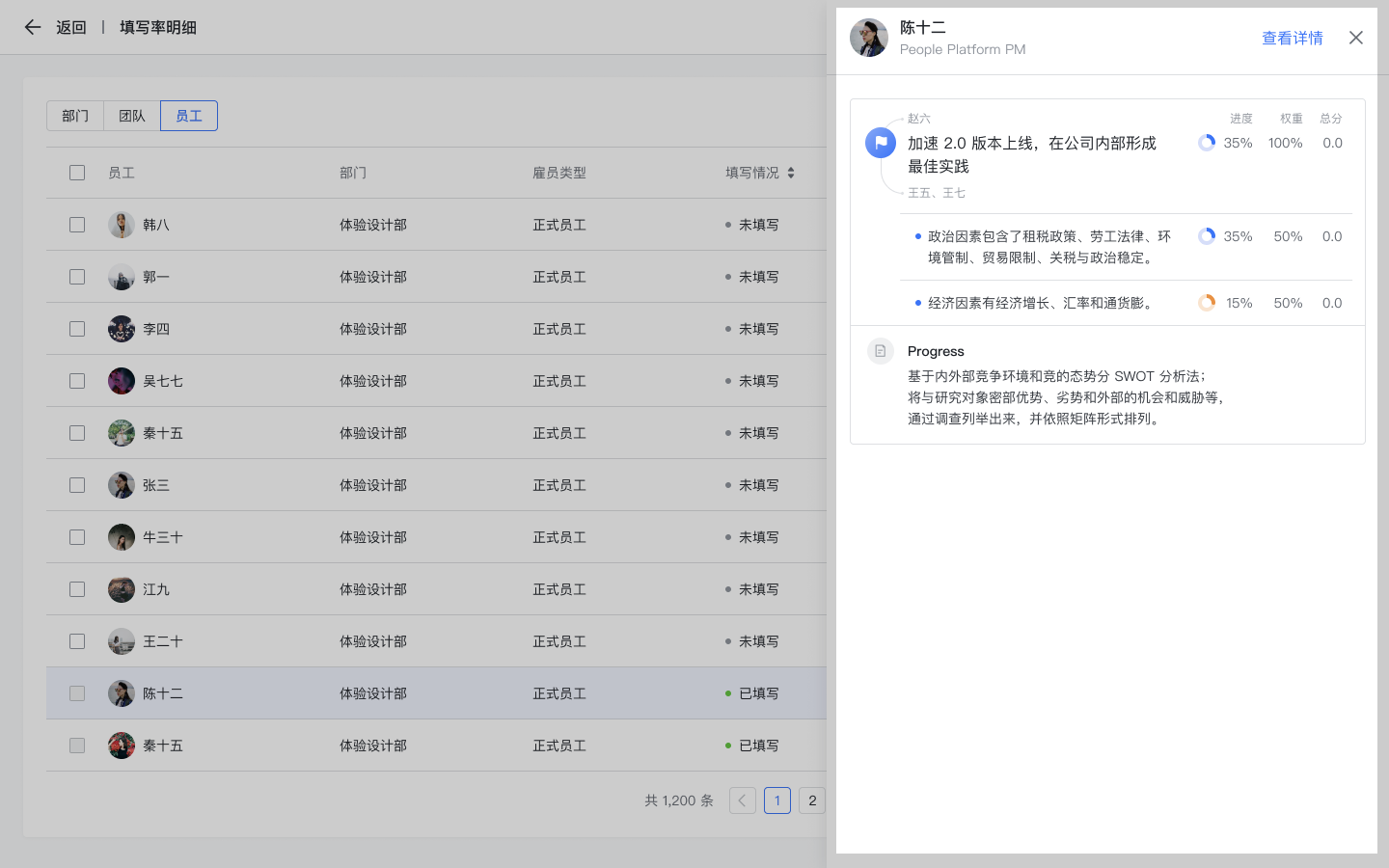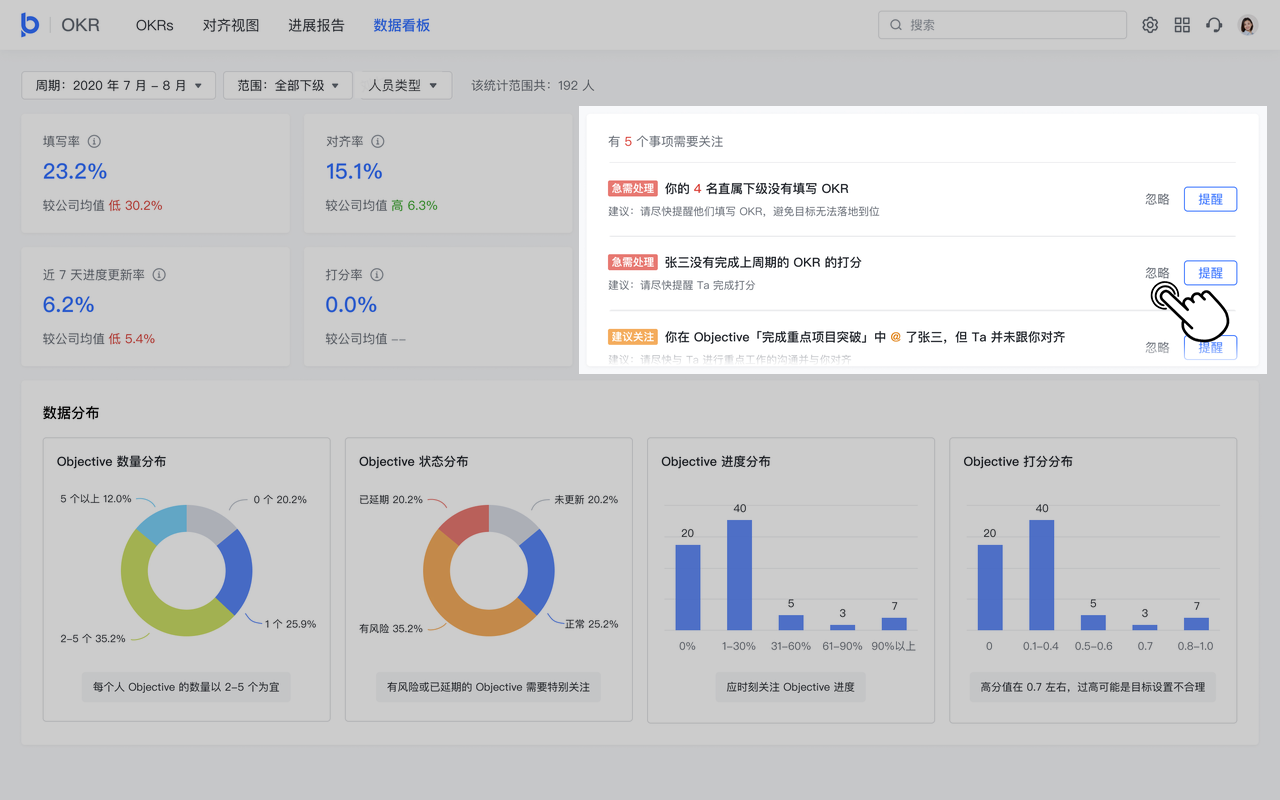一、指标墙与全局筛选功能
在数据看板的指标墙上展示了与 OKR 紧密相关的 4 个指标,分别是 填写率、对齐率、近 7 天更新率 和 打分率。这 4 个指标可以反映团队使用 OKR 的情况。
数据看板支持全局筛选功能,可以筛选出所需维度的数据进行分析。我们预置了 3 个维度,分别是 OKR 的周期、范围、和人员类型。另外,各个指标旁边有提示图标,鼠标悬停在图标后,即可以看到指标的具体定义。
管理者(有直属下级的人员)和 OKR 管理员可筛选的数据稍有不同,以下将分别介绍:
1. 管理者可用的筛选功能
管理者可以查看其团队下级成员的 OKR 情况数据。可以通过筛选项 - 范围,来查看团队不同范围人员的数据,默认展示 全部下级 的数据,可调整筛选后展示 直属下级 的 OKR 数据。
2. OKR 管理员可用的筛选功能
OKR 管理员在范围筛选项中,可以按照部门、团队维度进行筛选,查看某个部门或团队的 OKR 数据。支持全选和反选功能。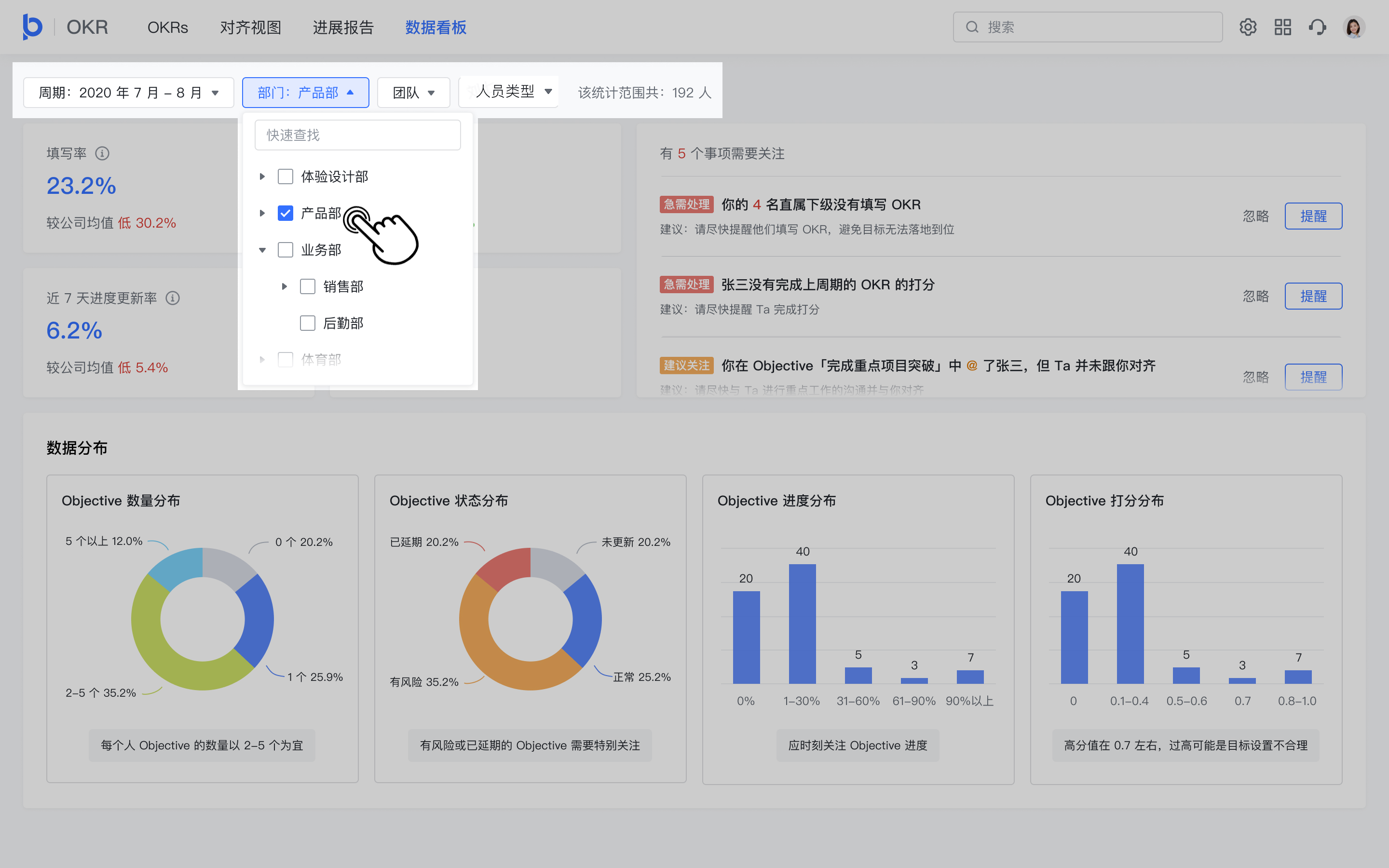
3. 指标计算逻辑
- 填写率、对齐率、近 7 天更新率和打分率指标计算逻辑
4 种指标的计算逻辑相同,都是使用 筛选范围内的(已填写人数、对齐人数、打分人数、或 7 天内有更新进度的人数)÷ 筛选范围内总人数 得出的。
例如:填写率 = 筛选范围内已填写 OKR 的人数 ÷ 筛选范围内总人数。
注意:7 天内更新进度中的更新动作定义为 - 更新了进度记录、进度百分比、进度状态中的任何一项。
- 与公司差值计算逻辑
各指标下,还会显示该指标数据 较公司均值 的差值。计算逻辑为 (筛选范围内的填写率、对齐率、打分率、近 7 天更新率 – 公司平均填写率、对齐率、打分率、近 7 天更新率)。
二、指标墙数据详情
- 查看数据详情:点击填写率、对齐率、近 7 天更新率、和打分率指标卡片,可跳转至对应数据详情页,支持从部门、团队、员工 3 个视角查看数据详情。
- 提醒负责人:可通过单选或多选操作,单独或者批量提醒部门负责人、团队负责人或具体的人员,支持自定义提醒内容。
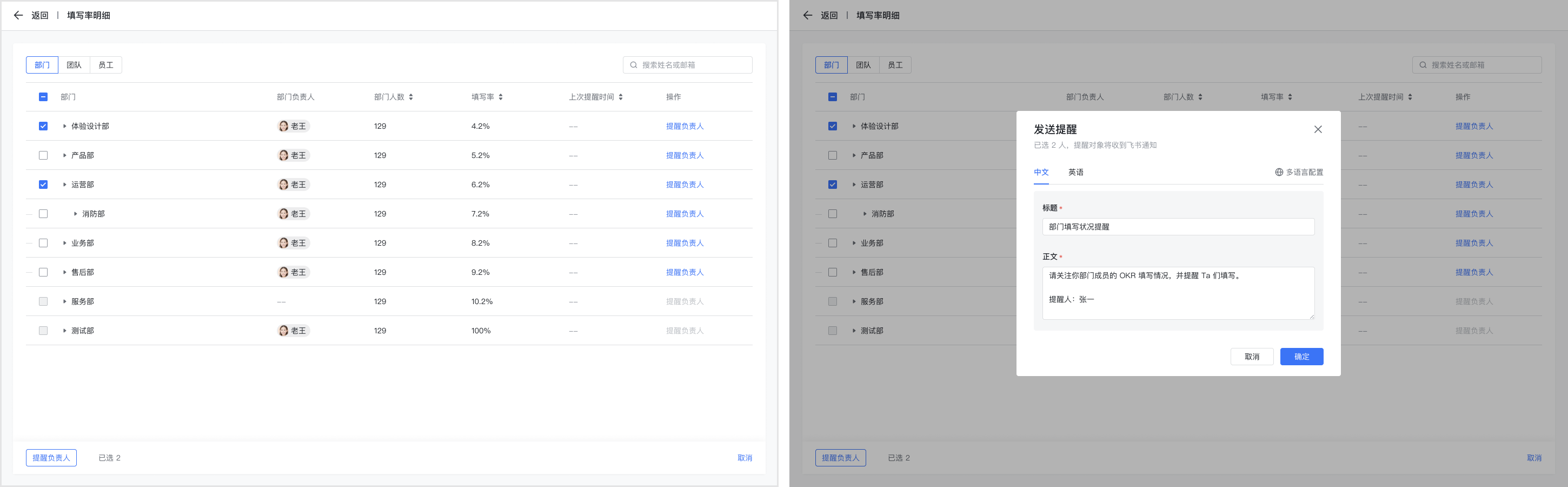
- 查看员工 OKR 详情:点击员工姓名,可以通过侧拉窗查看 Ta 的 OKR 详情。
三、关注事项功能
- 关注事项基于团队的 OKR 使用情况数据,为看板使用者展示需要留意或跟进的事项。
- 关注事项的维度:OKR 的填写、对齐、进度、打分情况。
- 关注事项根据系统默认的优先级进行排序,暂不支持调整顺序。
可对关注事项卡片进行如下操作:
- 点击 忽略 按钮,点击后该事项提醒在本周期内将不再出现。
- 点击事项可跳转查看详细信息,并进行提醒操作,支持自定义提醒文案。
四、Objective 数据分布
Objective 数据分布模块,从 4 个维度 - 数量、状态、进度、打分 展示 O 的分布状态,为看板使用者提供更多的数据分析和洞察视角。
- 点击各个卡片的空白区域后,可跳转查看对应的数据分布详情,支持从部门、团队、员工 3 个视角查看。
点击环形图或柱状图细分区域(左图),可跳转查看对应的分布详情(右图)。
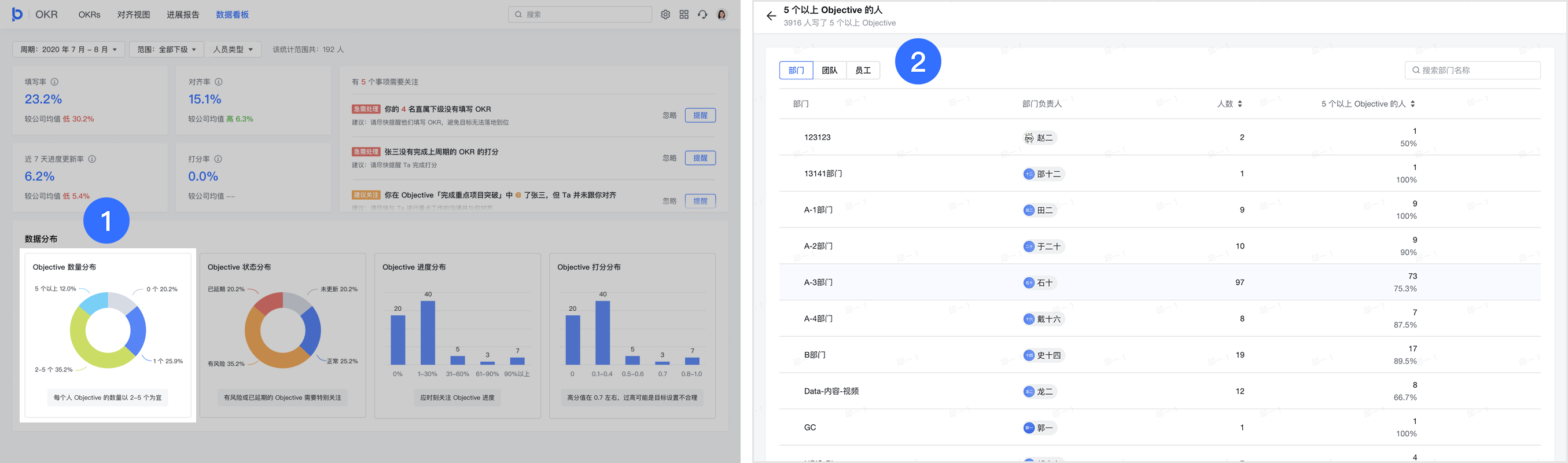
五、数据详情
在数据详情页面,支持从 部门、团队、员工 3 个视角查看 OKR 的填写情况和打分情况。
- 支持进行提醒操作,也可进行数据详情和 OKR 内容明细的导出操作。
注意:仅管理员有权限进行 OKR 内容明细的导出操作。OKR 管理员可以通过自定义列功能,选择要导出的 OKR 明细字段,方便后续进行灵活的数据分析。拖拽自定义列弹窗中字段的展示顺序,也会同时更改导出表格中的字段顺序。
六、了解更多
如果想了解学习更多,还可点击进入飞书HR研习社
最后更新于2022/05/05