简单实用远控小工具ToDesk
我自己也用这个:
前言
之前写过AnyDesk远控,然后在一次测试中,在客户那边看到一个远控软件——ToDesk,然后就去官网下载下来研究了一下。
准备工作
官方文档
在开始测试之前先查看官方文档。
支持静默安装:
可设置安全密码:

我们看到ToDesk支持命令行静默安装,和设置安全密码,而安全密码和临时密码都可以进行连接:
本地测试
- 环境:windows2012R2。
- 工具:冰蝎3、ToDesk安装包。
我们在本地搭建环境进行测试,这里利用冰蝎作为测试工具:
“ToDesk1.exe /S”完成静默安装:
这边执行完成后我们来到本地发现已经安装完成,安装路径在:
- C:\Program Files (x86)\ToDesk
BAT设置安全密码和状态
现在我们就可以根据官方的使用示例来查看状态以及设置安全密码, 如下图: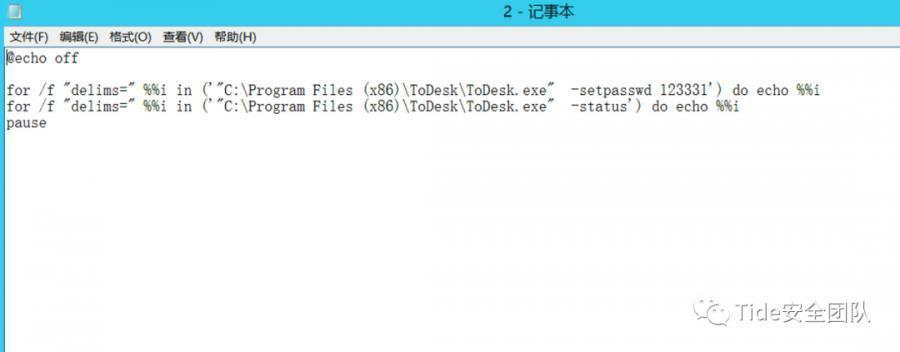
新建2.bat文件内容为上图中的内容,然后在冰蝎中执行,不出意外的话会设置好安全密码以及输出连接的识别码。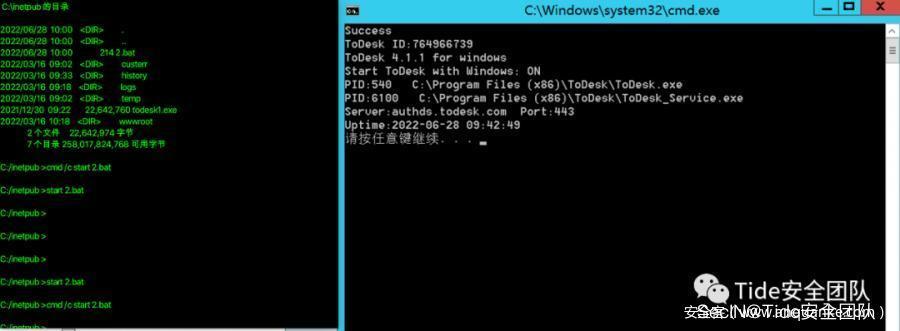
然后再冰蝎中执行时我们发现,虽然正常执行了也输出了识别码,但是输出在目标机器上我们在冰蝎中看不到,所以这里有两种解决办法:
使用虚拟终端
输出结果到文件然后读取

到此我们读取到了连接需要的识别码且已经设置好了安全密码,直接连接:
意外情况
到这里已经基本完成了,但是测试环境毕竟是理想环境,接下来再说一些遇到过的情况。
目标机器已安装了ToDesk
这种意外情况对于我们来说就挺,应该是那种想到了开心的事的感觉。其实在这里要说的是另一种方法获取识别码以及连接密码,我们只需要找到ToDesk的根目录即可,然后查看config.ini,在cinfig.ini可以找到识别码以及加密的密码: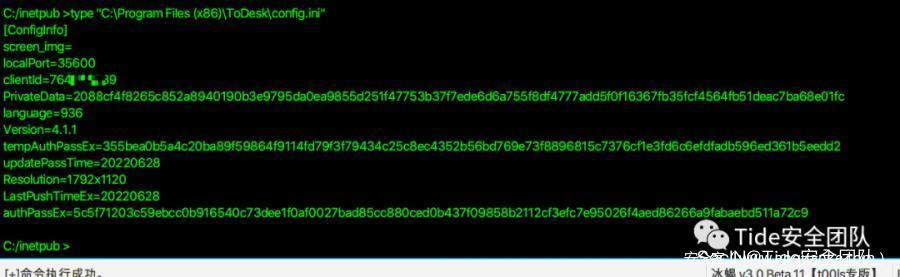
对于加密的密码我们可以复制到本地的ToDesk配置文件里,替换我们本地的密码,然后重新打开ToDesk,这样就能得倒对方机器的连接密码。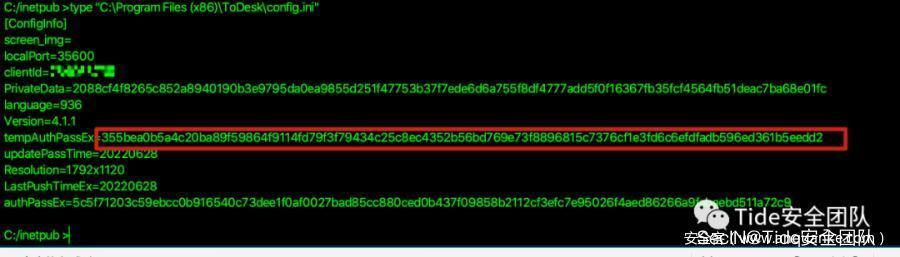
成功替换得到密码: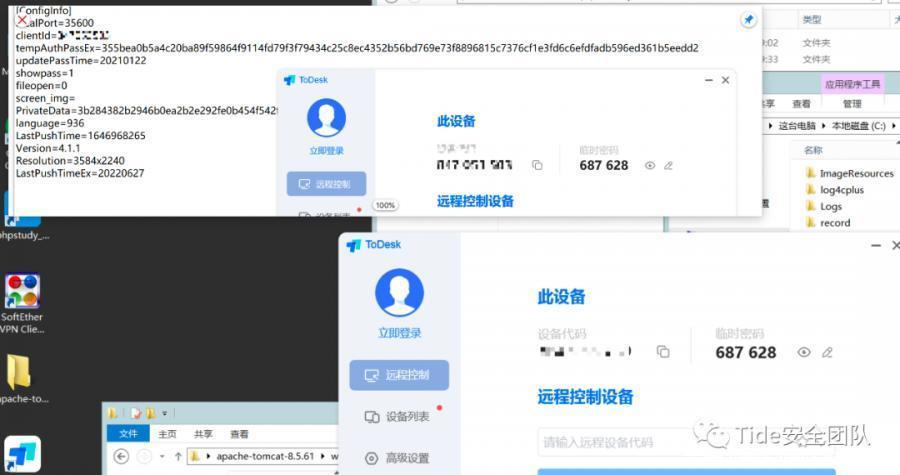
极端情况
在之前的一次测试中目标机器可以成功安装,但是不能设置安全密码,并且读取的出来的密码也不是正常的6位密码,这里可以直接kill ToDesk进程(一定要杀ToDesk_Service.exe)然后给目标机器修改config文件,替换成我们设置的密码和上一步完全反过来了,再重启ToDesk。
总结
ToDesk只是作为一个简单的小工具,研究的目的是为了应对一些特殊的环境,而且缺点也有很多:需要管理员权限,目标机器锁屏需要密码,体积太大,容易被发现等问题。



