The following is a step by step guide for users with Windows. Mac users may use it as a reference.
Quick start for users who already have a Python environment and a third-party editor installed:
Skip to step 3, or install pyserial and cyberpi libraries with the following commands:
pip install pyserialpip install cyberpi1. Set up a Python environment
Go to the Python.org to select and download Python for your operating system.
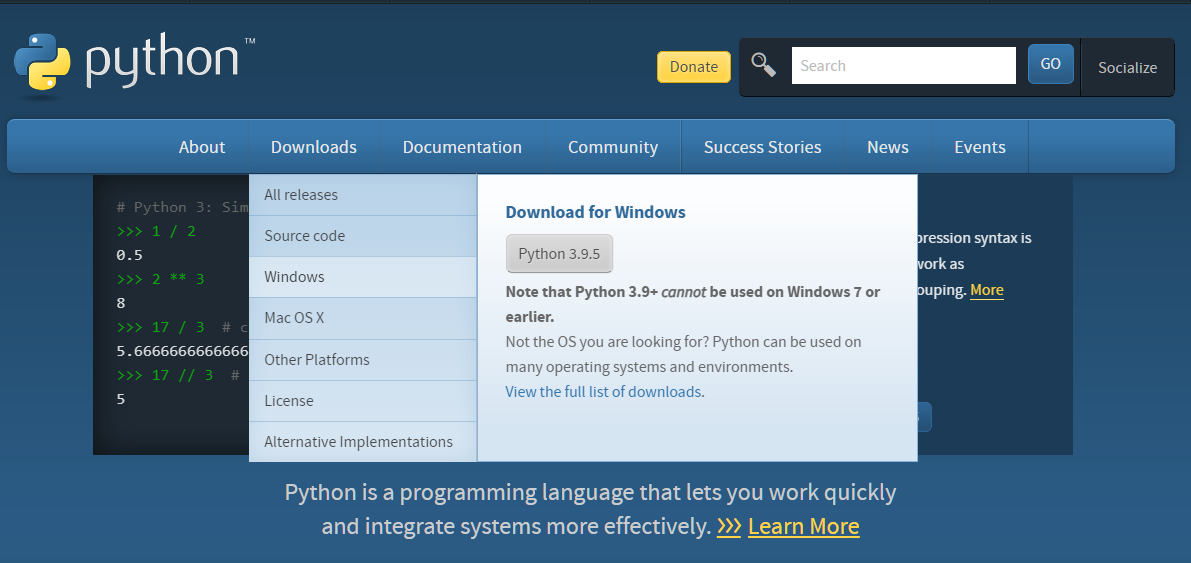
- Click the selected version to install, remember to check Add Python 3.6 to PATH, and then click Install Now.
- You can also click Customize installation to install Python environment to a specified directory.
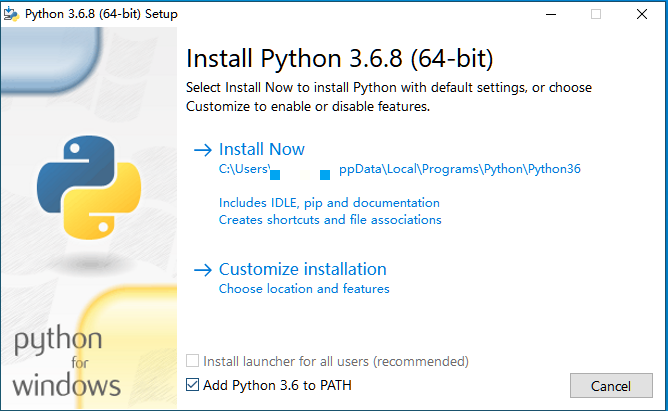
2. Install and configure the third-party Python editor (Visual Studio Code as an example)
Note: The steps may vary depending on the editor you are using. It is also recommended that you configure the installed Python environment in the editor.
- Download VS Code according to your operating system. Download VS Code
- Click the downloaded installation package to install it. (Just follow the prompts to install)
- Click the VS Code icon on the desktop to run the program.
- On the left side of the software interface, find the icon in the red rectangle as shown below and click on it.

- Search for Python extension and install it. Note that the publisher is Microsoft.
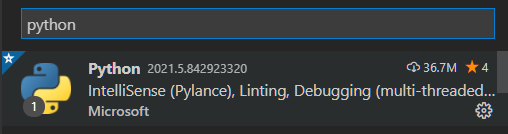
- Configure the previously installed Python environment in VS Code editor.
- Create a new folder and a .py file and you can write basic Python programs.
3. Preparation for programming CyberPi with the third party editor
- In Windows OS, press Windows + R on the keyboard, type CMD and press Enter, then the CMD window will pop up.
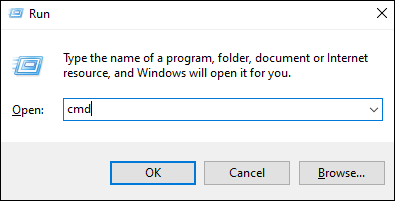
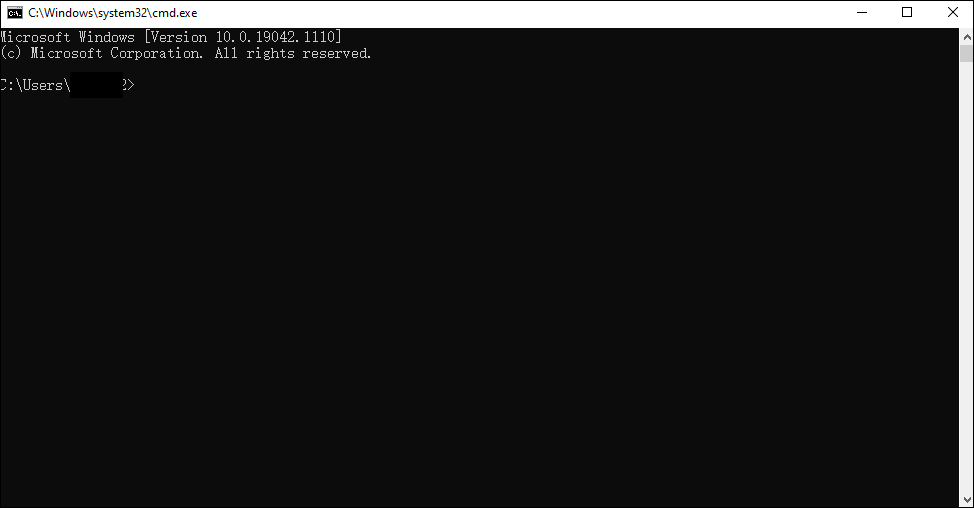
Install pyserial library, which ensures that CyberPi is connected to the third-party editor via USB cable or Bluetooth dongle.
Type `pip install pyserial` in the CMD window and press enter, wait for the library to be installed.<br />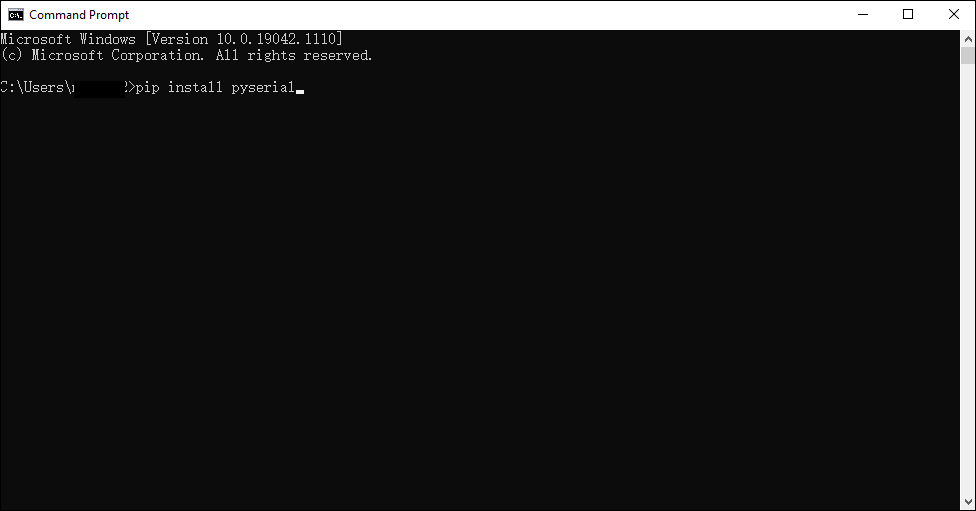
Install cyberpi library, which is a Python library used for online programming of CyberPi.
Type ` pip install cyberpi` in the CMD window and press **Enter**, wait until the library is installed.You can refer to the [Python API Documentation for CyberPi](https://www.yuque.com/makeblock-help-center-en/mcode/cyberpi-api).<br />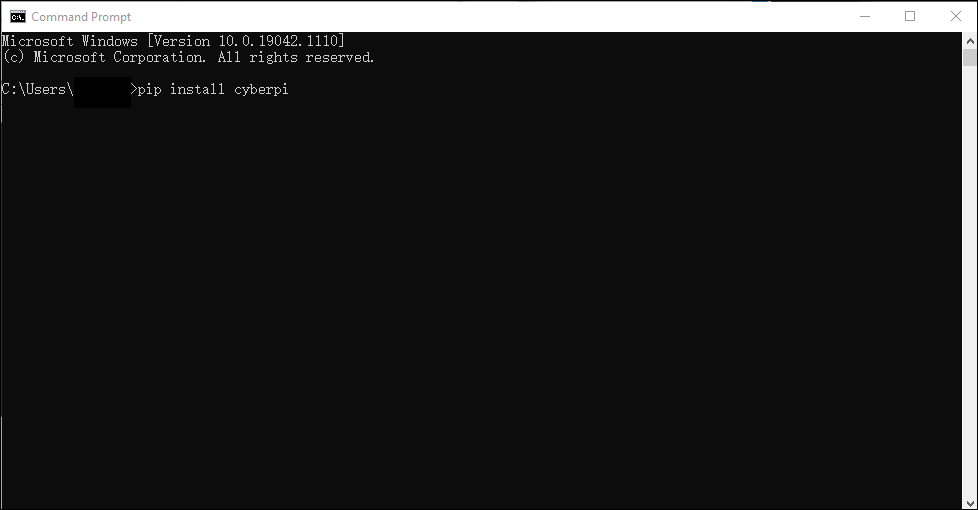
After the installation is completed, you can write programs in the editor configured with the Python environment.
4. Note
The third-party editor currently only supports online programming for CyberPi.
5. Sample programs
CyberPi mouse
Need to install pynput module. Refer to the above step pip install pynput
""""Name: Cyber Pi mouseIntroduction:Use the gyroscope module, buttons of Cyber Pi, and the mouse control function of pynput module, to convert Cyber Pi into a mouse.You can also use the Bluetooth module to convert Cyber Pi into a wireless mouse.""""from pynput.mouse import Button, Controllerimport cyberpiimport timemouse = Controller()while True:if cyberpi.is_tiltback():mouse.move(-3, 0)print(mouse.position)if cyberpi.is_tiltforward():mouse.move(3, 0)if cyberpi.is_tiltleft():mouse.move(0, -3)if cyberpi.is_tiltright():mouse.move(0, 3)if cyberpi.controller.is_press("b"):mouse.press(Button.left)mouse.release(Button.left)mouse.press(Button.left)mouse.release(Button.left)if cyberpi.controller.is_press("a"):mouse.press(Button.right)mouse.release(Button.right)time.sleep(0.01)
CyberPi voice typer
""""Name: 074 Cyber Pi voice typerHardware: Cyber PiIntroduction:Use the voice recognition function of Cyber Pi, and the keyboard control function of pynput module.The result of voice recognition will be printed out in a file through pynput.This program currently only supports English.""""import cyberpifrom pynput.keyboard import Key, Controllerimport timekeyboard = Controller()cyberpi.console.clear()cyberpi.led.on(0, 0, 0)cyberpi.set_recognition_url()cyberpi.cloud.setkey("Enter the cloud service authorization code") # You can get it through your mBlock accountcyberpi.wifi.connect("WIFI name", "WIFI password")while not cyberpi.wifi.is_connect():passcyberpi.led.on(0,0,255)cyberpi.console.println("WIFI connected")cyberpi.console.println("--------------")cyberpi.console.println("Press the button A to start voice recognition")while True:if cyberpi.controller.is_press('a'):keyboard.press(Key.space)cyberpi.console.clear()cyberpi.led.on(100, 0, 0)cyberpi.console.println("Start voice recognition")cyberpi.audio.play("switch")cyberpi.console.println("--------------")cyberpi.cloud.listen("english", 2)cyberpi.led.on(0, 0, 0)say = cyberpi.cloud.listen_result()cyberpi.console.println(say)cyberpi.console.println("--------------")for i in say:if i == '':keyboard.press(' ')else:keyboard.press(str(i))time.sleep(0.03)
Matplotlib volume histogram
import cyberpiimport timefrom matplotlib import pyplot as pltplt.rcParams['font.sans-serif'] = ['Microsoft YaHei']plt.ion()while True:loud = cyberpi.get_loudness()plt.clf()plt.xlabel("Data name")plt.ylabel("Volume readings")y_locator = plt.MultipleLocator(5)ax=plt.gca()ax.yaxis.set_major_locator(y_locator)plt.ylim(0,100)plt.bar('Volume', loud, align='center',label=f'Temperature{loud}')plt.title('Cyber Pi sound sensor readings')plt.legend()plt.show()plt.pause(0.01)
Matplotlib multi-chart display
from matplotlib import pyplot as pltimport timeimport cyberpiloud_list = []bri_list = []plt.rcParams['font.sans-serif'] = ['Microsoft YaHei']plt.ion()plt.figure(figsize=(10,10))plt.figure(1)x_locator = plt.MultipleLocator(5)y_locator = plt.MultipleLocator(5)while True:loud = cyberpi.get_loudness()bri = cyberpi.get_bri()loud_list.append(loud)bri_list.append(bri)battery = cyberpi.get_battery()size = [battery, 100-battery]status = [f'Remaining power:{battery}%', f'Power used:{100-battery}%']ax1 = plt.subplot(221)plt.title('Light line chart')ax1.plot(bri_list)ax2 = plt.subplot(222)plt.title('Sound histogram')ax2.xaxis.set_major_locator(x_locator)ax2.yaxis.set_major_locator(y_locator)plt.ylim(0,100)ax2.bar('sound', loud)ax3 = plt.subplot(223)ax3.xaxis.set_major_locator(x_locator)ax3.yaxis.set_major_locator(y_locator)plt.xlim(0,100)plt.ylim(0,100)plt.title('Sound and volume scatter chart')ax3.scatter(loud_list,bri_list)ax4 = plt.subplot(224)ax4.pie(size, labels = status, radius=1,wedgeprops = {'width': 0.3, 'edgecolor': 'w'})plt.title('Cyber Pi power')plt.pause(0.2)plt.clf()if cyberpi.controller.is_press('a'):breakif len(bri_list) > 500:bri_list = []loud_list = []

