:::info
- 现在Web版AR模型编辑器已经上线,Windows用户也可以直接使用:https://cloud.kivicube.com/3dmodel-editor/ :::
:::info
- 有时候模型编辑器渲染透明物体时,会出现一些伪面的效果,如下:
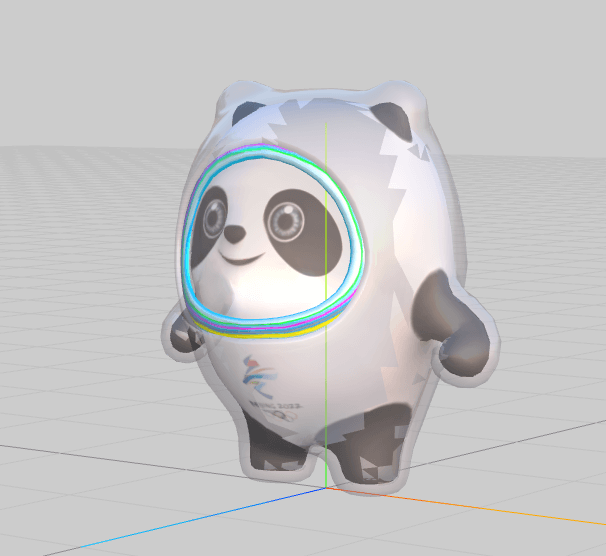

此时,可以忽略此效果,直接去程序中查看,一般程序中没有问题,如果依然存在问题,可以参考此方案优化模型
:::
:::info
- 量化后的模型在编辑器中显示不正常,可以不用理会,程序中会正确显示
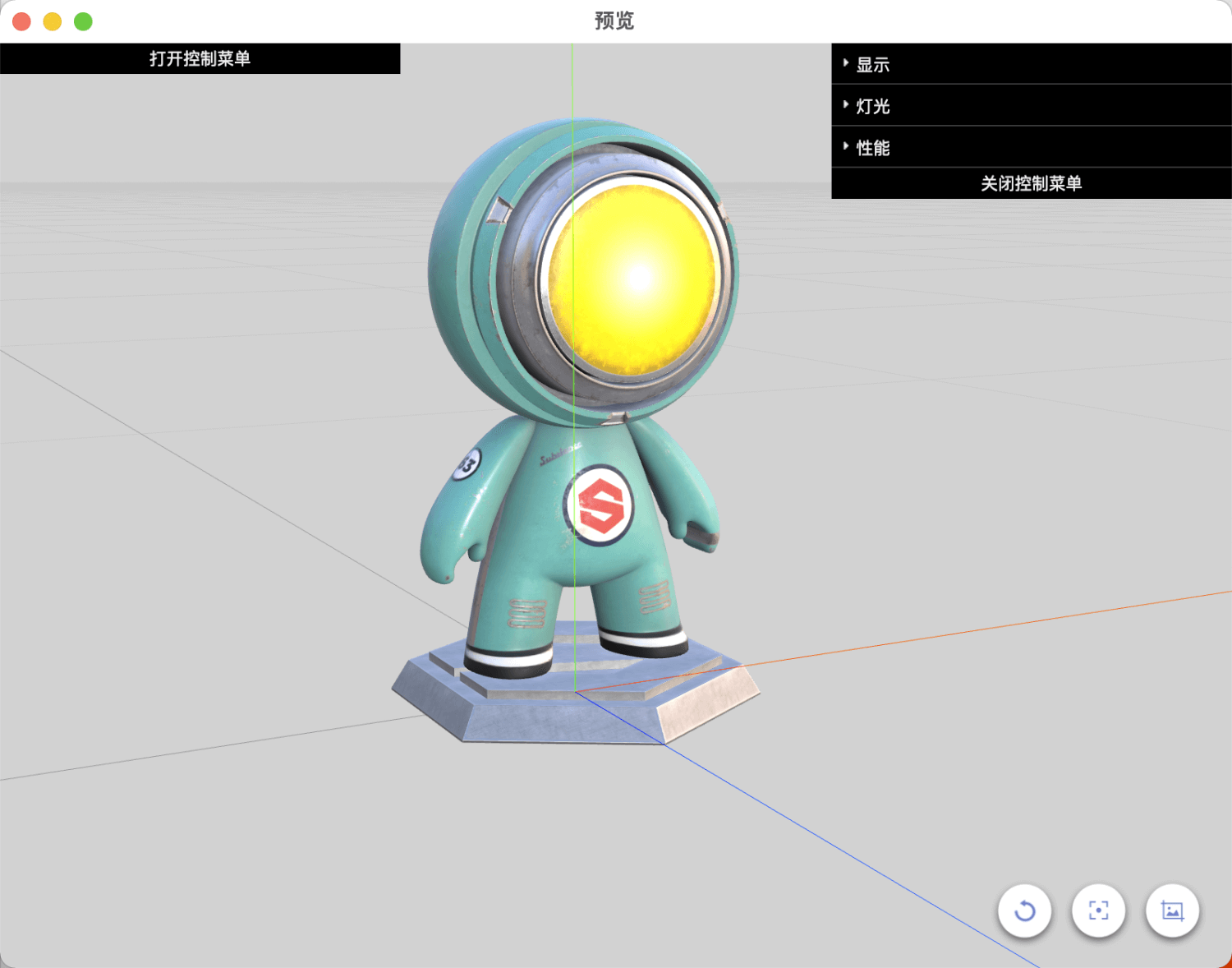
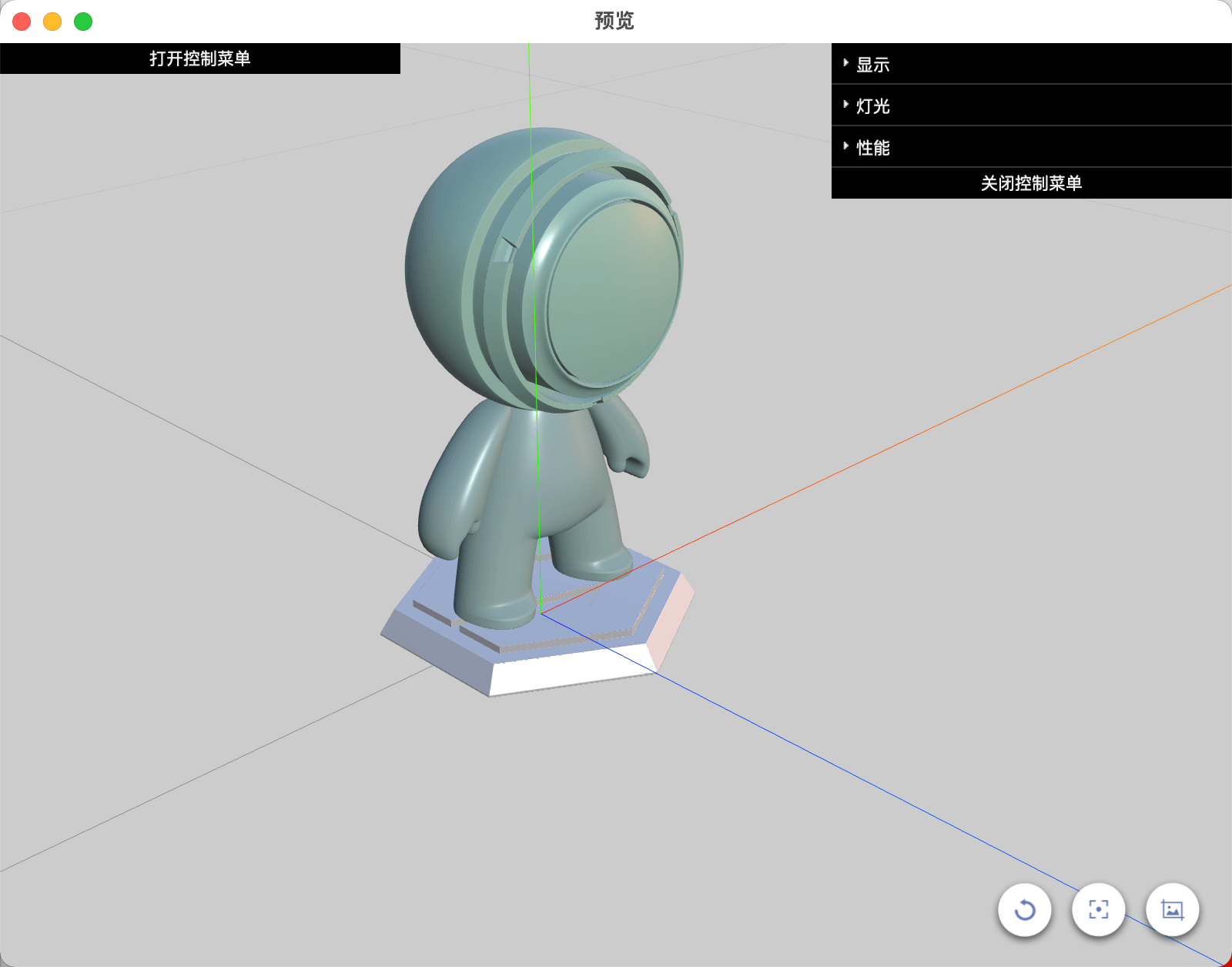 :::
:::
:::info
- 在macOS12.3+版本存在兼容性问题,导入的有些模型会崩溃请勿更新
- 有时候在macOS12.3+版本,导入模型时没有出现崩溃,但是导出模型出现崩溃,可以采用如下方案:设置”贴图质量“为“原始”
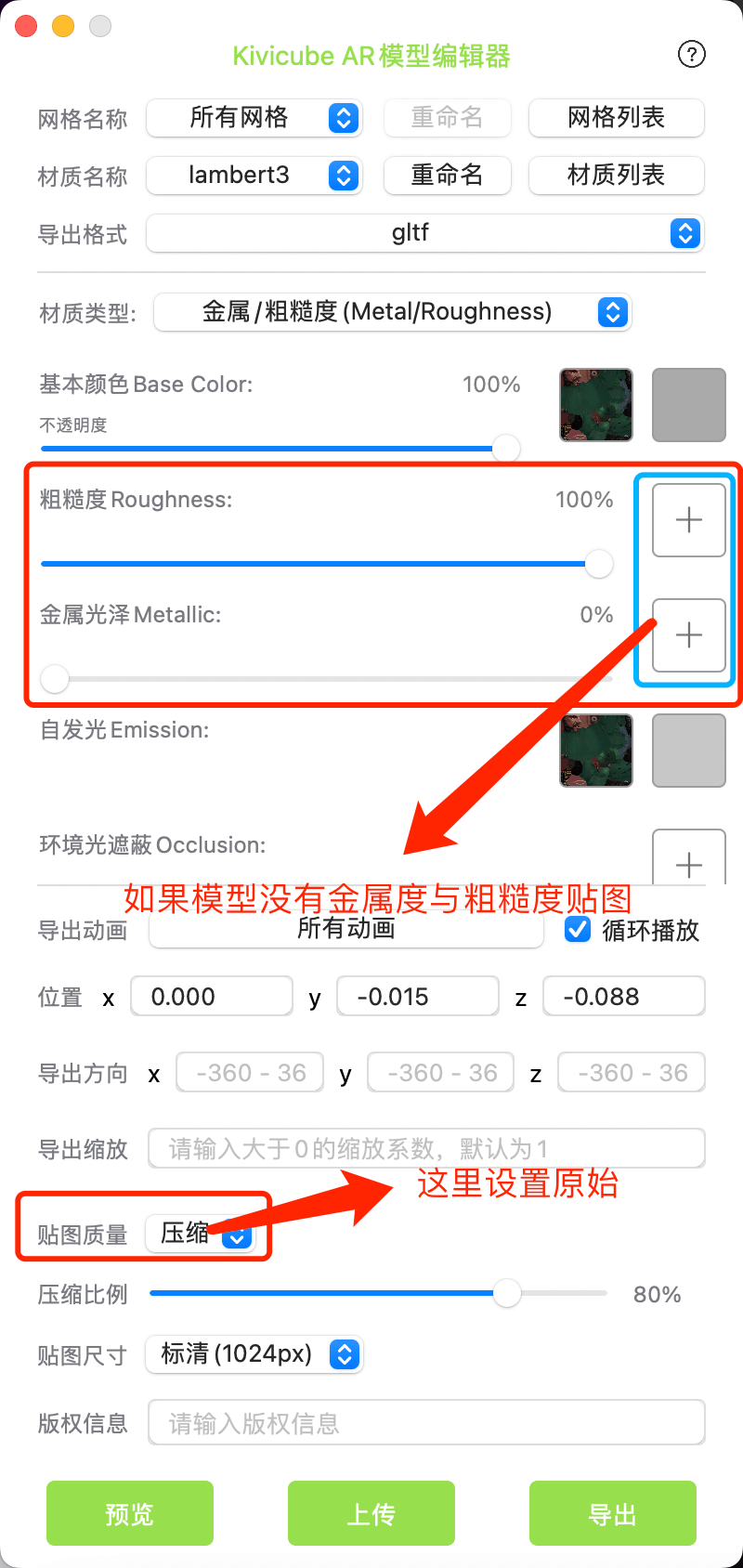 :::
:::
1.安装
1.1 应用下载
下载地址请关注弥知科技公众号后,回复”Kivicube AR模型编辑器“获取。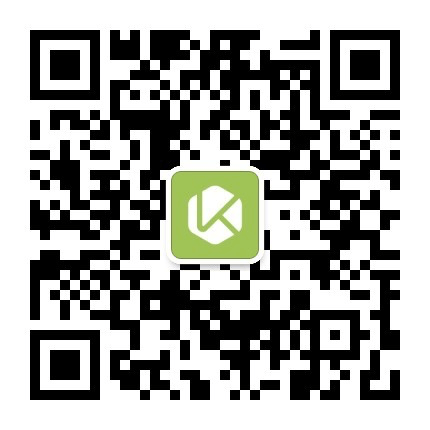
v1.2.1版本
更新日志:
- 更新了底层模型转换中间件,性能与兼容性更高;
- 导出模型时,贴图质量与贴图尺寸可以设置为原始;
- 导入FBX并导出USDZ时,新增了Apple原生转换能力,具有更高的转换兼容性;
v1.2.0版本
Google 云端硬盘:https://drive.google.com/file/d/1IZKeDPzxPxaNIEu4Ar58H35PxvjHTtC5/view?usp=sharing
更新日志:
- 对DAE格式更高兼容性支持;
- 可视化的网格选择,方便用户直观的调节模型材质;
- 材质调节时,可以更加方便的设置贴图与颜色;
- 支持网格名称、材质名称以及动画名称的更改;
- 支持将模型的底部中心点归于坐标系原点;
- 在实时预览模型时,可以截图保存到本地或将上传到Kivicube平台上用作缩略图;
- 支持更多的环境贴图与背景图,方便用户实时预览模型效果;
- 更新了底层模型转换中间件,性能与兼容性更高;
- 在FBX导入时,用户可以进行导入设置;
- 修复了部分模型旋转或缩放出错的问题;
1.2 应用安装
1.2.1 解压下载的zip文件
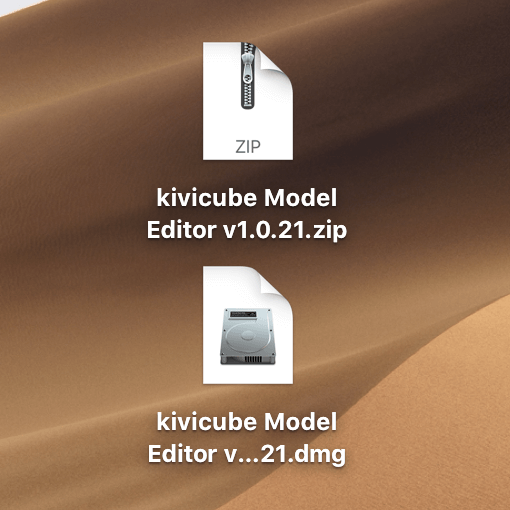
1.2.2 双击解压后的文件
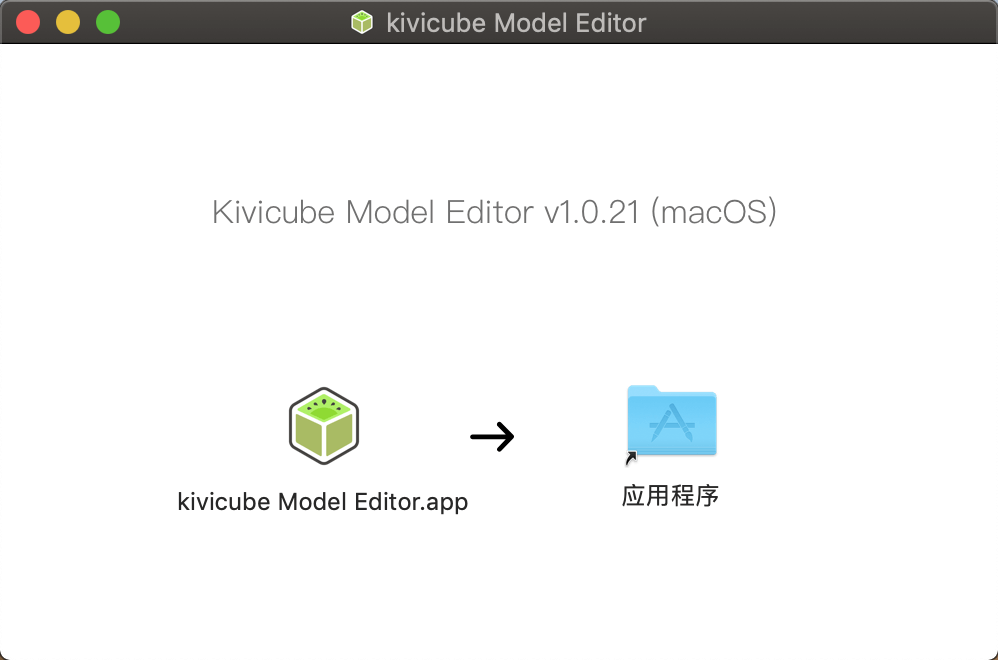
1.2.3 将“kivicube Model Editor.app”拖拽到“应用程序”上
你可以在启动台找到刚刚安装的程序
1.2.4 安装中出现的问题
打不开”Kivicube Model Editor“,因为它不是从App Store下载
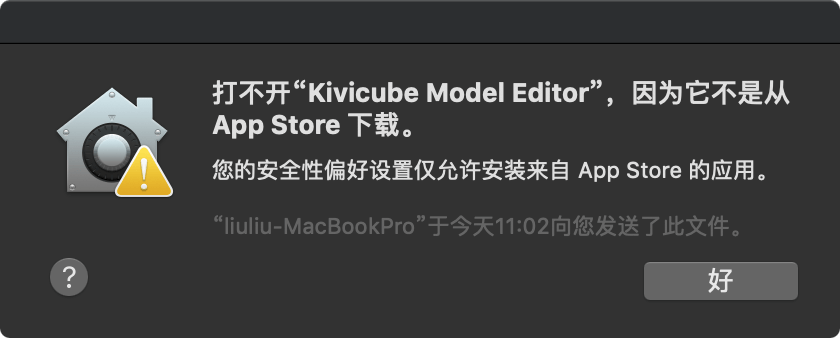
如果出现上图的提示,请点击桌面左上角的”Apple”按钮,依次点击”系统偏好设置“- ”安全性与隐私“ - ”通用“,最后点击”仍要打开“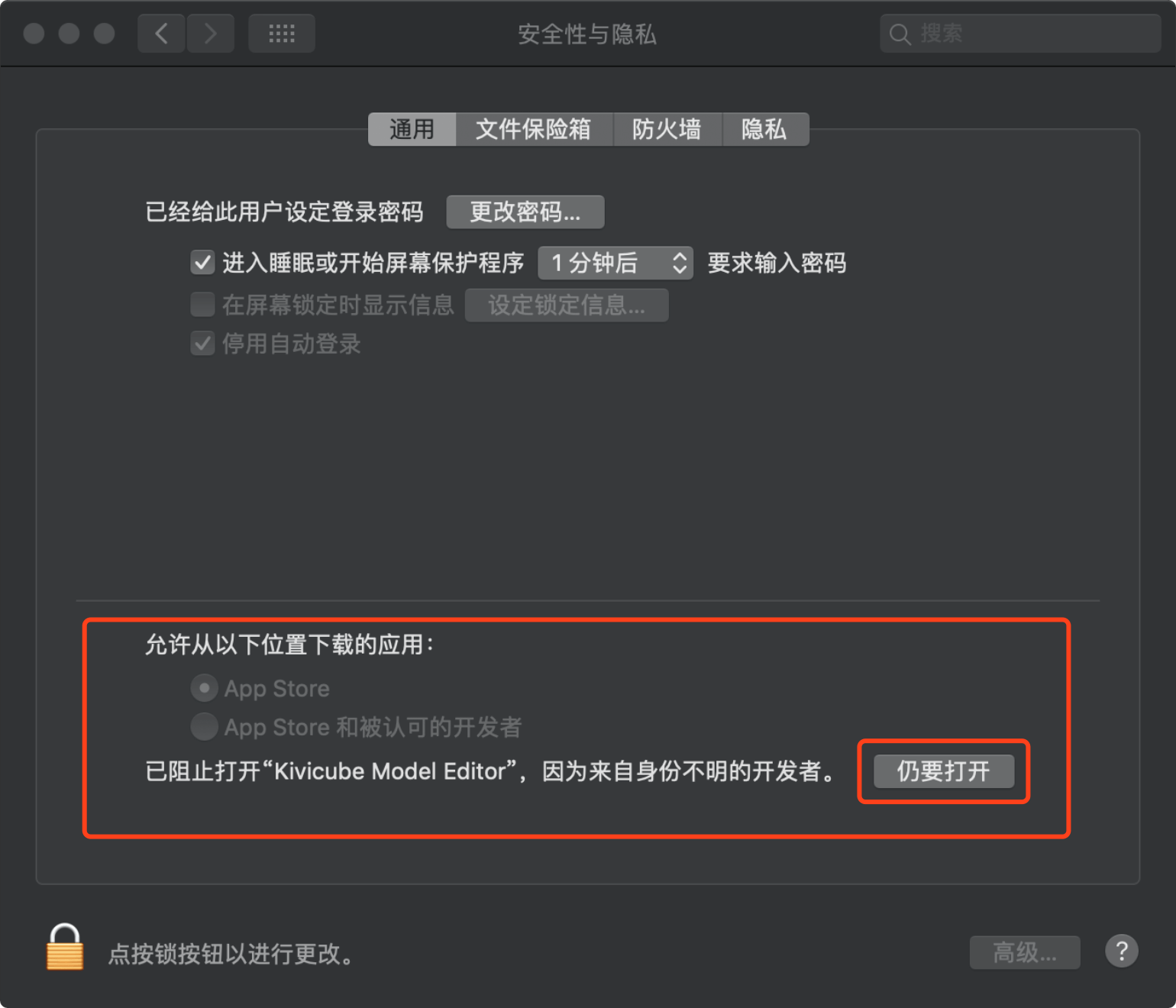
是否要把程序移动到”应用程序“文件夹中
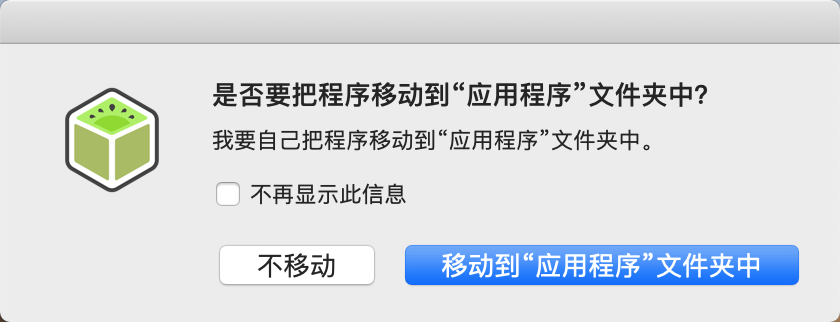
如上图,如果出现此弹窗提示,请点击移动到”应用程序“文件夹中
无法打开”Kivicube Model Editor.app”,因为Apple无法检查其是否包含恶意软件
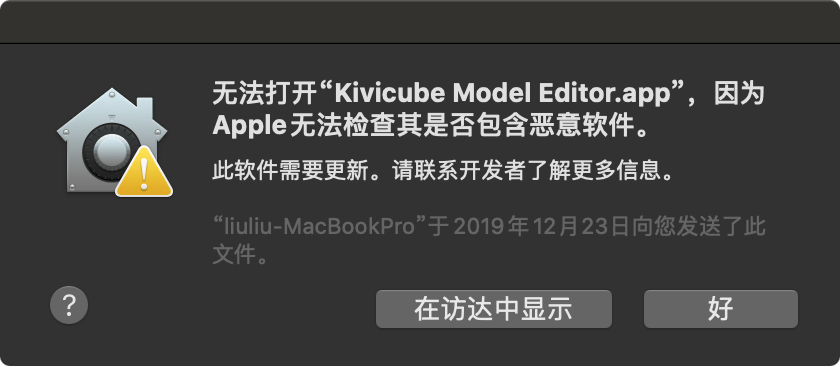
如果出现上图的提示,请点击桌面左上角的”Apple”按钮,依次点击”系统偏好设置“- ”安全性与隐私“ - ”通用“,最后点击”仍要打开“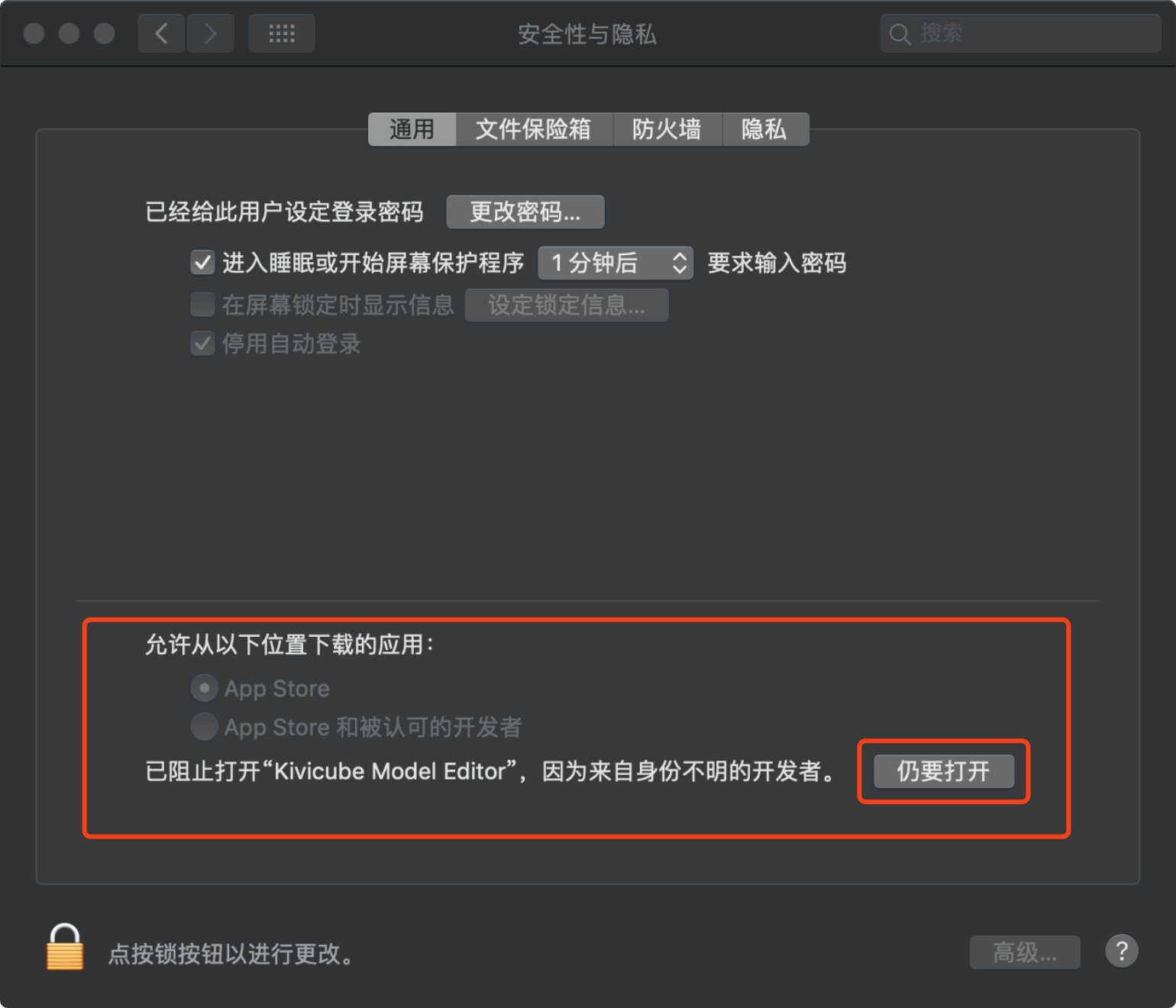
2.功能概述
随着AR/VR/3D行业的发展,传统的3D模型格式已经不能使用最新的潮流,glTF与USDZ模型便在这个阶段推出,其中glTF已经运用在Google Scene Viewer,USDZ运用在Apple AR Quick Look。
Kivicube平台为了达到更好的3D渲染效果,也采用了glTF格式。用户可以先通过本工具调整好模型,选择glb格式,然后直接上传到Kivicube。
至此,便诞生了AR模型编辑器,用于将传统的模型转换为AR模型,并且支持:
- 支持导入obj、gltf、glb、fbx、dae、3ds、dxf
- 支持导出gltf、glb、usdz
- 模型材质编辑器
- 动画的导出
- 设置模型的位置
- 设置模型的方向
- 设置模型的大小
- 设置模型的版权信息
- 支持模型实时修改与预览,并支持在预览时调节参数
- 支持查看模型的属性
- 支持简体中文、繁体中文、英文
- 支持上传模型到Kivicube素材库
- 支持快捷键操作
- 支持贴图压缩功能,您可以设置合适的贴图质量与尺寸
3.界面说明
3.1模型导入界面
当拖入FBX模型时,可以进行一些导入设置。通常情况请使用默认设置。
| 设置项 | 描述 |
|---|---|
| 自动计算顶点法线 | 1.从不:不会自动计算顶点法线; 2.总是:会自动计算顶点法线。 |
| 动画帧率 | 如果模型带动画,则可以转换为设置的帧率 |
| FBX灯光 | 勾选后会将FBX文件中带的灯光信息转换到glTF文件中; 请注意:Kivicube不支持glTF灯光扩展,请勿勾选此项;如果用在其它地方可以勾选。 |
| Blend Shape Normals | 勾选后便保留Blend Shape Normals |
| Blend Shape Tangents | 勾选后便保留Blend Shape Tangents |
3.2 网格名称

当选中了模型的某一个网格后,右边实时预览被选中的网格(红色部分),并且下方材质名称会显示此网格对应的一个或多个材质。
3.3 材质名称
- 当拖拽一个模型后,程序会自动分析模型包含的材质名称,然后便可以对不同的材质进行相应的编辑设置;
- 如果模型网格没有设置材质,则程序会自动为每个网格预设一个材质;
- 一个模型会存在多个材质,所以请注意务必设置好所有的材质。
3.4 导出格式
- gltf:包含.gltf、.bin与贴图文件的glTF格式,支持两种PBR材质(金属粗糙度与镜面光泽度)与一种无光照材质,支持无动画、一段动画与动画动画的导出;
- glb:将.gltf、.bin与贴图文件合并成一起的二进制格式,支持两种PBR材质(金属粗糙度与镜面光泽度)与一种无光照材质,支持无动画、一段动画、多段动画与全部动画的导出;
usdz:目前仅支持一种PBR材质(金属粗糙度),支持无动画、一段动画的导出,并支持兼容iOS12与iOS13及其以上。 :::info
导出格式建议设置为glb后上传Kivicube平台 :::
3.5 材质编辑
注意:导出的模型不要设置顶点颜色,否则会出现设置【基本颜色】贴图或颜色时,基本没有效果。
| 材质类型 | 设置项 | 说明 |
|---|---|---|
| 金属/粗糙度 Metal/Roughness |
基本颜色 Base Color |
1、导出gltf/glb模型:设置贴图与设置的颜色会同时生效;设置的透明度只有当下方的“透明度”设置项设置为“透明BLEND”时生效; 2、导出usdz模型:设置贴图与设置的颜色时,只有贴图会生效;不支持设置透明度,请注意如果需要模型透明则需要设置“不透明度” |
| 不透明度 Opacity |
1、导出gltf/glb模型:不支持此项 2、导出usdz模型:请注意如果需要模型透明则需要设置此项,您可以设置贴图或者直接设置不透明度值 |
|
| 粗糙度 Roughness |
||
| 金属光泽 Metallic |
||
| 透明涂层 Clear Coat |
导出gltf/glb模型:不支持此项 | |
| 透明涂层粗糙度 Clear Coat Roughness |
导出gltf/glb模型:不支持此项 | |
| 自发光 Emission |
1、导出gltf/glb模型:设置贴图与设置的颜色会同时生效; 2、导出usdz模型:同时设置贴图与设置的颜色时,只有贴图会生效; 3、usdz模拟无光照材质时,可以同时将基本颜色贴图与自发光贴图都设置为基本颜色贴图进行模拟,并且取消其它所有项贴图 |
|
| 环境光遮蔽 Occlusion |
||
| 法线 Normal |
||
| 镜面/光泽度 Specular/Glossiness |
漫反射 Diffuse |
1、导出gltf/glb模型:设置贴图与设置的颜色会同时生效;设置的透明度只有当下方的“透明度”设置项设置为“透明BLEND”时生效; 2、导出usdz模型:不支持 |
| 镜面 Specular |
导出usdz模型:不支持 | |
| 光泽度 Glossiness |
导出usdz模型:不支持 | |
| 自发光 Emission |
1、导出gltf/glb模型:设置贴图与设置的颜色会同时生效; 2、导出usdz模型:不支持 |
|
| 环境光遮蔽 Occlusion |
导出usdz模型:不支持 | |
| 法线 Normal |
导出usdz模型:不支持 | |
| 无光照 Unlit |
基本颜色 Base Color |
1、导出gltf/glb模型:设置贴图与设置的颜色会同时生效;设置的透明度只有当下方的“透明度”设置项设置为“透明BLEND”时生效; 2、导出usdz模型:不支持 |
| 通用项 | 透明度 | 导出usdz模型:此项不可用,如需要透明请单独设置“不透明度”项 |
| 显示 | 1、导出gltf/glb模型:需要半透明的材质请设置为“透明BLEND”;没有透明则设置为“不透明OPAQUE”;有透明确没有半透明时,设为“MASK” 2、导出usdz模型:此项不可用 |
注意:为材质设置贴图时,只支持jpg、jpeg与png格式的图片
3.6 导出动画
| 导出格式 | 预期效果 | 设置项 |
|---|---|---|
| gltf/glb | 静态模型或不想导出动画 | 无动画 |
| 只导出某一段动画 | 选择这段动画的名称 | |
| 导出多段动画 | 选择这些动画的名称 | |
| 导出全部动画 | 选择所有的动画名称 | |
| usdz | 静态模型或不想导出动画 | 无动画 |
| 只导出某一段动画 | 选择这段动画的名称 | |
| 导出多段动画 | 不支持 | |
| 导出全部动画 | 不支持 |
:::info
注意:如下图,导出动画设置这里,如果只想导出一段jellyfish的动画,可以取消勾选其它的动画;但是这样仅仅是隐藏了动画,动画的数据依然存在模型中,如果是真正的不需要这些动画,一定需要在建模软件中删除,才能真正删除,否则这里被隐藏的动画依旧占用模型体积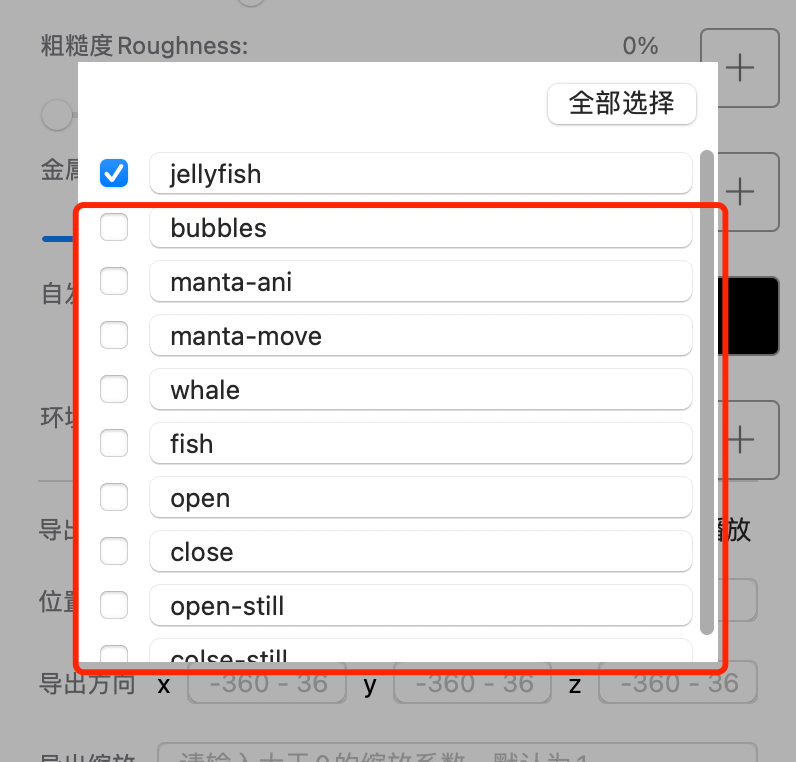 :::
:::
3.7 位置

程序会自动计算拖入到编辑器的模型位置,并显示出模型的底部中心点与坐标系原点的位置关系。
点击预览窗口的 按钮,将模型底部中心归于坐标原点。
按钮,将模型底部中心归于坐标原点。
3.8 导出方向
在实际的模型展示的时候,有时候会发现模型方向不符合预期,则可以通过这里设置模型的方向。
3.9 导出缩放
在实际的模型展示的时候,有时候会发现模型太大或太小,则可以通过这里设置模型的缩放。
请注意:当导出usdz时,会生成一个文件夹包含两个文件,如xxx-iOS12.usdz与xxx.usdz,在iOS12系统上的AR Quick Look请使用xxx-iOS12.usdz,iOS13及其以上系统请使用xxx.usdz
3.10 贴图质量
- 如果设置为“压缩”选项,则便可以继续设置“压缩比例”,默认为80%,如果导出的模型明显发现贴图清晰度丢失严重,我们建议您调高此参数,如设置为90%(法线贴图很容易压缩过度导致问题);
- 如果设置为“原始”选项,则不能使用“压缩比例”与“贴图尺寸”选项,模型编辑器会使用原始的模型贴图素材。
3.11 贴图尺寸
- 标清(1024px):意味着当前模型的所有贴图的长边会缩放到1024px,短边等比缩放;如果贴图的长边也不超过1024px,则保持不变;
- 高清(2048px):意味着当前模型的所有贴图的长边会缩放到2048px,短边等比缩放;如果贴图的长边也不超过2048px,则保持不变;
- 原始:意味着当前模型的所有贴图都为原始贴图尺寸。
:::info 由于贴图质量与贴图尺寸只能统一设置,有时还是不能达到极致的压缩体验,我们还建议采取下面的方案来:
- 手动设置好各个贴图的尺寸、格式;
- 压缩好各个贴图;
- 在编辑器中设置好各个贴图,且贴图质量设置为原始
:::

ImageOptim: https://imageoptim.com
图压:https://tuya.xinxiao.tech/
3.12 版权信息
你可以在这里输入你的版权信息
3.13 预览
点击预览后会打开新的页面实时展示当前模型。
3.13.1 预览手势操作
| 设备/控制 | 移动(平移) | 缩放 | 旋转(环行) |
|---|---|---|---|
| 鼠标 | 右键长按移动 | 鼠标滚轮滑动 | 左键长按移动 |
| 触摸板 | 双指长按移动 | 双指移动 | 点击长按移动 |
| 键盘 | 键盘上下左右键点击移动 | 不支持 | 不支持 |
3.13.2 模型属性

大家都知道3D渲染需要消耗大量性能,尤其是在移动端上,这样就要求用户上传的模型的属性应该合理。
| 属性类别 | 属性项 | 规范 | 建议 |
|---|---|---|---|
| 网格 | 网格数 | 单个模型≤10;整个场景≤50 | 单个模型≤5;整个场景≤10 |
| 三角形数 | 单个模型≤50,000;整个场景≤200,000 | 单个模型≤30,000;整个场景≤60,000 | |
| 顶点数 | 单个模型≤100,000;整个场景≤400,000 | 单个模型≤60,000;整个场景≤120,000 | |
| 材质 | 材质数 | 单个模型≤10;整个场景≤40 | 单个模型≤5;整个场景≤10 |
| 纹理 | 纹理个数 | 单个模型≤10;整个场景≤40 | 单个模型≤5;整个场景≤10 |
| 动画 | 动画数 | 单个模型≤10;整个场景≤40 | 单个模型≤5;整个场景≤10 |
| 骨骼数 | 单个模型≤80;整个场景≤160 | 单个模型≤60;整个场景≤120 | |
| 变形数 | 单个模型≤50;整个场景≤100 | 单个模型≤30;整个场景≤60 |
另一方面,也建议遵循这样的指标:
单个模型gltf整个文件夹或glb文件≤5M;
整个gltf整个文件夹或glb文件≤20M;
3.13.3 模型尺寸
这里的尺寸是:当使用Google Scene Viewer或Apple AR Quick Look时,环境中展示的模型的尺寸,更是gltf或usdz模型的尺寸大小。
3.13.4 预览场景设置
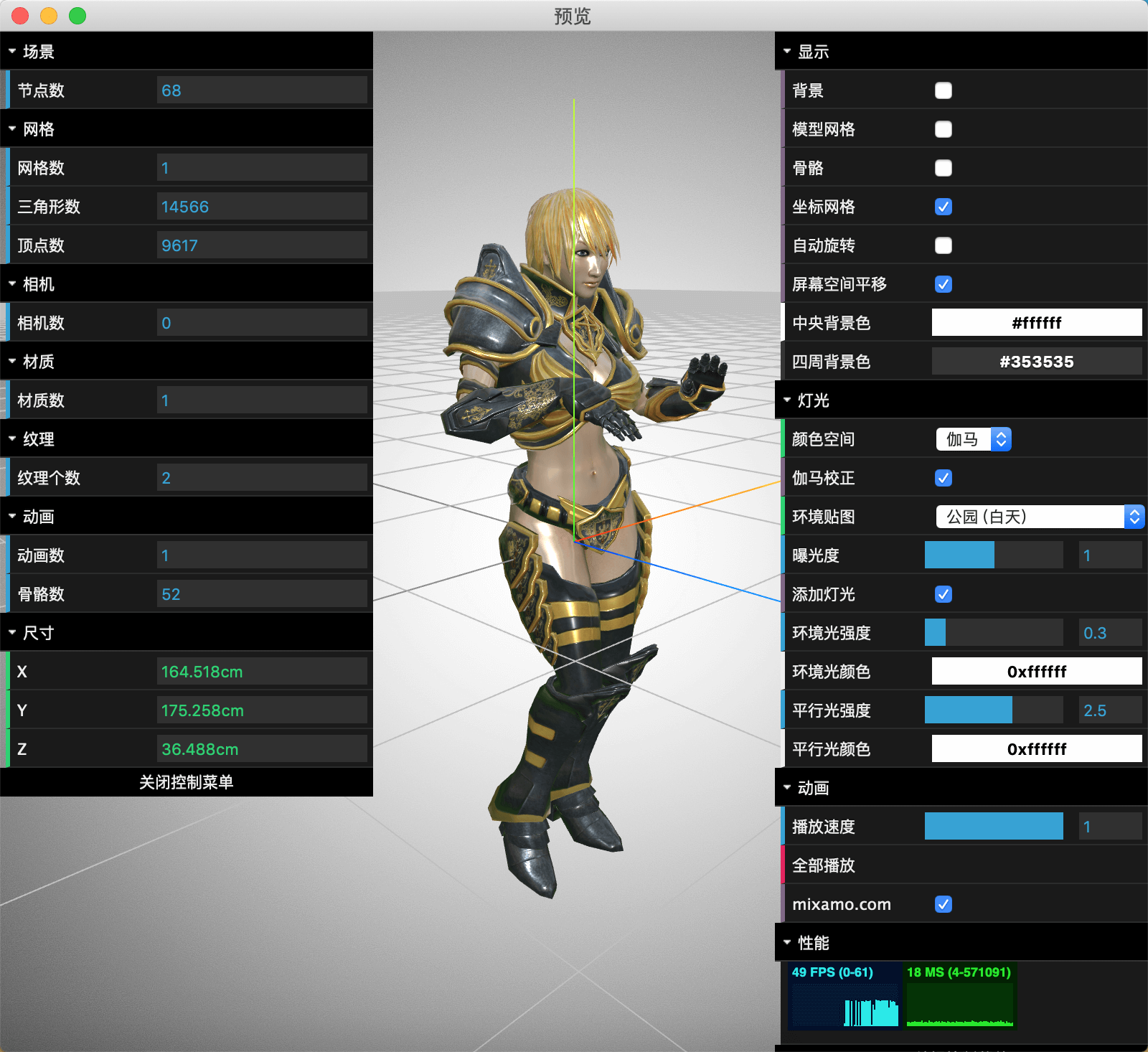
| 类别 | 项目 | 描述 |
|---|---|---|
| 显示 | 背景 | 显示背景图片 |
| 模型网格 | 将模型网格化展示,有助于分析当前模型哪些部位三角形数过高 | |
| 骨骼 | 显示骨骼 | |
| 坐标网格 | 显示参考网格,每格50cm | |
| 自动旋转 | 围绕模型自身中心点Y轴自动旋转 | |
| 屏幕空间平移 | 勾选与不勾选手势操作不同 | |
| 中央背景色 | 不显示背景时,场景的背景由中央向四周的纯色渐变构成 | |
| 四周背景色 | 不显示背景时,场景的背景由中央向四周的纯色渐变构成 | |
| 灯光 | 颜色空间 | 请保持默认选择 |
| 伽马校正 | 请保持默认选择 | |
| 环境贴图 | 切换不同的环境贴图,查看模型不同的反射情况 | |
| 曝光度 | 设置场景的曝光颜色,一般请保持1 | |
| 添加灯光 | 请保持默认设置 | |
| 环境光强度 | 调整模型的整体灯光强度效果 | |
| 环境光颜色 | 调整模型的整体灯光颜色效果 | |
| 平行光强度 | 调整模型的平行灯光强度效果 | |
| 平行光颜色 | 调整模型的平行灯光强度效果 | |
| 动画 | 播放速度 | 一般的,请保持默认1 |
| 全部播放 | 点击后,模型可以同时播放多个动画 | |
| 性能 | FPS | 模型在当前设备上的帧率,一般的,macOS的性能远高于移动设备,所以这里应该保持60,如果低于60说明当前模型需要优化 |
| 耗时 | 模型渲染的耗时,1000除以耗时得到帧率 |
3.13.5 重置按钮
点击后可以将模型还原到初始预览状态
3.13.6 模型归于中心点按钮
点击后可以将模型的底部的中心点归于坐标系的原点,此时你会看到程序内位置参数全被归零: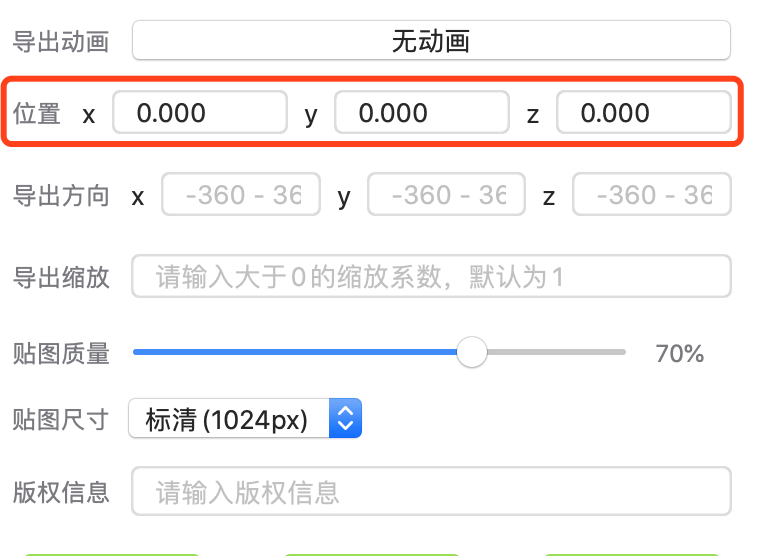
3.13.7 截图按钮
点击截图则可以保存当前预览窗口的截图,你可以修改预览场景设置来达到满意的截图。
3.13.8 usdz模型预览
- 上传到Kivicube AR Quick Look后在网页上预览;点击查看详情
- 导出后选择文件点击空格预览(macOS10.14及其以上);
- 导出后通过Xcode打开USDZ文件预览(Xcode10及其以上);
- 导出后通过Reality Converter打开预览;点击下载
- 导出后通过隔空投送发送到iPhone或iPad的“文件”APP中,打开后预览;(iOS11及其以上)
3.14 上传
将当前模型上传到Kivicube素材库,我们建议设置导出格式为glb后上传,请注意,当您设置导出格式为usdz后将不支持上传
3.15 导出
根据选择的导出格式导出相应的模型文件
3.16 转换方式
当在AR模型编辑器中导入FBX模型后,导出USDZ模型时可以选择转换的方式。
- glTF转USDZ:AR模型编辑器的默认转换方式;
- FBX转USDZ:采用Apple原生的FBX转USDZ插件,如果“glTF转USDZ”方式转出的模型存在问题,可以采用“FBX转USDZ”方式。
- 采用“FBX转USDZ”方式后,“位置”、“导出方向”将会不可用;
- 采用“FBX转USDZ”方式后,需要注意“尺寸设置”的新规则: 尺寸的单位为“米/单位”;意味着比如您在Maya中创建了一个5个单位边长的立方体模型,然后在编辑器中设置“1米/单位”,那么导出的模型为5米的立方体。
4.模型使用
4.1 在Kivicube平台上使用
可以在Kivicube上直接上传gltf/glb模型使用,请参考:https://www.yuque.com/kivicube/manual/create-scene-content
4.2 在Kivicube AR Quick Look上使用
如果仅仅是单个模型的3D/AR体验,可以在Kivicube AR Quick Look中快速上传模型生成体验链接。
上传地址与体验案例:https://www.kivicube.com/ar-quick-look
更多参考:将传统模型转换为USDZ并快速创建AR体验
https://mp.weixin.qq.com/s/UasA_1l4kEnDux2NqS8ohg
4.3 更多使用场景
点击下方链接,了解更多使用场景与使用案例
https://mp.weixin.qq.com/s/t2lQDk-8cocHikZo78ktng

