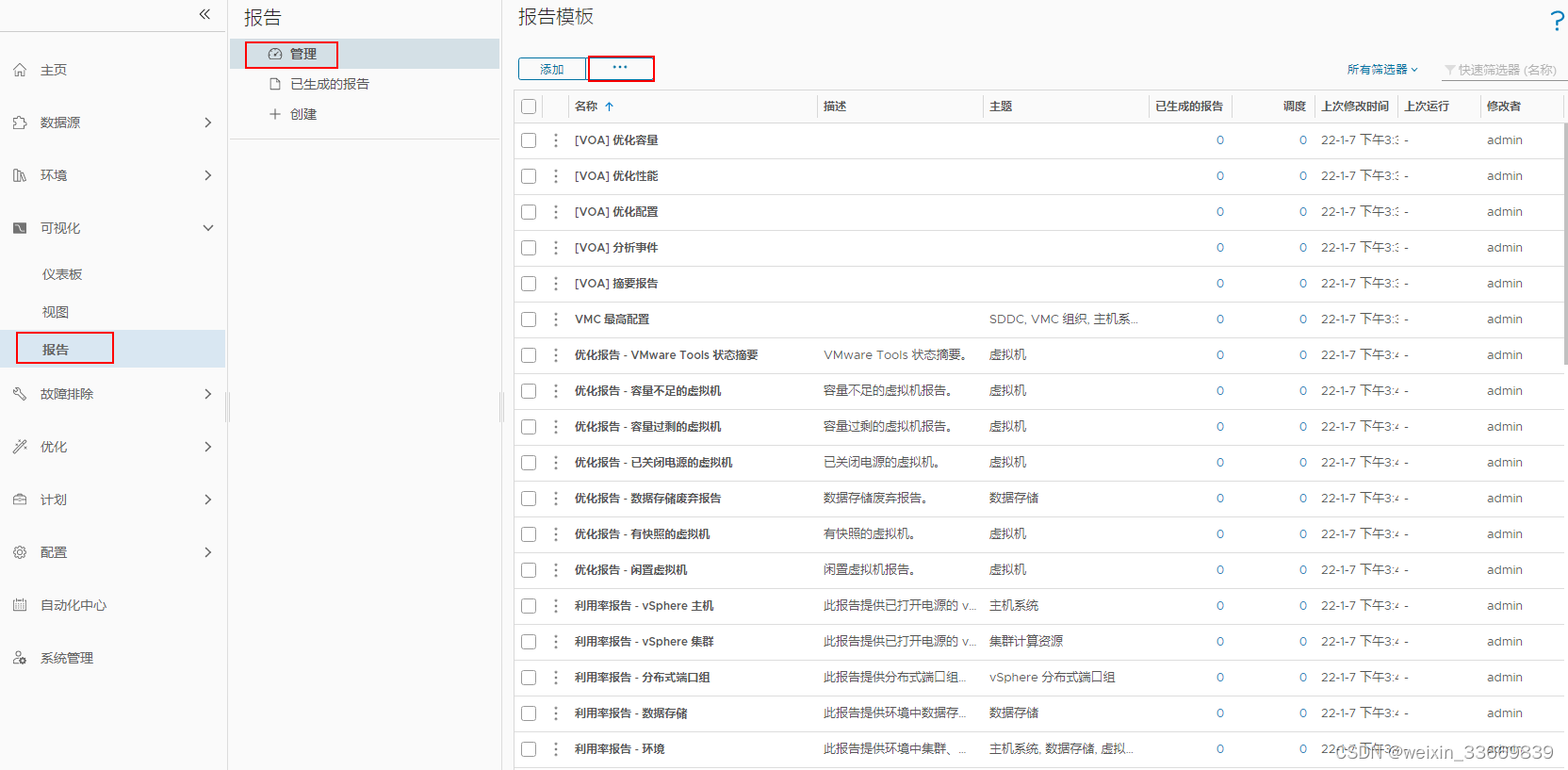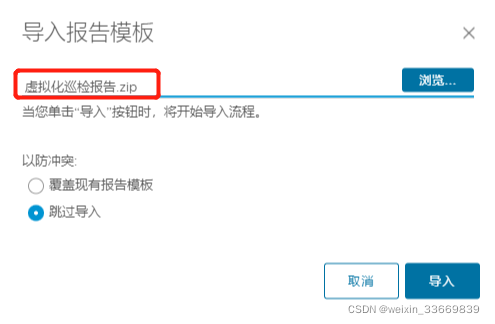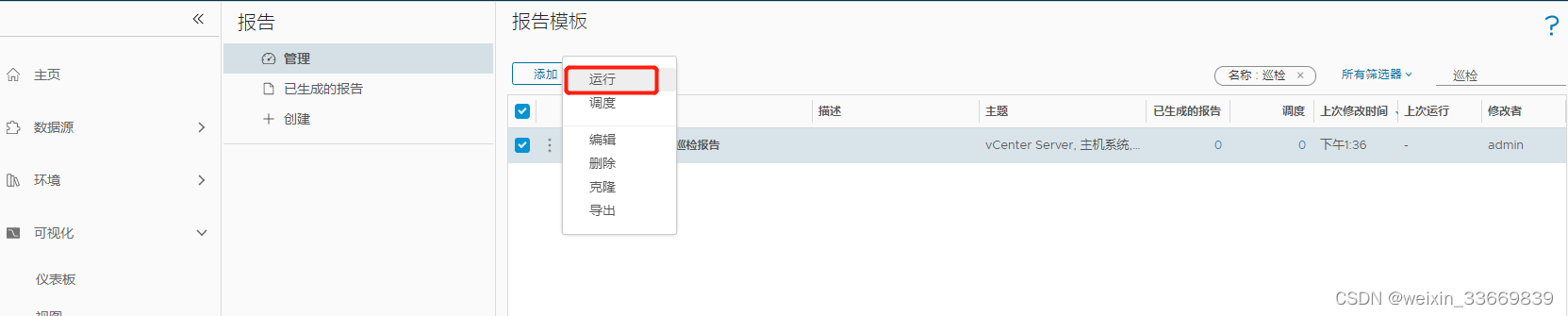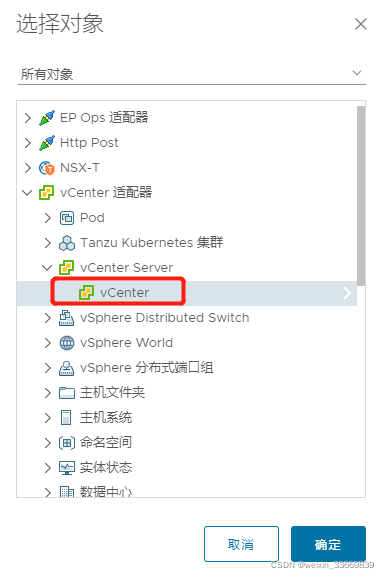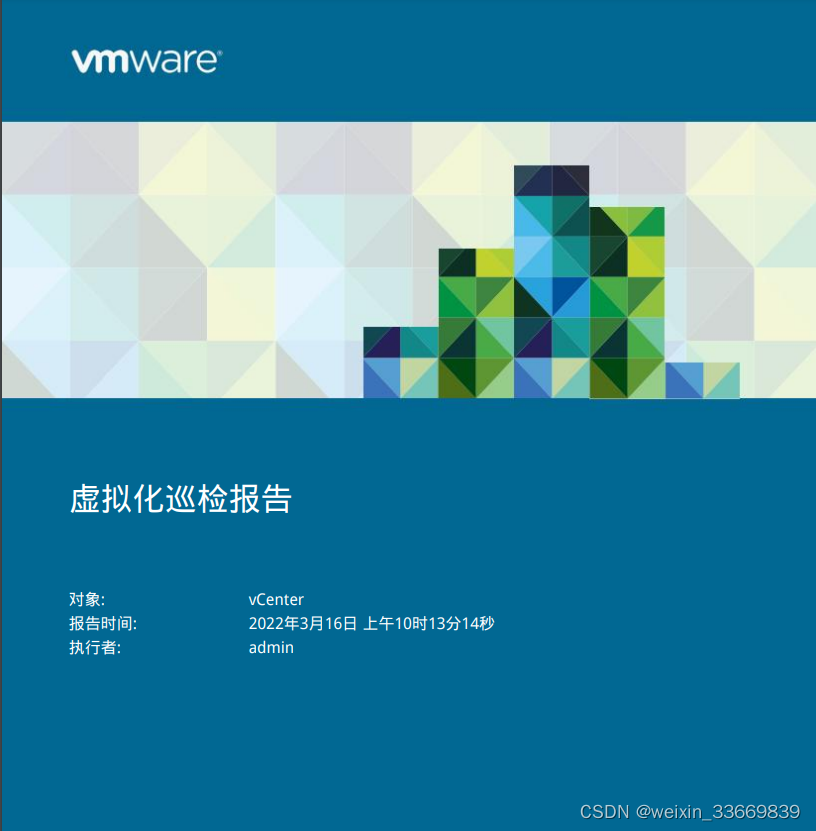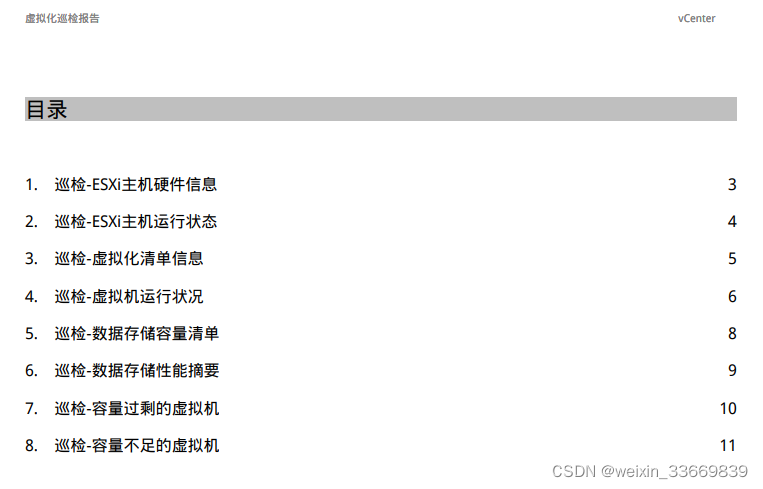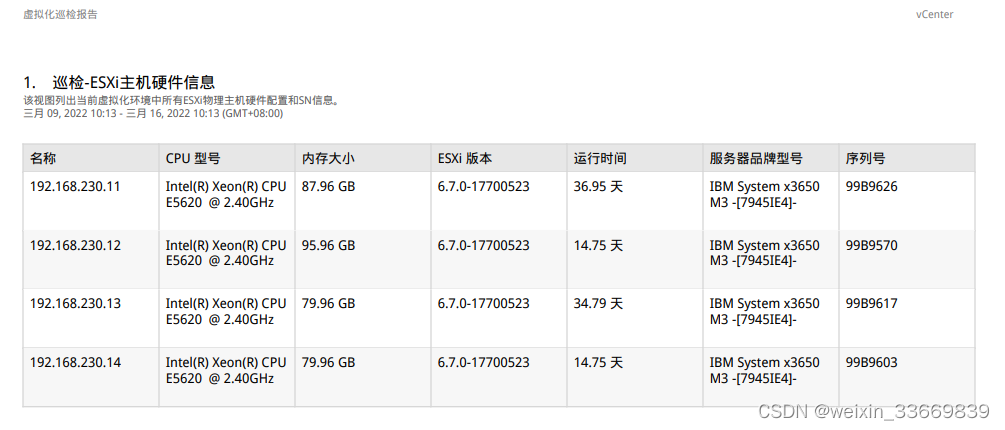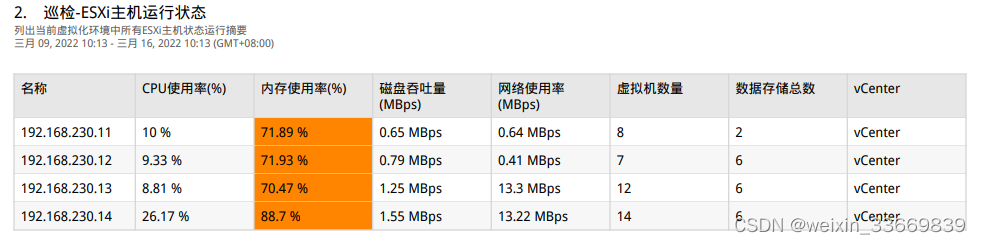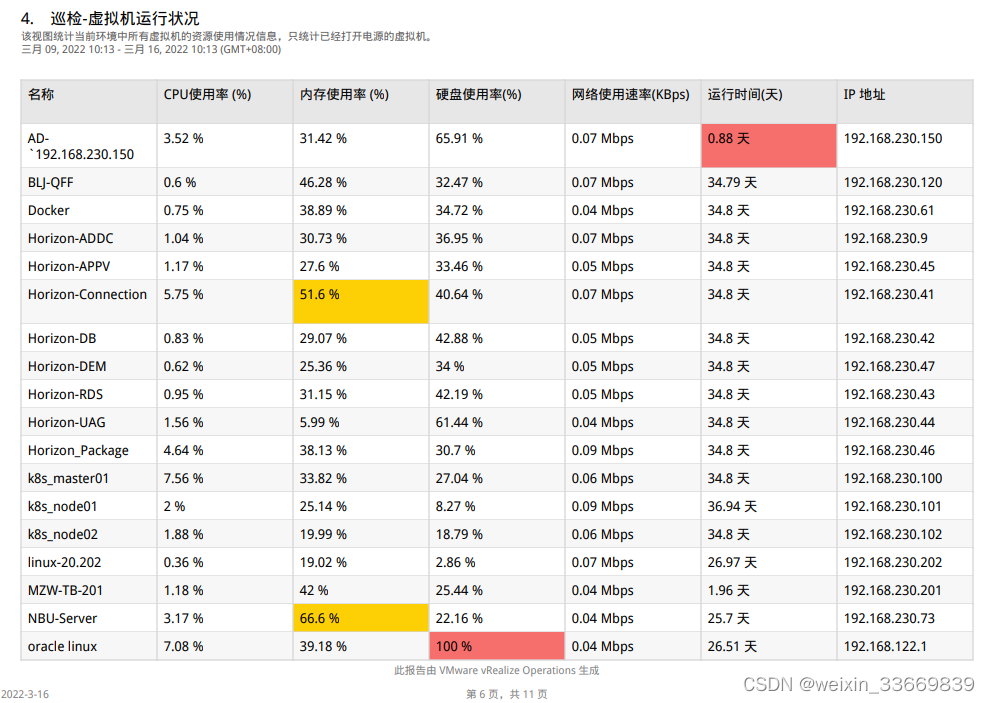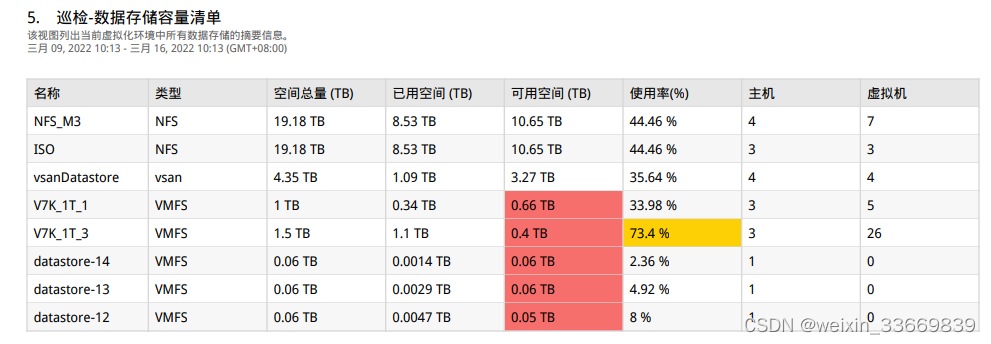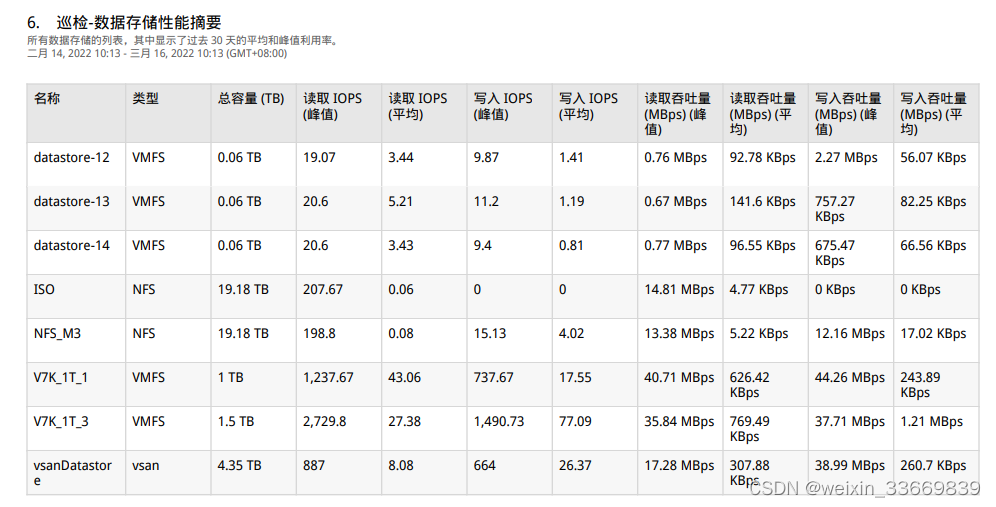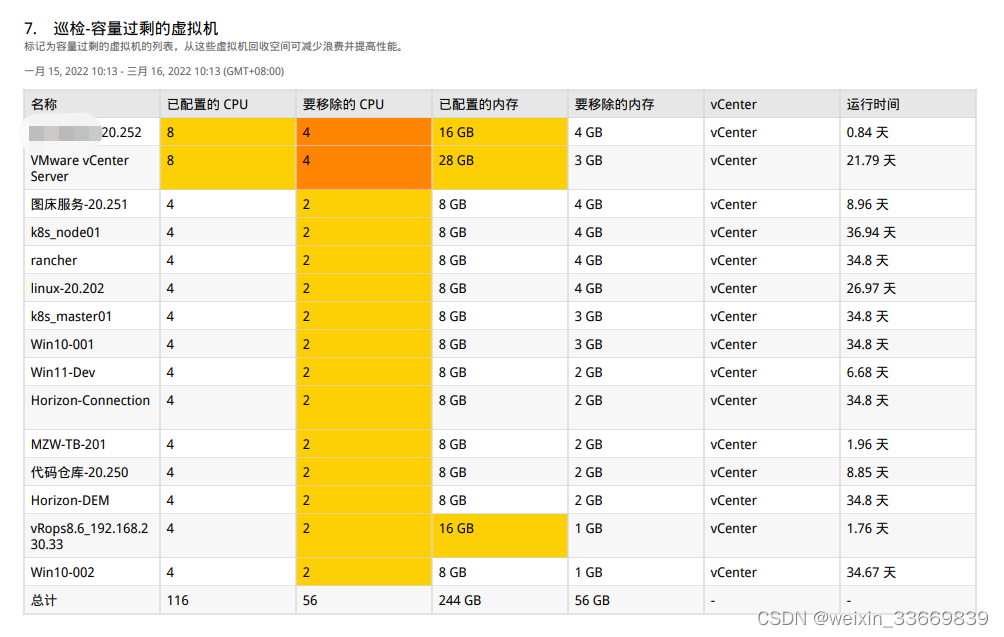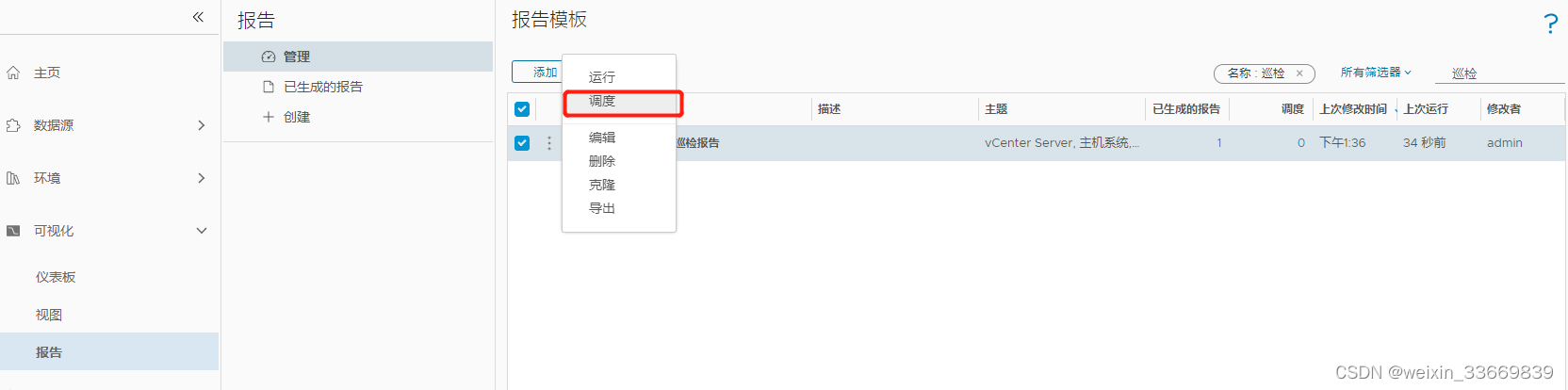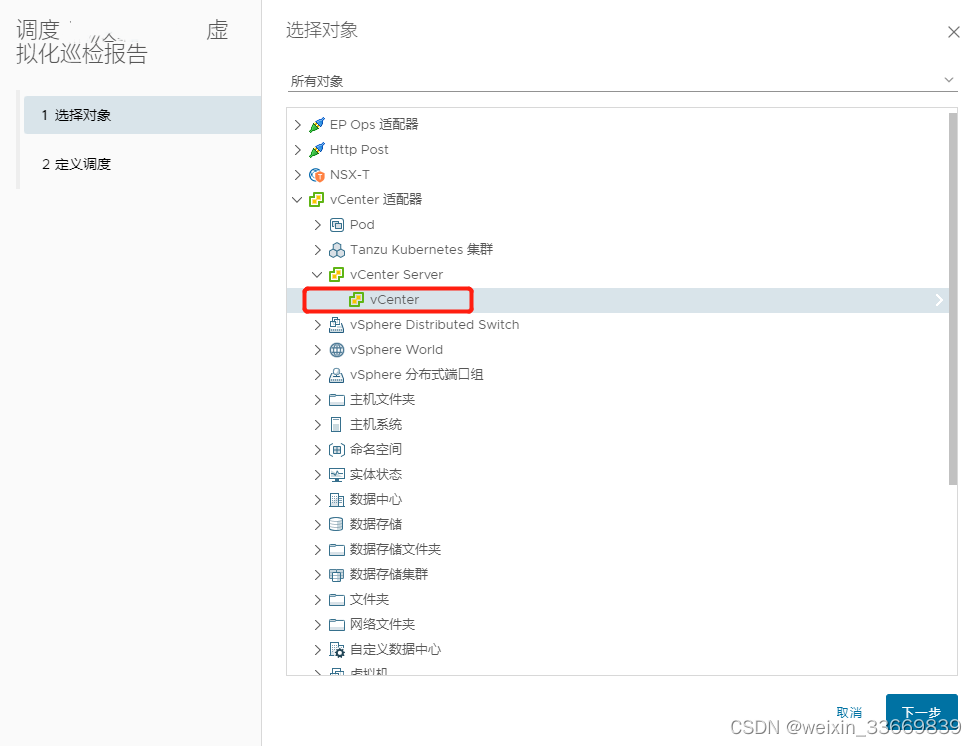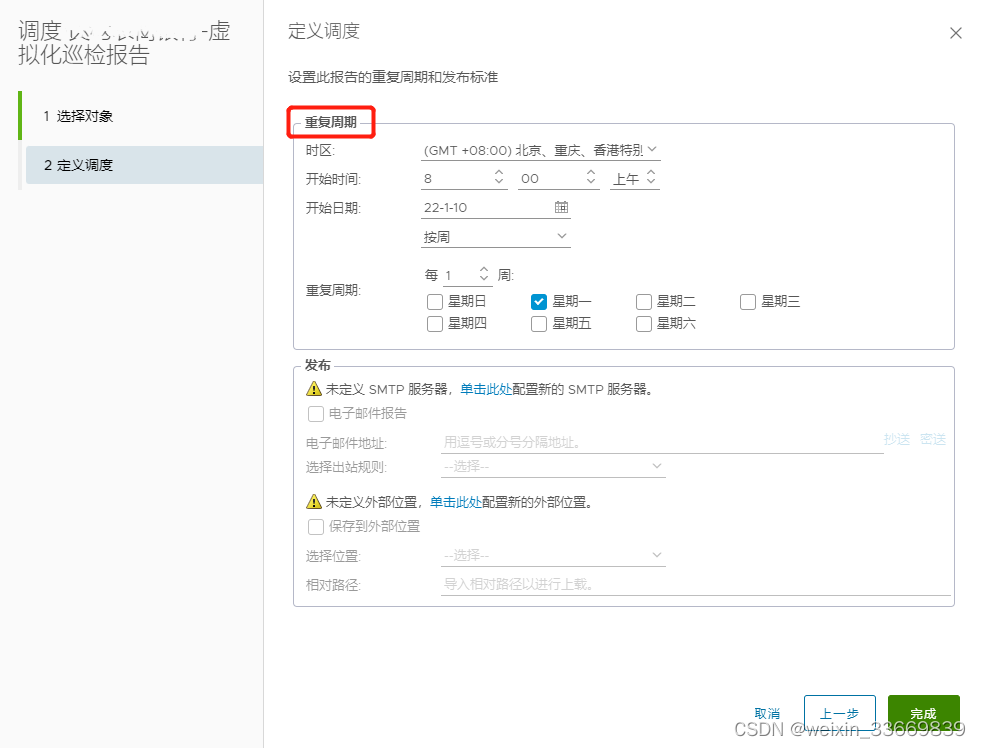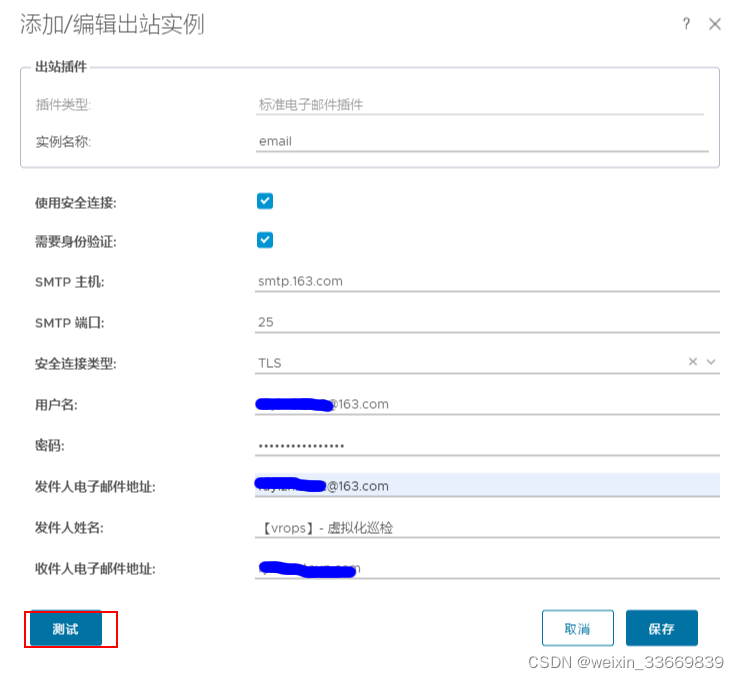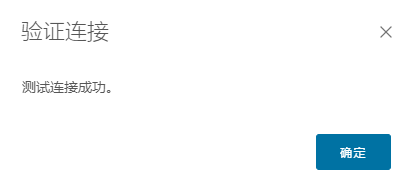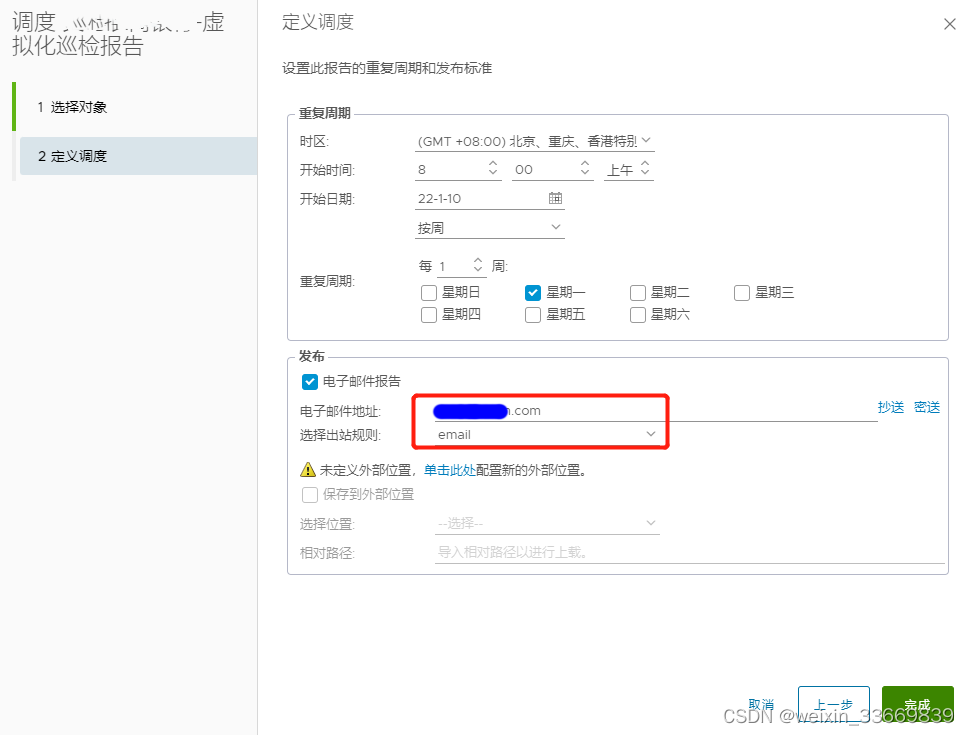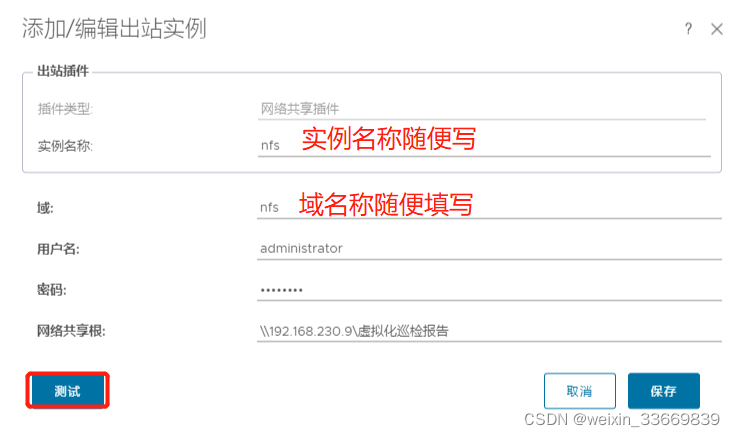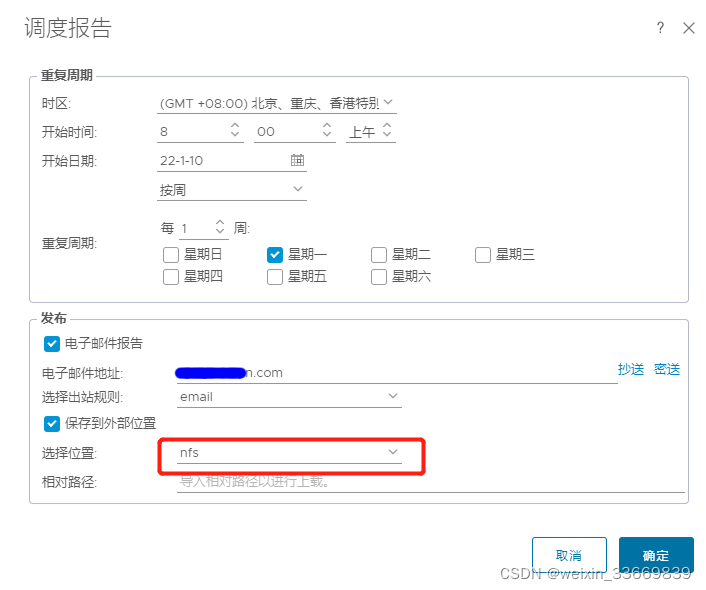vRealize Operations Manager 报告配置(虚拟化巡检报告)
1、下载报告文件
点击以下文件名,下载所需文件
2、导入报告
导航到 【仪表板】 – 【报告】,导入报告。
在导入菜单中,选择报告文件,进行导入。
导入成功,如下图所示,点击完成。
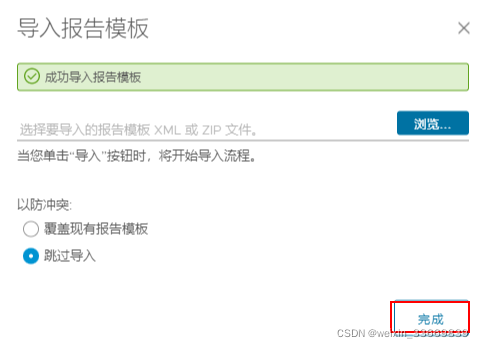
3、修改报告标题
导航到 【报告】 – 【管理】,在右侧搜索 巡检,点击左边三个点的图标,进行编辑。
在名称和描述选项卡页面,可以按需自行修改为客户的实际信息,点击保存。
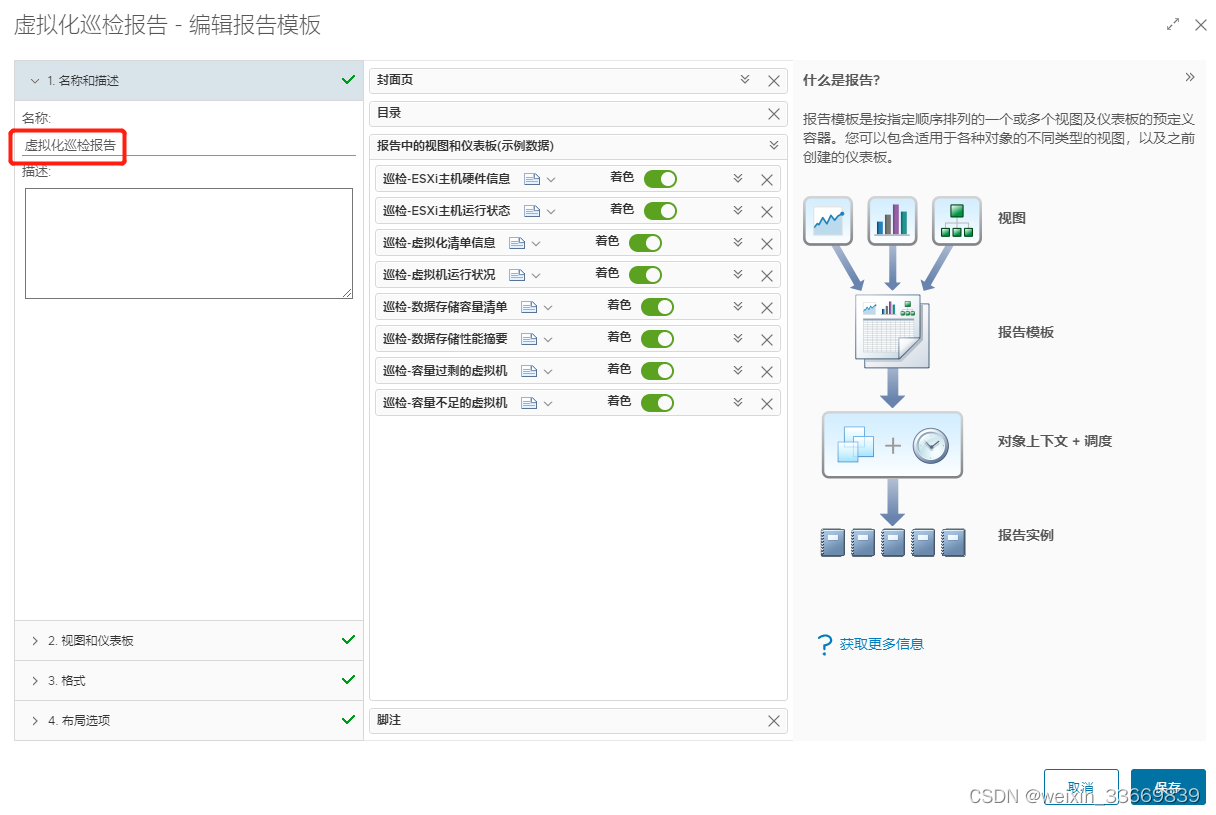
4、运行报告
导航到巡检模板的报告,点击运行
在选择对象页面,先择一个 vCenter ,点击确定。
报告运行完成,可下载进行查看:【报告】- 【已生成的报告】。
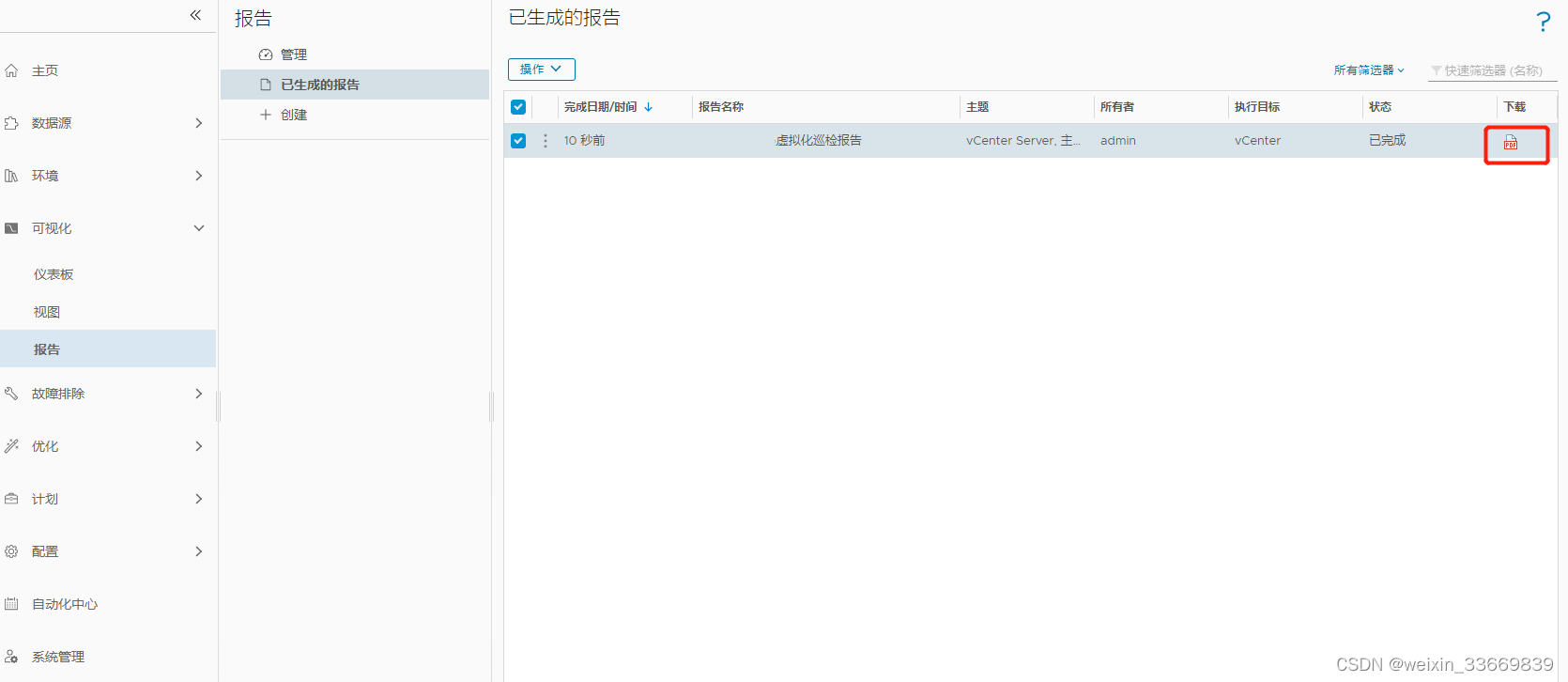
5、报告部分截图
封面:
目录:
ESXi主机配置:
ESXi主机运行情况:
虚拟机运行情况:
数据存储运行情况:
数据存储性能分析:
虚拟机容量过剩配置:
容量不足虚拟机配置:
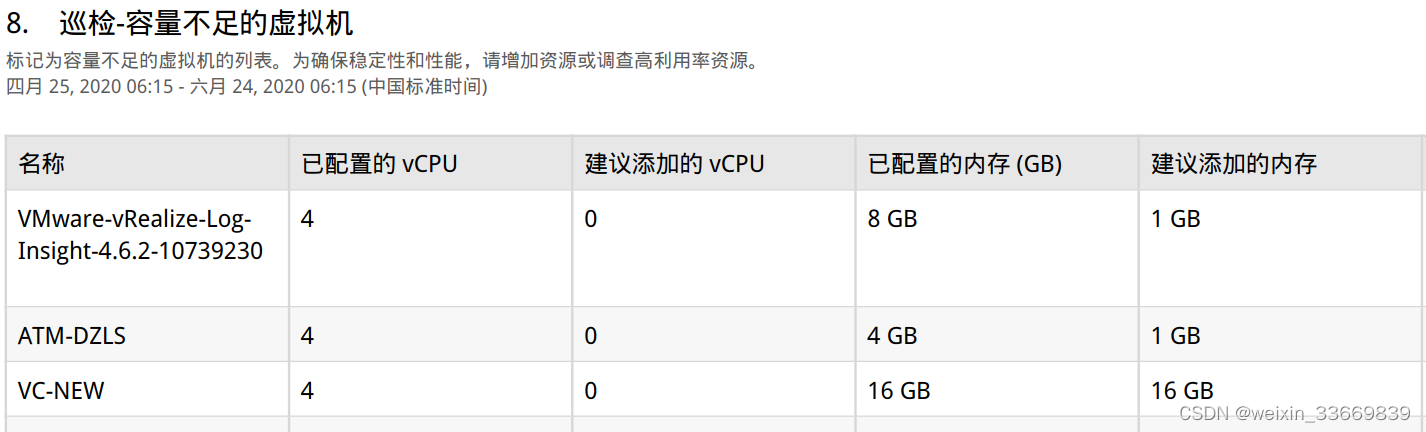
6、定期自动运行报告
找到该巡检报告,点击调度。
选择一个vCenter,点击下一步。
配置好时区和重复的周期。
在发布选项卡下面,有两个选项,一个是将巡检报告定期发送到邮箱,另一个选项是将巡检报告定期上传到指定服务器目录。
6、配置邮箱(巡检报告定期发送到邮箱):
按照要求,填写邮箱信息。
邮箱信息填写完成之后,点击测试,点击保存。
在发布选项卡页面,电子邮箱地址处,输入接受邮件的地址,出战下拉选择email,点击完成。
收到邮件效果图如下:
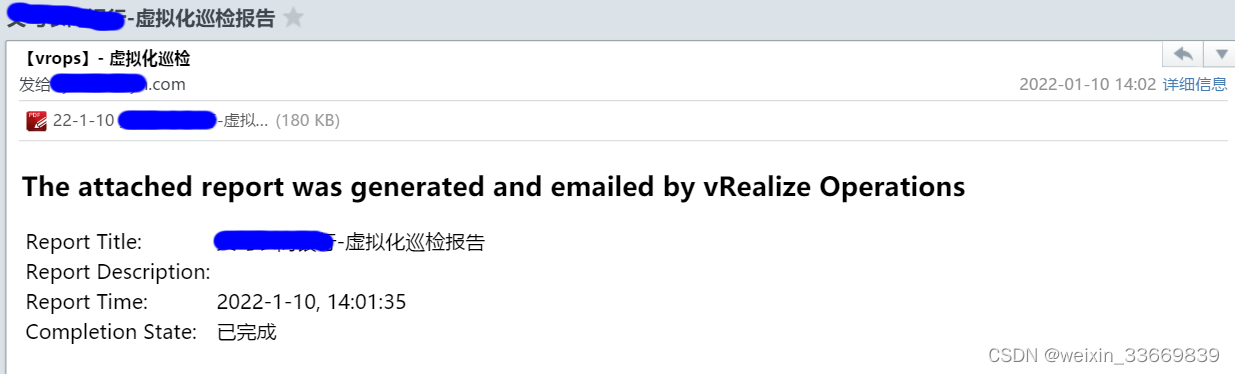
7、配置目录(巡检报告定期上传到共享目录):
在巡检报告的调度页面,发布选项卡下面进行配置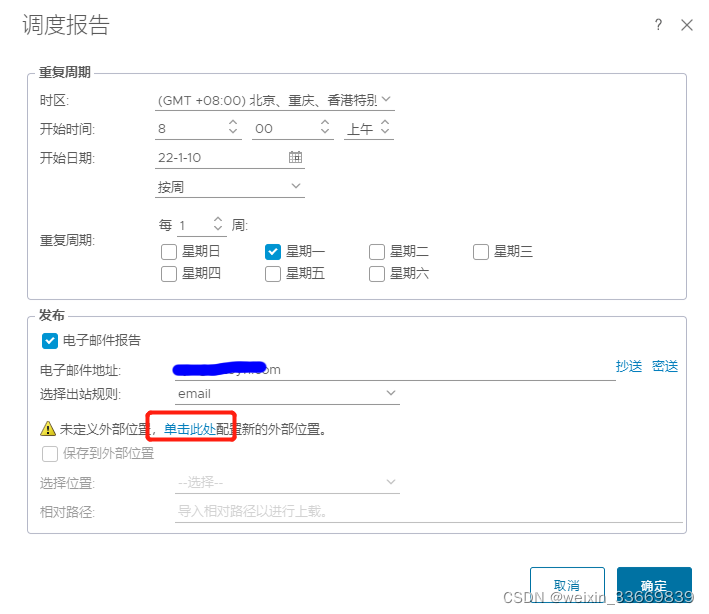
填写相关信息,点击测试,点击保存。
在发布选项卡页面,勾选,保存到外部位置,下拉选择nfs,点击保存。
共享目录查看上传的巡检报告。