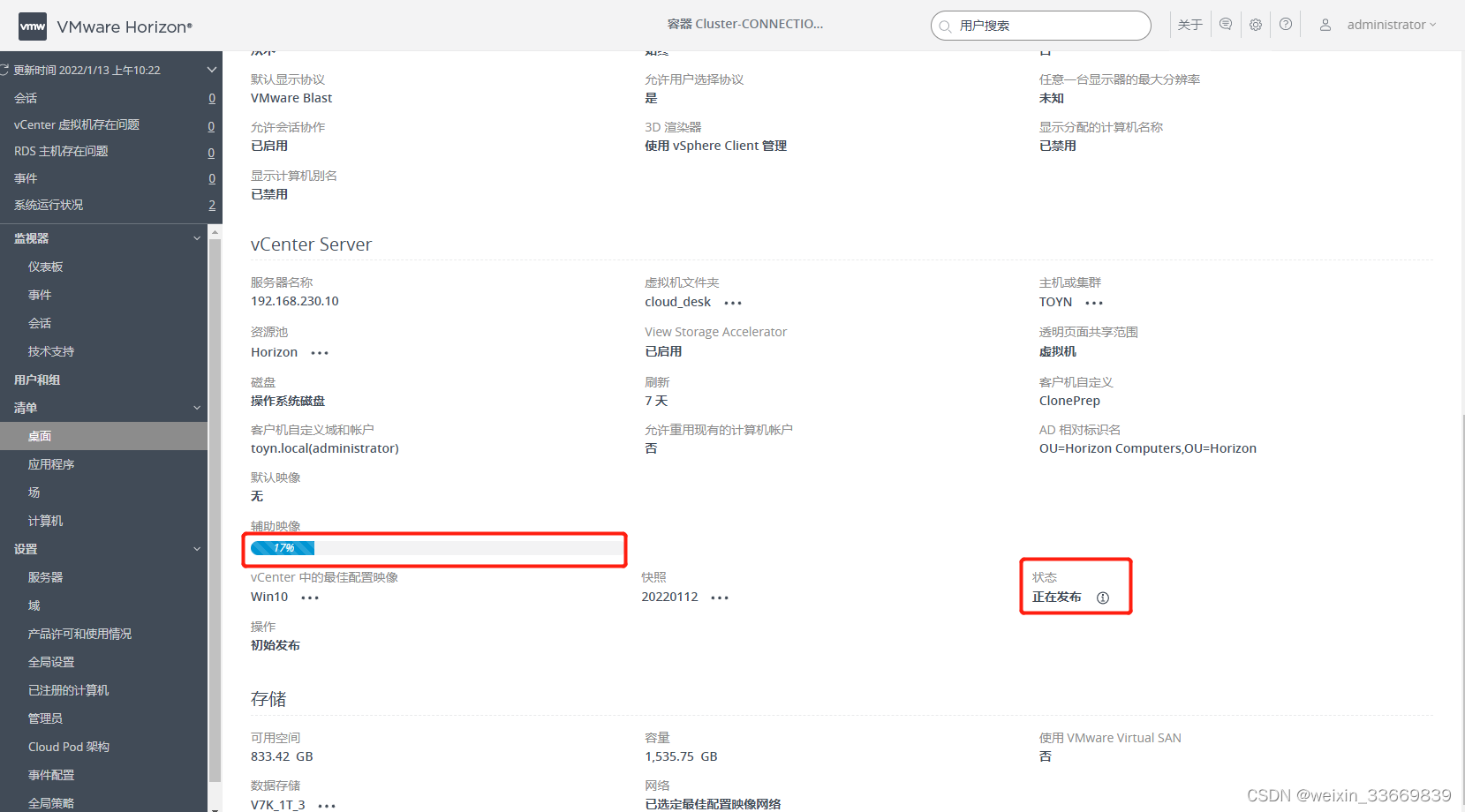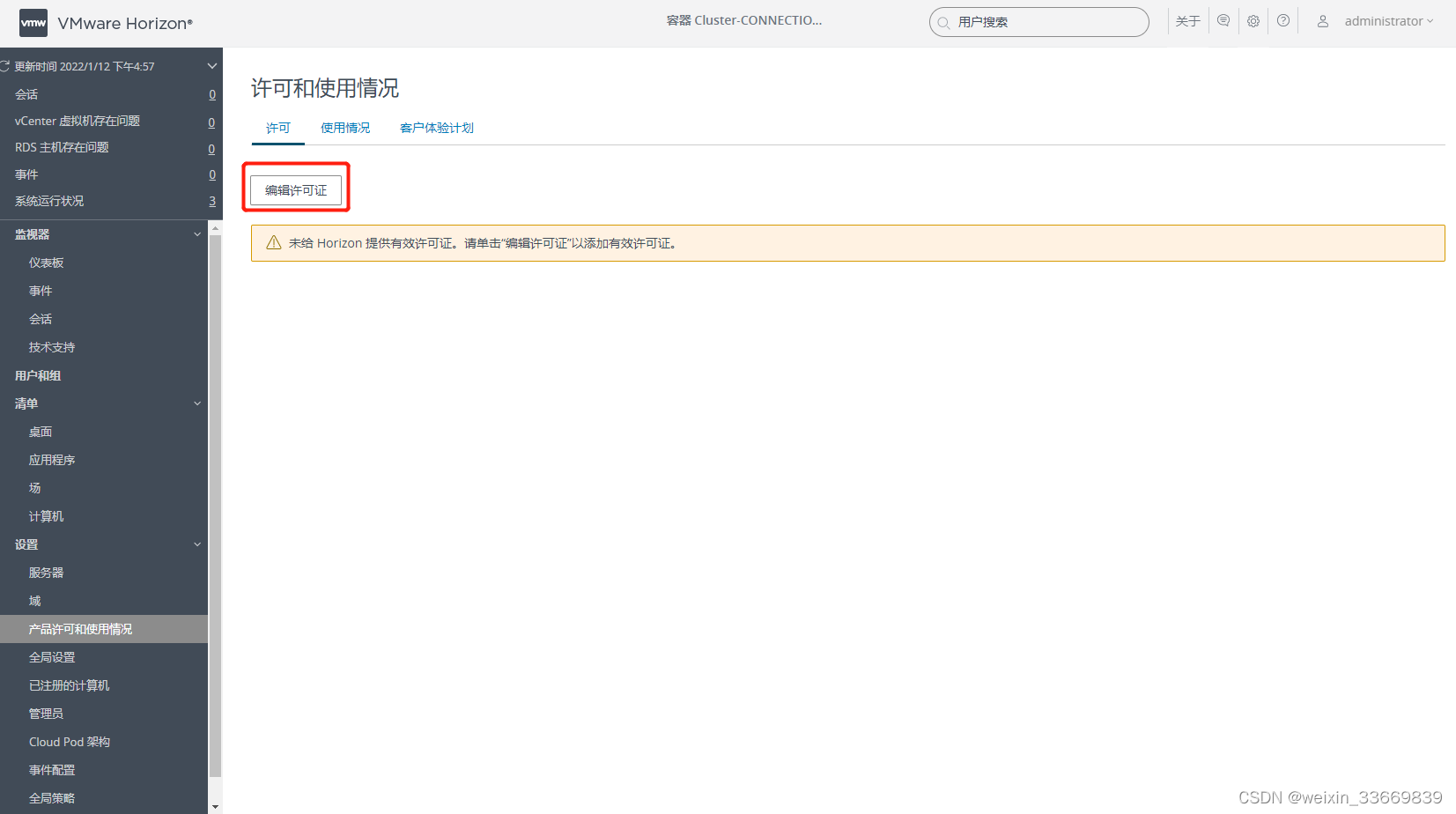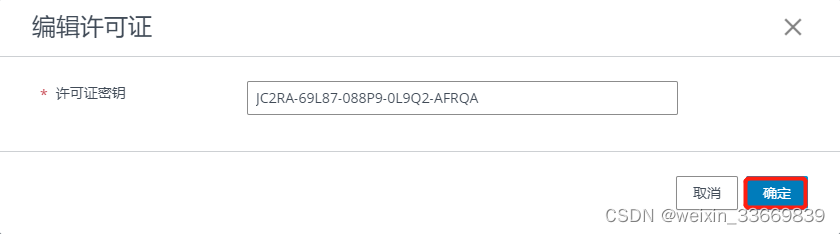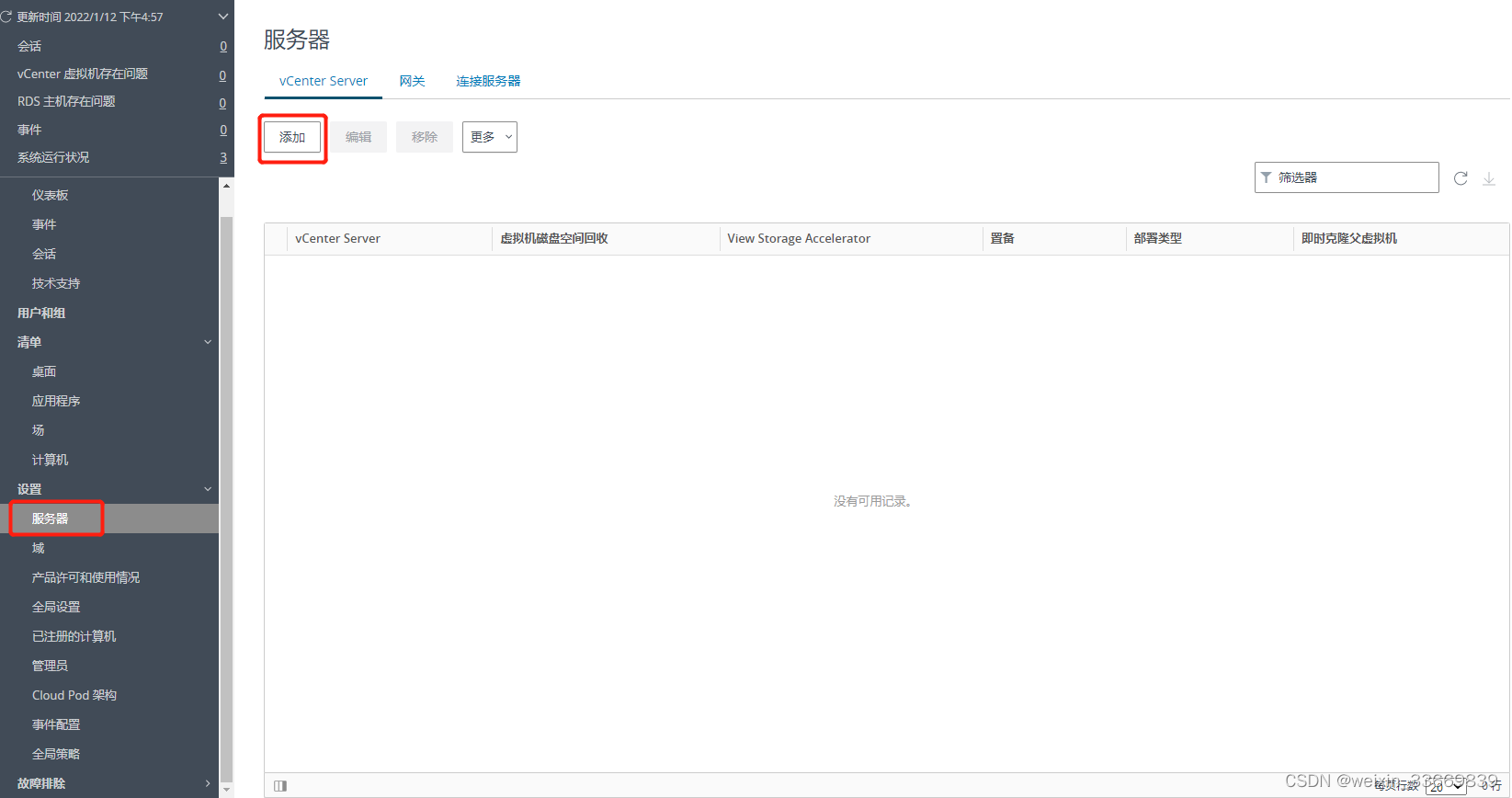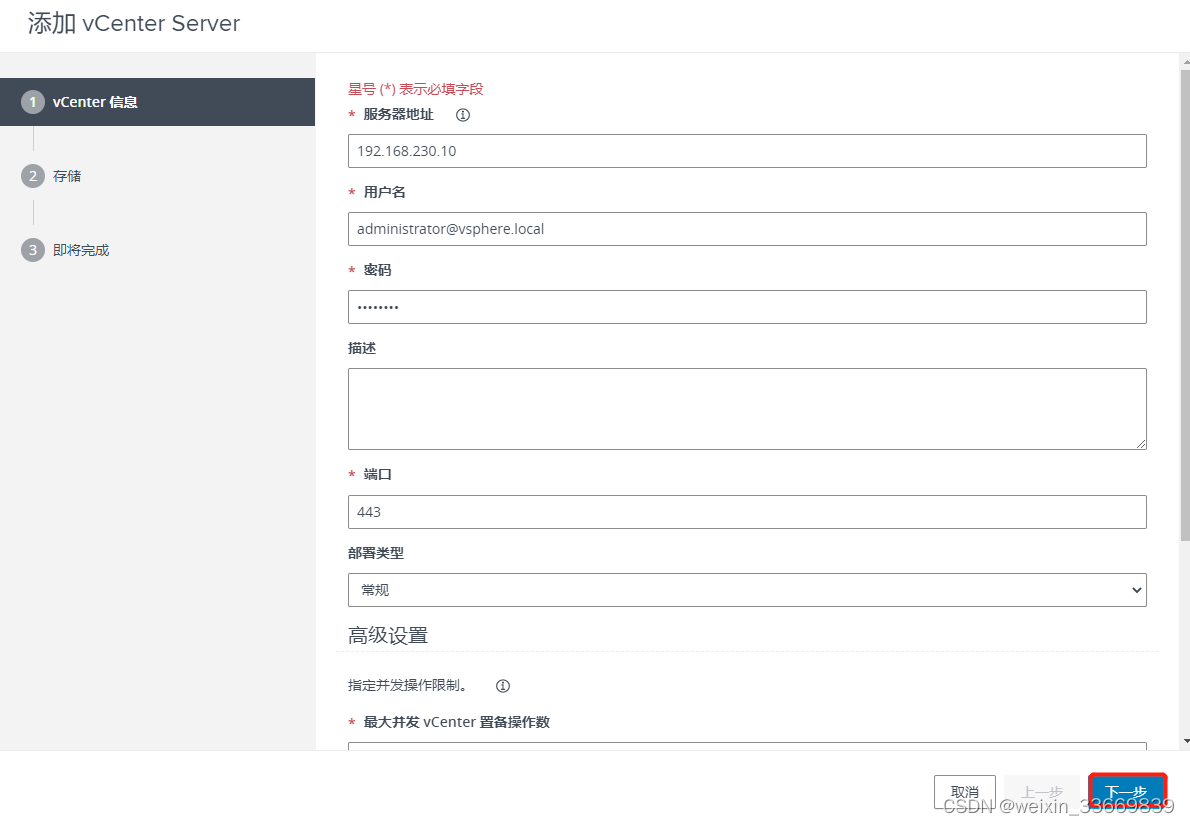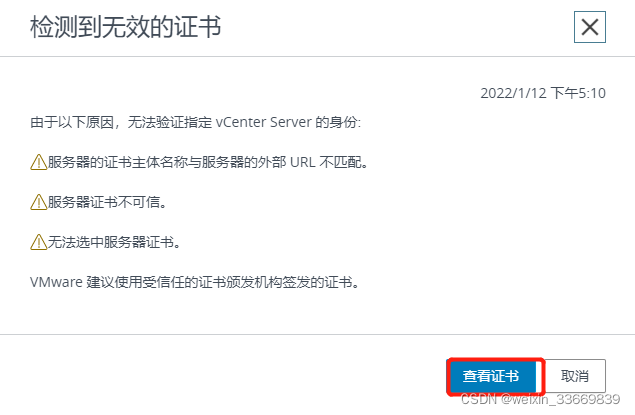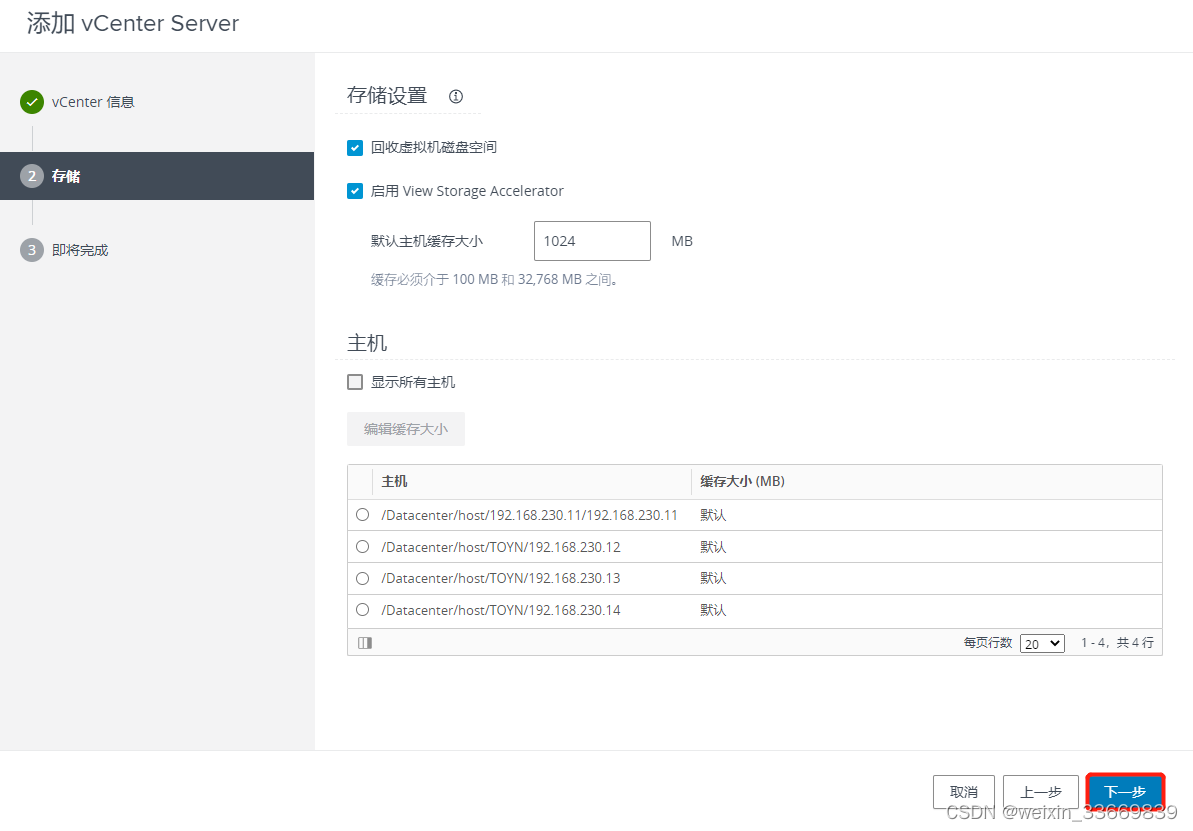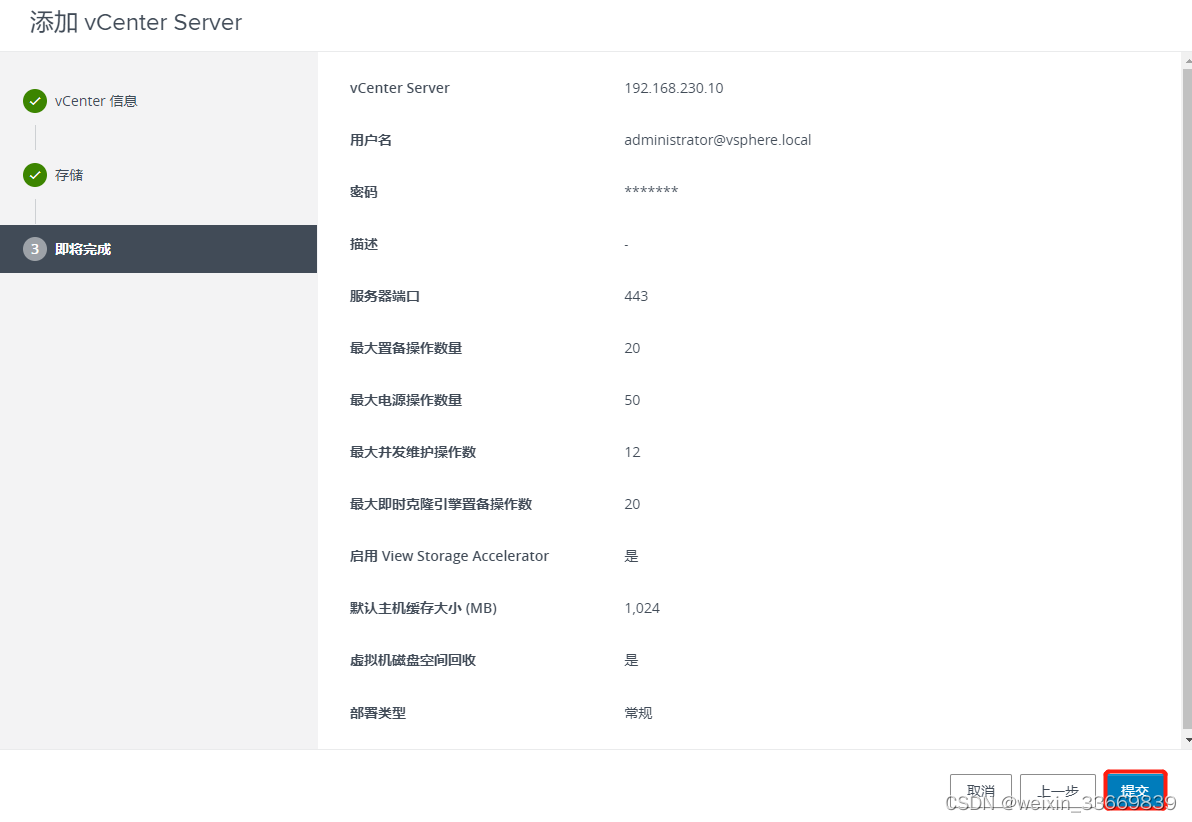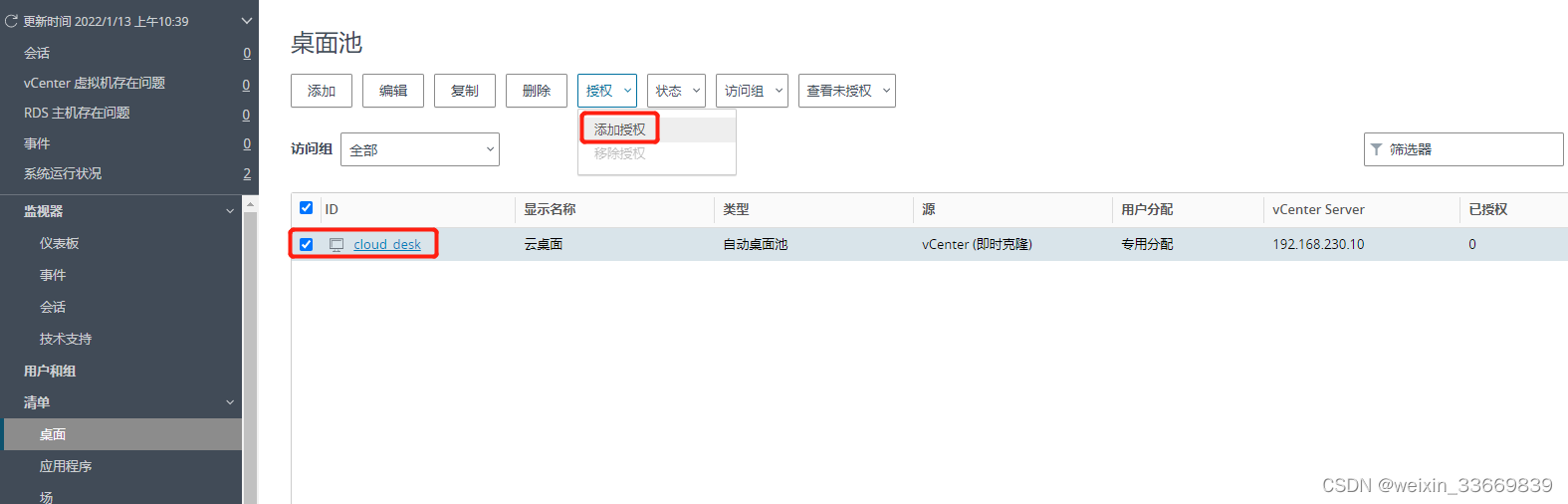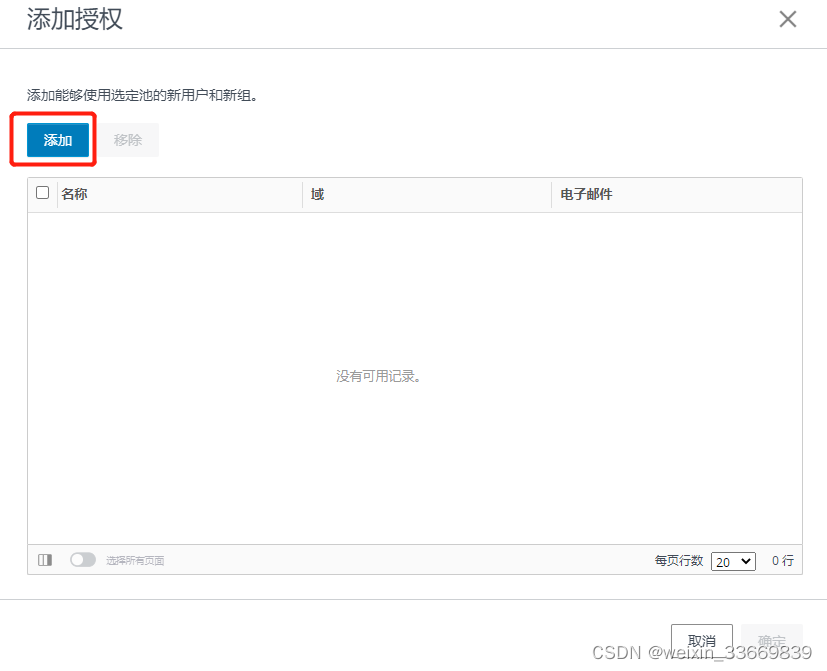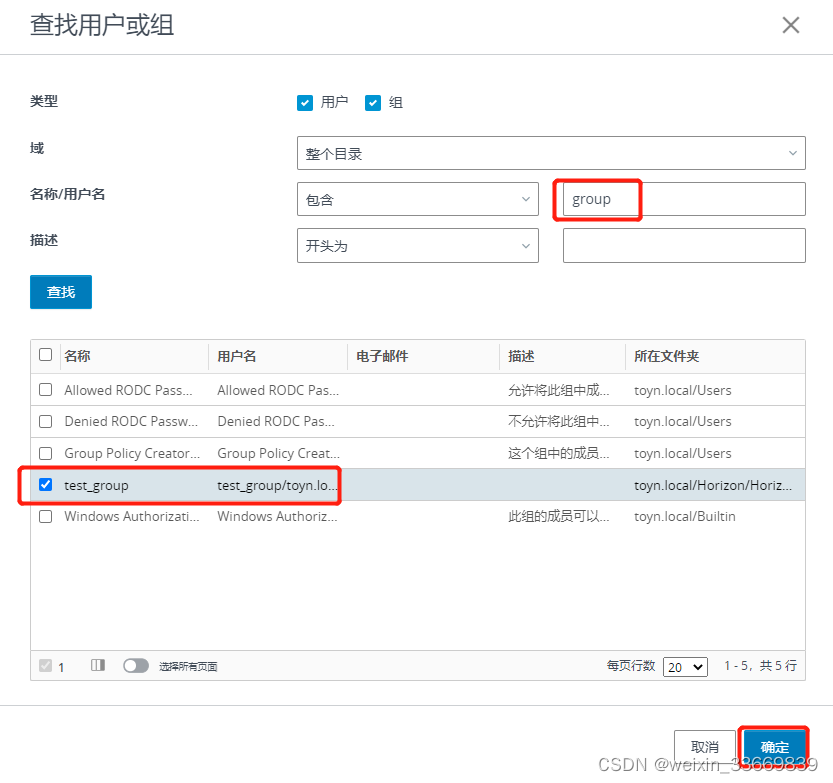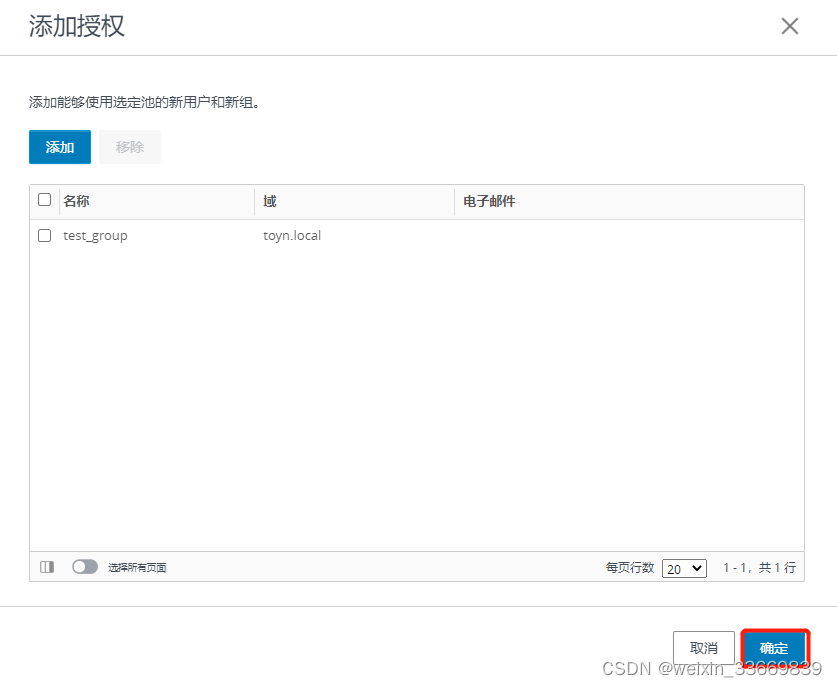- Horizon 服务端配置管理
- 2、添加vCenter Server
- 3、添加即时克隆域账户
- 4、创建桌面池
- 在左侧点击桌面,右侧桌面池下,点击添加
- ">
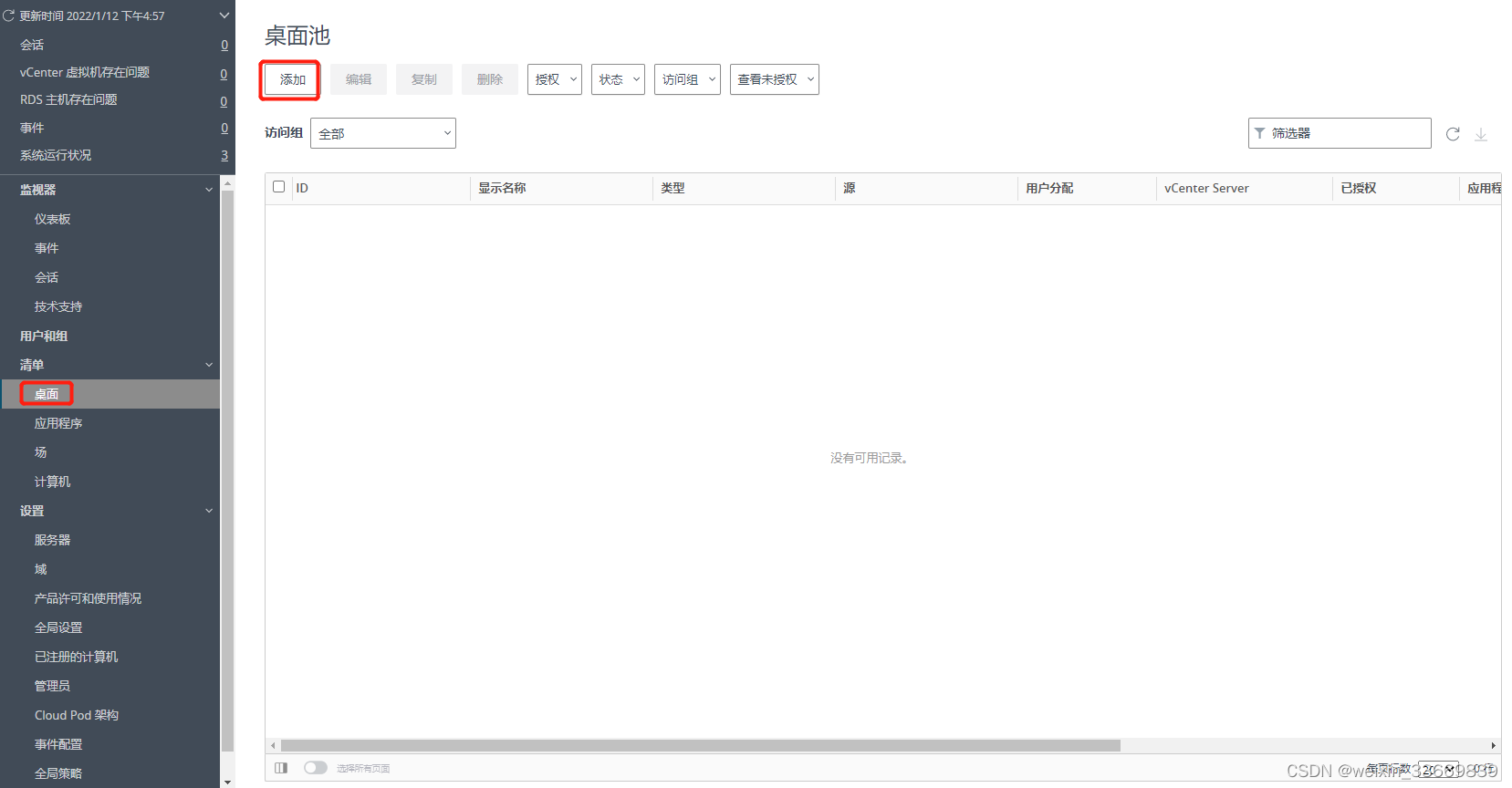
- 选择自动桌面池,点击下一步
- ">
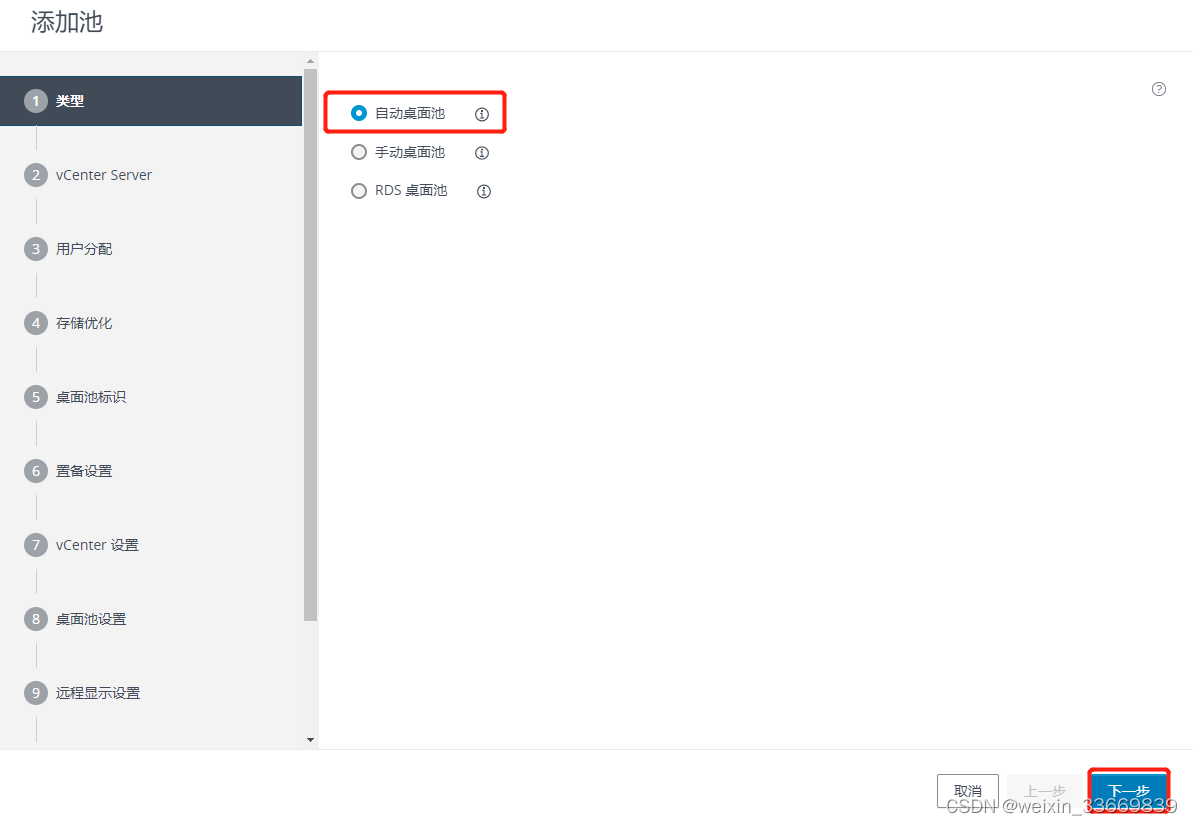
- 选择即时克隆,点击下一步
- ">
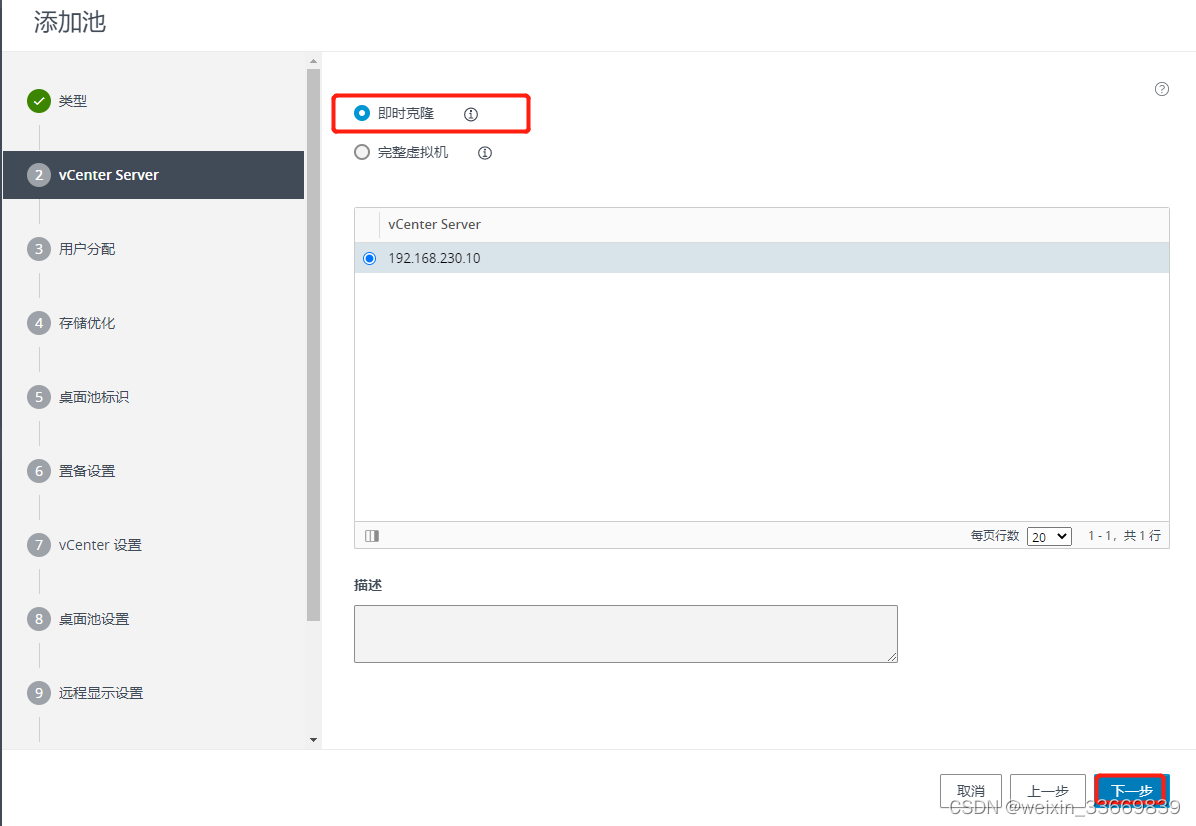
- 选择专用-启用自动分配,点击下一步
- ">
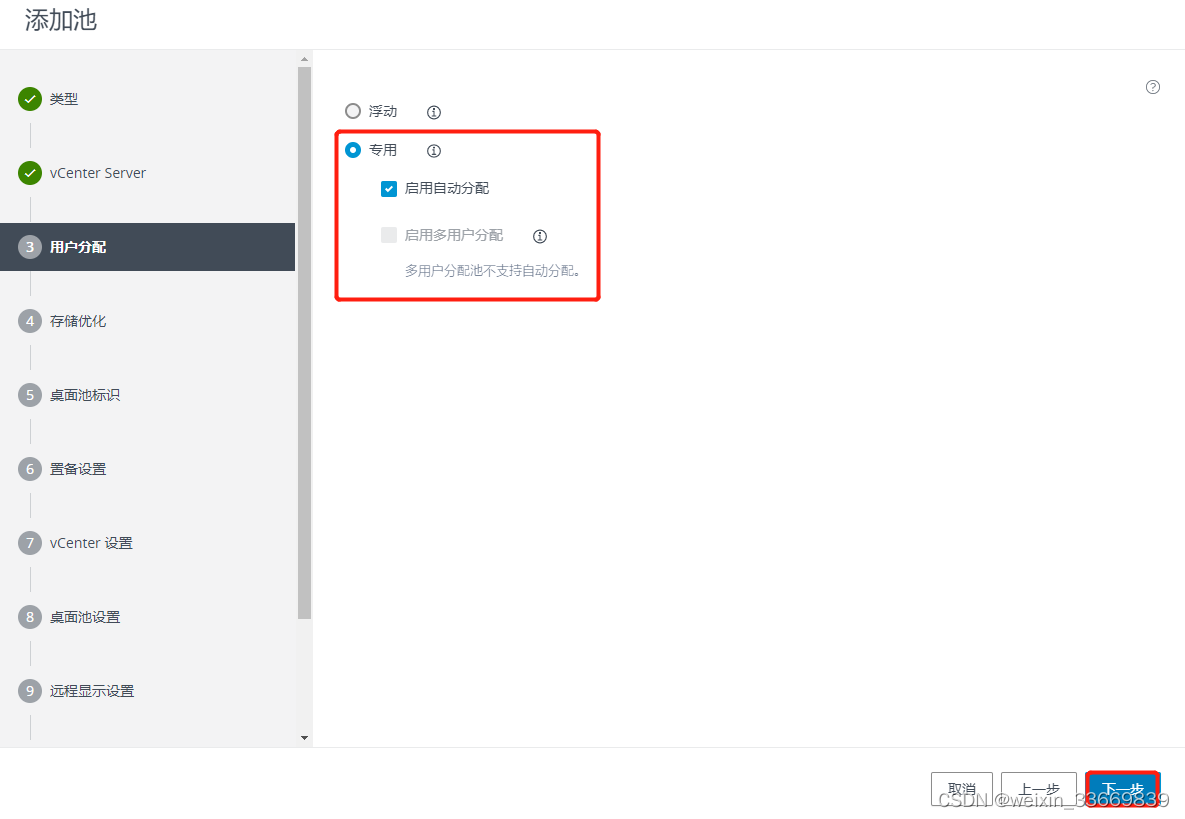
- 如果是VSAN环境,选择使用VSAN,否则选择不使用VSAN,点击下一步
- ">
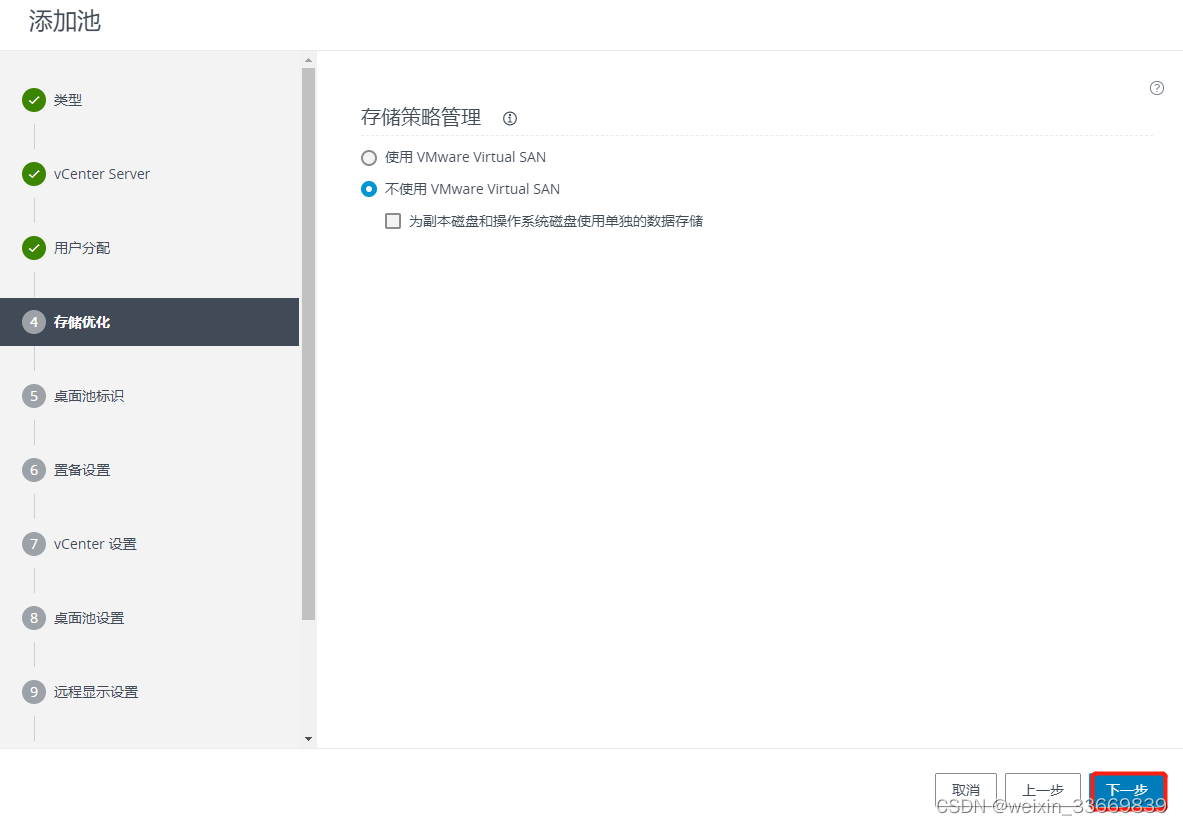
- 输入桌面相关信息,点击下一步
- ">
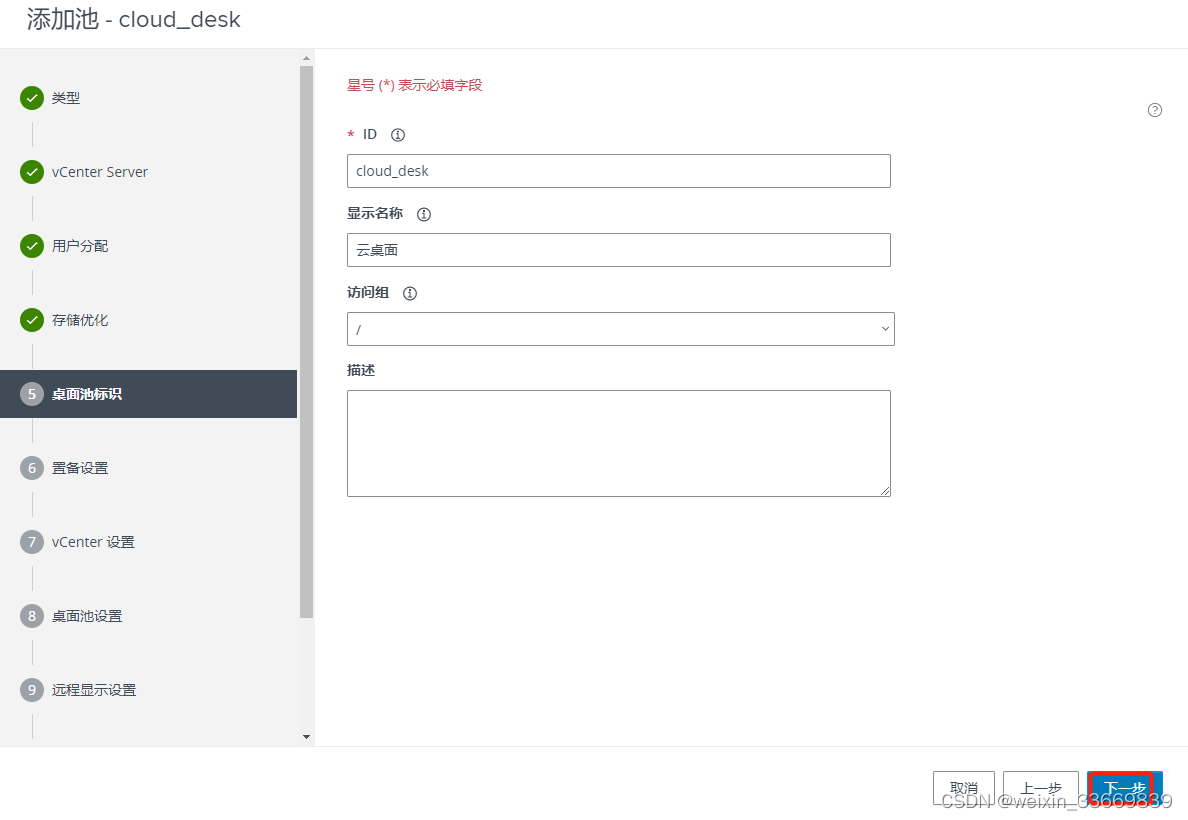
- 输入命名模式,桌面数量,点击下一步
- ">
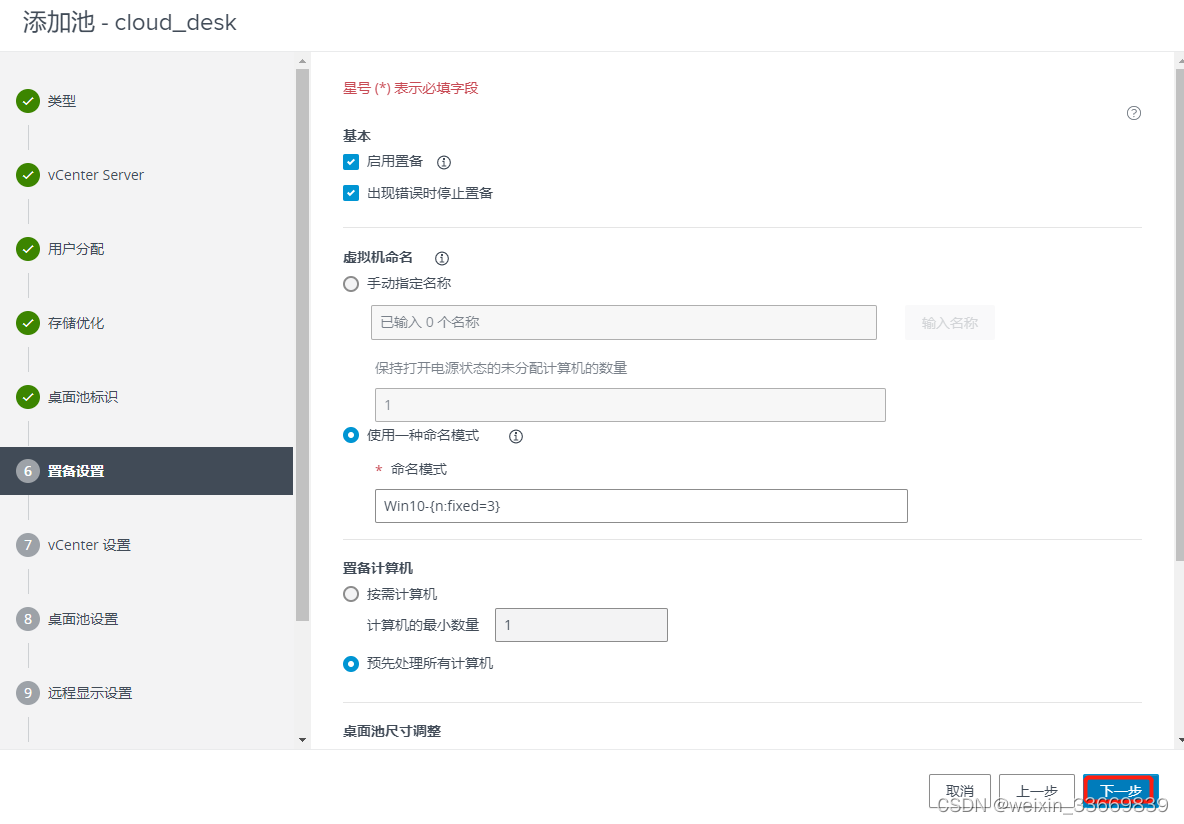
- 选择Win10虚拟机,点击提交
- ">
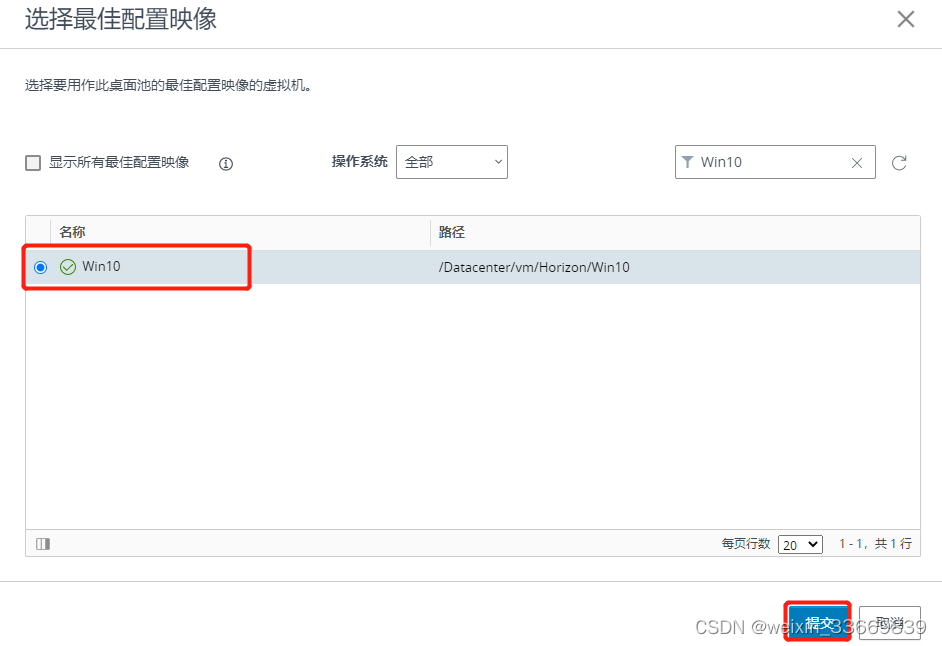
- 其他配置,按需选择,点击下一步
- ">
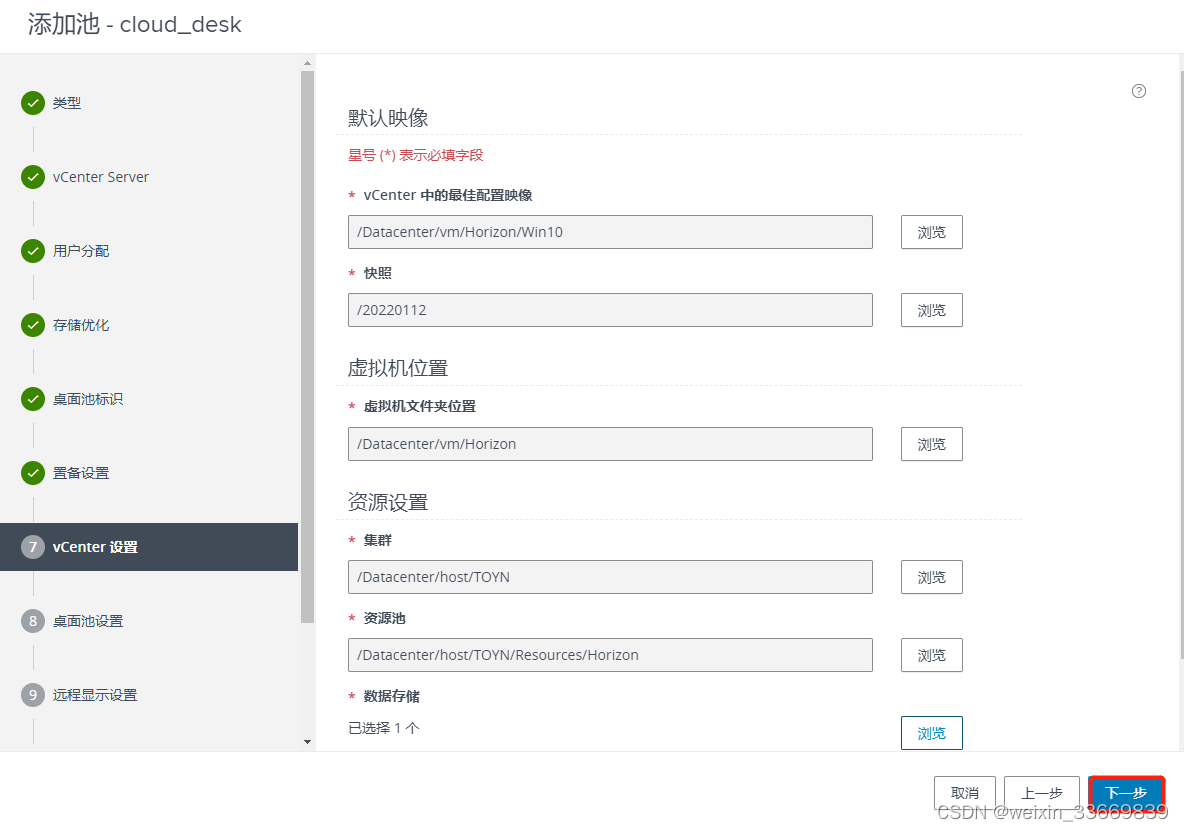
- 保持默认,点击下一步
- ">
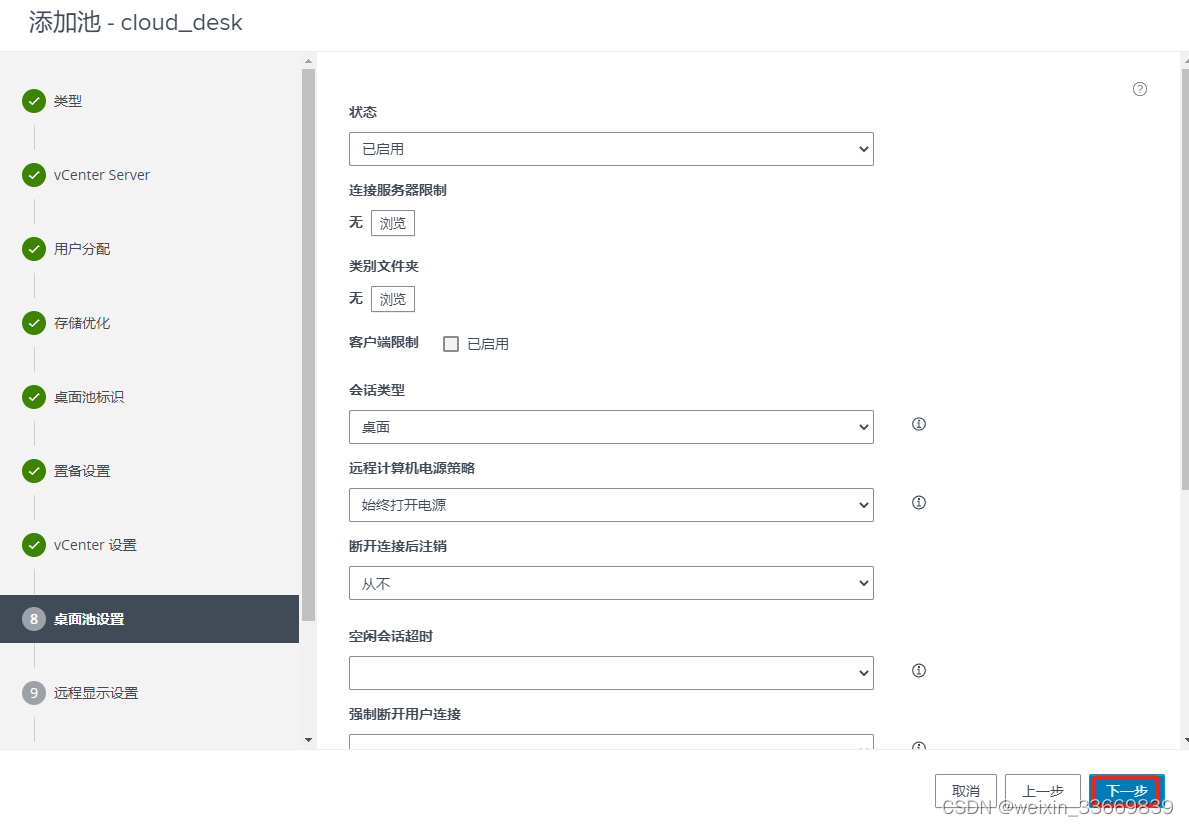
- 勾选启用运行会话协作,点击下一步
- ">
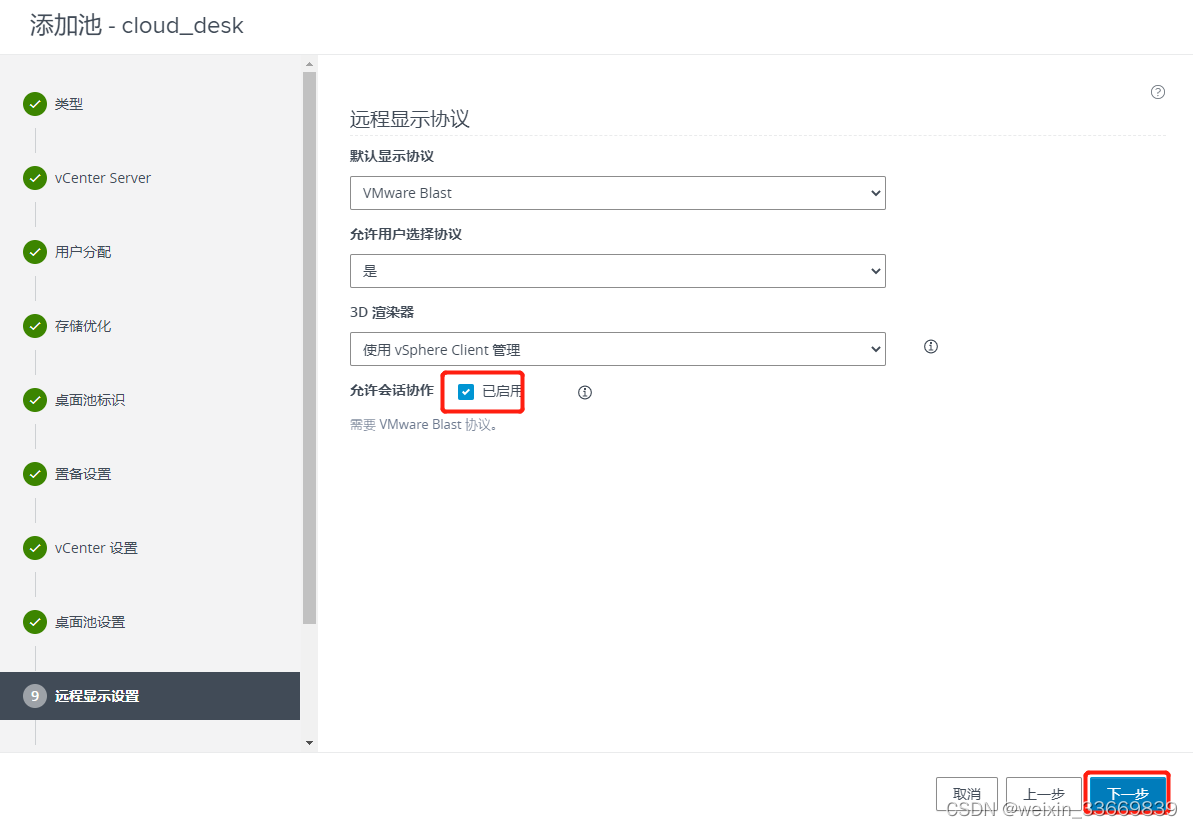
- 点击浏览
- ">
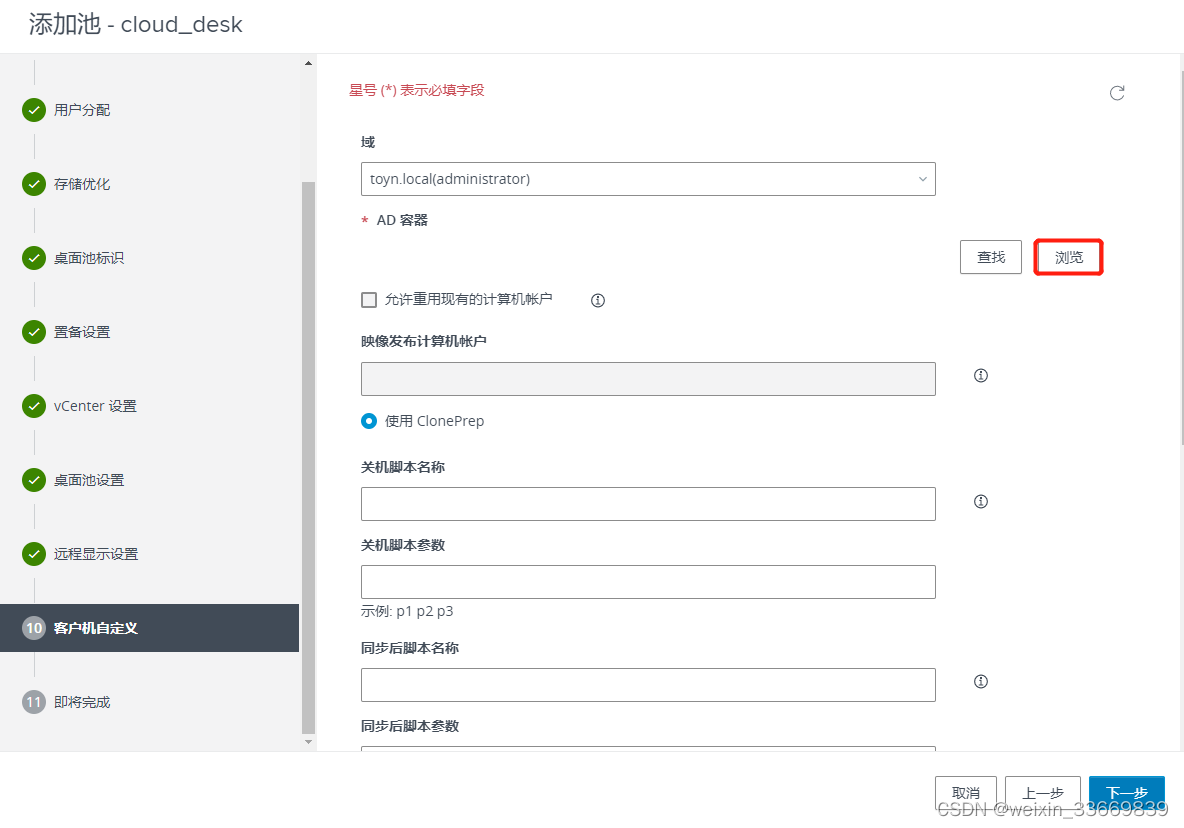
- 选择域控里面的Horizon Computers,点击提交
- ">
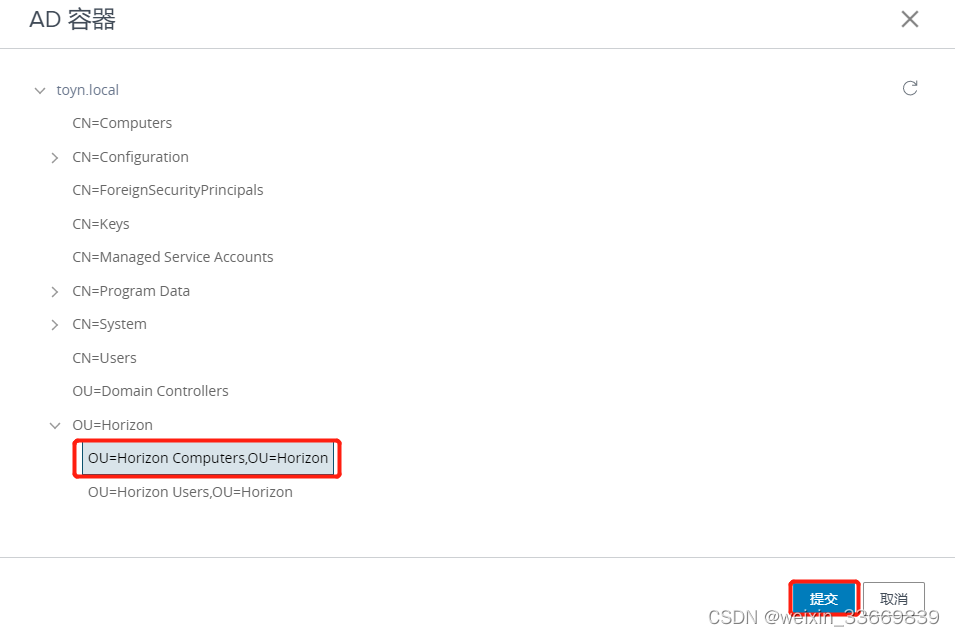
- 点击下一步
- ">
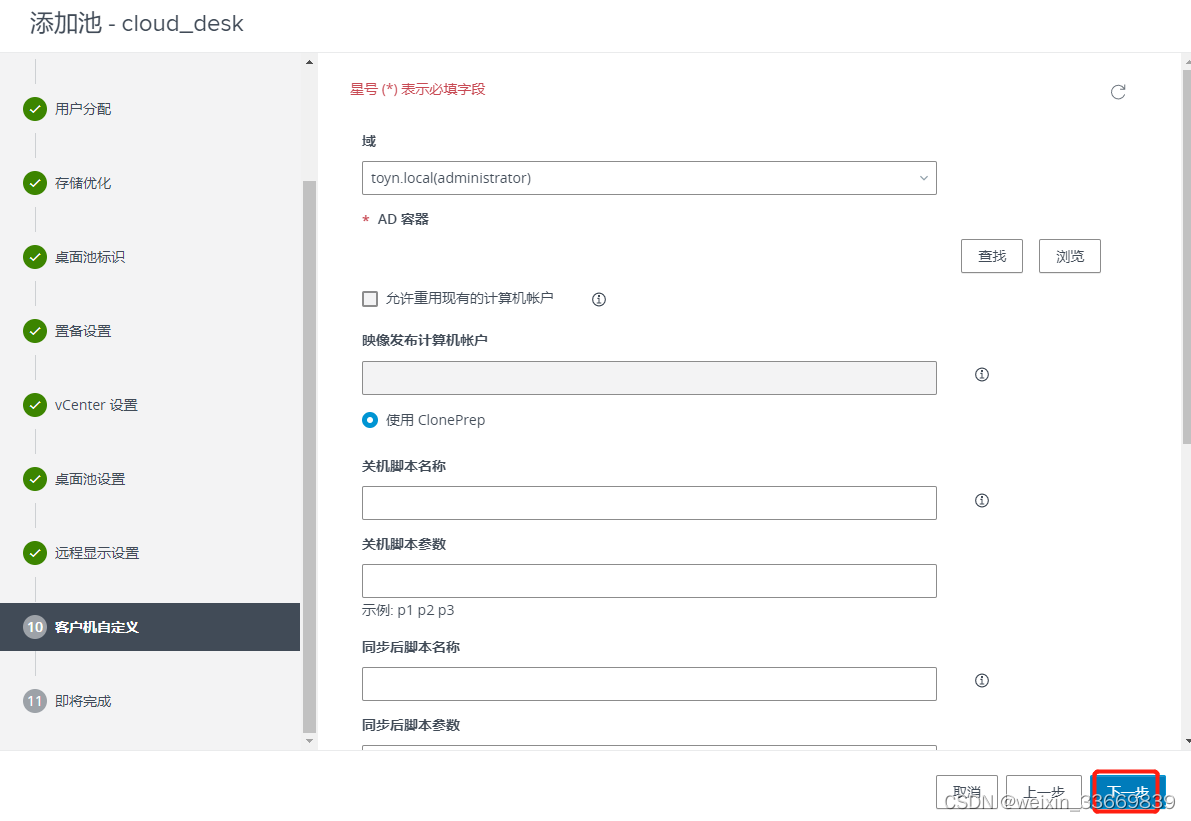
- 点击提交
- ">
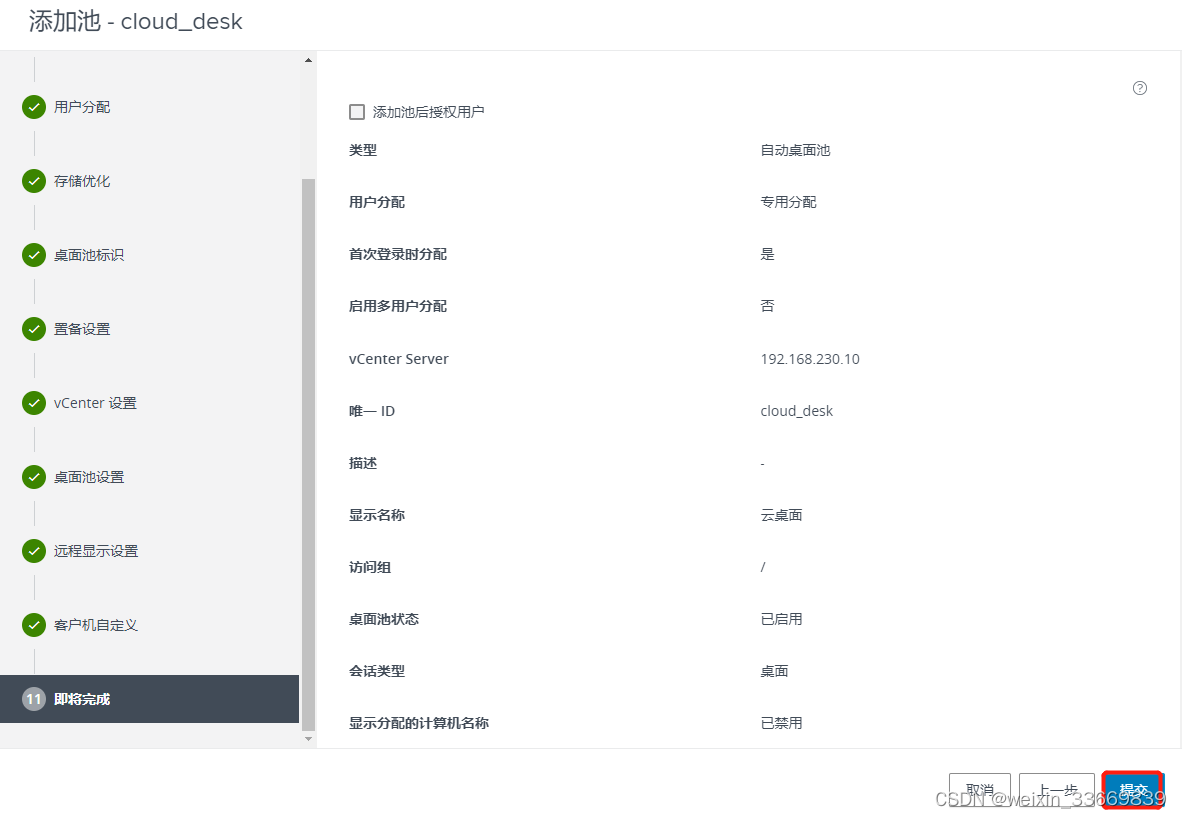
- 桌面池创建完成,如下图
- ">
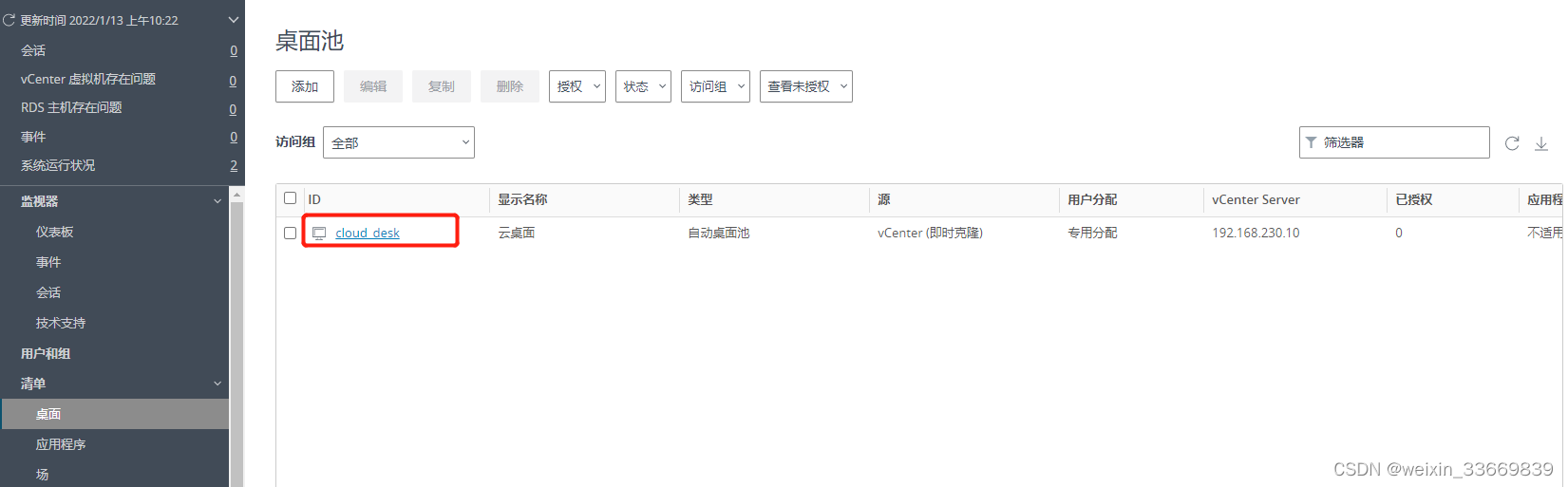
- 点击桌面池名称,下拉可查看桌面置备的进度信息,点击按钮可刷新进度
- 5、为桌面池授权
Horizon 服务端配置管理
1、添加许可证
登录连接服务器管理页面(用户名和密码为服务器自身的管理员账号和密码)
如果提示登录失败,需要在本机的C:\Windows\System32\drivers\etc\hosts 添加到连接服务器的解析记录
使用域名的FQDN进行访问 (https://connection.toyn.local/admin))
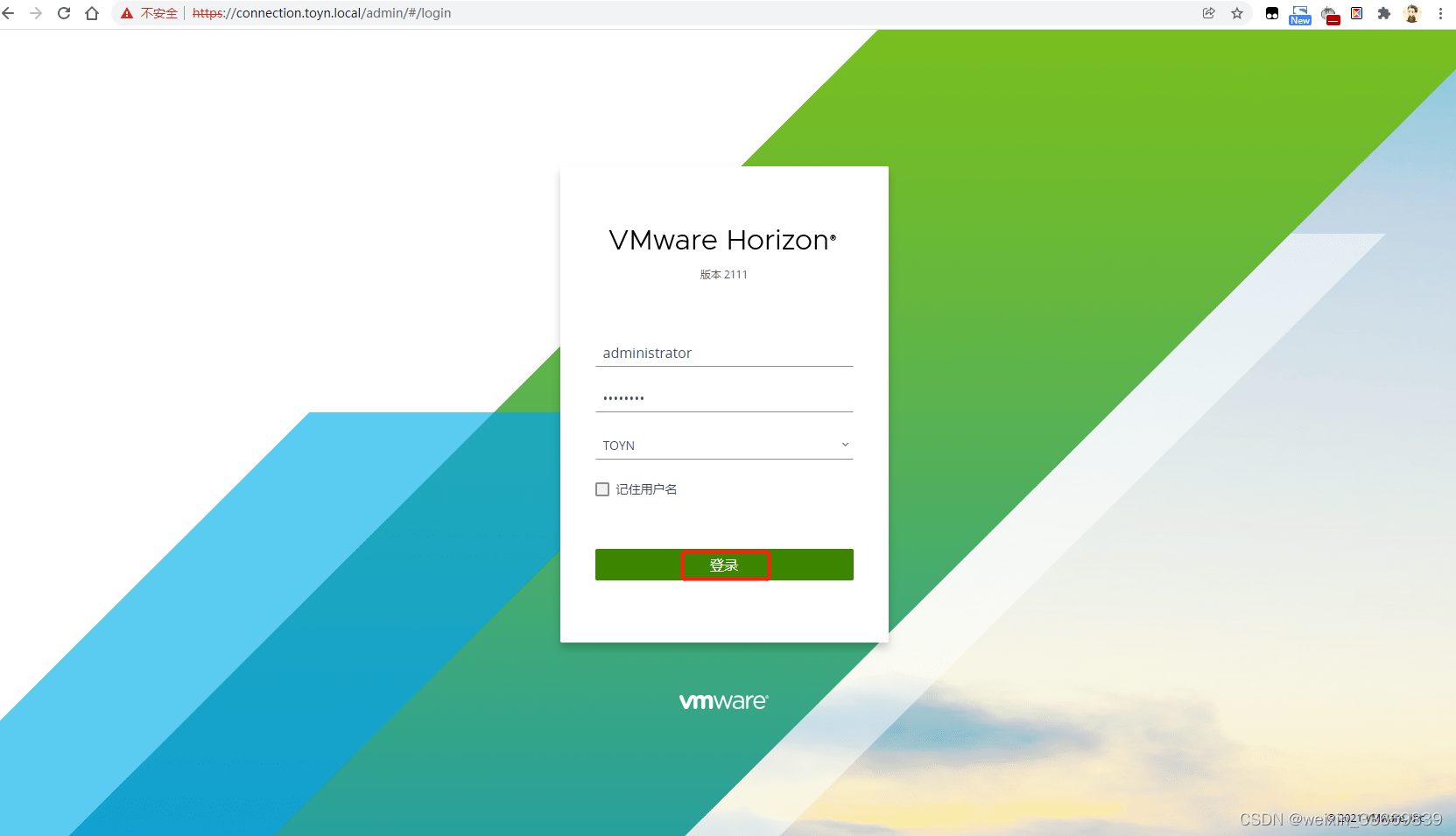
点击编辑许可证
输入许可证,点击确定(测试许可:JC2RA-69L87-088P9-0L9Q2-AFRQA)
许可证添加完成,如下图所示
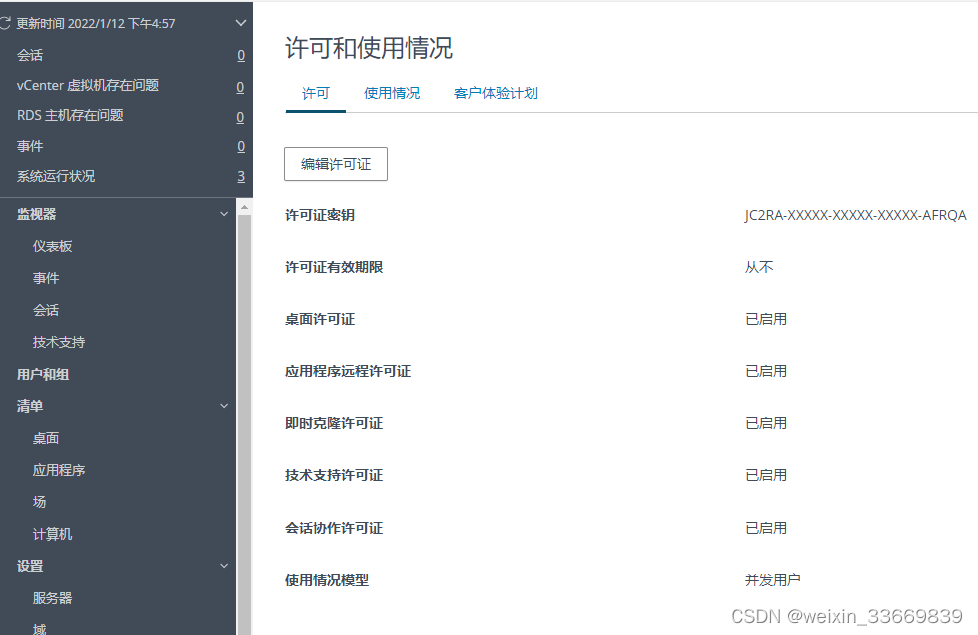
2、添加vCenter Server
点击左侧的服务器,在vCenter Server选项卡下,点击添加
输入vCenter Server的信息,点击下一步
点击查看证书
点击接受
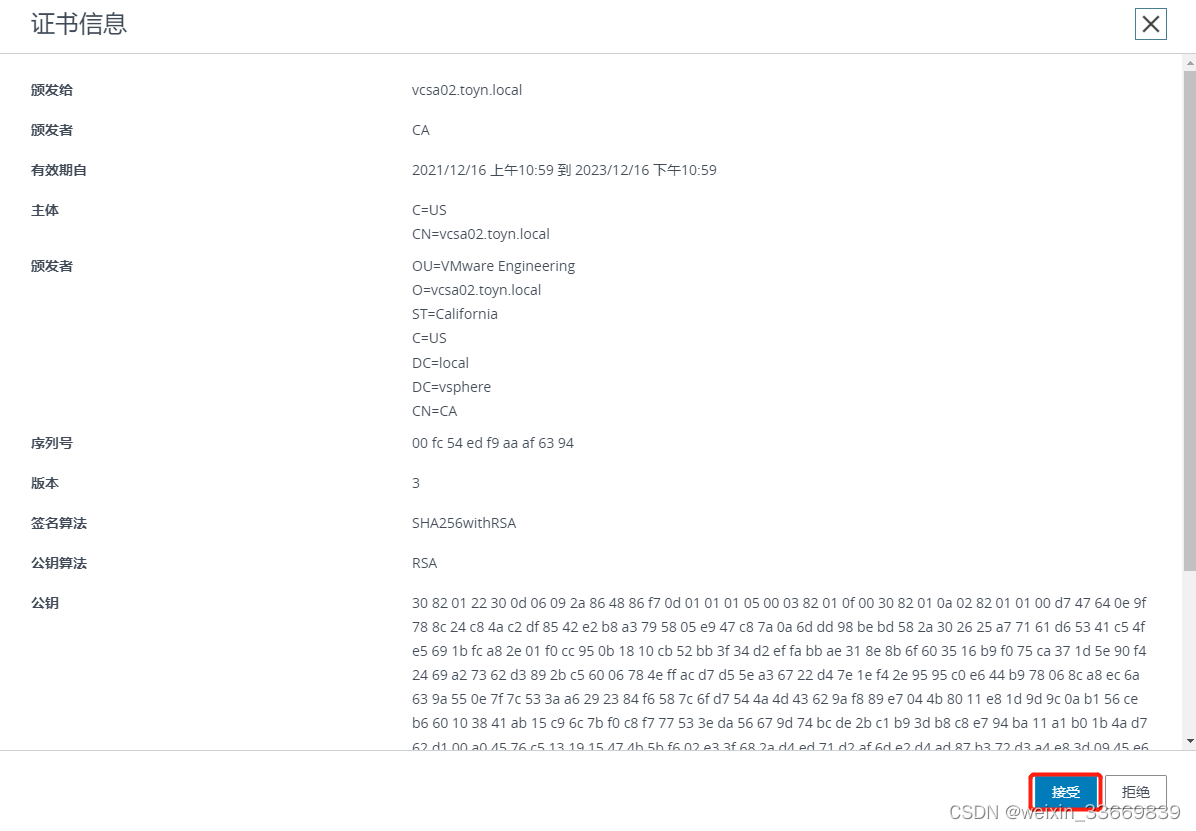 点击下一步
点击下一步
点击提交
vCenter Server 添加完成,如下图所示

3、添加即时克隆域账户
在左侧点击域,在即时克隆引擎域账户选项卡下,点击添加
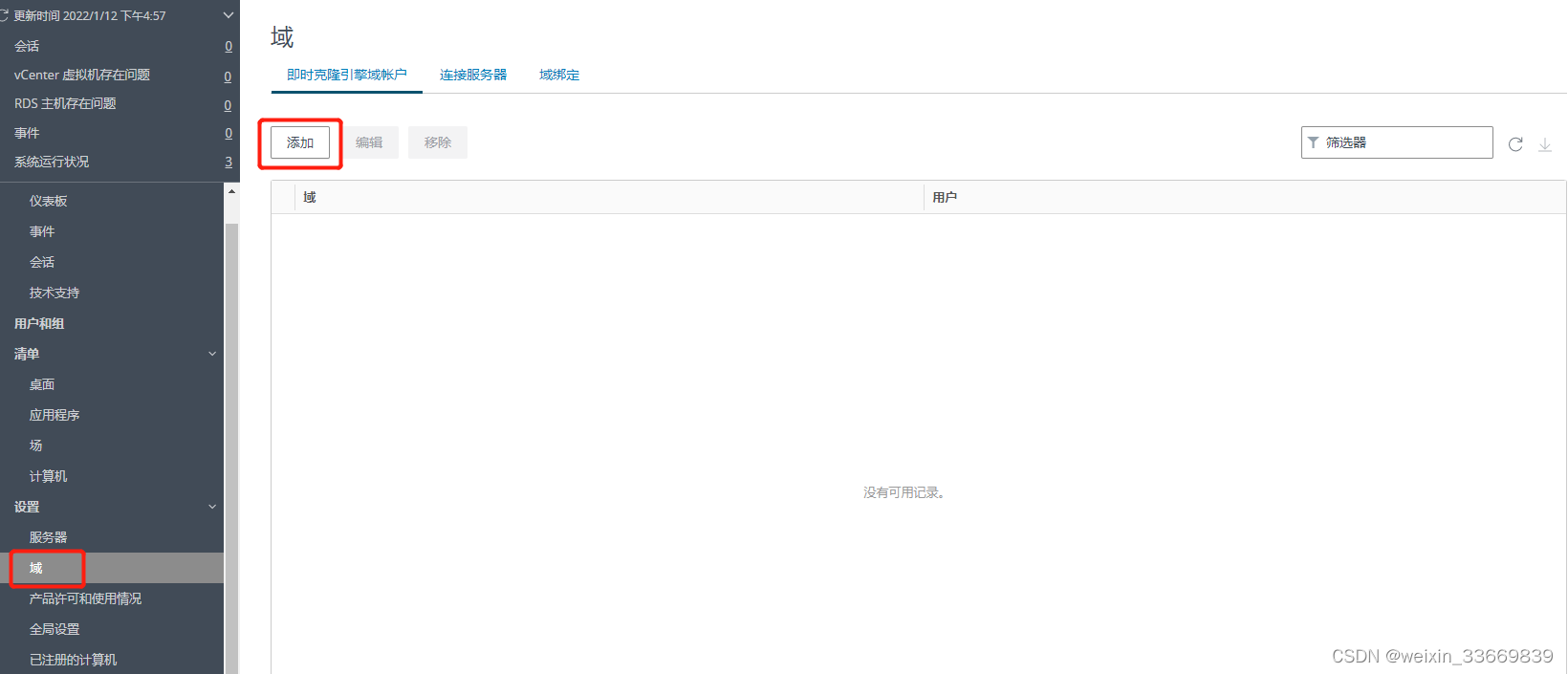
输入域管理员账号和密码,点击确定
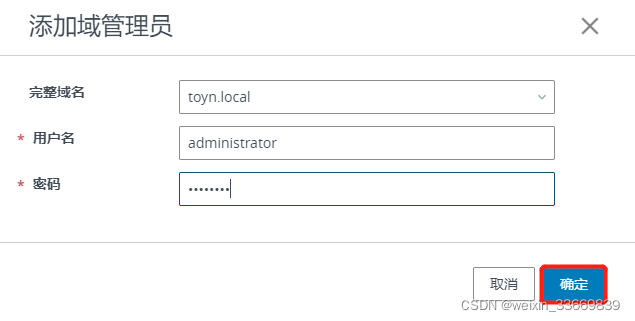
4、创建桌面池
在左侧点击桌面,右侧桌面池下,点击添加
选择自动桌面池,点击下一步
选择即时克隆,点击下一步
选择专用-启用自动分配,点击下一步
如果是VSAN环境,选择使用VSAN,否则选择不使用VSAN,点击下一步
输入桌面相关信息,点击下一步
输入命名模式,桌面数量,点击下一步
选择Win10虚拟机,点击提交
其他配置,按需选择,点击下一步
保持默认,点击下一步
勾选启用运行会话协作,点击下一步
点击浏览
选择域控里面的Horizon Computers,点击提交
点击下一步
点击提交
桌面池创建完成,如下图
点击桌面池名称,下拉可查看桌面置备的进度信息,点击按钮可刷新进度