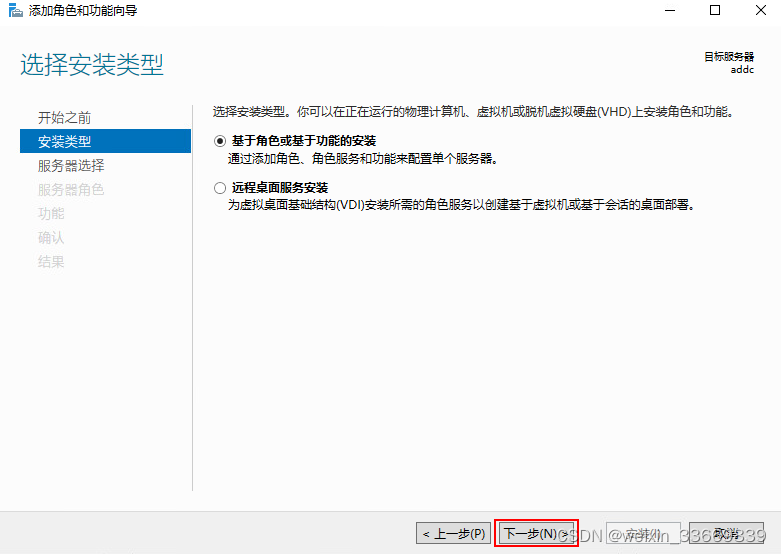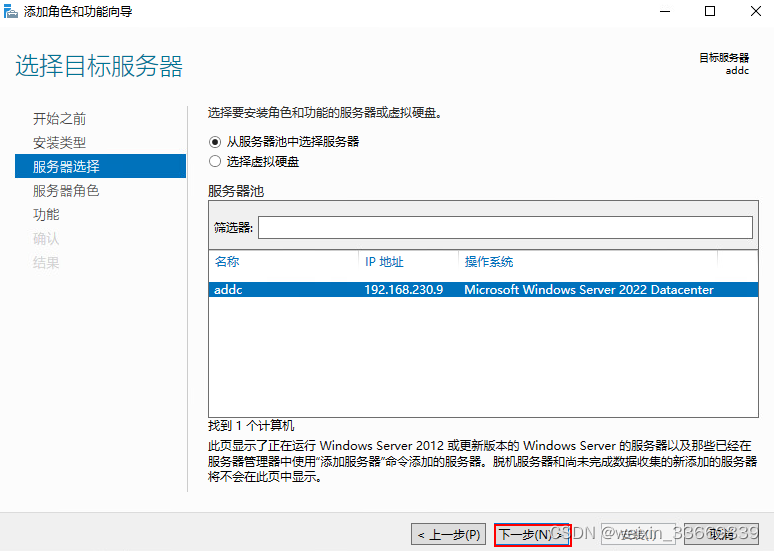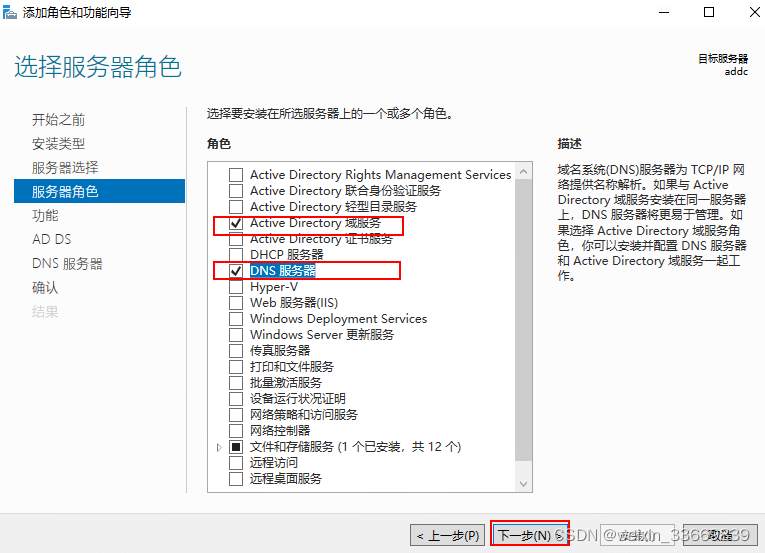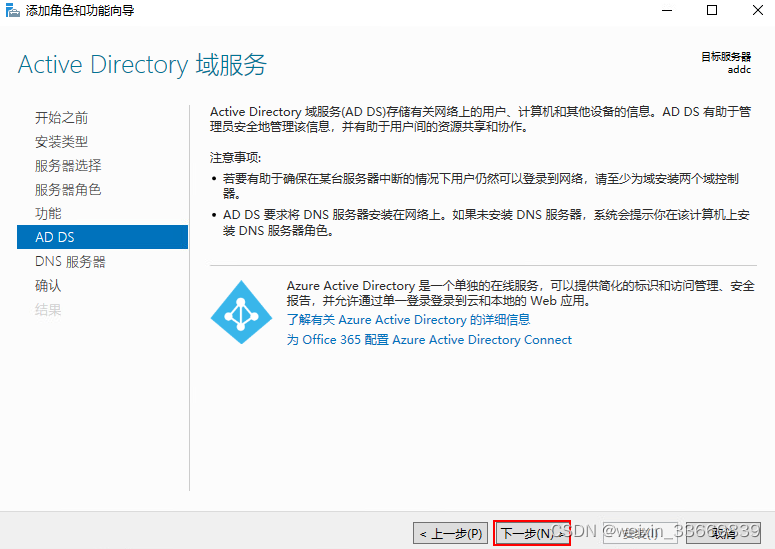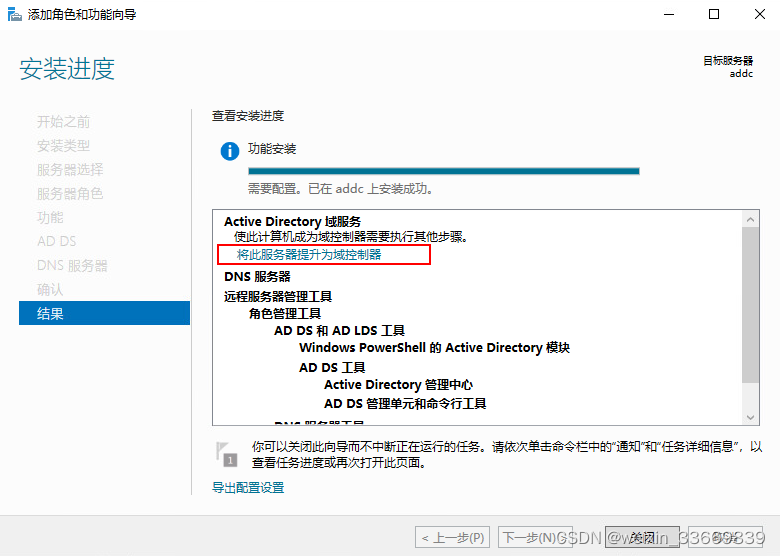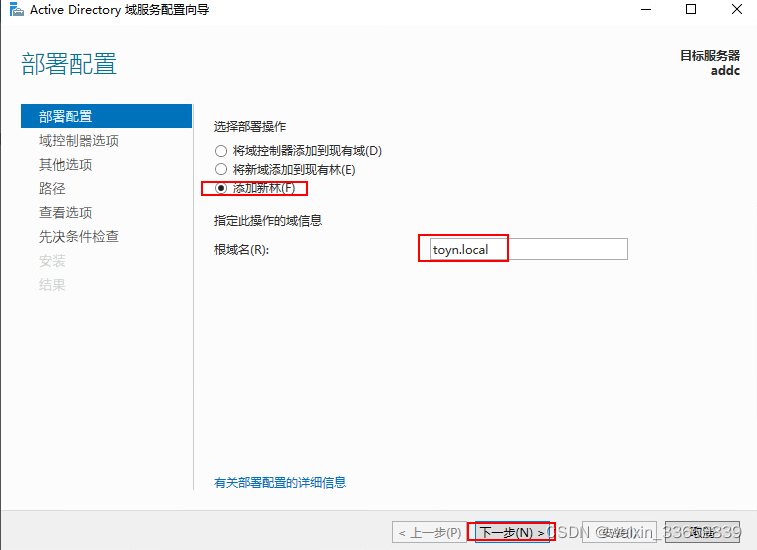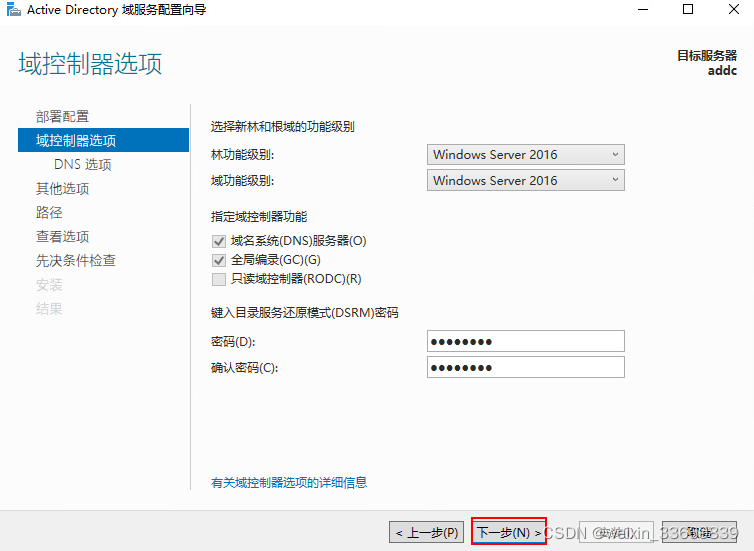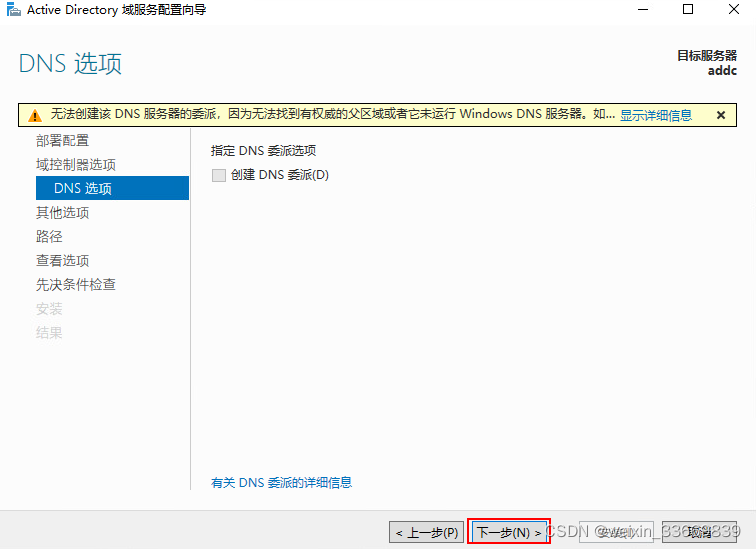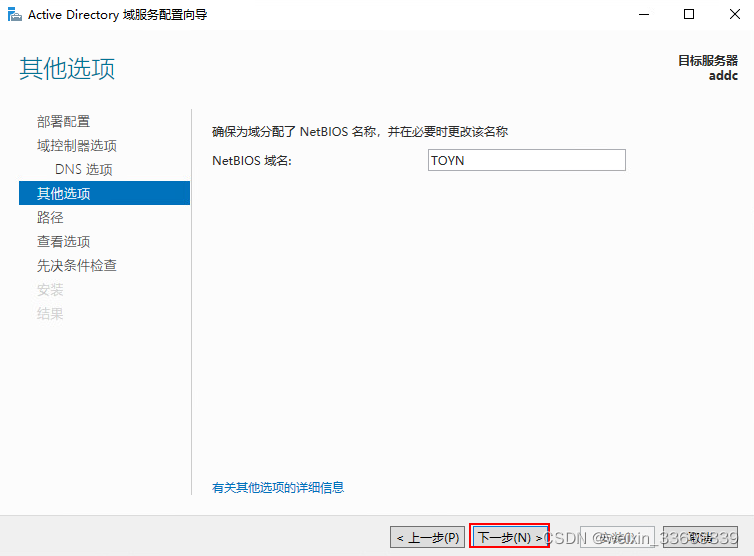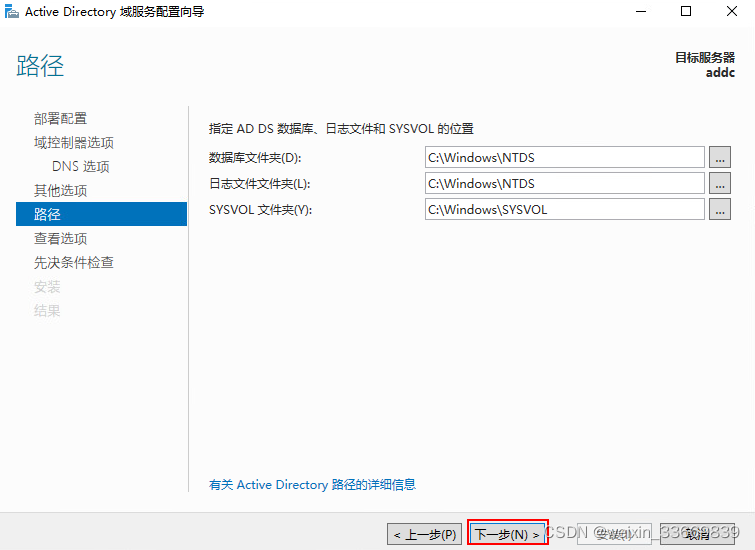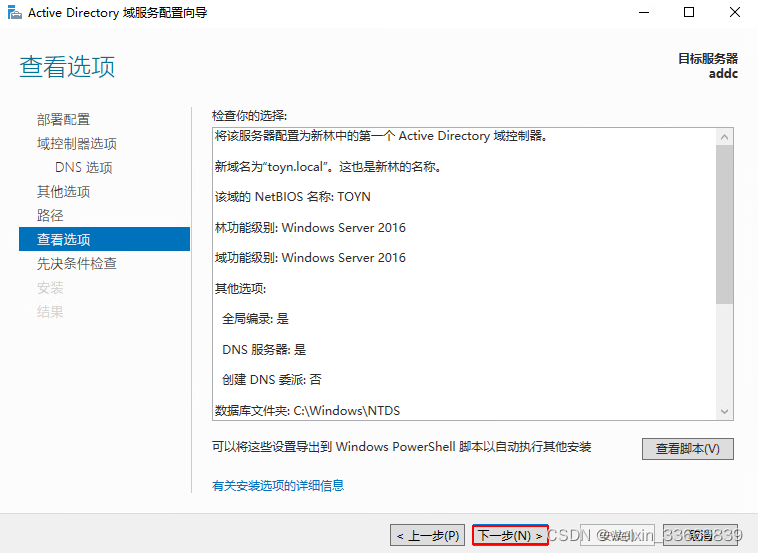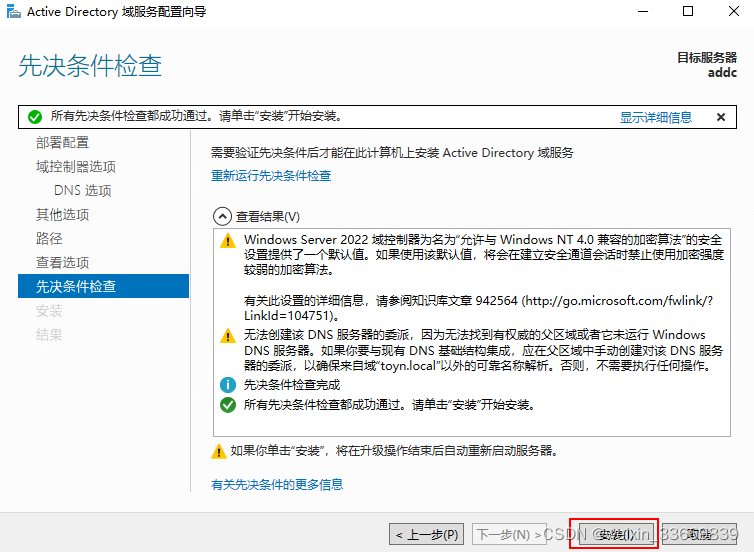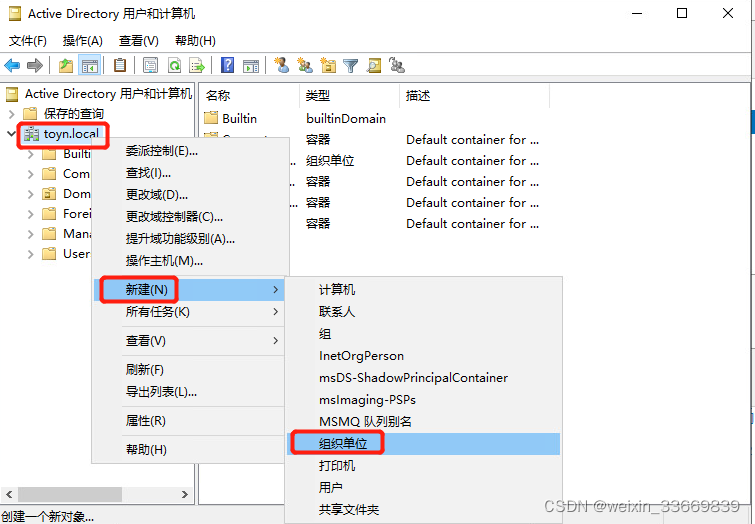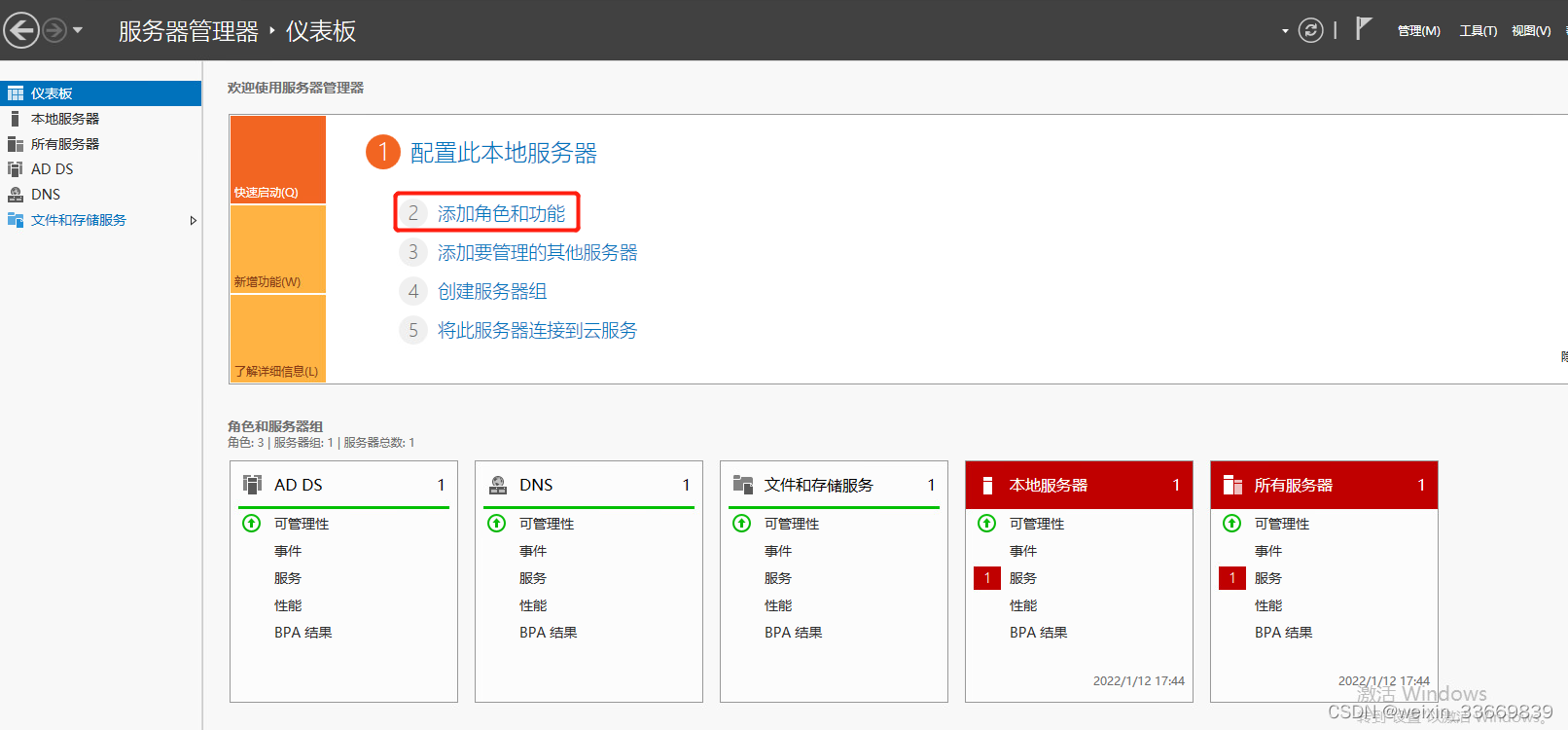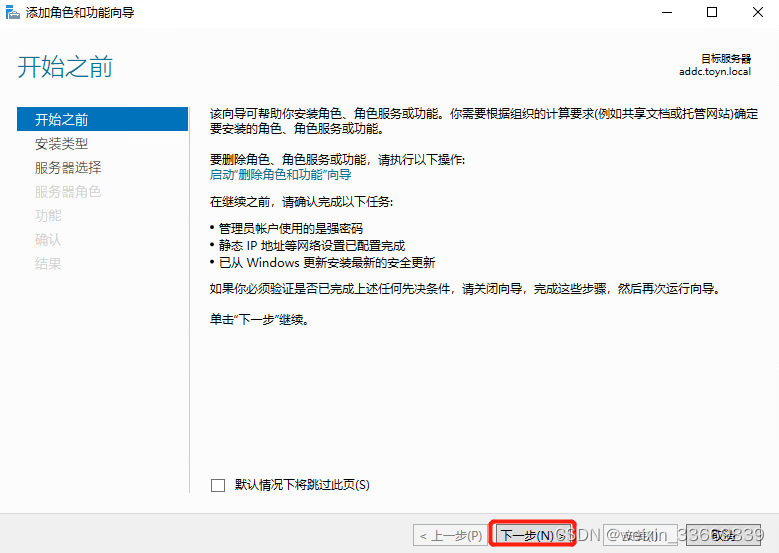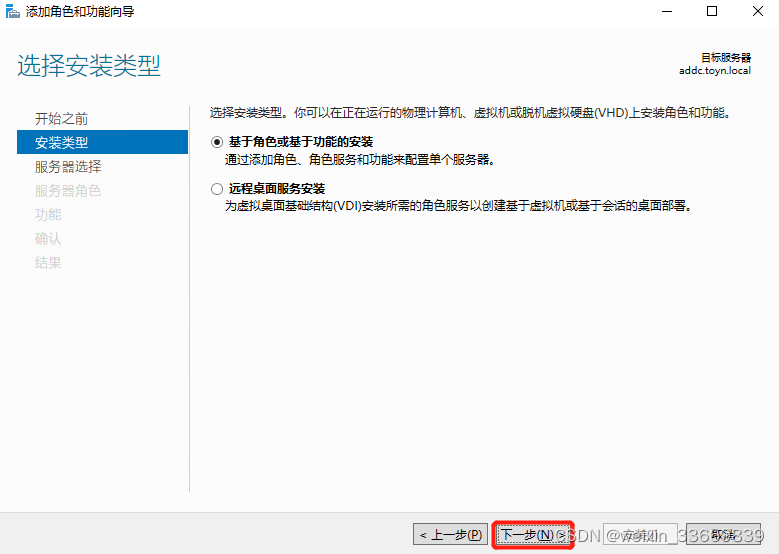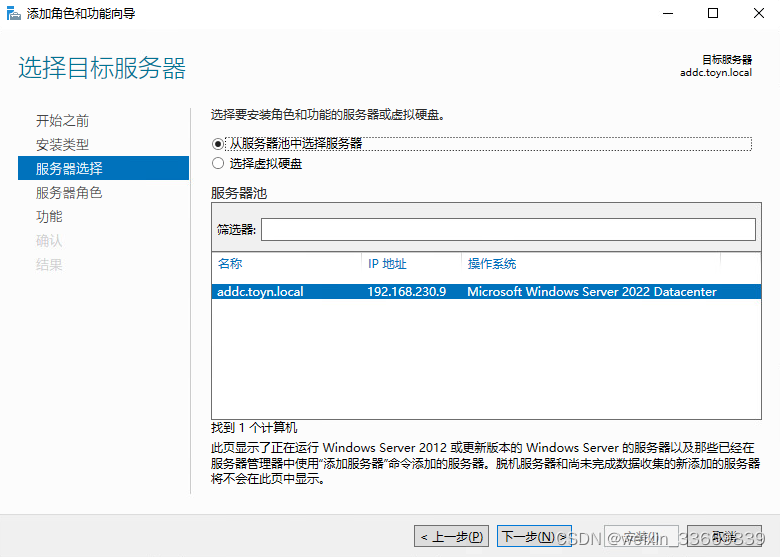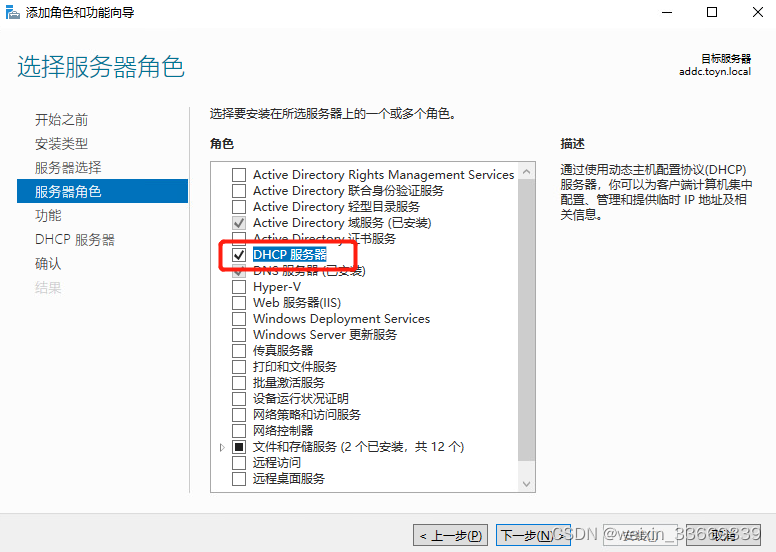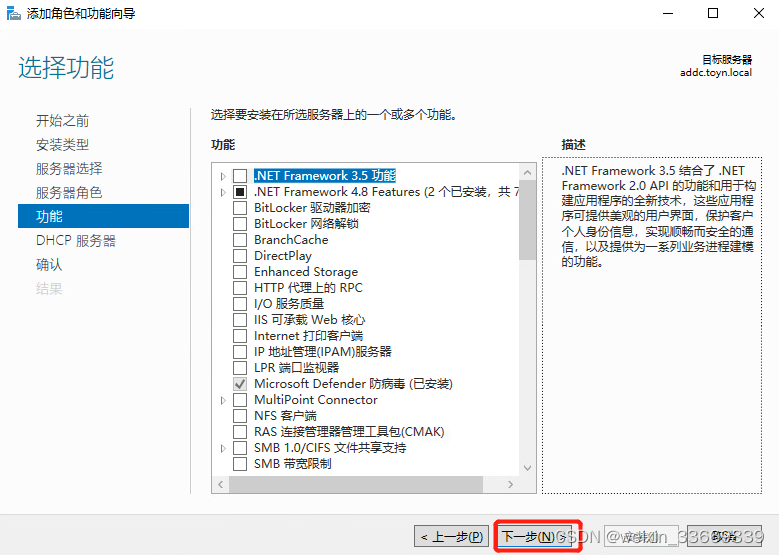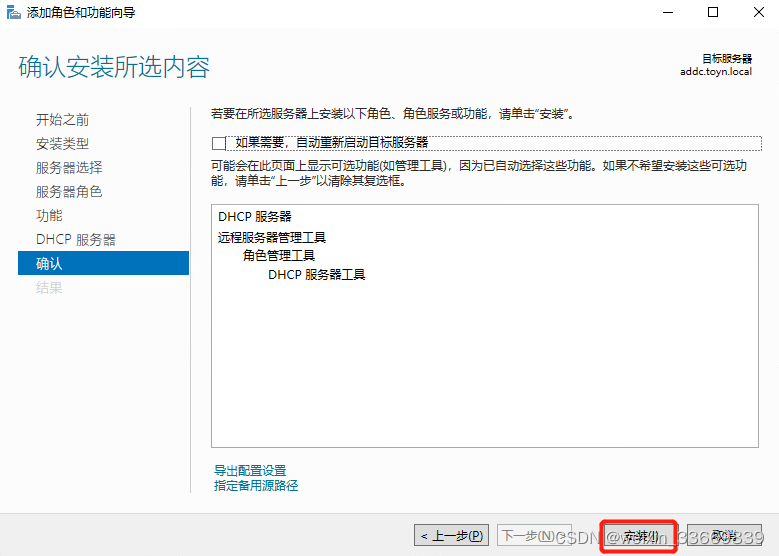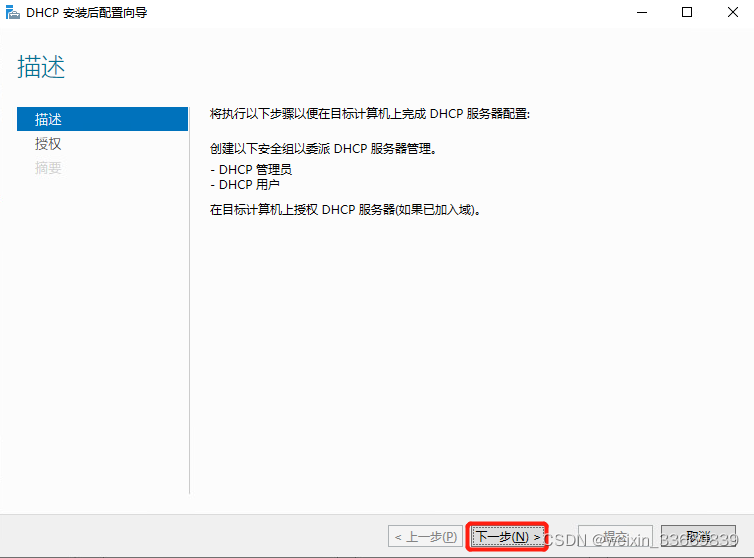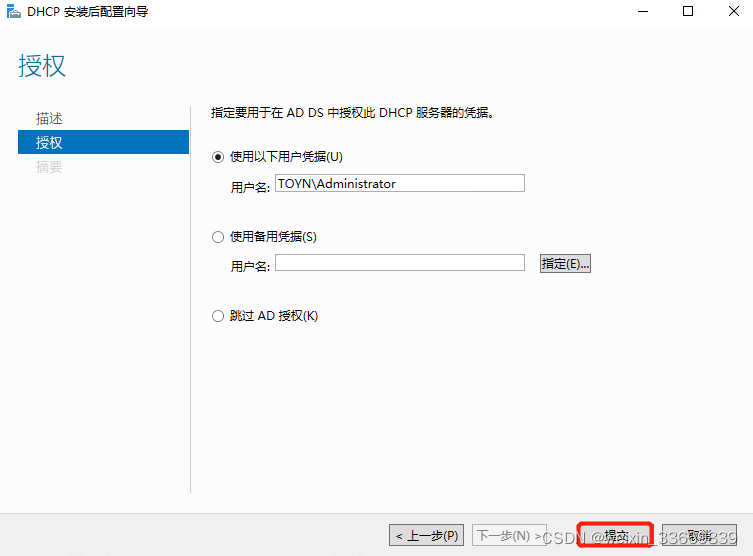- 1、域控服务器硬件配置信息
- 2、配置主机名
- 3、配置网络
- 4、配置域控和DNS服务
- 5、创建虚拟桌面用户和用户组
- 6、安装DHCP服务
- 7、配置DHCP服务
- 在服务器管理器页面,点击DHCP,在右侧点击域控服务器,右键DHCP管理器
- ">
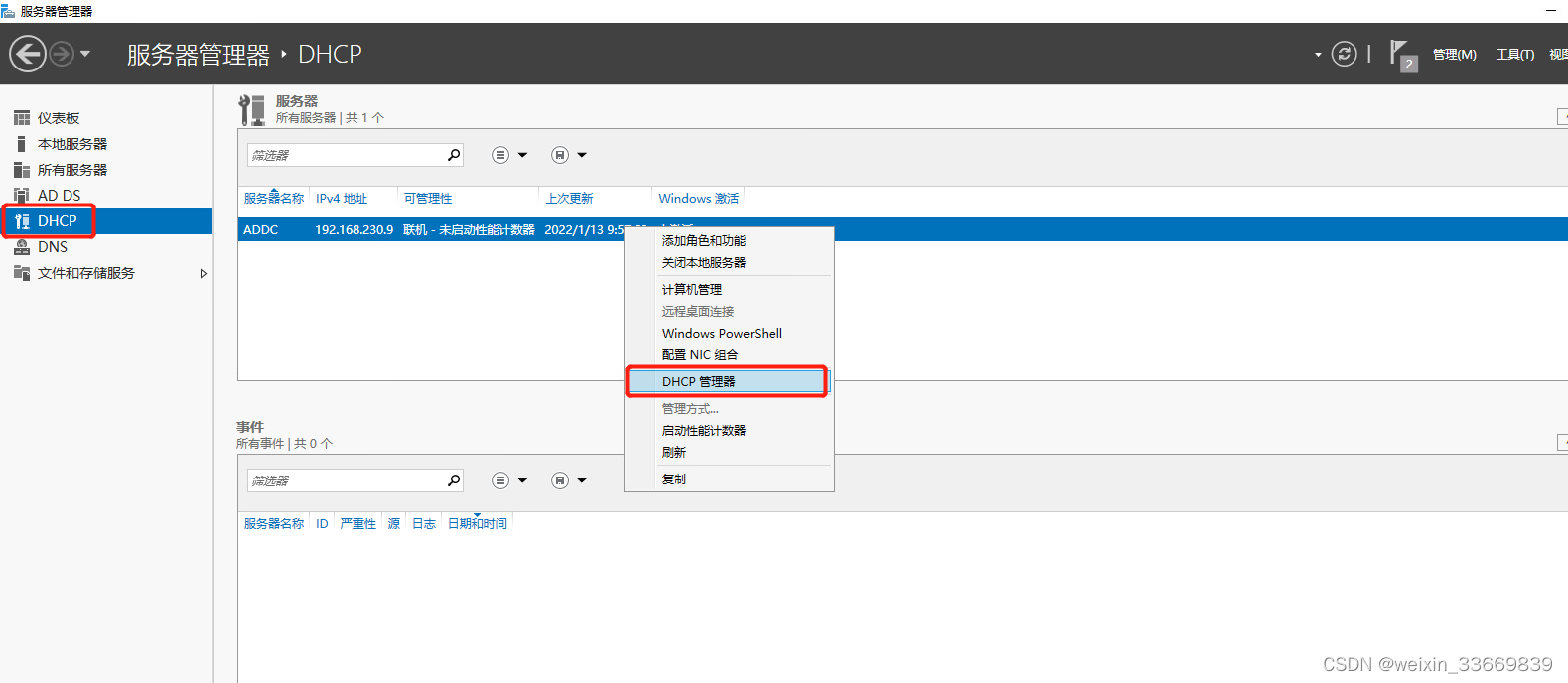
- 依次展开服务器,在IPv4上面右键,新建作用域
- ">
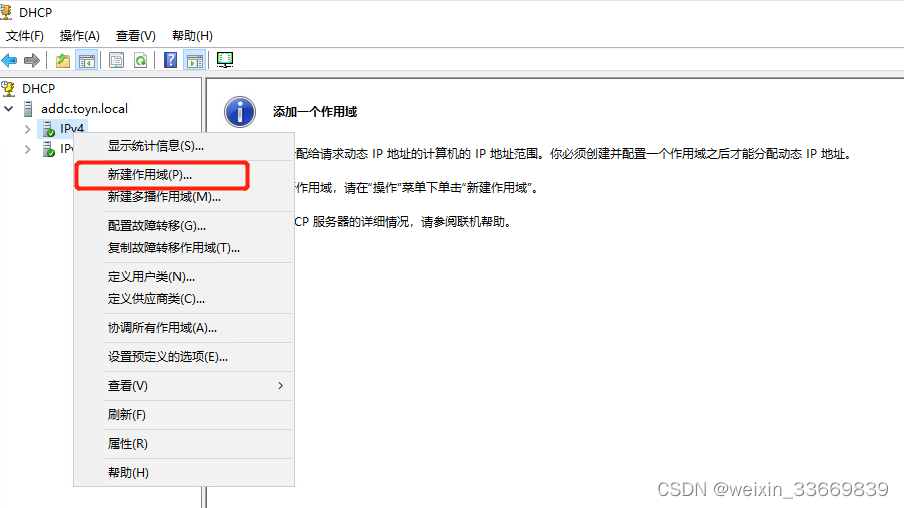
- 在向导页面,点击下一步
- ">
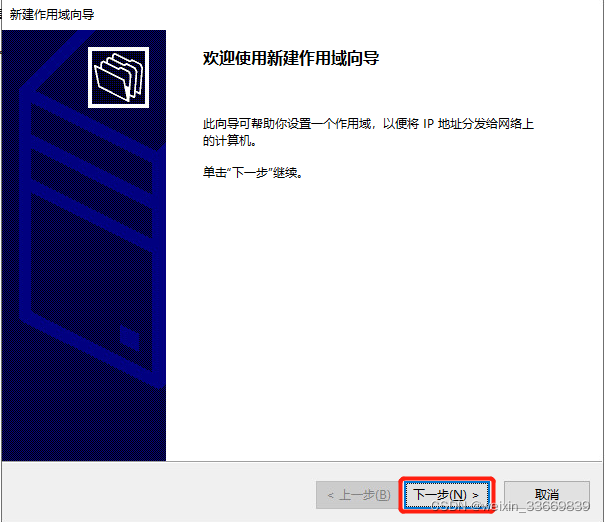
- 输入作用域的名称和描述信息,点击下一步
- ">
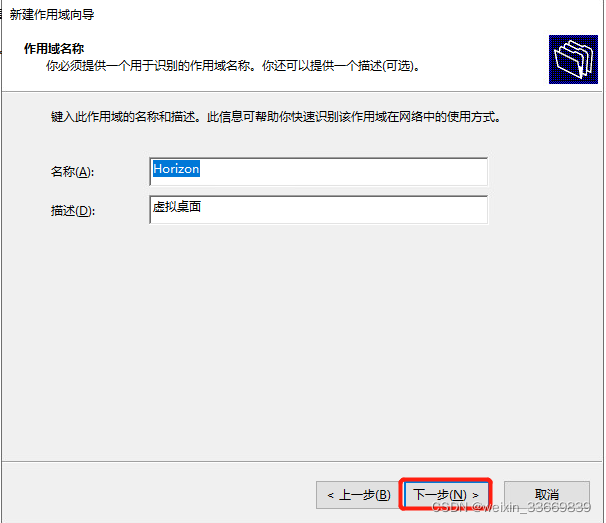
- 输入DHCP起始和结束IP地址范围(根据桌面数量实际填写)、子网信息,点击下一步
- ">
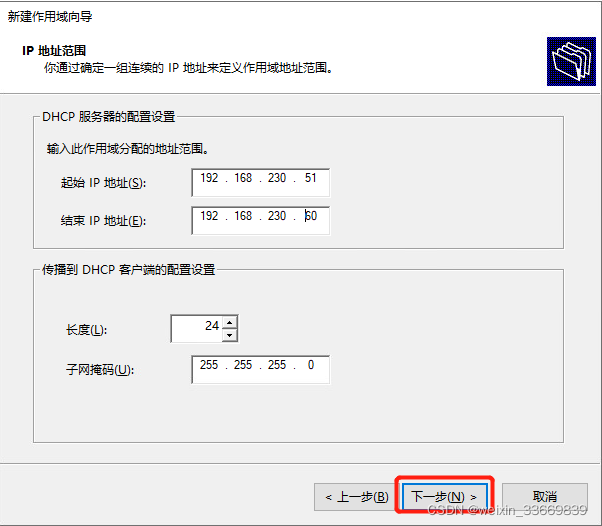
- 添加排除的IP地址,如果无需排除,点击下一步
- ">
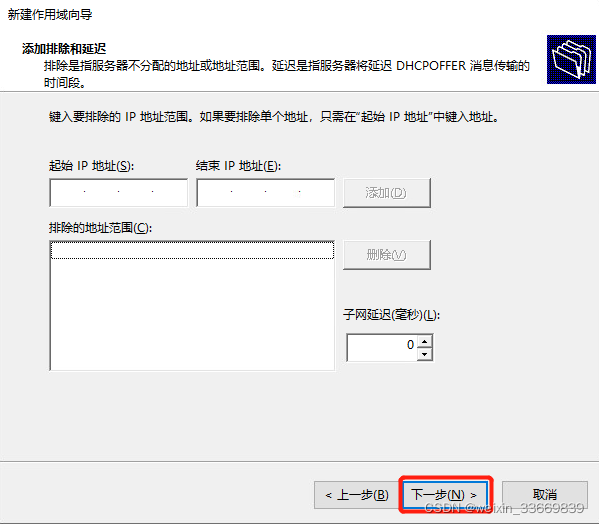
- 租用期限,默认为8天,保持默认,点击下一步
- ">
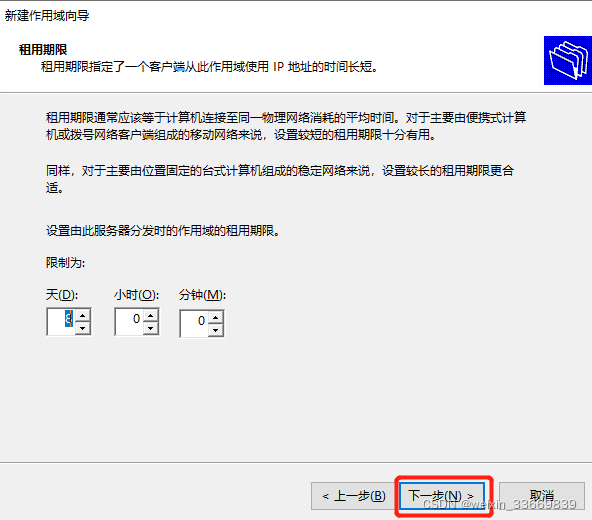
- 点击”是,我向现在配置这些选项”,点击下一步
- ">
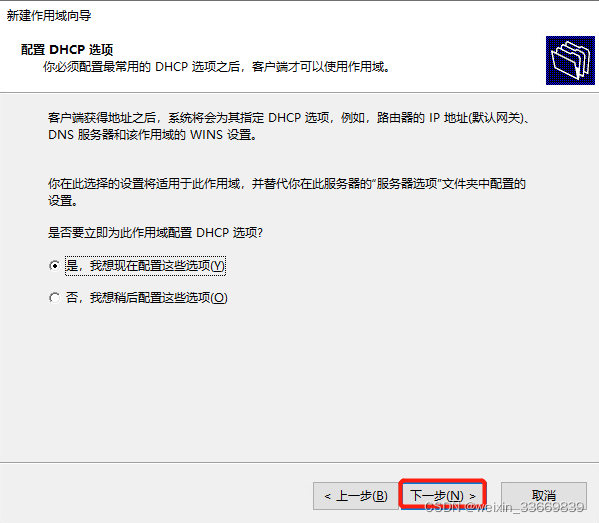
- 输入该网段的网关地址,点击下一步
- ">
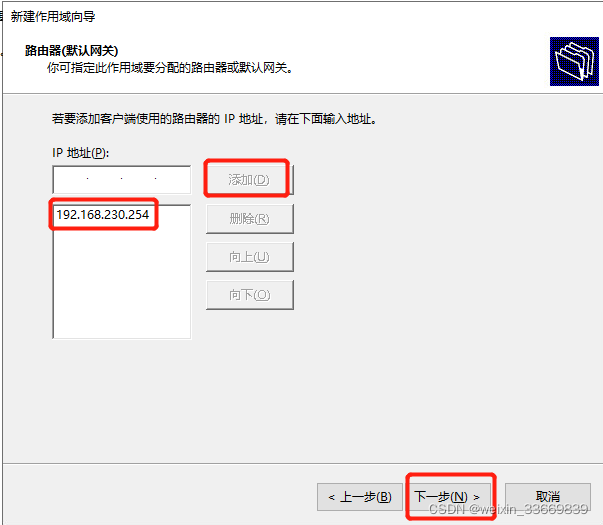
- 输入域名和DNS服务器地址,如果都是同一台,保持默认,点击下一步
- ">
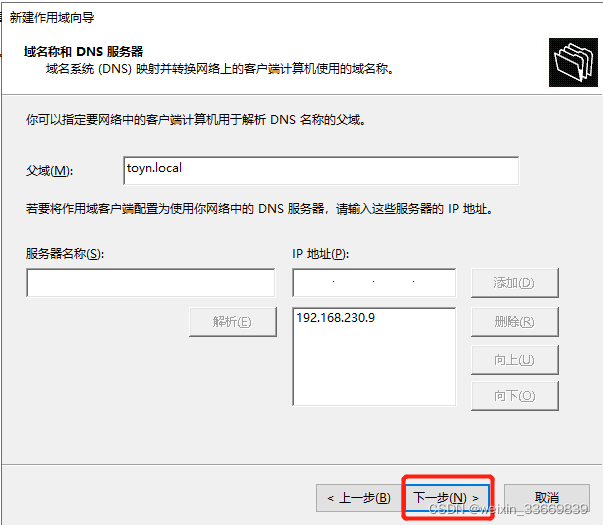
- wins服务器配置页面,点击下一步
- ">
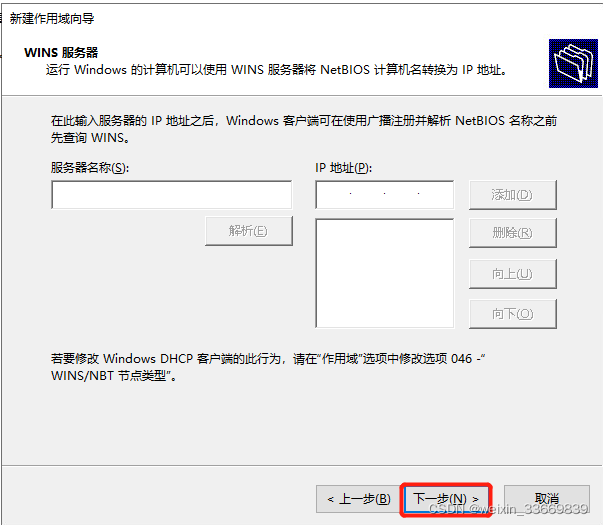
- 点击”是,我想现在激活此作用域”,点击下一步
- ">
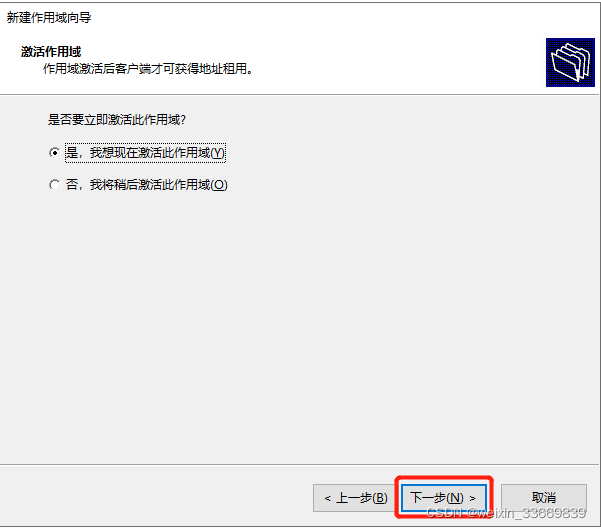
- 点击完成,完成DHCP服务的配置工作
- 至此,服务器配置完成!
1、域控服务器硬件配置信息
addc Windows Server 2022 4C 8G 100GB 192.168.230.9 域控服务器,需要安装域控服务、DNS服务、DHCP服务
2、配置主机名
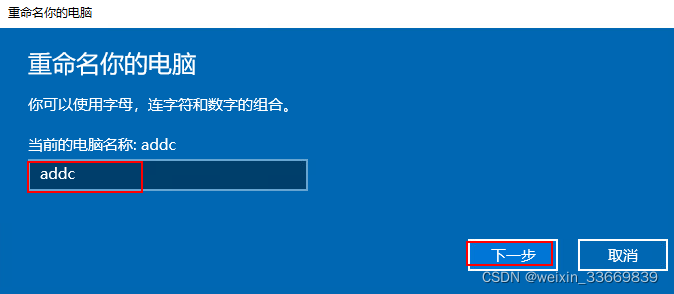
3、配置网络
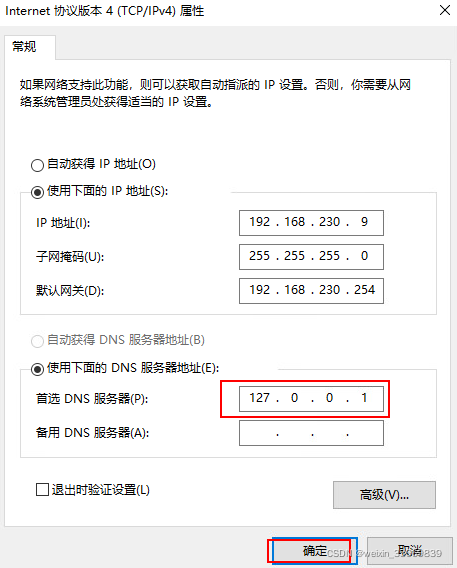
4、配置域控和DNS服务
打开服务器管理器
添加角色和功能
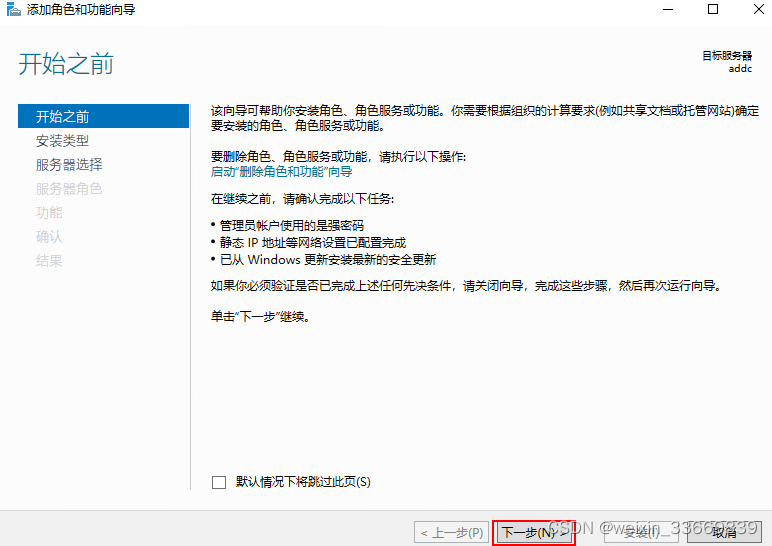
保持默认,点击下一步
保持默认,点击下一步
勾选 Active Directory 域服务和DNS服务
保持默认,点击下一步
保持默认,点击下一步
勾选 如果需要,自动重新启动目标服务器,点击下一步
功能安装完成,点击 将此服务器提升为域控制器
选择添加新林
输入域名
点击下一步
输入目录服务还原模式密码,点击下一步
保持默认,点击下一步
保持默认,点击下一步
保持默认,点击下一步
保持默认,点击下一步
保持默认,点击下一步
服务器将会自动重新启动
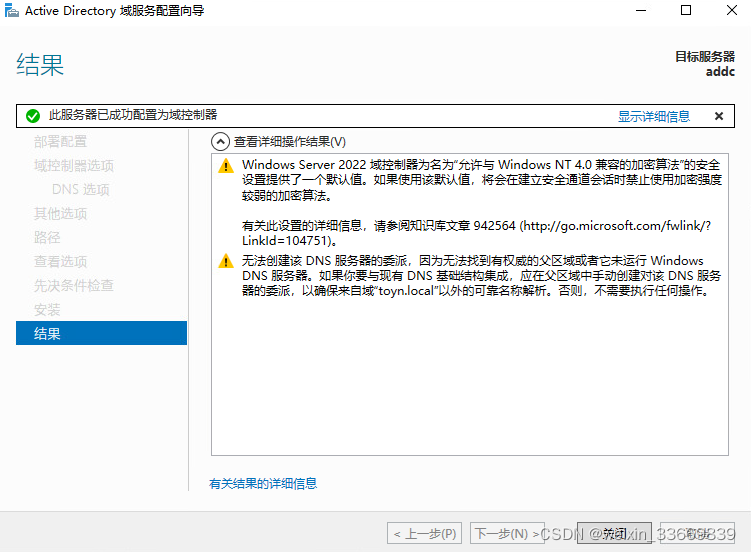
5、创建虚拟桌面用户和用户组
打开域控用户和计算机
新建2个组织单位
Horizon User
Horizon Computers
在 Horizon User 组织单位下,新建2个测试用户,1个用户组,将测试用户添加到用户组
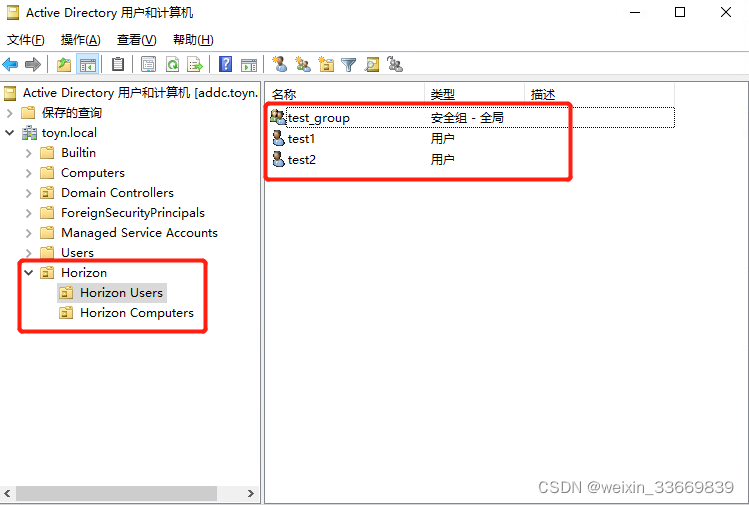
6、安装DHCP服务
打开服务器管理器,点击添加角色和功能
开始之前页面,点击下一步
安装类型页面保持默认,点击下一步
目标服务器保持默认,点击下一步
勾选DHCP服务器,点击下一步
功能页面保持默认,点击下一步
DHCP页面,点击下一步
确认安装所选内容,点击安装
DHCP服务安装完成,点击完成DHCP配置
在描述页面,点击下一步
保持默认,点击提交
DHCP服务安装完成,点击关闭

7、配置DHCP服务
在服务器管理器页面,点击DHCP,在右侧点击域控服务器,右键DHCP管理器
依次展开服务器,在IPv4上面右键,新建作用域
在向导页面,点击下一步
输入作用域的名称和描述信息,点击下一步
输入DHCP起始和结束IP地址范围(根据桌面数量实际填写)、子网信息,点击下一步
添加排除的IP地址,如果无需排除,点击下一步
租用期限,默认为8天,保持默认,点击下一步
点击”是,我向现在配置这些选项”,点击下一步
输入该网段的网关地址,点击下一步
输入域名和DNS服务器地址,如果都是同一台,保持默认,点击下一步
wins服务器配置页面,点击下一步
点击”是,我想现在激活此作用域”,点击下一步
点击完成,完成DHCP服务的配置工作
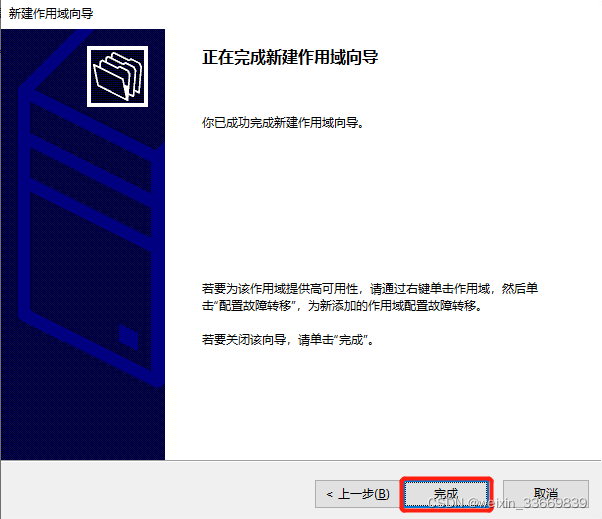
至此,服务器配置完成!
[
](https://blog.csdn.net/weixin_33669839/article/details/123505071)