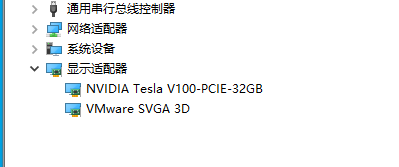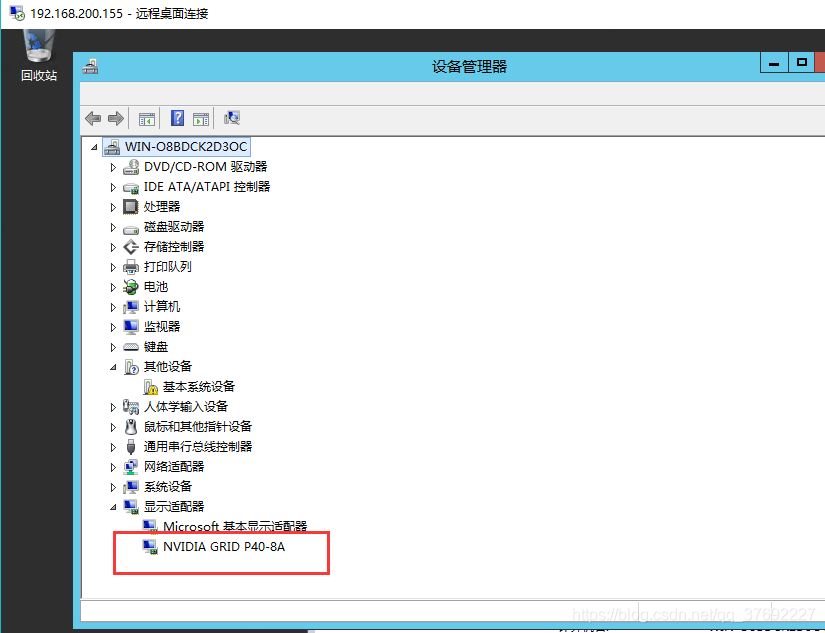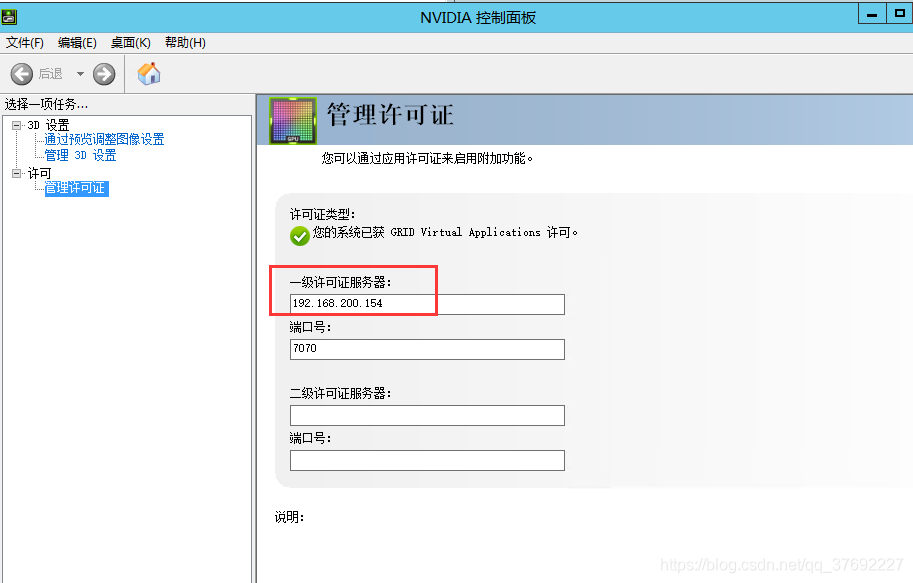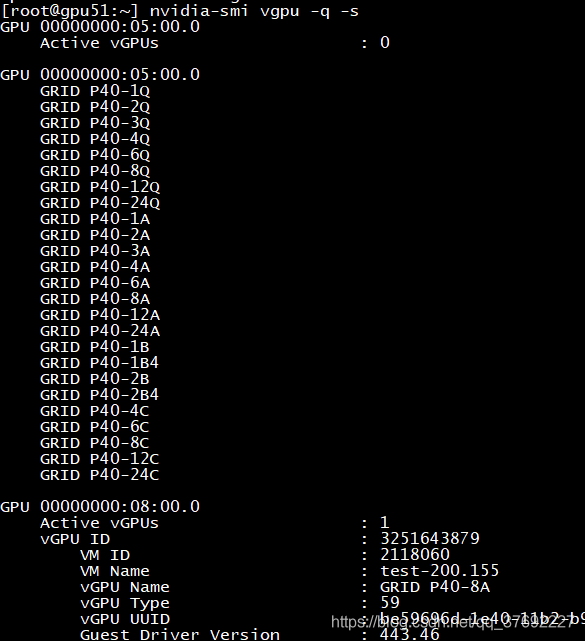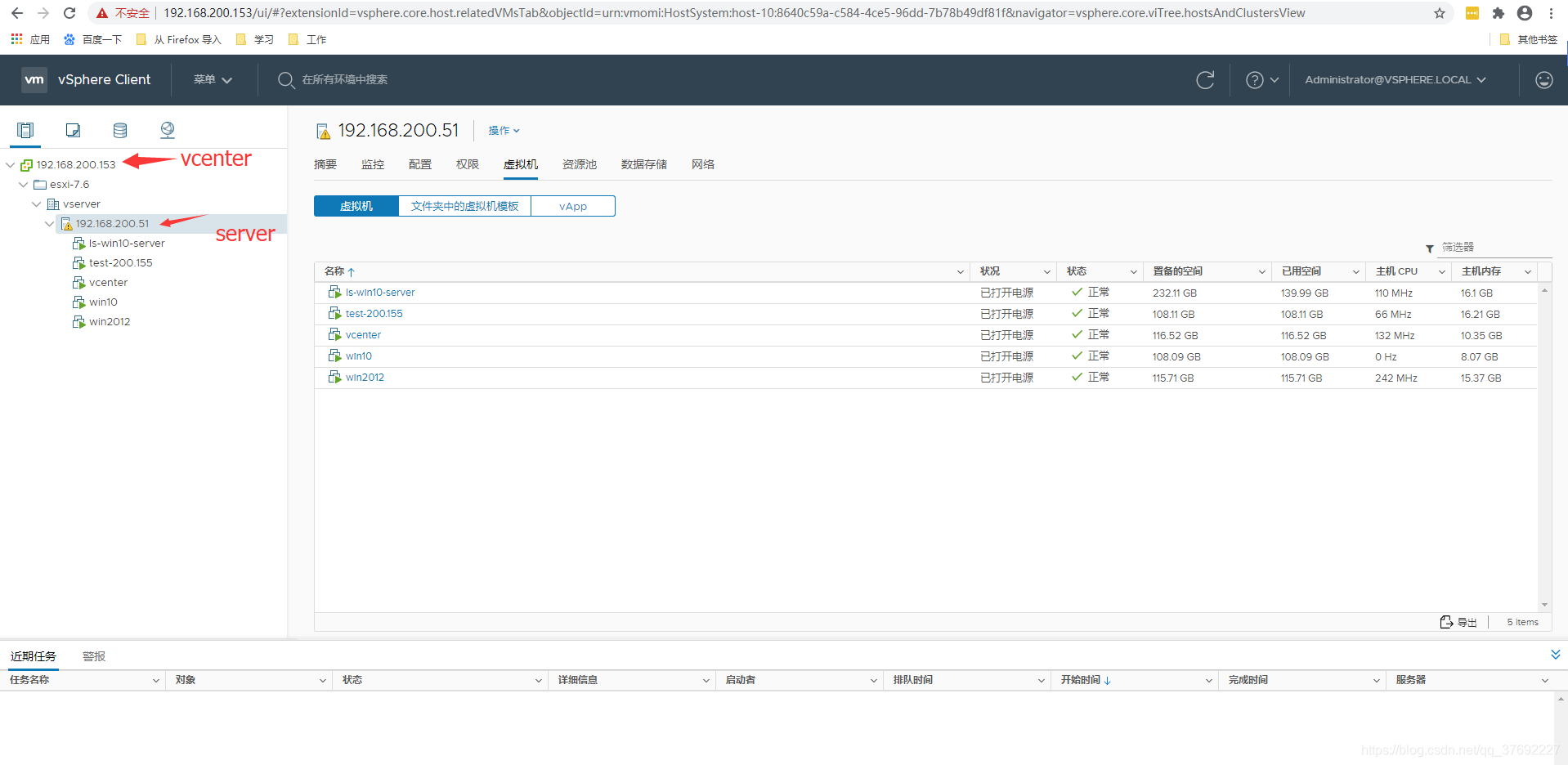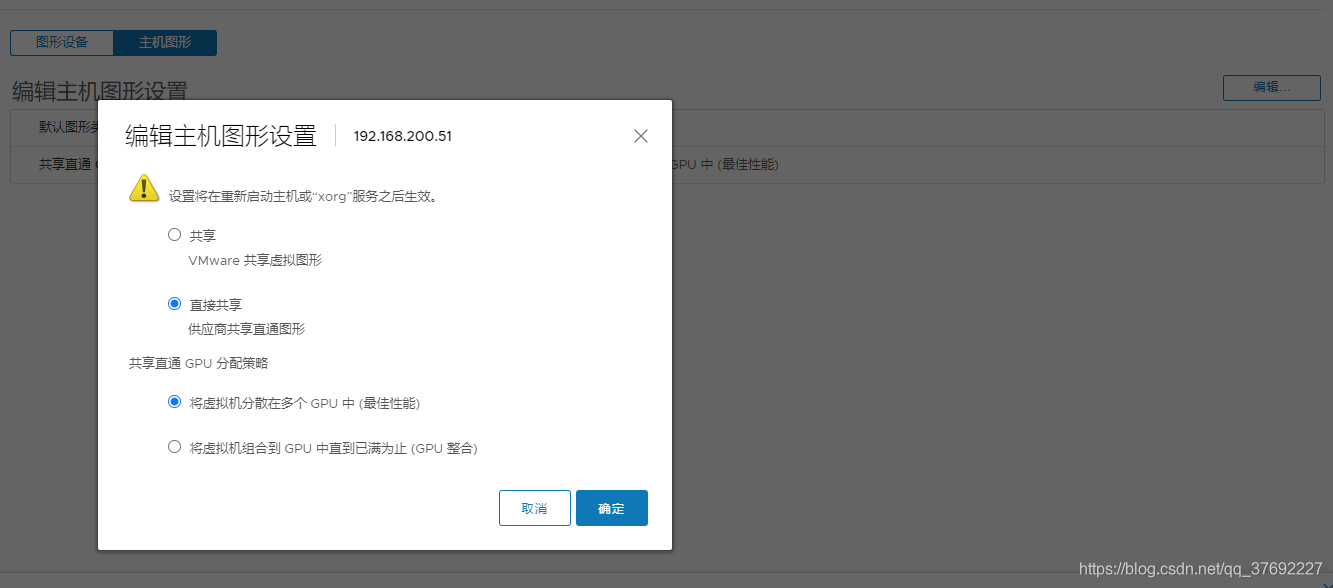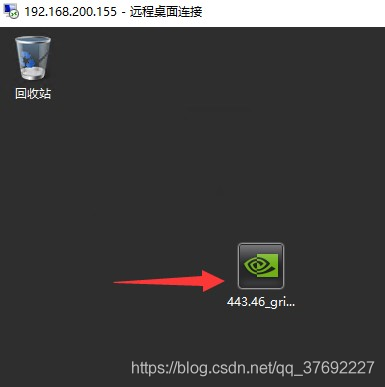- 1.NVIDIA注册90天免费lisence, 可获取500个测试
- 2.vsphere 的安装:
- 3.开搞
- vsphere6.7 安装vgpu 驱动:
- 开启ssh服务;
- 上传nvidia 驱动;
- 命令行操作:
- SSH到ESXi,使用命令:lspci | grep NVIDIA 来检
- cd /vmfs/volumes/5f11ac22-40a99ea2-38ca-1c1b0df9c665/nvidia
- 目录,增加可执行权限
- esxcli software vib install -v /vmfs/volumes/5f11ac22-40a99ea2-38ca-1c1b0df9c665/nvidia/NVIDIA-VMware-440.107-1OEM.670.0.0.8169922.x86_64.vib —maintenance-mode
- esxi主机需在维护状态(maintenance-mode ),也可以在ui 那直接点击
- 等待几分钟,安装成功以后会有提示信息,可能在安装信息中提示不需要重启,但是强烈建议重启一下主机来验证驱动是否正常,有碰到过重启以后驱动报错的情况。
- 重启完主机以后使用 nvidia-smi 命令来验证驱动是否正常,正常情况下能看到类似如下信息:
- 特别注意2点:
- 1、ECC模式是否显示off
- 2、默认情况下vSphere会使用vsga模式,而不是vGPU模式;
- 使用命令来关闭ECC,注意,启用或者关闭ECC都需要重启主机。
- nvidia-smi -e 0
- ECC 状态为OFF
- 至此,驱动安装完毕, 退出维护模式
- 检验下:nvidia-smi vgpu -q -s
- 登陆200.153 Vcenter操作 vcenter安装
- 定位到主机-配置-图形,编辑主机图形设置,可以看到默认是共享模式,也就是vsga,我们需要切换到“直接共享“才能使用vGPU。
- 默认最佳性能模式,会在所有可能的GPU上去运行虚拟机,即VM1运行在GPU1、VM2运行在GPU2,以此类推,尽可能平均的分布虚拟机,不会让GPU闲着。
- GPU整合模式,会在一个GPU核心上运行先启动的虚拟机,直到当前GPU没有资源才会去使用下一个GPU核心,这个模式多用在同一台服务器上运行多个vGPU profile的情况下。
- PS:针对单个gpu卡,也可设置其他模式, 变更后需要重启x’org服务
- 4.Lisence-server 安装部署:
- 链接此处">5.也可查看链接此处
- 在ESXi上安装vib时提示VibDownloadError
1.NVIDIA注册90天免费lisence, 可获取500个测试
https://ui.licensing.nvidia.com/
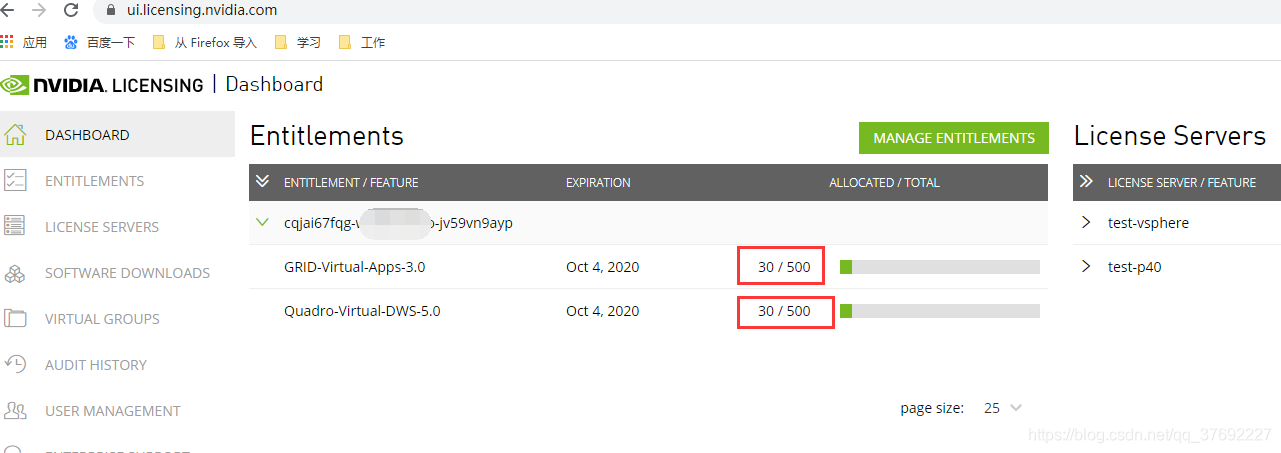
注册步骤:https://docs.nvidia.com/grid/10.0/grid-software-quick-start-guide/index.html
2.vsphere 的安装:
2.1选择版本(6.7——8.4)
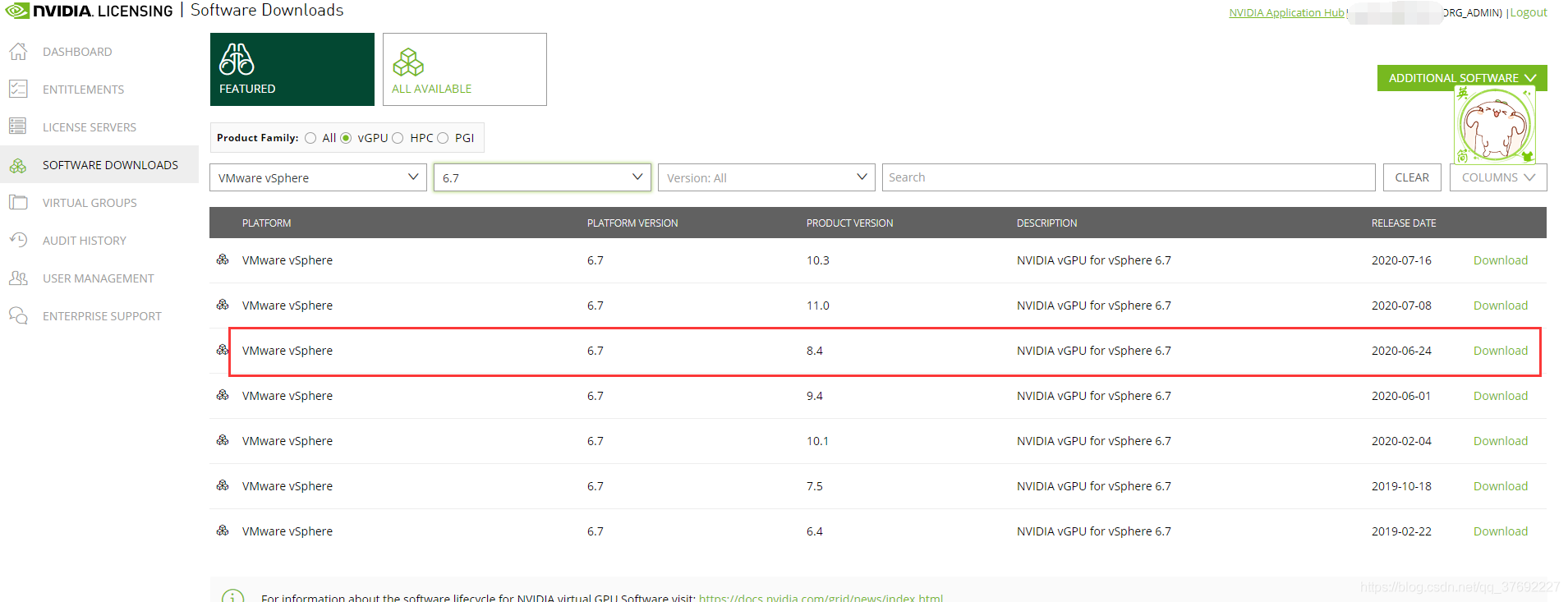
为何要选择6.7版本(EnterprisePlus):https://docs.nvidia.com/grid/10.0/grid-vgpu-release-notes-vmware-vsphere/index.html
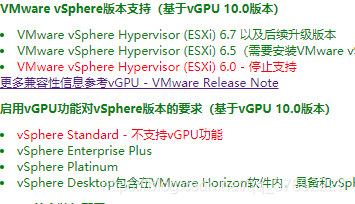
2.2.vsphere官方下载测试60天的。
下载安装,略,百度一大把;
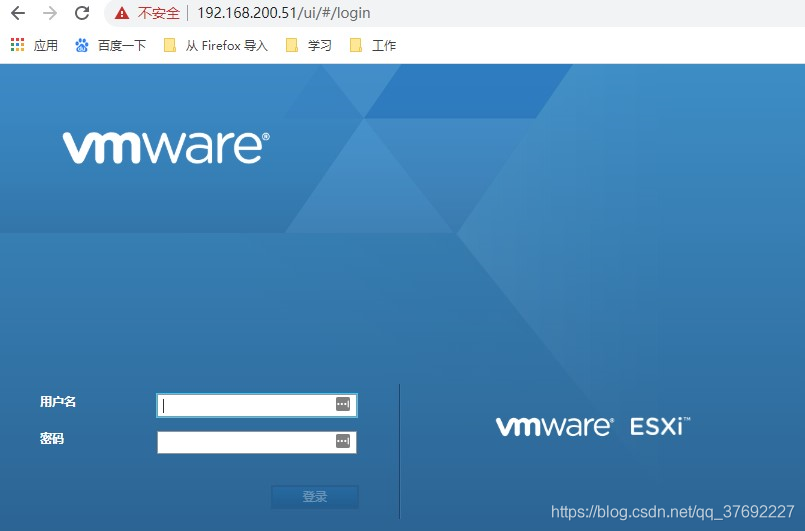
6.5版本之后,可用这个web ui登陆,熟悉下里面配置,如何生成虚机等,上传镜像:win10,win2k12 server,win2k16 server等
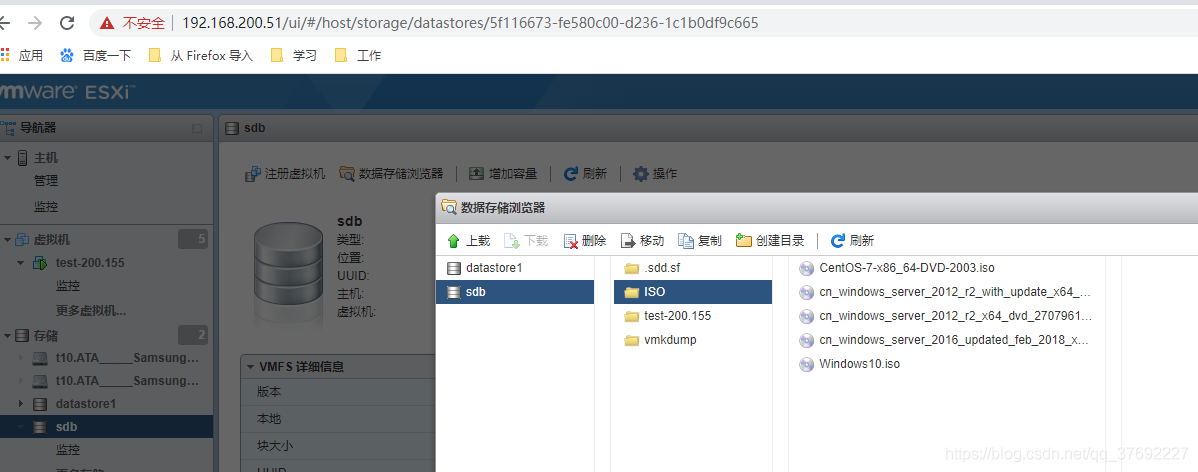
拓扑,分配资源:

在这里插入图片描述
实际:

VM-200.154: win10-lisence-server (java8)
VM-200.153 win2k12-vsphere-vcenter (一开始没装,调整虚拟机硬件,在ui 上不能实现,一个大坑)
VM-200.155 win2k12—测试vgpu (grid 驱动版本)
VM-200.156 linux-测试vgpu
3.开搞
vsphere6.7 安装vgpu 驱动:
开启ssh服务;
上传nvidia 驱动;

命令行操作:
SSH到ESXi,使用命令:lspci | grep NVIDIA 来检

cd /vmfs/volumes/5f11ac22-40a99ea2-38ca-1c1b0df9c665/nvidia
目录,增加可执行权限
esxcli software vib install -v /vmfs/volumes/5f11ac22-40a99ea2-38ca-1c1b0df9c665/nvidia/NVIDIA-VMware-440.107-1OEM.670.0.0.8169922.x86_64.vib —maintenance-mode

esxi主机需在维护状态(maintenance-mode ),也可以在ui 那直接点击
等待几分钟,安装成功以后会有提示信息,可能在安装信息中提示不需要重启,但是强烈建议重启一下主机来验证驱动是否正常,有碰到过重启以后驱动报错的情况。

重启完主机以后使用 nvidia-smi 命令来验证驱动是否正常,正常情况下能看到类似如下信息:
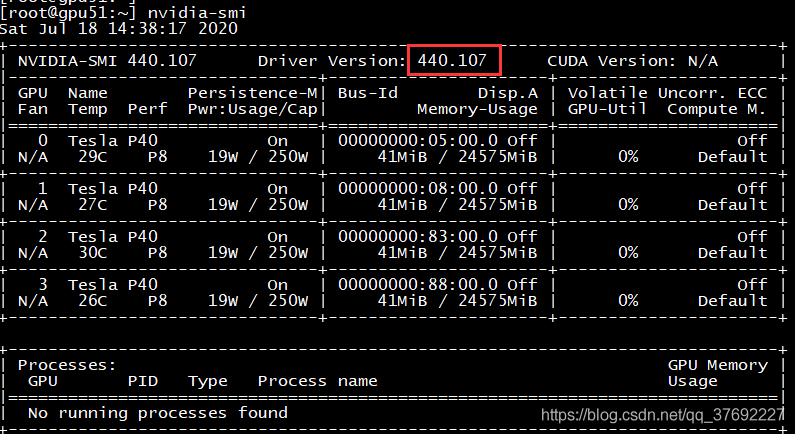
特别注意2点:
1、ECC模式是否显示off
2、默认情况下vSphere会使用vsga模式,而不是vGPU模式;
使用命令来关闭ECC,注意,启用或者关闭ECC都需要重启主机。
nvidia-smi -e 0
ECC 状态为OFF
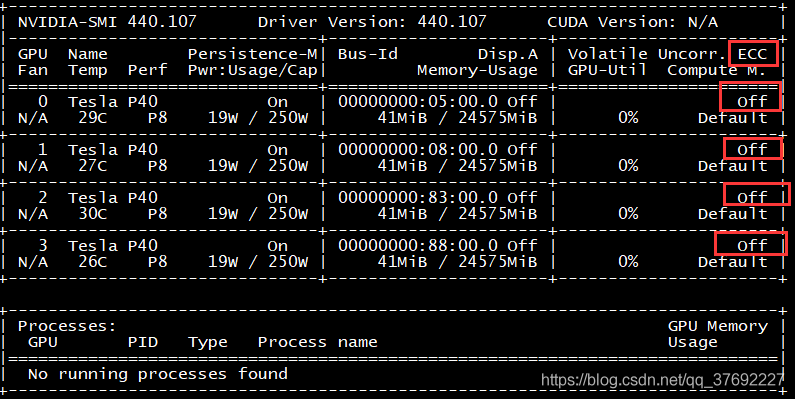
至此,驱动安装完毕, 退出维护模式
检验下:nvidia-smi vgpu -q -s
登陆200.153 Vcenter操作 vcenter安装
定位到主机-配置-图形,编辑主机图形设置,可以看到默认是共享模式,也就是vsga,我们需要切换到“直接共享“才能使用vGPU。
默认最佳性能模式,会在所有可能的GPU上去运行虚拟机,即VM1运行在GPU1、VM2运行在GPU2,以此类推,尽可能平均的分布虚拟机,不会让GPU闲着。
GPU整合模式,会在一个GPU核心上运行先启动的虚拟机,直到当前GPU没有资源才会去使用下一个GPU核心,这个模式多用在同一台服务器上运行多个vGPU profile的情况下。
PS:针对单个gpu卡,也可设置其他模式, 变更后需要重启x’org服务
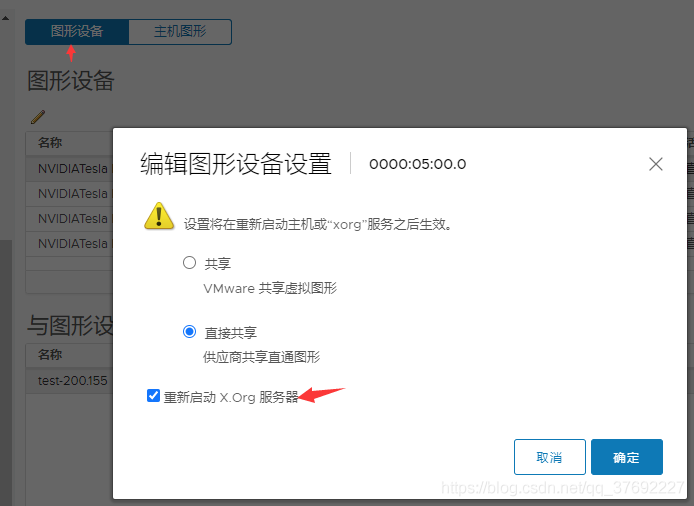
4.Lisence-server 安装部署:
vm-200.154,win10 系统
安装java,设置环境变量
安装ls-winserver
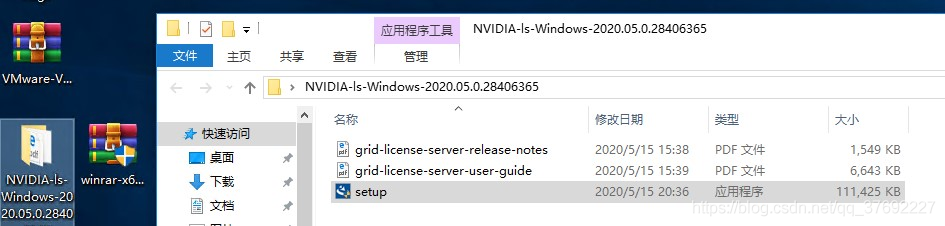
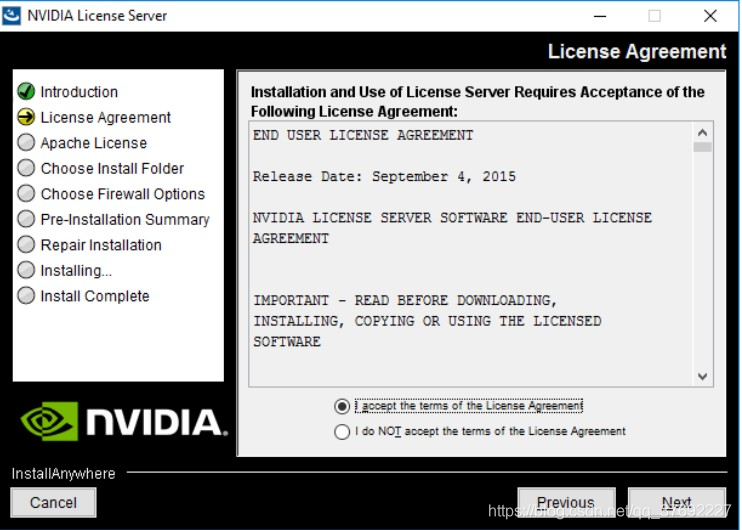
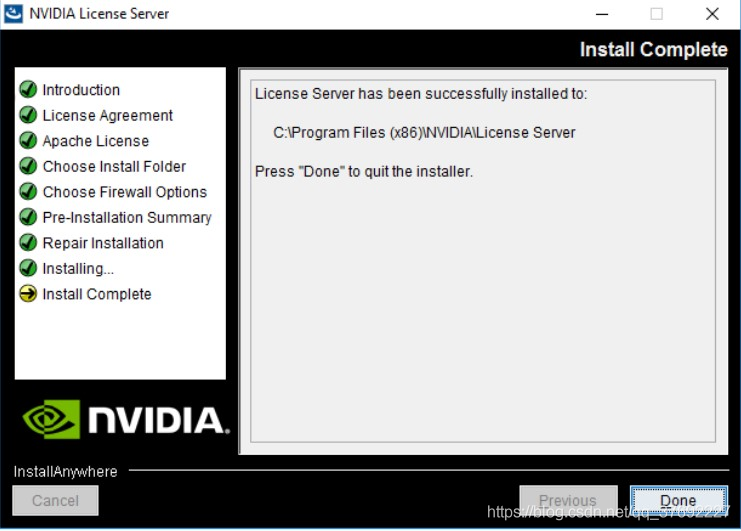
在nvidia center下发权限
200.154上,hostID——mac地址
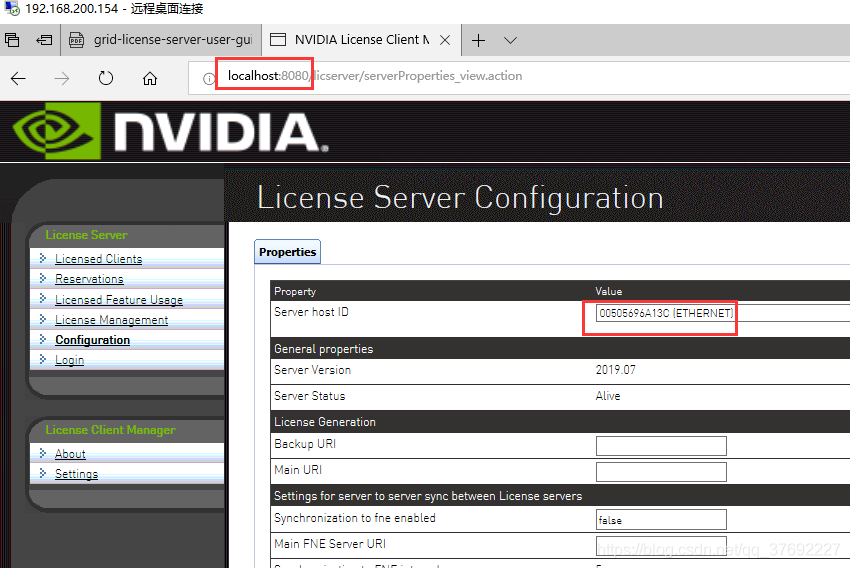
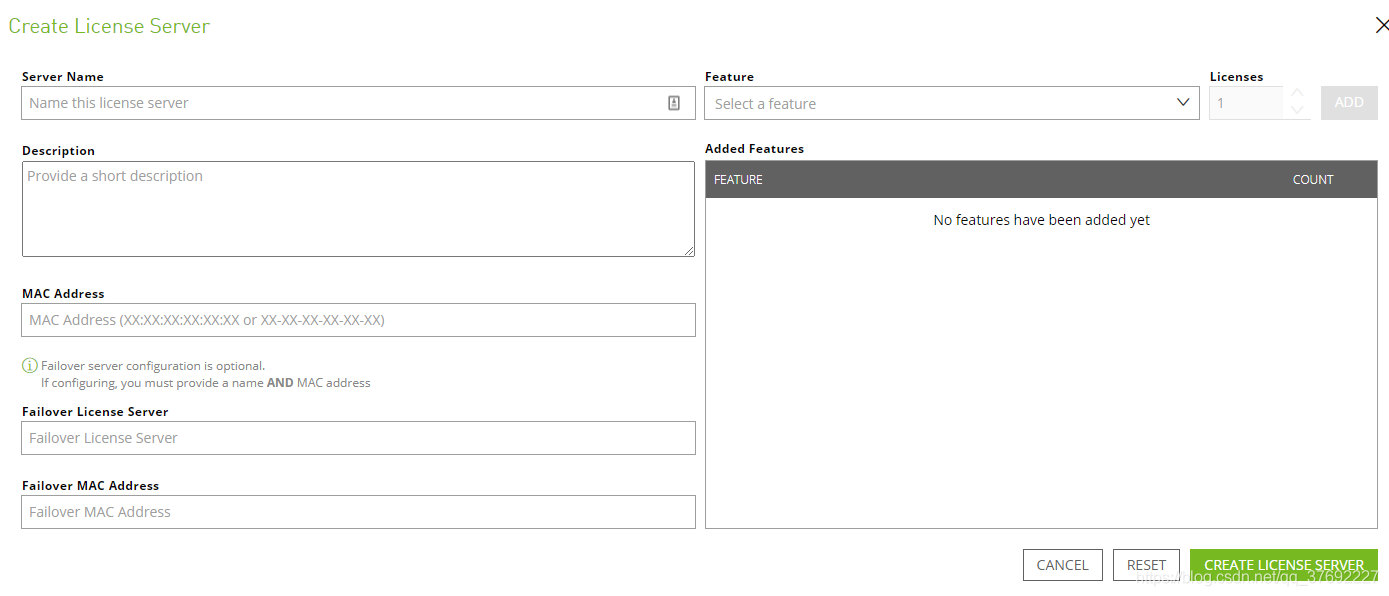

下载后,上传至200.154上
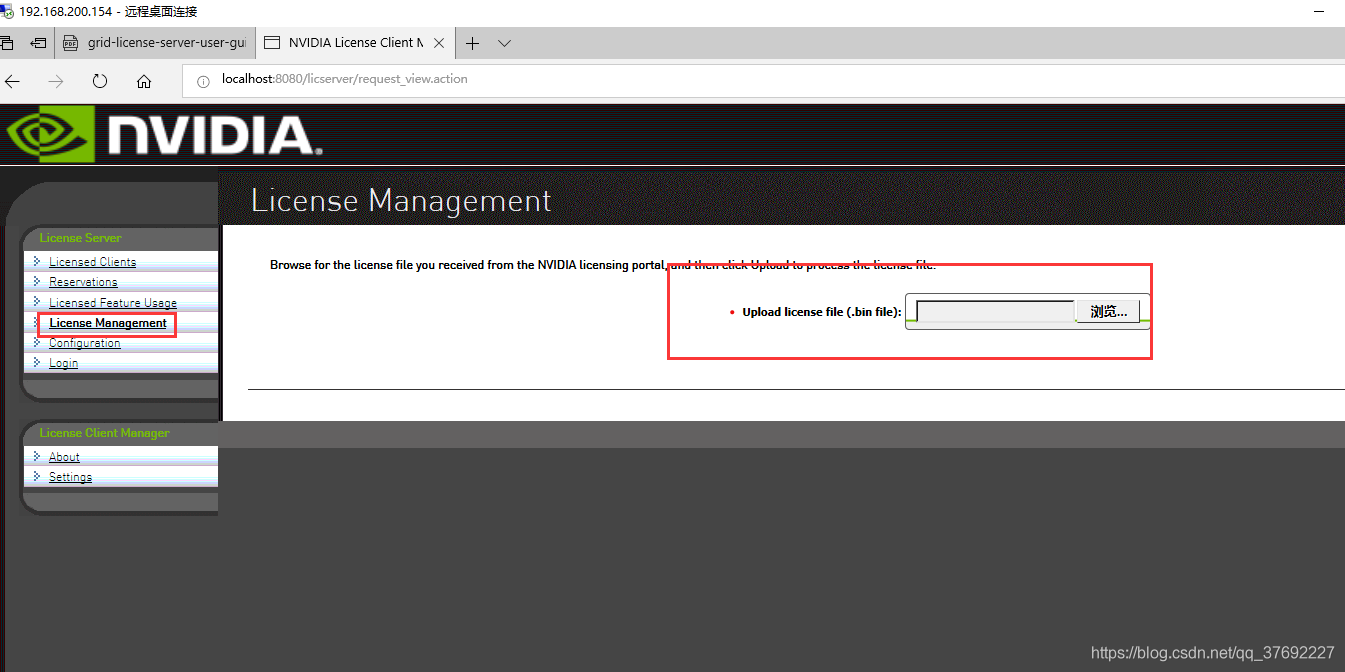
会出现,scuess ,ok
测试vm-200.155
vm-155 ,关机
编辑设置:
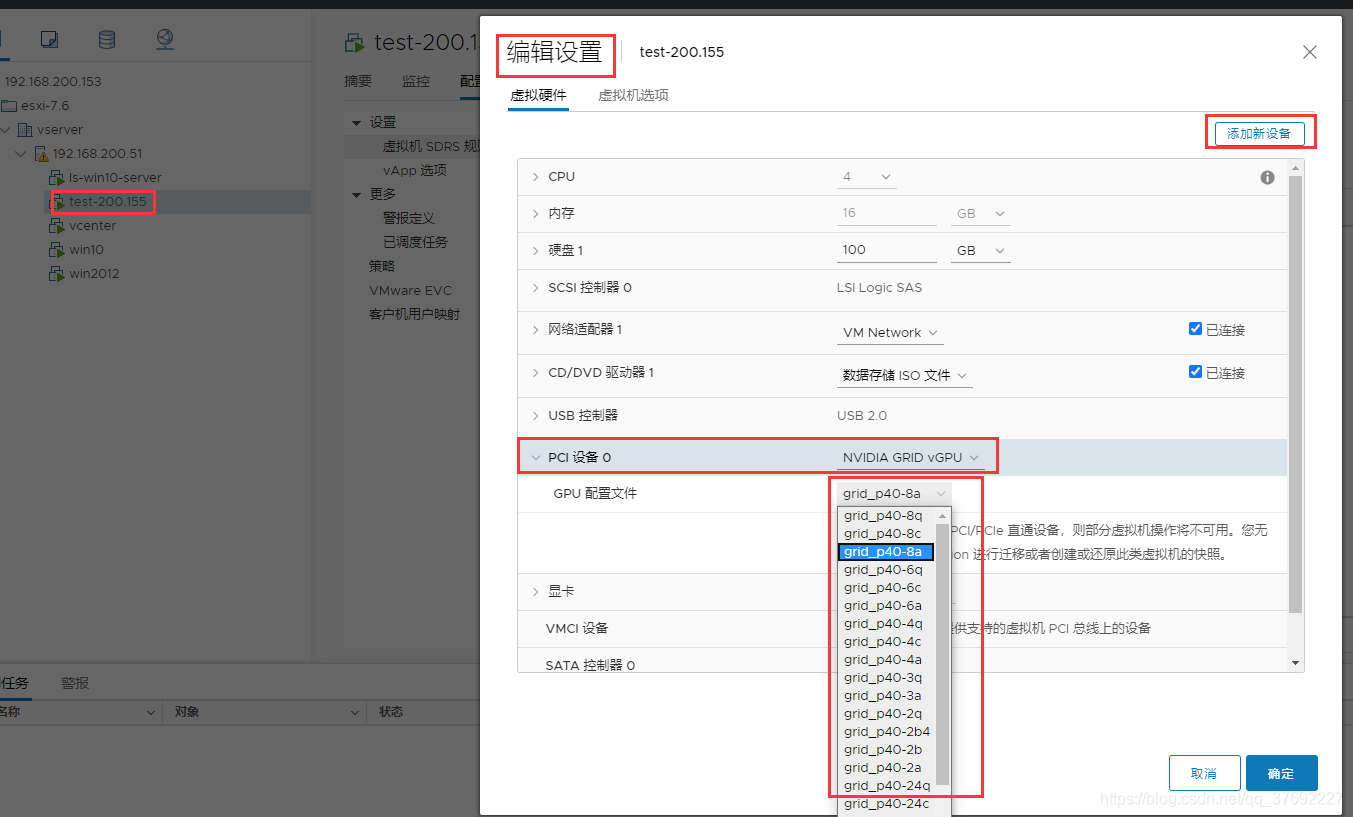
上传grid 驱动,安装
安装完毕
linsence注册
至此, windows 2012 server 完成!!
5.也可查看链接此处
在ESXi上安装vib时提示VibDownloadError
2021-06-21 18:22
在VMware ESXi 6.7中安装synology-nfs-vaai-plugin时出现VibDownloadError,如下:
[root@MiWiFi-R3600-srv:/tmp] esxcli software vib install -v synology-nfs-vaai-plugin-1.2-1008.vib —no-sig-check (‘synology-nfs-vaai-plugin-1.2-1008.vib’, ‘/tmp/vib_rz2zxqca’, “unknown url type: ‘synology-nfs-vaai-plugin-1.2-1008.vib’”) url = synology-nfs-vaai-plugin-1.2-1008.vib Please refer to the log fileformore details.
只需要将安装包的路径修改为绝对路径即可,如下:
esxcli software vib install -v /tmp/synology-nfs-vaai-plugin-1.2-1008.vib —no-sig-check
VMware ESXi安装NVIDIA GPU显卡硬件驱动和配置vGPU
<br />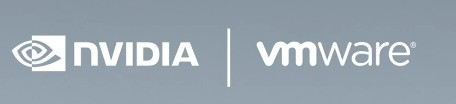<br /> <br /> <br />一、驱动软件准备:从[nvidia网站下载](https://ui.licensing.nvidia.com/software)驱动,注意,和普通显卡下载驱动地址不同。<br />[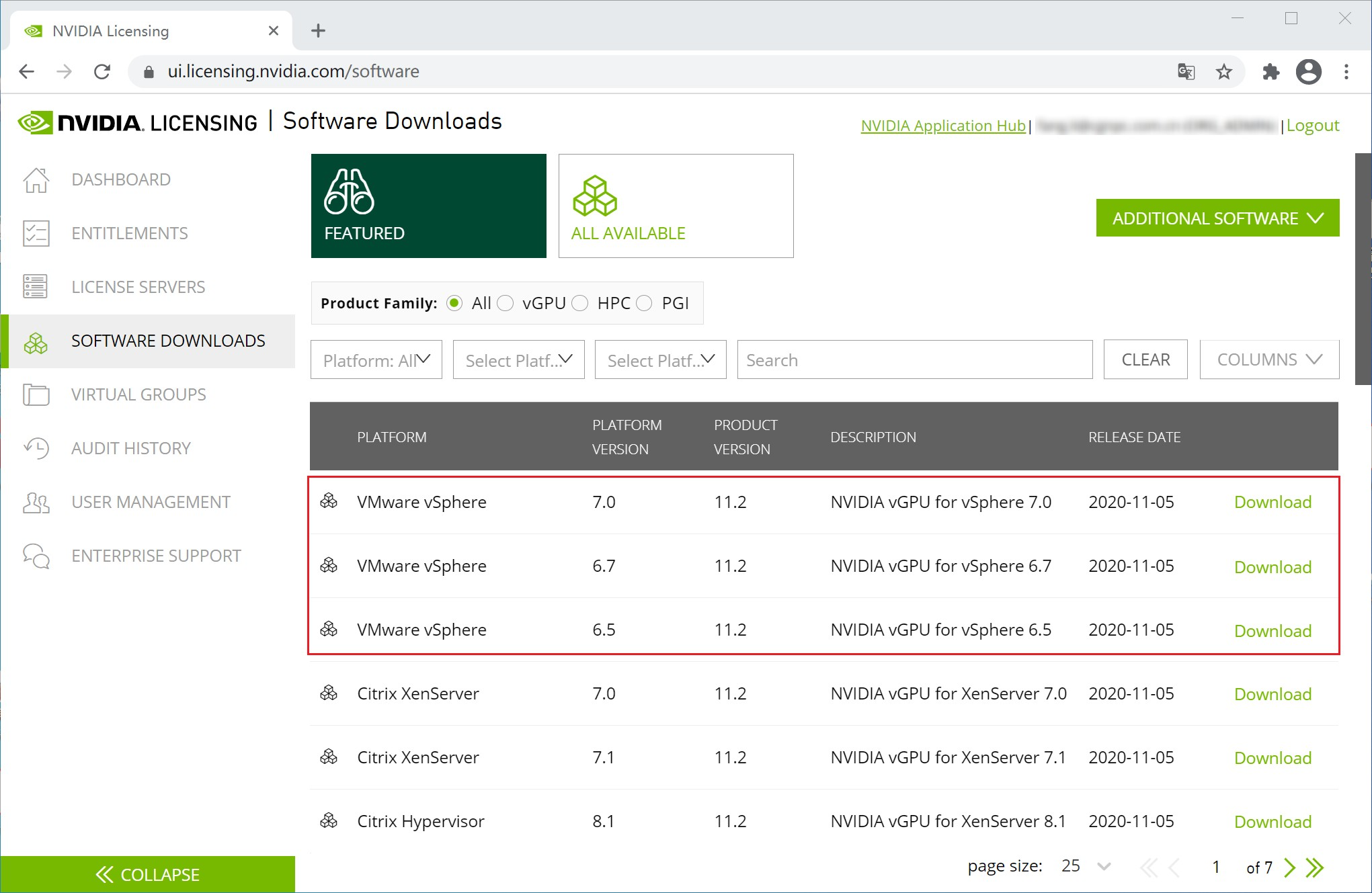](https://www.dinghui.org/wp-content/uploads/2020/12/Nvidia-GRID-Software-Downloads.jpg)<br />按照ESXi对应版本不同下载不同的安装包。安装包内含ESXi主机驱动和虚拟机驱动。<br />GPU显卡和物理服务器兼容查询:(重要:一定要查兼容,最近遇到一客户反馈安装驱动后运行nvidia-smi各种报错,最后查询是因为不兼容导致。)<br />[https://www.nvidia.com/zh-cn/data-center/resources/vgpu-certified-servers/](https://www.nvidia.com/zh-cn/data-center/resources/vgpu-certified-servers/)<br />二、安装显卡驱动<br />1、将驱动vib上传到主机的/tmp目录下,开启SSH服务,并将主机进入维护模式,使用如下命令<br />esxcli software vib install -v /tmp/****.vib #安装驱动注意使用绝对路径<br />[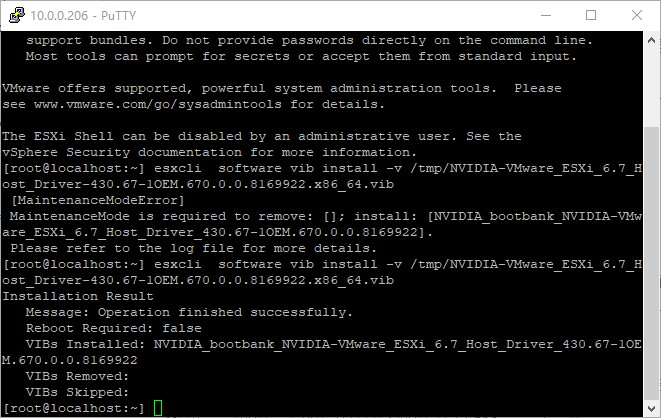](https://www.dinghui.org/wp-content/uploads/2020/12/Snipaste_2019-11-27_15-19-07.jpg)<br />虽然安装完毕后提示Reboot required: false,但是还是建议在这个时候将主机重启一下,使主机启动后正确的加载驱动程序文件。重启后将主机退出维护模式。<br />2、正确的安装并加载驱动程序以后,我们需要启动主机的xorg服务,xorg服务是ESXi主机为虚拟机提供3D硬件加速的服务,我们必须启动该服务后才能使GPU正常工作。<br />3、以下命令可以查看主机是否正确加载了驱动程序:<br />vmkload_mod -l | grep nvidia<br />4、如下图所示:通过命令nvidia-smi来验证GPU卡是否正常工作,无报错,如图:<br />[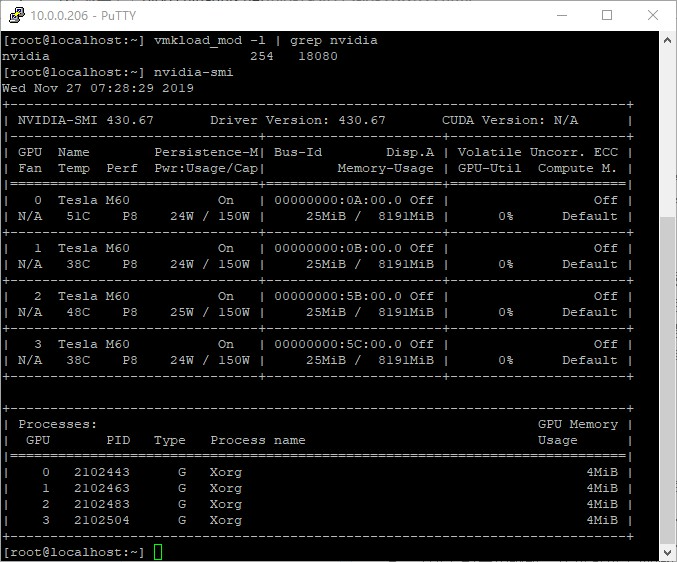](https://www.dinghui.org/wp-content/uploads/2020/12/Snipaste_2019-11-27_15-29-43.jpg)<br />5、修改图形设备活动类型:配置-图形-编辑<br />[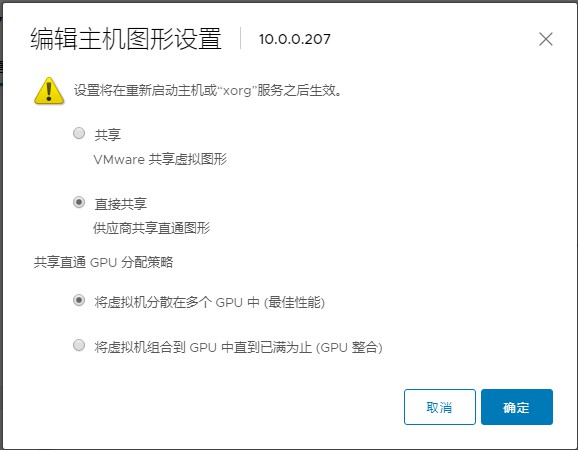](https://www.dinghui.org/wp-content/uploads/2020/12/Snipaste_2019-11-27_18-18-57.jpg)<br />默认为共享,修改成直接共享,并重启xorg服务。<br />6、编辑虚拟机<br />[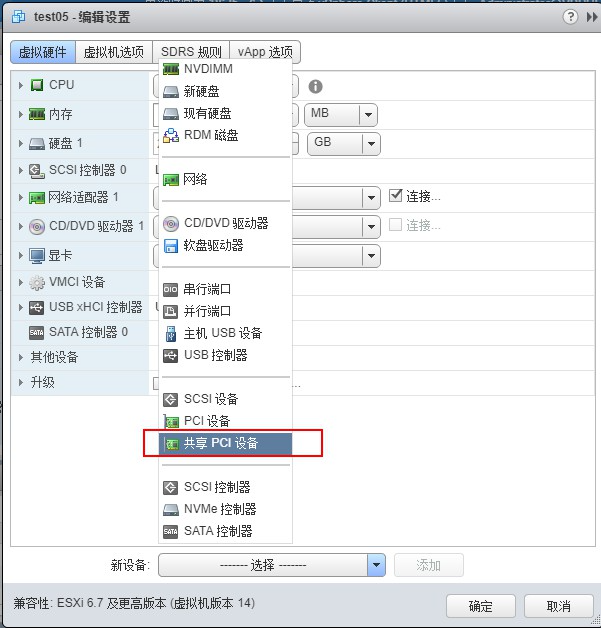](https://www.dinghui.org/wp-content/uploads/2020/12/Snipaste_2019-11-27_18-26-19.jpg)<br />[](https://www.dinghui.org/wp-content/uploads/2020/12/Snipaste_2019-11-27_18-30-33.jpg)<br />GPU配置文件为GPU显存大小,具体显存大小参考说明文档。并勾选预留所有内存。<br />7、安装虚拟机驱动,注意一定要使用安装包内对应版本的驱动(使用不同版本可能会有问题)<br />[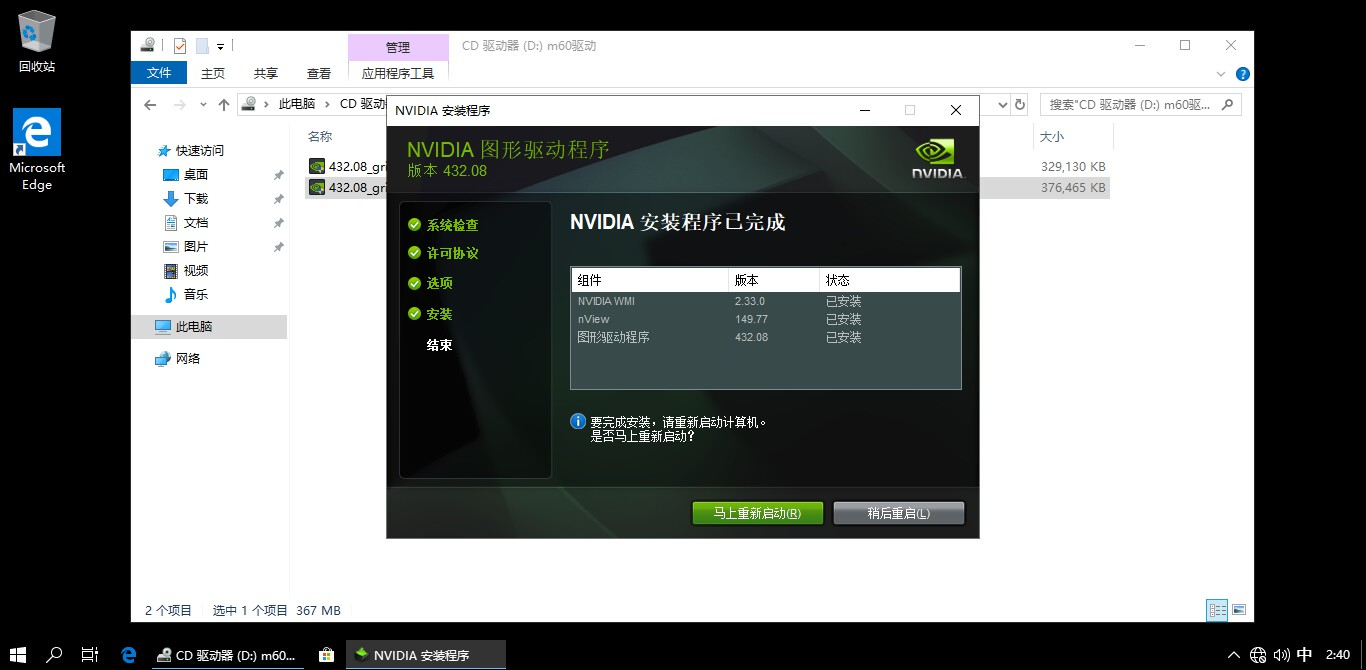](https://www.dinghui.org/wp-content/uploads/2020/12/Snipaste_2019-11-27_18-40-39.jpg)<br />安装驱动后,重启虚拟机,在控制台界面,看到“黑屏”,这是正常的。使用远程桌面RDP协议登录,或者Horizon连接服务器的方式登录。<br />[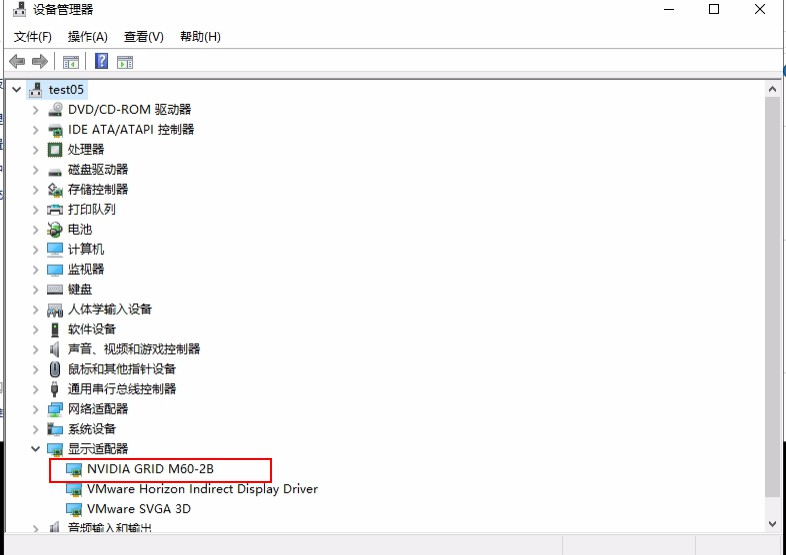](https://www.dinghui.org/wp-content/uploads/2020/12/Snipaste_2019-11-27_18-44-33.jpg)<br />设备管理器里面也能看到显卡已经安装成功了。<br />三、由于M60显卡特殊,正式使用时,还需要额外安装许可证服务器,另行介绍
VMware ESXi DirectPath I/O 直通GPU卡给虚拟机使用
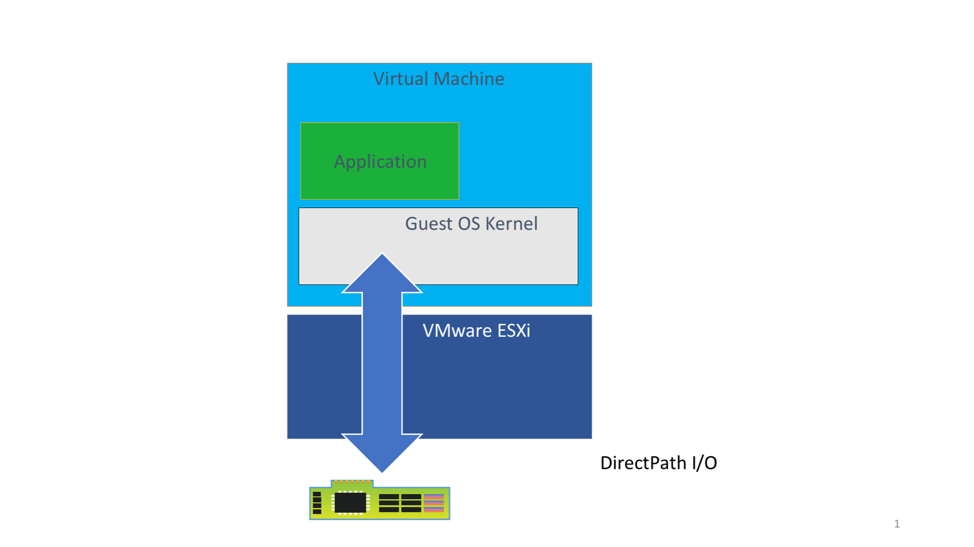
在虚拟机中使用 GPU 主要有三种设置:DirectPath I/O、NVIDIA vGPU、vSphere Bitfusion,几个月前,已经介绍了NVIDIA vGPU部署步骤,参考:VMware ESXi安装NVIDIA GPU显卡硬件驱动和配置
有些时候,虚拟机需要独享GPU资源,那么就需要用到DirectPath I/O (直通),ESXi hypervisor 把 GPU 设备直接映射成虚机中的 GPU 设备,供应用使用。DirectPath I/O 方法通常用于高性能计算方案中,是在虚机中使用 GPU 能够达到最高性能的一种方法。(缺点:虚拟机不支持vMotion和快照)
环境:ESXi 6.7U3;NVIDIA Tesla V100 PCIe 32G。
1、登录ESXi主机,管理,硬件,PCI设备,勾选GPU卡,切换直通,会提示要求重启主机,重启主机之后,该GPU设备直通一栏显示为“活动”。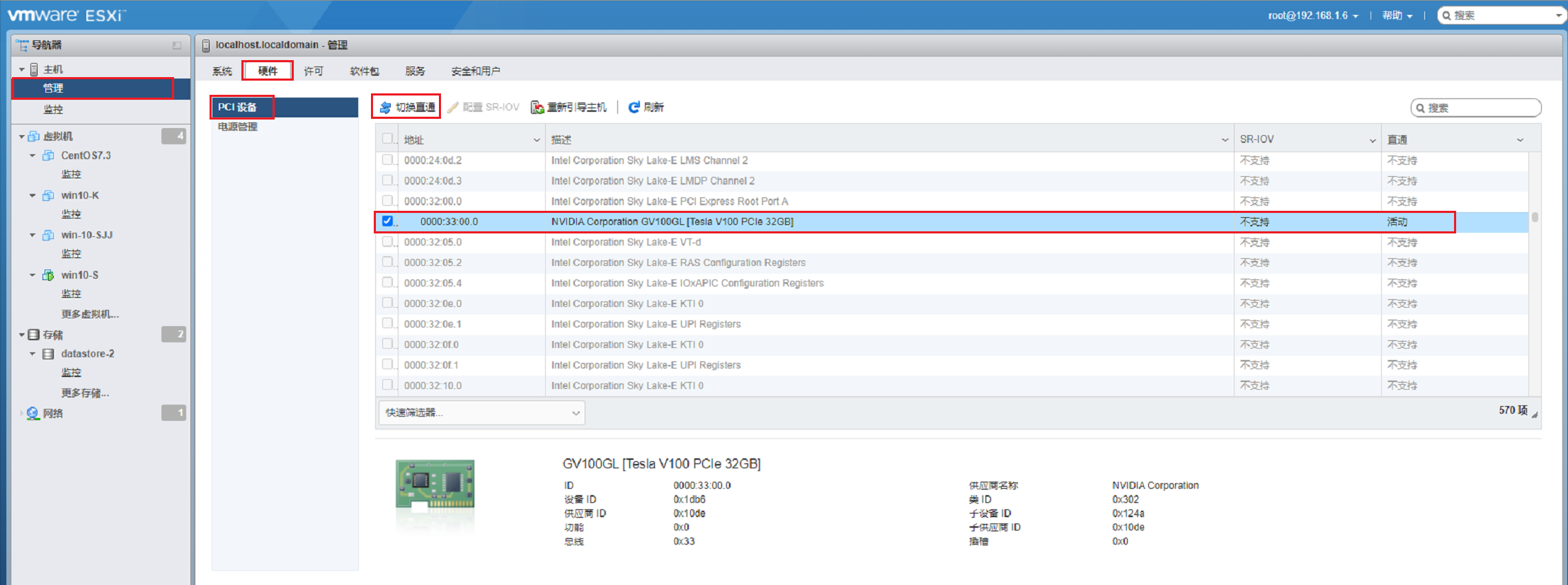
2、按常规方式新建虚拟机,添加PCI设备,选中对应GPU卡。注意,内存注意一定要勾选预留,否则开机后报错如下:无法打开虚拟机 win10 的电源。内存设置无效: 内存预留 (sched.mem.min) 应该等于内存大小 (32768)。 单击此处了解更多详细信息。
解决办法:预留所有客户机内存(全部锁定)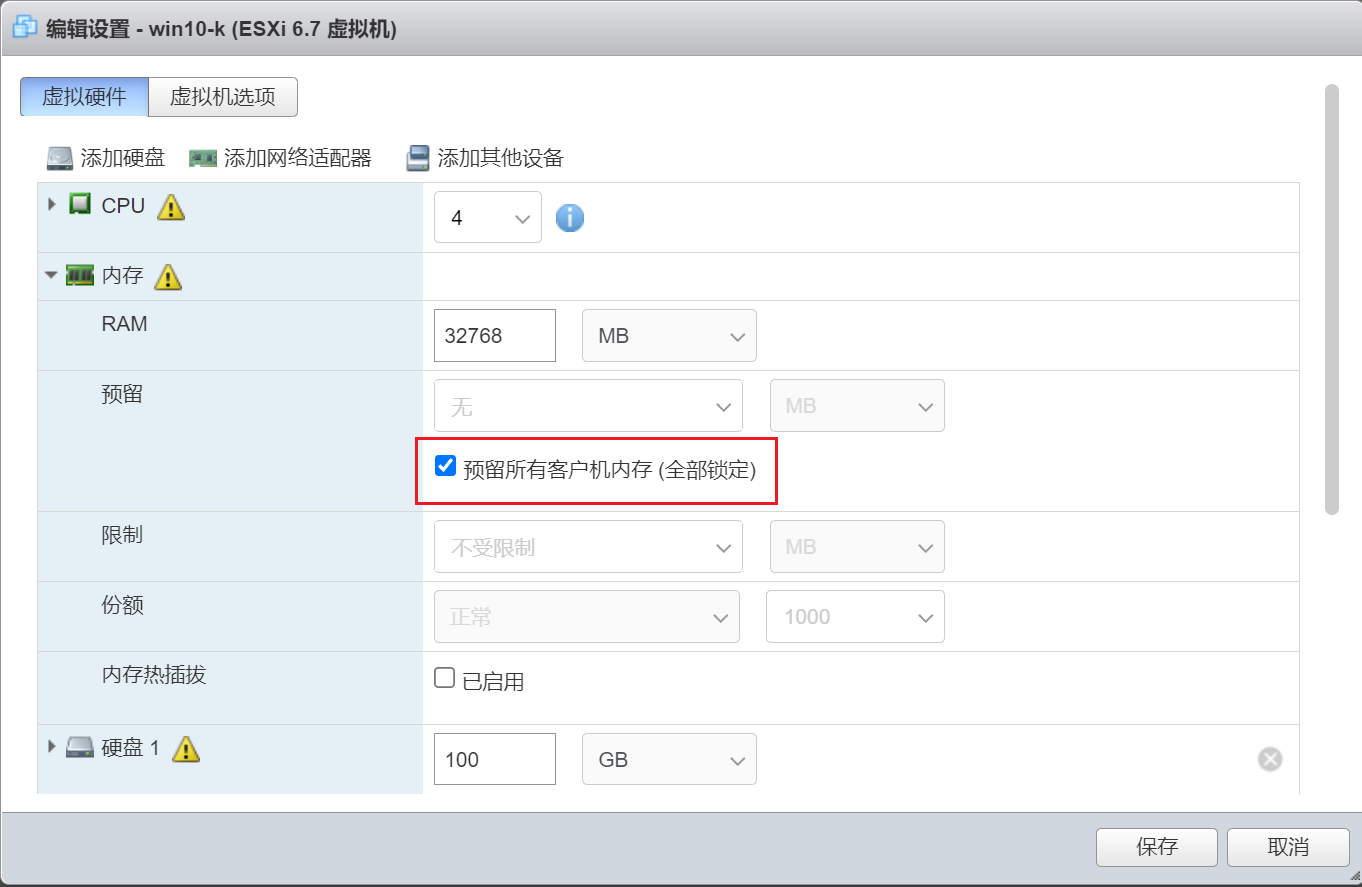
3、再次开机,继续报错:打开虚拟机的电源。模块“DevicePowerOn”打开电源失败。 单击此处了解更多详细信息。
解决办法:
1)先确认虚拟机是否EFI引导:编辑虚拟机 – 虚拟机选项 – 引导选项 – 固件 – EFI;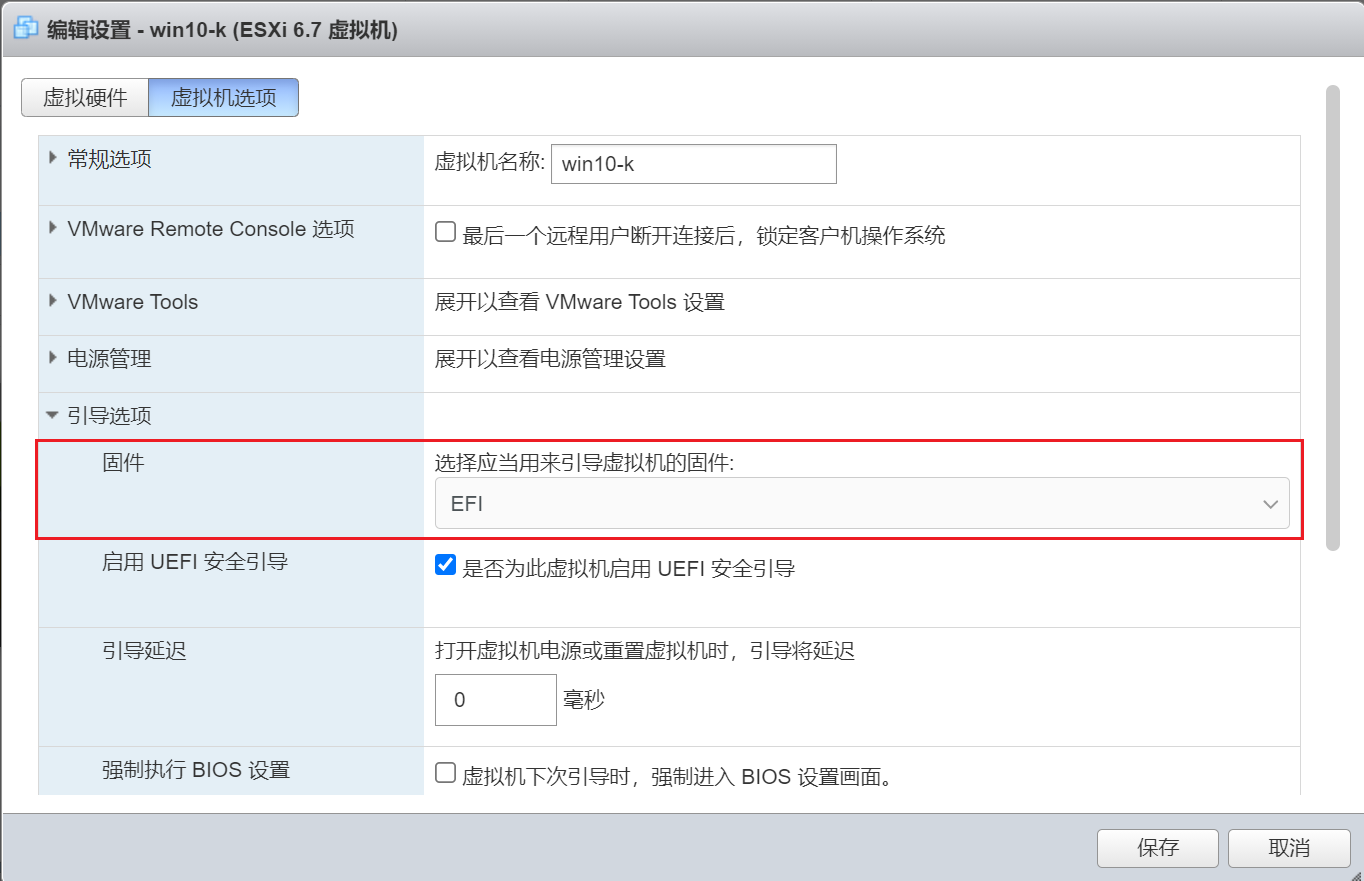
2)编辑虚拟机 – 虚拟机选项 – 高级 – 配置参数 – 编辑配置:添加以下2条;
pciPassthru.use64bitMMIO=”TRUE”
pciPassthru.64bitMMIOSizeGB=64
备注:MMIOSize设置为虚拟机分配的所有GPU显存大小的两倍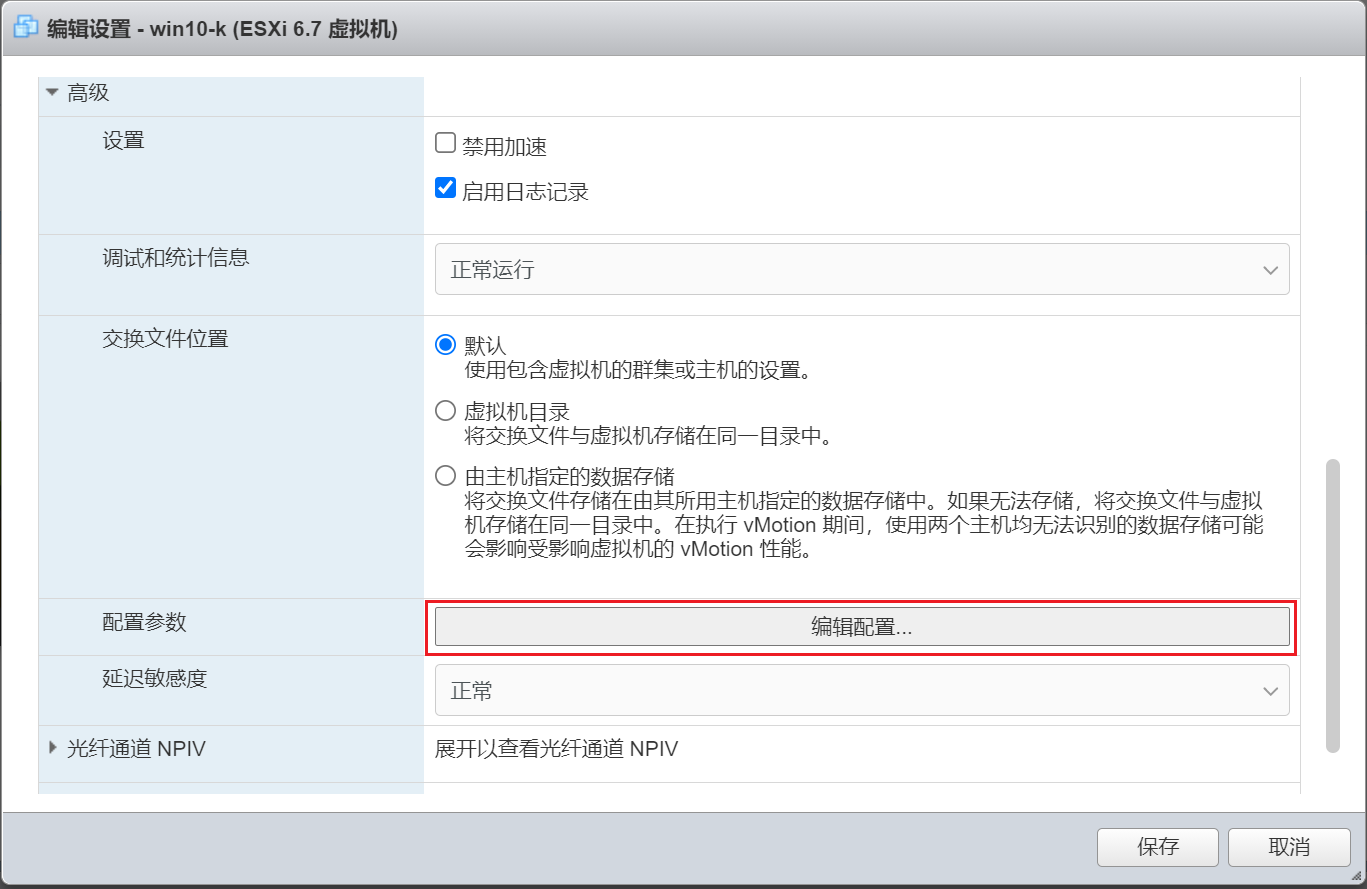
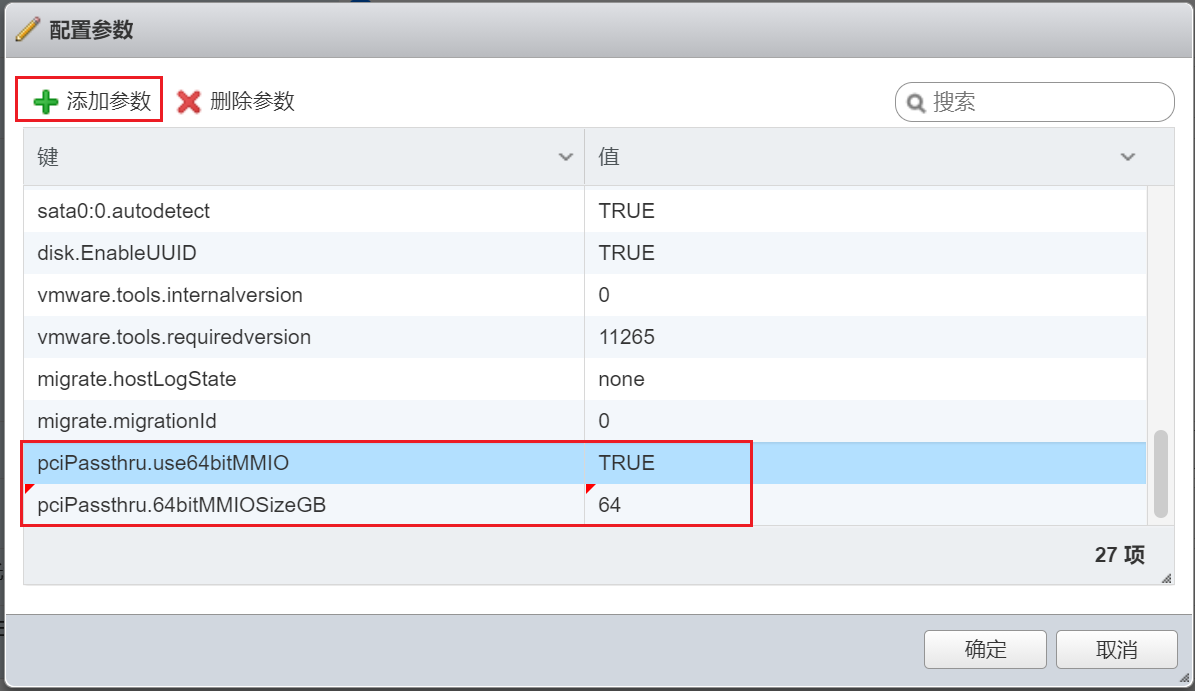
4、虚拟机安装操作系统和NVIDIA驱动之后,在虚拟机设备管理器已经能看到V100显卡了。