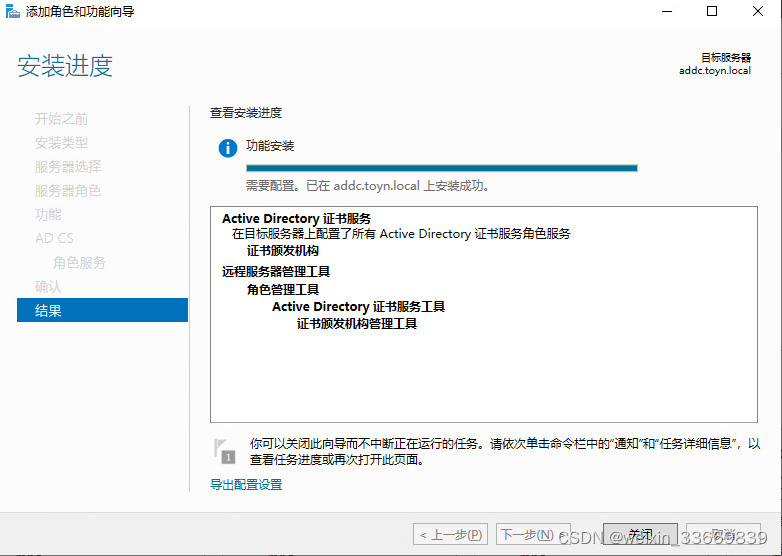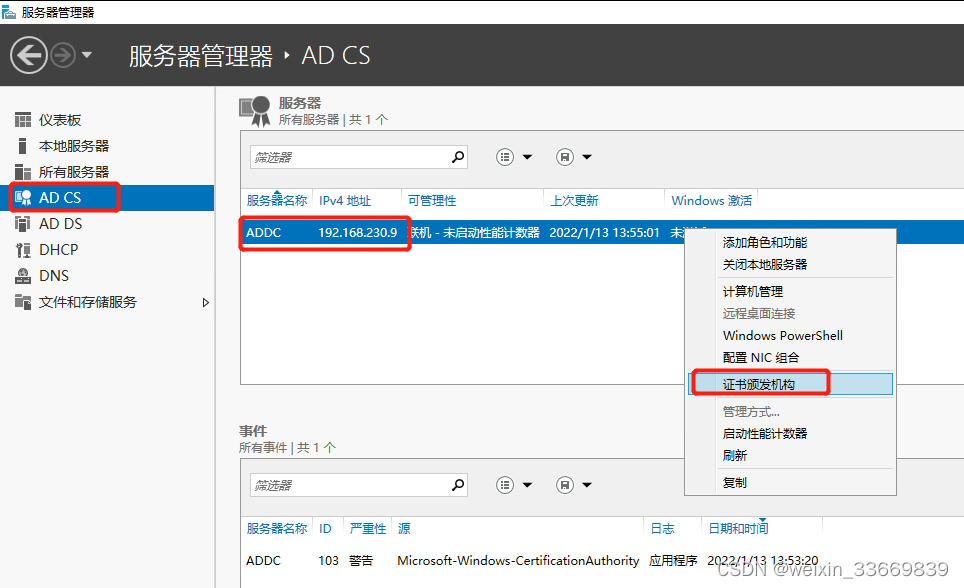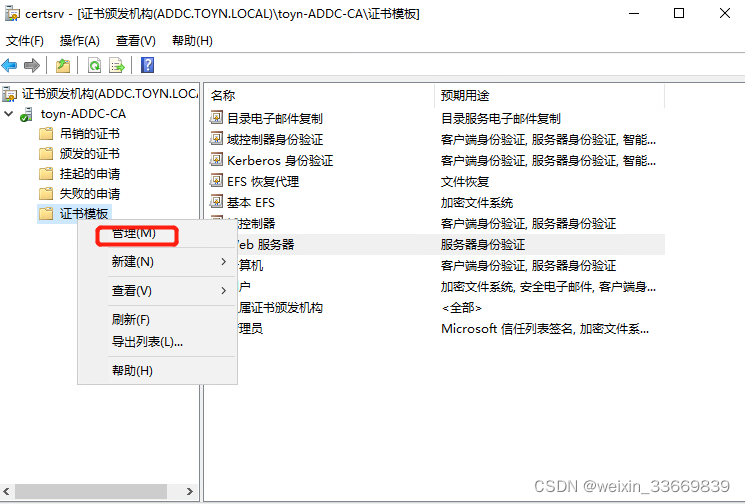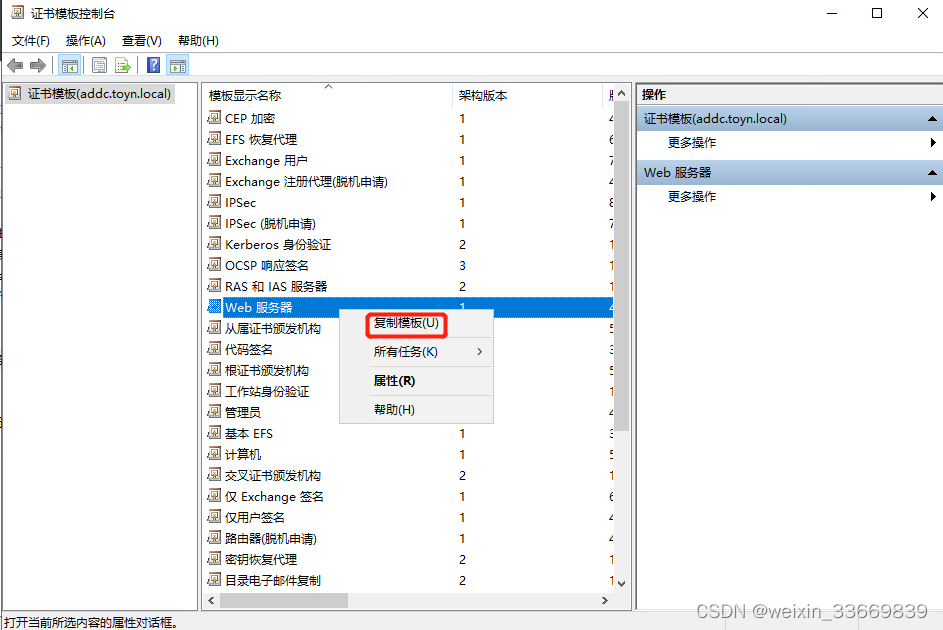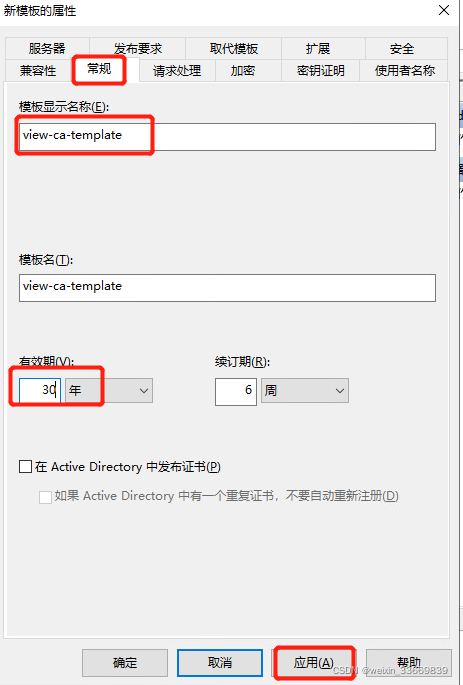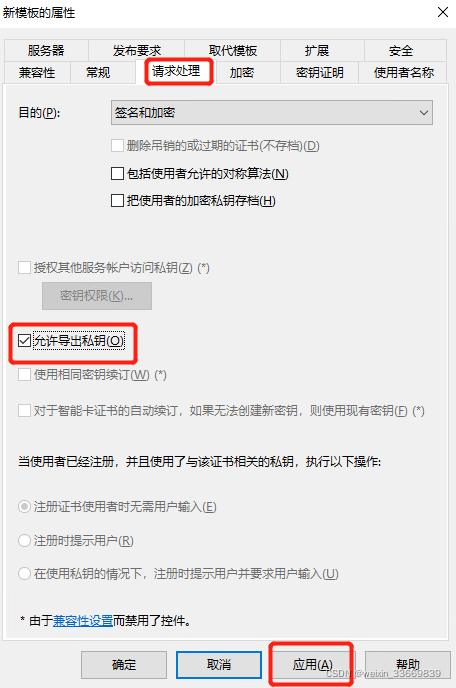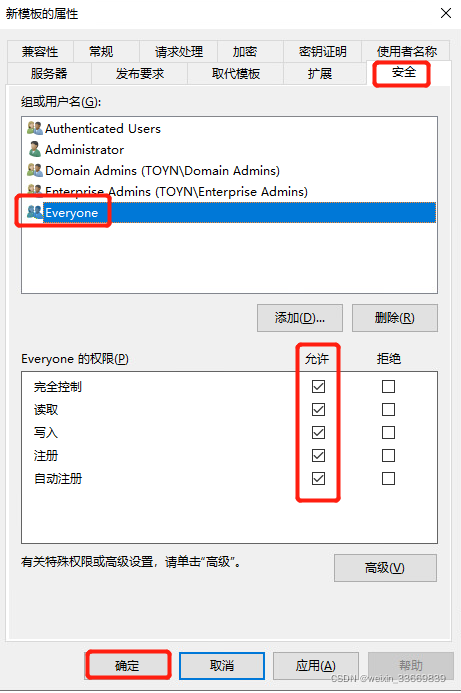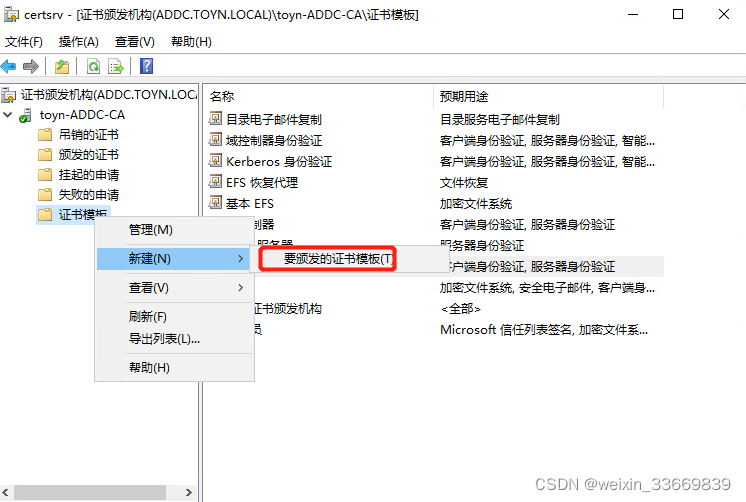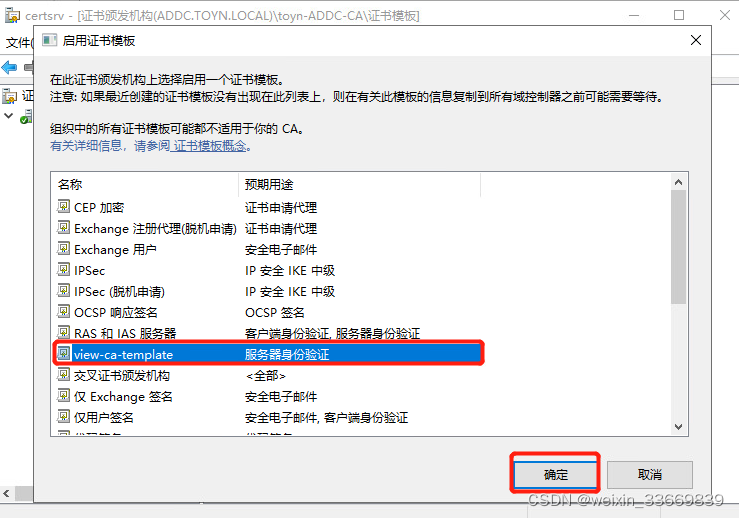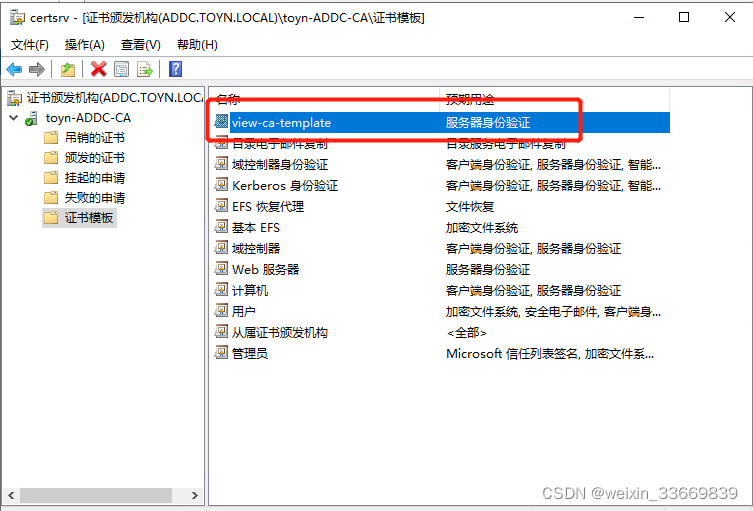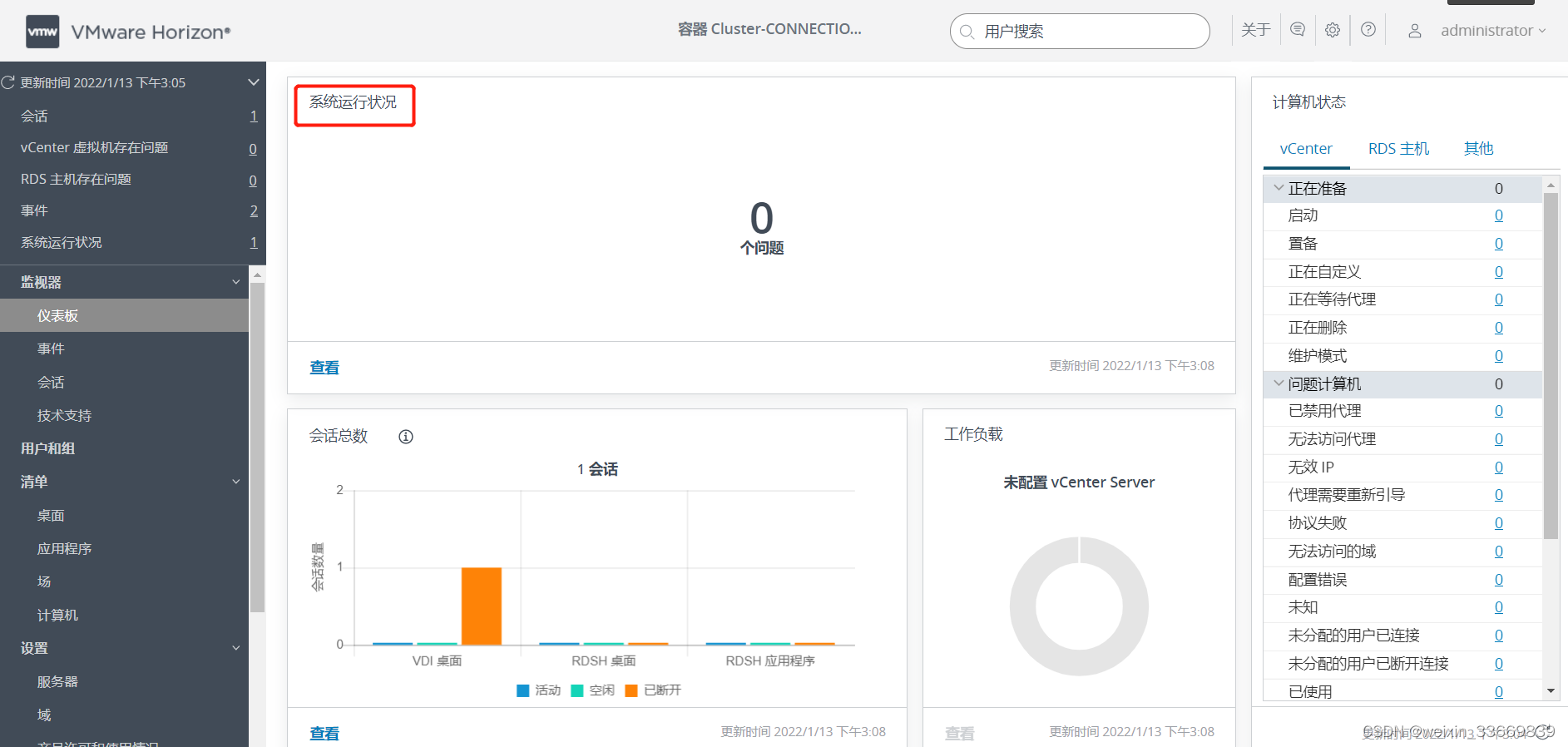- Horizon 连接服务器CA证书配置
- 如果未配置证书,会在系统运行状况出现错误信息:
- 1、域控服务器安装配置证书服务
- 远程桌面到域控服务器,或者从vCenter Server上打开该虚拟机的控制台
- 打开服务器管理器,点击添加角色和功能
- ">
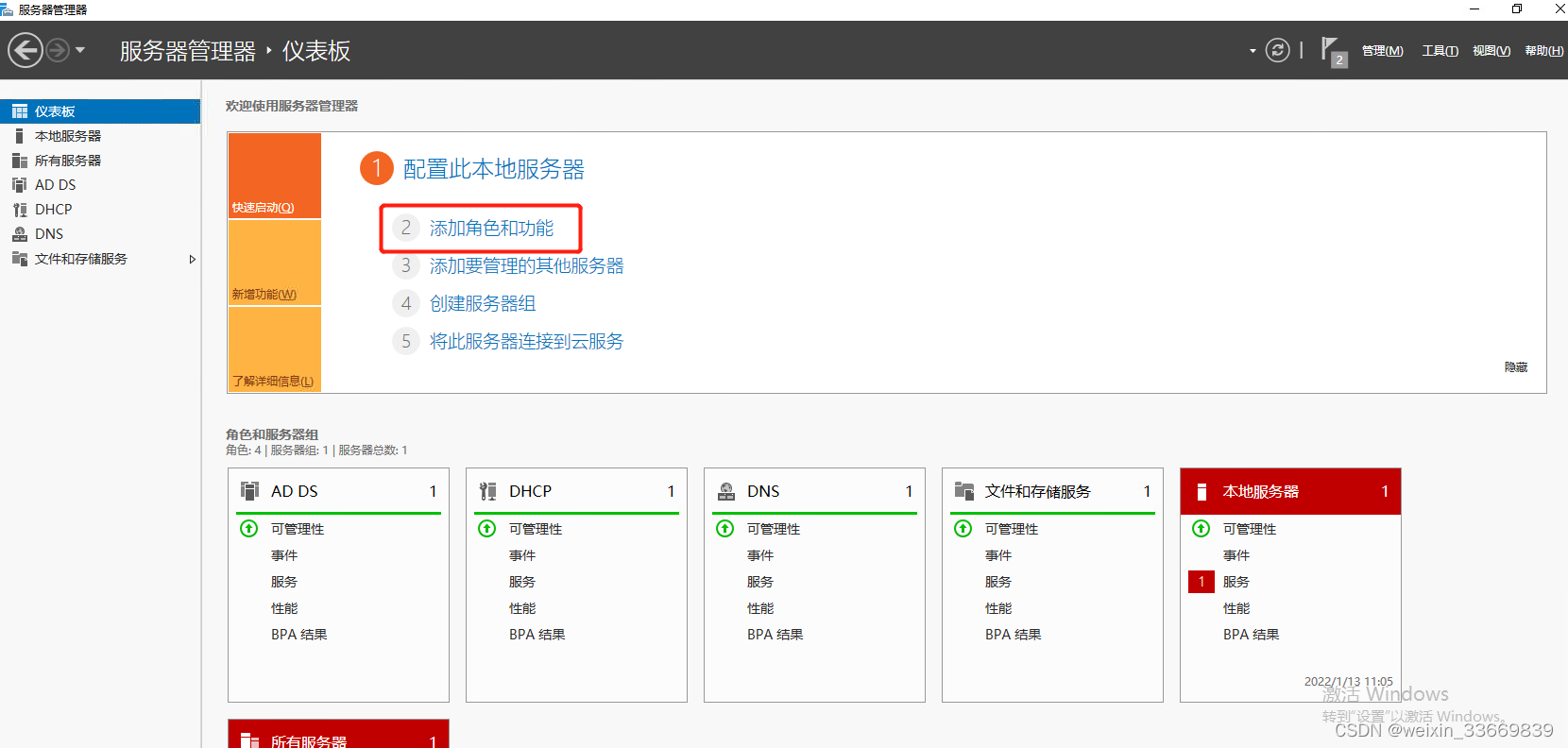
- 开始之前页面,点击下一步
- ">
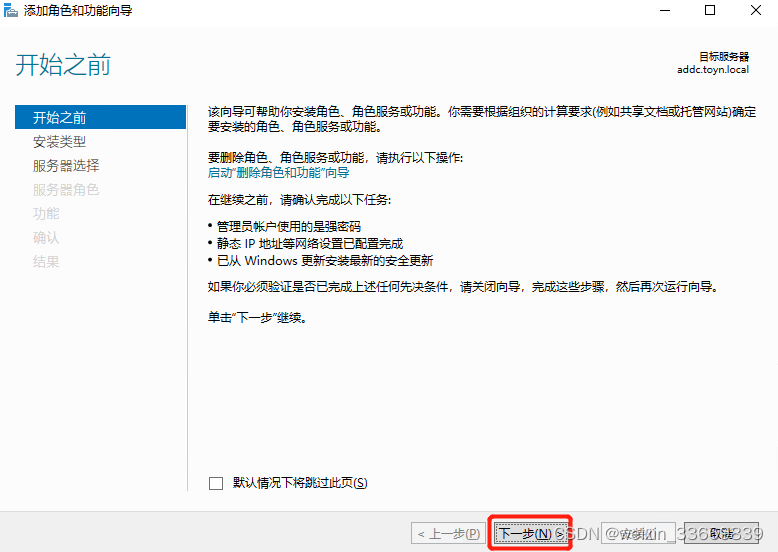
- 安装类型页面,点击下一步
- ">
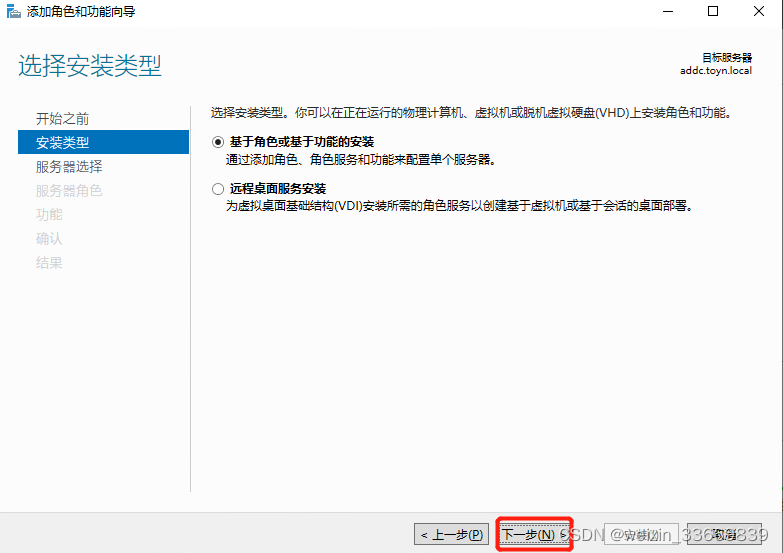
- 目标服务器页面,点击下一步
- ">
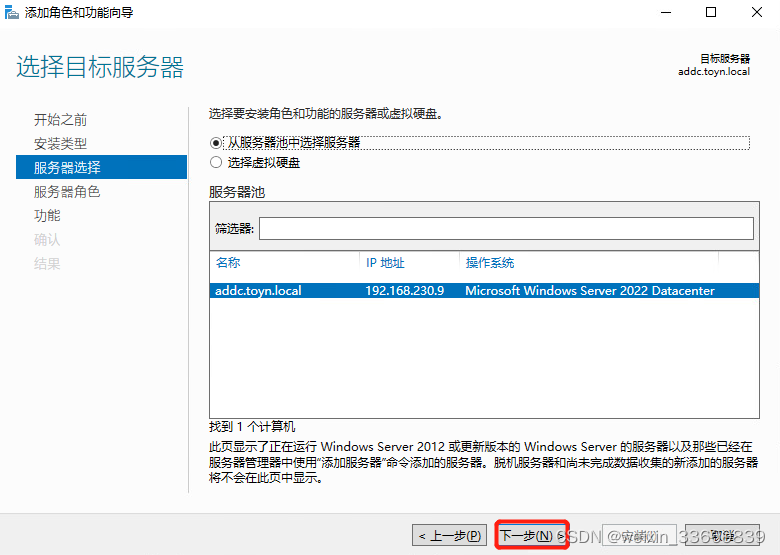
- 在服务器角色页面,勾选Active Directory 证书服务,点击下一步
- ">
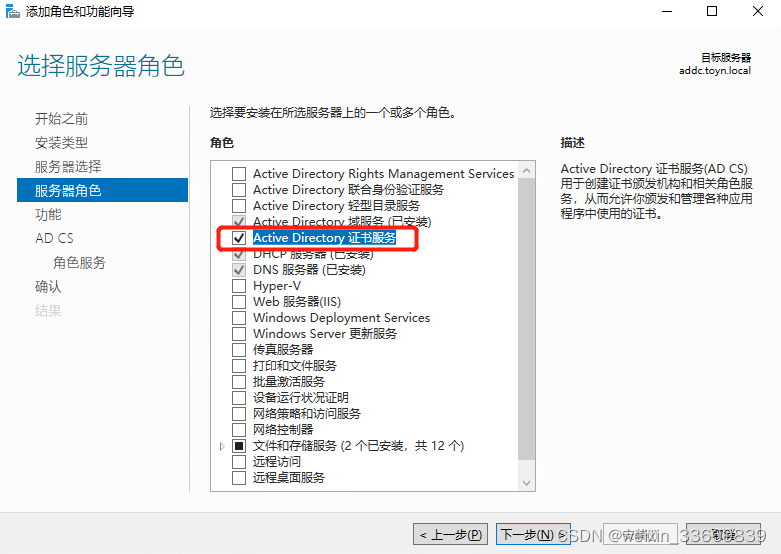
- 在功能选择页面,点击下一步
- ">
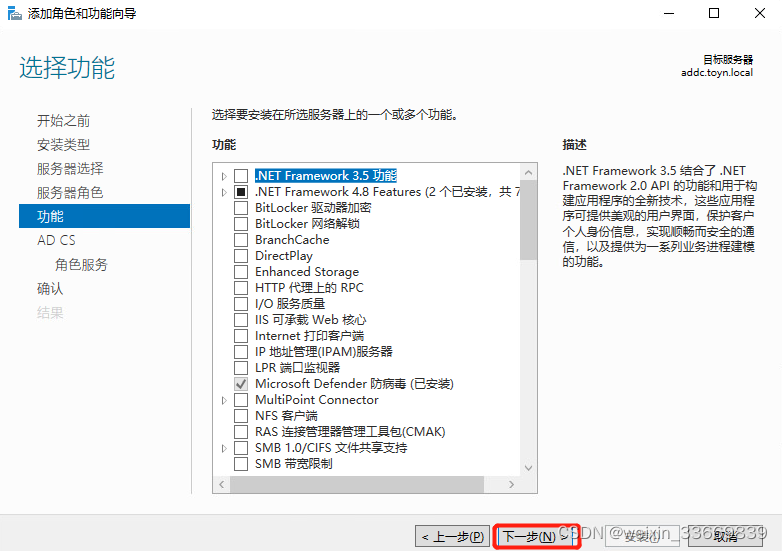
- 在 AD CS 页面,点击下一步
- ">
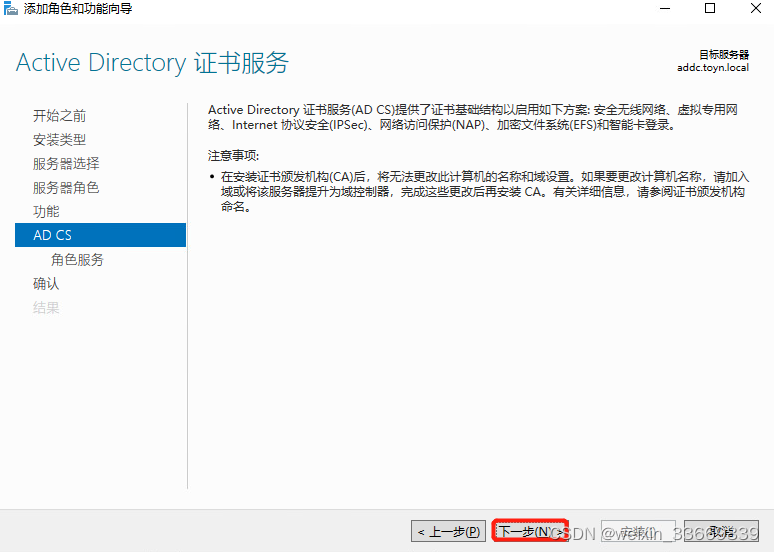
- 勾选证书颁发机构,点击下一步
- ">
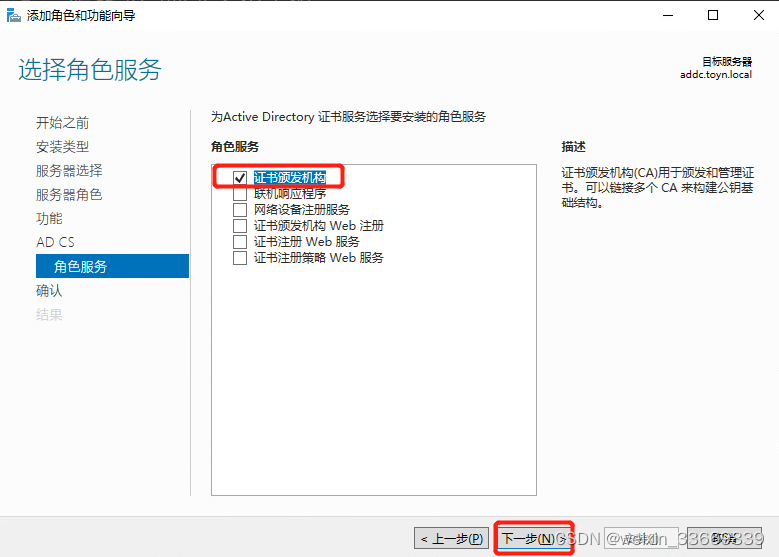
- 确认安装所选内容,点击安装
- ">
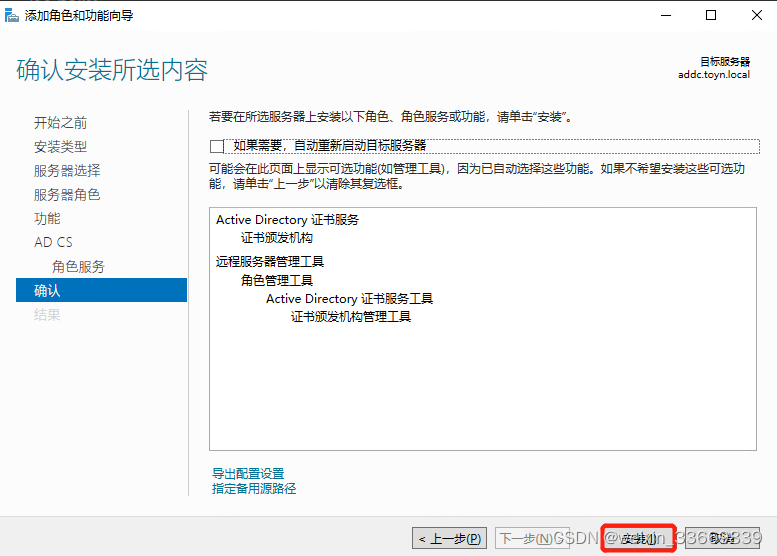
- 点击配置目标服务器上的Active Directory证书服务
- ">
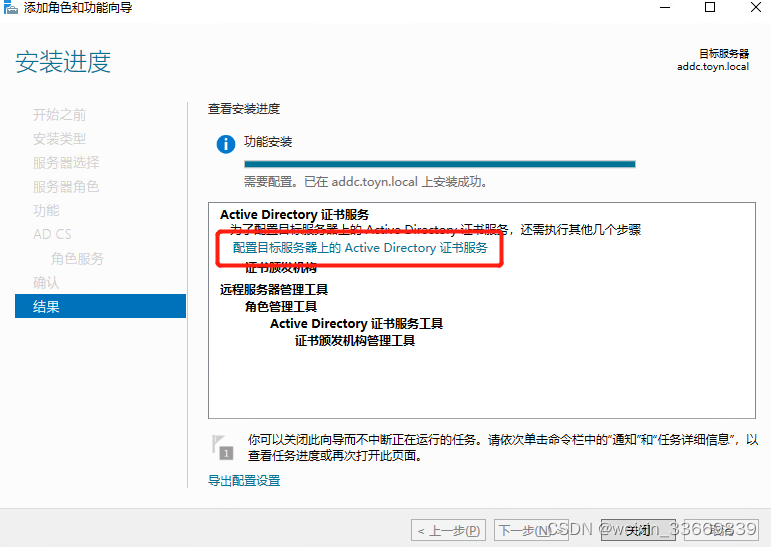
- 凭据页面,点击下一步
- ">
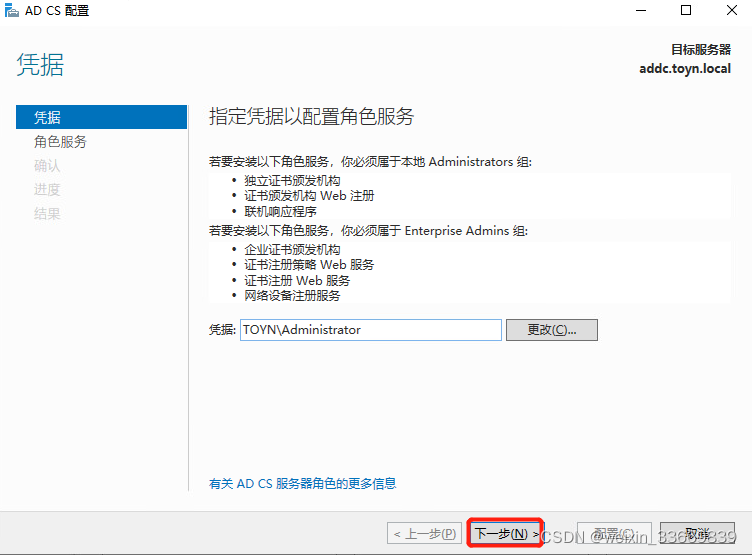
- 勾选证书颁发机构,点击下一步
- ">
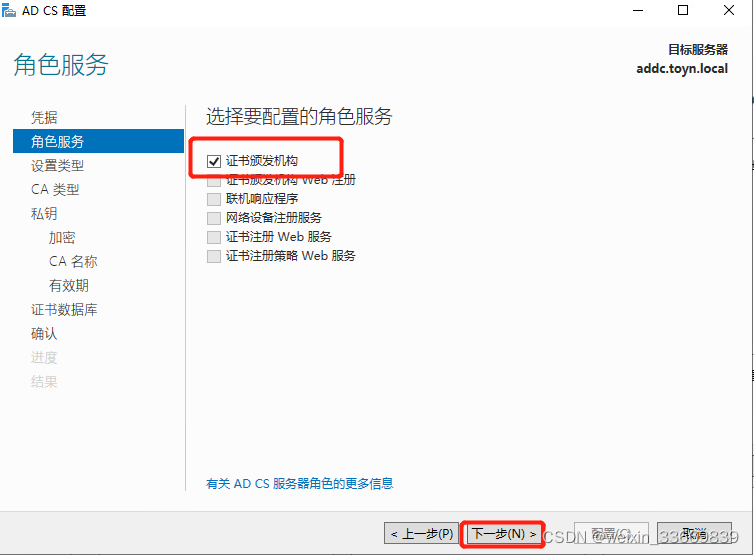
- 指定CA设置类型,保持默认,点击下一步
- ">
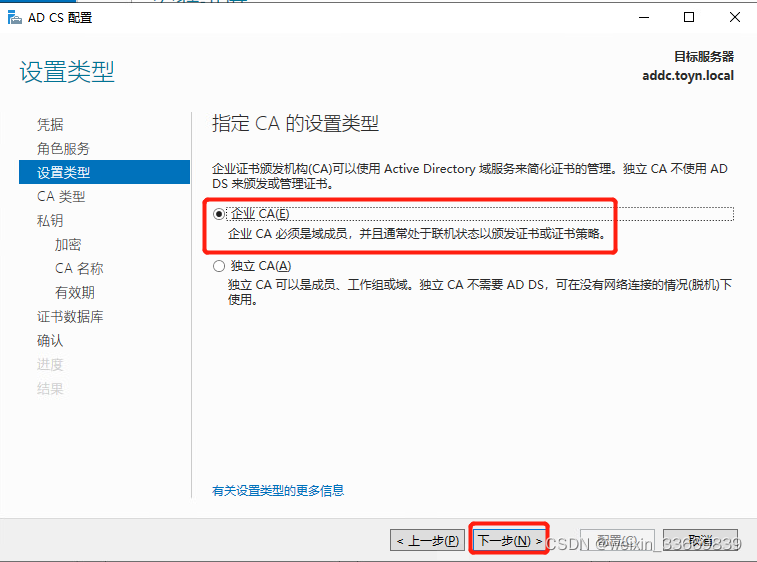
- 指定CA类型,保持默认,点击下一步
- ">
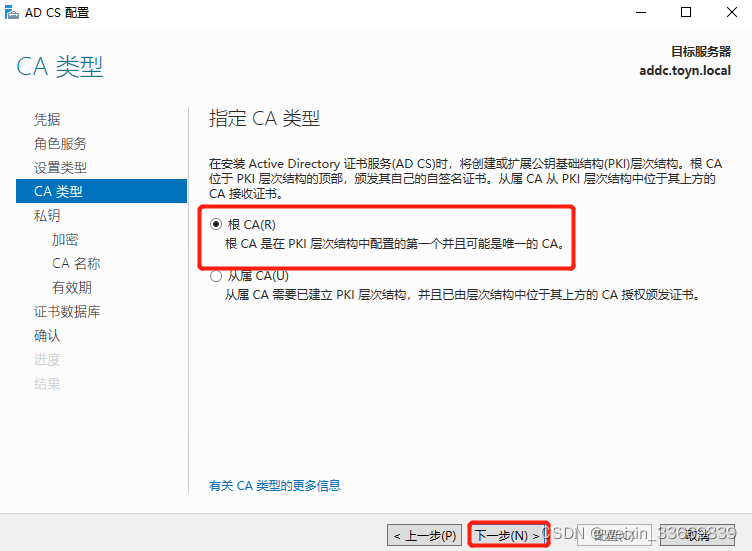
- 指定私钥类型,保持默认,点击下一步
- ">
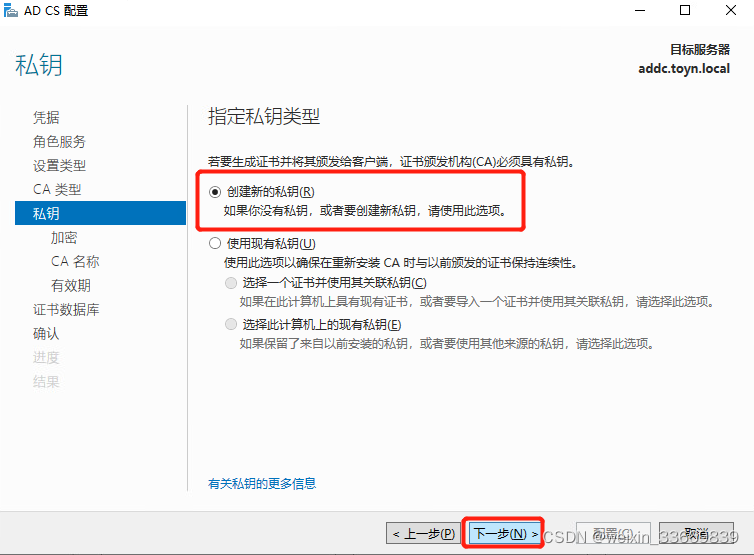
- CA加密选项,保持默认,点击下一步
- ">
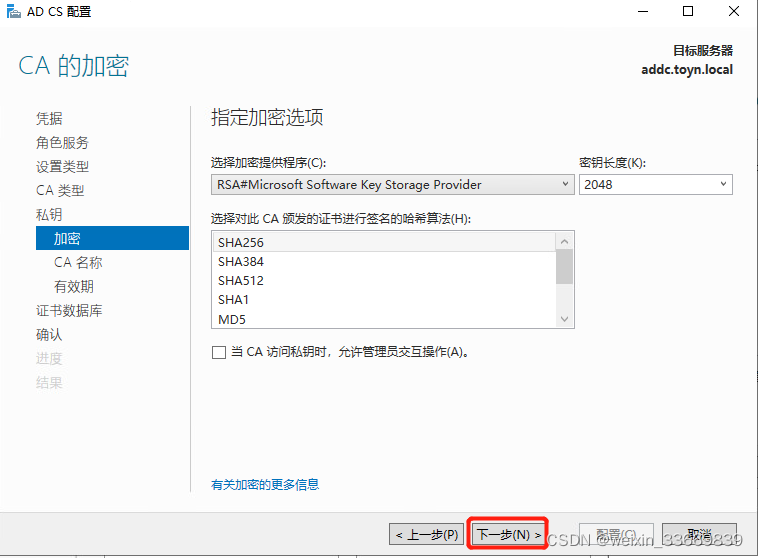
- 指定CA名称,保持默认,点击下一步
- ">
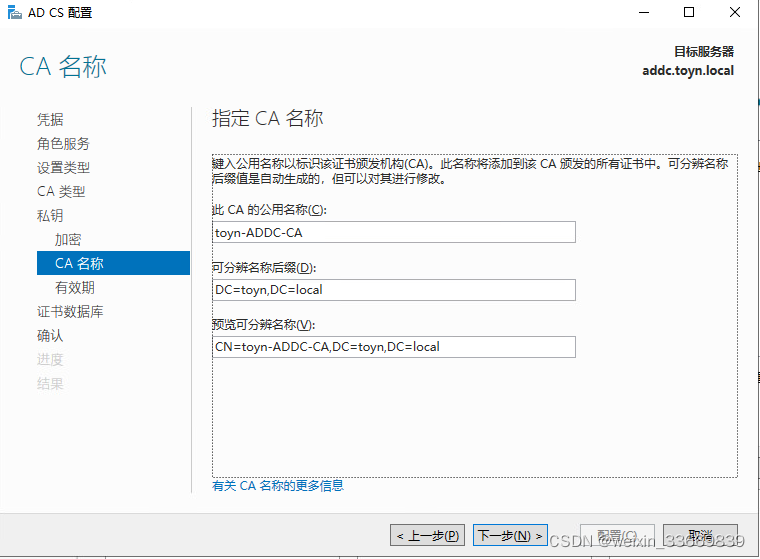
- 指定有效期,默认未5年,可以根据需求更改,点击下一步
- ">
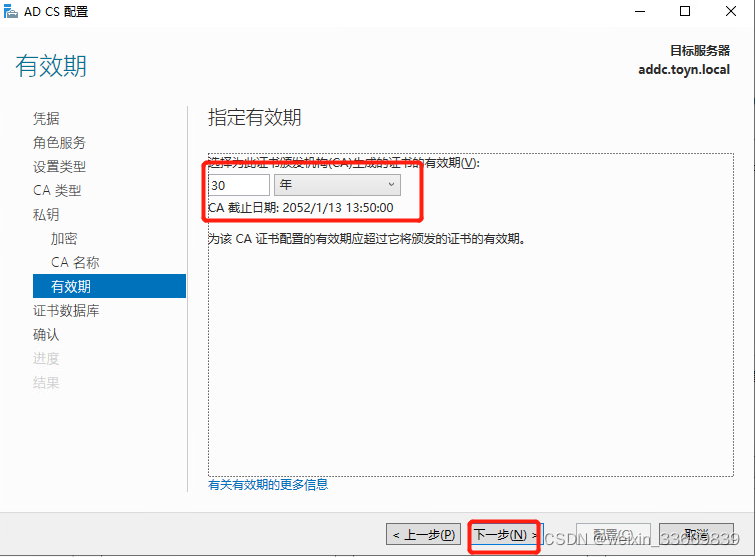
- 指定数据库位置,保持默认,点击下一步
- ">
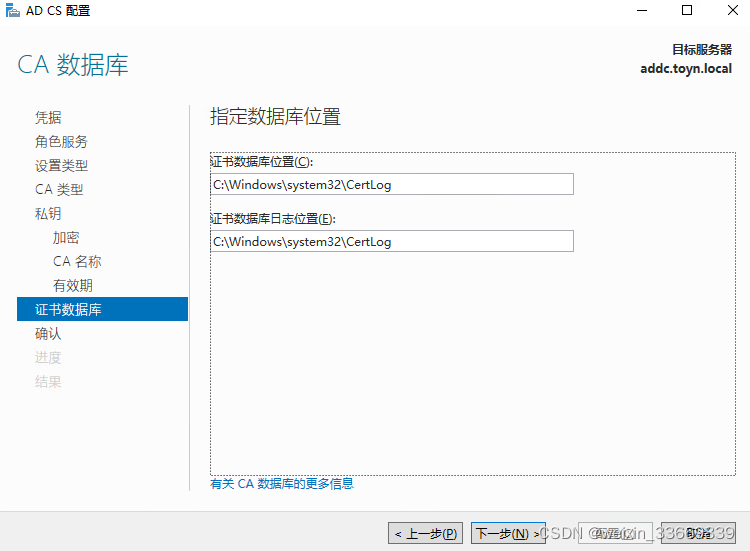
- 确认上述配置信息,点击配置
- ">
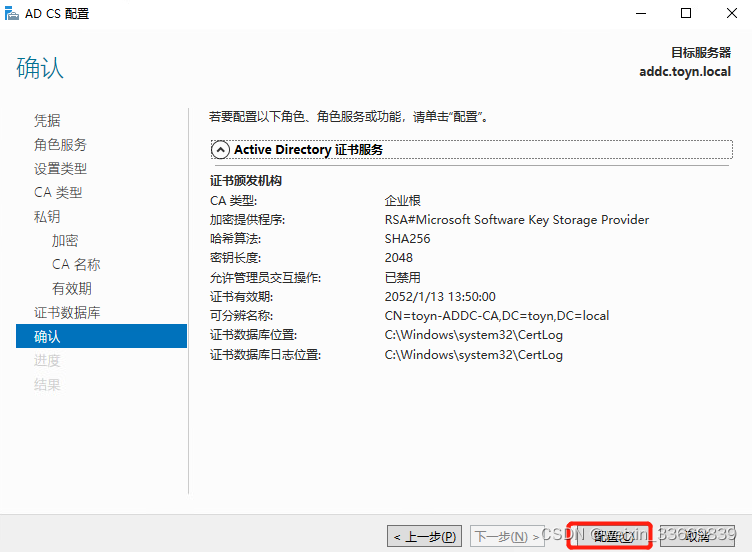
- 证书服务安装完成,点击关闭
- ">
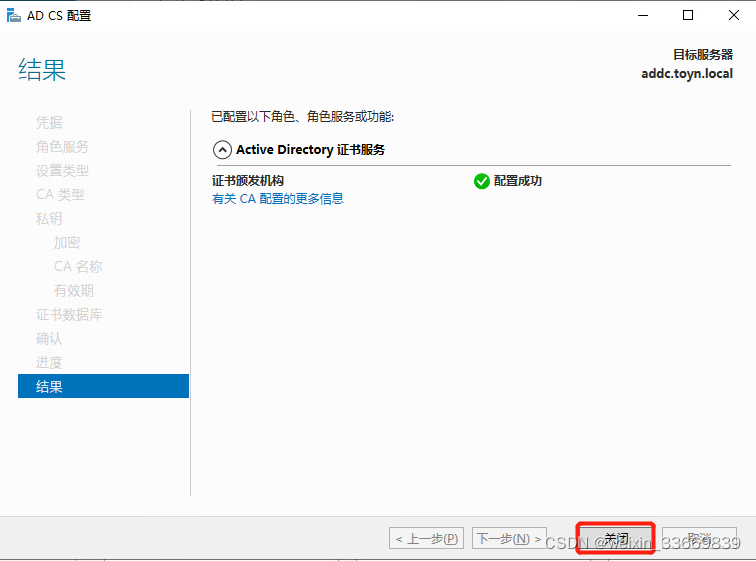
- 再次点击关闭
- 2、CA证书服务配置
- 3、连接服务器添加证书
- 注意:添加证书前,要求先重启Connection 服务器,同步新建的证书模板。
- 远程桌面或者打开连接服务器控制台,在cmd中输入:MMC
- 依次点击 文件 → 添加或删除管理单元 → 证书 → 添加 → 计算机账户
- ">
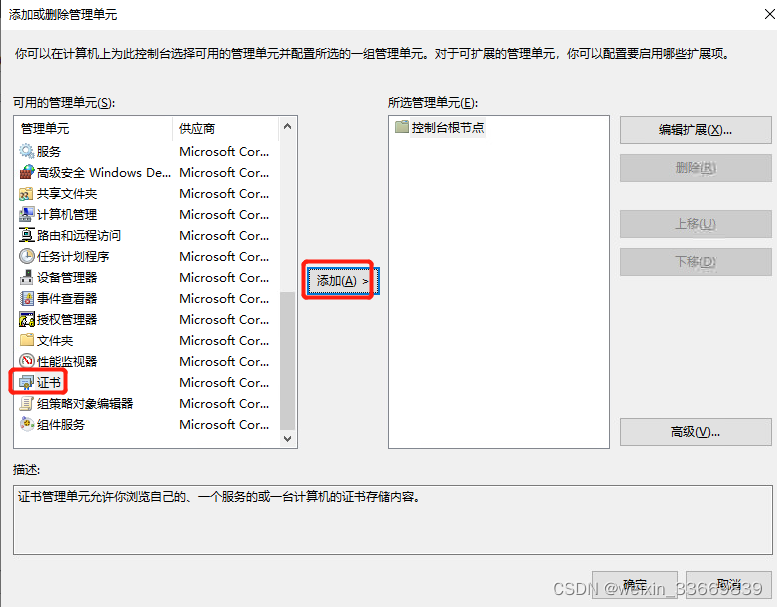
- 在证书管理单元页面,选择计算机账号,点击下一步
- ">
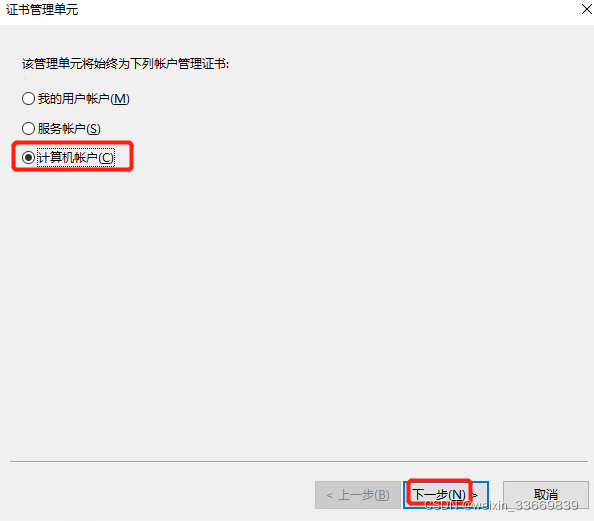
- 点击完成
- ">
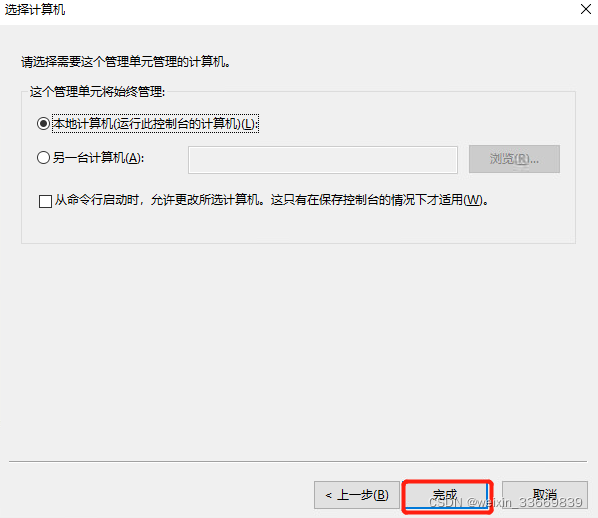
- 点击确定
- ">
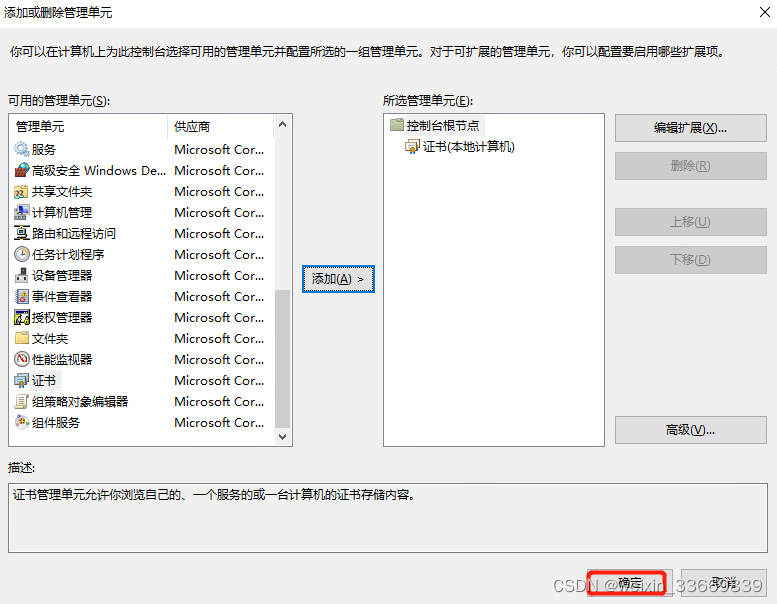
- 依次展开证书,在个人证书节点下,右键,申请新证书
- ">
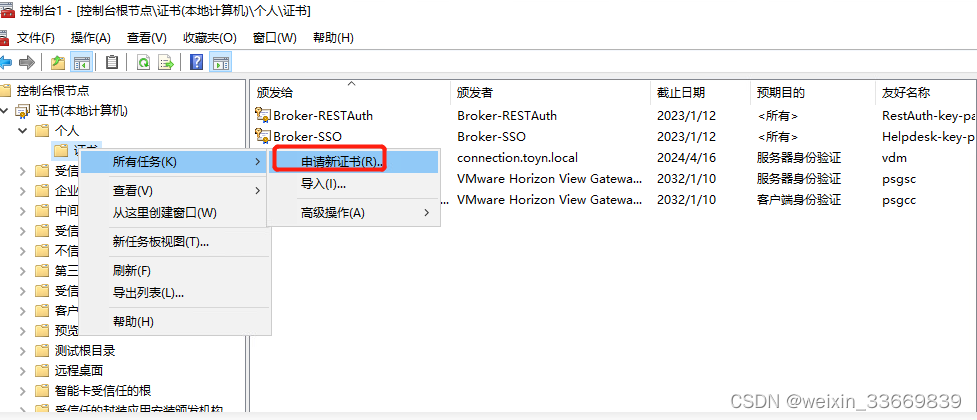
- 点击下一步
- ">
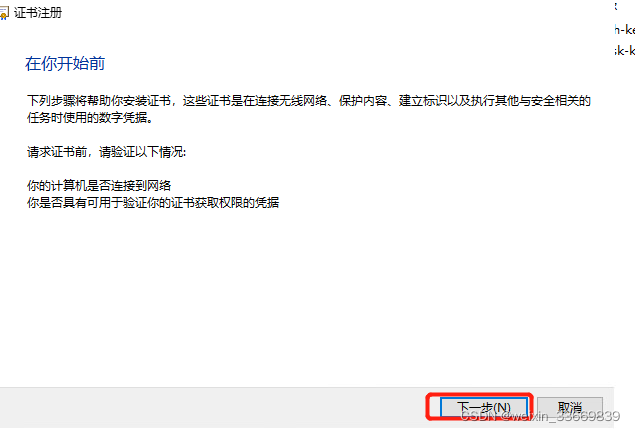
- 点击下一步
- ">
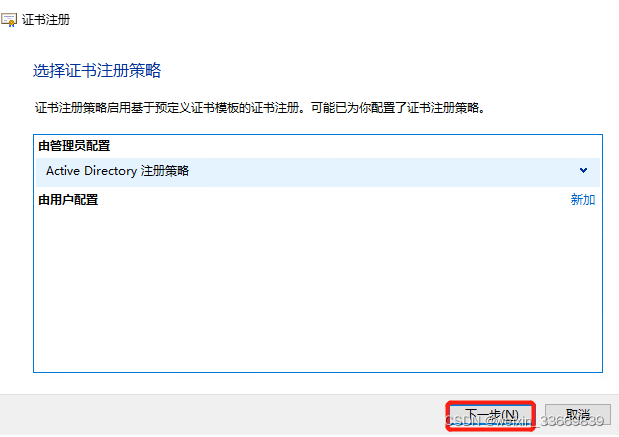
- 点击注册此证书需要详细信息
- ">
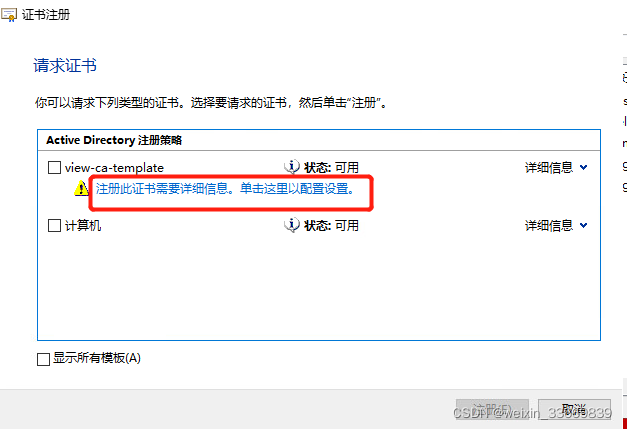
- 在常规选项卡页面,输入友好名称:vdm, 点击应用
- ">
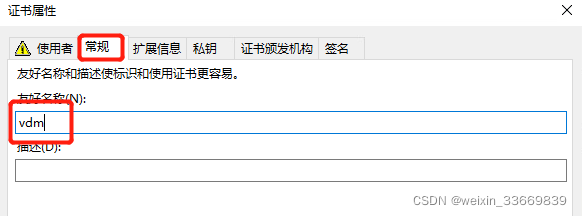
- 在使用者选项卡页面,按照下列内容填写,点击应用,点击确定
- 使用者名称,类型,下拉选择公用名,输入连接服务器的主机名和FQDN
- 备用名称,类型,下拉选择DNS,输入连接服务器的主机名和FQDN、IP地址
- ">
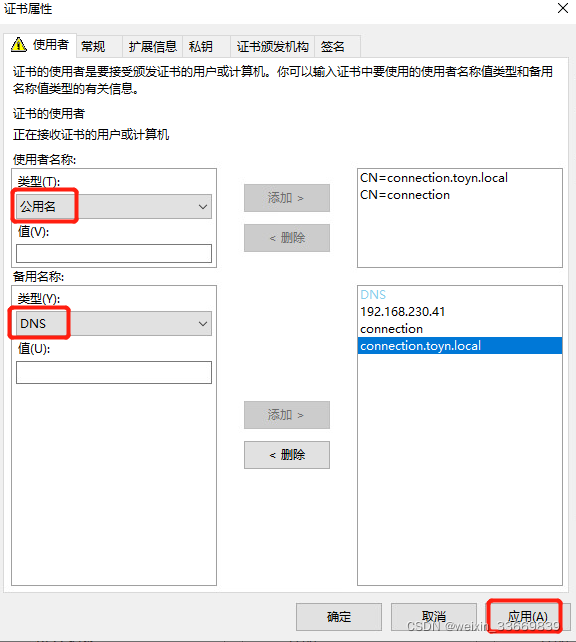
- 证书属性配置完成,勾选该证书,点击注册
- ">
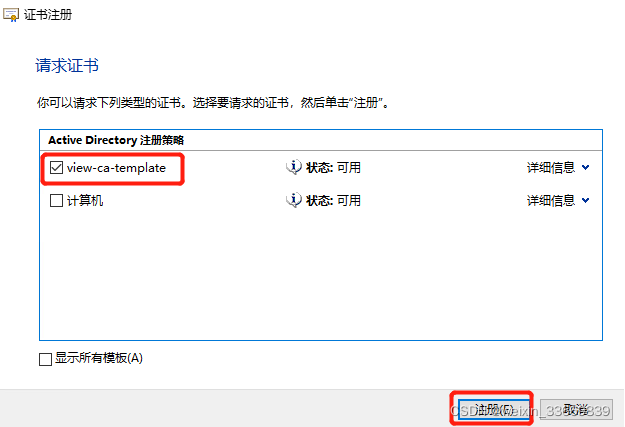
- 证书安装完成,点击完成
- ">
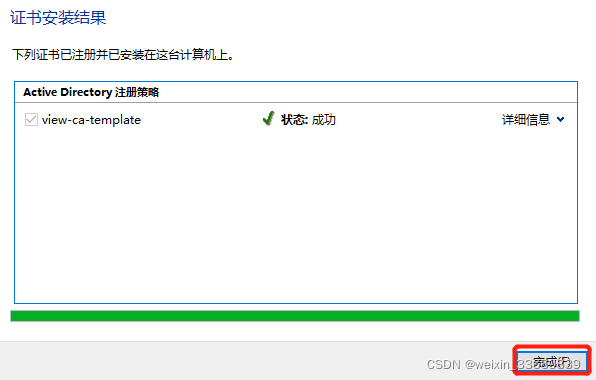
- 查看注册的证书信息
- ">
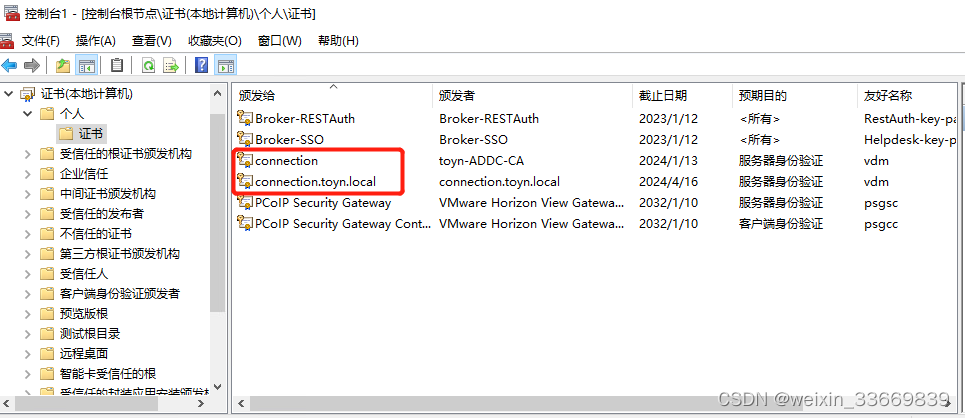
- 重启connection服务器,会自动验证证书
- ">
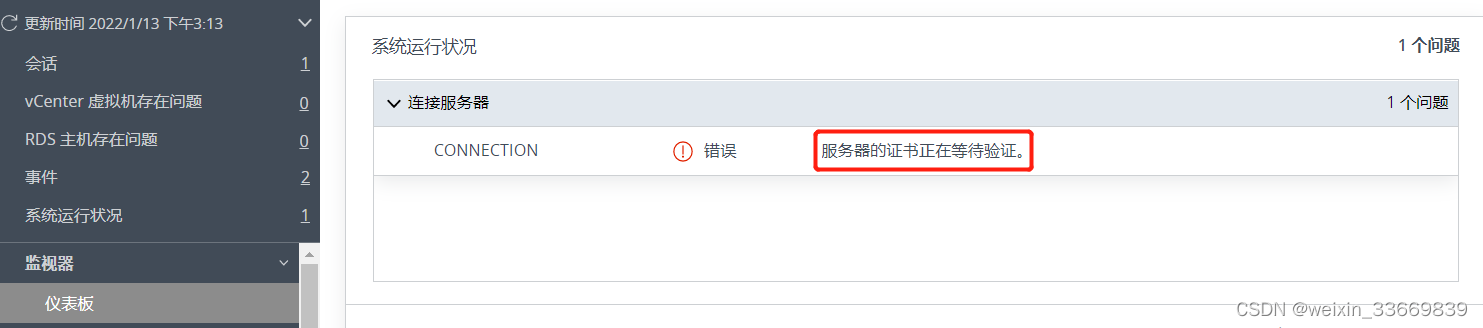
- 查看系统运行状况(大概等待10分钟),警告会自动清除
Horizon 连接服务器CA证书配置
如果未配置证书,会在系统运行状况出现错误信息:
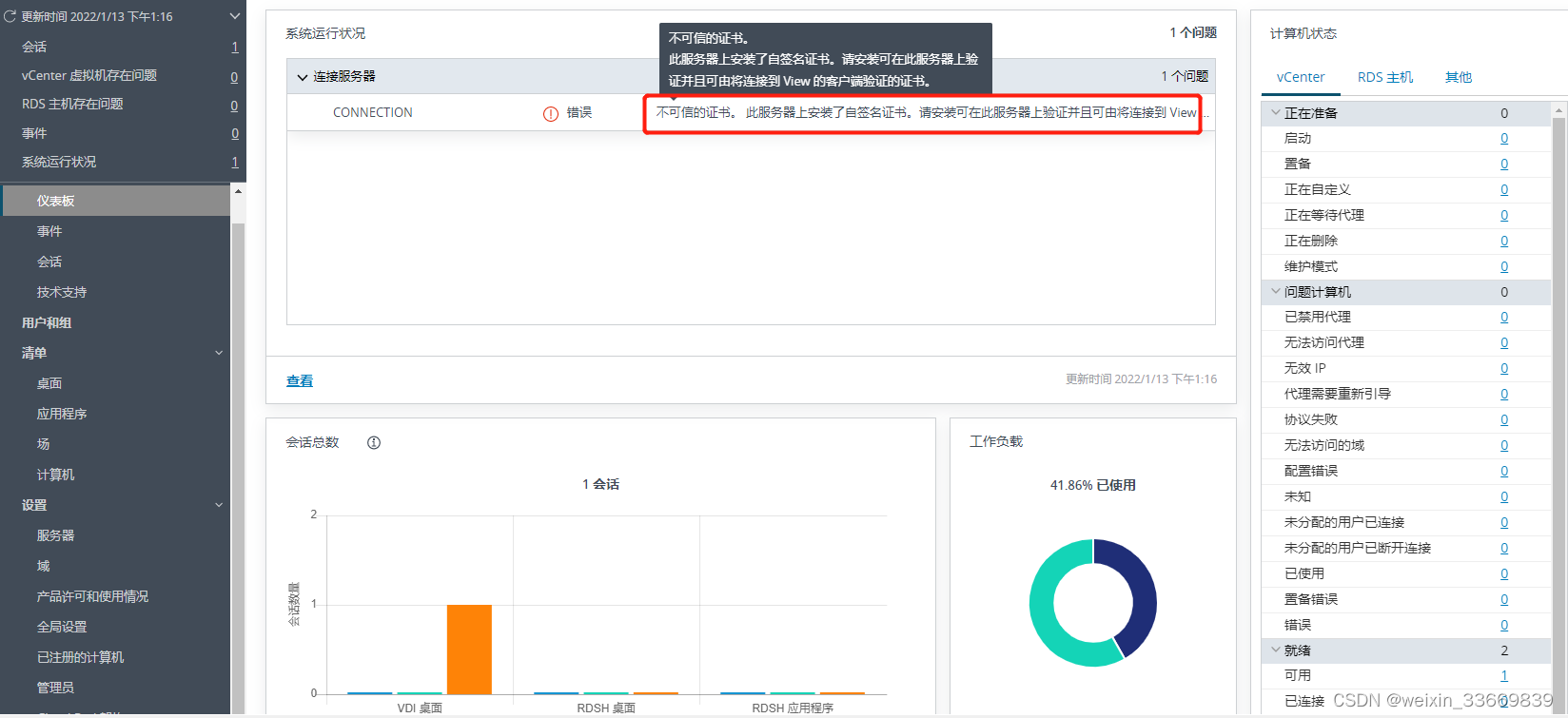
1、域控服务器安装配置证书服务
远程桌面到域控服务器,或者从vCenter Server上打开该虚拟机的控制台
打开服务器管理器,点击添加角色和功能
开始之前页面,点击下一步
安装类型页面,点击下一步
目标服务器页面,点击下一步
在服务器角色页面,勾选Active Directory 证书服务,点击下一步
在功能选择页面,点击下一步
在 AD CS 页面,点击下一步
勾选证书颁发机构,点击下一步
确认安装所选内容,点击安装
点击配置目标服务器上的Active Directory证书服务
凭据页面,点击下一步
勾选证书颁发机构,点击下一步
指定CA设置类型,保持默认,点击下一步
指定CA类型,保持默认,点击下一步
指定私钥类型,保持默认,点击下一步
CA加密选项,保持默认,点击下一步
指定CA名称,保持默认,点击下一步
指定有效期,默认未5年,可以根据需求更改,点击下一步
指定数据库位置,保持默认,点击下一步
确认上述配置信息,点击配置
证书服务安装完成,点击关闭
再次点击关闭