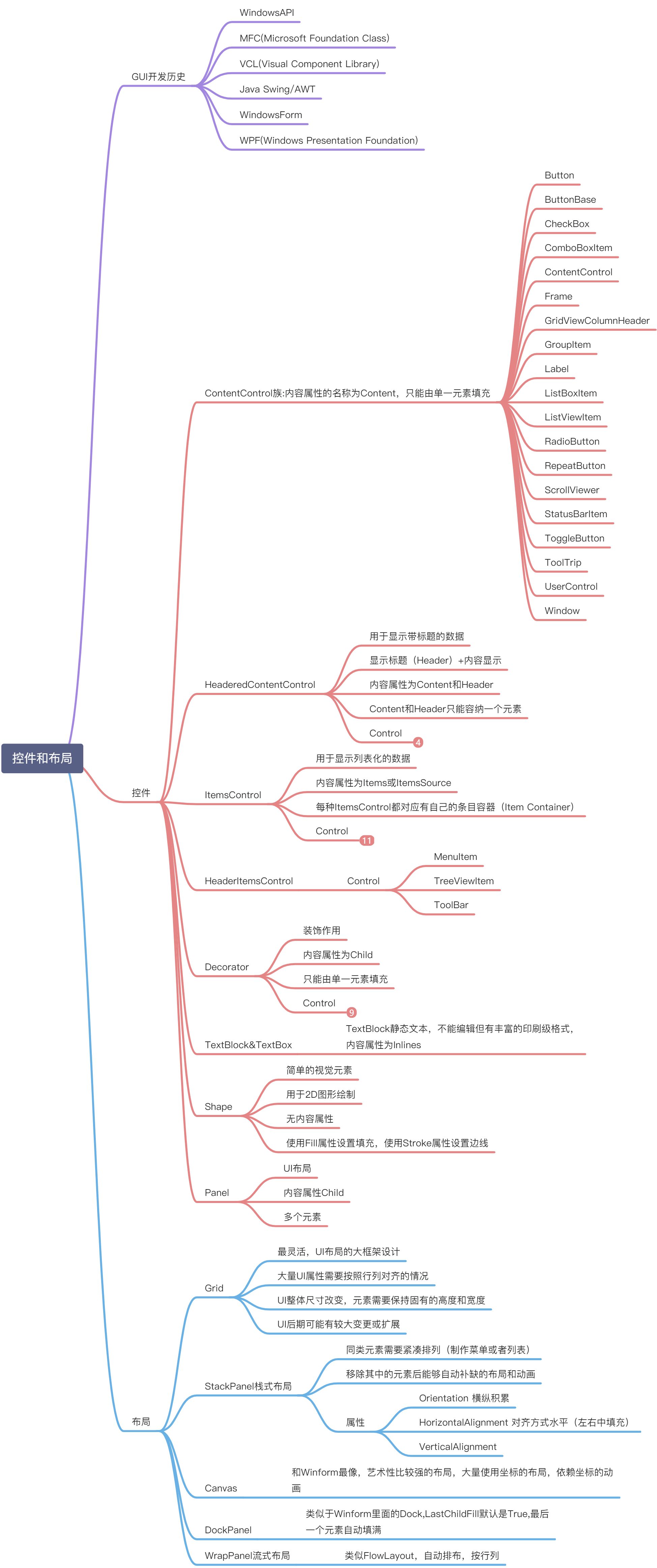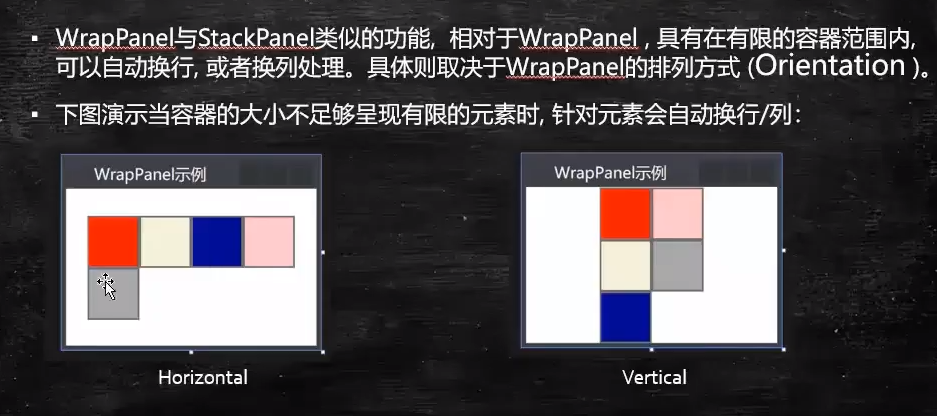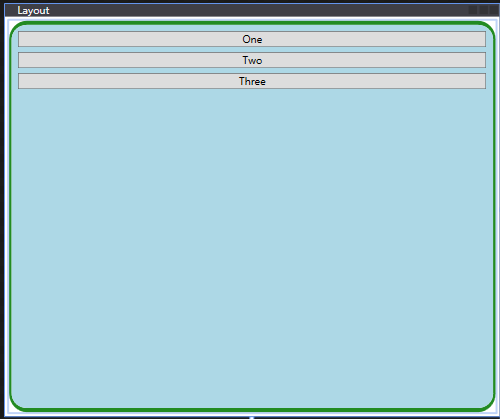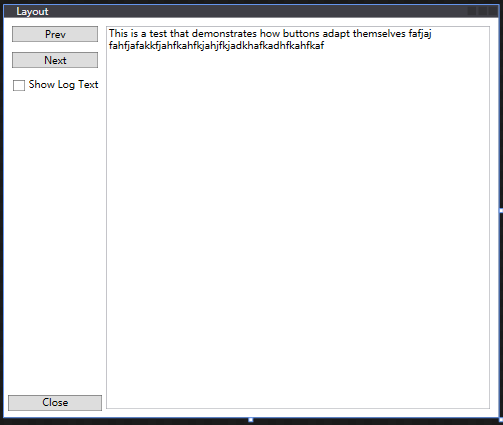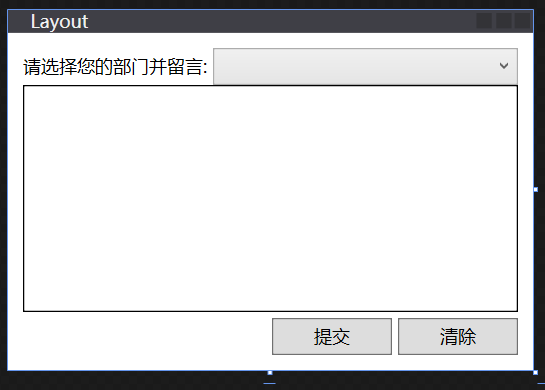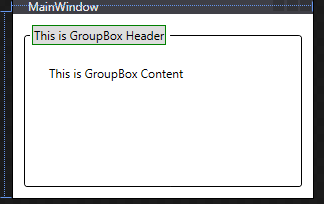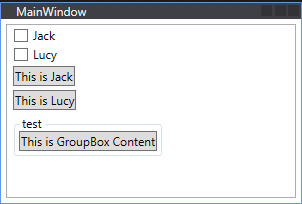整体导图
布局的基本原则
- 一个窗口只能含有一个元素
- 不应显式设置元素的尺寸和坐标位置
- 支持多元素时,可使用嵌套容器:典型的用户界面使用Gird面板作为开始,Gird面板是WPF中功能最强大的容器。
核心布局面板
System.Windows.Controls
| 名称 | 说明 |
|---|---|
| Grid | 功能最强大,布局最灵活的。 |
| StackPanel | 在水平或垂直的堆栈中放置元素。常用于更大、更复杂窗口中的一些小区域 |
| WrapPanel | 在一系列可换的行中放置元素。 |
| DockPanel | 根据容器的整个边界调整元素 |
| Grid | 最灵活最常用 |
| UniformGrid | 在不可见但是强制所有单元格具有相同尺寸的表中放置元素,这个布局控件不常用。 |
| Canvas | 和传统Windows窗体应用程序最相似。 |
| InkCanvas | |
| Border |
Grid
适用场景:
- UI布局的大框架设计
- 大量UI元素需要成行或者成列对其的情况
- UI整体尺寸改变时,元素需要保持固有的高度和宽度比例
- UI后期可能有较大变更或拓展。
Grid.RowDefinitions:可以创建任意多行
Grid.ColumnDefinitions:可以创建任意多列
ShowGridLine:可以设置边距线的显示
<Grid ShowGridLines="True"><Grid.RowDefinitions><RowDefinition></RowDefinition><RowDefinition></RowDefinition></Grid.RowDefinitions><Grid.ColumnDefinitions><ColumnDefinition></ColumnDefinition><ColumnDefinition></ColumnDefinition></Grid.ColumnDefinitions></Grid>
StackPanel
适用场景:
- 同类元素需要紧凑排列(如制作菜单或者列表)
- 移除其中的元素后能够自动补缺的布局和动画
Orientation:用于设置StackPanel的元素排列方式,默认以垂直的方式布局。
Horizontal为水平,Vertical为垂直布局
<Grid ShowGridLines="True">
<StackPanel Orientation="Vertical">
<Button Background="BurlyWood" Height="40"/>
<Button Background="Gray" Height="40"/>
</StackPanel>
</Grid>
WrapPanel
DockPanel
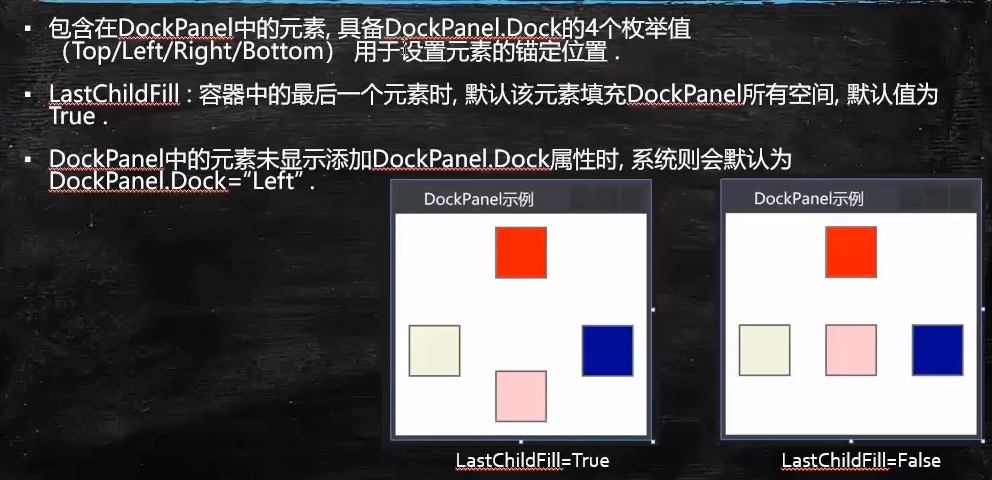
<Grid ShowGridLines="True">
<DockPanel LastChildFill="False">
<Button Width="20" Height="20" Background="Red"/>
<Button Width="20" Height="20" Background="Green"/>
<Button Width="20" Height="20" Background="Gray"/>
<Button Width="20" Height="20" Background="Red"/>
</DockPanel>
</Grid>
UniformGrid
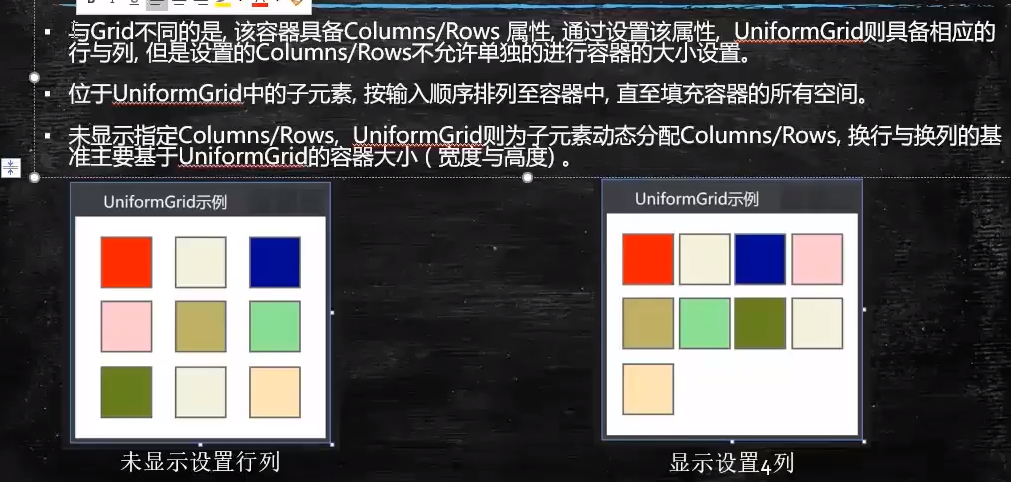
<Grid ShowGridLines="True">
<Grid.RowDefinitions>
<RowDefinition Height="40"/>
</Grid.RowDefinitions>
<UniformGrid Rows="2" Background="AliceBlue"></UniformGrid>
</Grid>
Border
Backgroud
BorderBrush和BorderThickness
CornerRadius
Padding
Botton控件使用ButtonChrome装饰元素,ListBox控件使用ListBoxChrome装饰元素,
Border和Viewbox元素用于构造用户界面。
<Grid>
<Border Margin="5" Padding="5" Background="LightBlue"
BorderBrush="ForestGreen" BorderThickness="3,5,3,5"
CornerRadius="20">
<StackPanel>
<Button Margin="3" Content="One"/>
<Button Margin="3" Content="Two"/>
<Button Margin="3" Content="Three"/>
</StackPanel>
</Border>
</Grid>
布局属性
示例代码1
<Grid>
<Grid.RowDefinitions>
<RowDefinition Height="*"/>
<RowDefinition Height="Auto"/>
</Grid.RowDefinitions>
<Grid.ColumnDefinitions>
<ColumnDefinition Width="Auto"/>
<ColumnDefinition Width="*"/>
</Grid.ColumnDefinitions>
<StackPanel Grid.Row="0" Grid.Column="0">
<Button Content="Prev" Margin="10,10,10,3"/>
<Button Content="Next" Margin="10,10,10,3"/>
<CheckBox Margin="10,10,10,10" Content="Show Log Text"/>
</StackPanel>
<TextBox Grid.Row="0" Grid.Column="1" Margin="0,10,10,10"
TextWrapping="WrapWithOverflow" Grid.RowSpan="2">
This is a test that demonstrates how buttons adapt themselves
fafjaj fahfjafakkfjahfkahfkjahjfkjadkhafkadhfkahfkaf
</TextBox>
<Button Grid.Row="1" Grid.Column="0" Margin="5,3,5,8">Close</Button>
</Grid>
示例代码2
<Grid Margin="10" ShowGridLines="False">
<Grid.RowDefinitions>
<RowDefinition Height="25"/>
<RowDefinition Height="4"/>
<RowDefinition Height="*"/>
<RowDefinition Height="4"/>
<RowDefinition Height="25"/>
</Grid.RowDefinitions>
<Grid.ColumnDefinitions>
<ColumnDefinition Width="Auto"/>
<ColumnDefinition Width="*"/>
<ColumnDefinition Width="80"/>
<ColumnDefinition Width="4"/>
<ColumnDefinition Width="80"/>
</Grid.ColumnDefinitions>
<TextBlock Text="请选择您的部门并留言: " Grid.Column="0" Grid.Row="0" VerticalAlignment="Center"/>
<ComboBox Grid.Column="1" Grid.Row="0" Grid.ColumnSpan="4"/>
<TextBox Grid.Column="0" Grid.Row="1" Grid.ColumnSpan="5" Grid.RowSpan="2" BorderBrush="Black"/>
<Button Content="提交" Grid.Column="2" Grid.Row="4"/>
<Button Content="清除" Grid.Column="4" Grid.Row="4"/>
</Grid>
示例代码3
HeaderedContentControl
<Grid>
<GroupBox Margin="10" BorderBrush="Black">
<GroupBox.Header>
<Button Content="This is GroupBox Header" BorderBrush="Green"/>
</GroupBox.Header>
<TextBlock Text="This is GroupBox Content" Margin="20"/>
</GroupBox>
</Grid>
ItemsControl
<Grid>
<ListBox Margin="5">
<CheckBox Content="Jack"/>
<CheckBox Content="Lucy"/>
<Button Content="This is Jack"/>
<Button Content="This is Lucy"/>
<GroupBox Header="test">
<Button Content="This is GroupBox Content"/>
</GroupBox>
</ListBox>
</Grid>
PersonalSummary
控件和布局,在WPF中更加灵活方便,有Grid,StackPanel,Canvas,DockPanel,WrapPanel。WPF中控件可以进行嵌套,这样就有很多丰富的组合,之前在Winform中看到同名,因为WPF的控件名称空间为System.Windows.Controls,这就是为什么总能在System.Windows.Forms找到同名控件的原因了。内容决定形式,GUI从最开始的WindowsAPI时代到MFC到组件VCL再到事件驱动的Winform,最近十年发展到了WPF(数据驱动)。
常用的控件属性需要熟记,其余的可在实际需要中选择性记忆,更重要的不是外在的,而是理解事件驱动和数据驱动的区别,最后能够利用MVVM重构一些老项目和开发新项目。