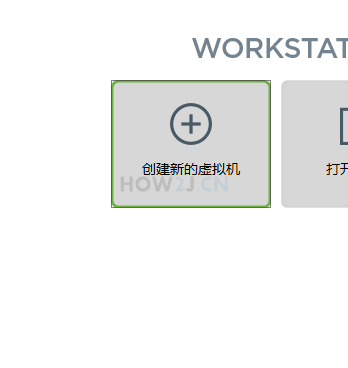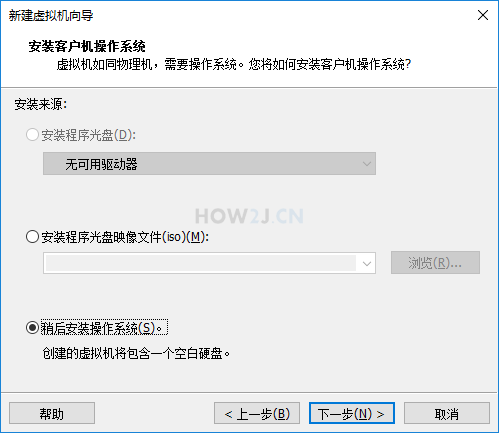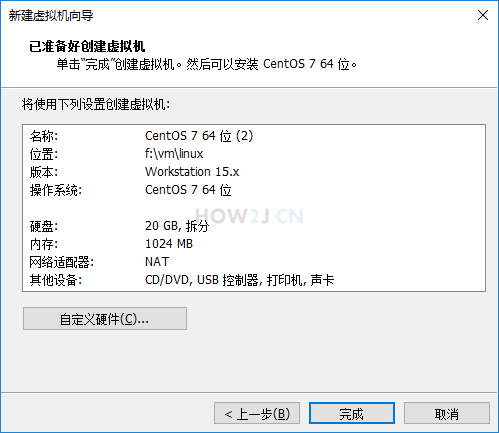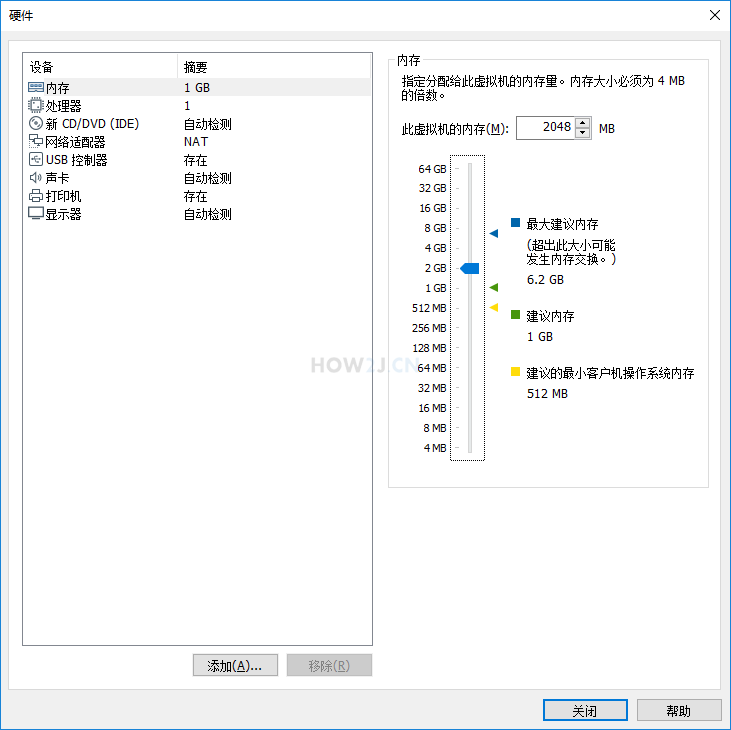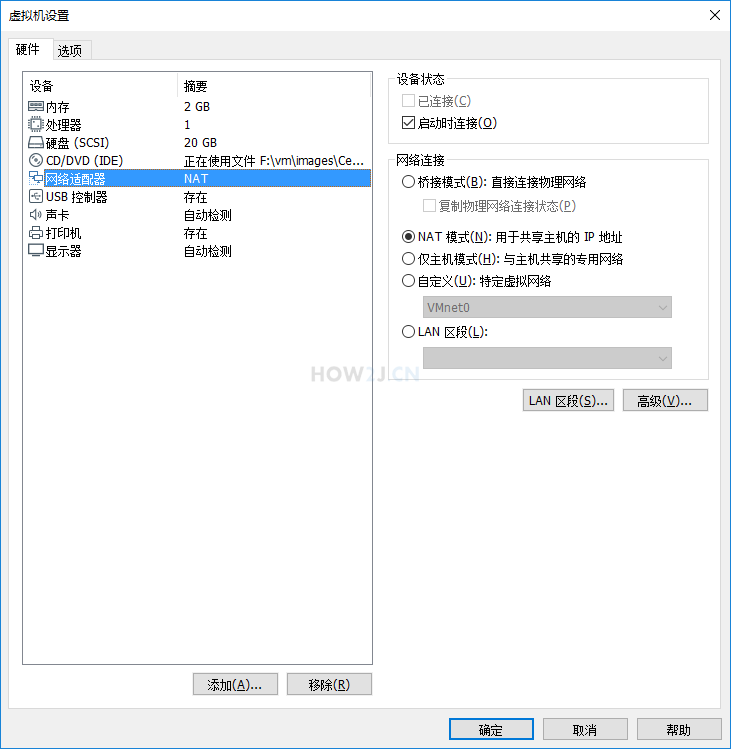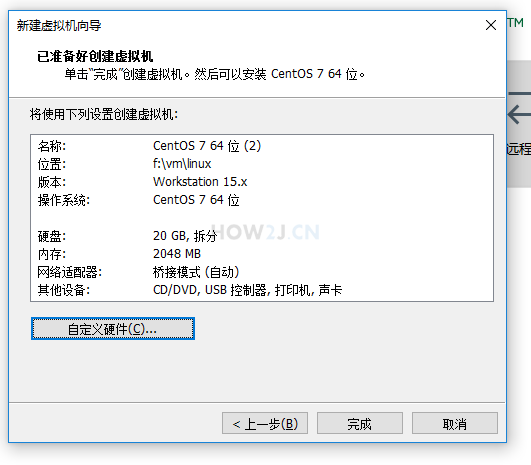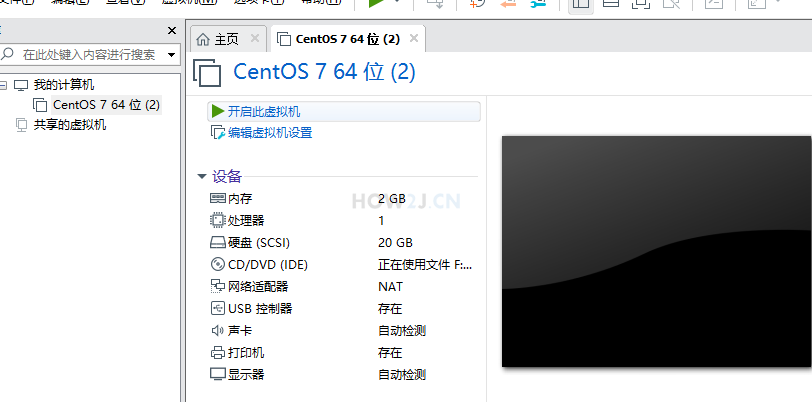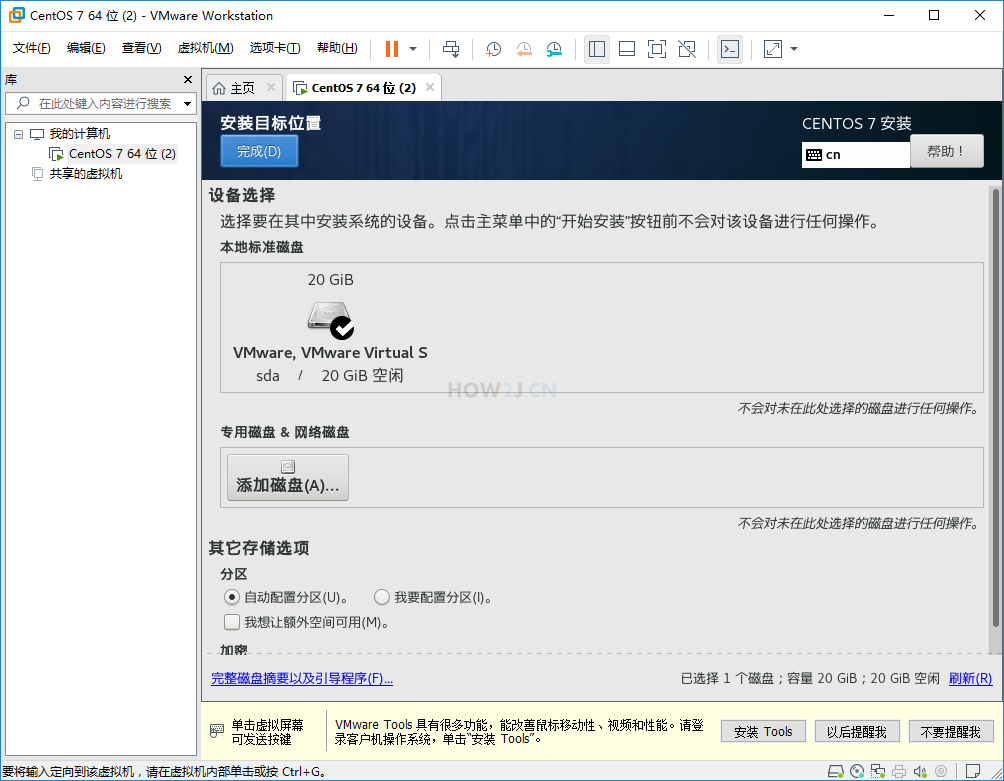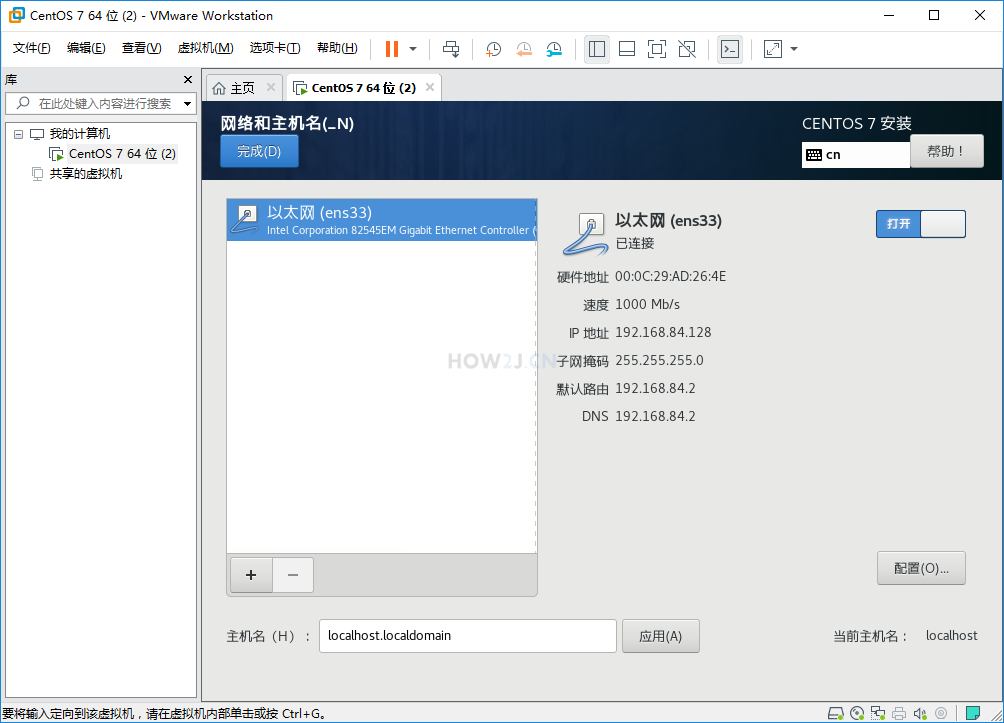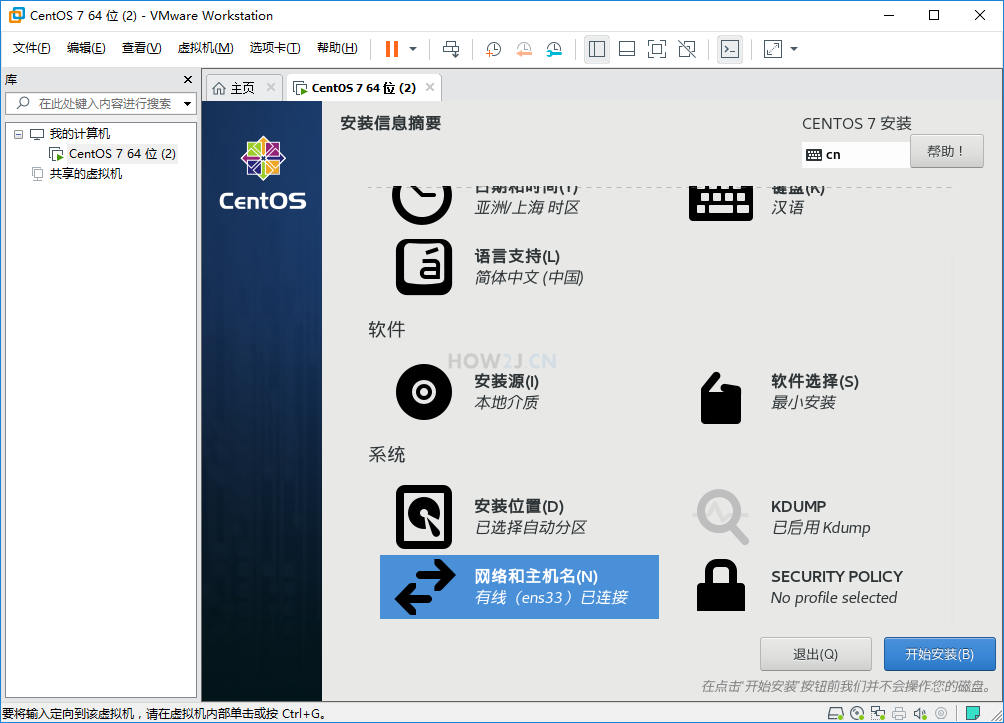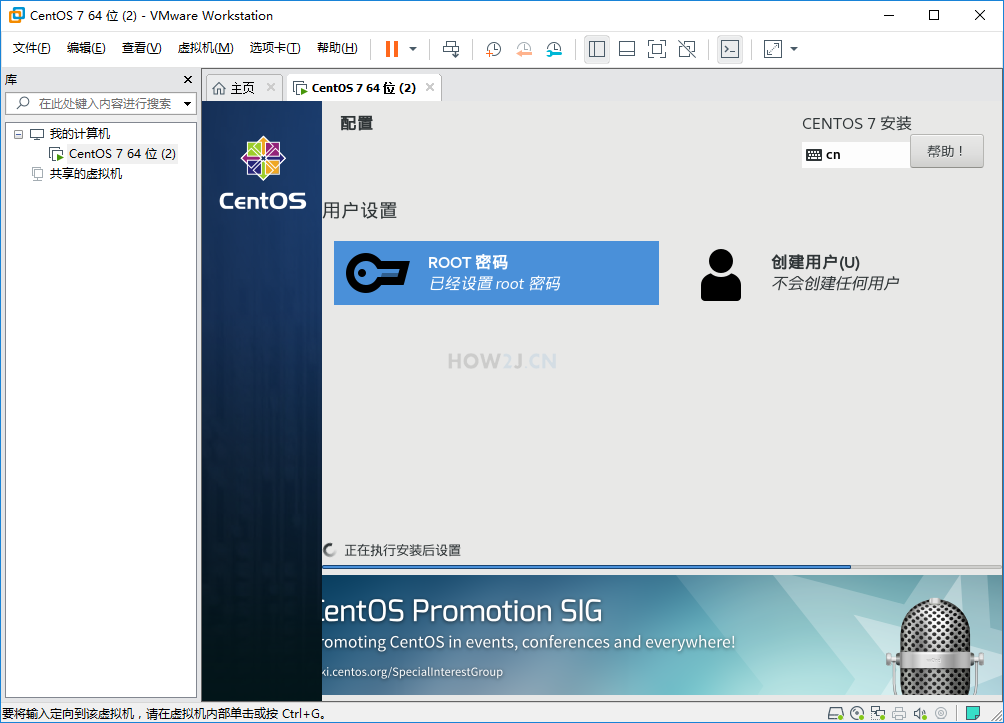Linux 版本**
Linux 有收费的 红帽: Red Hat
免费的常见的有: Ubuntu,CentOS,Debian 。
他们区别大概是:
Ubuntu 界面好看
CentOS 文档丰富
Debian 稳定性强
下载 CentOS 镜像**
在 VMWare 中安装操作系统,用的是安装镜像的办法。 CentOS的镜像地址有多个,大家选择一个自己快的安装吧:
http://mirrors.cn99.com/centos/7.6.1810/isos/x86_64/CentOS-7-x86_64-DVD-1810.iso
http://ftp.sjtu.edu.cn/centos/7.6.1810/isos/x86_64/CentOS-7-x86_64-DVD-1810.iso
http://mirrors.nwsuaf.edu.cn/centos/7.6.1810/isos/x86_64/CentOS-7-x86_64-DVD-1810.iso
http://mirrors.cqu.edu.cn/CentOS/7.6.1810/isos/x86_64/CentOS-7-x86_64-DVD-1810.iso
http://mirrors.163.com/centos/7.6.1810/isos/x86_64/CentOS-7-x86_64-DVD-1810.iso
http://mirrors.aliyun.com/centos/7.6.1810/isos/x86_64/CentOS-7-x86_64-DVD-1810.iso
http://mirrors.neusoft.edu.cn/centos/7.6.1810/isos/x86_64/CentOS-7-x86_64-DVD-1810.iso
http://mirrors.shu.edu.cn/centos/7.6.1810/isos/x86_64/CentOS-7-x86_64-DVD-1810.iso
http://mirrors.tuna.tsinghua.edu.cn/centos/7.6.1810/isos/x86_64/CentOS-7-x86_64-DVD-1810.iso
http://mirror.lzu.edu.cn/centos/7.6.1810/isos/x86_64/CentOS-7-x86_64-DVD-1810.iso
http://mirrors.nju.edu.cn/centos/7.6.1810/isos/x86_64/CentOS-7-x86_64-DVD-1810.iso
http://mirror.jdcloud.com/centos/7.6.1810/isos/x86_64/CentOS-7-x86_64-DVD-1810.iso
http://mirrors.huaweicloud.com/centos/7.6.1810/isos/x86_64/CentOS-7-x86_64-DVD-1810.iso
http://mirrors.zju.edu.cn/centos/7.6.1810/isos/x86_64/CentOS-7-x86_64-DVD-1810.iso
下载好了**
假设已经下好了,并且放在 f:/vm/images 下面儿~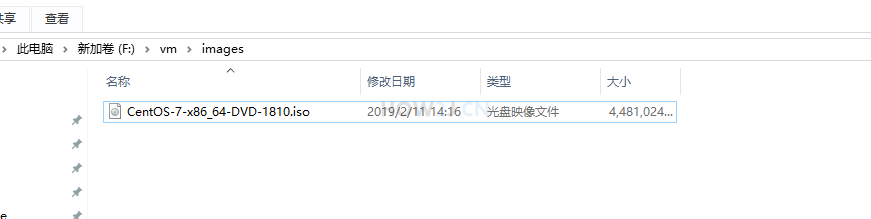
步骤 4 :
创建新的虚拟机**
新建虚拟机向导**
接下来就一步一步挨着做,每步都要一样哟,任何不一样你可能就跑不起来了哟。
选择典型,然后下一步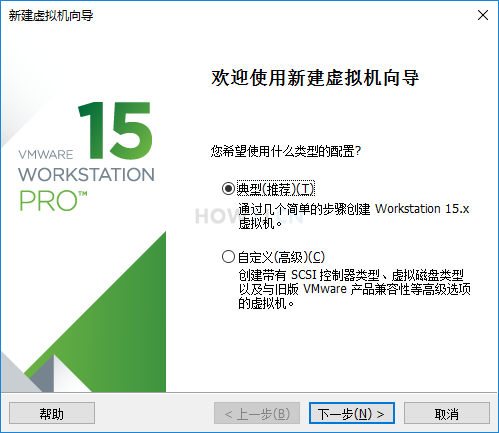
步骤 6 :
操作系统安装方式**
指定操作系统**
客户机操作系统选择: Linux(L)
版本选择: CentOS 7 64 位
下一步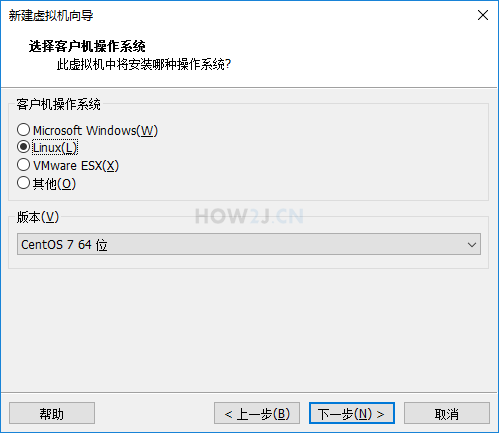
步骤 8 :
命名虚拟机**
虚拟机名称: CentOS 7 64 位 (2)
位置(L): f:\vm\linux
选个空间大的盘,我用的是 f盘
下一步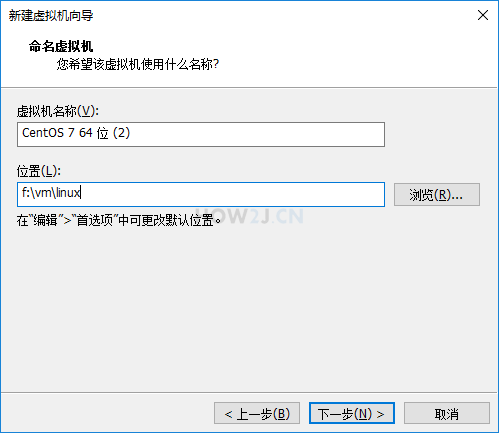
步骤 9 :
磁盘大小**
使用默认的20G.
默认的 将虚拟磁盘拆分成多个文件
下一步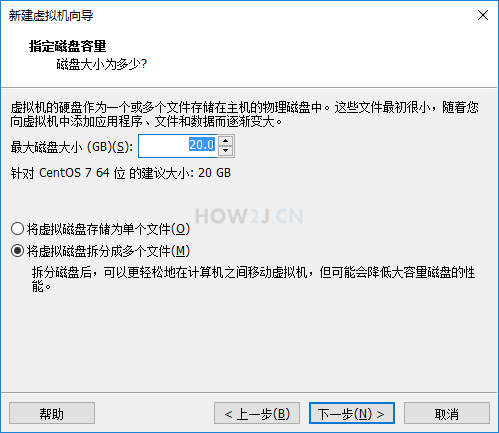
步骤 10 :
自定义硬件**
内存**
处理器**
使用默认的1个处理器,1核就行了。
不过: 虚拟化 Intel VT-x/EPT 或者 AMD-V/RVI(V) 必须勾上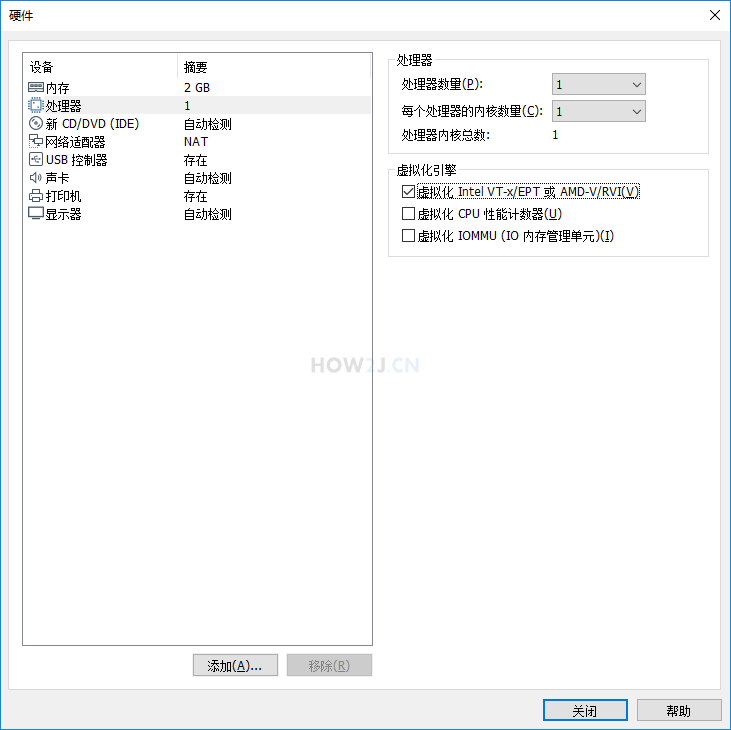
步骤 13 :
新 CD/DVD (IDE )**
这里就要指定 下载 CentOS 镜像 里 4.3G 大小的 ISO文件啦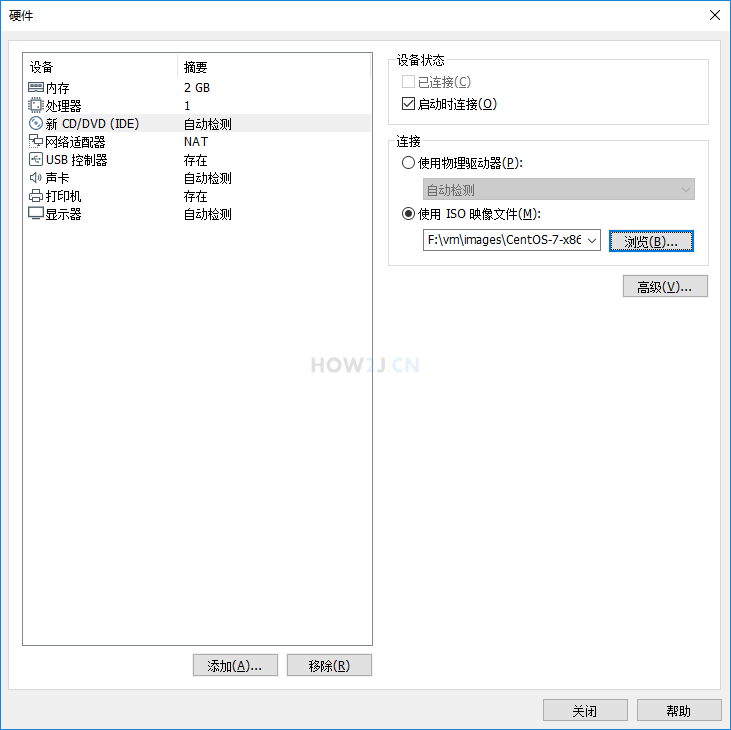
步骤 14 :
网络适配器**
完成**
开启此虚拟机**
安装 CentOS7**
鼠标点击进去,然后用键盘选中 Install CentOS 7后回车
语言版本**
等了好一会儿后,就到了 centos 语言选择上:
左边选中文,右边选 简体中文,然后点继续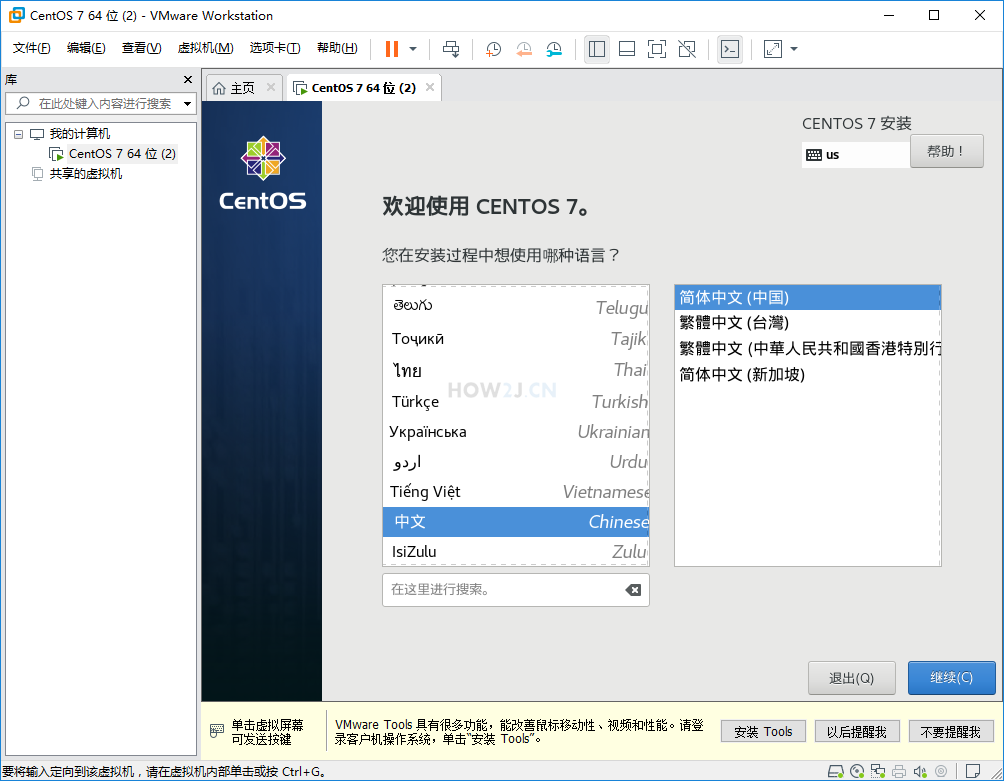
步骤 19 :
安装信息摘要**
到这里后,用鼠标,往下面滚动。 鼠标会有点生硬,要使劲滚。
有两个需要配置
1. 安装位置
2. 网络和主机名
点击安装位置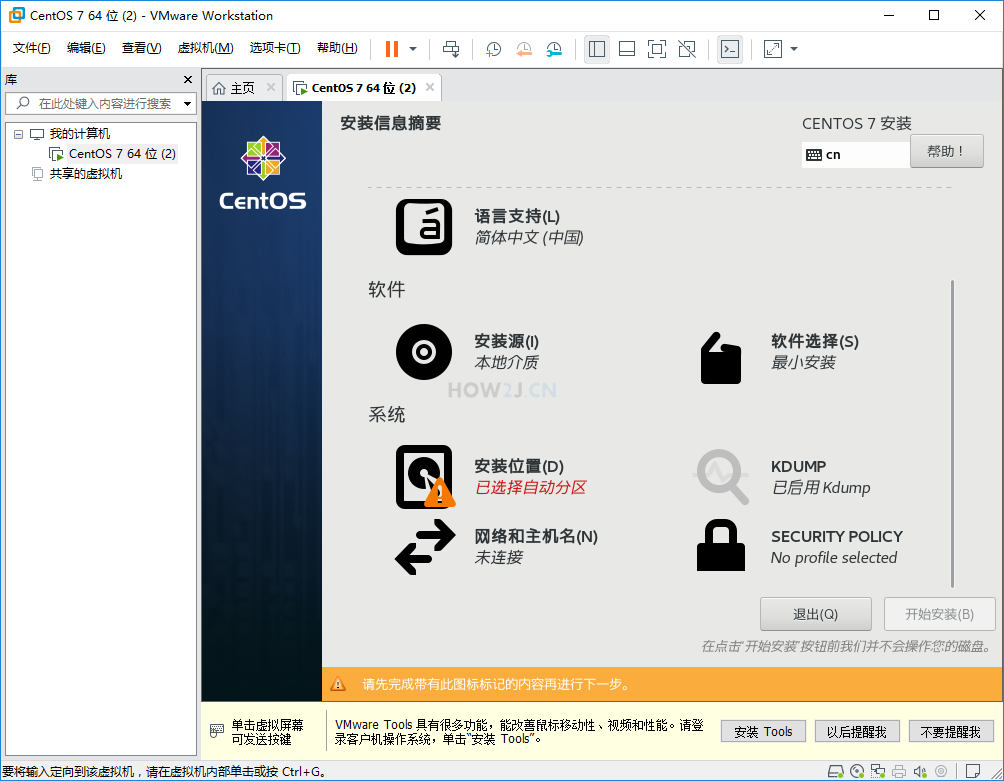
步骤 20 :
安装目标位置**
安装信息摘要**
自动退回来后,就看到 安装位置那里不是红的了。
然后点击网络和主机名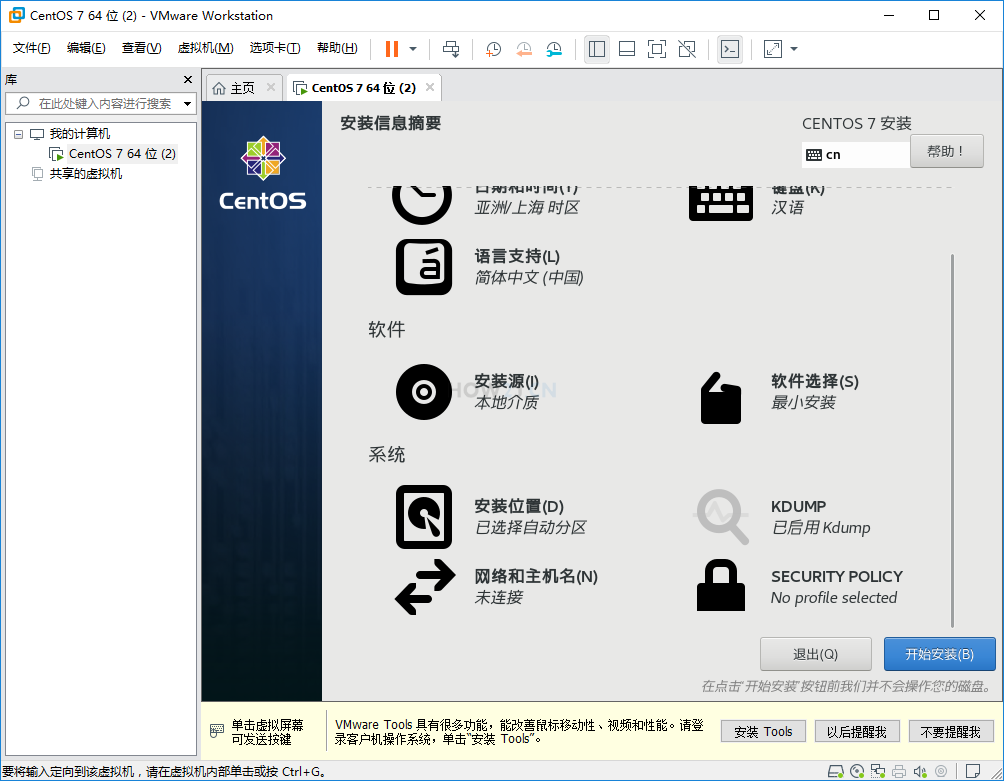
步骤 22 :
网络和主机名**
安装信息摘要**
配置**
然后就开始安装了,这期间可以点击 ROOT 密码进行密码设置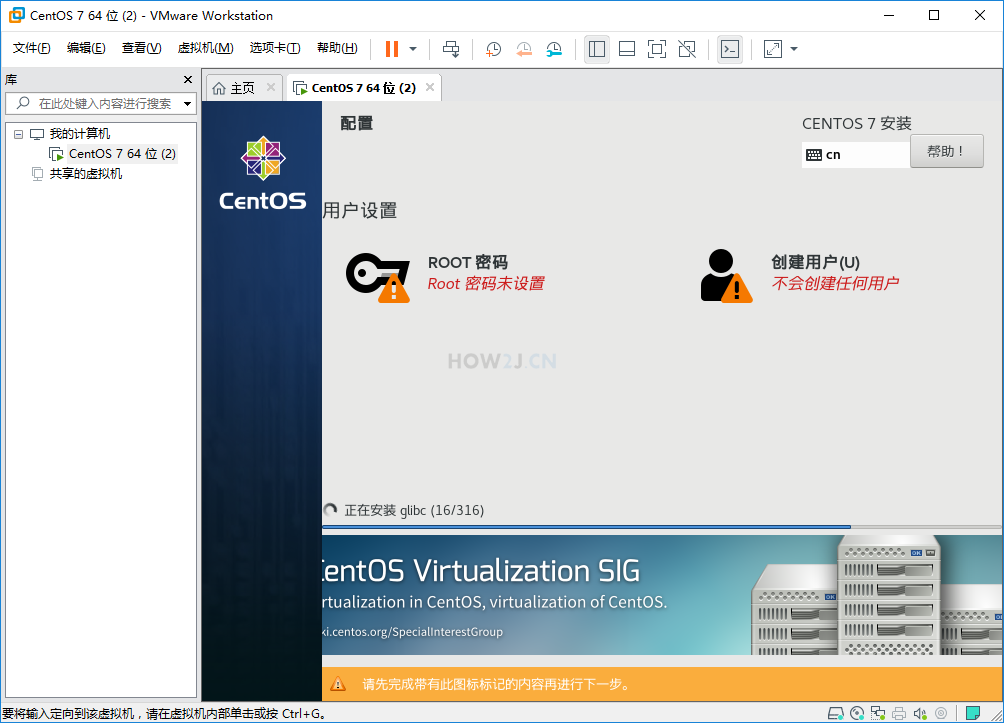
步骤 25 :
设置密码**
设置密码为: admin.
方便后续使用。
真正用的时候可以设置复杂点,这里就用这个吧,后面我链接要用这个密码滴。
点击两下完成,地一下会提醒你密码太简单了,再点一下才有用。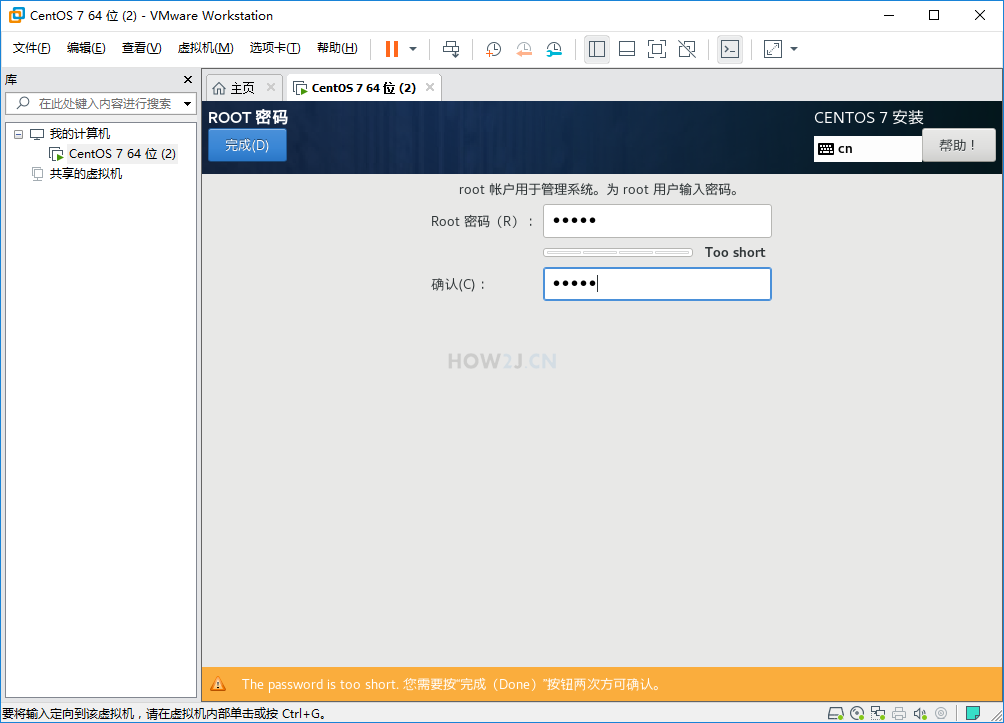
步骤 26 :
安装界面**
重启**
安装完了,就会让重启。点右下角的重启。
这里是指虚拟机里的 Linxu 重启。。。不是你自己的笔记本哦。。。。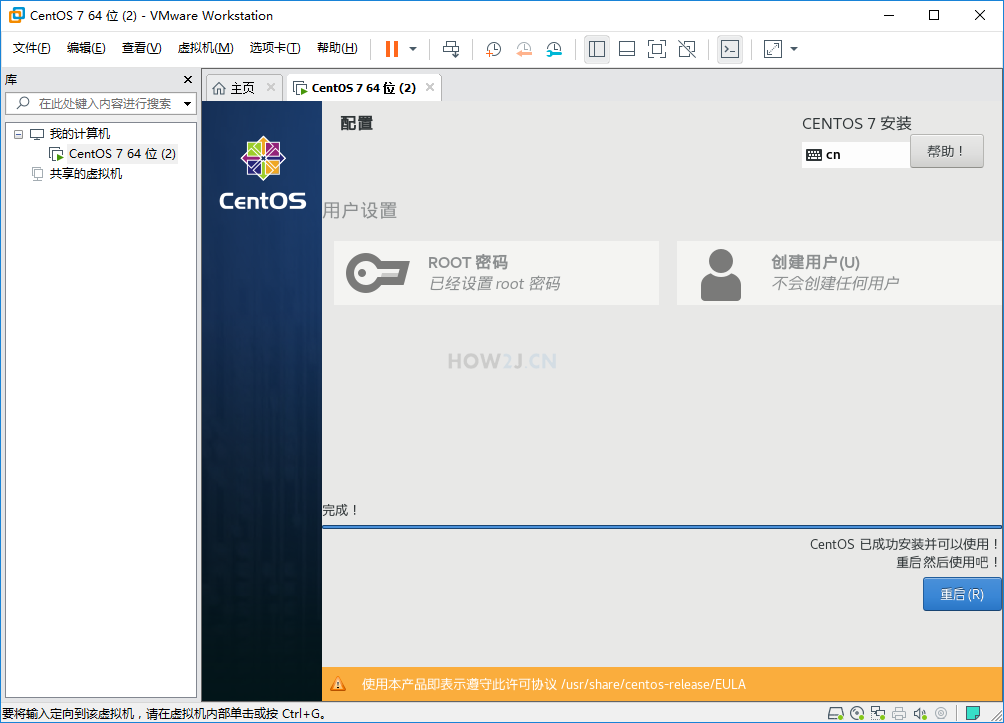
步骤 28 :
登录**
重启后,就出现重启界面:
登陆账号是: root
密码是 设置密码 里设置的: admin
登录成功后,就正常使用了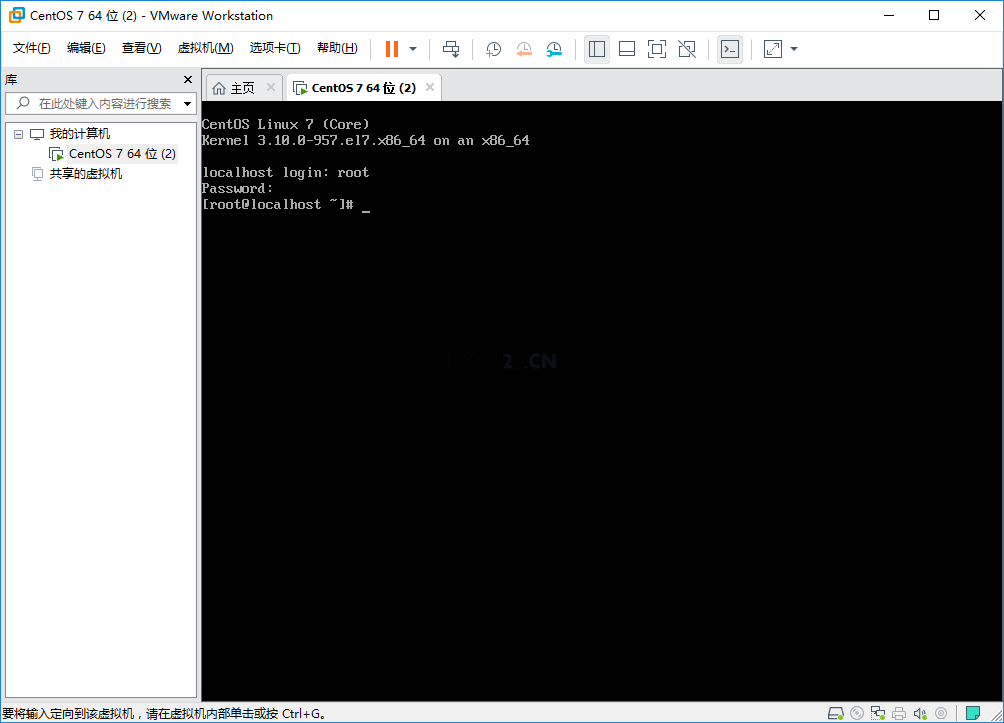
步骤 29 :
ip地址**
然后输入
ip address
就知道虚拟机网卡 ens33对应的地址了:
192.168.84.128
每个人的都不一样,你的是你的,我的是我的。
这个地址其实在 开启网络的:网络和主机名 里就有了。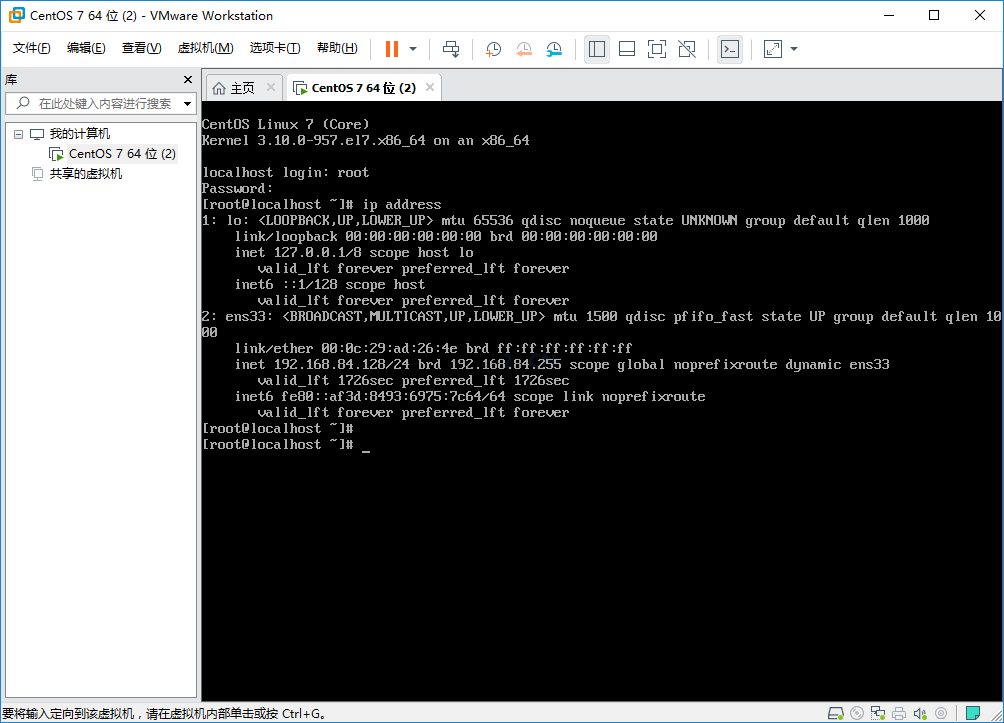
步骤 30 :
SSH客户端链接**
有了ip地址,有了账号密码,就可以通过SSH客户端链接了。
SSH客户端在哪里呢? 在 如何把J2EE应用部署到Linux系列教程 中,有讲解 SECURITYCRT 介绍 ,跳过去看就有啦
步骤 31 :
SSH 客户端链接示例**
喏,像这样就用 ssh 客户端链接上啦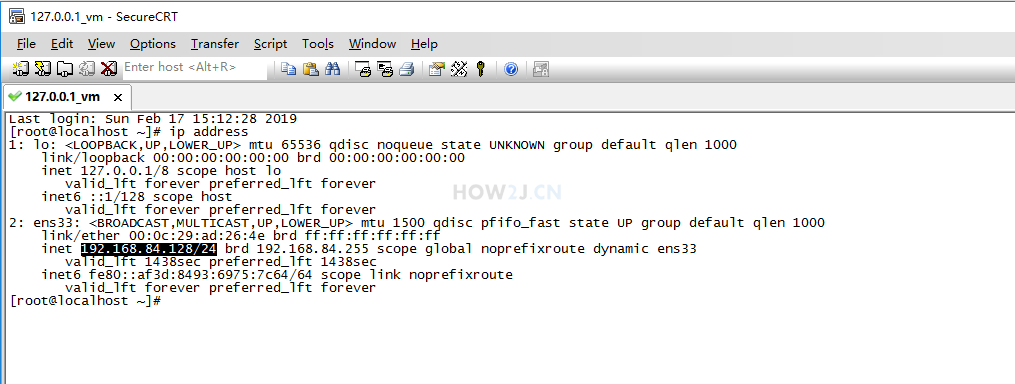
参考#