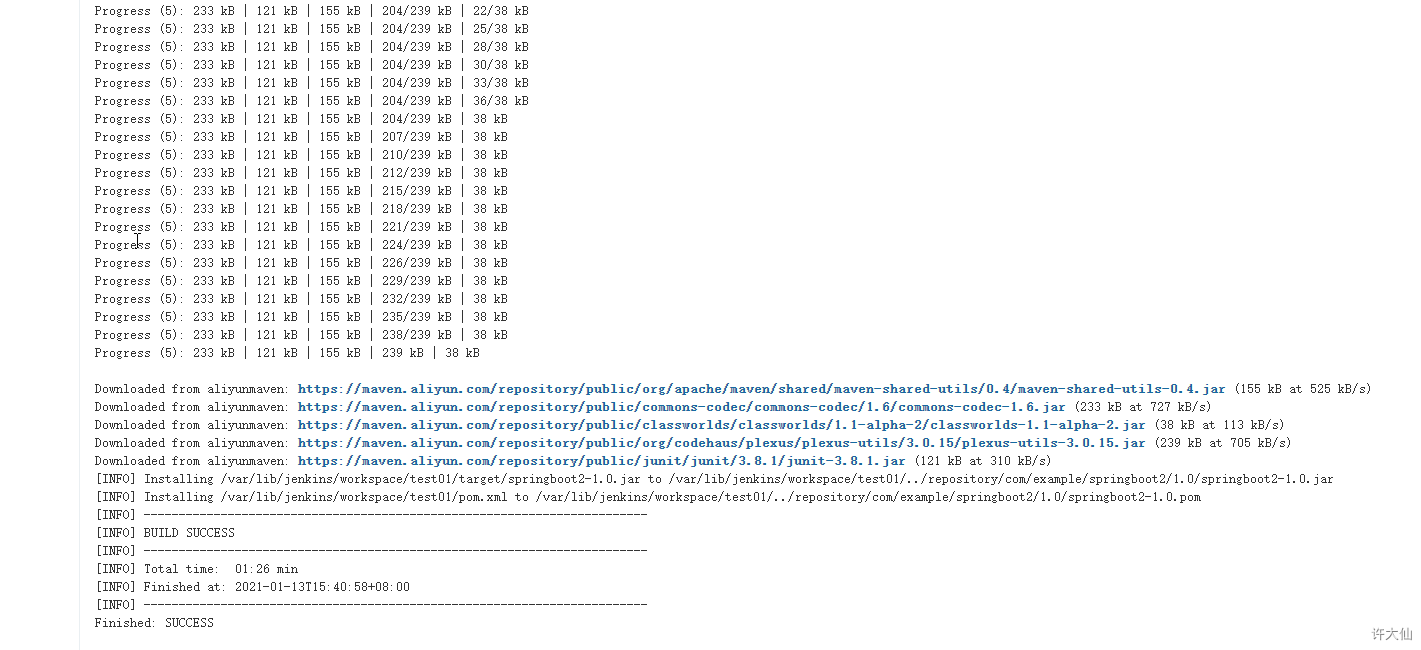1 持续集成说明
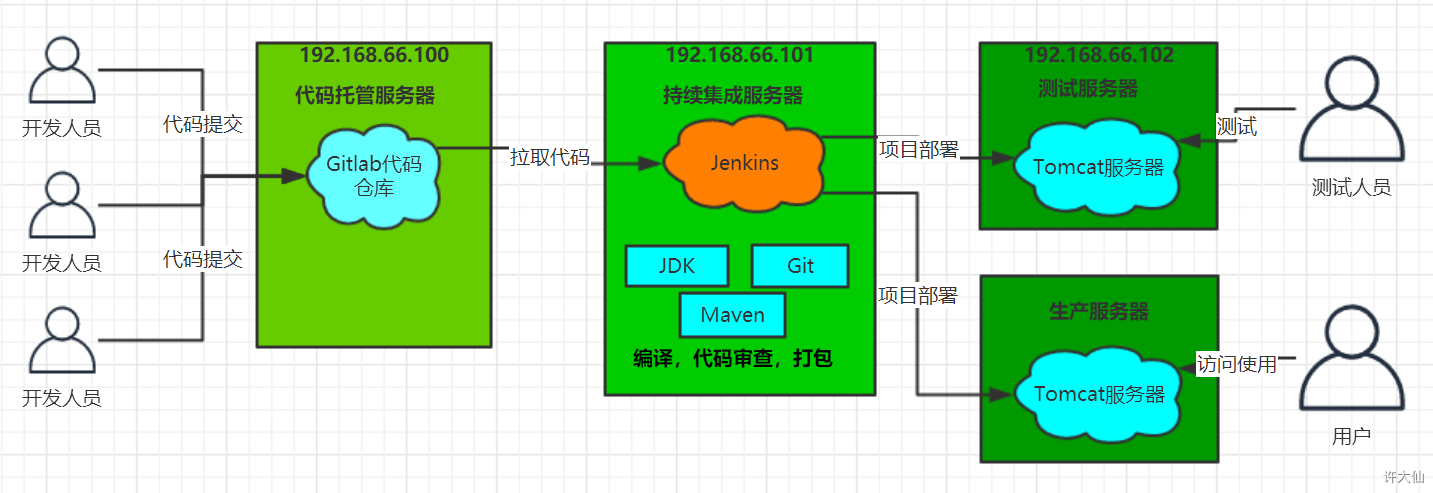
首先,开发人员每天进行代码提交,提交到Git仓库。
Jenkins作为持续集成工具,使用Git工具到Git仓库拉取代码到持续集成服务器,再配合JDK,Maven等软件完成代码的编译、测试、审核、打包等工作,在这个过程中每一步出错,都重新再执行一次整个流程。
最后,Jenkins把生成的jar包分发到测试服务器或者生产服务器,测试人员或用户就可以访问应用了。
2 服务器列表
- 虚拟机中统一使用CentOS7。 | 名称 | IP地址 | 安装的软件 | | —- | —- | —- | | 代码托管服务器 | 192.168.18.100 | Gitlab-12.4.2 | | 持续集成服务器 | 192.168.18.101 | Jenkins-2.263,JDK11,Maven3.6.3,Git, SonarQube | | 应用测试服务器 | 192.168.18.102 | JDK11 |
3 JDK的安装
3.1 前提说明
- 服务器的IP为192.168.18.101和192.168.18.102需要安装JDK。
3.2 卸载默认的JDK
- 查询系统已安装的JDK:
yum list installed | grep -i java

- 卸载默认的JDK:
# xxx代表yum list installed | grep -i java命令返回的内容,只需要将其他版本的JDK卸载即可yum remove xxx
3.3 安装JDK11
- 安装JDK11:
yum -y install java-11-openjdk-devel
4 Gitlab代码托管服务器的安装
4.1 Gitlab简介
- 官网。
- Gitlab是一个用于仓库管理系统的开源项目,使用Git作为代码管理工具,并在此基础上搭建起来的web服务。
- Gitlab和GitHub一样属于第三方基于Git开发的产品,免费且开源(基于MIT协议),和GitHub类似,可以注册用户,任意提交自己的代码,添加ssh key等等。不同的是,Gitlab是可以部署到自己的服务器上的,数据库等一切信息都掌握在自己手里,适合团队内部协作开发。换言之,Gitlab可以看作个人版的GitHub。
4.2 前提说明
- 服务器的IP是192.168.18.100。
4.3 Gitlab的安装
- 安装相关依赖:
yum -y install policycoreutils openssh-server openssh-clients postfix
- 启动ssh服务并设置为开机自启动:
systemctl enable sshd && systemctl start sshd
- 设置postfix开机自启,并启动,postfix支持gitlab发信功能:
systemctl enable postfix && systemctl start postfix
- 关闭防火墙(测试的时候,可以这样做,生产环境不建议):
systemctl stop firewalld
systemctl disable firewalld
- 下载Gitlab包,并安装(网速太慢,请点这里gitlab-ce-12.4.2-ce.0.el6.x86_64.zip):
wget https://mirrors.tuna.tsinghua.edu.cn/gitlab-ce/yum/el6/gitlab-ce-12.4.2-ce.0.el6.x86_64.rpm
rpm -i gitlab-ce-12.4.2-ce.0.el6.x86_64.rpm
- 修改Gitlab配置:
vim /etc/gitlab/gitlab.rb
# 修改Gitlab访问地址和端口,默认为80,我们改为82external_url 'http://192.168.18.100:82'nginx['listen_port'] = 82
- 重载配置以及重新启动Gitlab(需要耐心等待一段时间):
sudo gitlab-ctl reconfigure
sudo gitlab-ctl restart
- 开机自启动:
systemctl enable gitlab-runsvdir.service
- 启动成功后,看到以下管理员root密码的页面,修改密码后,重新登录即可。
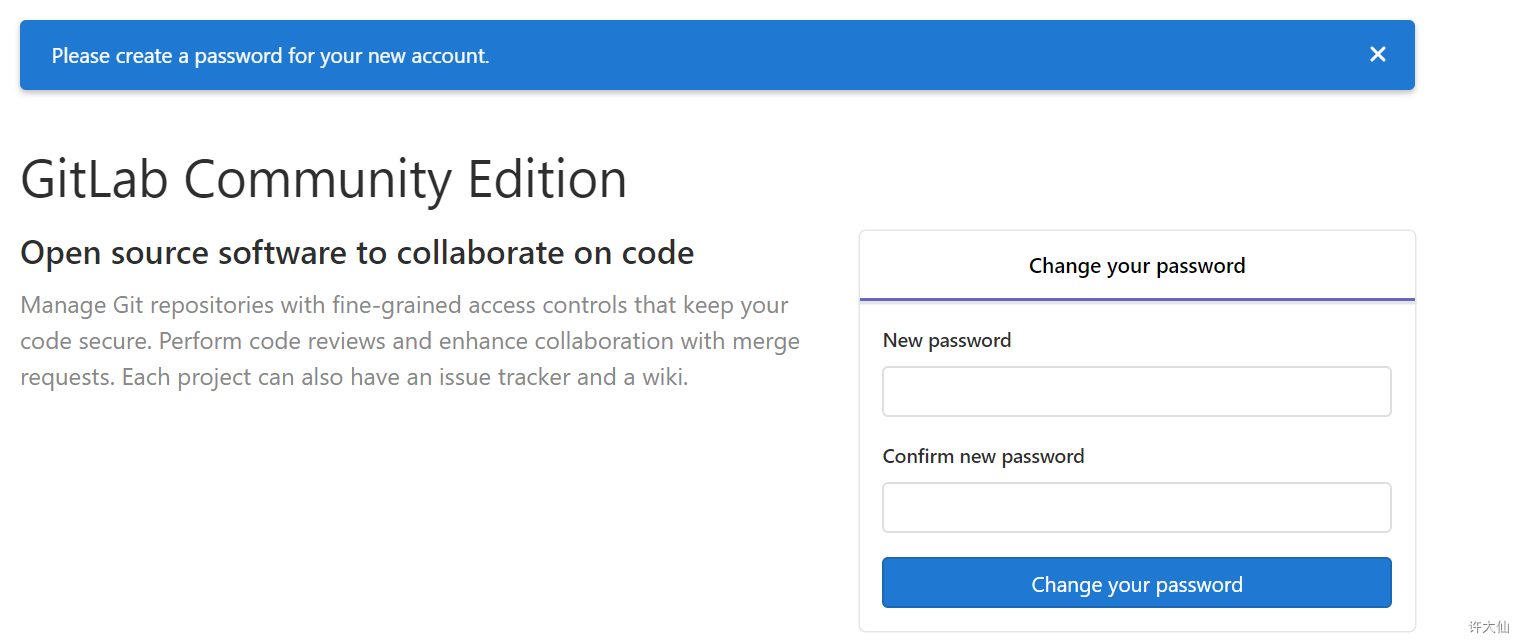
4.4 Gitlab创建组、创建用户、创建项目
4.4.1 创建组
- 使用管理员root创建组,一个组里面可以有多个项目,可以将开发添加组里面进行设置权限,不同的组就是公司不同的开发项目或者服务模块,不同的组添加不同的开发即可实现对开发设置权限的管理。
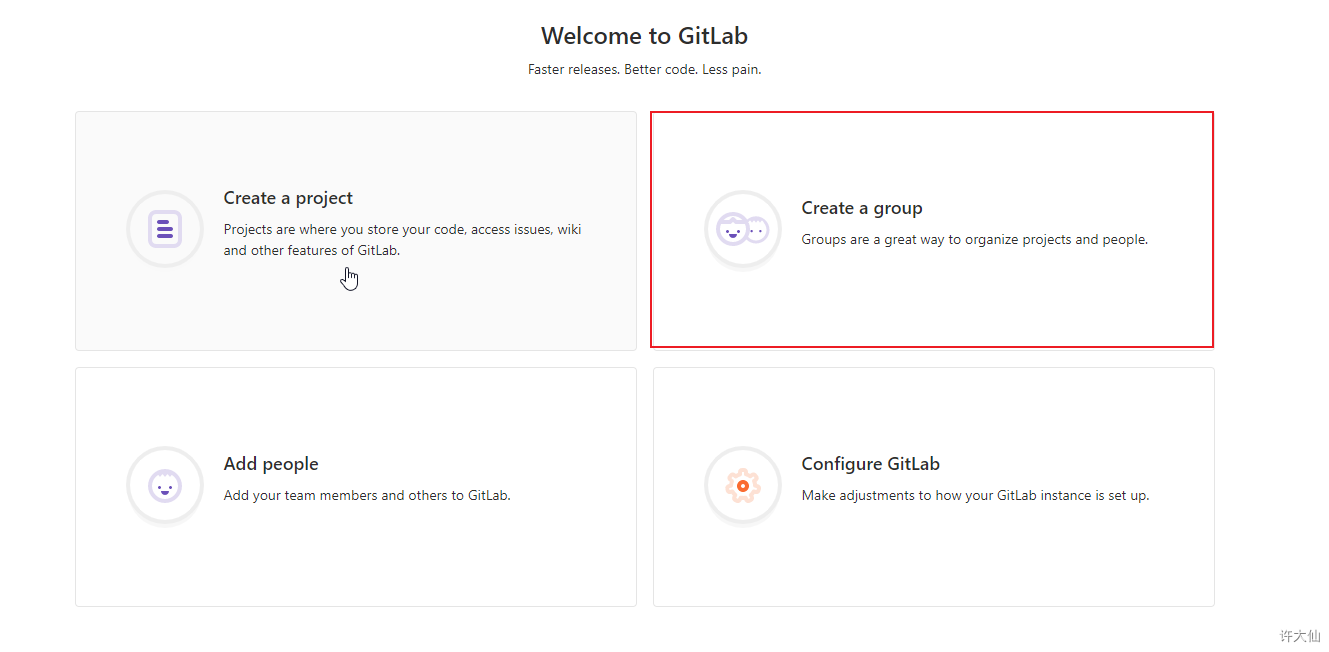
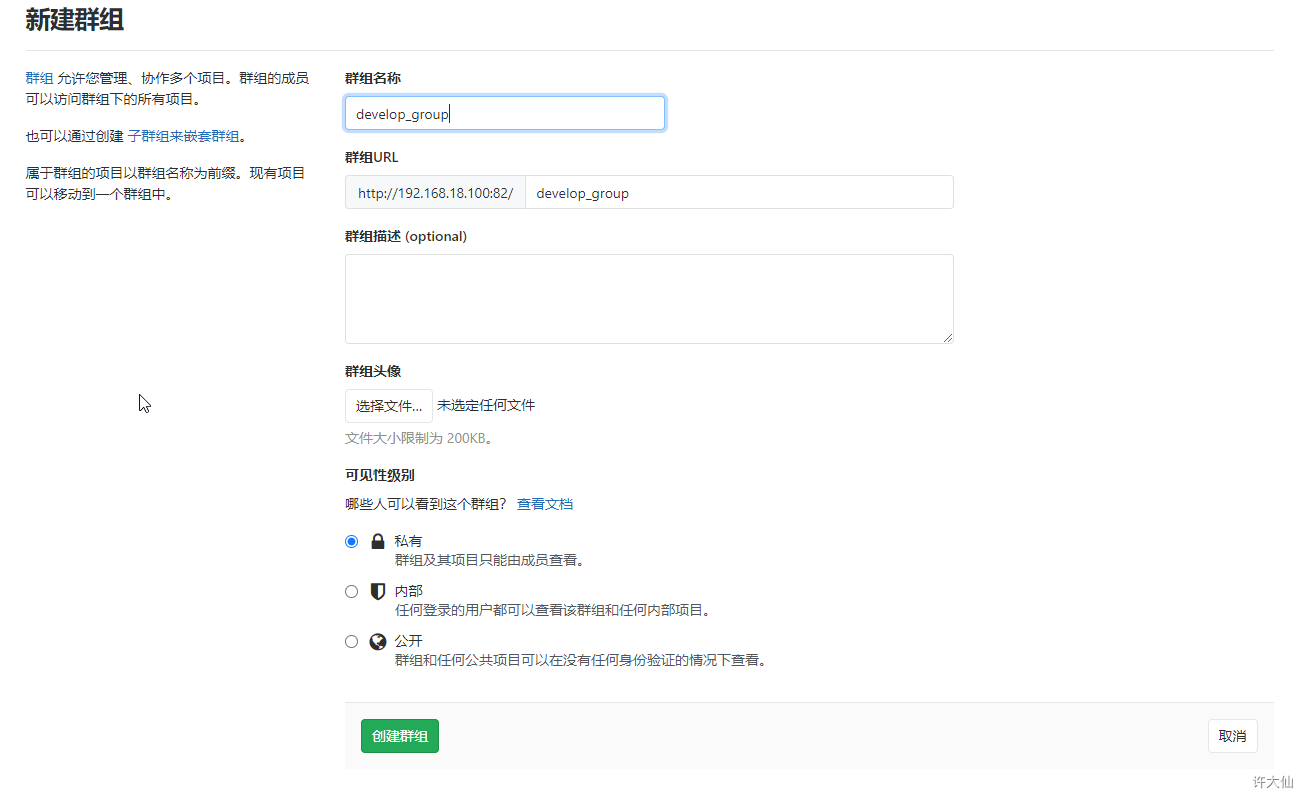
4.4.2 创建用户
- 创建用户的时候,可以选择Regular(普通用户:只能访问属于他的组和项目)或Admin(可以访问所有的组和项目)类型。
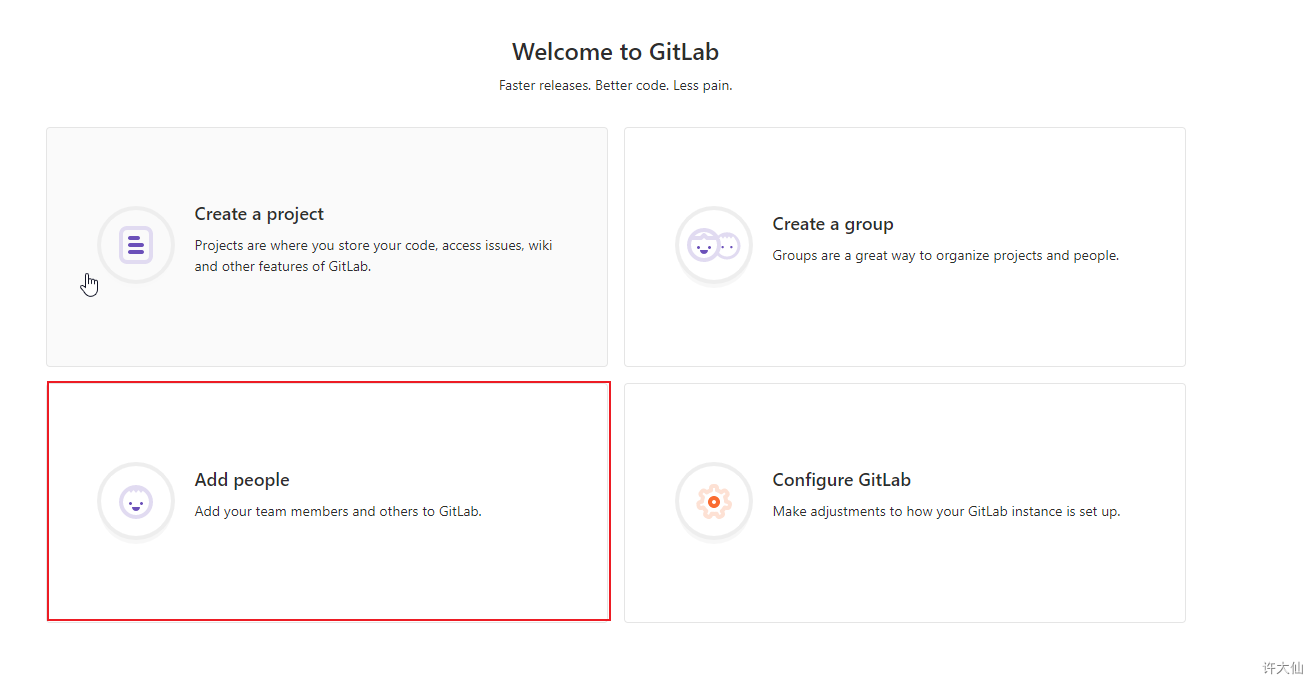
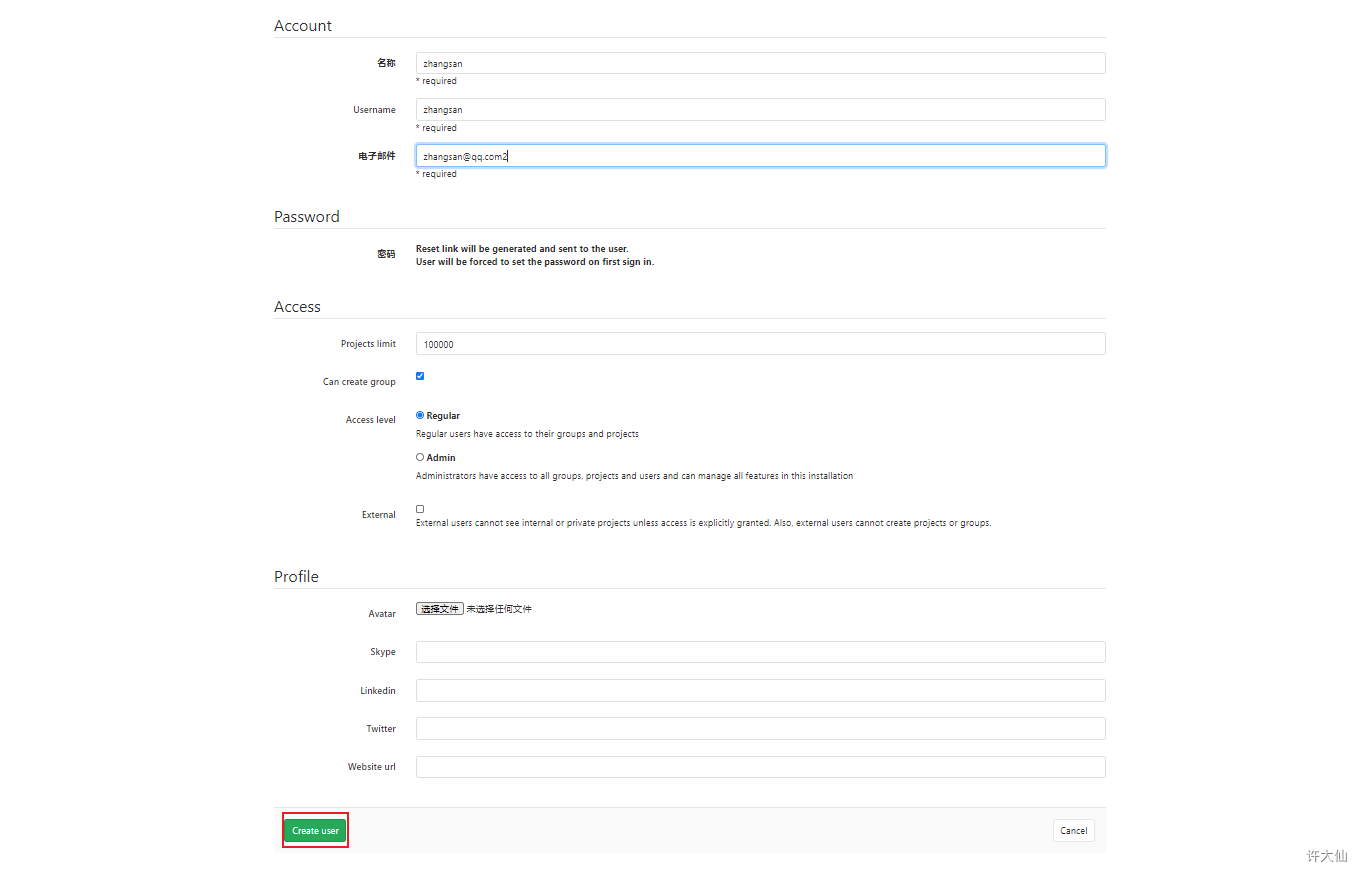
- 创建完用户,立即修改密码:
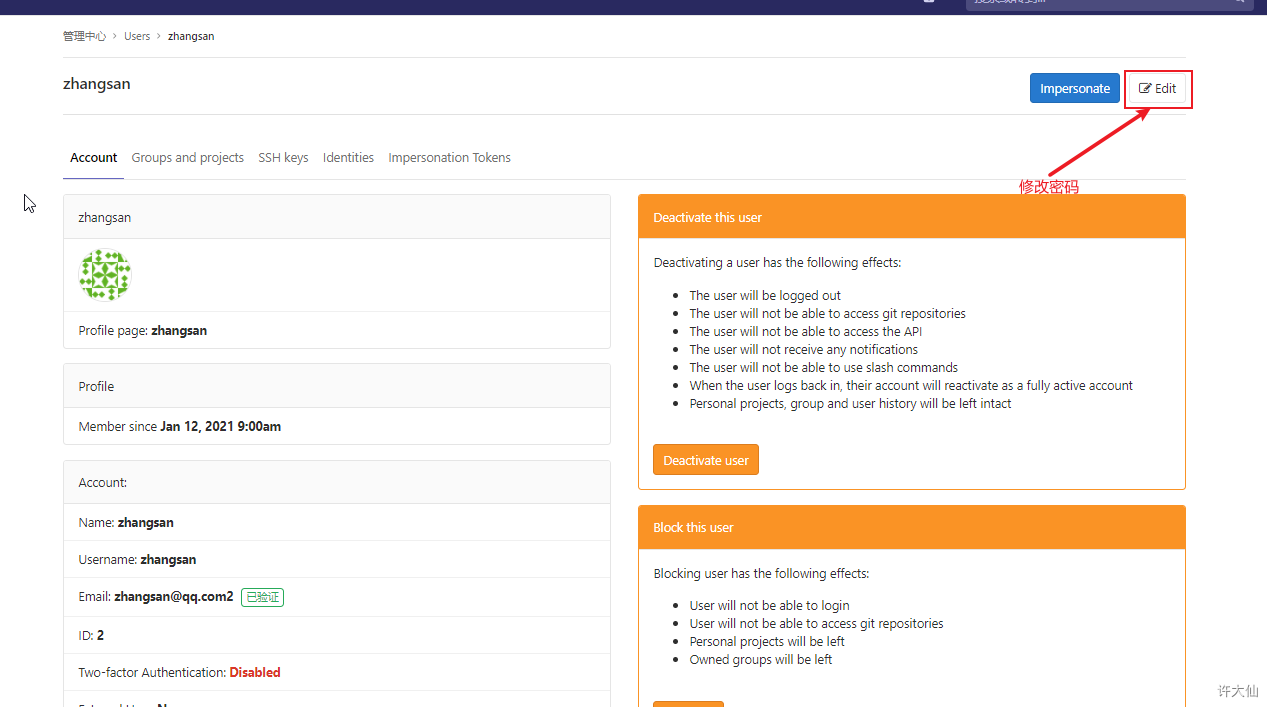
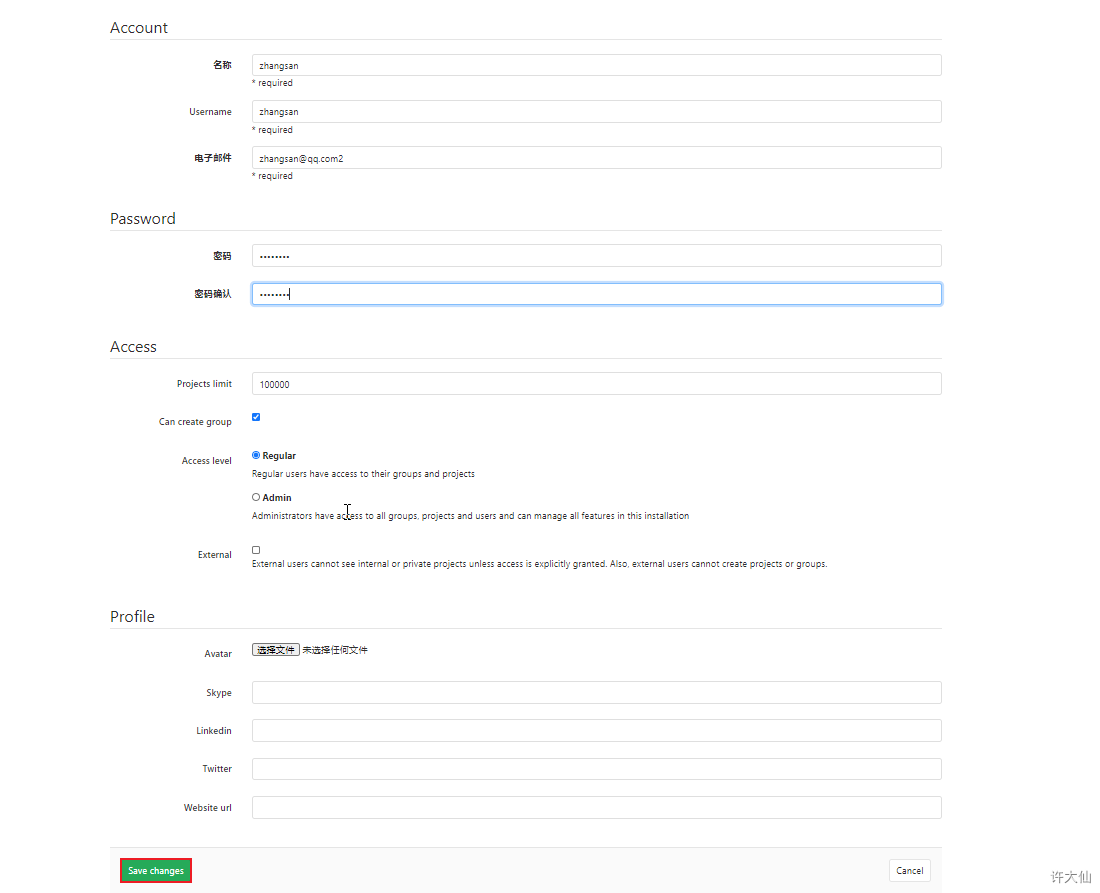
4.4.3 将用户添加到组中
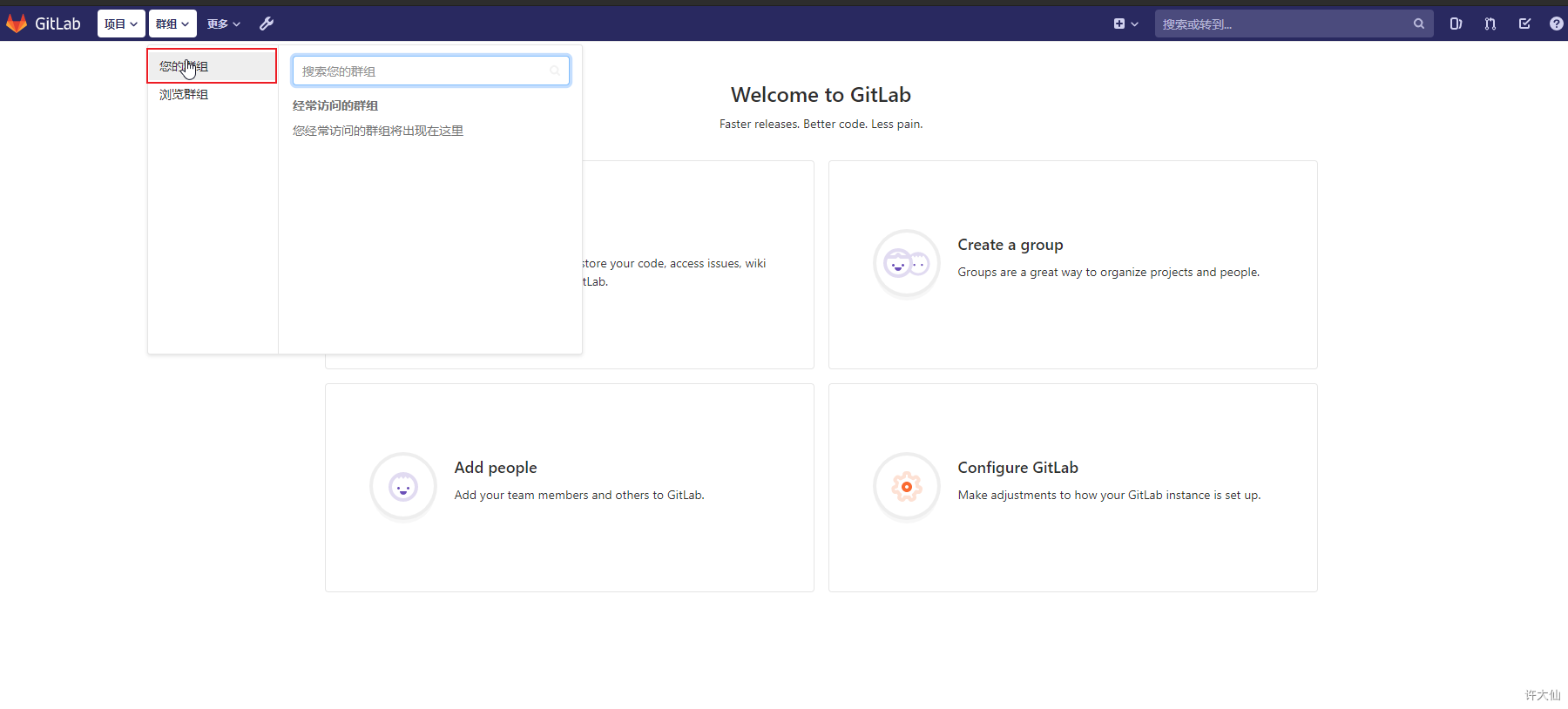
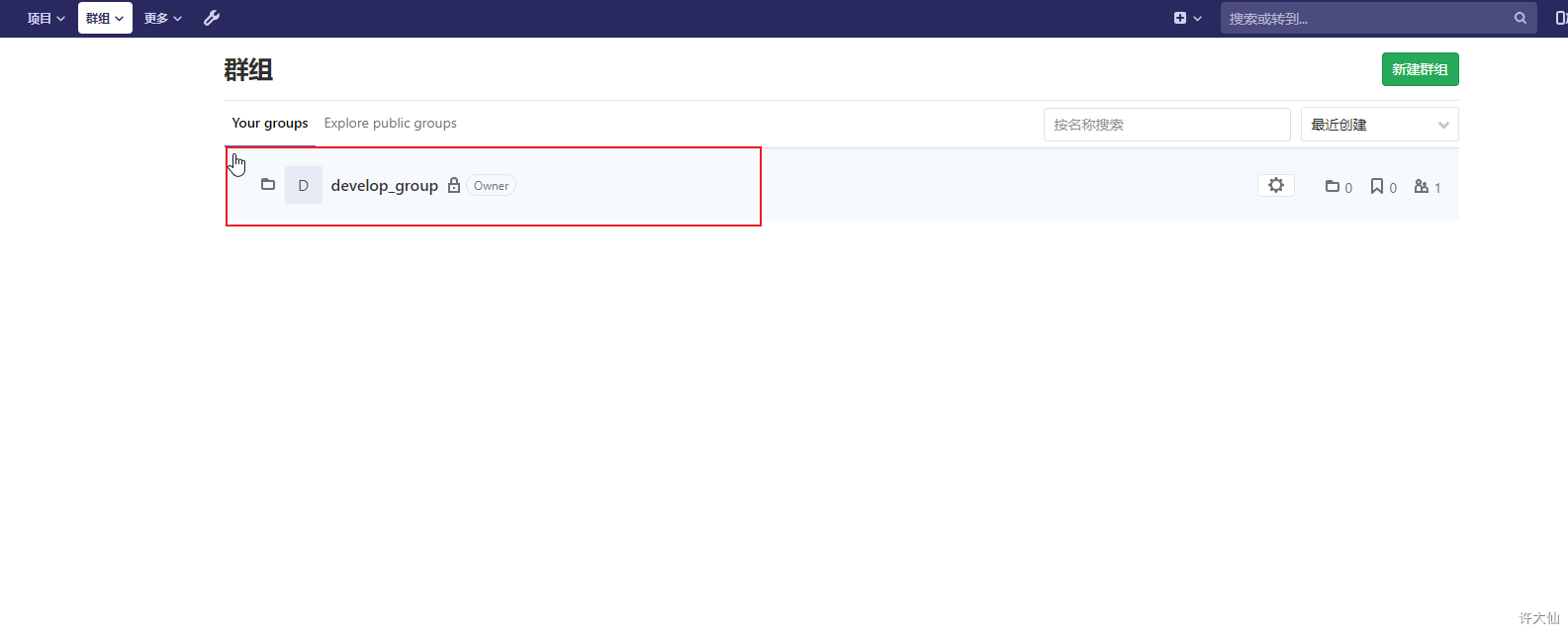
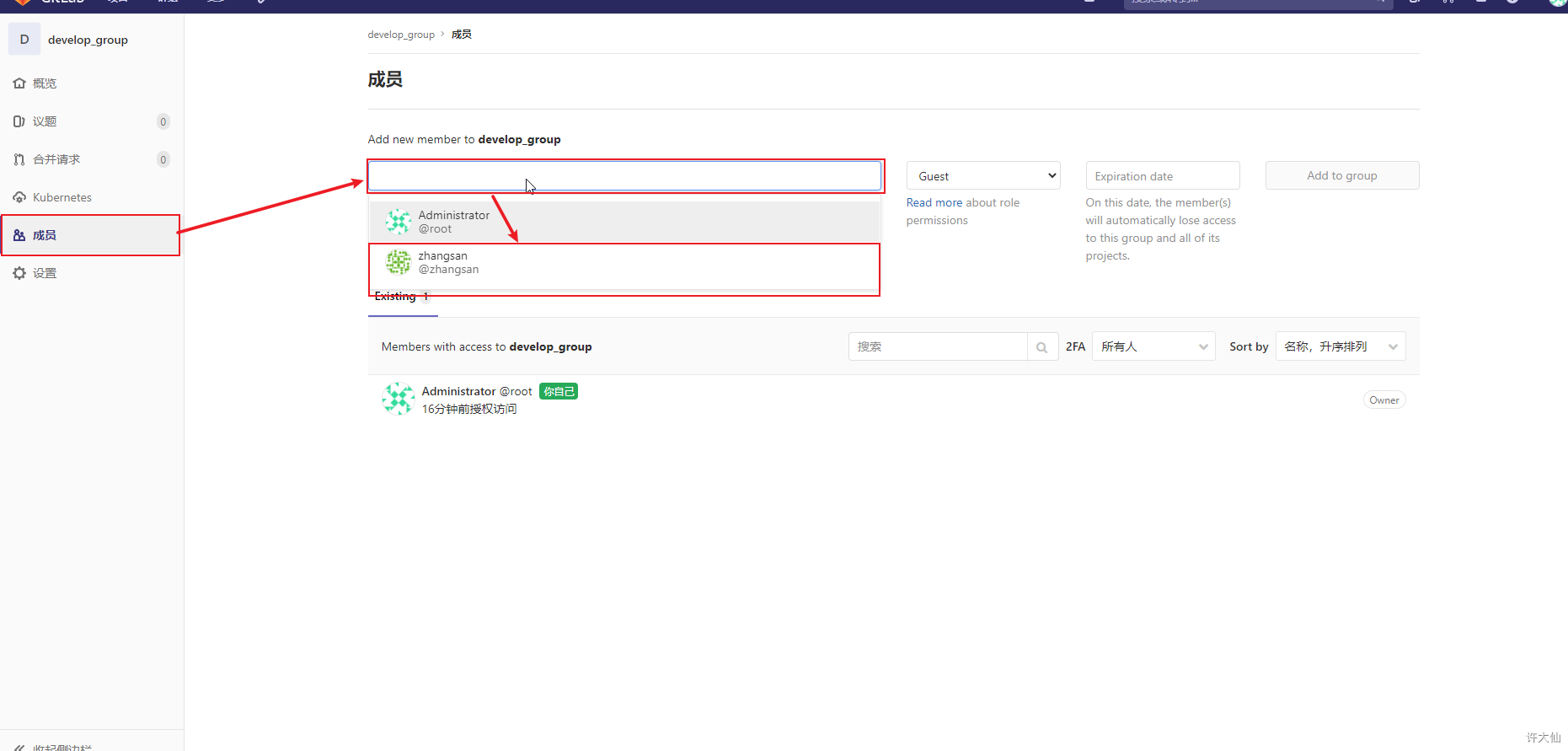
Gitlab用户在组里面有5种不同的权限。
- Guest:可以创建isssue,发表评论,不能读写版本库。
- Reporter:可以clone代码,不能提交,比如QA、PM可以赋予这个权限。
- Developer:可以clone代码、开发、提交、push,比如普通开发可以赋予这个权限。
- Maintainer:可以创建项目、添加tag、保护分支、添加项目成员、编辑项目,比如核心开发可以赋予这个权限。
- Owner:可以设置项目访问权限、删除项目、迁移项目、管理组成员,比如开发组组长可以赋予这个权限。
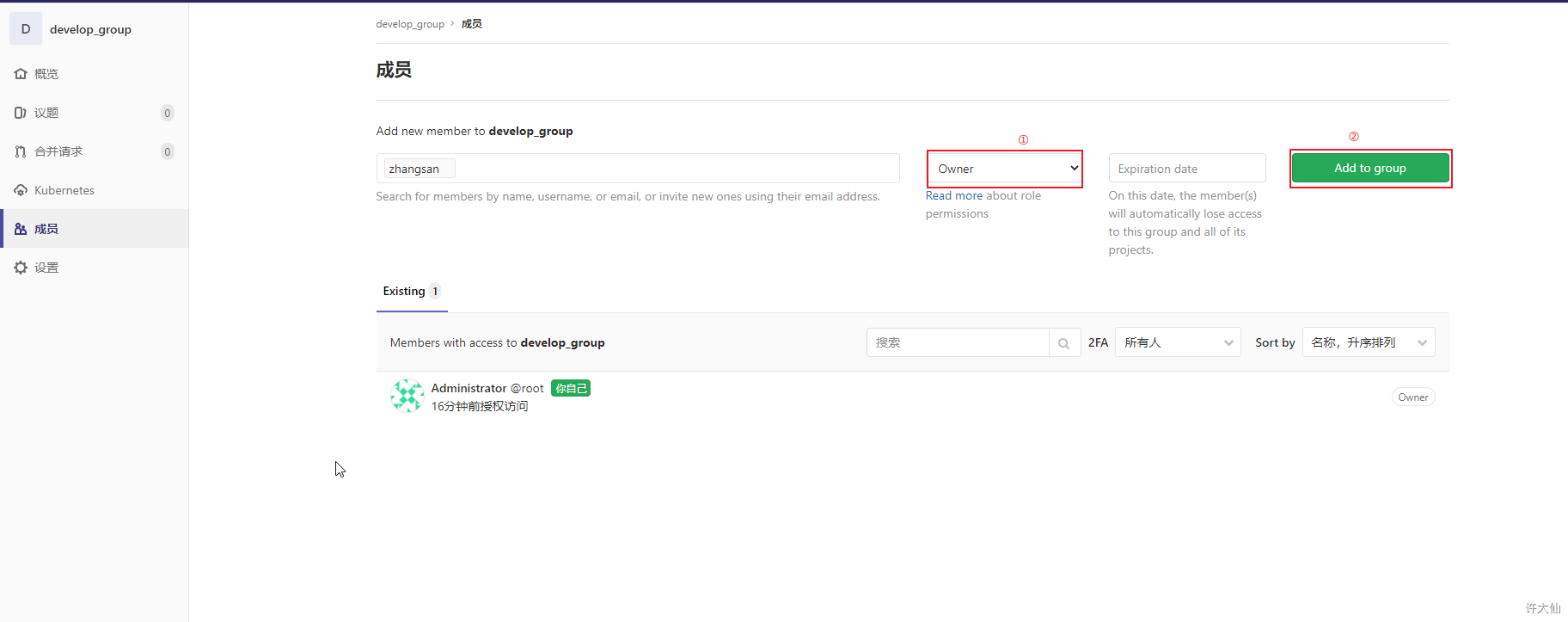
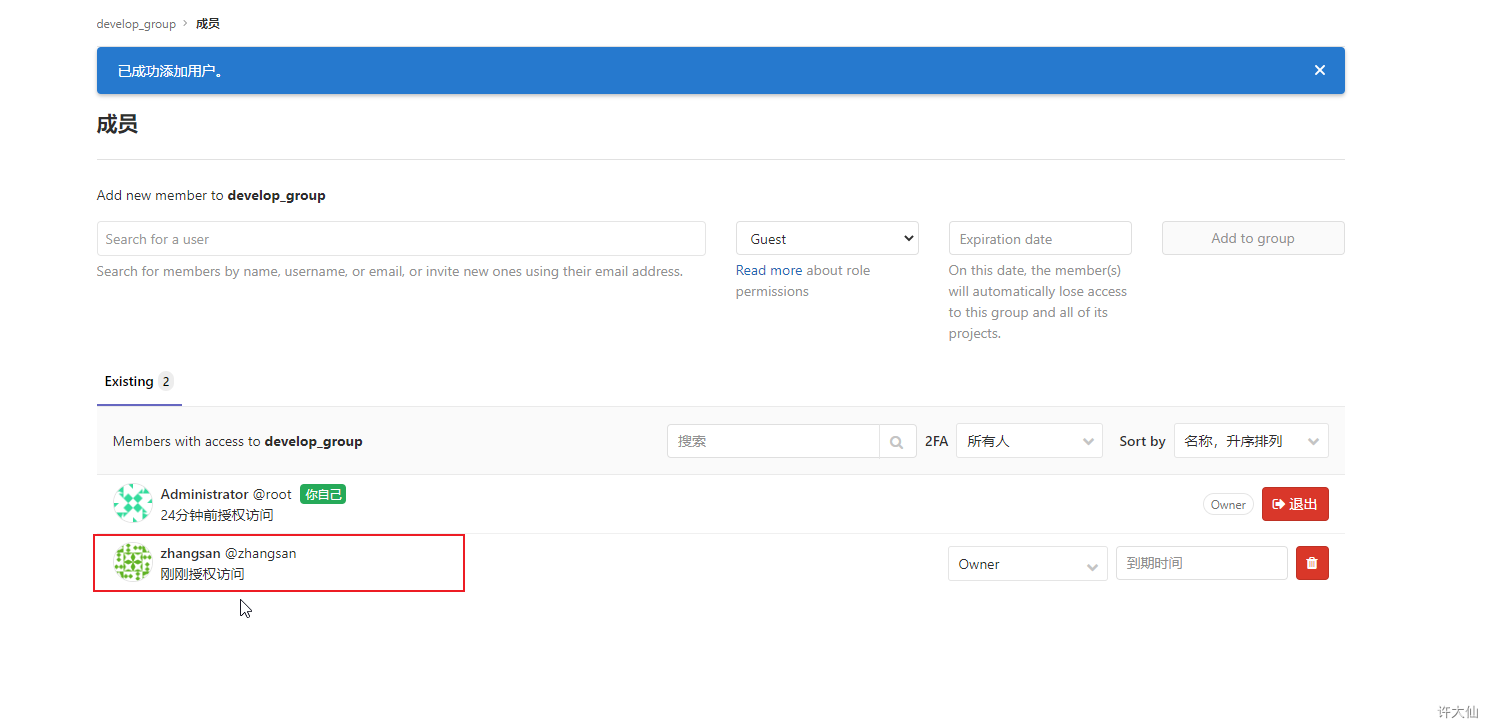
4.4.4 在用户组中添加项目
- 可以用root管理员在用户组中添加项目,也可以用刚才创建的账户登录到Gitlab中添加项目(需要重设密码,略)。
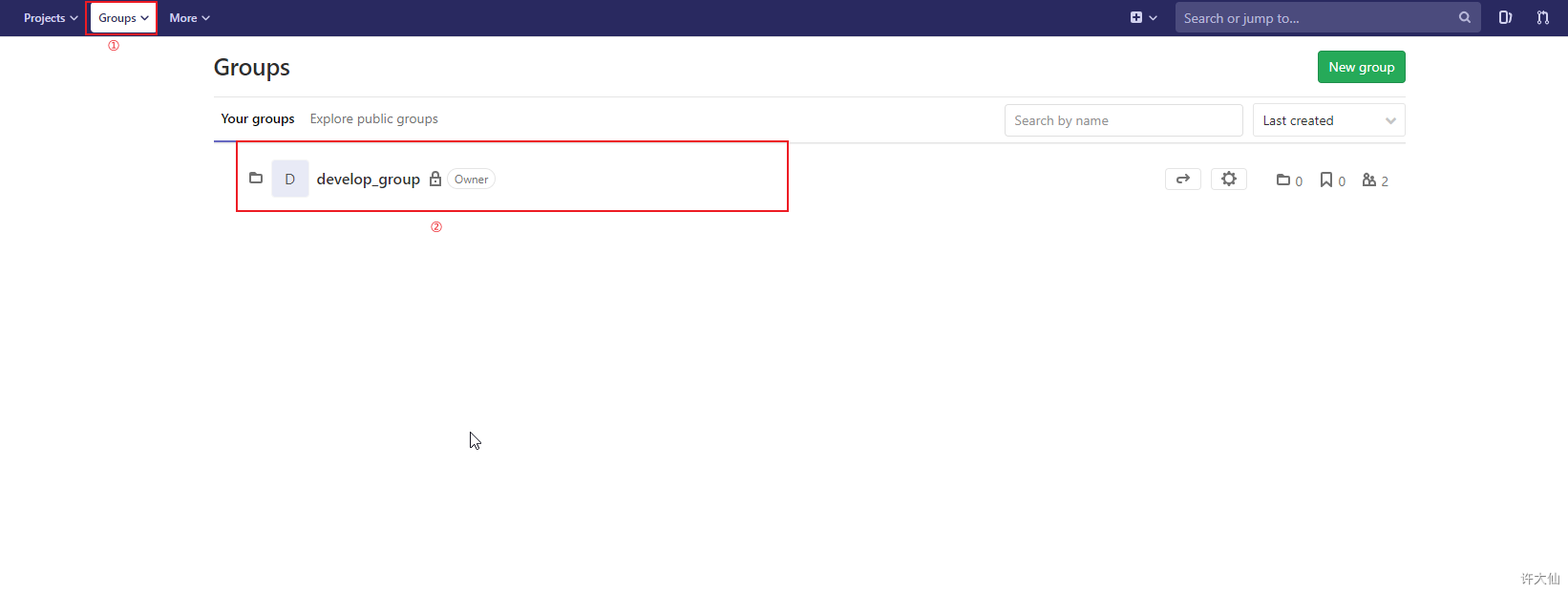
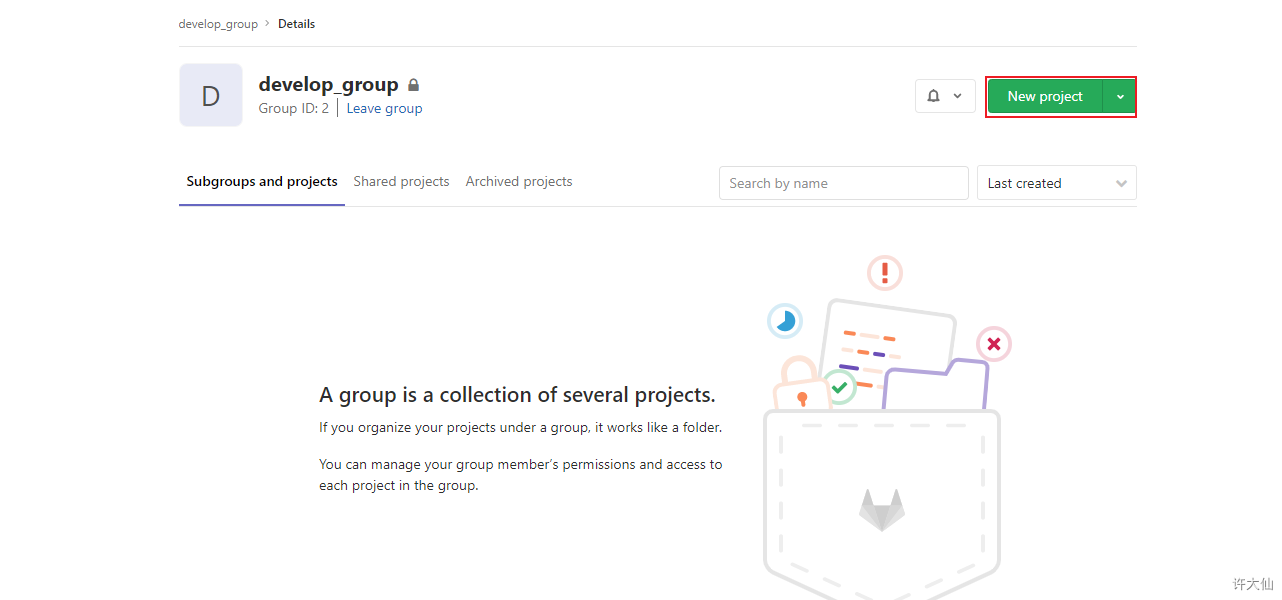

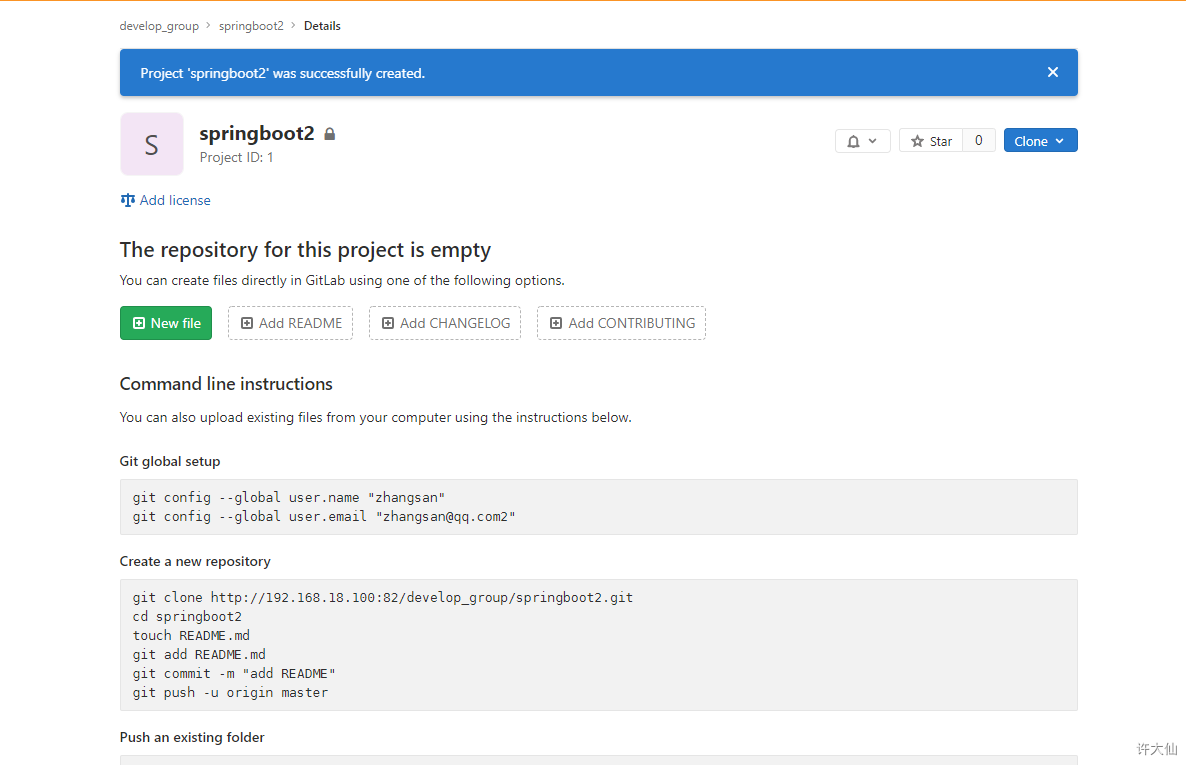
5 源码上传到Gitlab仓库
5.1 前提说明
- 本人使用的IDEA是2020.3版本的,在Windows系统上进行代码开发。
5.2 项目代码
项目是以SpringBoot项目为例。
- pom.xml
<?xml version="1.0" encoding="UTF-8"?><project xmlns="http://maven.apache.org/POM/4.0.0" xmlns:xsi="http://www.w3.org/2001/XMLSchema-instance"xsi:schemaLocation="http://maven.apache.org/POM/4.0.0 https://maven.apache.org/xsd/maven-4.0.0.xsd"><modelVersion>4.0.0</modelVersion><parent><groupId>org.springframework.boot</groupId><artifactId>spring-boot-starter-parent</artifactId><version>2.3.7.RELEASE</version><relativePath/> <!-- lookup parent from repository --></parent><groupId>com.example</groupId><artifactId>springboot2</artifactId><version>1.0</version><name>springboot2</name><description>Demo project for Spring Boot</description><properties><java.version>11</java.version></properties><dependencies><dependency><groupId>org.springframework.boot</groupId><artifactId>spring-boot-starter-web</artifactId></dependency><dependency><groupId>org.springframework.boot</groupId><artifactId>spring-boot-starter-test</artifactId><scope>test</scope><exclusions><exclusion><groupId>org.junit.vintage</groupId><artifactId>junit-vintage-engine</artifactId></exclusion></exclusions></dependency></dependencies><build><plugins><plugin><groupId>org.springframework.boot</groupId><artifactId>spring-boot-maven-plugin</artifactId></plugin></plugins></build></project>
- 启动类:
package com.example.springboot2;import org.springframework.boot.SpringApplication;import org.springframework.boot.autoconfigure.SpringBootApplication;@SpringBootApplicationpublic class Springboot2Application {public static void main(String[] args) {SpringApplication.run(Springboot2Application.class, args);}}
- 业务类:
package com.example.springboot2.web;import org.springframework.web.bind.annotation.RequestMapping;import org.springframework.web.bind.annotation.RestController;/*** @author 许大仙* @version 1.0* @since 2021-01-12 09:18*/@RestControllerpublic class HelloController {@RequestMapping(value = "/hello")public String hello() {return "hello";}}
5.3 项目结构如下
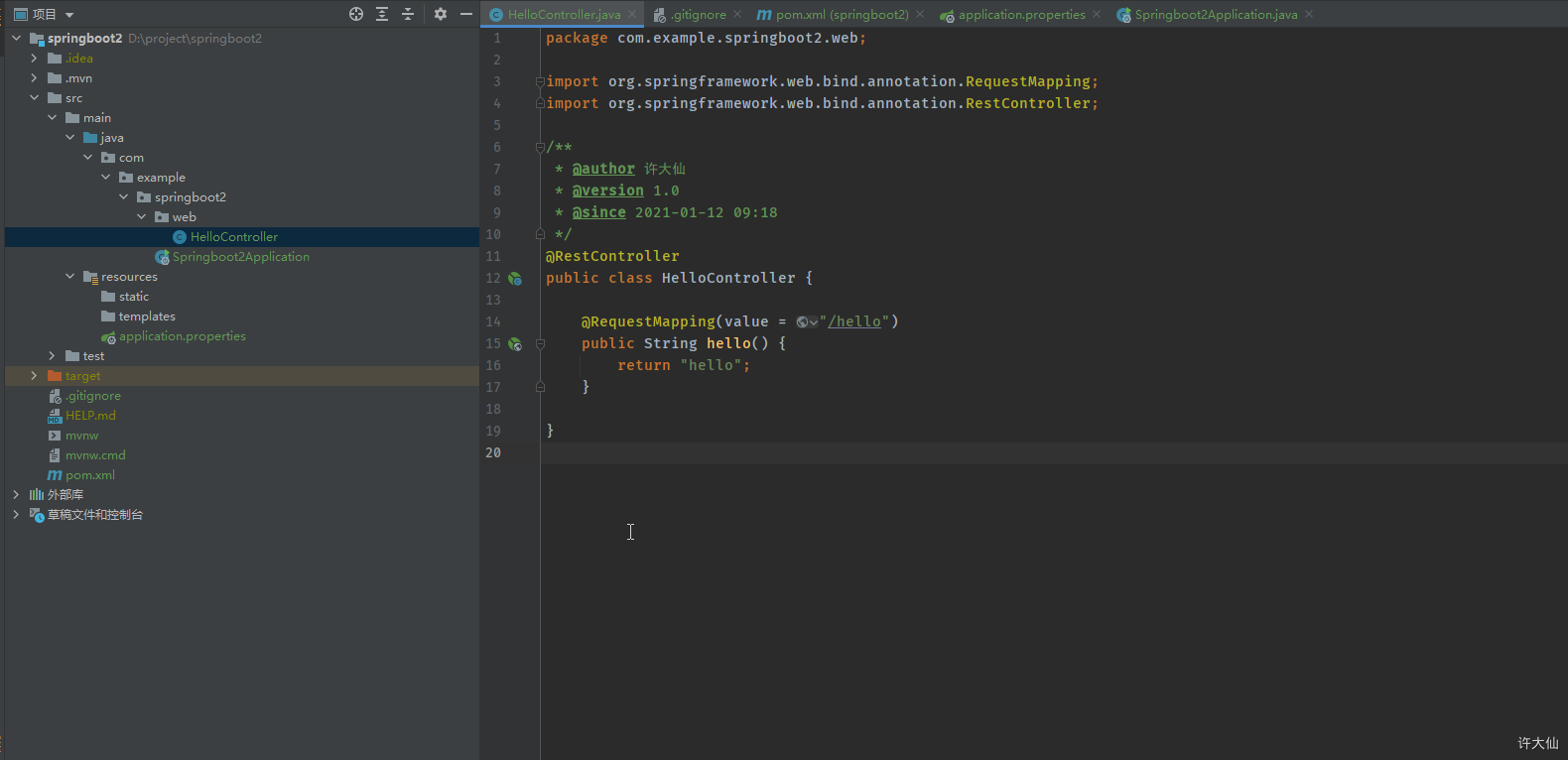
5.4 将代码提交到Gitlab仓库中
先add,commit,再push。
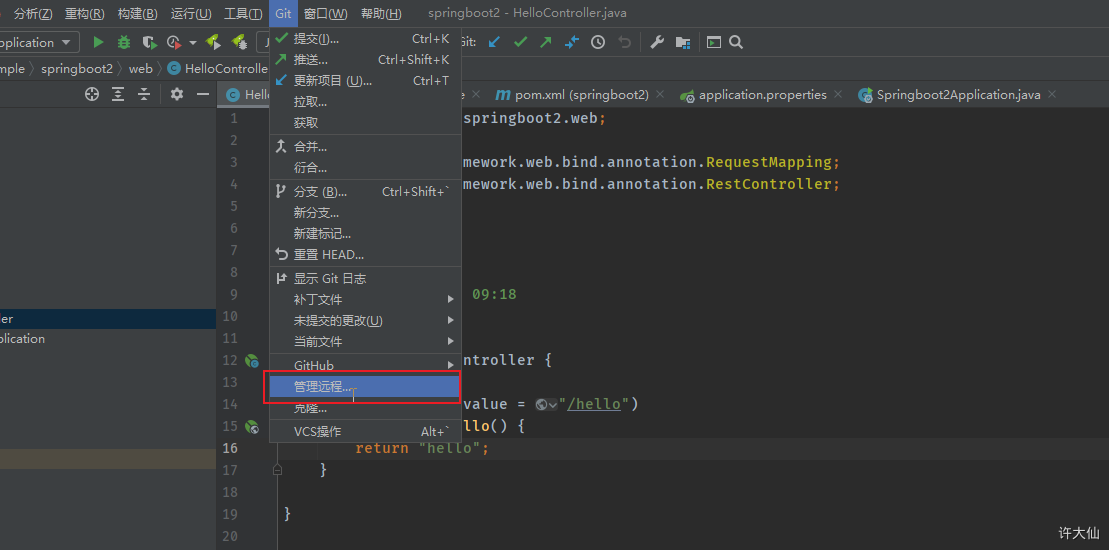
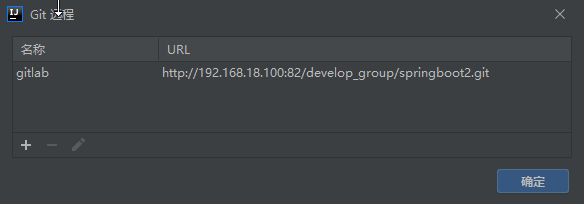
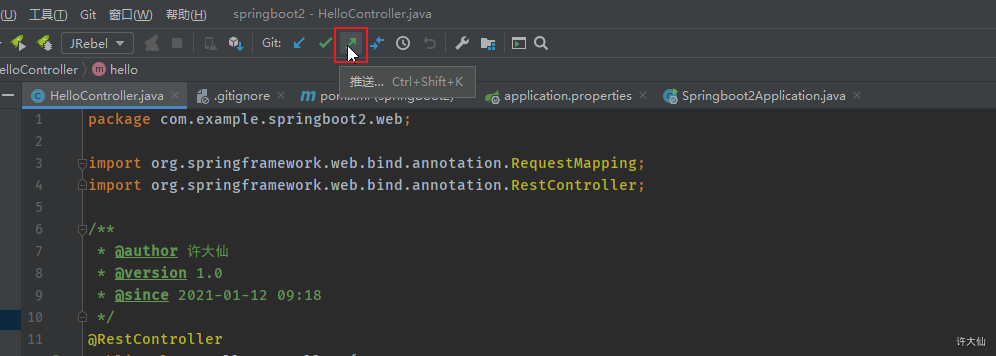
6 Jenkins安装
6.1 前提说明
- 服务器的IP是192.168.18.101。
- 防火墙已经关闭。
systemctl stop firewalld
systemctl disable firewalld
6.2 安装JDK
- 略(上面已经安装过了)。
6.3 下载Jenkins
- 网速太慢,请点这里jenkins-2.263-1.1.noarch.zip。
wget http://mirrors.jenkins-ci.org/redhat/jenkins-2.263-1.1.noarch.rpm
6.4 安装Jenkins
- 安装Jenkins:
rpm -ivh jenkins-2.263-1.1.noarch.rpm
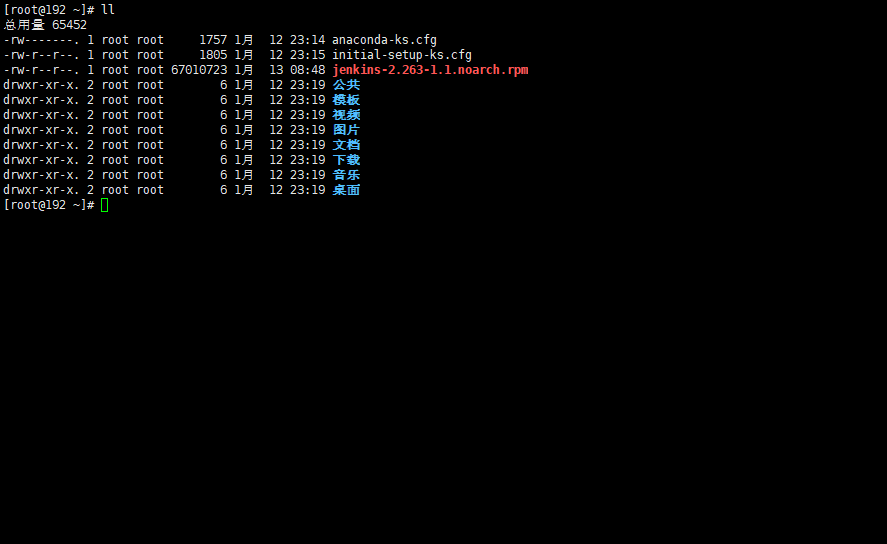
6.5 修改Jenkins的配置
- 修改Jenkins的配置:
vim /etc/sysconfig/jenkins
JENKINS_USER="root"
JENKINS_PORT="8888"
6.6 启动Jenkins
- 启动Jenkins:
systemctl start jenkins
- 开机自启动:
systemctl enable jenkins
6.7 打开浏览器访问
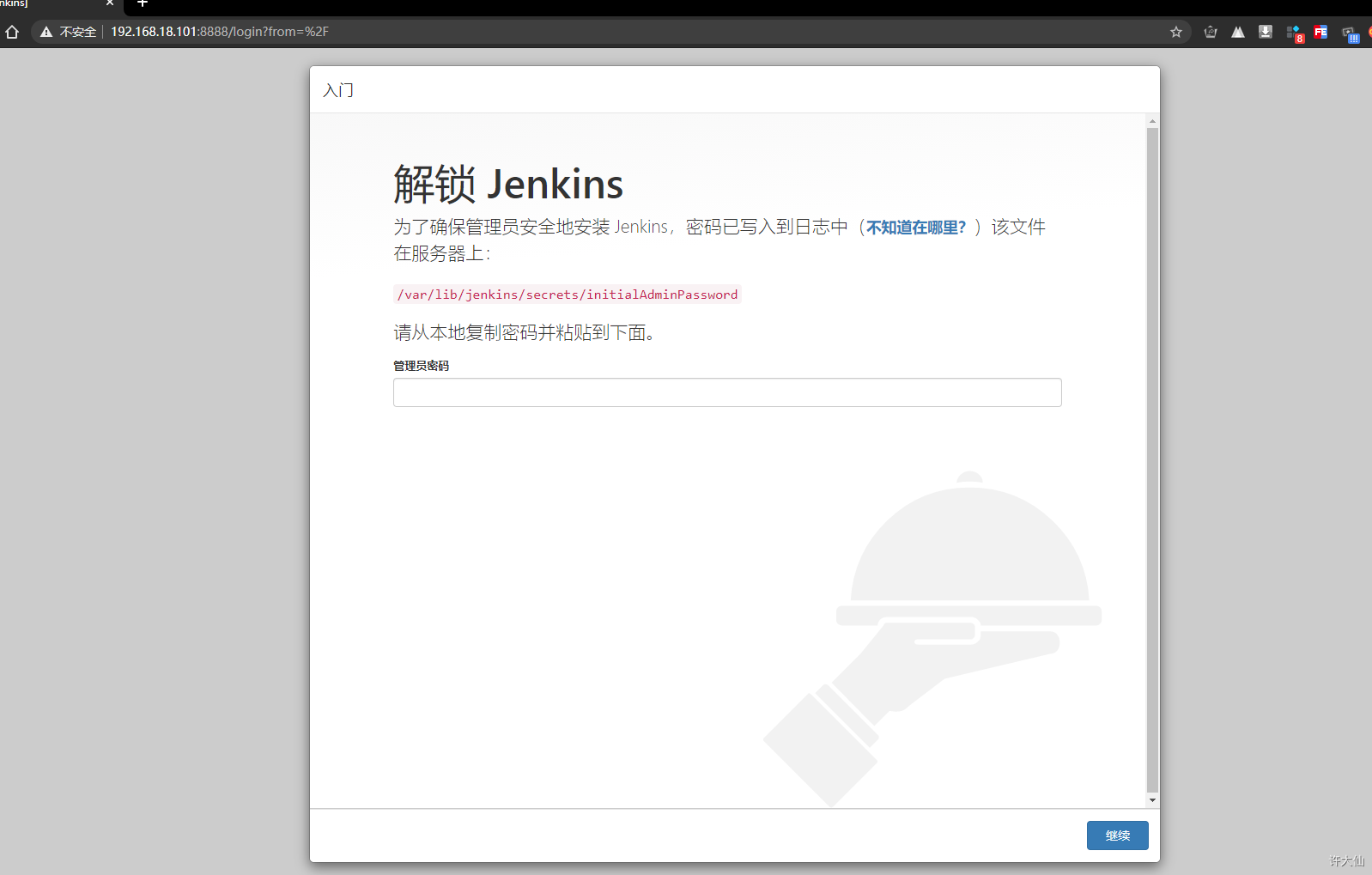
6.8 获取并输入密码
- 获取并输入密码:
cat /var/lib/jenkins/secrets/initialAdminPassword

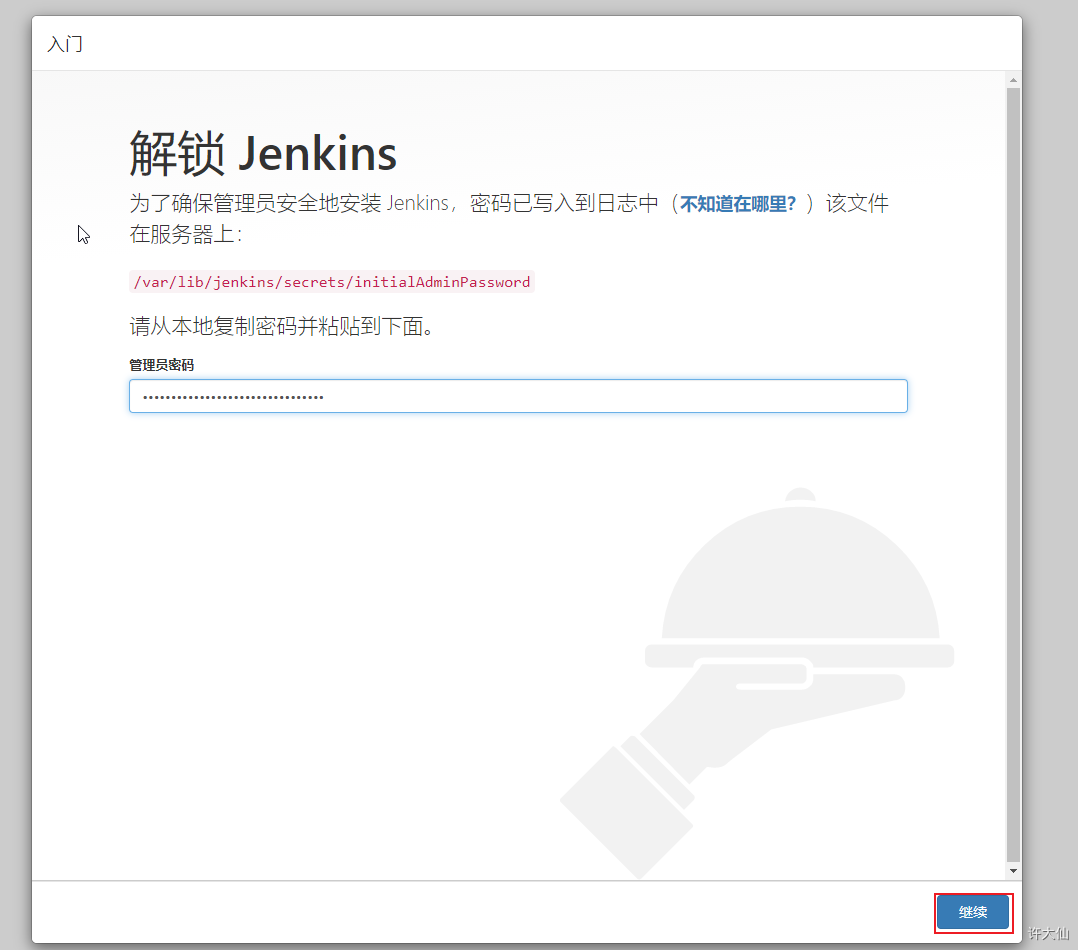
6.9 跳过插件安装
- 因为Jenkins插件需要默认连接官网下载,速度巨慢,而且经常会失败,所以可以暂时跳过插件安装。
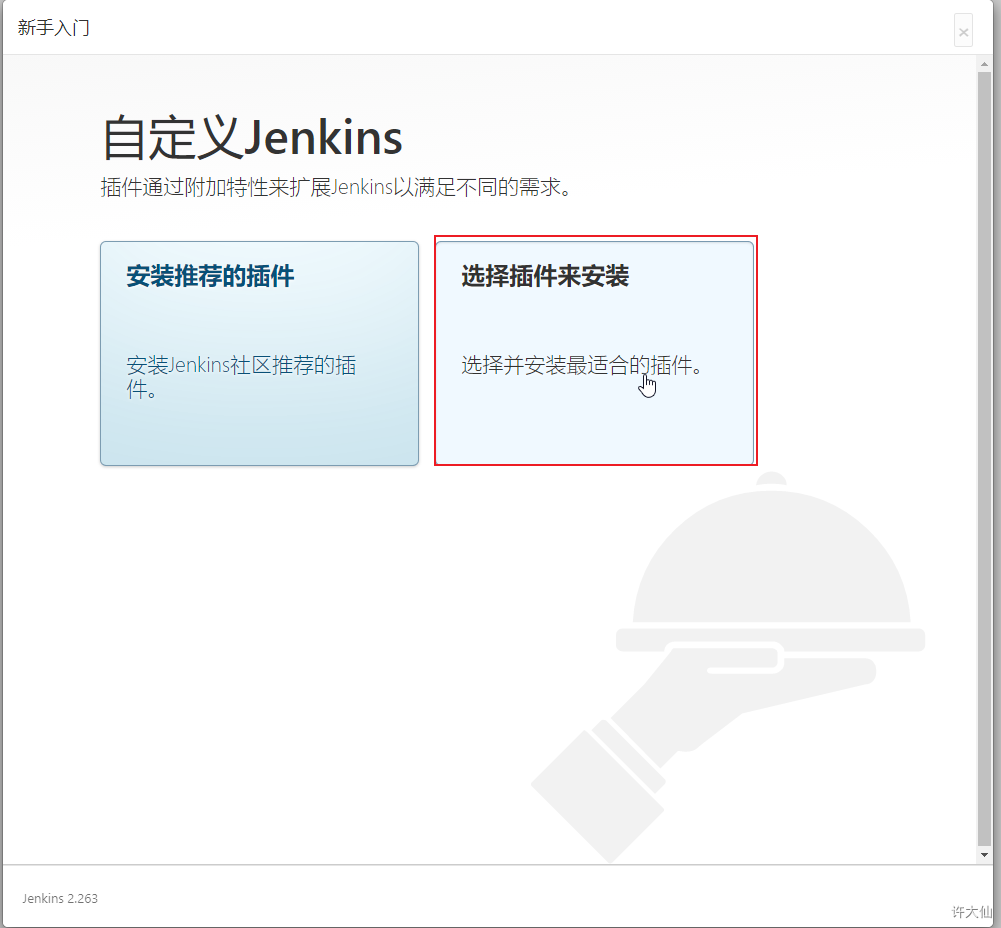

6.10 添加一个管理员账户,并进入Jenkins后台
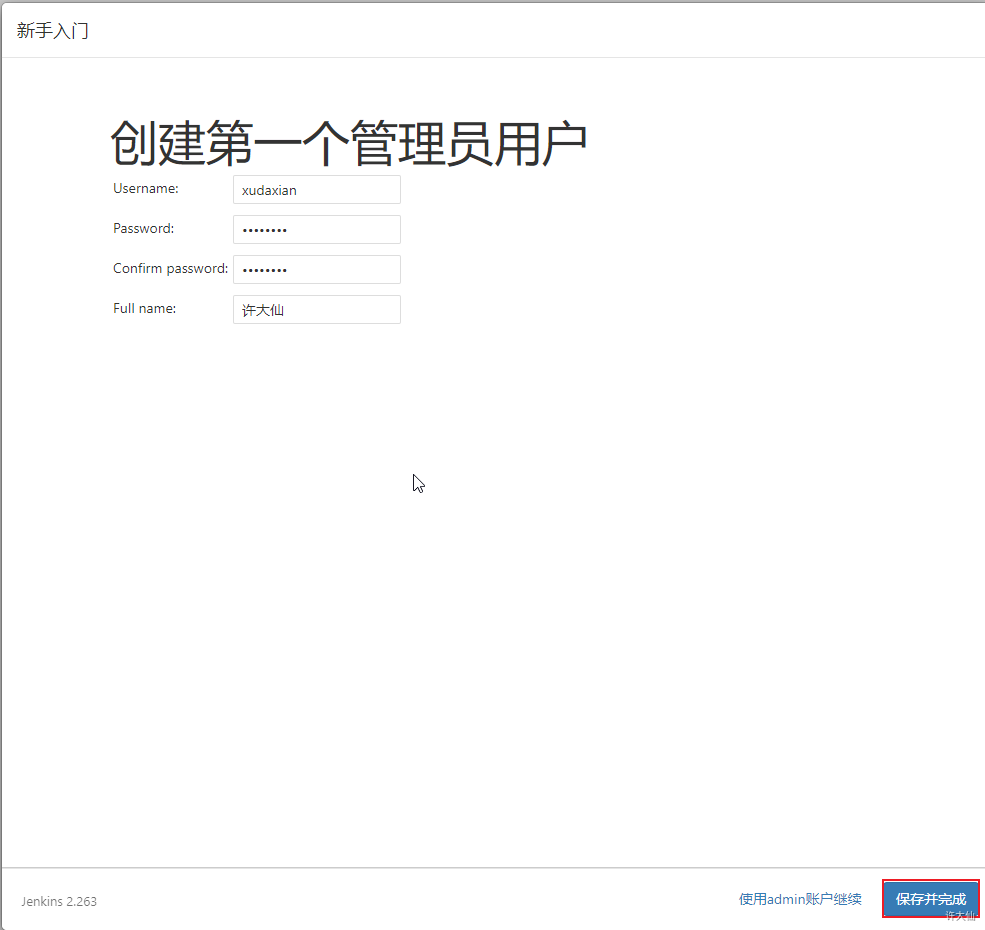
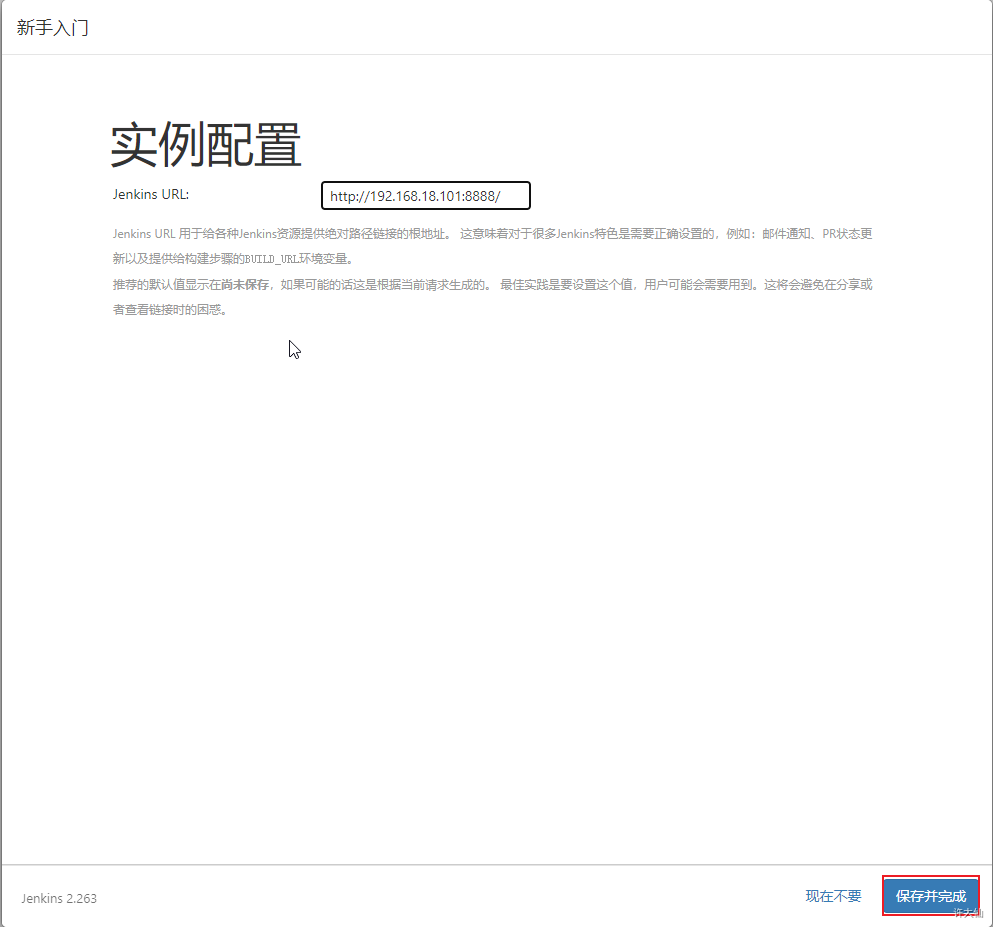
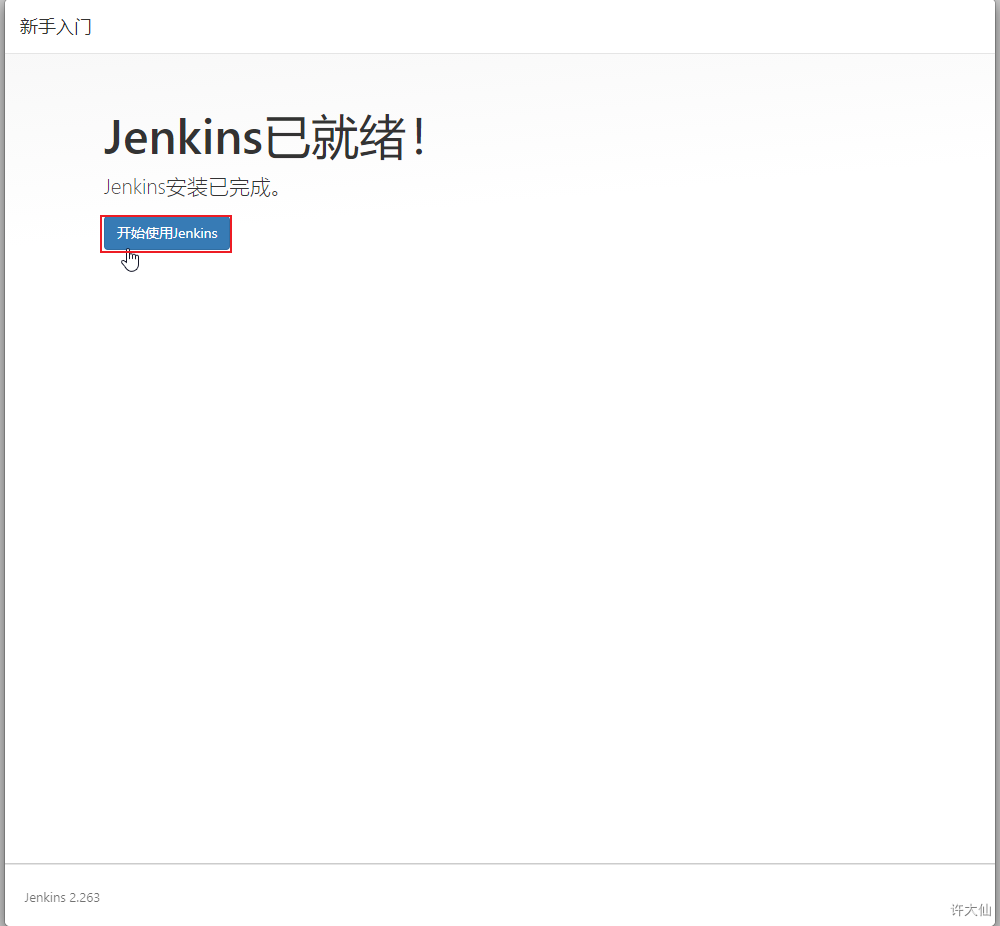
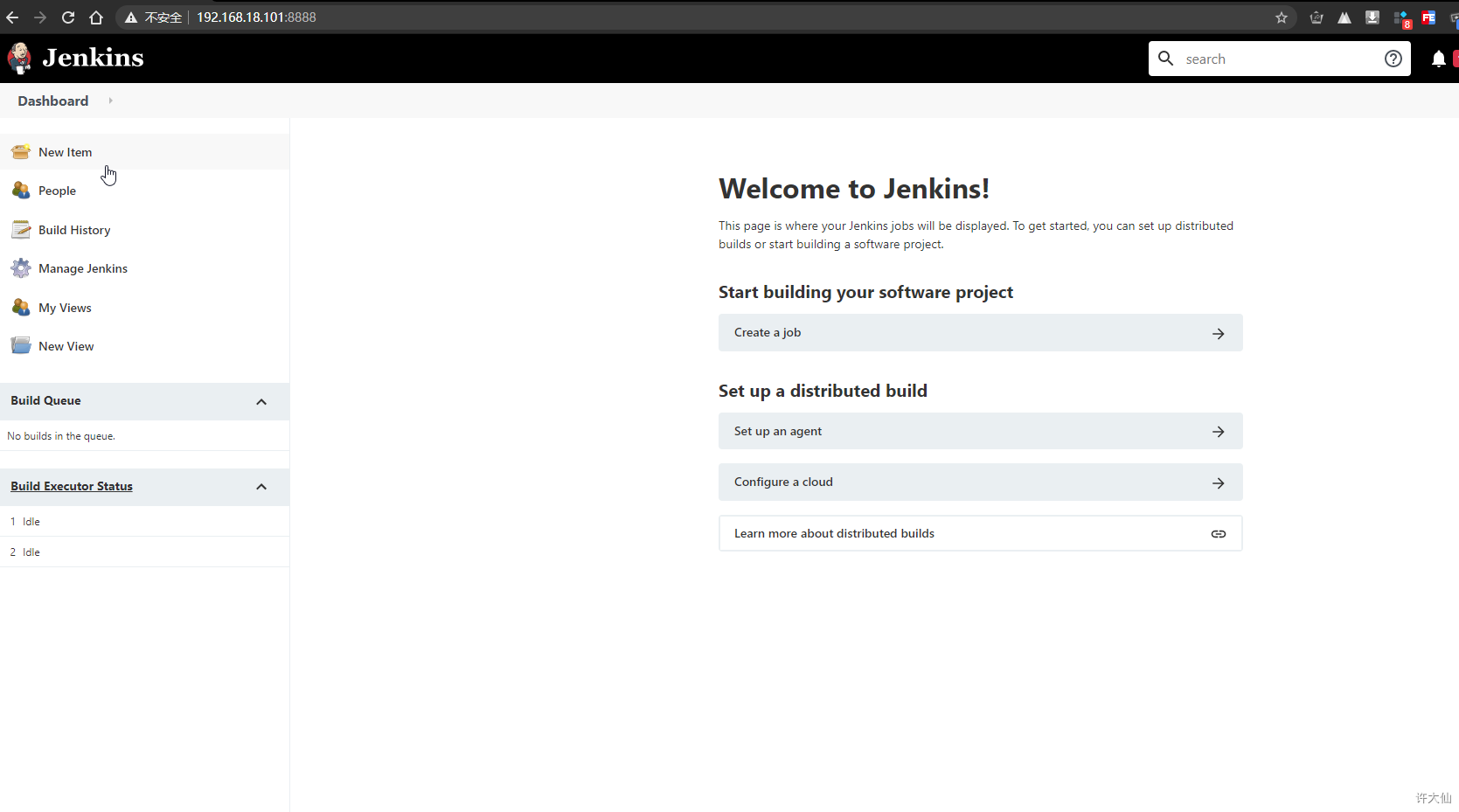
7 Jenkins插件管理
7.1 概述
- Jenkins本身不提供很多功能,我们可以通过使用插件来满足我们的使用。比如从Gitlab拉取代码,使用Maven构建项目等功能都需要依靠插件完成。
7.2 修改Jenkins插件的下载地址
- Jenkins国外官方插件地址下载速度非常慢,所以我们需要手动修改为国内插件地址。
- Jenkins—>Manage Jenkins—>Manage Plugins,点击Available。
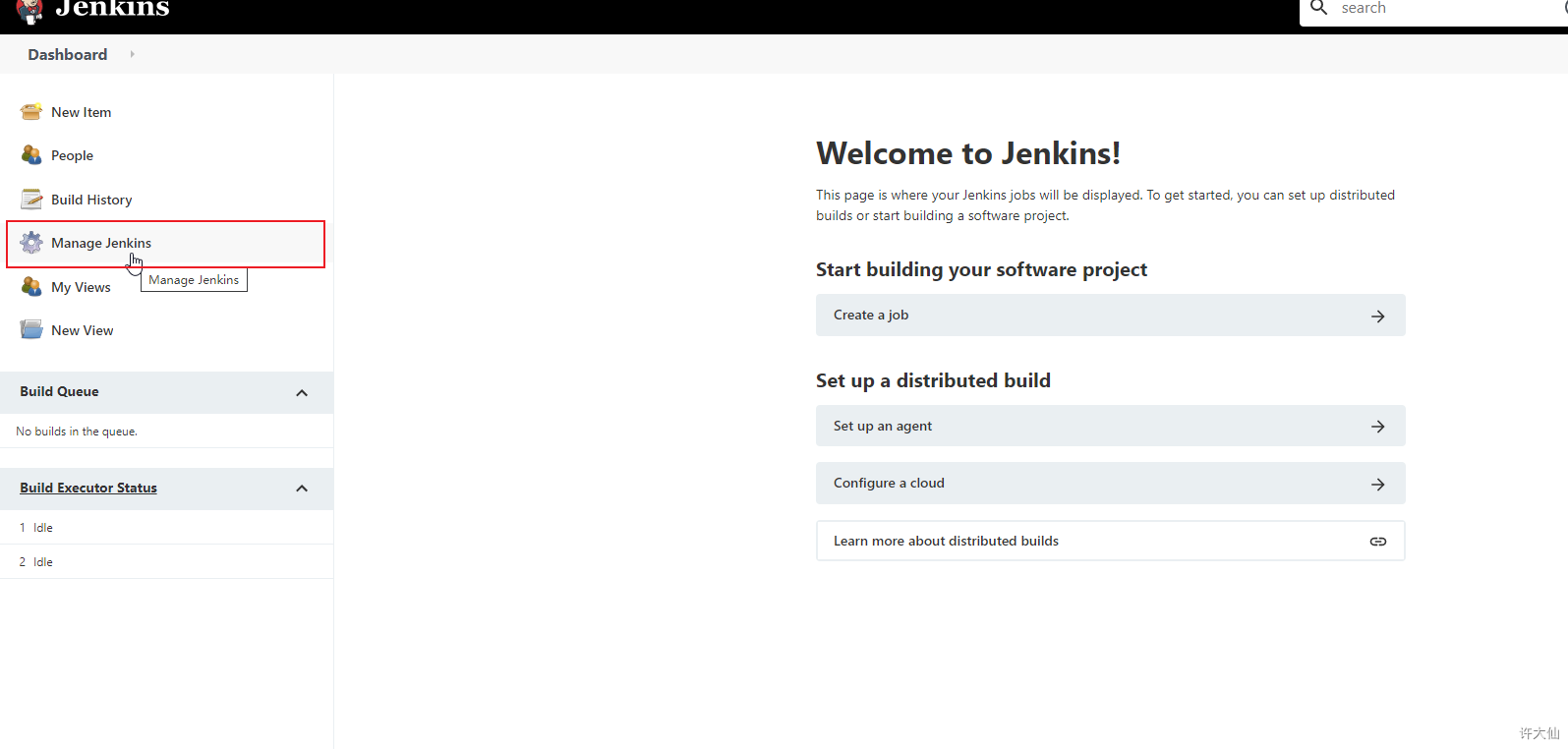
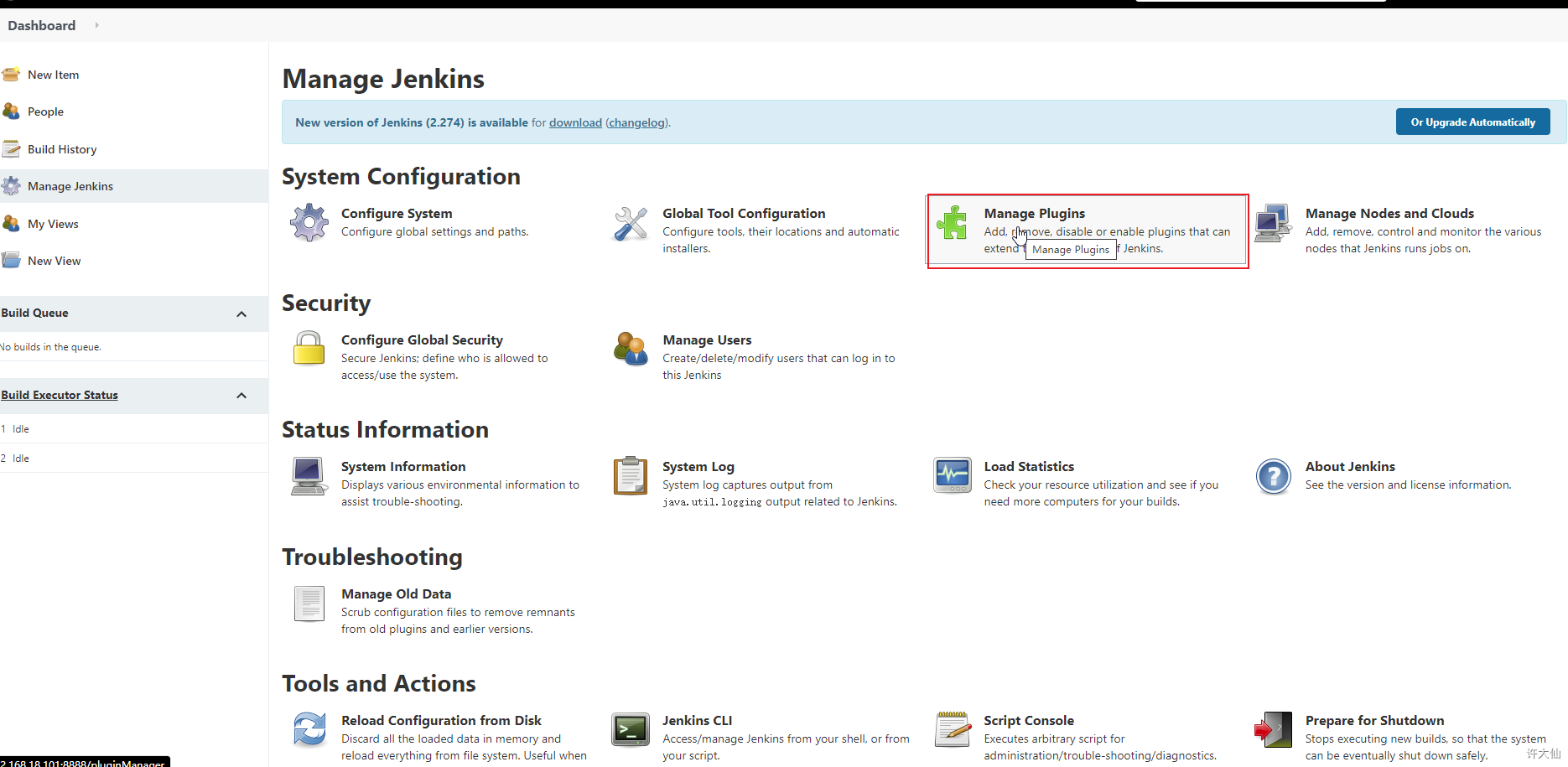
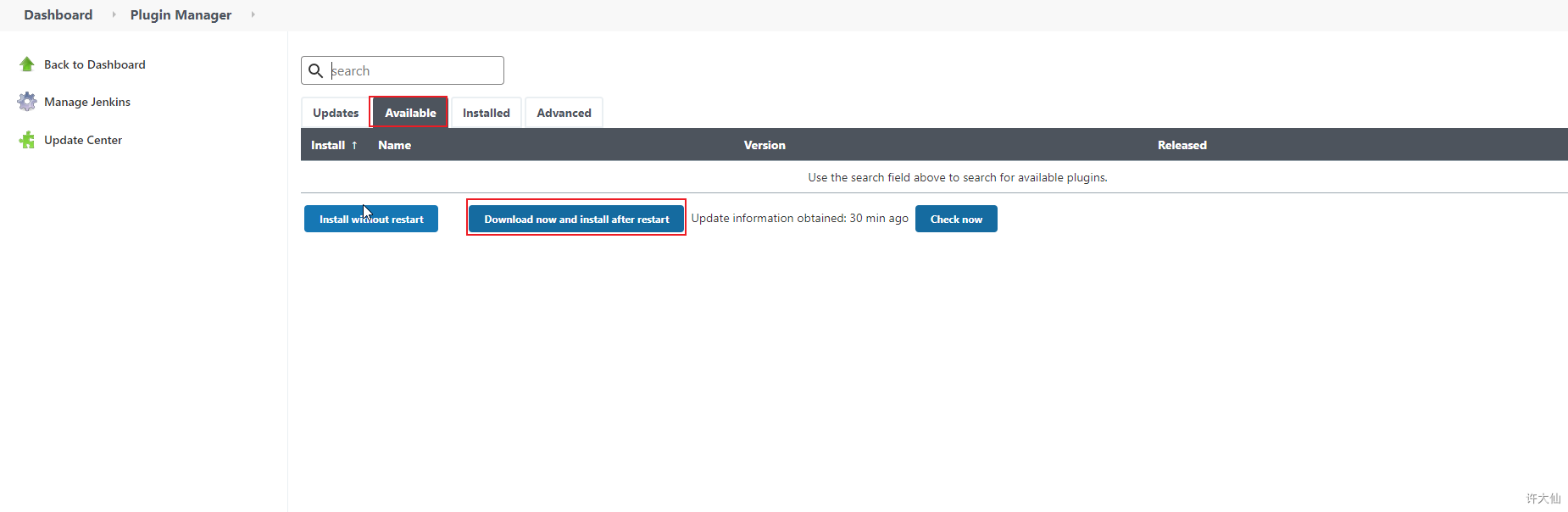
这么做的目的是为了将Jenkins官方的插件列表下载到本地。
- 修改地址文件,替换为国内插件地址:
cd /var/lib/jenkins/updates
sed -i 's#http:\/\/updates.jekins-ci.org\/download#https:\/\/mirrors.tuna.tsinghua.edu.cn\/jenkins#g' default.json && sed -i '#/http:\/\/www.google.com#https:\/\/www.baidu.com#g' default.json
- 点击Manage Plugins中的Advanced,将Update SIte改为国内插件下载地址:
https://mirrors.tuna.tsinghua.edu.cn/jenkins/updates/update-center.json
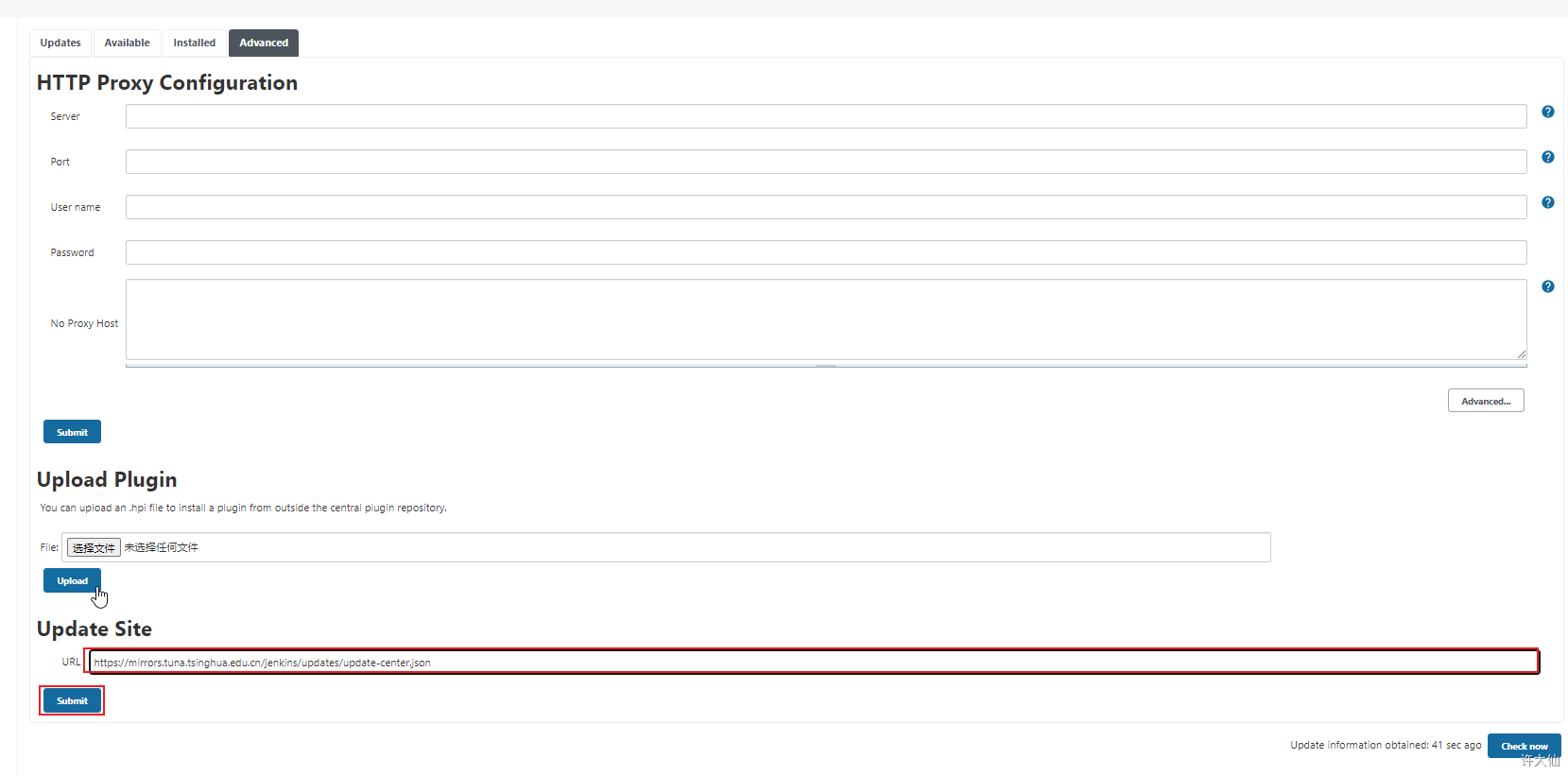
- 点击submit后,在浏览器输入http://192.168.18.101:8888/restart,重启Jenkins。
7.3 下载中文汉化插件
- Jenkins—>Manage Jenkins—>Manage Plugins,点击Available,搜索“Chinese”。
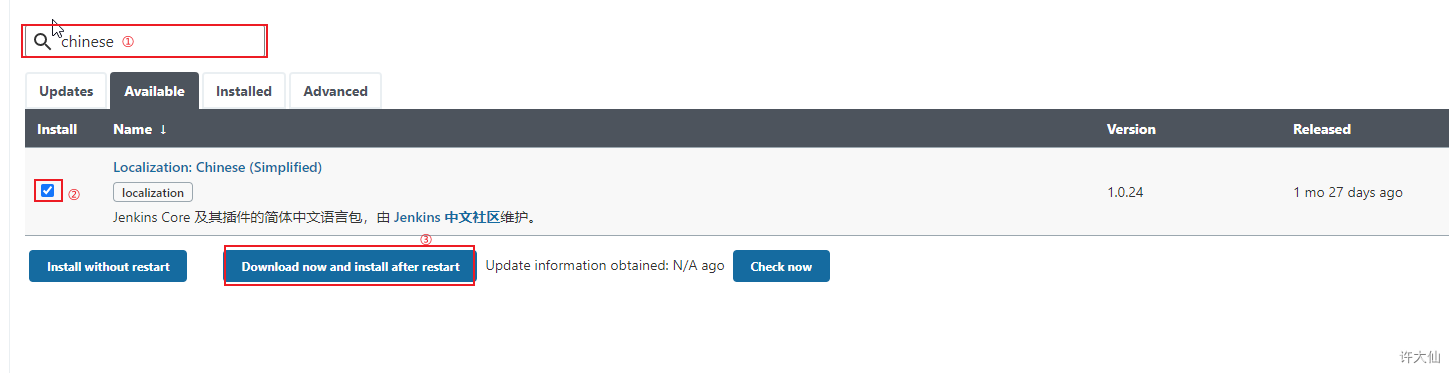
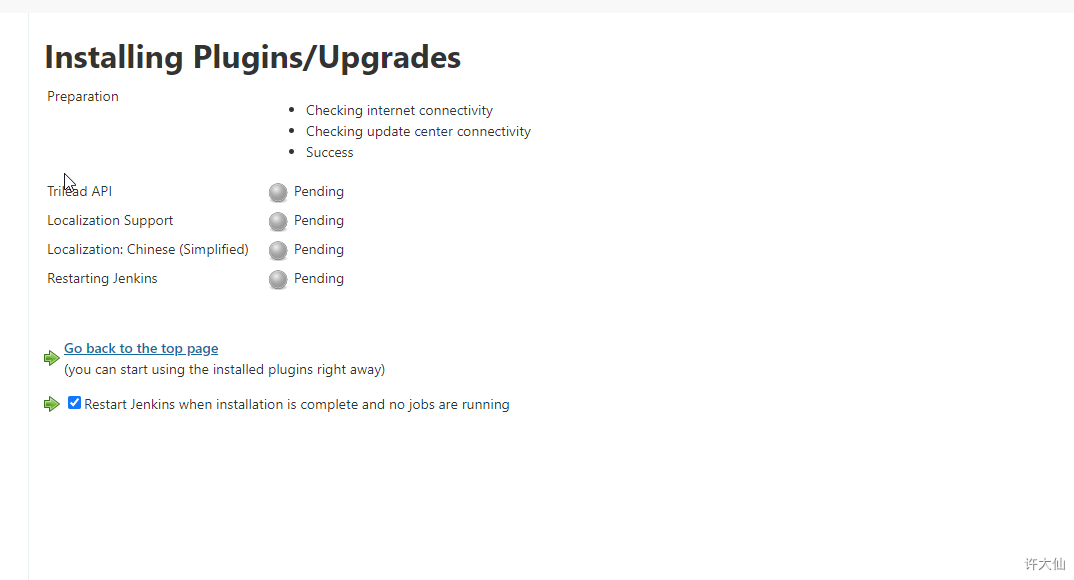
- 重启Jenkins后,就看到Jenkins汉化了(但是,可能部分菜单汉化会失败)。
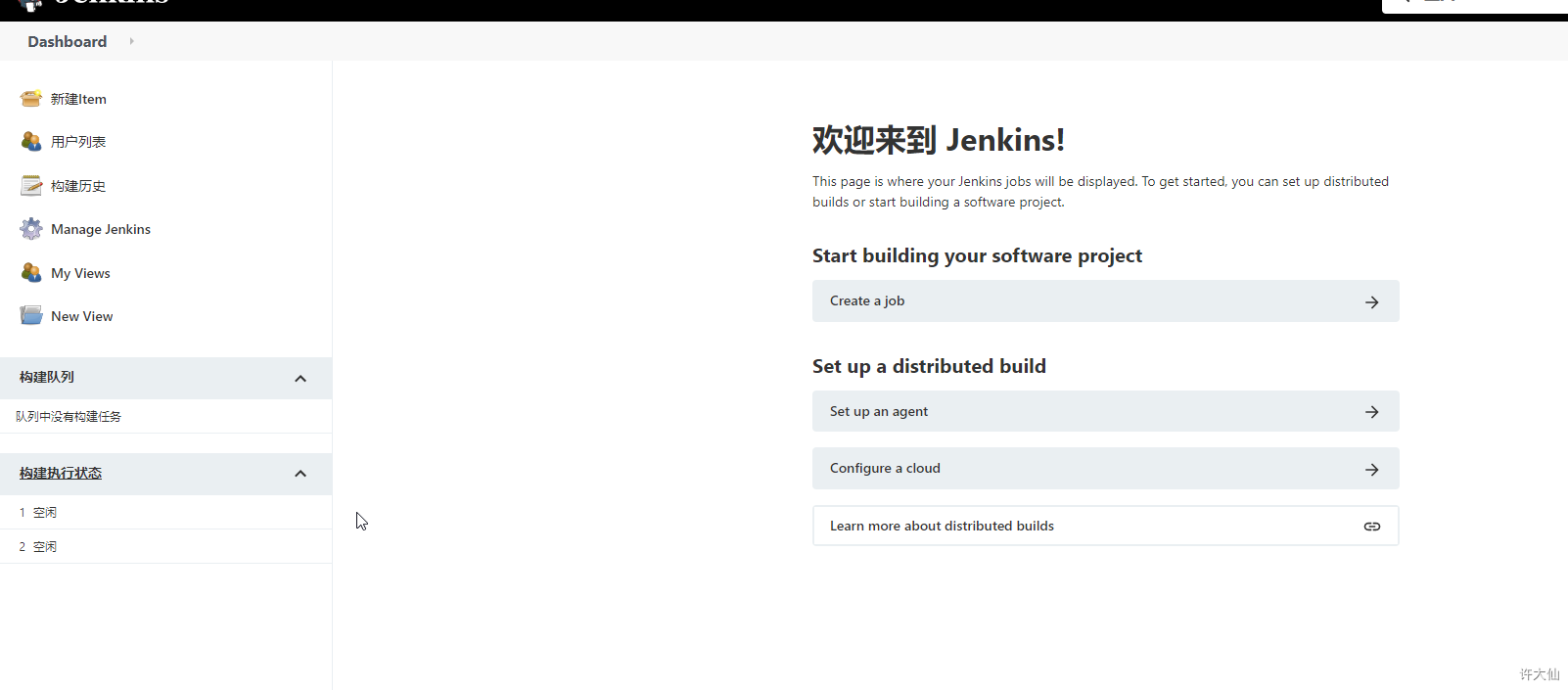
8 Jenkins用户权限管理
8.1 概述
- Jenkins本身的授权管理是很粗糙的,我们可以使用“Role-based Authorization Strategy”插件来管理Jenkins的用户权限。
8.2 安装Role-based Authorization Strategy插件
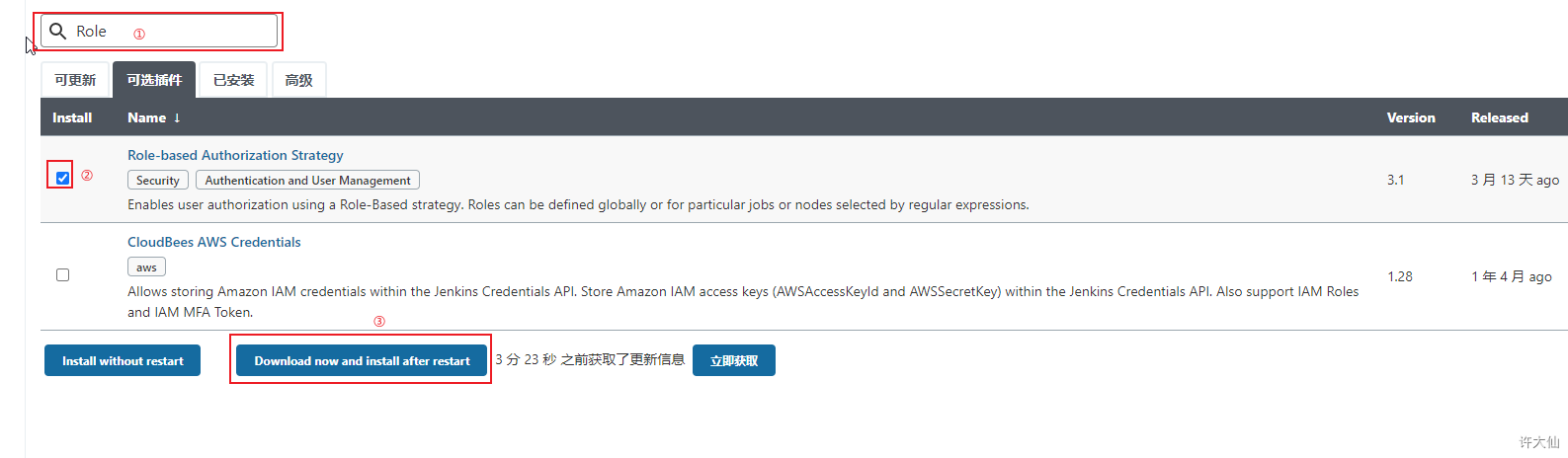
8.3 开启全局安全策略
- 开启全局安全策略:
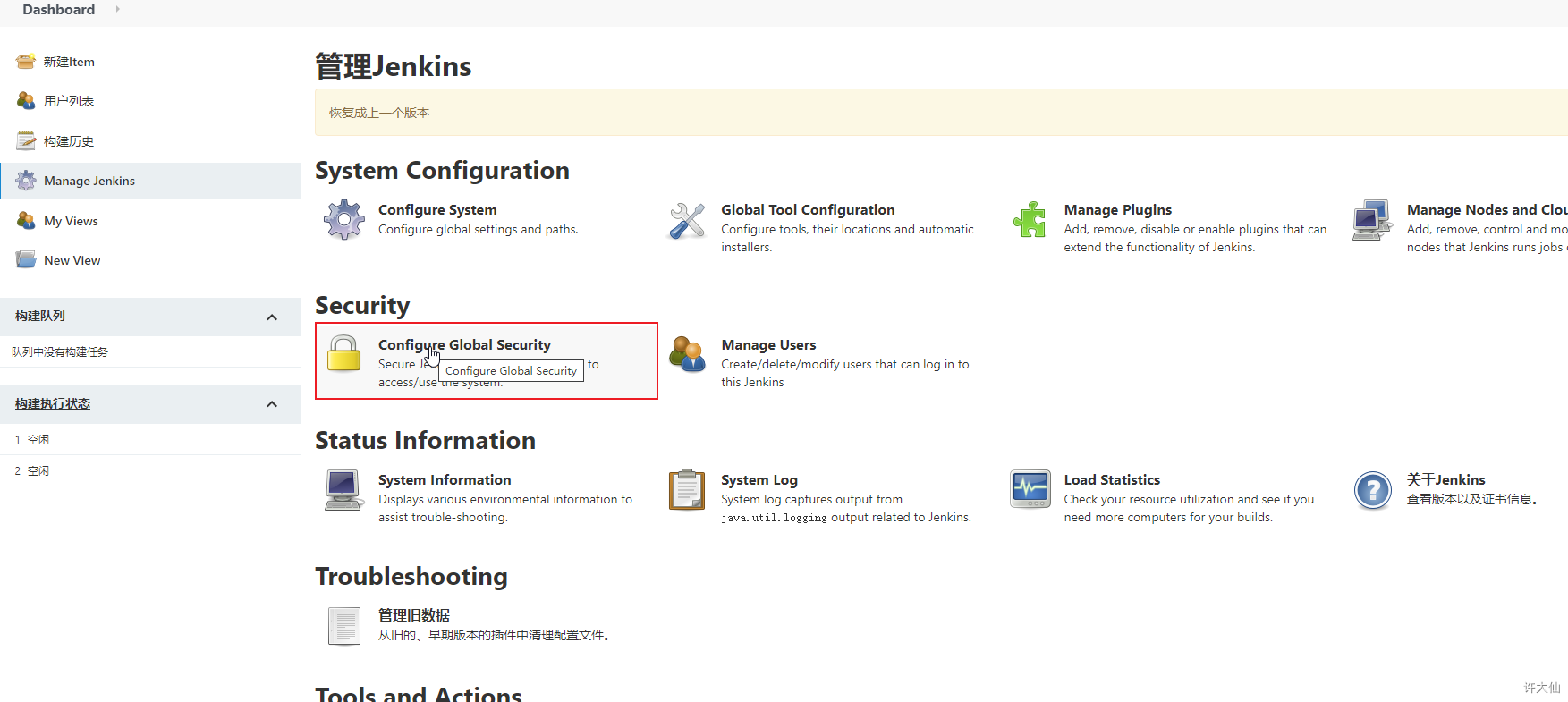
- 授权策略切换为“Role-Based Stragegy”,保存。
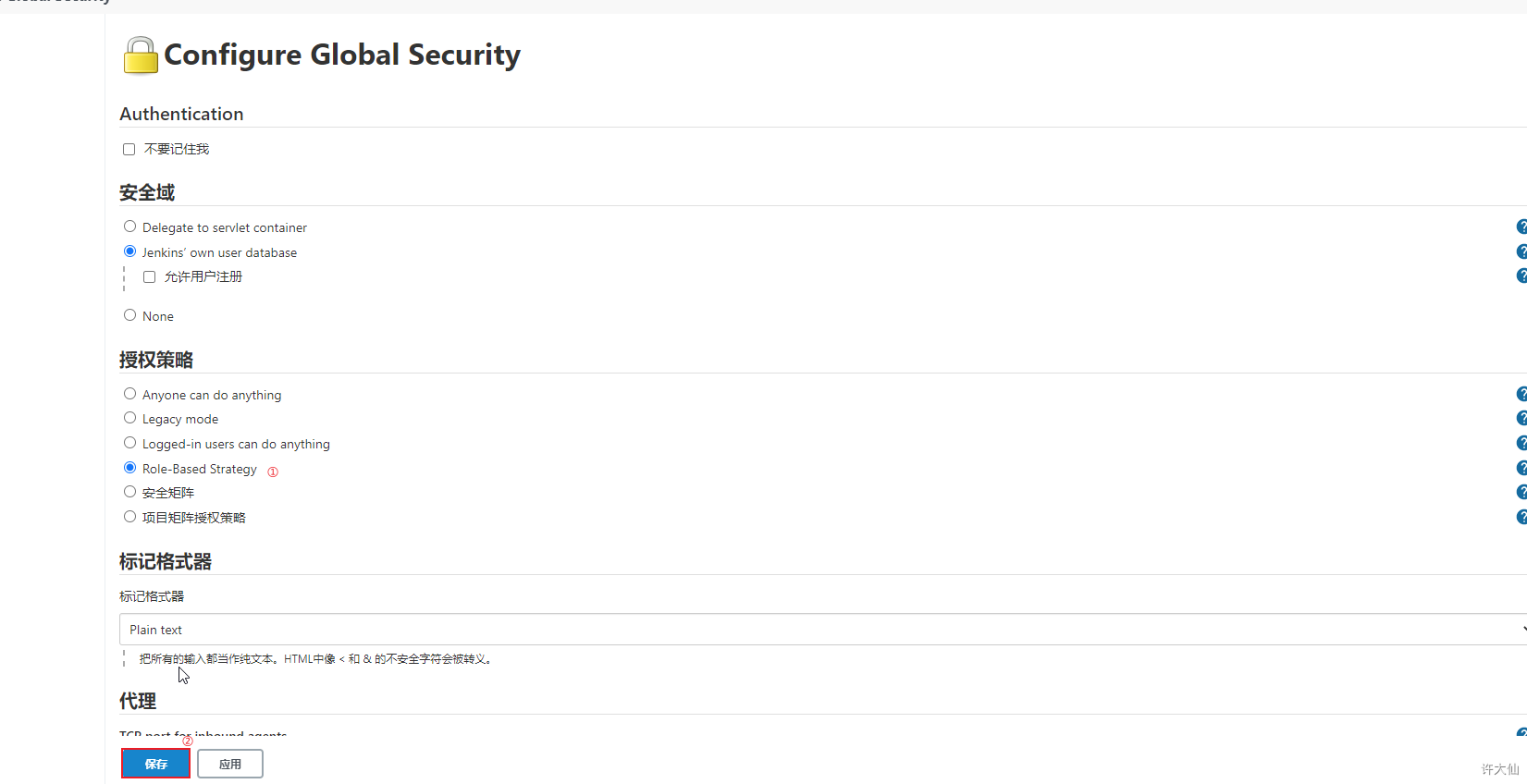
8.4 创建角色
- Manage Jenkins—>Manage and Assign Roles:
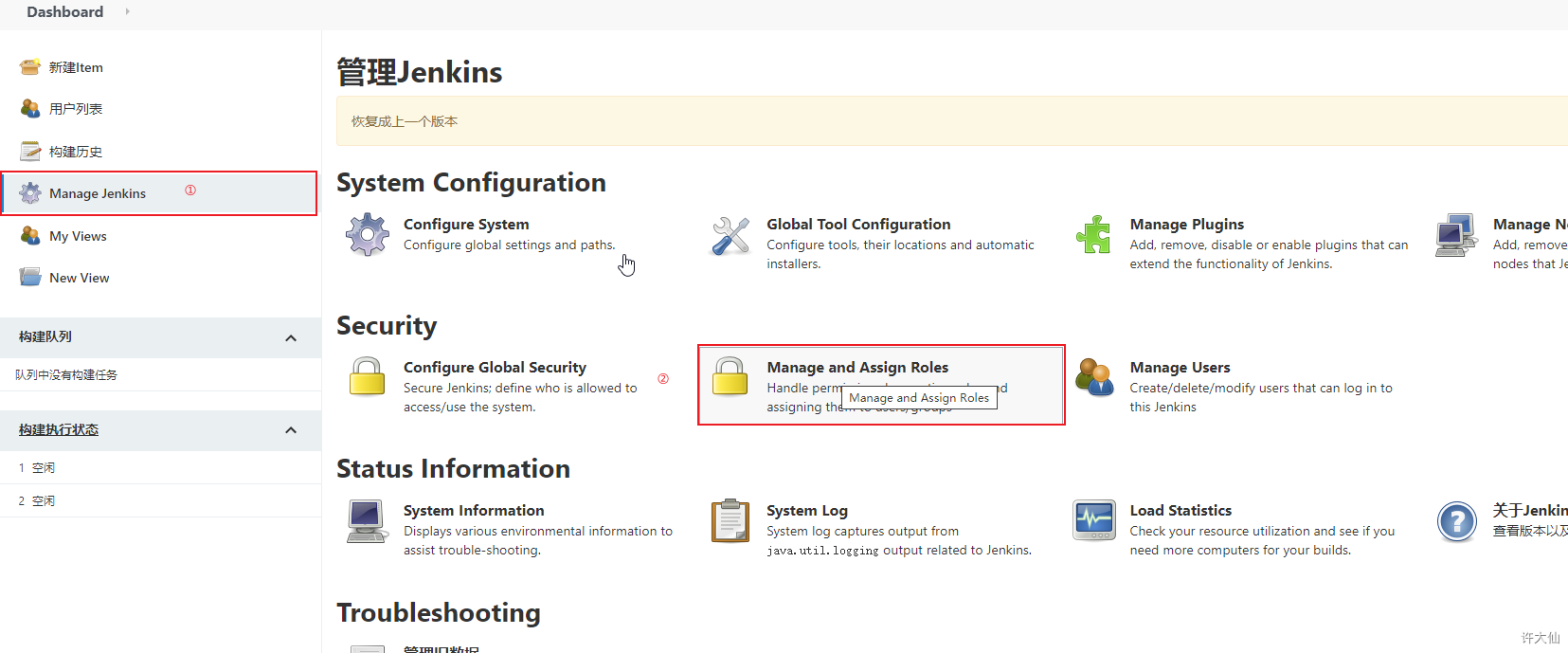
- 点击“Manage Roles”:
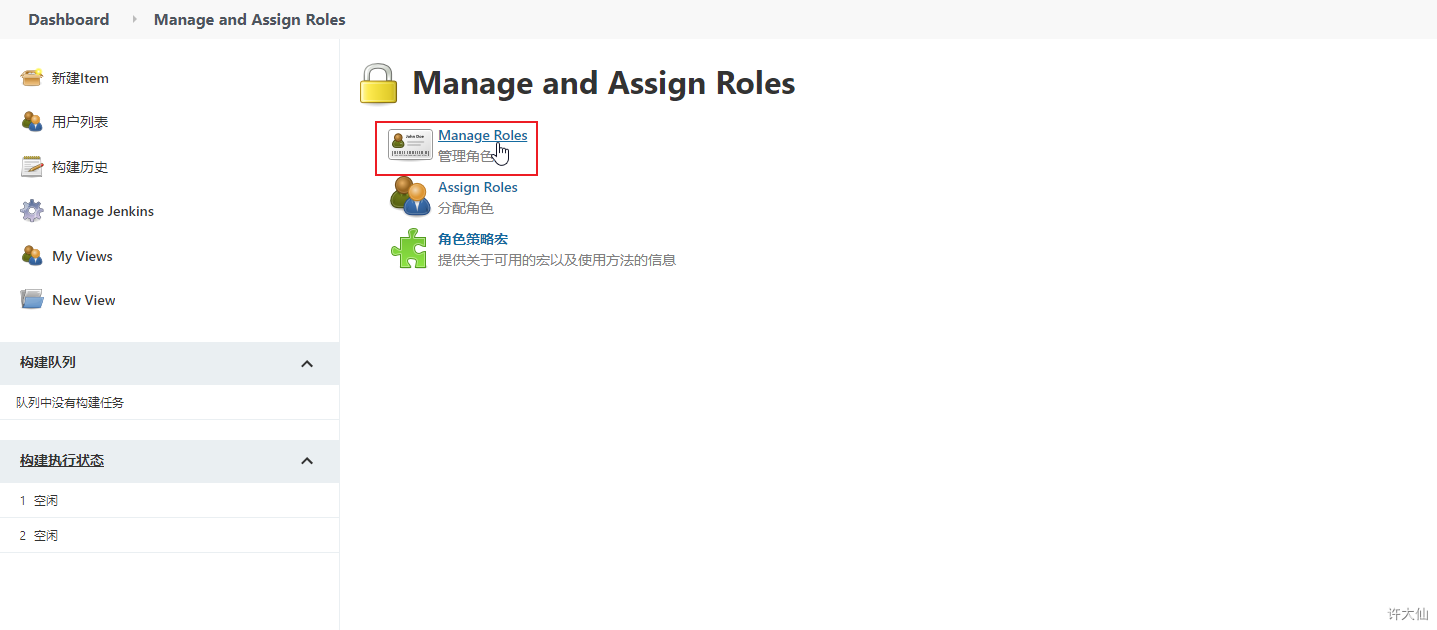
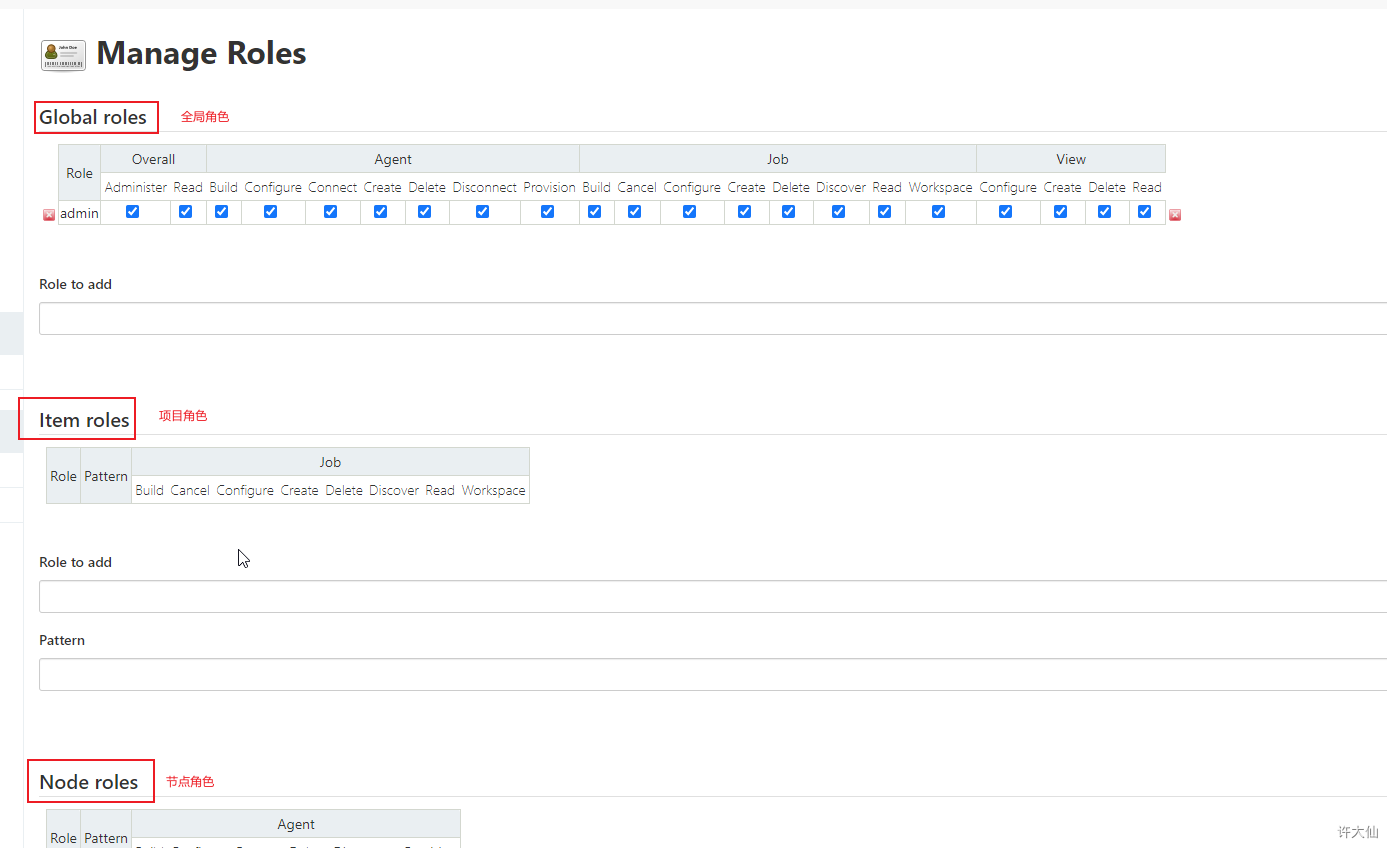
- Global roles:全局角色,管理员等高级用户可以创建基于全局的角色。
- Item roles:项目角色,针对某个或某些项目的角色。
- Node roles:节点角色,节点相关权限的角色。
- 添加下面三个角色:
- baseRole:该角色为全局角色。这个角色需要绑定Overall下面的Read权限,是为了给所有用户绑定最基本的Jenkins的访问权限。注意:如果不给后续的用户绑定这个角色,会报错:用户名 is missing the Overall/Read Permission。
- role1:该角色为项目角色。使用正则表达式绑定“spring.*”,意思是只能操作spring开头的项目。
- role2:该角色为项目角色。使用正则表达式绑定“springboot.*”,意思是只能操作springboot开头的项目。
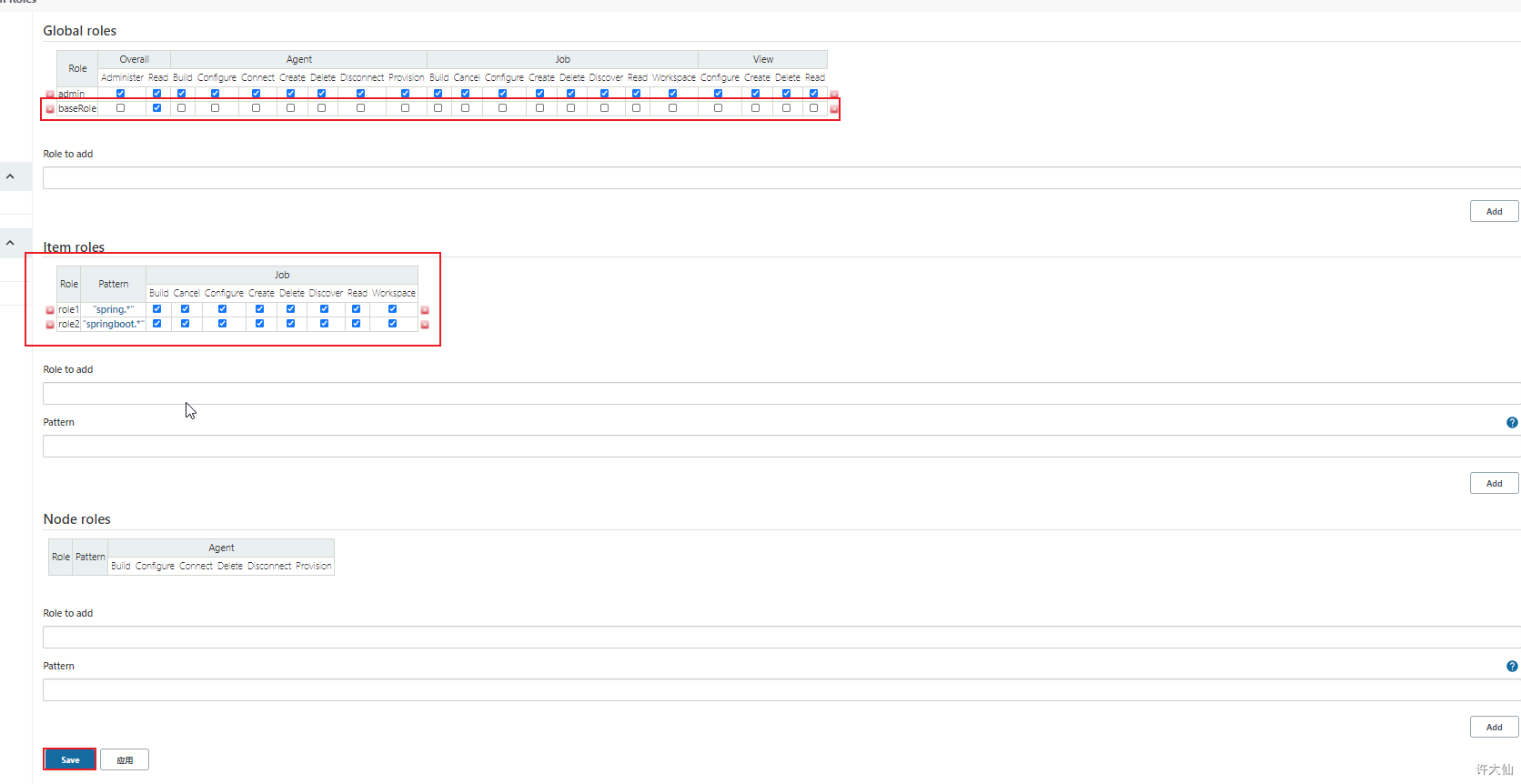
8.5 创建用户
- Manage Jenkins—>Manage Users—>新建用户:
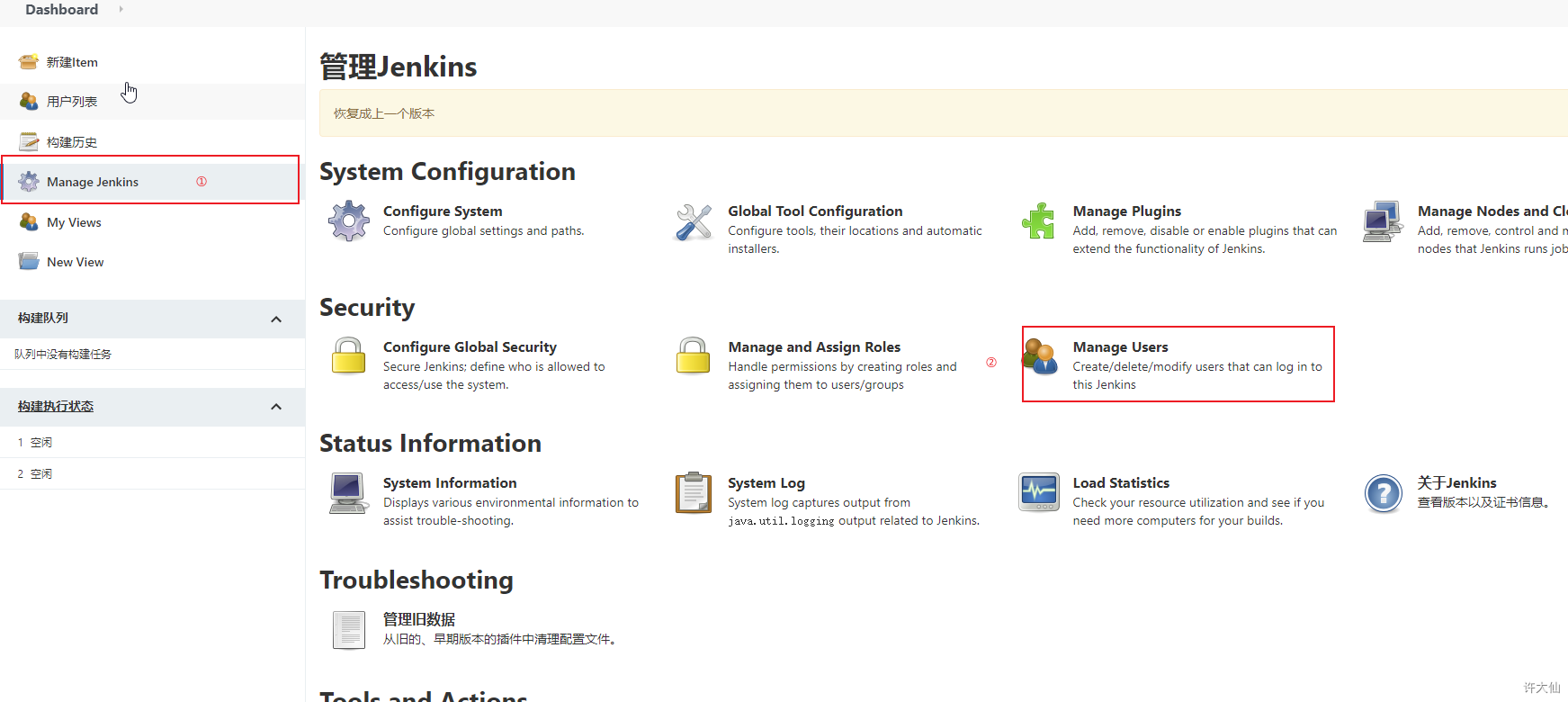
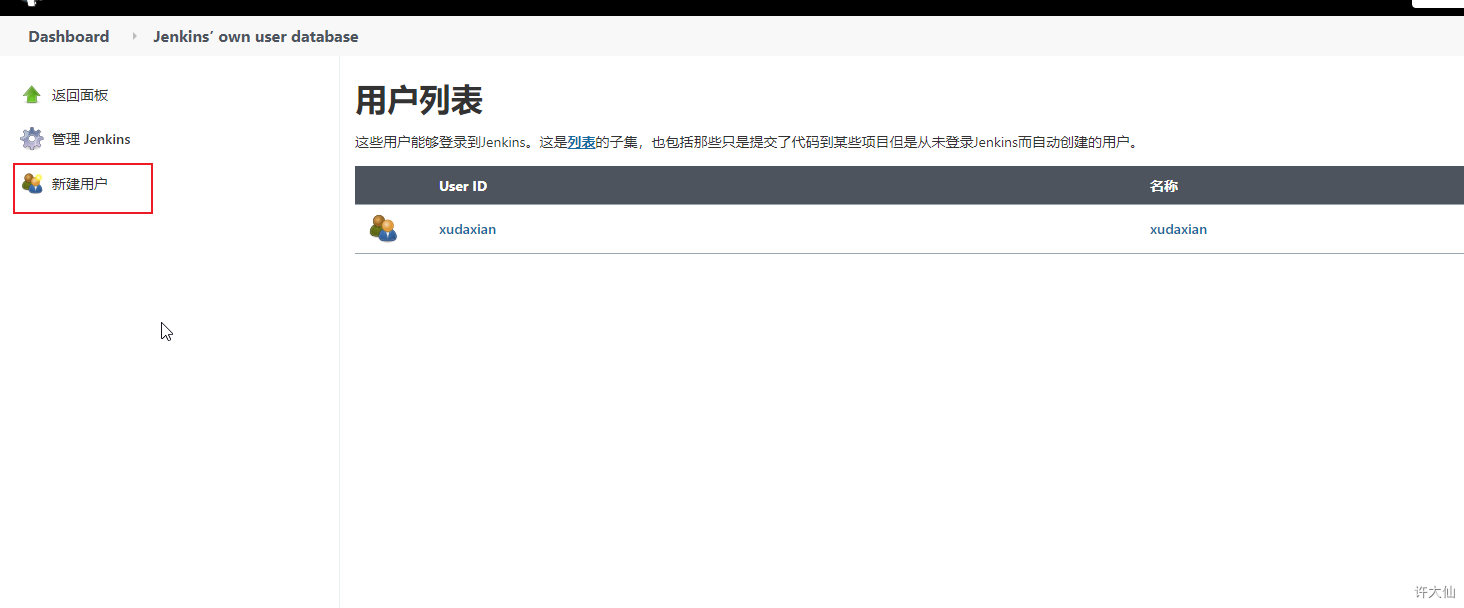
- 分别创建两个用户:jack和eric:
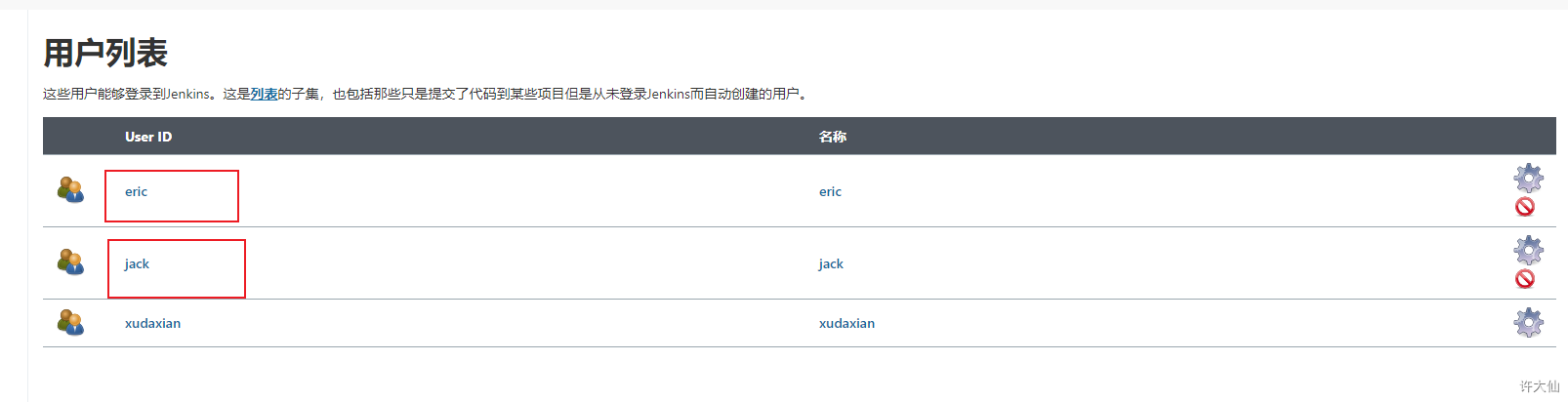
8.6 给用户分配权限
- Manage Jenkins—>Manage and Assign Roles—>Assign Roles:
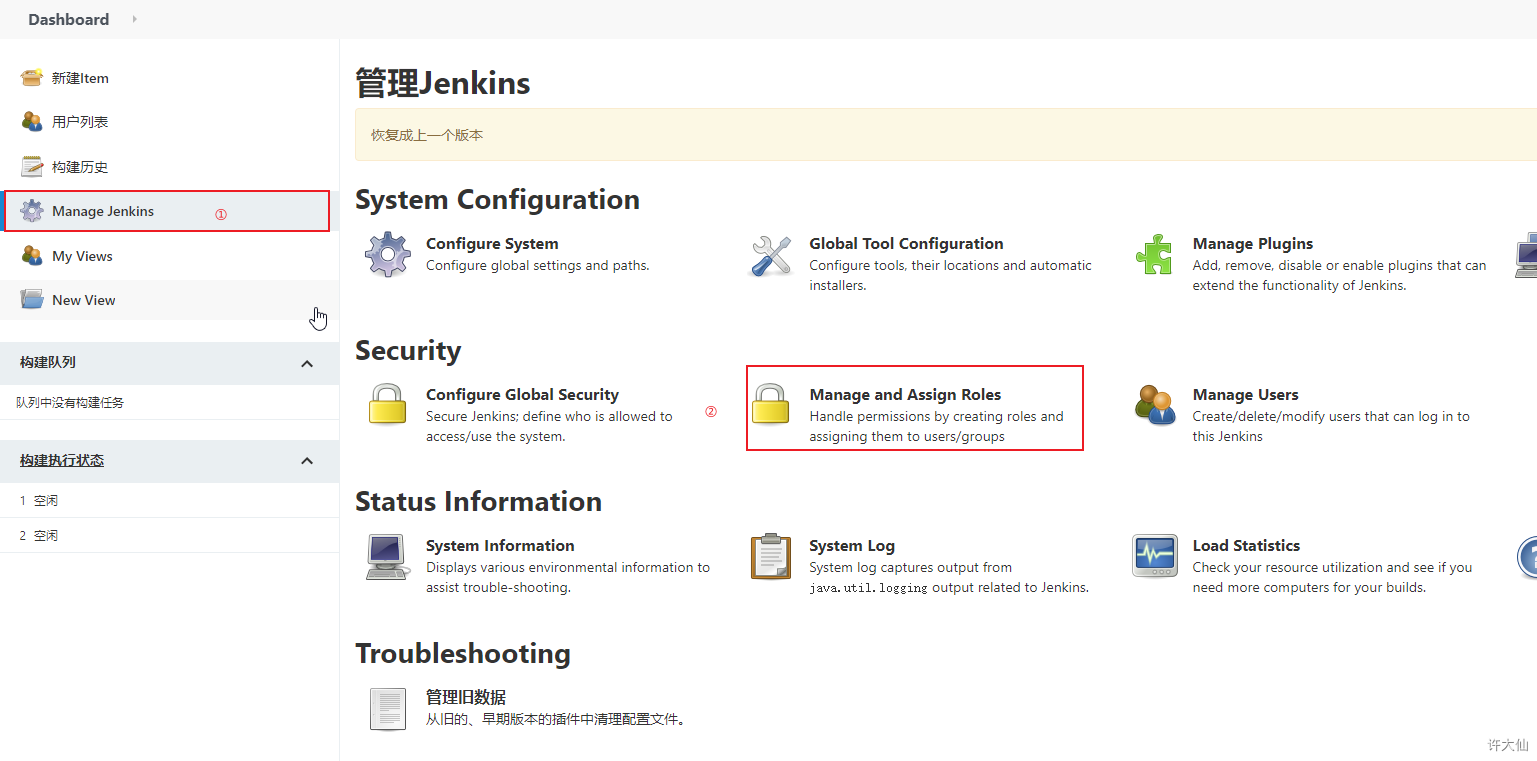
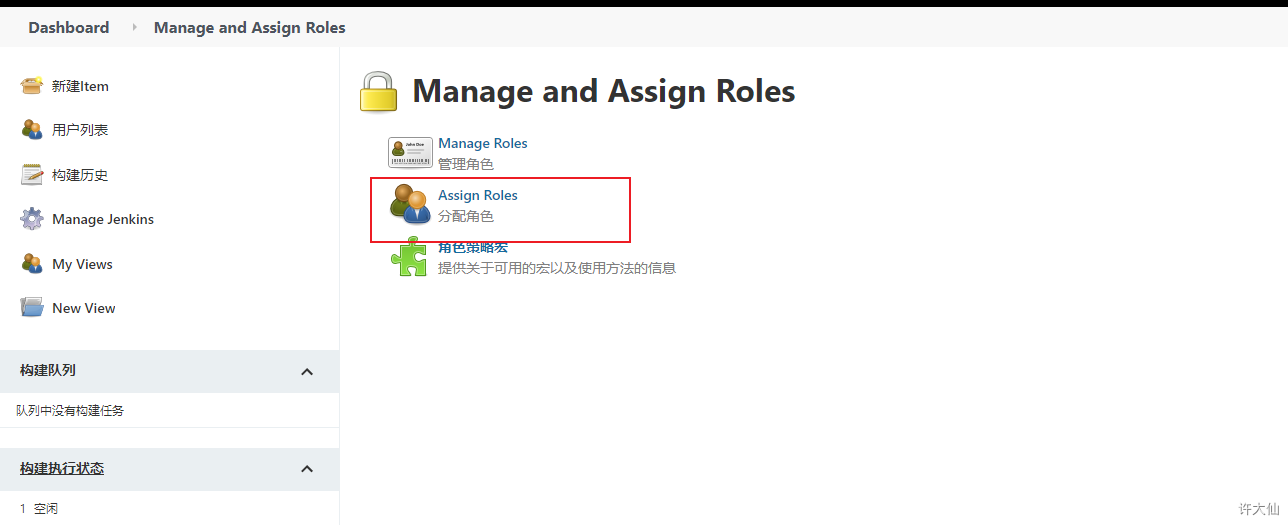
- 绑定规则如下:
- jack用户分别绑定baseRole和role2角色。
- eric用户分别绑定baseRole和role1角色。

9 Jenkins的凭证管理
9.1 概述
- 凭证可以用来存储需要密文保护的数据库密码、GitHub密码信息、Docker私有仓库密码等,以便Jenkins可以和这些第三方应用进行交互。
9.2 安装Credentials Binding插件
- 要在Jenkins使用凭证管理功能,需要安装Credentials Binding插件。
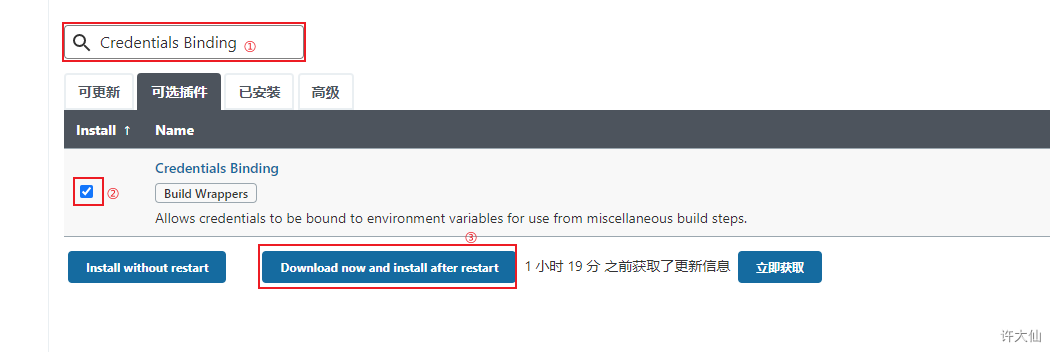
- 安装插件后,多了“管理凭证”的菜单,在这里管理所有的凭证信息:
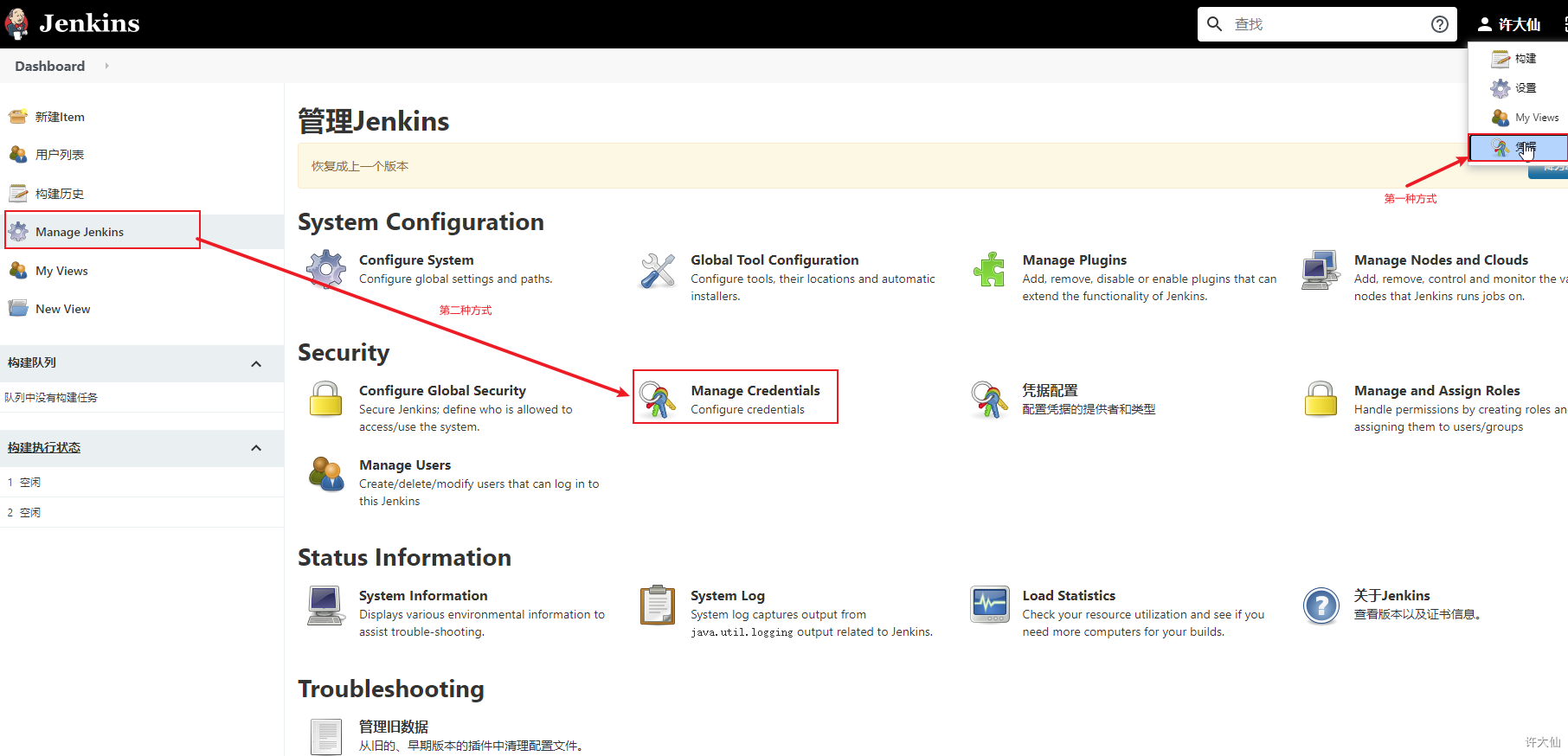

- 可以添加的凭证有5种:
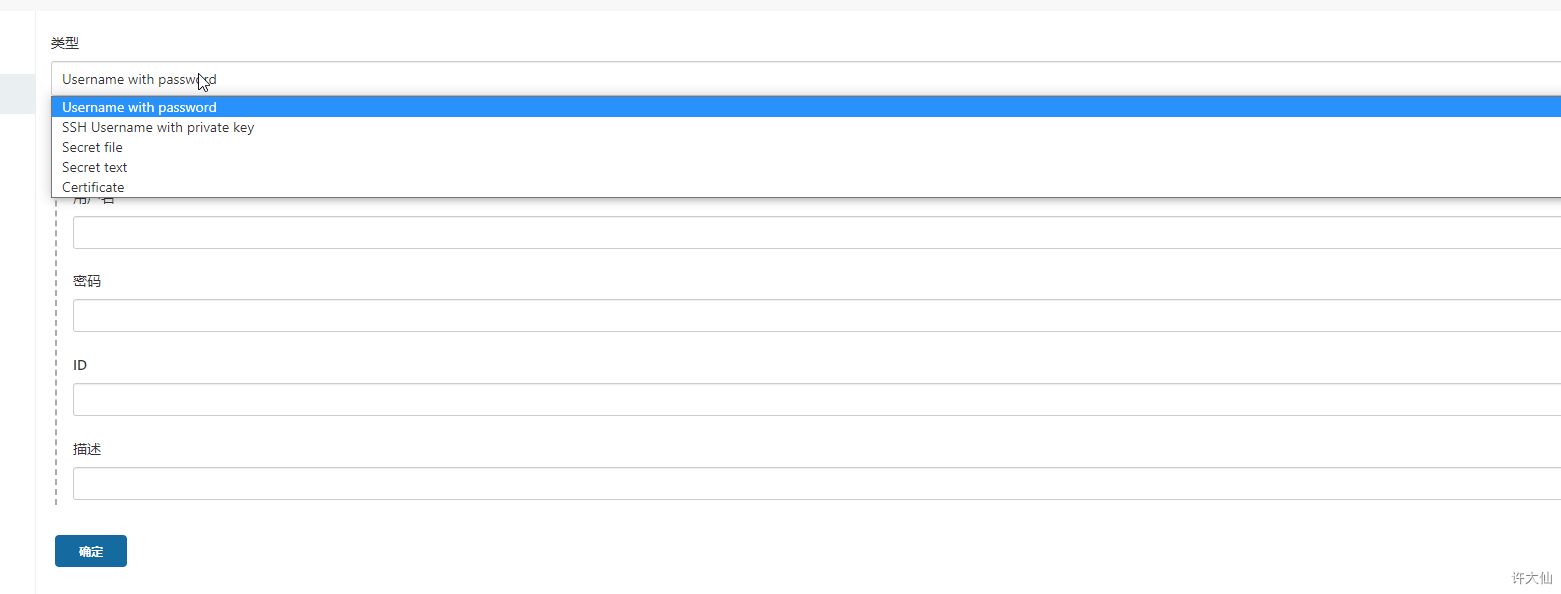
Username with password:用户名和密码。
SSH Username with private key:使用SSH用户和密钥。
Secret file:需要保密的文本文件,使用时Jenkins会将文件复制到一个临时目录中,再将文件路径设置到一个变量中,等构建结束后,所复制的Secret file就会被删除。
Secret text:需要保密的一个加密的文本串,比如钉钉或GitHub的api token。
Certificate:通过上传证书文件的方式。
常用的凭证类型有:Username with password(用户名密码)和SSH Username with private key(SSH密钥)。
9.3 安装Git插件和Git工具
- 为了让Jenkins支持从Gitlab上拉取源码,需要安装Git插件以及在CentOS7上安装Git工具。
- Git插件的安装:
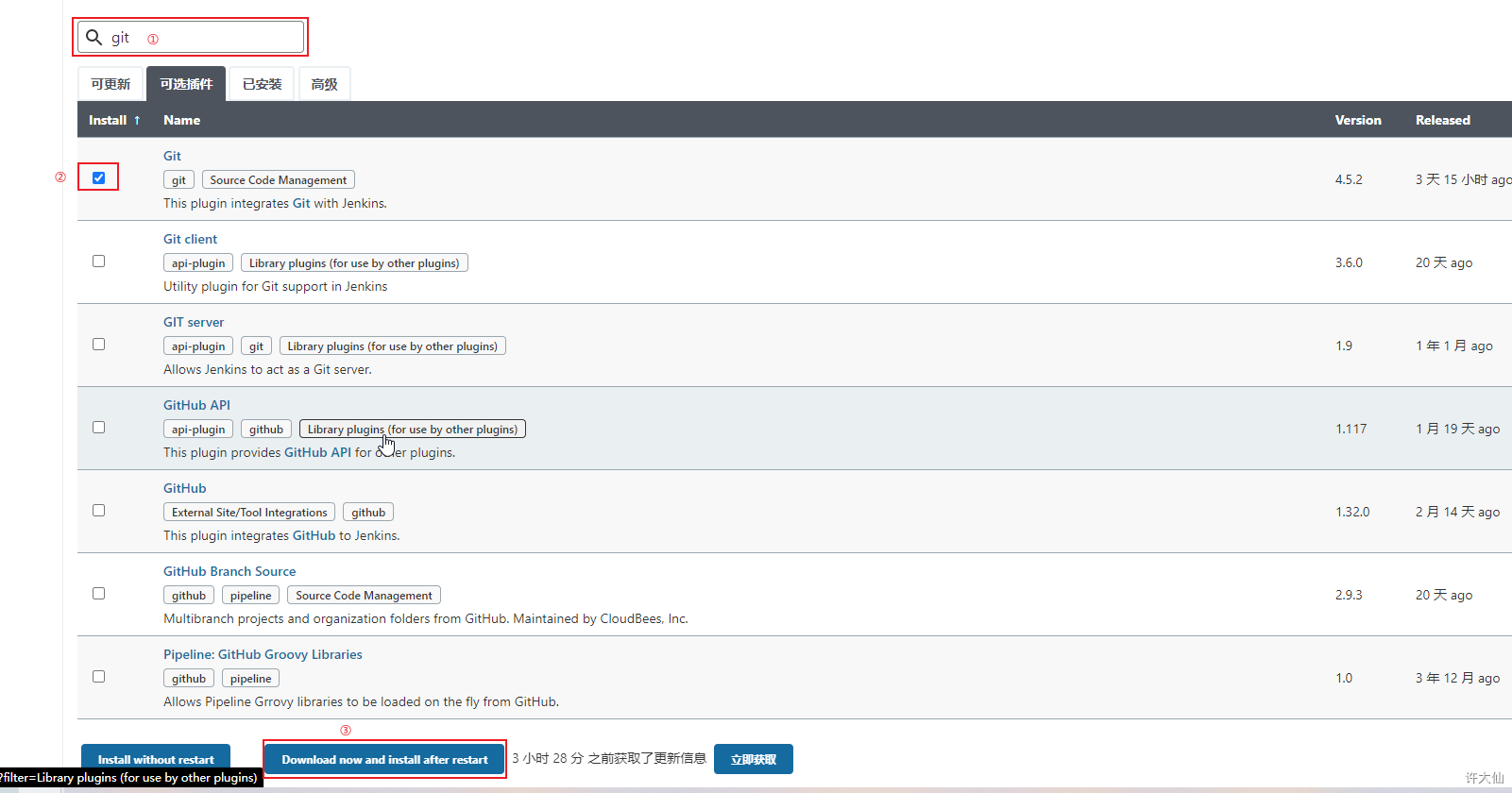
- 在CentOS7上安装Git:
yum install -y git
git --version
9.4 用户密码类型
9.4.1 创建凭证
- Jenkins—>凭证—>系统—>全局凭证—>添加凭证:
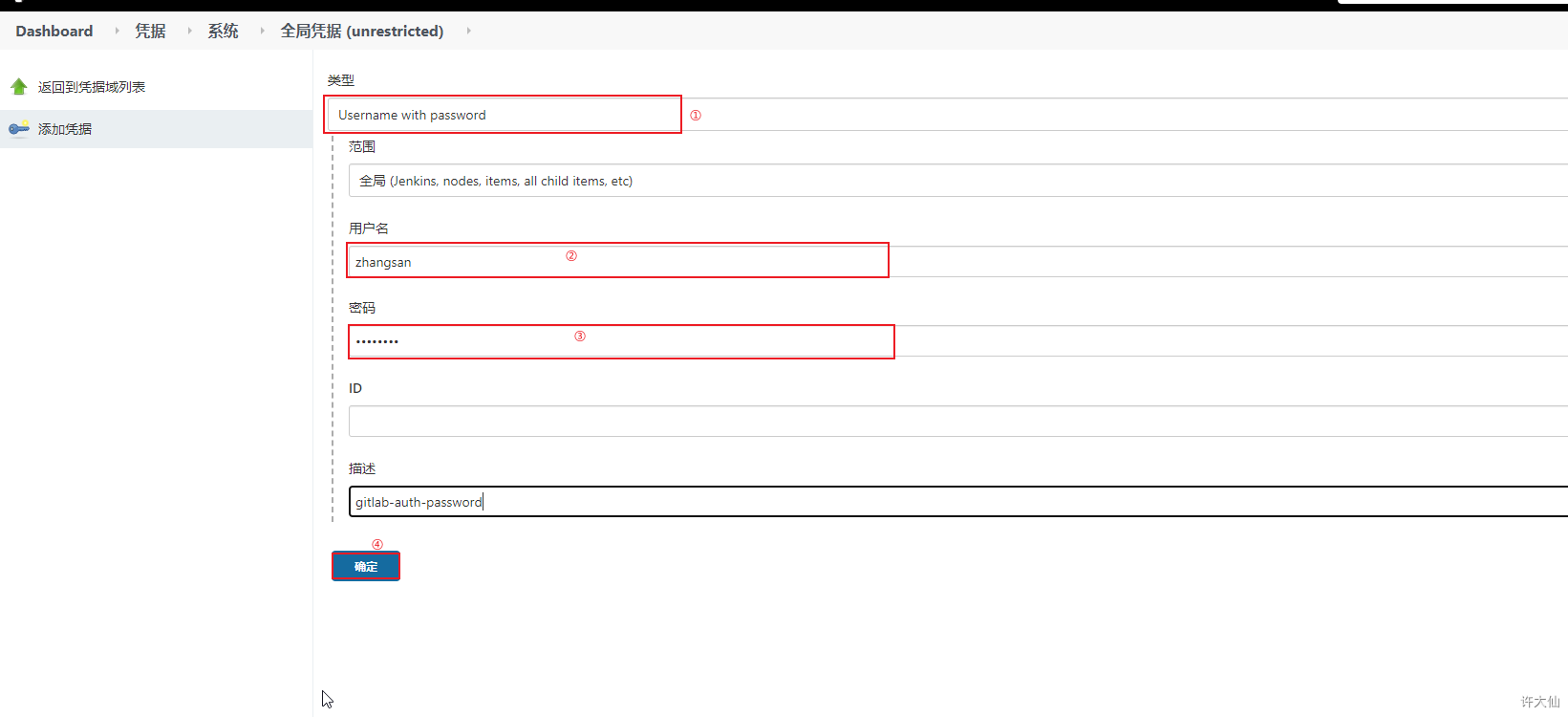

9.4.2 测试凭证是否可用
- 创建自由项目:
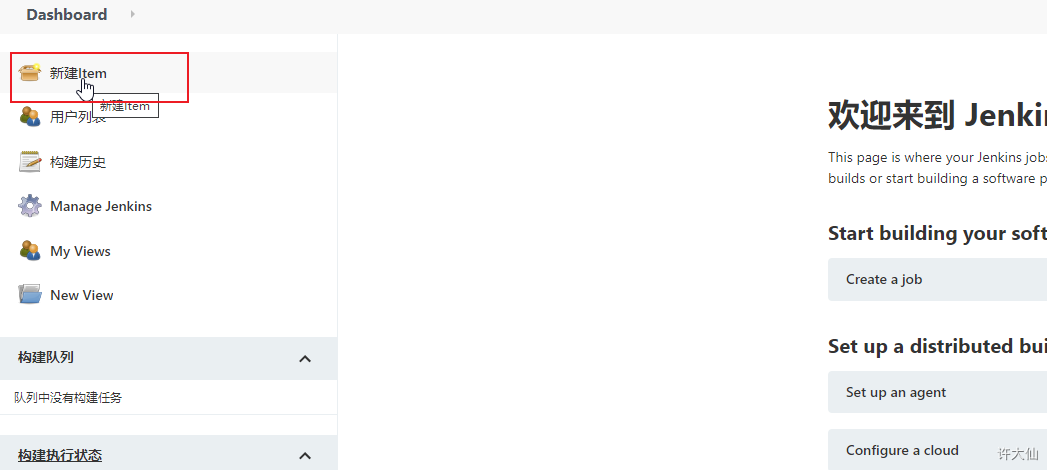
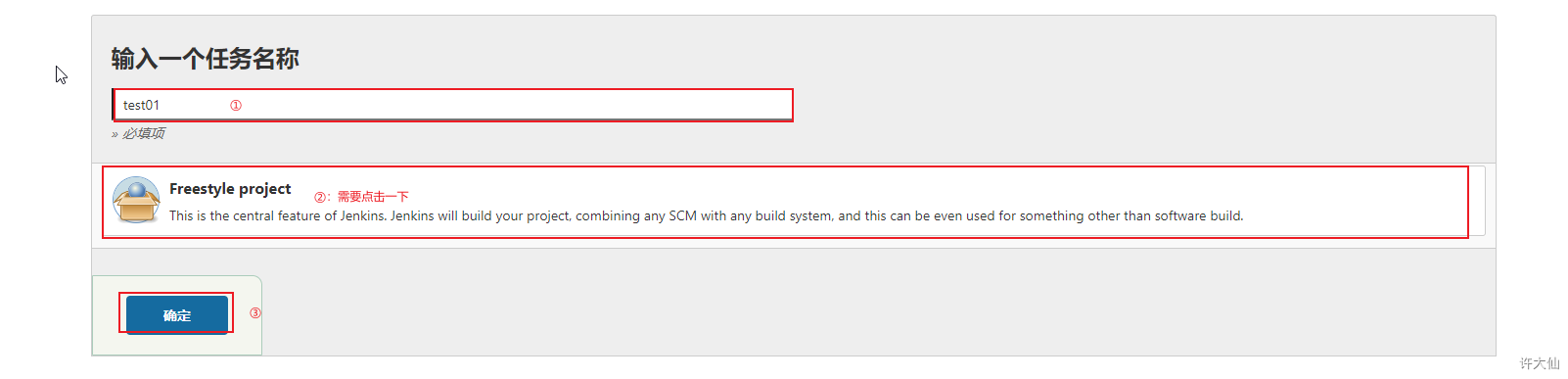
- 找到“源码管理”—>“Git”,在Repository URL复制Gitlab中的项目URL:
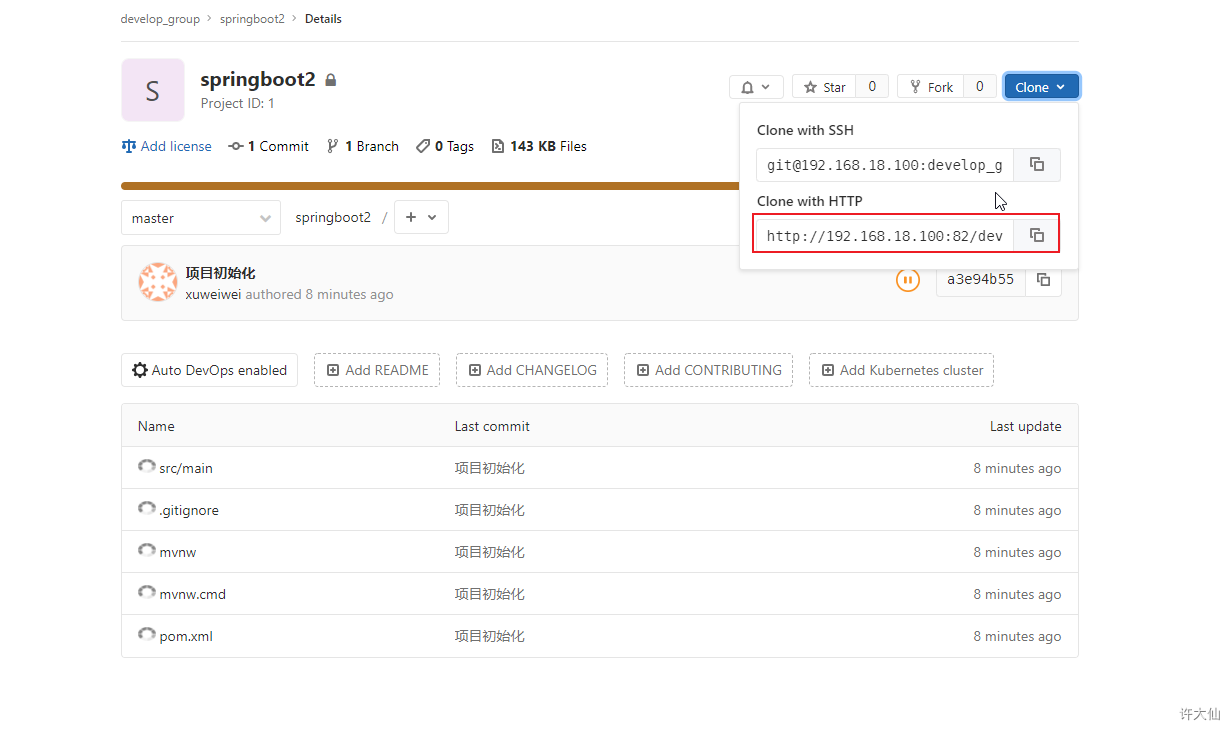
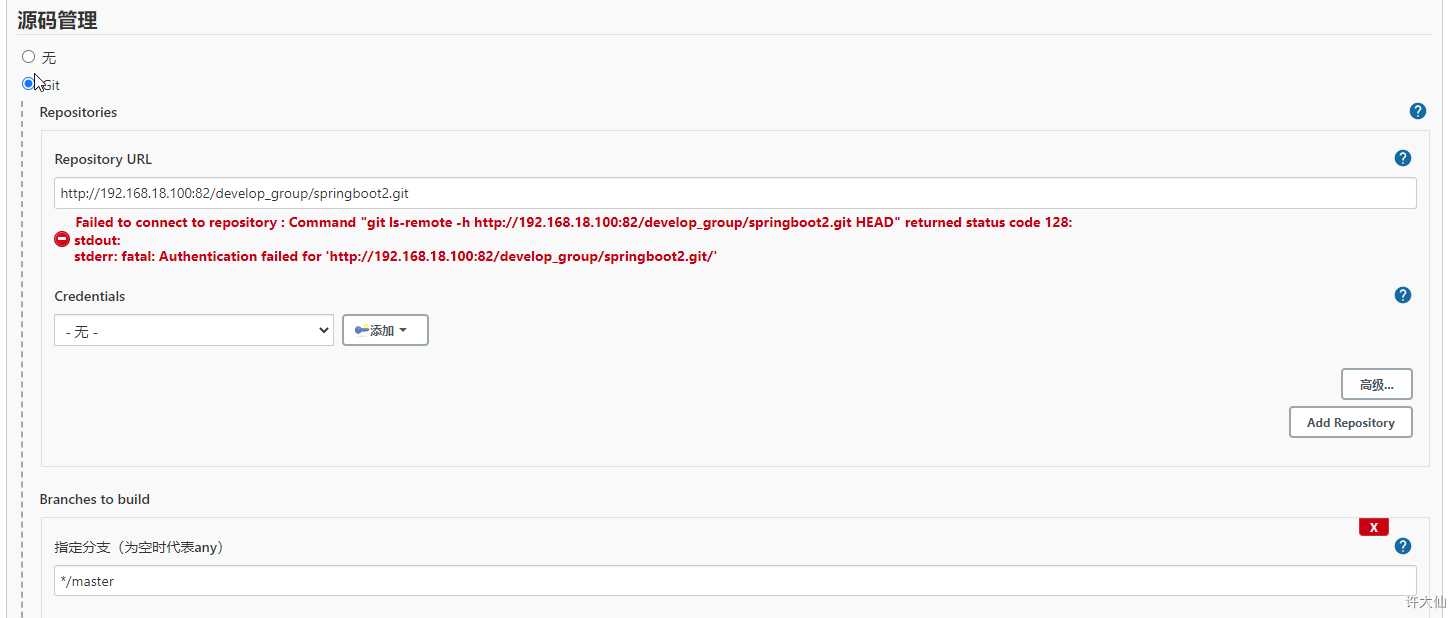
- 此时,会报错说无法连接到仓库,那是因为没有选择刚才添加的凭证。
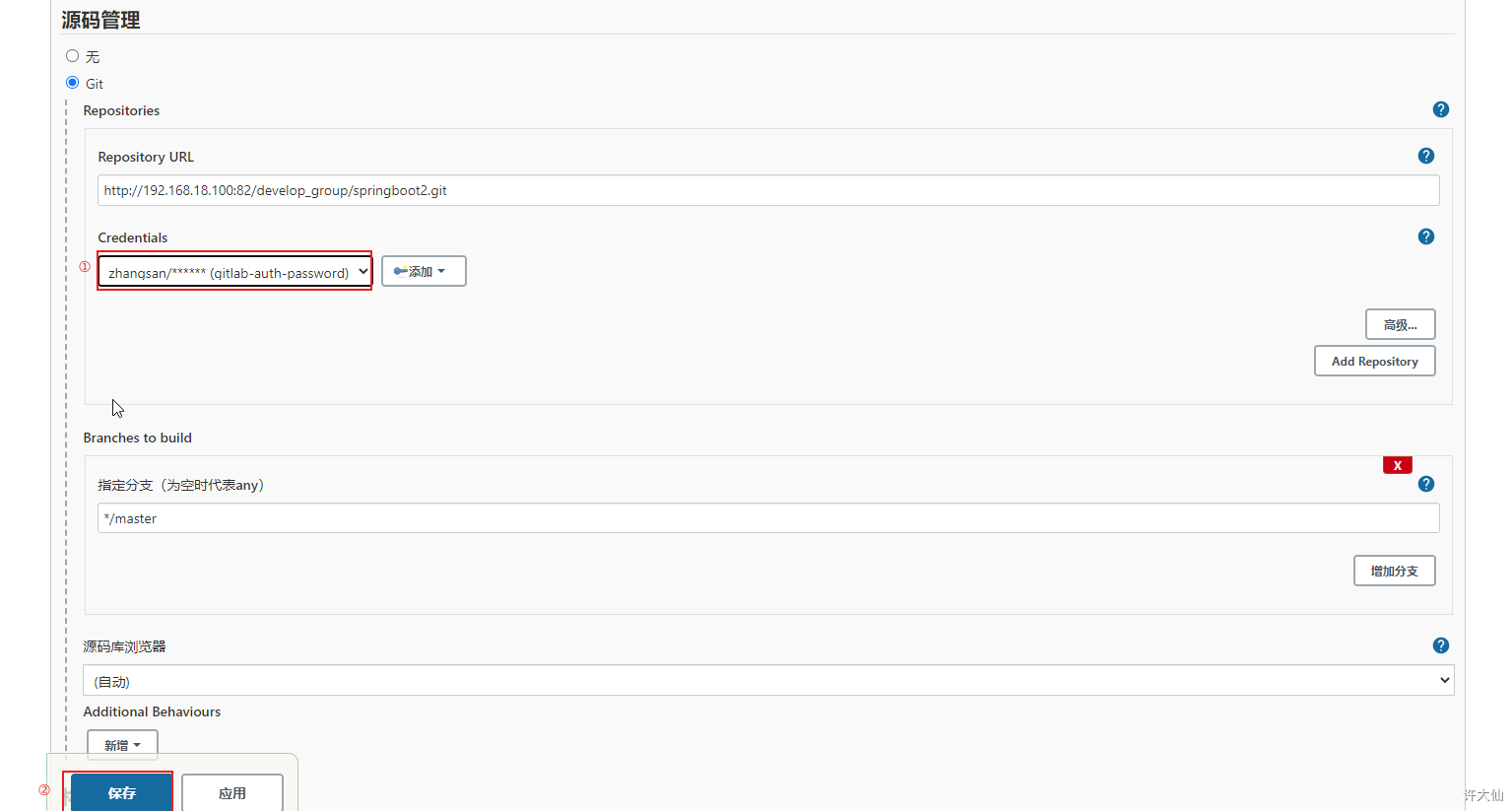
- 点击构建“Build Now”开始构建项目:
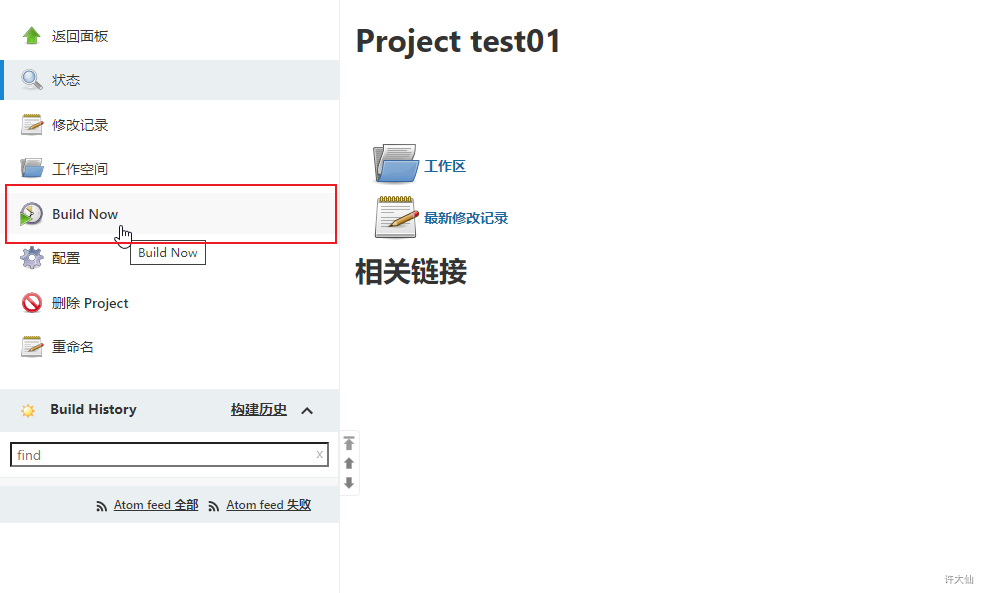
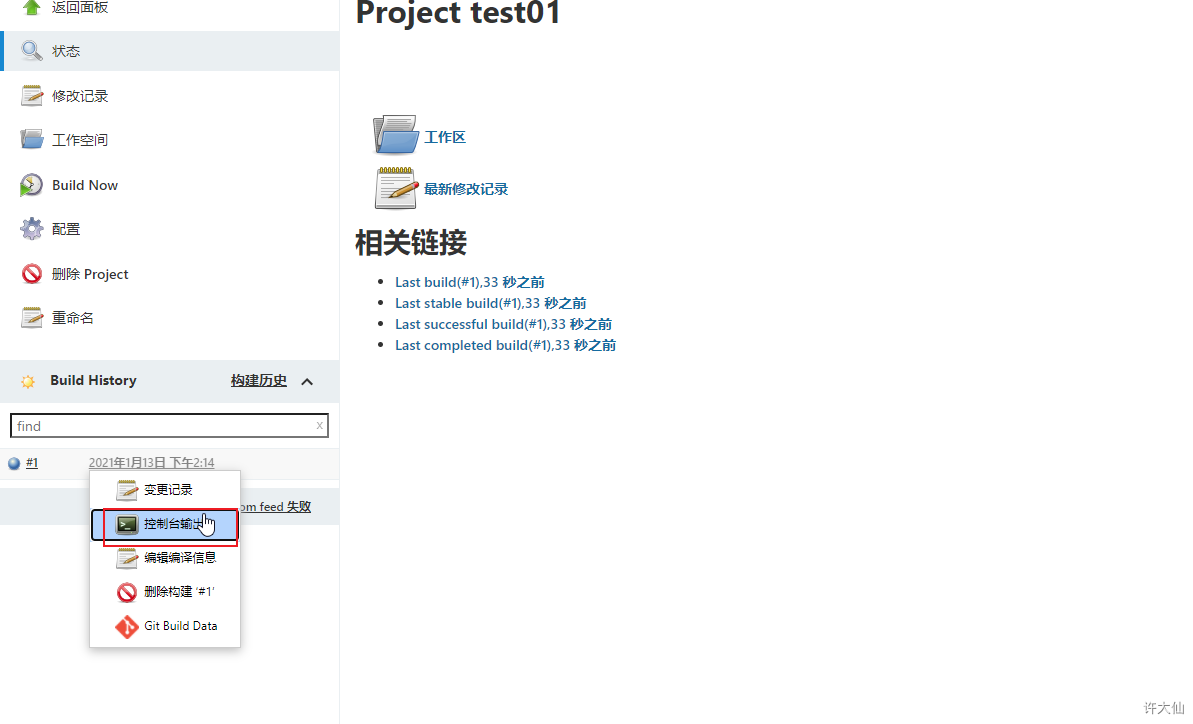
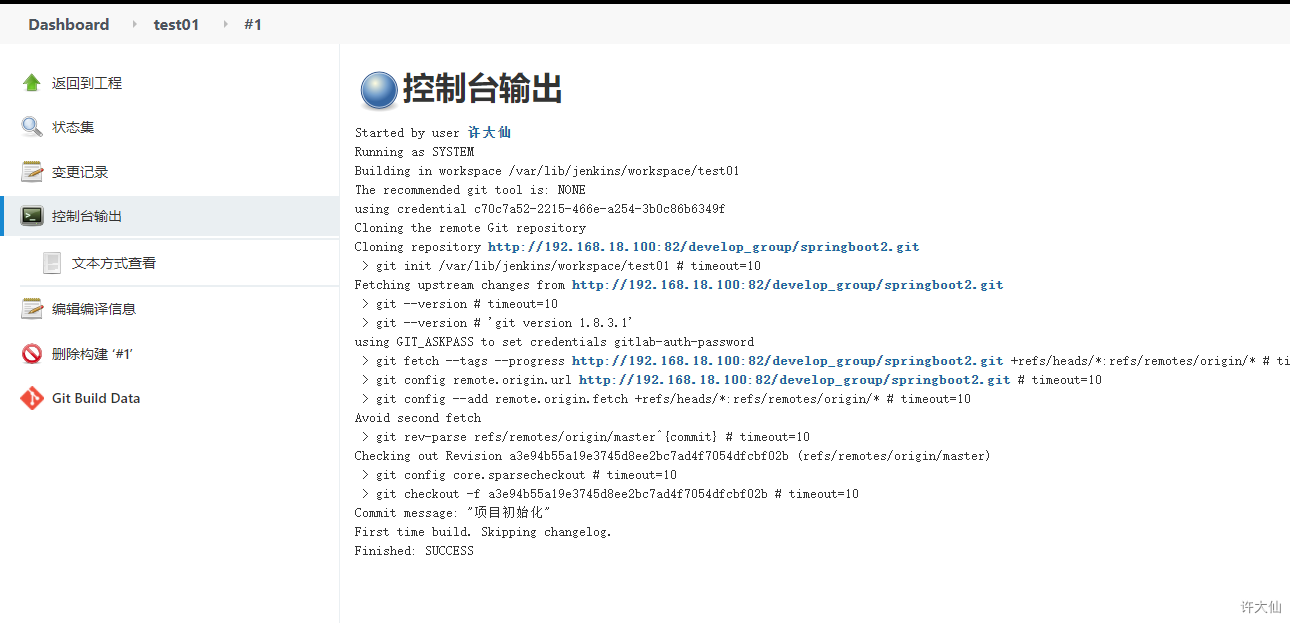
- 查看/var/lib/jenkins/workspace/目录,可用发现已经从Gitlab中成功拉取代码到Jenkins中。
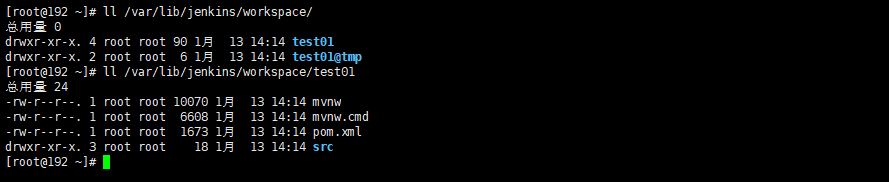
9.5 SSH密钥类型
9.5.1 SSH免登录示意图

9.5.2 使用root用户生成公钥和私钥
- 使用root用户生成公钥和私钥:
ssh-keygen -t rsa
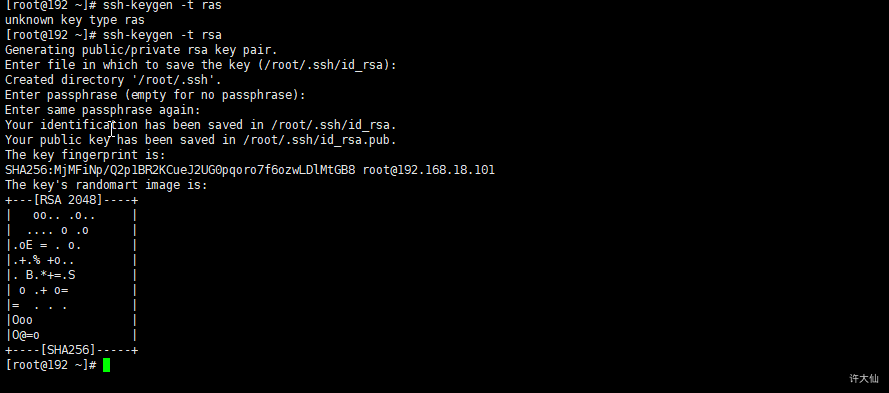
- 默认生成的公钥和私钥在/root/.ssh目录中,其中id_rsa是私钥文件,id_rsa.pub是公钥文件:
ll /root/.ssh

9.5.3 把生成的公钥放到Gitlab中
- 以root账户登录—>点击头像—>Settings—>SSH Keys。
- 复制刚才生成的id_rsa.pub文件的内容,点击“Add Key”:
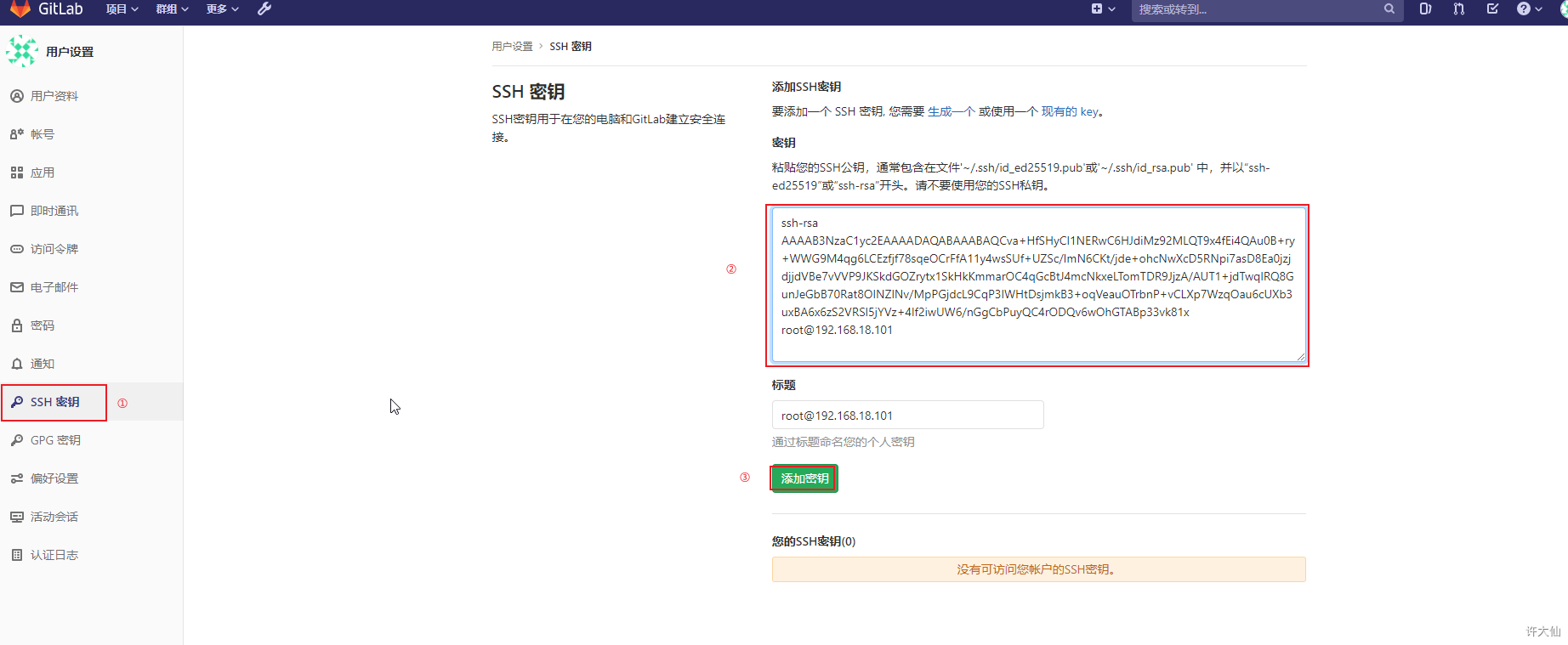
9.5.4 在Jenkins中添加凭证,配置私钥
- 在Jenkins中添加凭证,类型为“SSH Username with private key”,把刚才生成的私钥文件的内容复制进去。
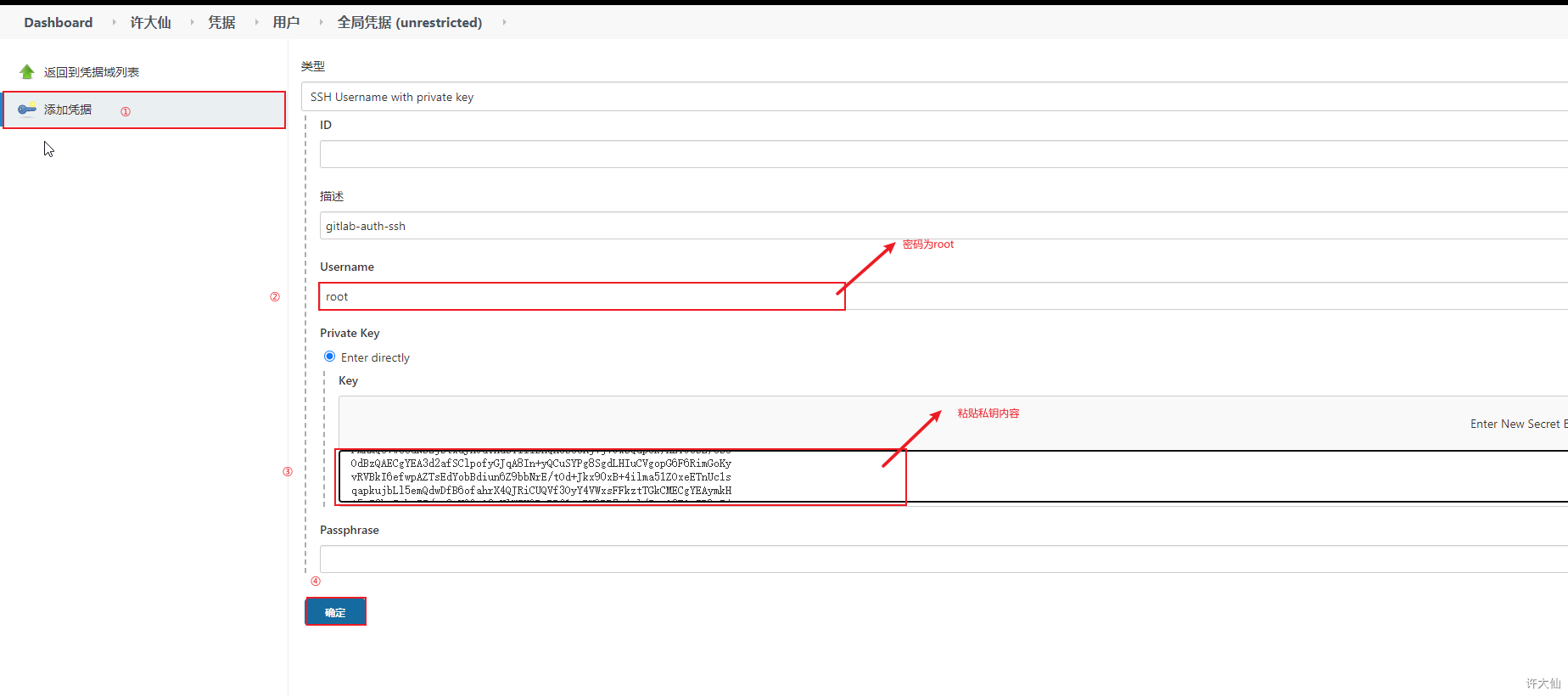

9.5.5 测试凭证是否可用
- 新建“test02”项目—>源码管理—>Git,这里要使用Gitlab的SSH连接,并且选择SSH凭证:
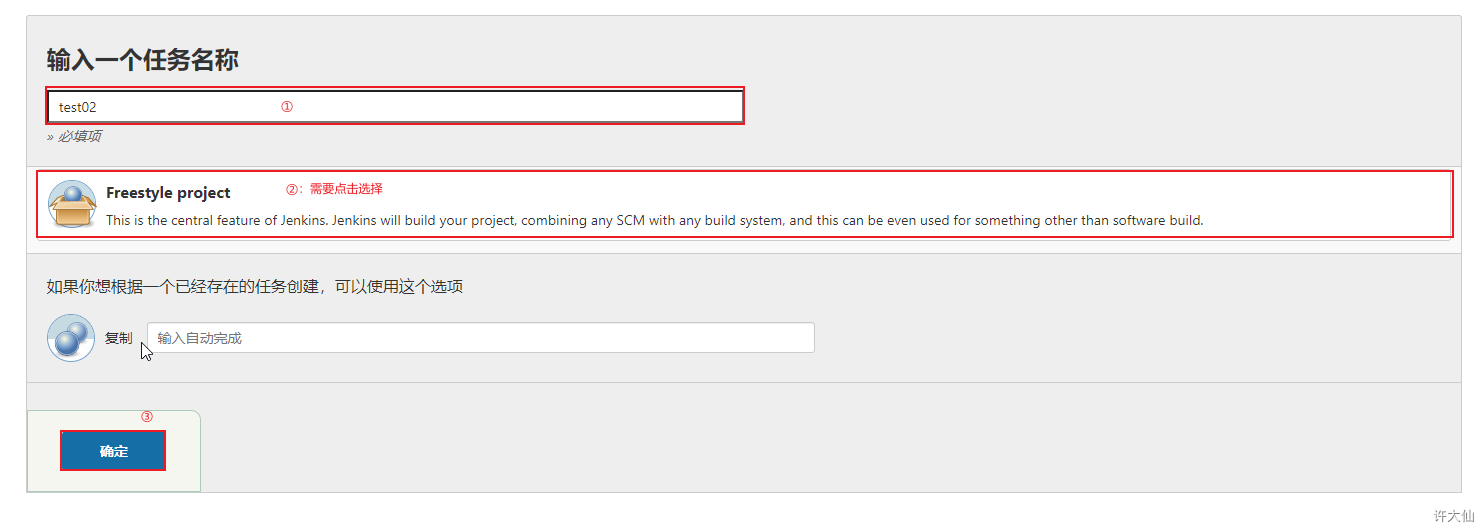

- 同样尝试构建项目,如果代码可以正常拉取,则代表凭证配置成功。
10 Maven的安装和配置
10.1 前提说明
- 服务器的IP是192.168.18.101。
- 防火墙已经关闭。
10.2 下载、安装和配置Maven
- 下载Maven:
wget https://mirrors.bfsu.edu.cn/apache/maven/maven-3/3.6.3/binaries/apache-maven-3.6.3-bin.zip
- 解压Maven:
unzip -d /usr/local apache-maven-3.6.3-bin.zip
- 配置环境变量:
vim /etc/profile
# 增加到文件的末尾export JAVA_HOME=/usr/lib/jvm/java-11-openjdk-11.0.9.11-2.el7_9.x86_64export MAVEN_HOME=/usr/local/apache-maven-3.6.3export PATH=$PATH:$JAVA_HOME/bin:$MAVEN_HOME/bin
source /etc/profile
- 查看是否安装成功:
mvn -v
- 修改Maven的本地仓库,并配置阿里云镜像:
cd /usr/local/apache-maven-3.6.3
mkdir repository
vim conf/settings.xml
<!-- 修改内容 --><localRepository>/usr/local/apache-maven-3.6.3/repository</localRepository>
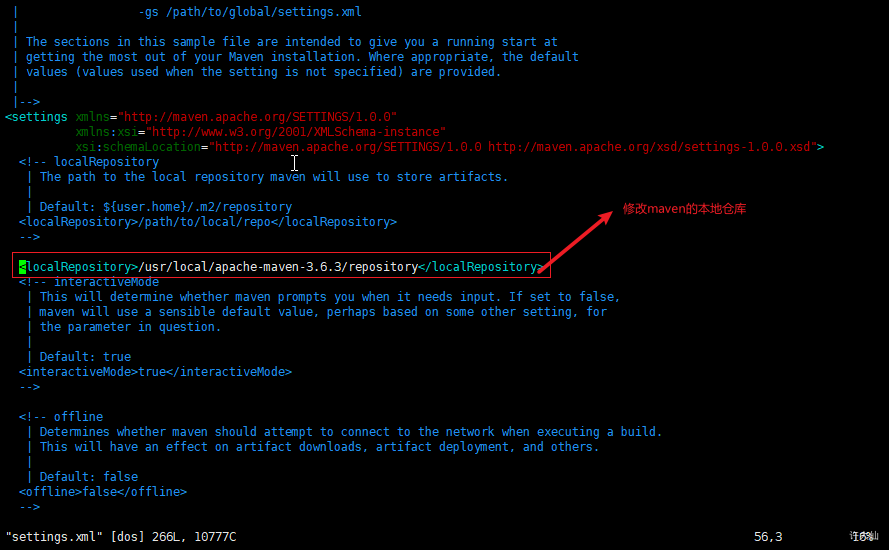
<mirrors><!-- 修改内容 --><mirror><id>aliyunmaven</id><mirrorOf>*</mirrorOf><name>阿里云公共仓库</name><url>https://maven.aliyun.com/repository/public</url></mirror></mirrors>
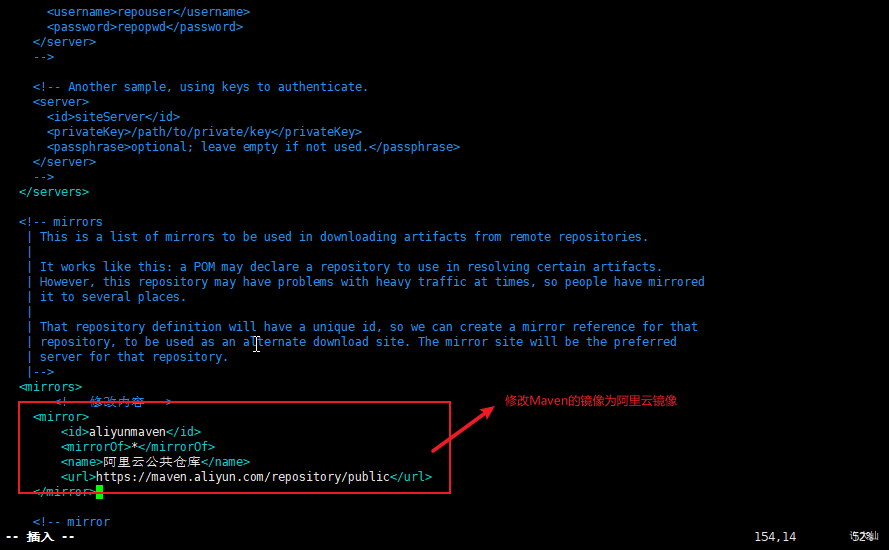
10.3 全局工具关联JDK和Maven
- Jenkins—>Manage Jenkins—>Global Tool Configuration—>JDK—>新增JDK:
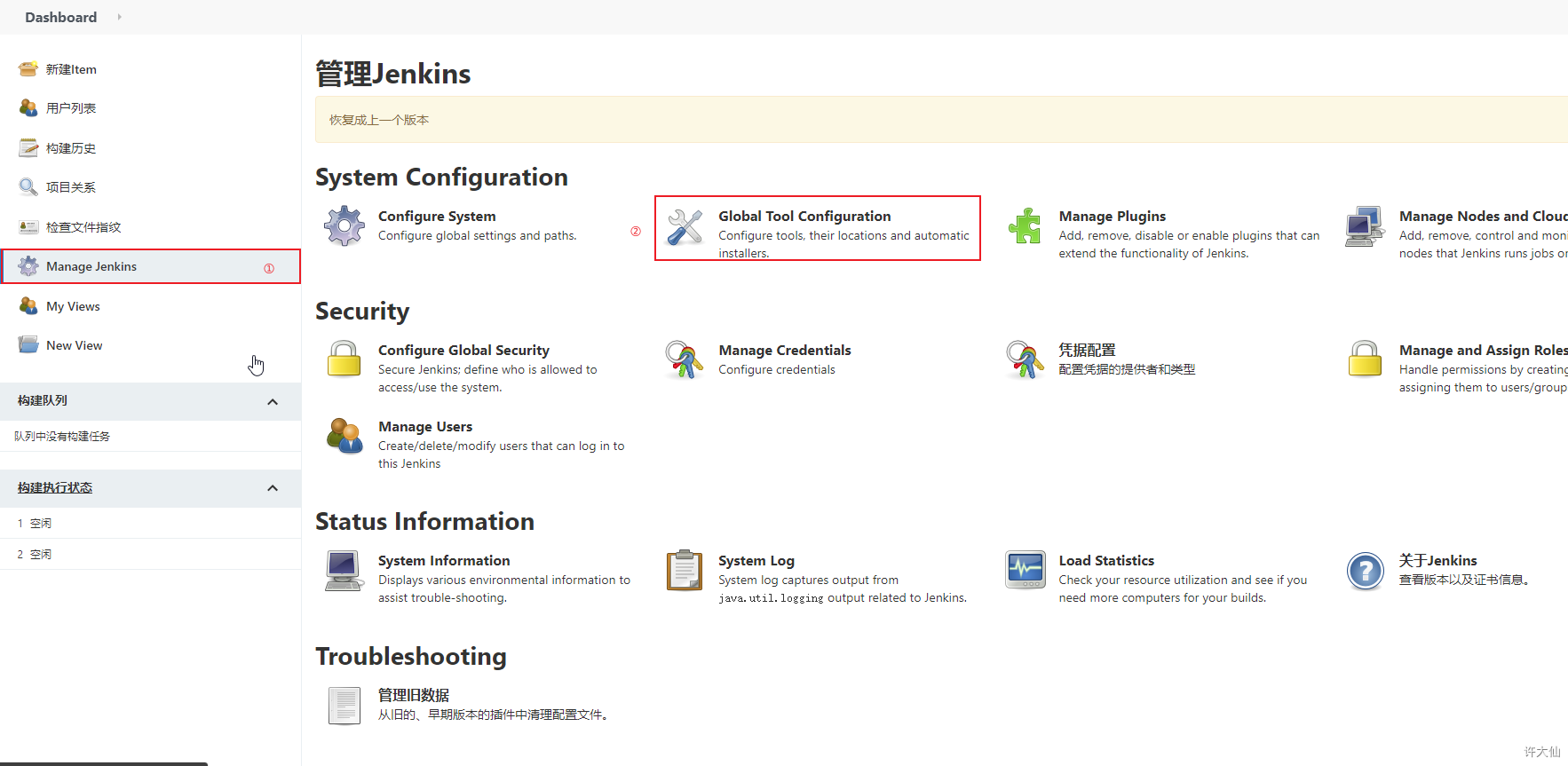
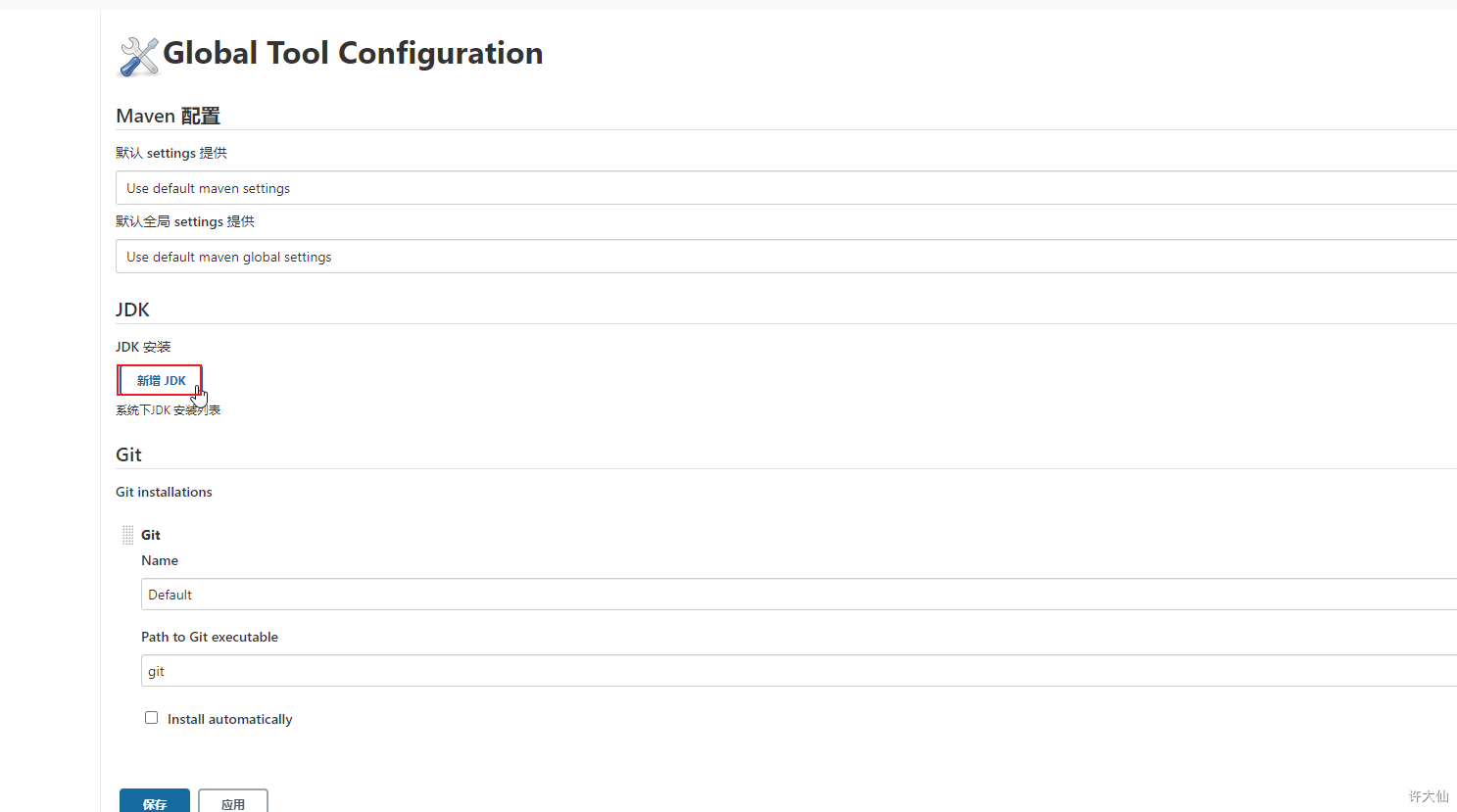
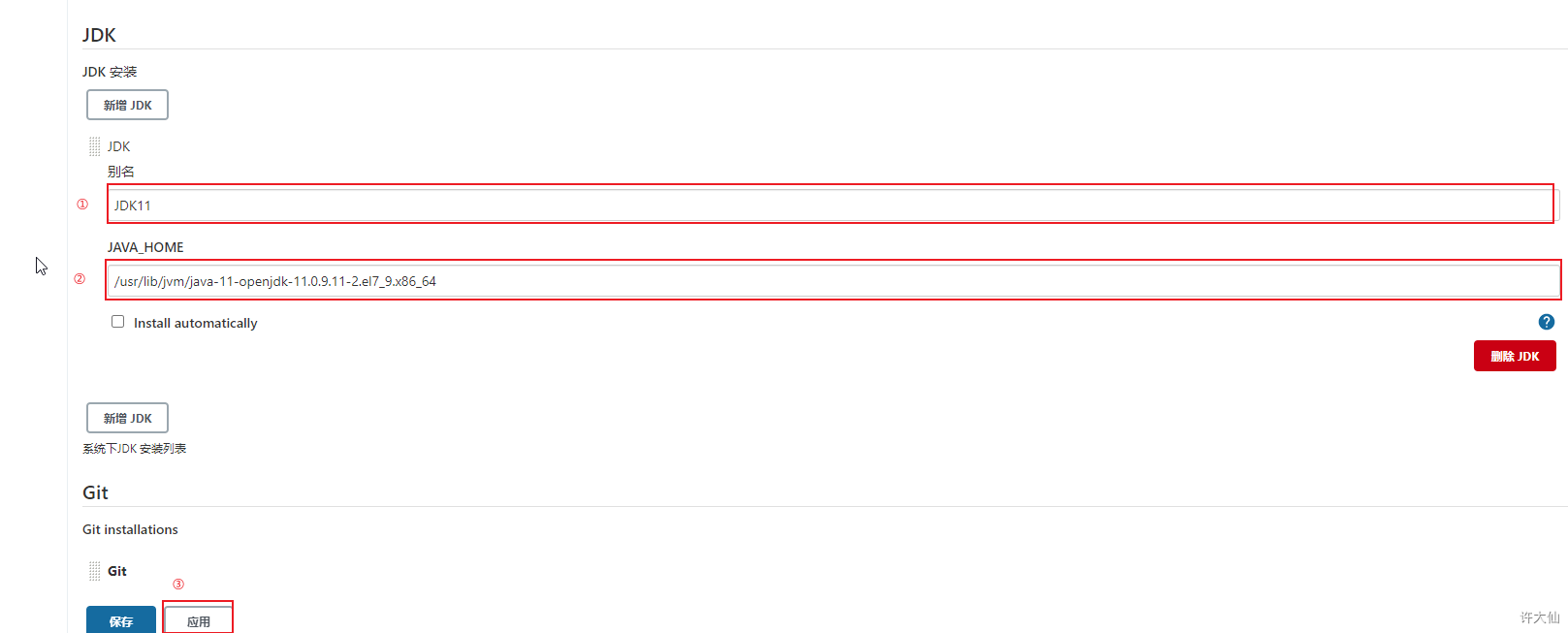
JDK11 /usr/lib/jvm/java-11-openjdk-11.0.9.11-2.el7_9.x86_64
- Jenkins—>Manage Jenkins—>Global Tool Configuration—>Maven->新增Maven:
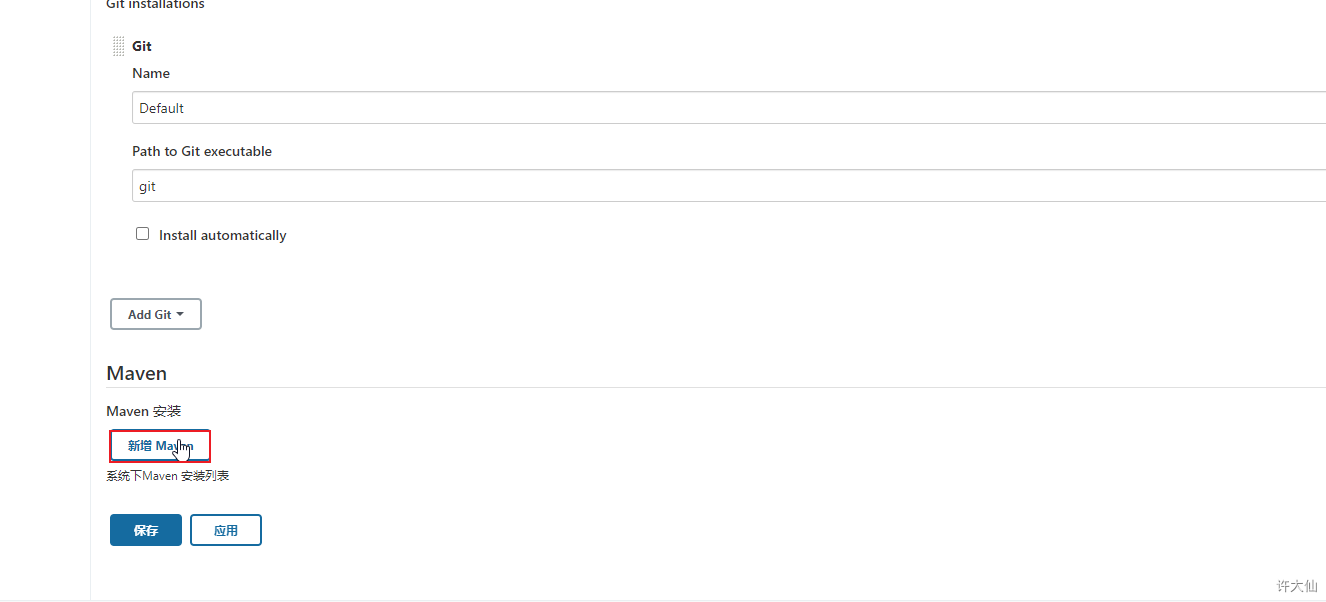
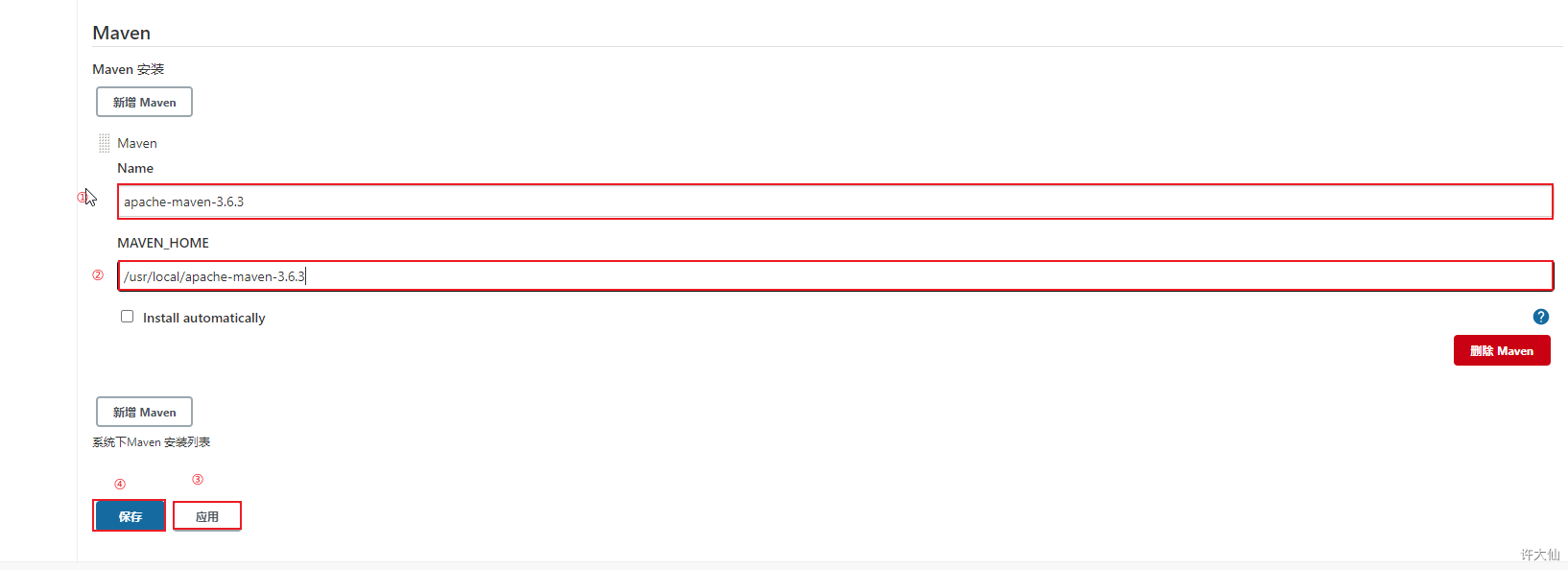
apache-maven-3.6.3 /usr/local/apache-maven-3.6.3
10.4 添加Jenkins全局变量
- Jenkins—>Manage Jenkins—>Configure System—>Global Properties,添加三个全局变量:JAVA_HOME、M2_HOME和PATH+EXTRA。
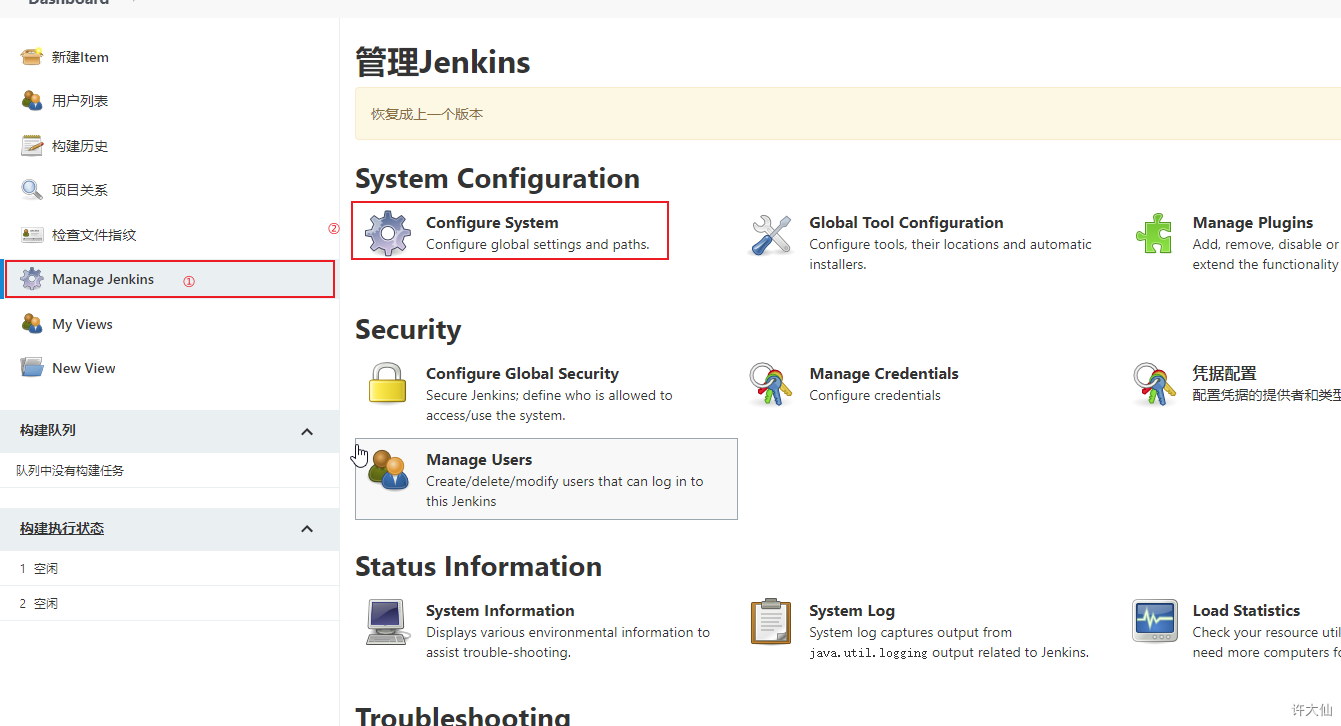
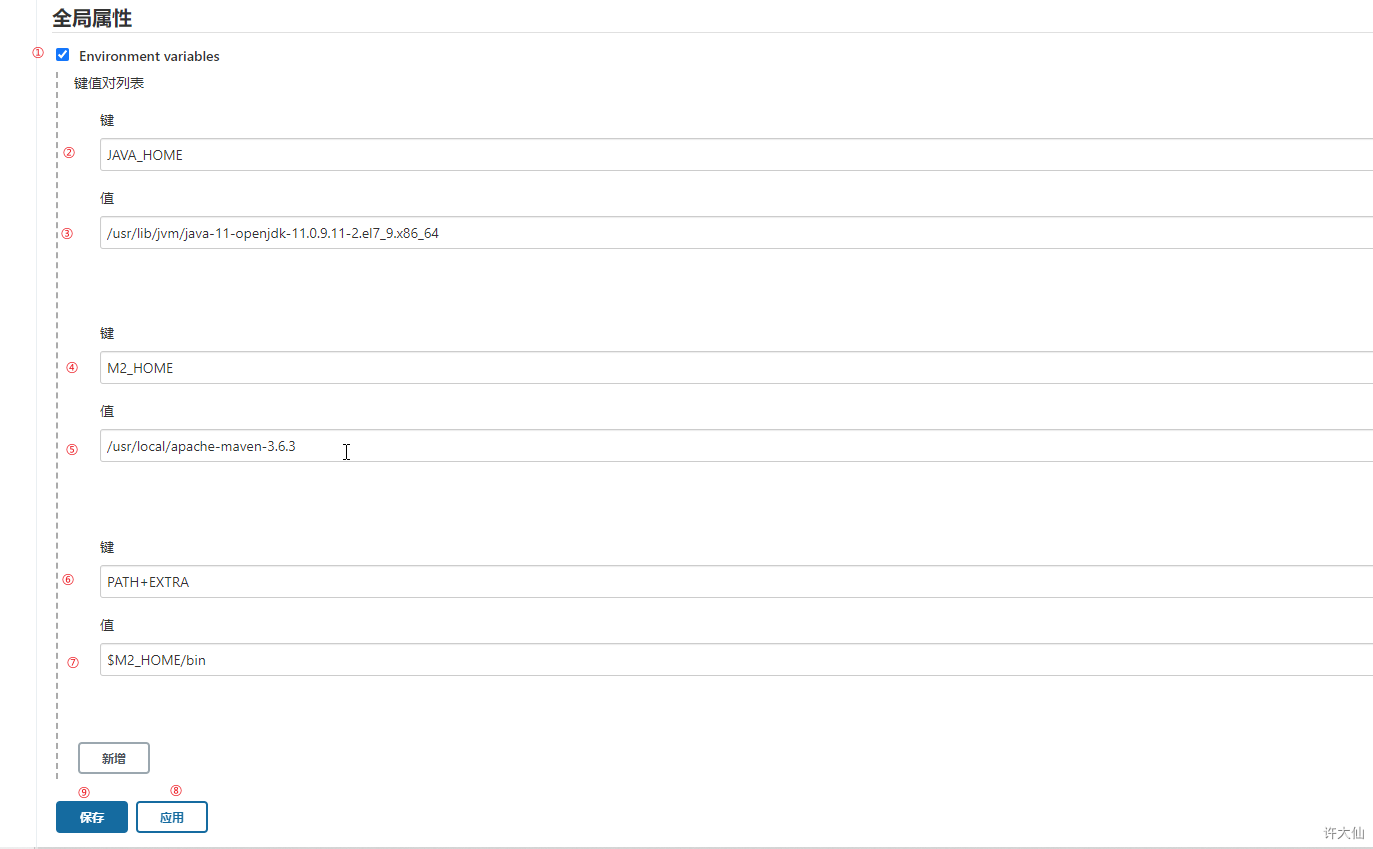
JAVA_HOME /usr/lib/jvm/java-11-openjdk-11.0.9.11-2.el7_9.x86_64
M2_HOME /usr/local/apache-maven-3.6.3
PATH+EXTRA $M2_HOME/bin
10.5 测试Maven是否配置成功
- 使用之前的gitlab密码测试项目,修改配置:
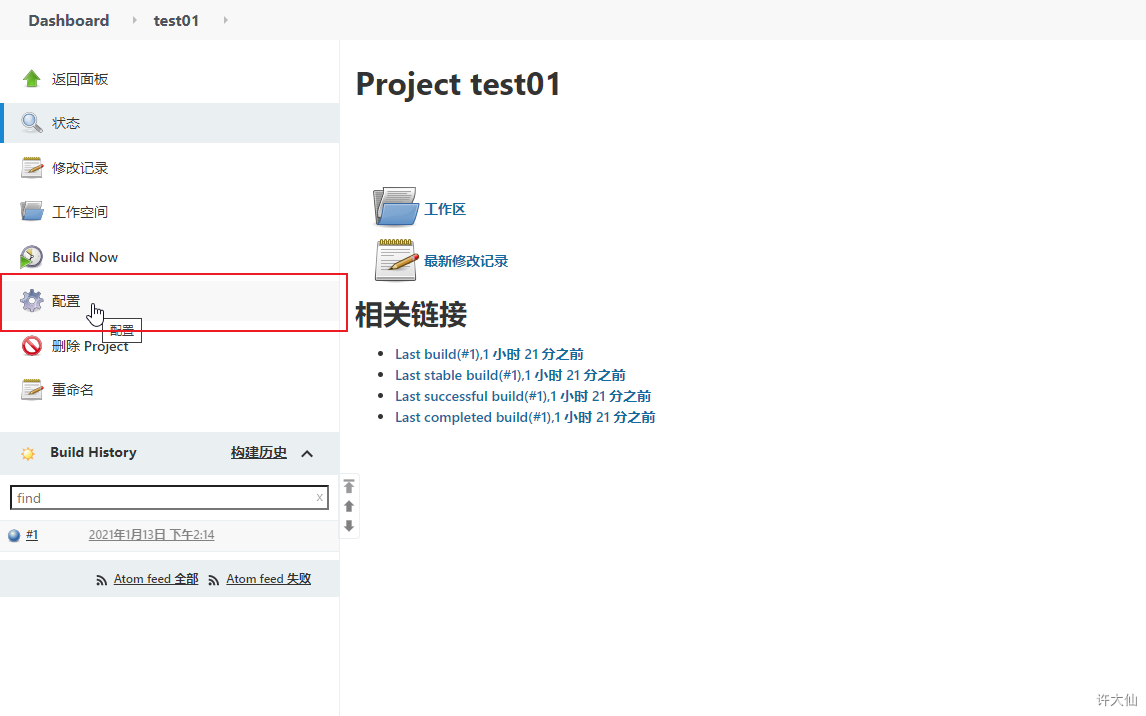
- 构建—>增加构建步骤—>Execute Shell。
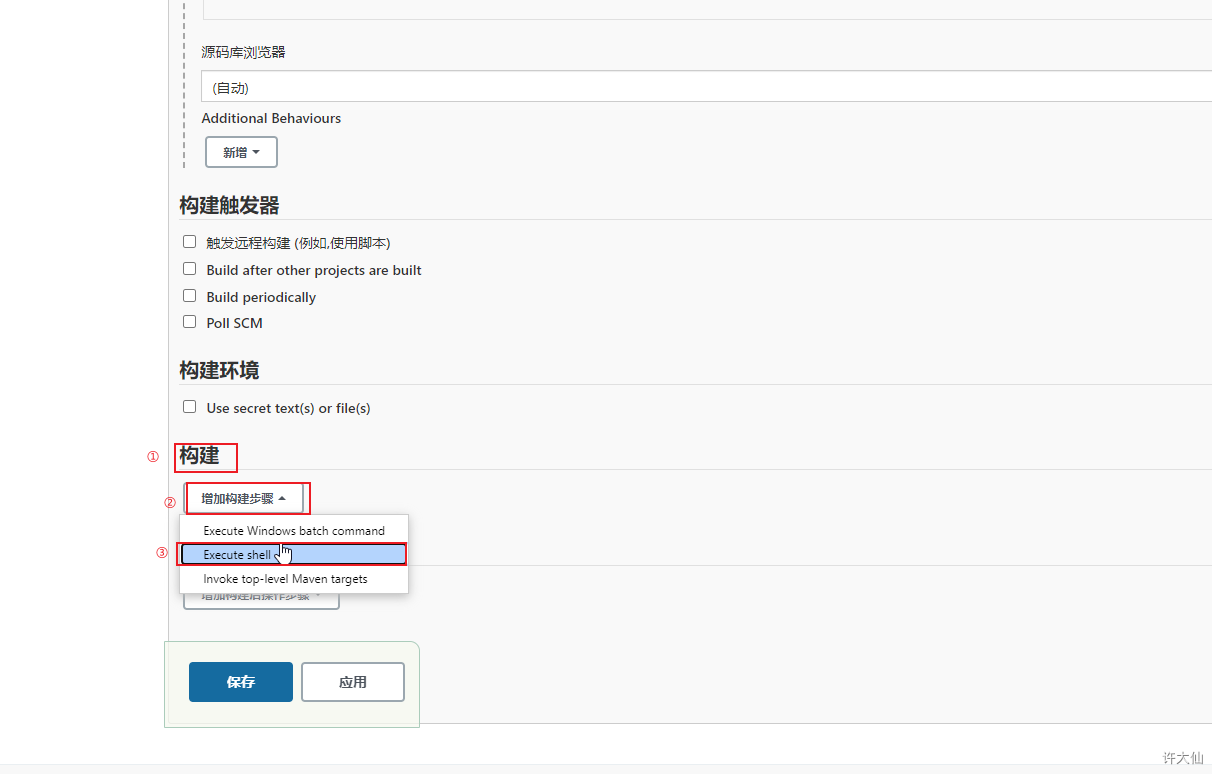
- 输入如下的构建命令:
mvn clean install
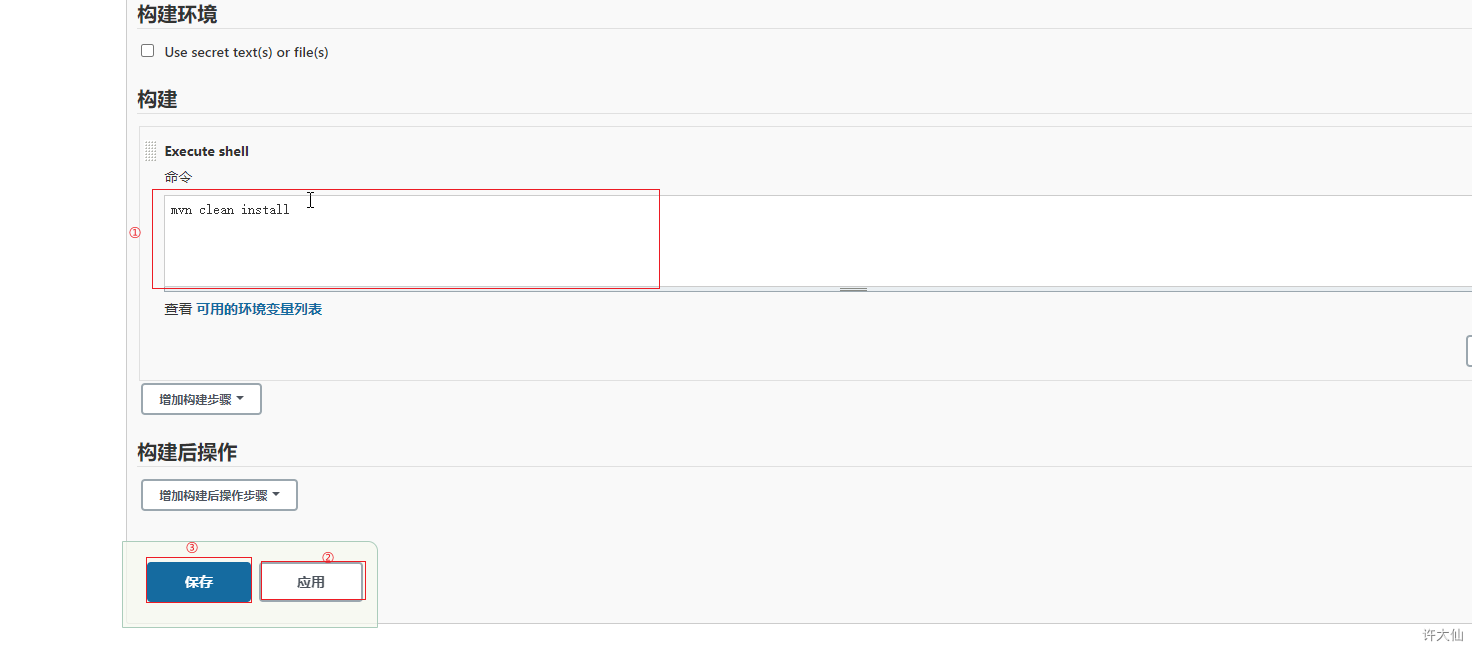
- 再次构建,如果将项目打成jar包,代表Maven环境配置成功。