课件
前言
工欲善其事,必先利其器,一个好用的集成开发环境:
- 能够帮助你更轻松地进行开发
- 也更容易地写出规范的代码
超市有琳琅满目的商品,Python也有多种常见的集成开发环境(简称IDE)可供选择,考虑到后续Web开发的需要,我们选择PyCharm进行进一步的介绍。
PyCharm的使用
下载与安装
PyCharm它是一款收费的商业产品,大家有条件可以购买专业 版,$99/年(创业公司5折优惠,学生、教师、开源项目等免费),也可以选择社区版(完全免费,但限制了一定的功能)。
官网下载地址:https://www.jetbrains.com/pycharm/
学生免费版申请: https://wwwjetbrains.com/student/
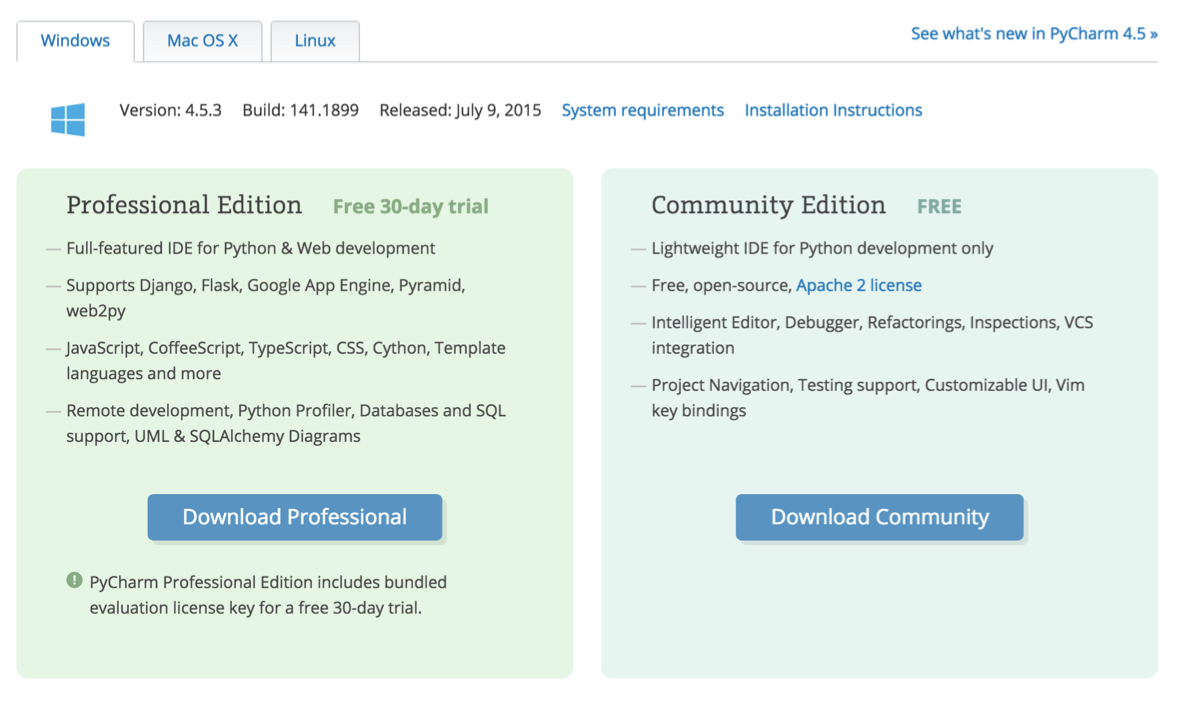
从 https://www.jetbrains.com/pycharm/download/ 下载符合自己当前使用操作系统的PyCharm,然后通过安装包即可进行安装。
当然,也可以下载使用 IntelliJ IDEA作为IDE,如果你计算机中已经安装了IntelliJ IDEA Ultimate版本的话,你可以在IntelliJ IDEA中通过安装插件的方式扩展Python,然后就能达到和PyCharm一样的功能了。
专业版激活

如果申请了学生版,就可以免费使 用专业版,此时需要通过JetBrains Account进行激活,在申请学生版时将注册该账号,而社区版就不需要激活。
创建项目
接下来的界面截图以osx操作系统的界面为例简单学习软件的使用,其他平台与之相仿。

打开软件后,选择“创建新项目”,然后选择需要创建的项目类型,这里我们选择纯Python项目,接着进行项目路径以及Python解释器的设置,这就创建了一个新的项目: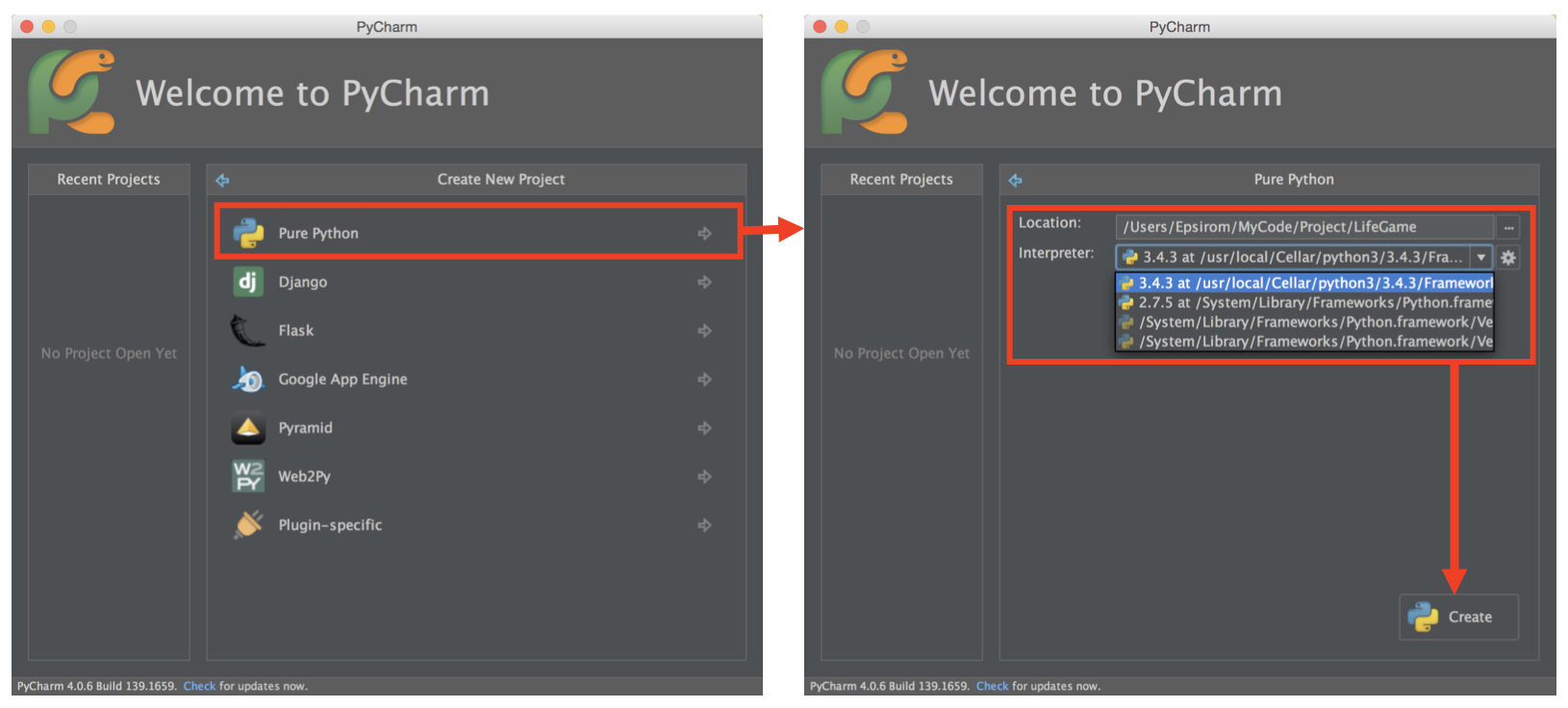
创建Python脚本文件以及运行配置
创建后PyCharm它就会自动打开刚刚创建好的项目: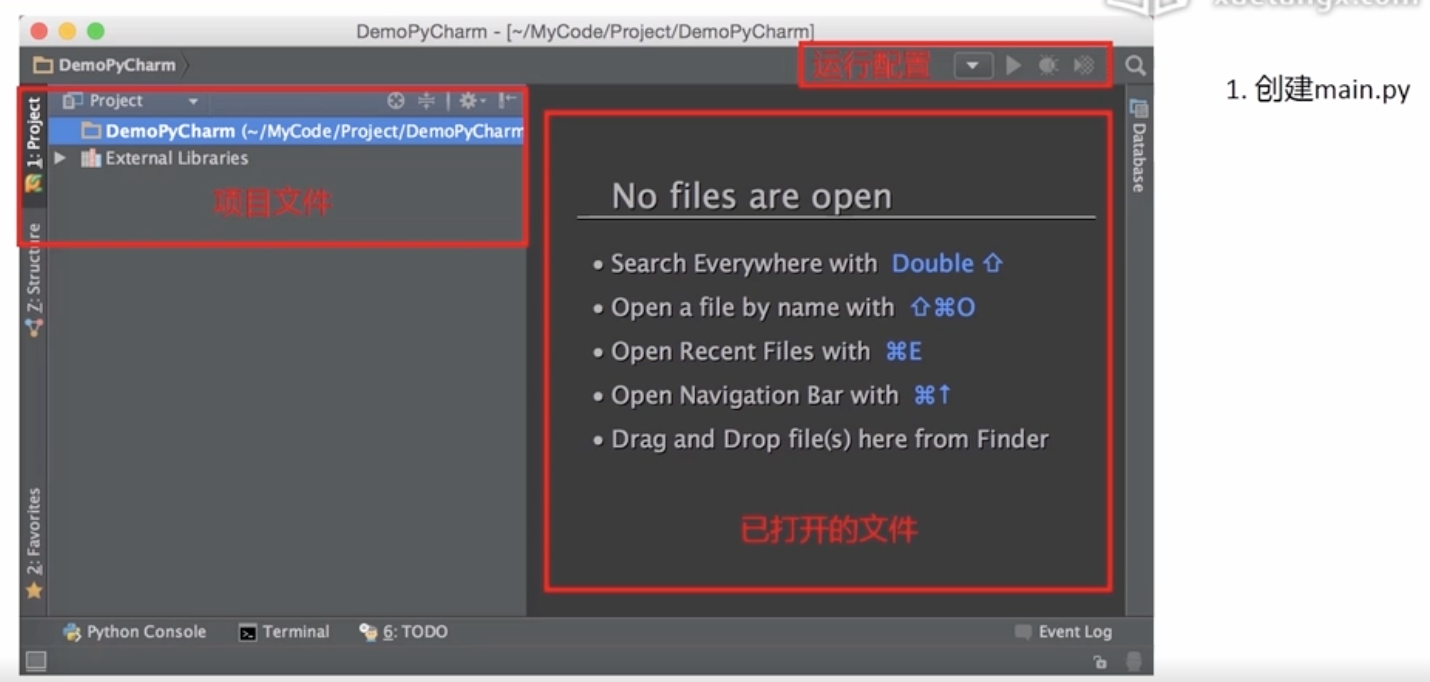
在左边项目文件这边,右键选择创建一个新的Python文件:
命名为main: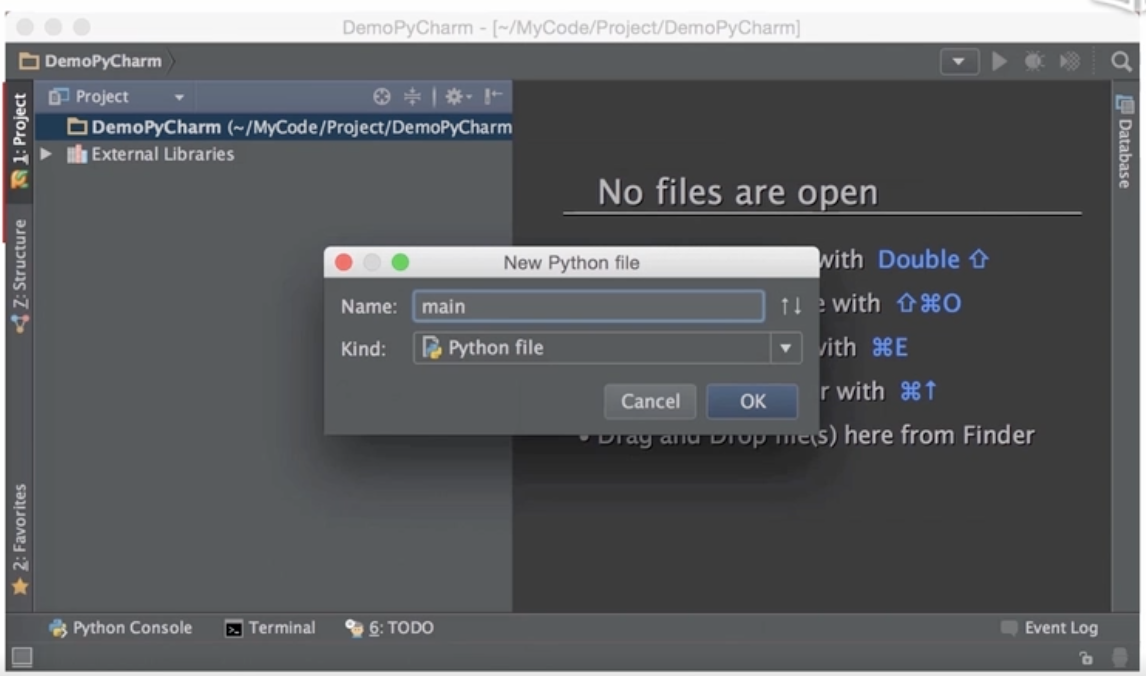
在右侧编辑区域就可以进行代码的编写: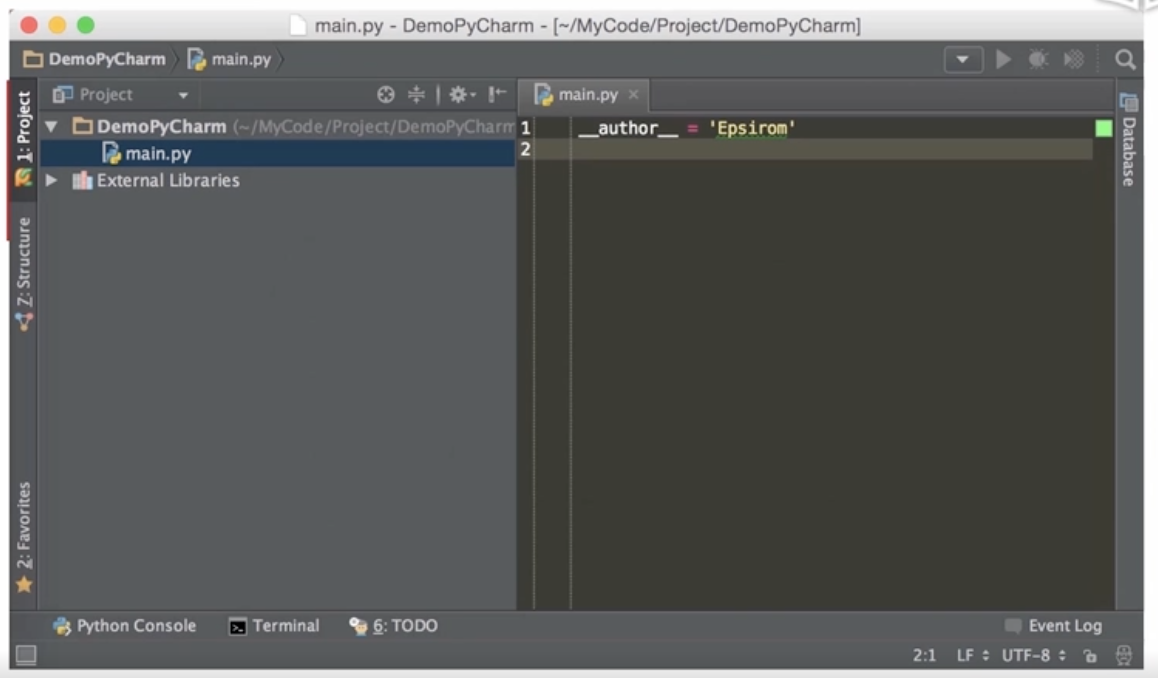
比如这里我们编写一个从运行参数中获得两个数,然后输出它们的和,这样一个简单的程序: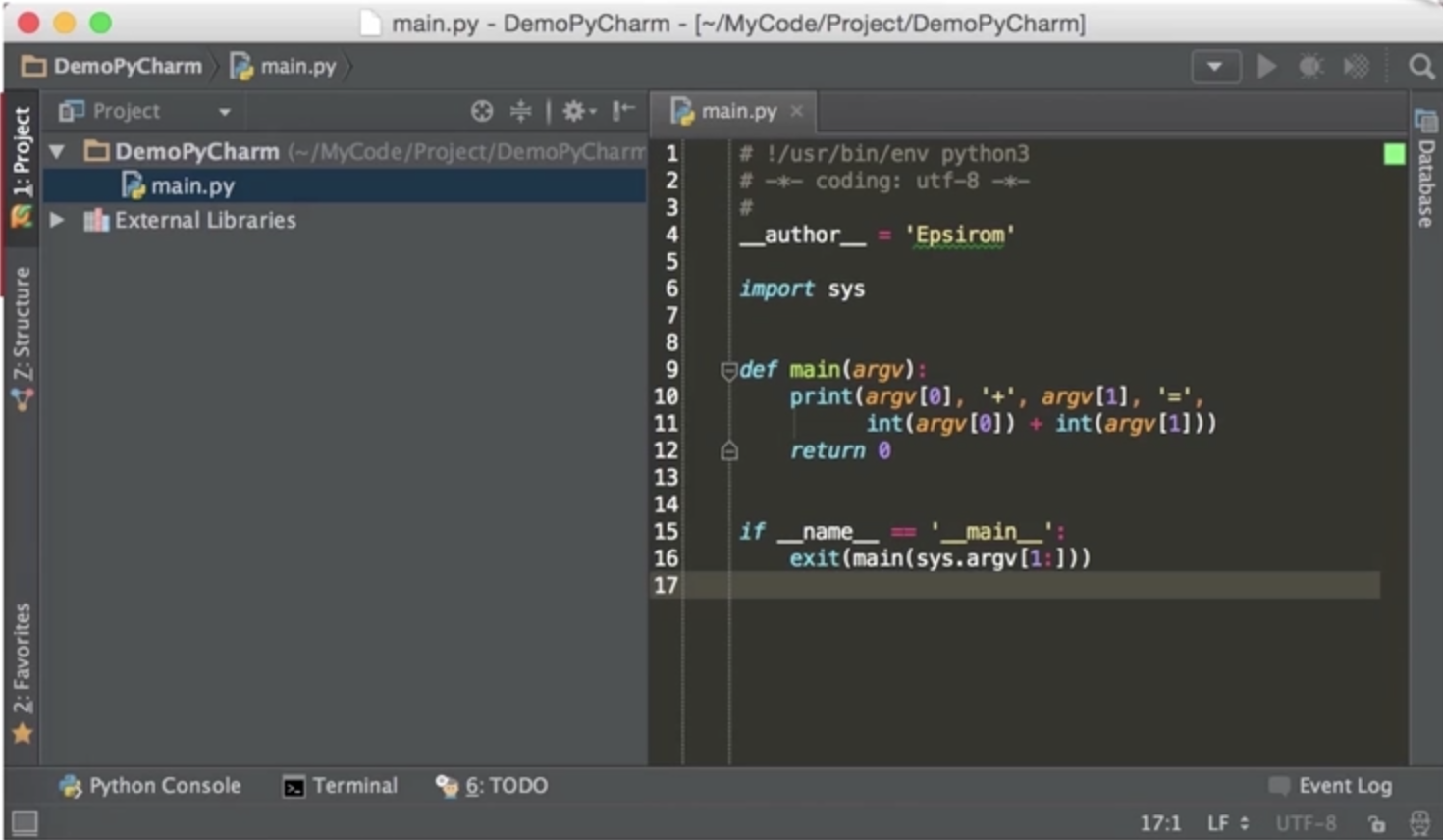
完成编写之后,需要运行刚刚编写好的Python程序,运行前需要先创建一个运行配置,如图所示的红框按纽内点击一下:
然后选择出现的菜单,在左上角的加号选择Python的运行配置:
然后就可以设定基本的运行配置,比如直接运行的脚本以及运行的参数等等: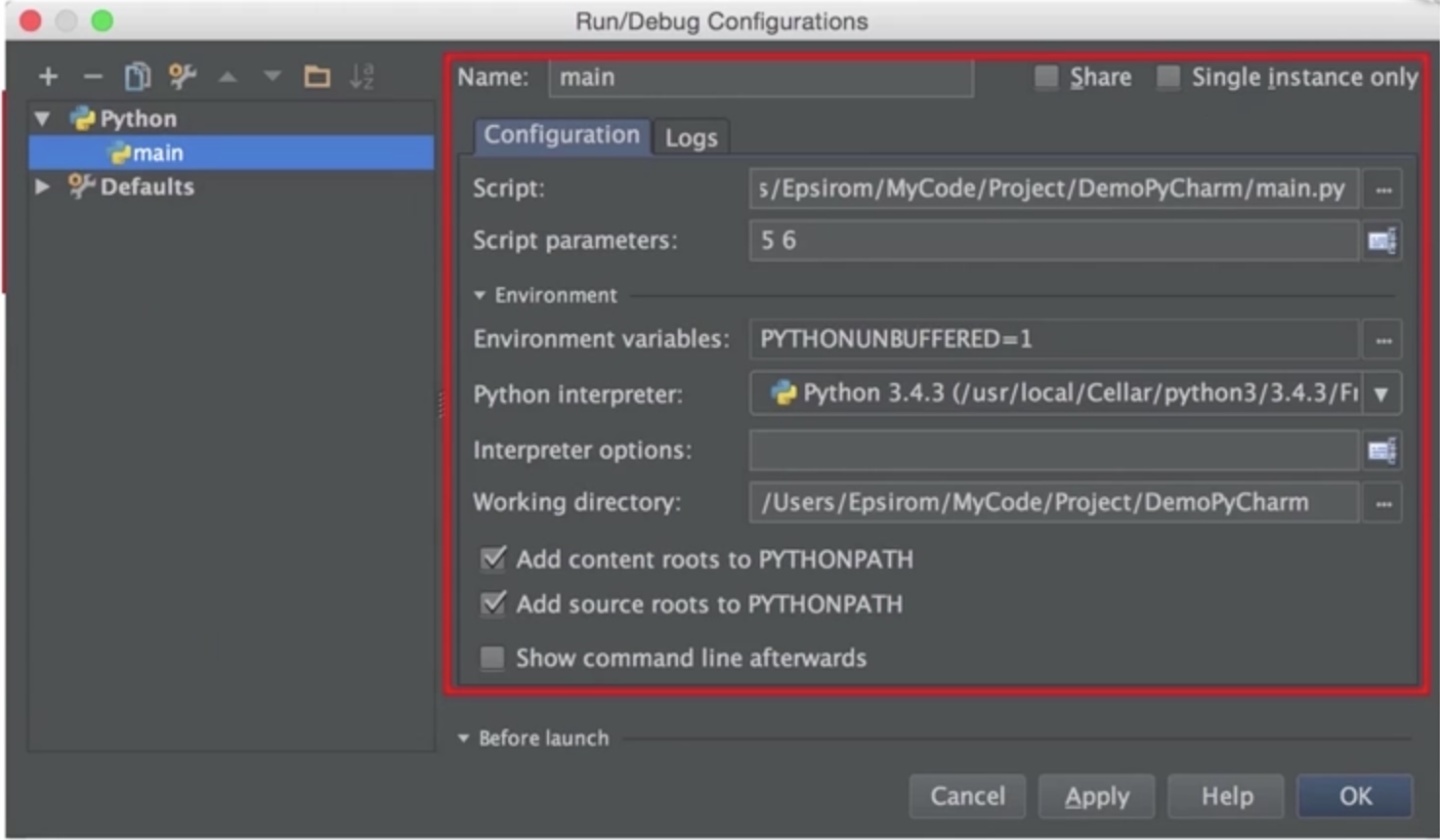
注意图中运行参数是5和6两个数字:
点击按钮运行它:
就可以看到运行结果5+6=11: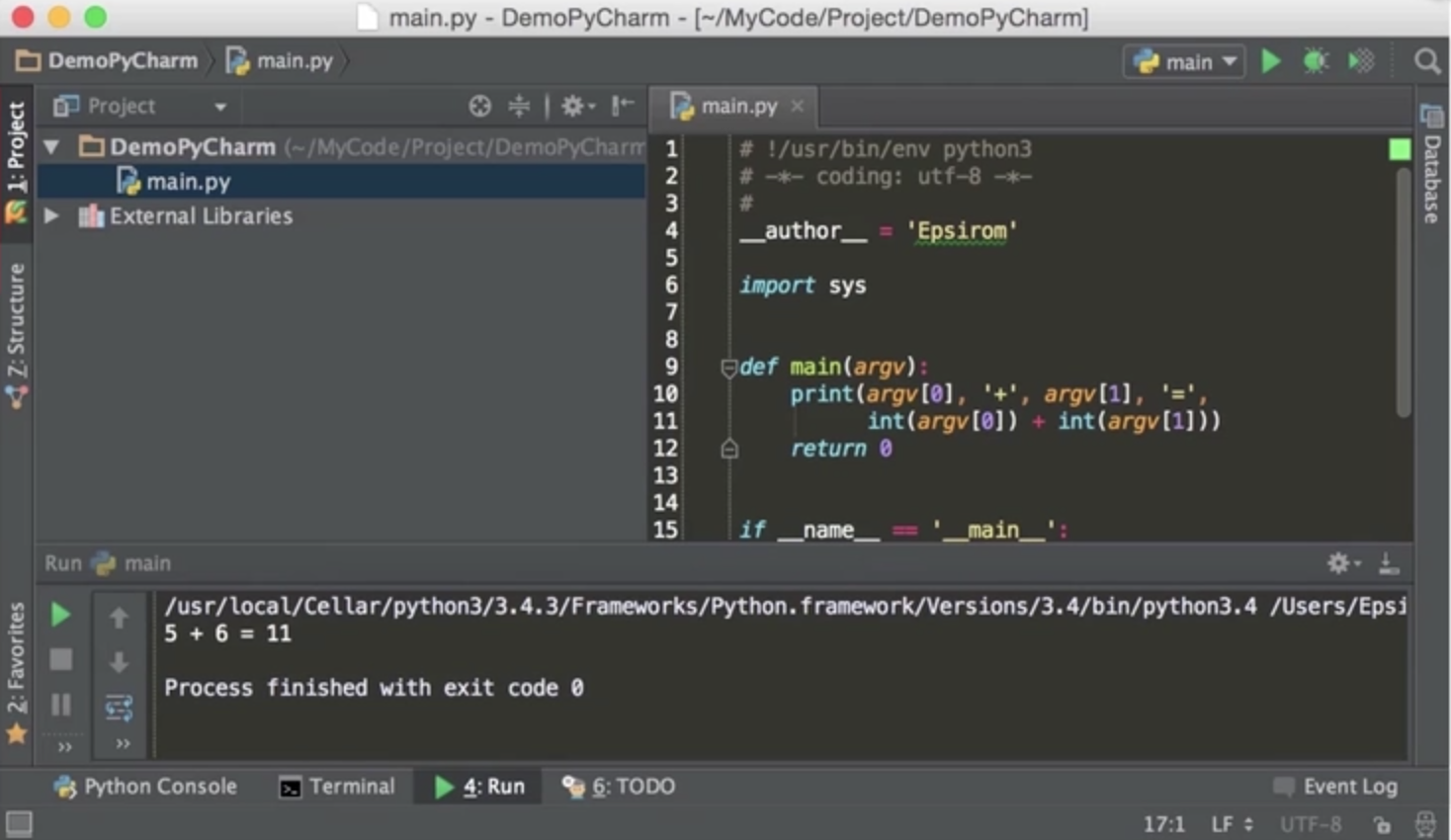
我们也可以借助PyCharm来方便地进行调试,比如我们在第十行增加一个断点,然后点击调试按纽: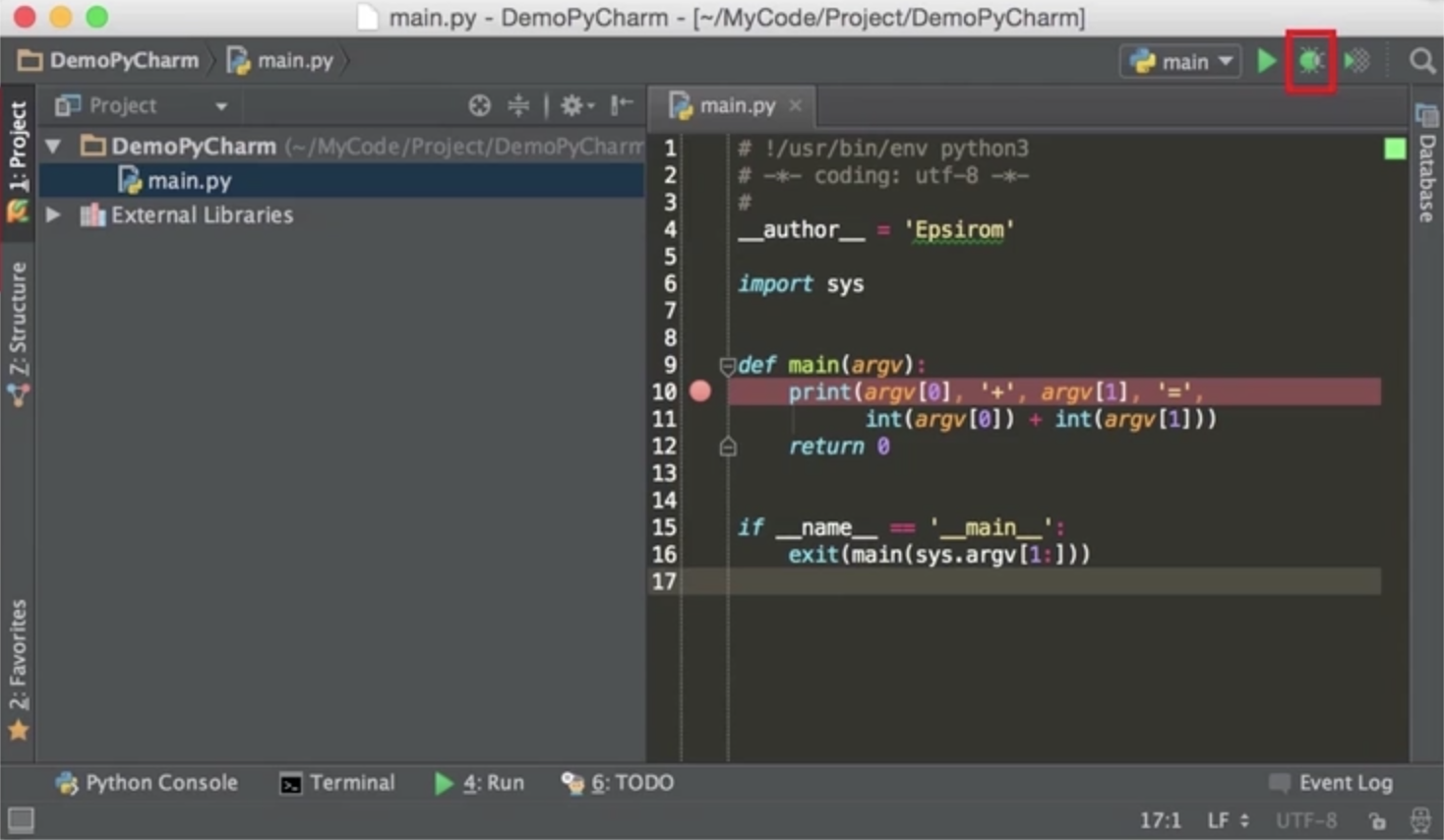
程序就会自动在断点处停下来,我们可以看到当前的一些变量信息:
然后可以通过一些常用的控制按纽进行下一步的运行:
当然我们也可以增加一些监测值: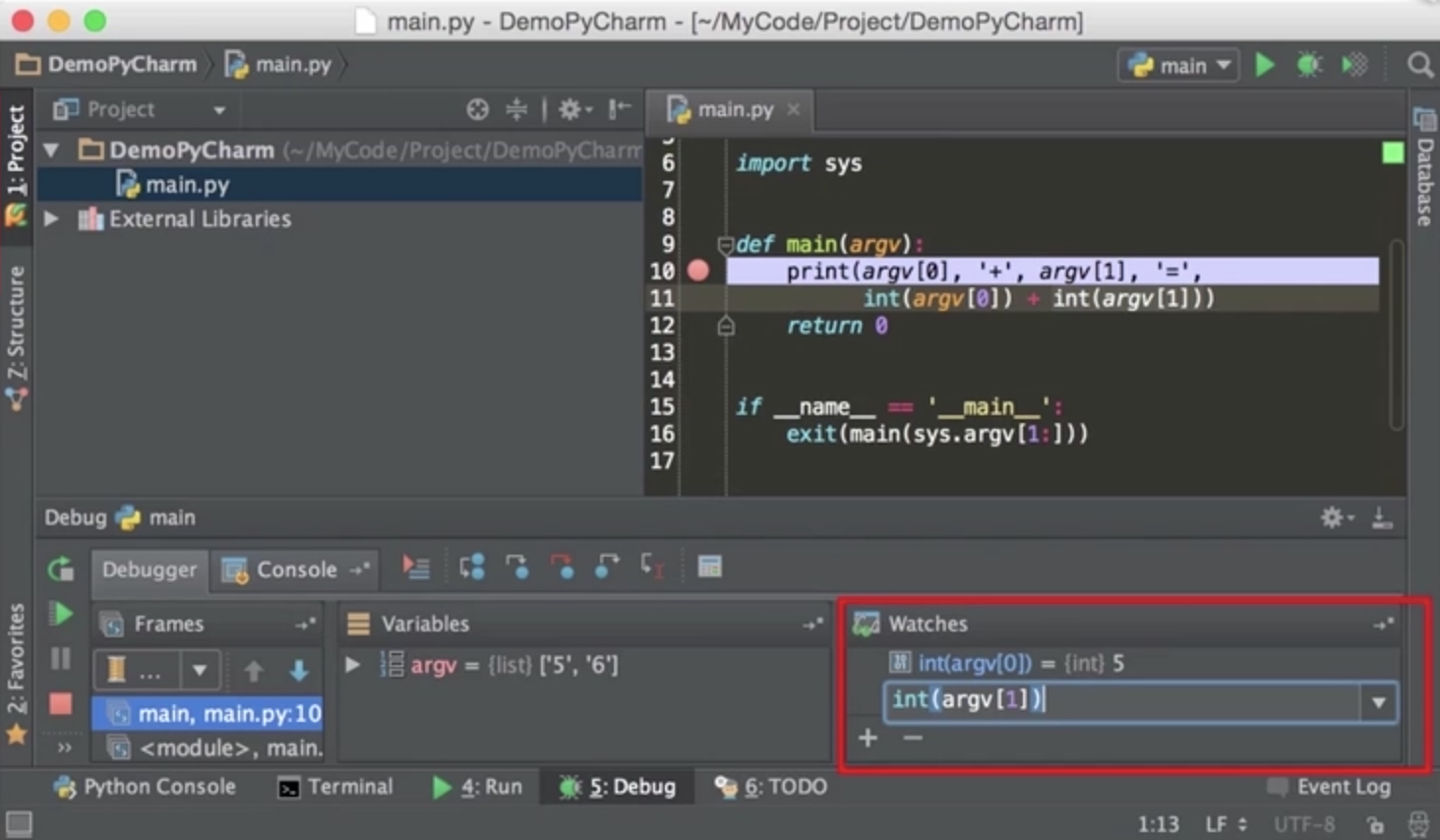
作为一个解释型的语言,Python甚至可以让我们在调试的时候直接看到一些复杂表达式的结果。
IDE设置
除了基本的编写代码和运行调试以外,PyCharm还提供了强大的设置:
PyCharm设置项非常多,我们可借助于搜索框可以方便地定位到所需的设置项,比如我们想让PyCharm显示行号,就可以搜索 “line number”,然后很快就可以找到相关的设置:
自从有了PyCharm
自从有了PyCharm,当我们编写常见的不规范的代码的时候它就会给我们一些提示。
比如如果我们在同一行import多个模块,按照我们之前讲过的imort语句应该遵循的原则,这是不规范的,PyCharm它就会告诉我们,所以说这款集成开发环境能够帮助我们在一定程度上避免不太规范的代码,但我们也不应该太过依赖它,应该严格要求自己真正地去养成规范编程的习惯。
了解更多
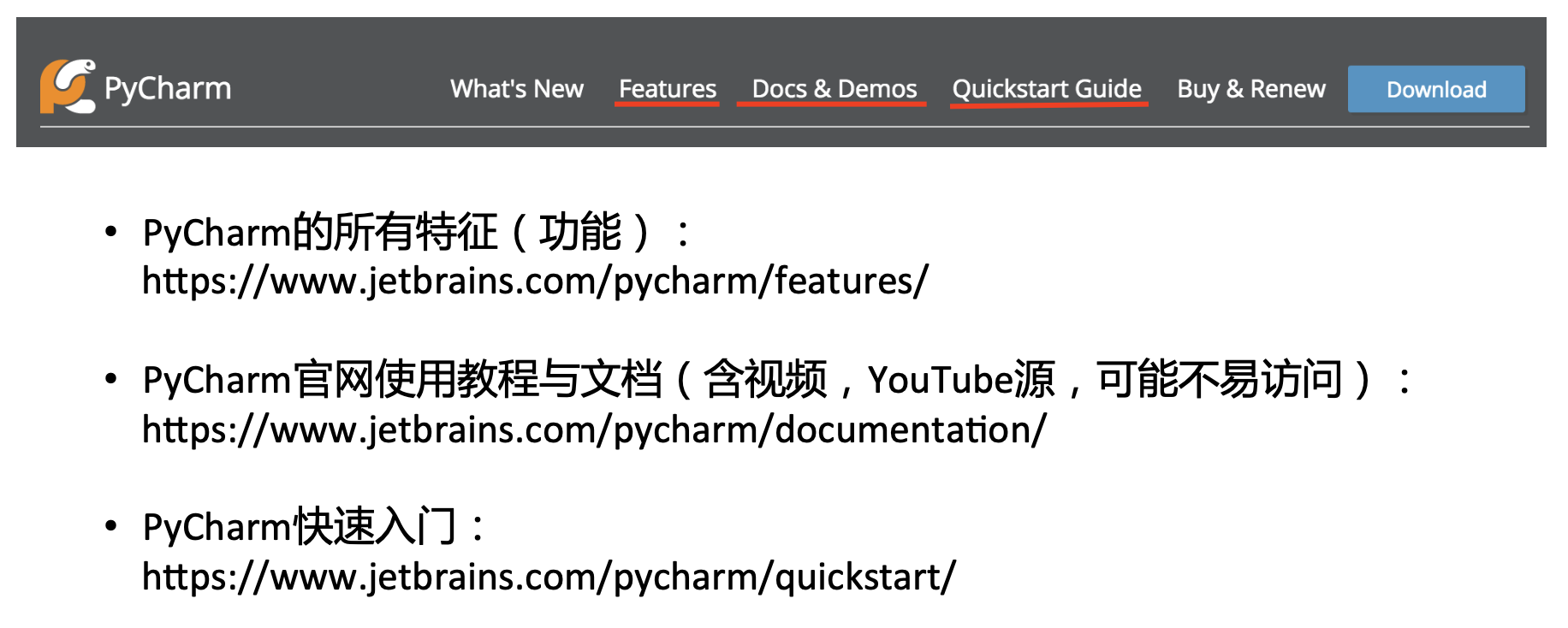
如果你想了解更多与PyCharm可以访问官方网站提供的功能特征列表、教程文档、快速入门等等这些内容,里面有更完整的介绍。
- PyCharm的所有特征(功能): https://www.jetbrains.com/pycharm/features/
- PyCharm官网使用教程与文档(含视频,YouTube源,可能不易访问): https://www.jetbrains.com/pycharm/dlocumentation/
- PyCharm快速入门: https://www.jetbrains.com/pycharm/quickstart/

