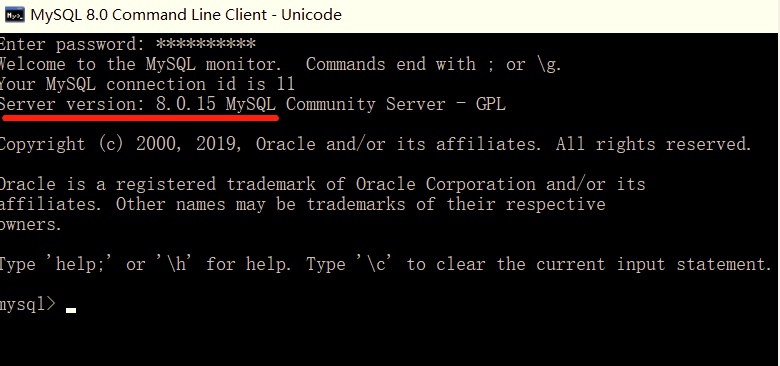1、 若系统版本比较老,会提示缺少.net Framwork 4.5.2,安装.net Framwork 4.5.2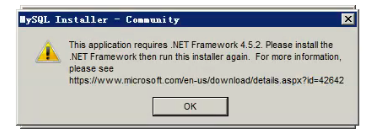
dotNetFx452_Full_setup.exe.zip
2、安装mysql
//独立在线安装包
mysql-installer-web-community-8.0.20.0.msi
//离线安装包(推荐)
mysql-installer-community-8.0.20.0.msi
//若提示缺少vscode,需要安装依赖,可安装如下插件合集。
SVIPE-MSVBCRT.AIO.2020.04.10.X86+X64.exe.zip
超级详细的 mysql 数据库安装指南
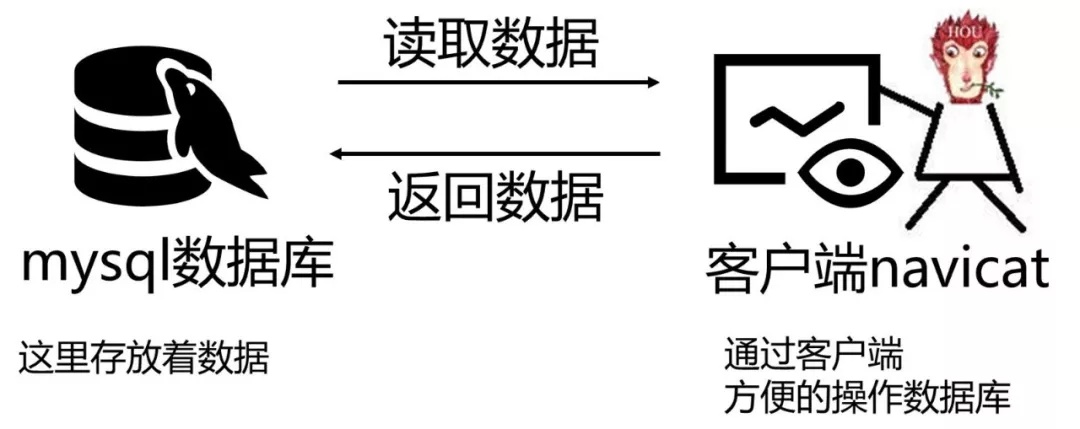
如果你的电脑是 mac,参考社群会员
@奔跑的土豆
的分享:
如果你的电脑是 windows,参考下面的安装步骤。
一、下载 mysql 数据库
进入 MySQL 官方网站(MySQL Community Downloads),按下图顺序点击 “进入下载页面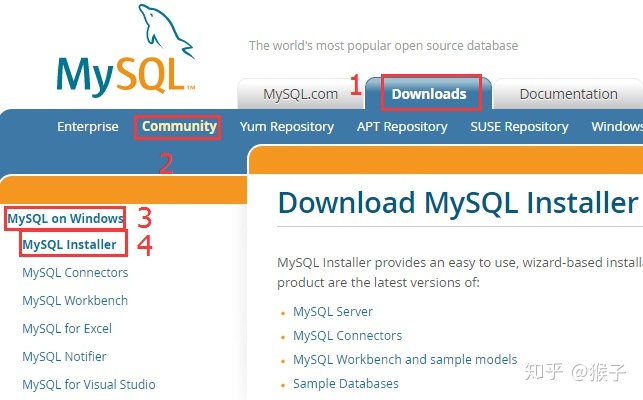
在下载页面拉到最下面会看到下图中的安装软件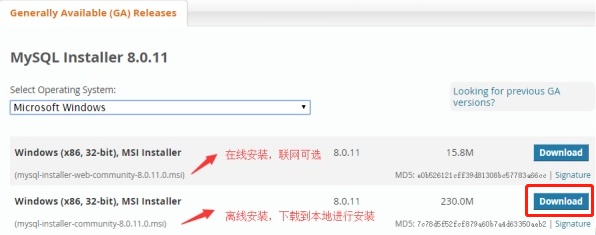
MSI Installer 注意有两个,这两个有什么区别呢?
第一个(大小是 10 多 M)是联网在线安装,会在线下载安装包。
第二个(大小是 200 多 M)是离线安装,这里我们选第二个(上图红框的那个,已经同时包含了 32 位和 64 位安装包),下载到本地进行安装。点击 “Downloda” 进入下载页面。
在下载页面,选择最下面的:No thanks,just start my download.,进入下载状态。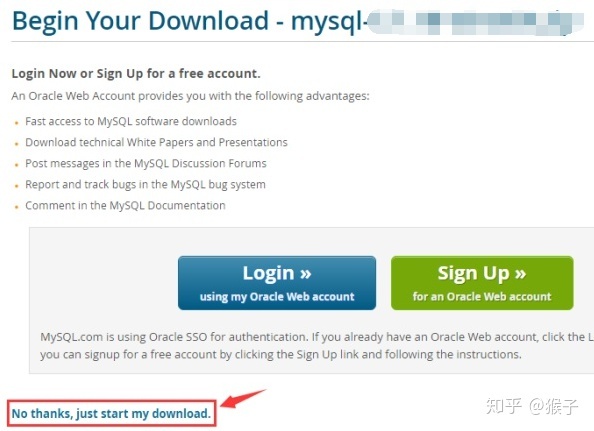
如果懒的下载,可以在我公众号(猴子聊人物)中回复 “资料”,从网盘下载: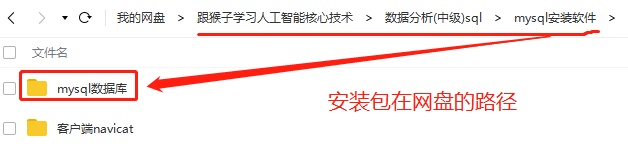
下载完成后本地就有安装文件了,通过文件名可以看出是哪个版本的 mysql 数据库,本次安装下图红框的 mysql 数据库版本 8。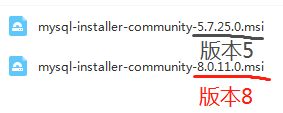
二、安装 mysql
下面是安装 mysql 的详细步骤,如果遇到问题,移动到这个文章有每一个问题的解决办法:
1. 双击安装软件开始安装
2. 按下图勾选同意协议,然后下一步。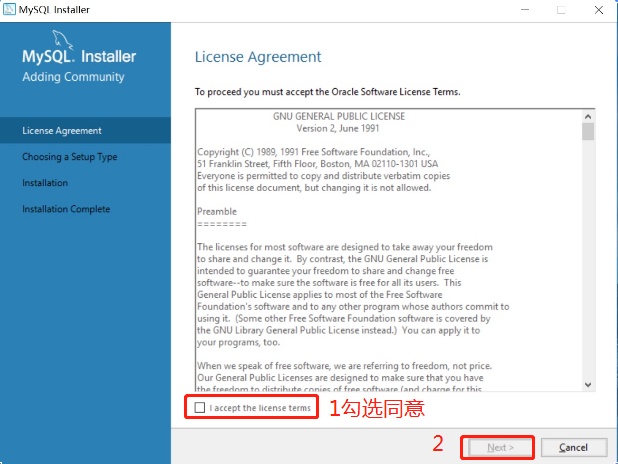
3. 左边界面是安装到了哪一步,下图是选择安装类型,选 Server only(只安装 mysql),然后点击 “next”。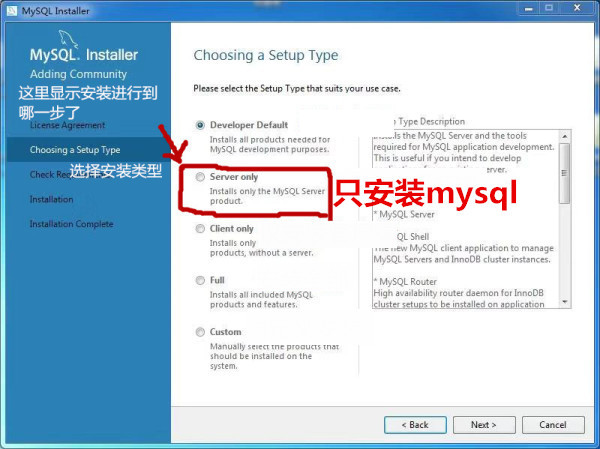
4. 检测需要的安装, 这里我们直接点击 next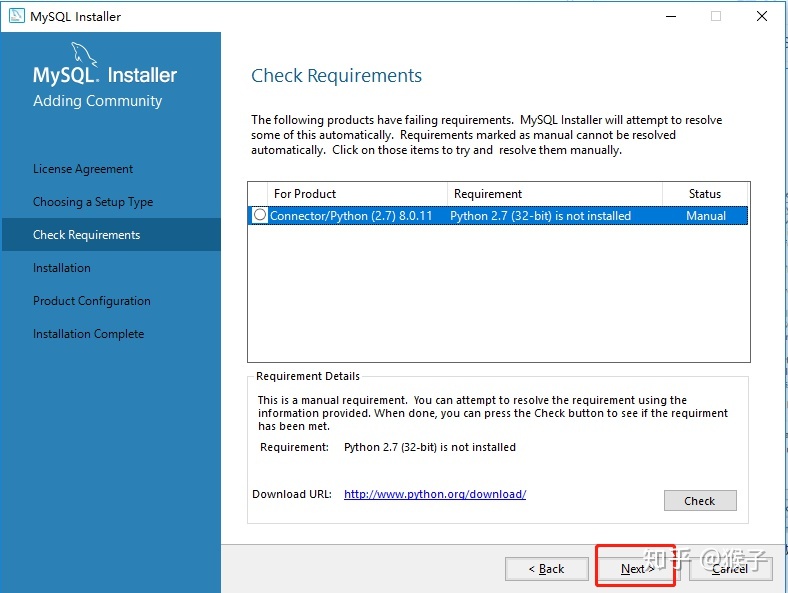
5. 点击 Execute 开始安装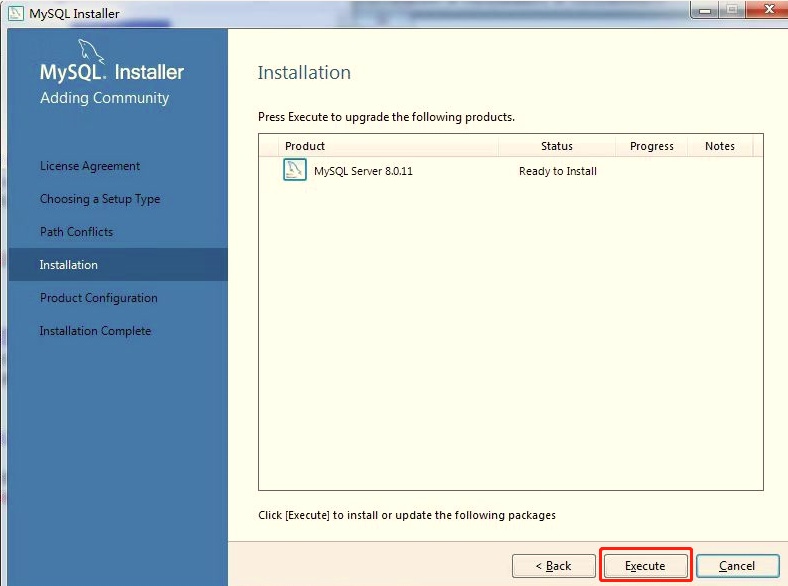
6. 点击 next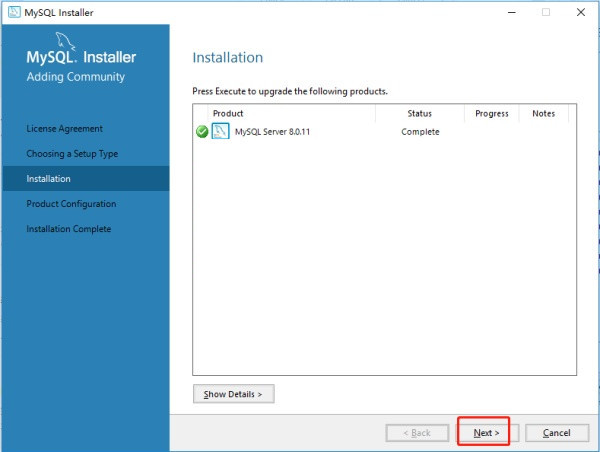
7. 点击 next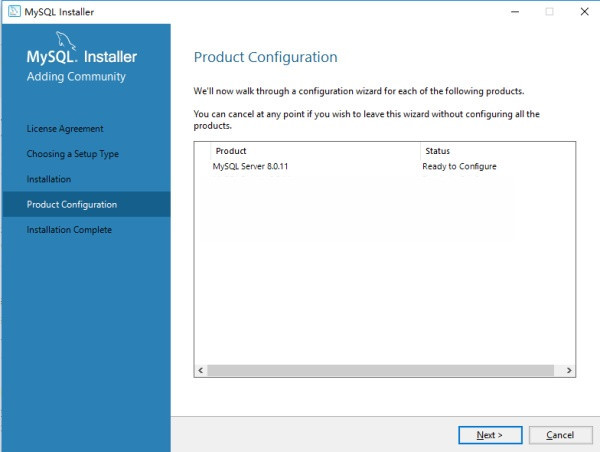
8. 默认选第一个,点击 “next” 继续
9. 默认,继续点击 next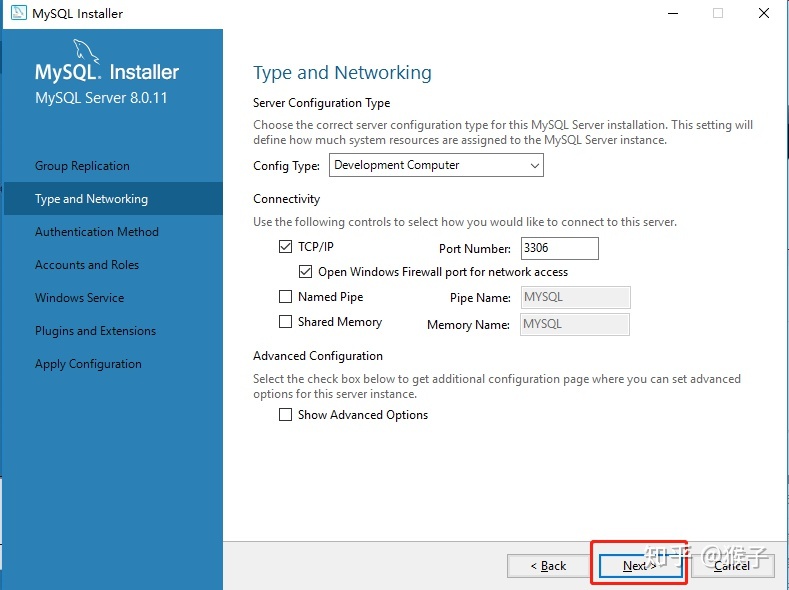
10. 密码验证方式(Authentication Method)这一步很重要
第一个是强密码校验,mysql 推荐使用最新的数据库和相关客户端,MySQL8 换了加密插件,所以如果选第一种方式,很可能你的 navicat 等客户端连不上 mysql8。
所以这里一定要选第二个(下图红框的地方),因为我们后面使用 mysql 客户端 navicat 版本是 9.X,它链接 mysql 用的是就是这个加密算法,所以这一步很重要。(重要的事情说三遍)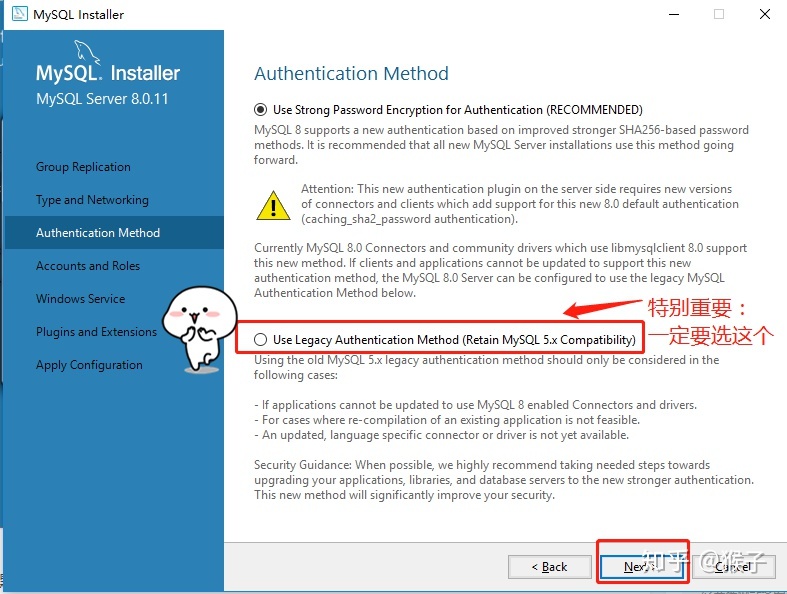
选完,点击 next 继续
11. 设置密码,需要牢记,最好将登陆用户名(是 root)和密码(下图的地方设置)记录到其他地方,因为后面要用这个密码连接数据库。
输入完,点击 next 继续。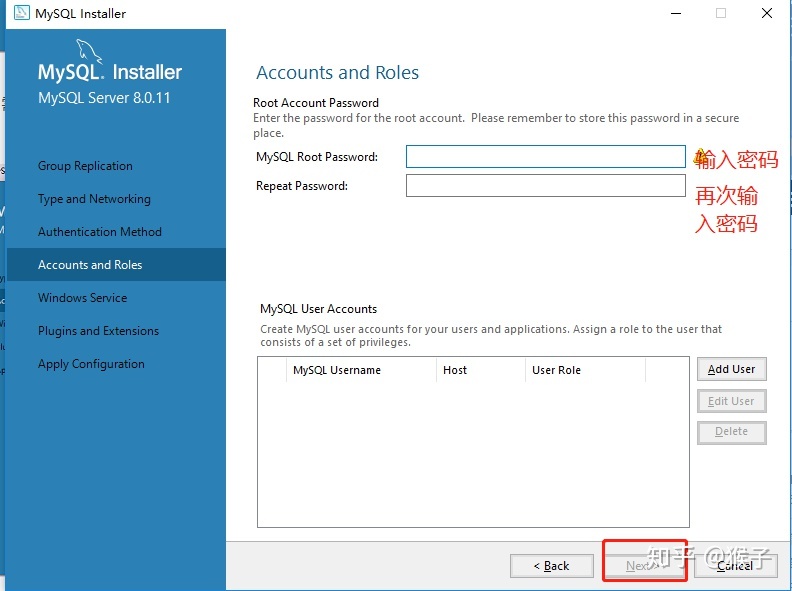
12. 默认点击 next 继续
如果出现下图红框的警告,表示名称重复了,换个其他名称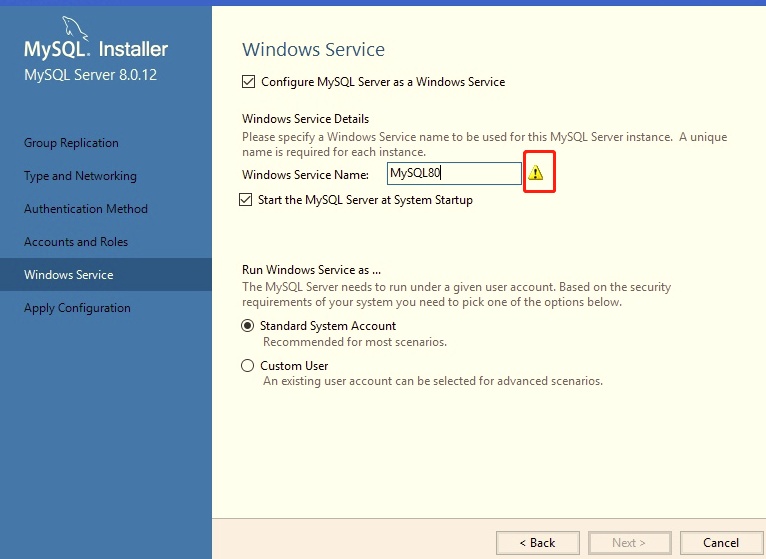
13. 按下图红框的地方勾选,点击 next 继续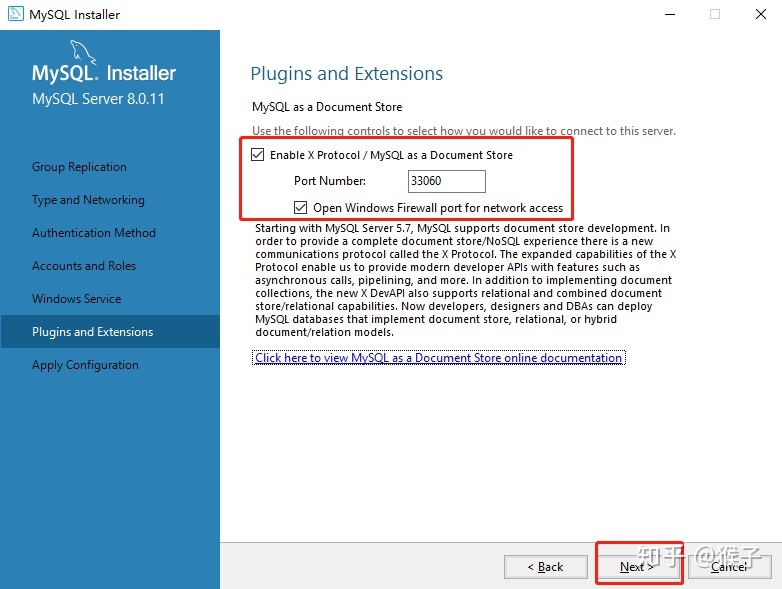
14. 点击执行(Execute)安装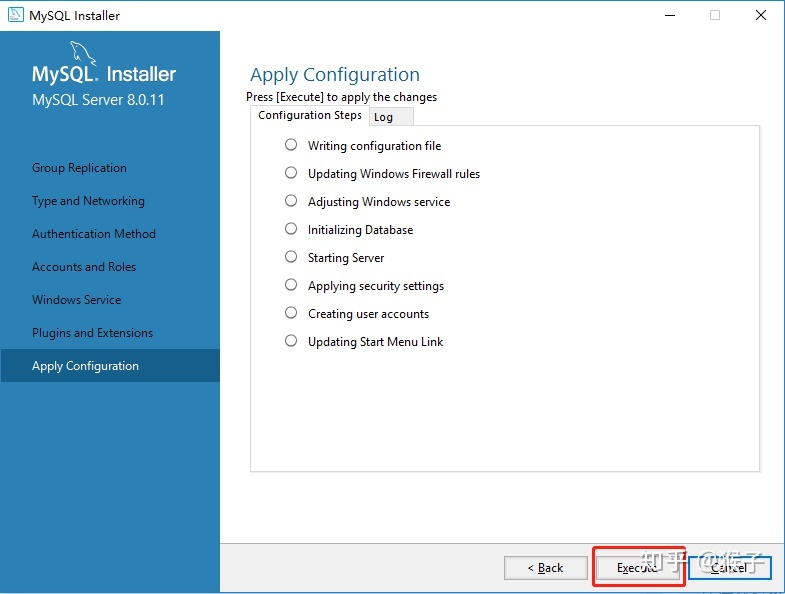
15. 点击 Finish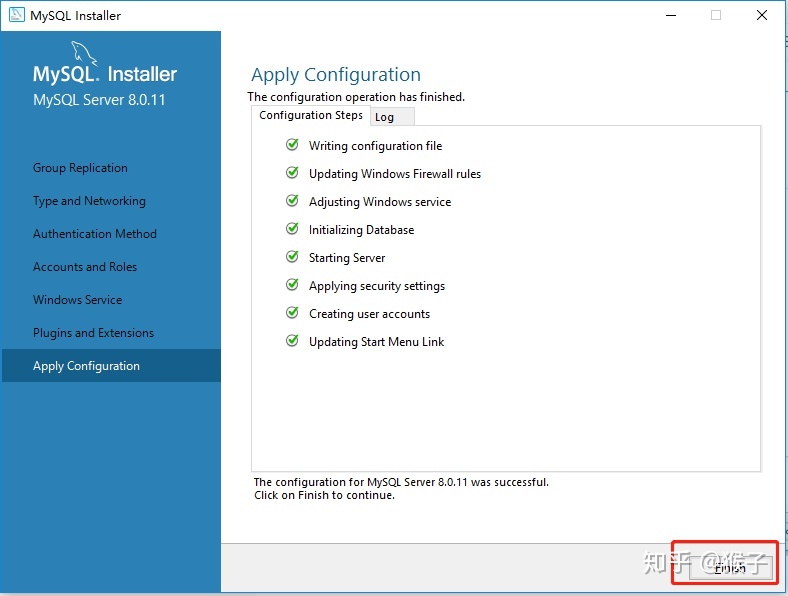
16. 默认,点击 Finish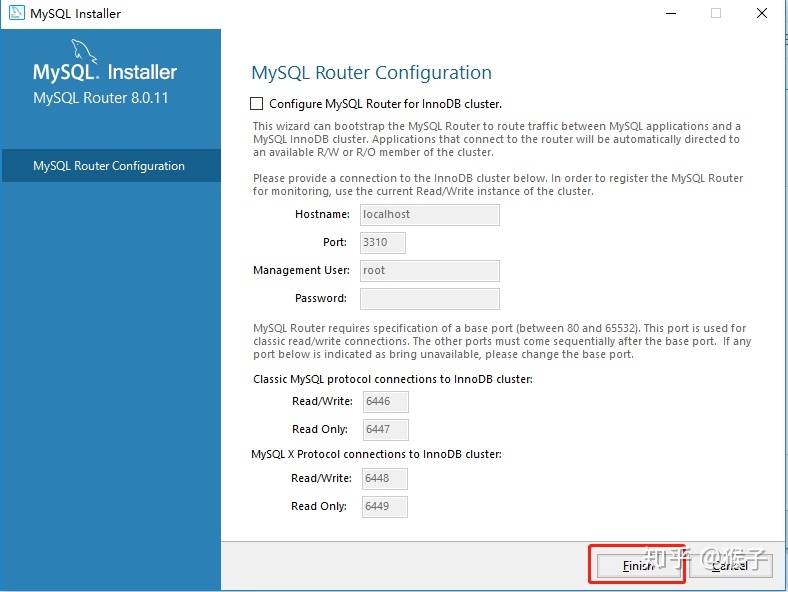
17. 点击 next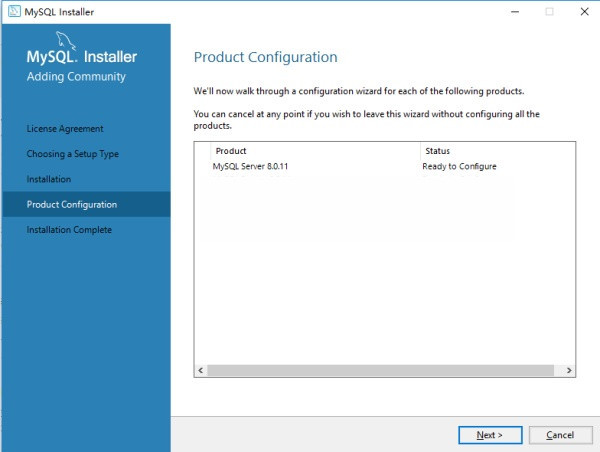
18. 输入用户名和密码,点击 check,检查是否正确。成功了 Next 才可点击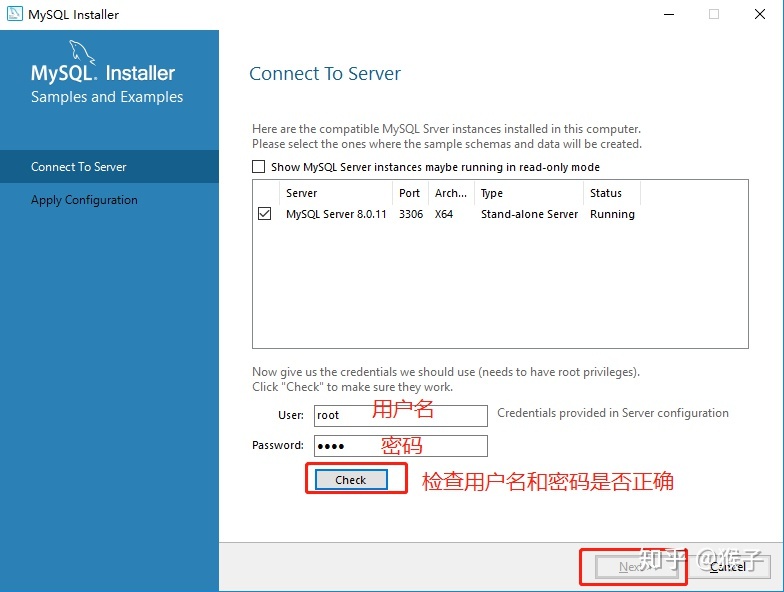
19. 点击执行(Execute)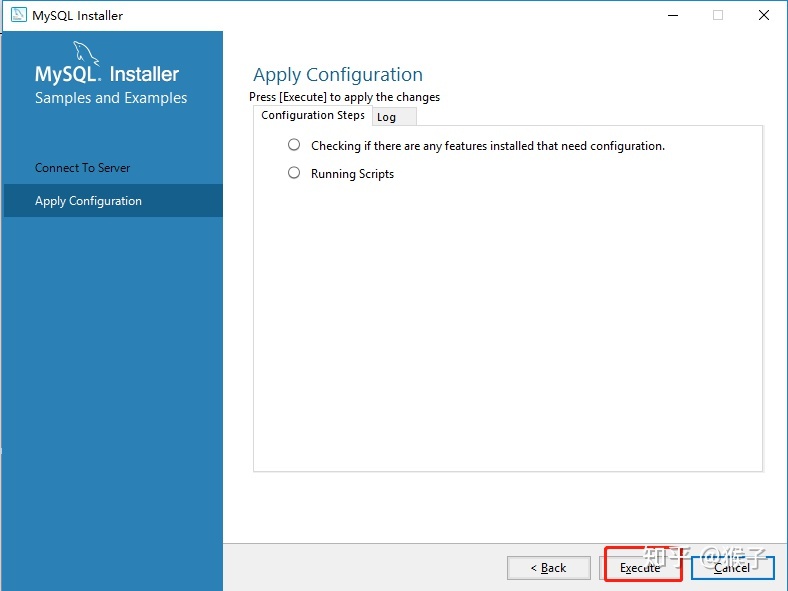
20. 安装完点击 “finish”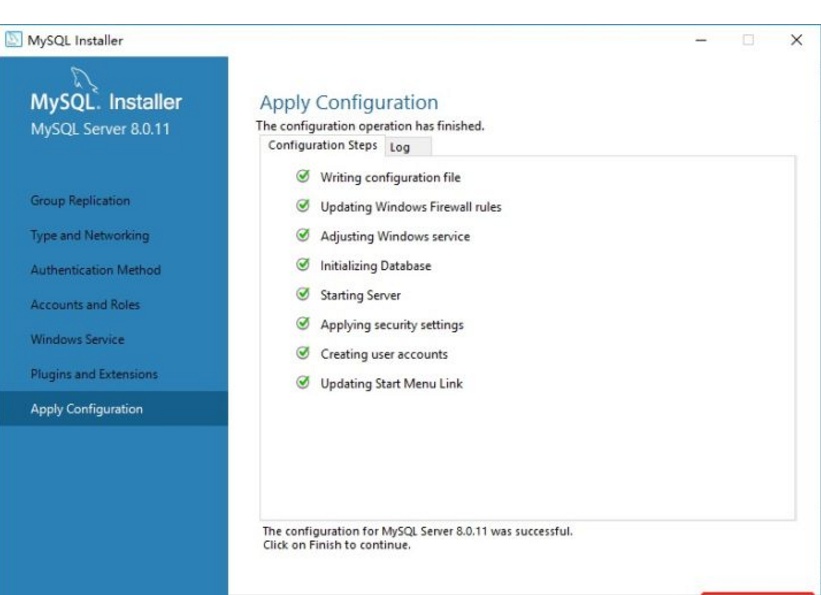
三、验证是否安装成功
- 按下图操作从开始菜单中打开刚刚安装的 mysql 命令行客户端
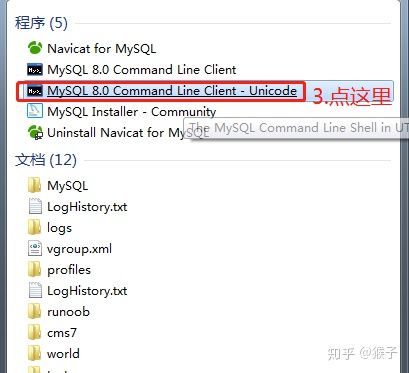
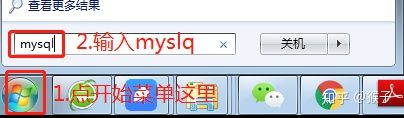
2. 输入密码
如果能显示出下面红线类似的内容表示安装成功。红线标出的是 mysql 数据库版本号,可与下图版本号不一样,以实际安装的版本为准。