快捷键
最终,按照以上的配置,附上常用的快捷键清单。
系统快捷键
自己配置的快捷键
自 2018 年 10 月第一次使用 MacBook 以来,查阅了许多 macOS 使用指南与各种能提高效率的软件评测,并结合这一年半以来实际的使用体验,形成了一套较为舒适的生产力环境。以下实际上算是个人电脑的使用配置,主打简洁、优雅而又高效的 macOS 生产力环境。
系统配置
硬件配置方面,不必追求顶配,满足自己的需求便可。一位在读的计算机研究生使用的配置以供参考:MacBook Pro 2018,13.3 寸,深空灰,Intel Core i5,16G Memory,512G SSD,macOS Mojave 10.14.6。
由于在下喜欢简洁明了,不喜欢无用的信息干扰视野,浪费时间在多余的事上。所以不管是手机,平板,还是电脑,都习惯于先对系统设置一顿操作,改造成适合自己又更优雅的使用方式。下面分享一些私人配置。
桌面与屏幕保护程序
首先,从桌面壁纸说起。我存了许多 4K 动漫壁纸在一个文件夹,全是好看的小姐姐~
(很多人来找我要壁纸,可从下面网站自行下载)
4K 壁纸4K 图片_4K 高清壁纸下载_4K,5K,6K,7K,8K 壁纸图片素材彼岸图网pic.netbian.com
在 “桌面与屏幕保护程序” 中设置为每天自动更改图片。从而,每天的开始,我们都能进入一个新的界面。生活规律化,但每天充满着点不一样。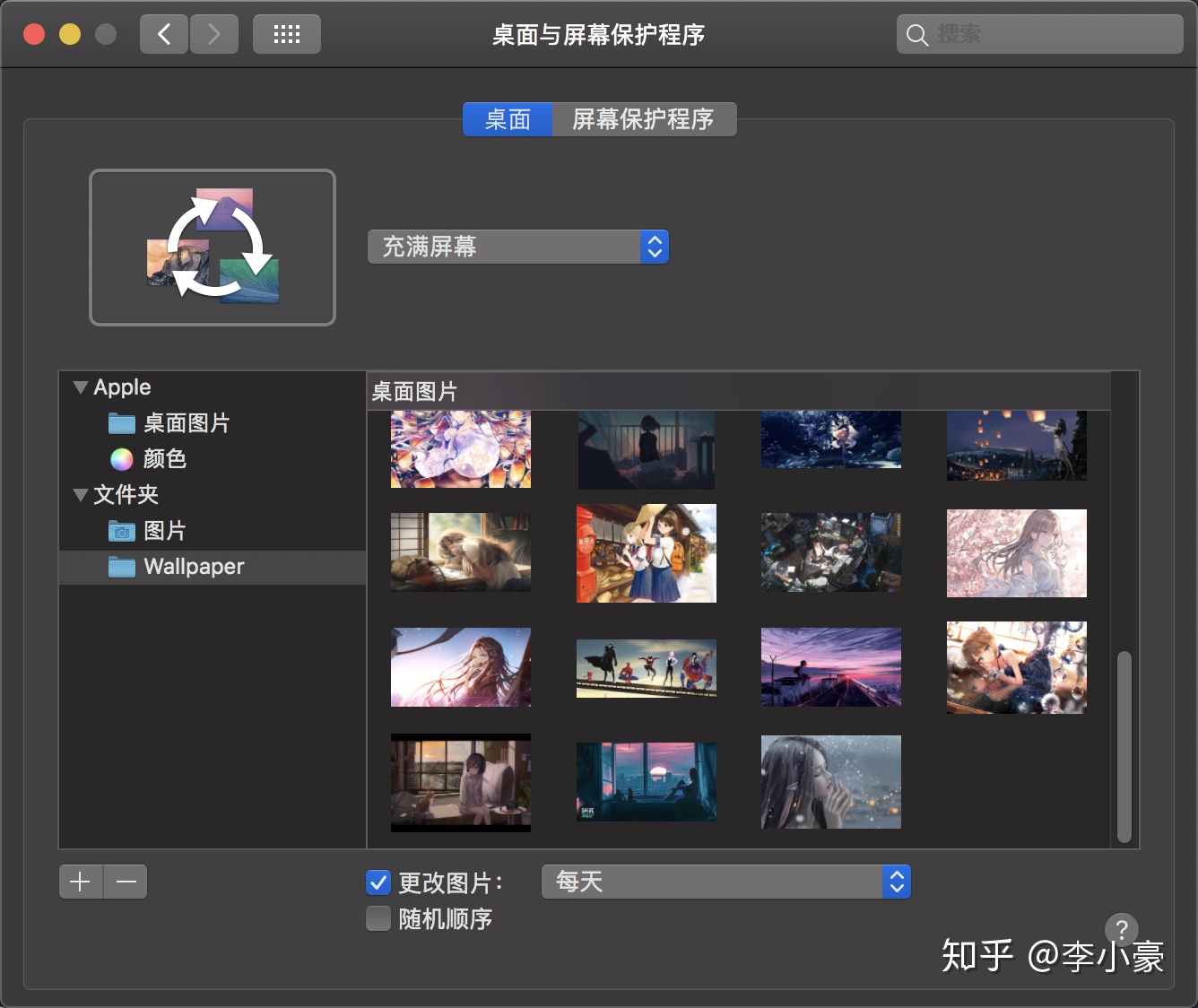
将所有下载器的默认地址设置为桌面,并把桌面只拿来短期放置一些待处理的文件或参考资料,安装完,处理完,归纳完至其他的文件夹时,便继续将桌面清空。
当我们回到桌面的时候,永远都是一尘不染的小姐姐,永远都能拥有好心情。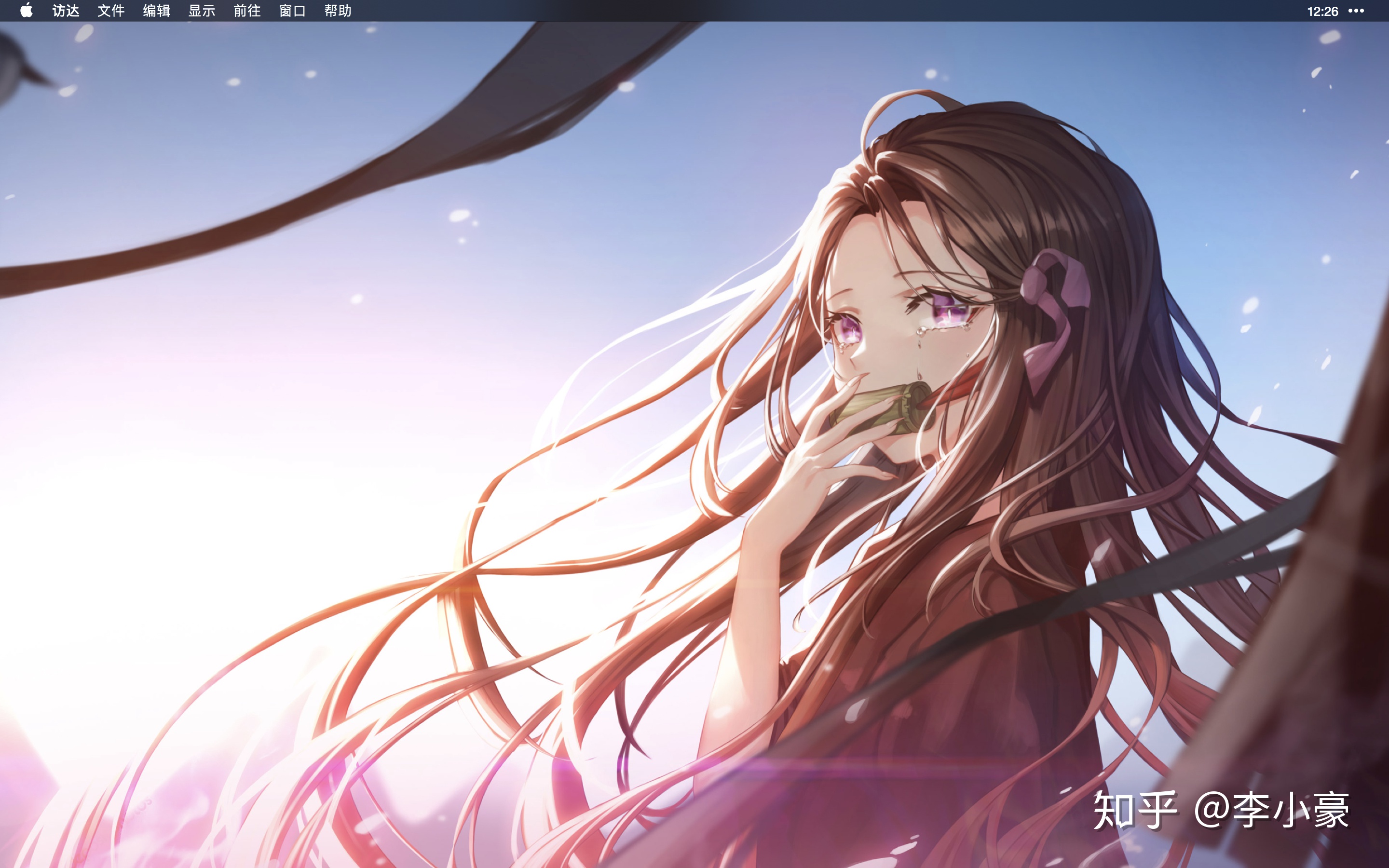
在屏幕保护程序中,将其设置为闲置 20 分钟后进入保护程序,并安装 Apple Watch Screensaver 获得一个灵动的拟物表盘作为屏保,见”Watch OS X”。
程序坞
程序坞是识别 Mac 电脑的一个重要标志,这上面也大有文章可做。我从最初的底部显示,到底部自动隐藏,左部,右部,到最后的底部自动隐藏。所谓一路折腾,最终还是觉得底部自动隐藏最为舒适,将 mbp 16:10 的屏幕发挥到极致。
当初放弃底部自动隐藏的原因是延迟时间太长了,严重影响效率。后来发现可以通过一行命令消除这个延迟!
defaults write com.apple.Dock autohide-delay -float 0 && killall Dock
如果想恢复默认的延迟速度,在终端输入以下代码即可
defaults delete com.apple.Dock autohide-delay && killall Dock
不过仅仅靠消除这个延迟,效率还是远比 Dock 常驻低很多,软件部分会介绍如何进一步提高效率。
此外,什么鼠标移动自动放大,最小化窗口神奇效果,打开的应用显示小点,显示最近打开的程序,各种花里胡哨的功能通通不要,以简洁为主。
再提一点,出厂的 Dock 栏是会固定一堆系统自带软件的。很多人都是这样,保留着系统自带的软件。像下面这个 Dock 栏一样,一堆系统软件,眼花缭乱,倒不如把一些不用的软件取消固定。
Dock 主要将常用的软件固定在这里,甚至是一直开着而不关的软件。下面这张图我的 Dock 栏上就是固定着我会一直打开着的软件。
这要做有什么好处呢?可以保持 Dock 的长度、高度一直稳定,不会因为有新打开的软件引发多余的动画,打开的软件过多而导致软件的图标变小、Dock 的高度变小。
咦,我这上面不是有很多系统软件吗?非也!我将一些软件的 Logo 给换成系统 Logo 了!为什么呢?有没注意到这个细节:第三方软件的 Logo 大小不一,放在 Dock 栏里层次不齐,严重影响美感。所以我直接把它们的 Logo 给换包了,Mac 自带的的 Logo 不仅简约、更带有艺术感,而且会让你的软件变得更加神秘~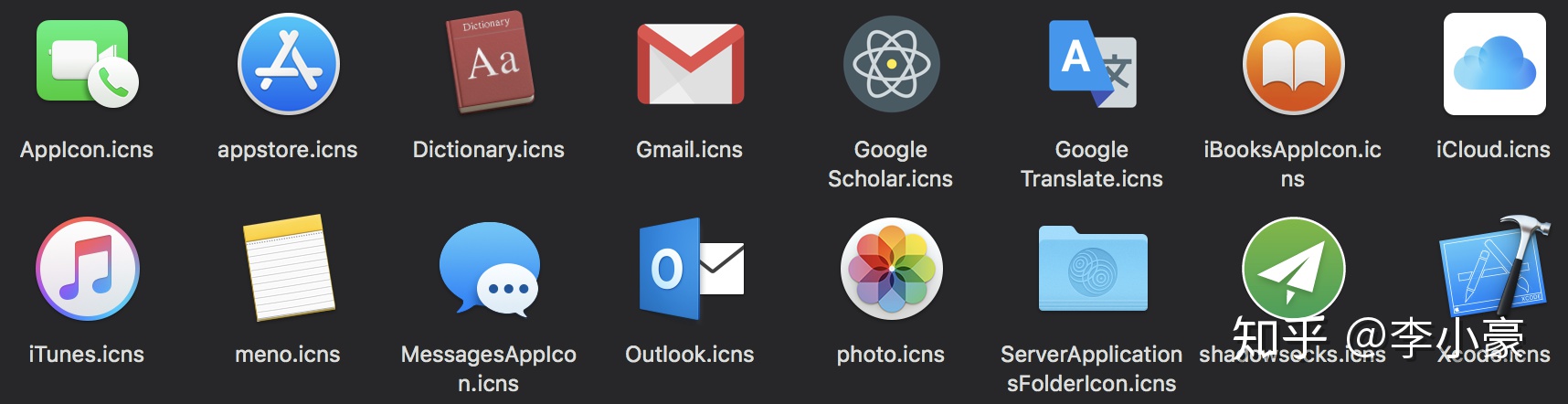
我搜集了一些系统 Logo,还从网上下载了一些谷歌的 Logo,另外我觉得 Outlook 的 Logo 也不错,也收藏了起来。这些 Logo,不管是系统软件,还是第三方软件,都是以 icns 的格式存在固定的文件夹里。这里我以 Chrome 为例,它便藏在
/Applications/Chrome.app/Contents/Resources/app.icns
当初我为了搜集 Outlook 的原装无损 Logo,专门安装了它,然后又把它卸了…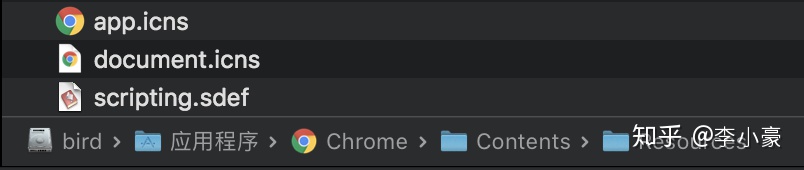
然后只需要在应用程序里,找到你想要改的软件,右键打开 “显示包内容”,将 icns 往左上角原 Logo 位置处拖放就可以了。
这里呢,最好将软件跟你替换的系统图标有一点联系。我替换的图标以供参考:
- 微信:信息
- QQ:FaceTime
- Transmit:ServerApplicationsFolder
- 网易云音乐:iTunes
- 有道词典:词典
- Typora:备忘录
- Zotero:App Store
- PDFGuru:iBooks
- 百度网盘:iCloud
如此,不仅使得 Dock 栏更加协调,又能快速地根据图标认软件。
除了 Dock 栏外,Launchpad 也应该整理一波。一些没用的系统软件该删的删,删不掉的整合到一起。并把 Dock 栏、菜单栏与不常用的软件放到一个栏里,外面存留着一些要使用但又不常用的软件。(根据个人喜好配置)
调度中心
在调度中心这块,先把仪表盘关了吧,没什么用这东西。还有可以为显示桌面设置个快捷键,使用右 option 键比较方便。注意到这个显示桌面跟 Win 的显示桌面是不一样的,macOS 上的像是一个 “假” 显示桌面。如何配置 “真” 显示桌面呢?在下文的软件部分加以介绍。这个 “假” 显示桌面,一般就只能拿来看看桌面上有什么文件,或者你刚下载一个东西到桌面来,回到桌面把它打开。
点击调度中心左下角的触发角可以设置屏幕的触发功能。经过一段时间的实际体验后,最终只在左下角设置一个应用程序窗口,右下角设置一个调度中心。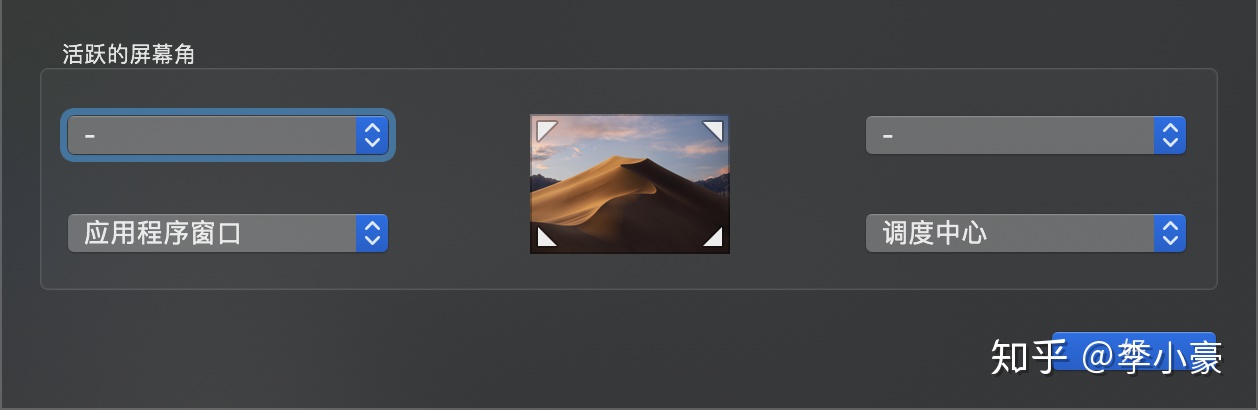
只需要将鼠标滑到右下角,便可显示当前有哪些程序是打开的,这功能类似 Win10 里的 win+tab。
将鼠标滑到左下角便可显示当前在使用的程序打开的多个窗口界面。
为什么不在左上角还有右上角也设置触发角呢?在实际使用的时候会发现,左上角跟右上角由于一些图标的存在,日常使用的频率会很高,很容易误触引发触发角,反而严重影响效率与体验感。
触控板
不得不说 mbp 的触控板真的天下第一,设置直接看图吧。默认的触控板移动速度是很慢的,完全跟不上我们的思绪,我直接把跟踪速度调到了最快。并且还设置了四指上滑出现调度中心,四指捏拢来出现启动台,四指张开来回到桌面,这几个操作还是比较麻烦的,除了四指捏拢来得到启动台,其他功能都已经设置了更好的方式了。
三指拖移功能还是藏得比较深的,在辅助功能里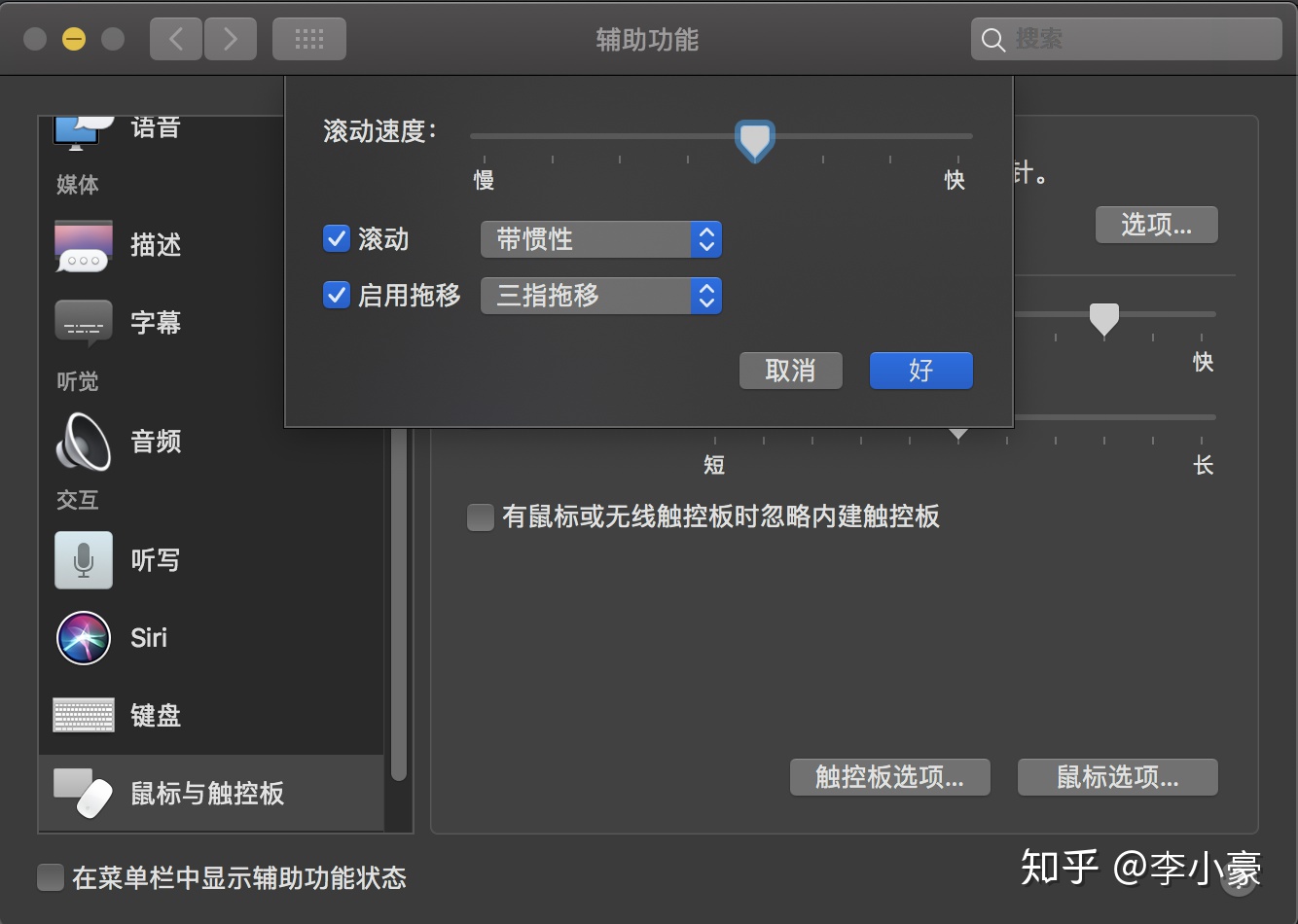
这里可能看不懂调度中心还有应用 Expose 是什么意思。调度中心就是显示当前所有打开的程序,应用 Expose 指的是显示当前程序的所有窗口,在需要多窗口使用某个软件的时候很好用。还需要注意一点,这里最好设置成四指操控,否则会和三指拖移功能冲突,造成功能失效!
访达
有一说一,Mac 的文件夹是真的难用,被 Windows 完爆!还取了个音译的名字叫 “访达”,感觉很怪,图标也不是那么的美观,还有着那恶心的 “.DSStore”,打开文件夹的硬邦邦动画以及延迟感,等等等等。
首先,从边栏进行改造。把一些觉得自己用不到的项目直接不显示,让边栏更加简洁,充满的信息量都是有用的。我只保留了影片来存放一些视频,文稿来保存一些文件。
同时,还可以选中某个文件夹,点击文件中的 “添加到边栏” 来使得快速访问常用文件夹。这里我就添加了 Time 和 Pose 两个常用文件夹。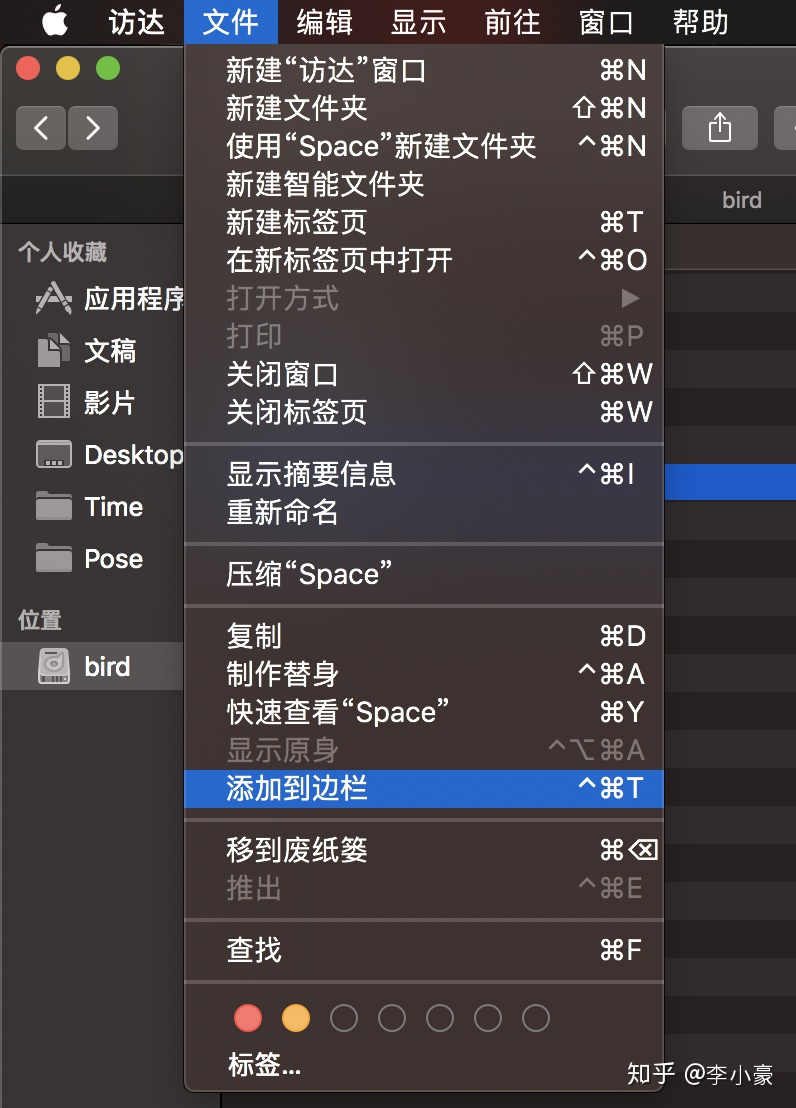
在显示中可以把路径栏给打开,显示当前文件夹的路径。双击某一级的文件夹,便可以进入到该路径。如此,便会进一步向 Win 靠拢,使得文件夹的管理系统更为便捷而又效率。
但是,这种在底部显示当前文件夹的路径远不如 Win 在顶部显示更为便捷。因为我们在使用的时候鼠标往往是在靠顶部的位置的,把鼠标移到底部再进行选择,滑动的路径太长,花费的时间过多,体验感极其不佳。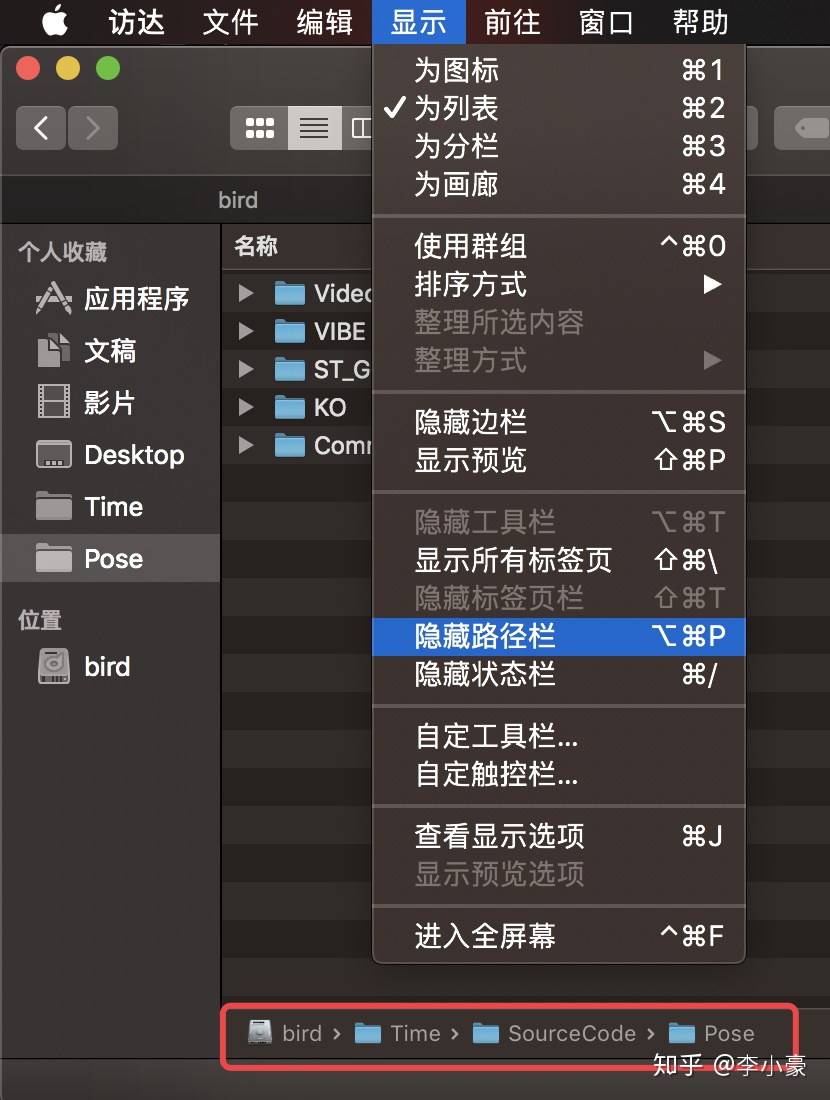
这时候,可以使用一行命令,将顶部显示为完整的地址(要是不喜欢把 YES 改成 NO 可以变回来)
defaults write com.apple.finder FXShowPosixPathInTitle -bool YES
并在顶端的地址栏右键,还可以直接访问到路径中的任意一级
系统版本
macOS Catalina 虽然已经正式发布了,但好像还是有很多 BUG。我之前装了 Catalina 有几个软件无法使用,校园网也无法登入,直接 Time Machine 回退到 Mojave 了。
刚升到 Mojave 系统的话会遇到字体发虚的问题,如果没有改过可参考下面这篇文章
不过暗黑模式应用一像素白边问题我还是无法很好地解决,可能是官方推荐这种形式?
软件选择与配置
一些小巧而又令人惊叹的软件是 Mac 高效生产力的灵魂。下面介绍一些较为实用的软件,并分享一些独门配方。
效率
Bartender 3
首先,我先说一个很多 Mac 用户都忽略的一个软件:Bartender!
在我们安装了越来越多工具的时候,菜单栏也变得越来越繁杂,眼花缭乱,严重影响视野与心情。这软件能将任意的程序图标隐藏起来,需要时再显示出来。便是以下这样子
它可以将图标隐藏在二级栏中,或者将图标完全消失掉,也可以设置为出现通知时显示几秒再将图标自动隐藏掉。
凌乱的环境往往会让人不知所措,简洁才能更加专注。
Alfred
这款效率软件 Mac 用户必定都不陌生,强大的搜索能力似乎是一切工作的开始。打开一个软件,进入一个文件夹,查找一个文件,只需要 cmd+space,输入几个关键词,回车,便能带你到硬盘中的任意位置。搜索功能就不再说了,网上一搜一堆。这里主要介绍其他几种常用的功能。
在它的输入框里,输入几个数学运算符,便能快速得到结果,实际上充当了一个简化的计算器的角色。想当年,我为了用个计算器,还先把 Matlab 给打开,真的蠢…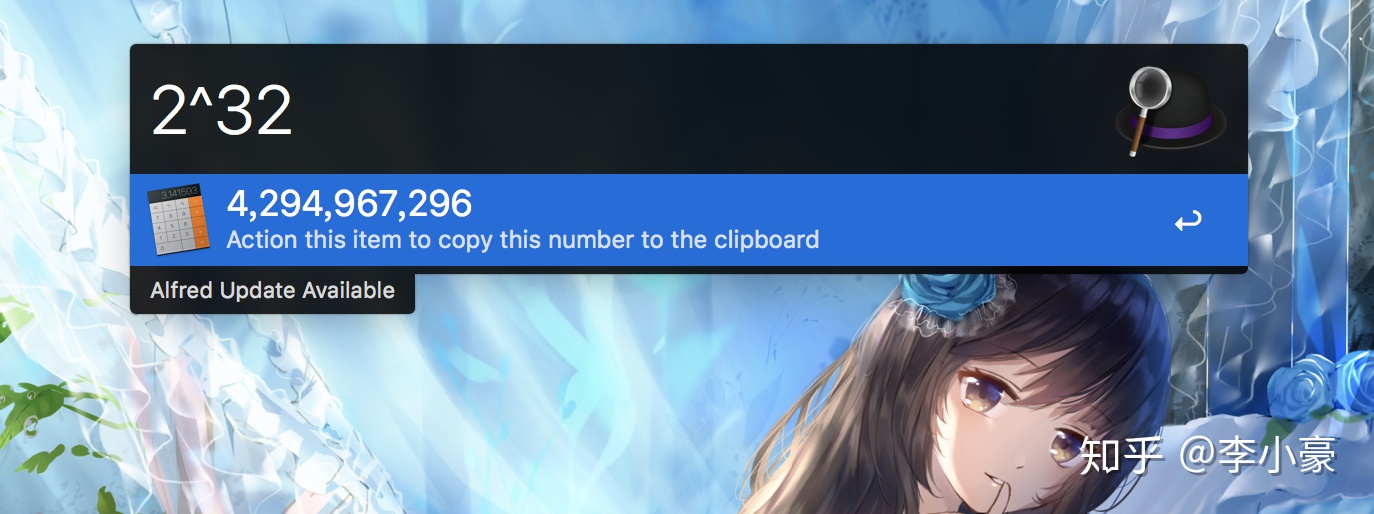
还可以在输入框里输入一些简洁的系统命令,如我常用的几种:em - 清理废纸篓,sc - 屏保,sleep - 睡眠,restart - 重启(Win 里 win+x, +u, +r)。更惊奇的是,它还支持 tab 键的自动补齐功能!
想着跟同学去吃饭的时候,cmd+space,输入 sleep,直接回车走人,这叫潇洒,还是叫酷呢?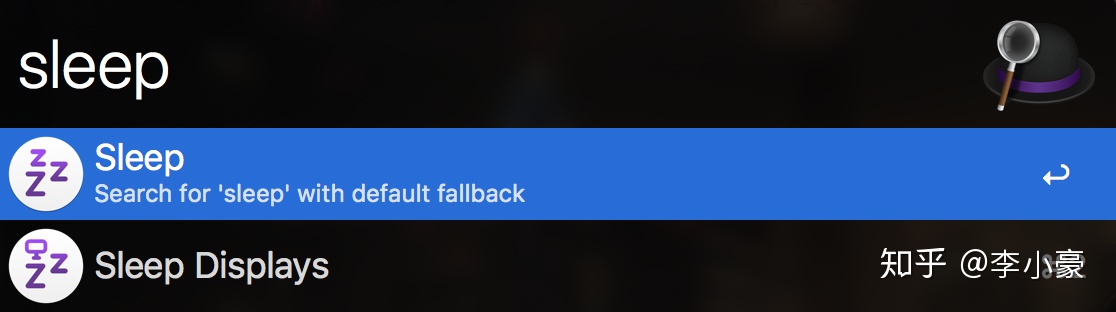
由于我不是 Workflows 的 dalao,只介绍 2 个从 Win 遗留下来的快捷键的配置方式。
一个是使用 opt+e 在任意界面下打开访达,这主要是从 Windows 系统下继承下来的习惯。不过 Mac 上没有这个快捷键实在很不方便。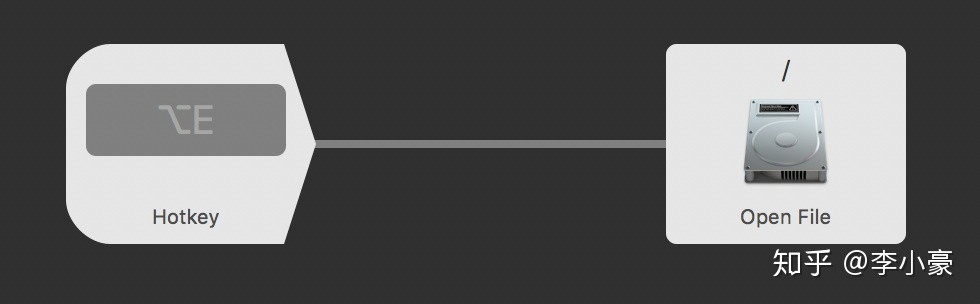
之前说过 Mac 有自带的 “假” 回到桌面功能,那么 “真” 回到桌面执行的脚本是
osascript hide_all.scpt
这个 “真” 回到桌面源于 Win 上的 win+d 快捷键,不过我这设置的还有点 Bug,有时候需要按两下才能将所有软件隐藏,而且不像 Win 上那样再按一次该快捷键,就能把隐藏的界面再显示回来,而且反应速度也远不如 Win 那样快。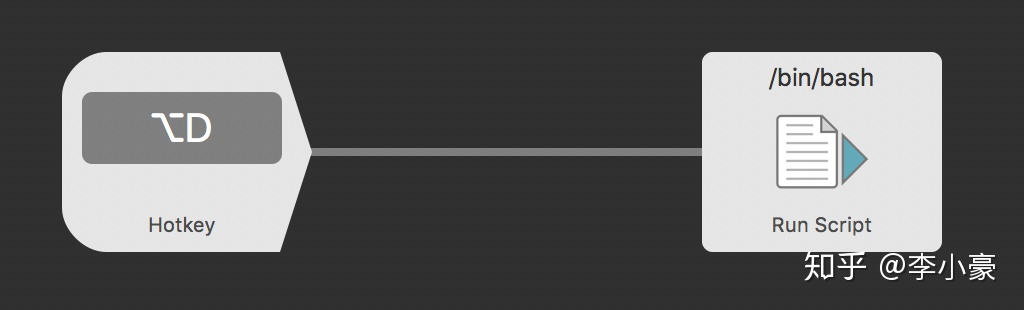
实际上 Mac 上 cmd+opt+h+m 也可以实现隐藏一键最小化所有的应用程序,不过这按键组合太复杂了,而且有同样的毛病,这过程都是不可逆的。
Karabiner-Elements
Karabiner 可以将键位以你喜欢的方式存在,直接上干货吧!
首先,把大写键 caps 改成左 control 键。有一说一,Mac 上的 cmd 键比 Win 的 ctrl 键的位置实在人性化多了!想着自己当初扭曲着小拇指操作着这小 ctrl,想想都心酸。而 cmd 键使用正常体位的大拇指就可以操作了,实则人性化。虽然 Mac 上 control 键用的不多,但是在 caps 键的位置远比原 control 键位置舒服!可以实现标准打字手势时,手不移动,便实现 control 组合的快捷键。如果要输入大写字母,直接就 shift+alphabet 吧。
刚开始从 Win 转到 Mac 各种不适应,有许多 Win 上方便的快捷键在 Mac 上却没有,直到我遇到了这款软件。
Win 上的 ctrl+d 实现删除软件很方便,而 Mac 却只能 cmd+delete 实现删除,而 delete 键太远啦… 所以我便配置了 cmd+d 来实现删除文件,control+h 键代替 delete 键。
再者,在 Win 上直接回车就可以打开文件夹及文件,而在 Mac 上回车只能修改名称,不过这功能是 Win 上没有的,很好用。Mac 的快捷键是 cmd + 上下来返回进入上下一级目录,方向键太远了,影响效率与体验感,坚决不用!经过一顿操作,将 control+return 改为打开选中的文件夹及文件。这样,只要在访达中,输入文件名头几个字母,再 control+return 就可以一次又一次便捷地进入下一级文件夹,完全不需要鼠标操作。
为了更加效率地写作与编程,还可以对方向键进行修改,将 control+ijkl 改为上左下右。这有什么好处呢?移动光标不需要挪动手,便可执行操作。还有在使用终端的时候,control+i,return 直接执行上一条命令。如果配置过命令补全功能的话,直接输入几个字,接着 control+i,return 直接执行之前的命令。完全不需要移动手的位置。一顿操作,行云流水。
实际上,上面四种功能的实现只需要编写一个快捷键映射的功能就可以了,很容易实现。Talk is cheap. Show me the code!
{
“description”: “Change cmd+d to delete file”,
“manipulators”:
[
{
“from”:
{
“key_code”: “d”,
“modifiers”:
{
“mandatory”: [“cmd”],
“optal”: [“any”]
}
},
"to": <br /> [<br /> {<br /> "key_code": "delete_or_backspace",<br /> "modifiers": ["cmd"]<br /> }<br /> ],<br /> "type": "basic"<br /> }<br /> ]<br />}<br />上面实现的是将 cmd+d 键映射成 cmd+delete 的功能。如果喜欢我上面四种的键位修改,可从 "[karabiner.json](https://link.zhihu.com/?target=https%3A//github.com/Vegetebird/Settings-and-Thems/tree/master/Karabiner)"中获取我的配置文件,并将它存放在"~/.config/karabiner" 就可以了。<br />再说一下键盘的选择。都说 HHKB 天下第一,还有着个令程序员们人销魂的名字,Happy Hacking Keyboard!<br />“[HHKB 中国区官网](https://link.zhihu.com/?target=http%3A//www.pfu.com.cn/HHKB/)” 挂着东京大学荣誉教授和田英一的一段话<br />在 18 世纪的美国西部,牛仔们穿越一望无际的沙漠时,总会将逝去的马匹留在原地,然后扛着马鞍继续前行。因为马儿会消瘦老去,唯有马鞍才是与牛仔融合在一起的 “知己”。而现在,电脑会迭代更新,就像终将逝去的马儿,唯有键盘才能磨砺芳华,成为伴君一生的 “马鞍”。<br />这键盘可能是一种情怀吧,各种大牛也都在使用这个键盘,<br />GNU 之父 Richard Stallman(该图出自 RMS 08 年在清华,见 [http://blog.sina.com.cn/s/blog_4974d3b40100a0so.html](https://link.zhihu.com/?target=http%3A//blog.sina.com.cn/s/blog_4974d3b40100a0so.html))<br /><br />C++ 之父 Bjarne Stroustrup<br /><br />它贵必有它贵的道理,它被神化也有它有资格被神化的特性。为了避免交智商税,建议最好向别人借来用几天再决定要不要买。但如果是拿来收藏、充值信仰或是拿来供奉的话,那就买买买呀!<br />讲个故事。我曾跟一位老同学说过 HHKB 天下第一。他还真的去买了这键盘,还 Happy 的跟我说:马上考试了,买个键盘先压压惊。然后拿着 Win 本配 HHKB 打游戏,还边说 HHKB 天下第一,心理作用好着呢... 后来他把这键盘送我了,哈哈哈。不过我也不经常用它,主要是没方向键实在太难受了,静电容的手感我没感觉有多出神入化。音质跟手感这东西,emmm... 玄学。<br />我现在的主力键盘是 Filco Minila Air,偶尔用用(吃灰)HHKB。Minila Air 有着小巧的 67 键,跟 mbp 13 寸一样的长度,可以跟 HHKB 一样直接压在 mbp 的上面。不过这里最好用 Karabiner 把 mbp 的键盘给禁了,免得误压操作。<br />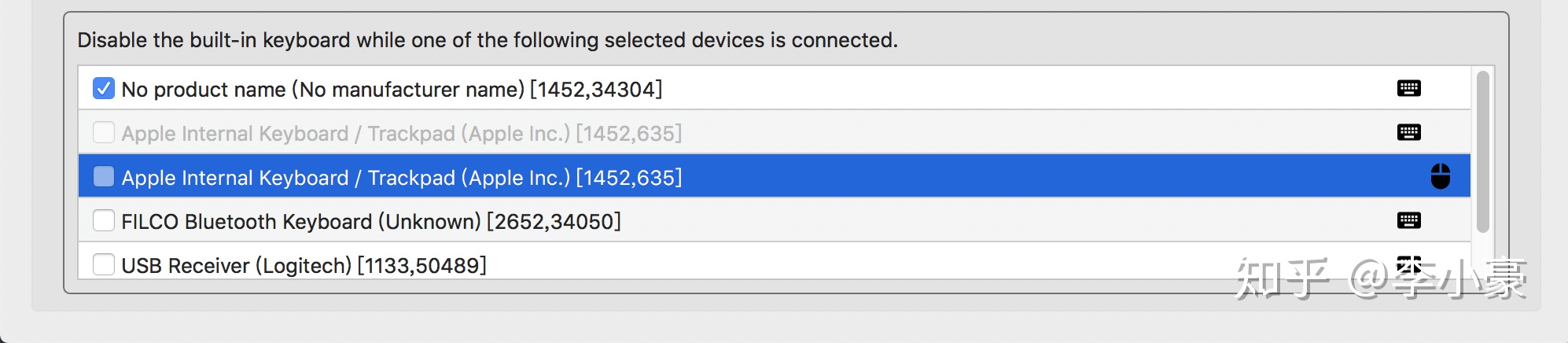<br />刚入手 Minila 可能会因为空格键太短而感到不适,特别是对于我这种只用左大指来按空格的人。不过没关系,这键盘利用自带的功能就能将左 Fn 改成空格键。除此之外,还需要把这个键盘改成 Mac 的键位。直接看下图配置吧<br />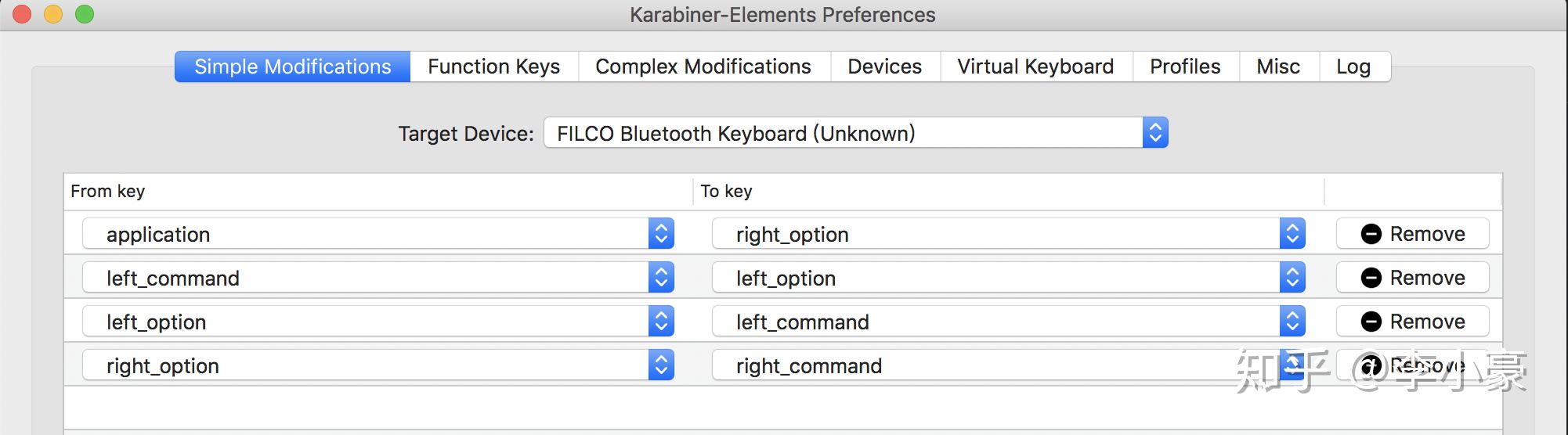<br />这是用了两年多的 Minila,配了套大碳键帽。推荐喜欢这键盘的直接买黑色键帽款,便宜些,然后再配备自己个性化的键帽(好键帽也不便宜)。<br />
Logitech G HUB
刚配置完键位,再谈一下鼠标。
从 Surface 的折叠鼠标(下图),罗技的百元鼠标,再到 G502,MX Master 2S,GPW,我都用过。
G502 不得不说是一款优秀的鼠标,不管游戏还是办公,在 Win 下配置多个功能键,潇洒如飞。不过在 Mac 下的适配不太好,配置起来有点问题。
MX Master 2S 像是为一位稳重的商务精英而设计的,堪称是办公旗舰。它有个令人惊叹的功能:可以配置在不同电脑以及不同系统间的无缝切换,并可以直接复制粘贴一些小文件。这对需要同时使用多台电脑的用户确实极为方便。但从握感来说,它太大了,握着很笨重,移动起来感觉很吃力,难以对屏幕上一个细小的坐标实现精准的操控。不过它在 Mac 上的适配比较好,可以对各个功能进行配置。
现在我用的主力标是 GPW。不得不说,外观低调又奢华的狗屁王,实乃人间绝品。许多职业电竞选手也都在用。与 MX Master 2S 相比格外轻盈,大小又适中,总之上手体验后仿佛与鼠标融为一体,操纵自如。不过 G 系列鼠标在 Mac 下的适配都不太好,经常遇到 Logitech G HUB 这款软件崩溃的情况,导致配置的功能键无法使用,不过我还是对它爱不释手。
借助 Logitech G HUB,我将它的鼠标中键配置为按键 “right opt”,实现回到桌面的操作。左边第一个按键设置为 cmd+h,即隐藏窗口。左边第二个按键设置为 cmd+w,即关闭窗口。这几个是我比较常用的按键,配置在鼠标上,能使操作进一步便捷。
Manico
很多用户喜欢将软件全屏显示,从而将某些软件放置在另一个桌面去了,然后使用触控板四指滑动或者使用 control + 左右键来切换应用。我本觉得这功能很强大,但是切换的动画实在太慢了,当开启多个全屏窗口想要切换到某一个软件时,又不是很方便,反而效率不高。
Manico 这款软件可以对每个软件配置一个快捷键,来更高效又精确地对常用软件进行切换操作。我把 Dock 栏里的软件都设置了一个与 opt 组合的快捷键,而且只需要左手操作。得到的快捷键对应关系如下
这么多软件都有快捷键,要怎么记得住的呢?其实我的设置是有讲究的,比如微信,我就以首字母 w,QQ 就以 q 与 opt 组合,并且尽量将同一个类型的软件设置在键盘的同一行。
如果还记不住?好在它有一个功能,可以设置一个按键 opt,来显示配置了快捷键的软件图标与按键对应关系的舒适界面。在早期的话,可能需要这个功能,来帮助记忆软件与快捷键的对应关系。在熟悉之后,这功能就可以废弃了。把它设置为从不显示,就是关掉了的意思。
在熟练的使用了这些快捷键之后,你会感觉仿佛进入了另一个世界,各个软件的切换如丝滑般顺畅,生产效率倍增。像我经常就 opt+w,再 cmd+w,再 opt+q,再 cmd+w,来查看一下微信跟 QQ 是否有收到消息,整个过程一秒钟就搞定!而且在别人面前,你也可以给她们秀秀操作 ~
Paste
Paste 这款软件可以存储你的历史复制情况,可以查看你的上一条,上上上一条,甚至一个月前的复制的内容,并把它粘贴出来。这里我设置为存储一个星期的历史记录。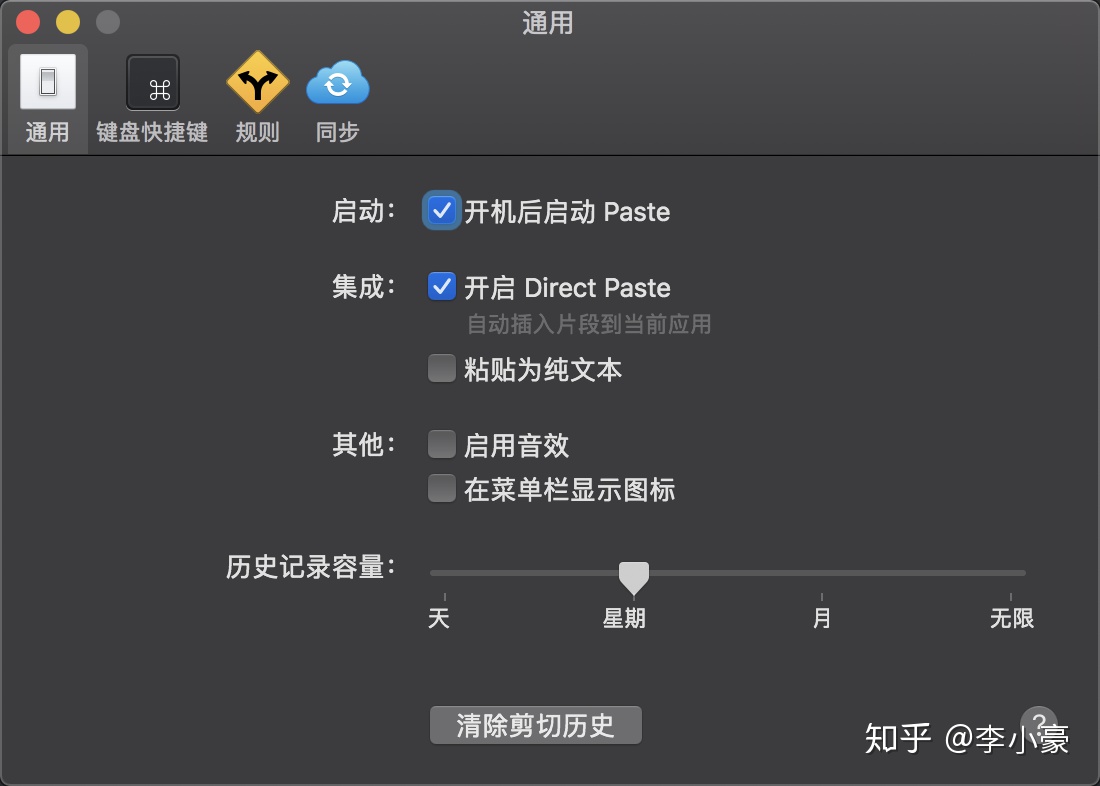
设置了快捷键,control+cmd+v 来查看剪贴板的历史记录(其实我把 caps 键改为 control 了,实际上是按的是 caps+cmd+v),可使用 cmd + 数字来直接粘贴,使用 shift+cmd+v 粘贴不带格式的纯文本模式,而且还支持搜索功能,并可以存储图片和文件格式…tql
并且你可以把一些经常需要粘贴的东西,存在里面的一个备忘录里,比如手机号,身份证号,密码等。这样就不需要老是输入这些东西弄得心烦了,直接粘贴就完事了,能节省很多时间。
Magnet
Magnet 实际上是一款分屏软件,通过设置快捷键来实现多种分屏方式。我经过长期摸索,设计了一套既方便又与其他软件不冲突的快捷键,直接看下图吧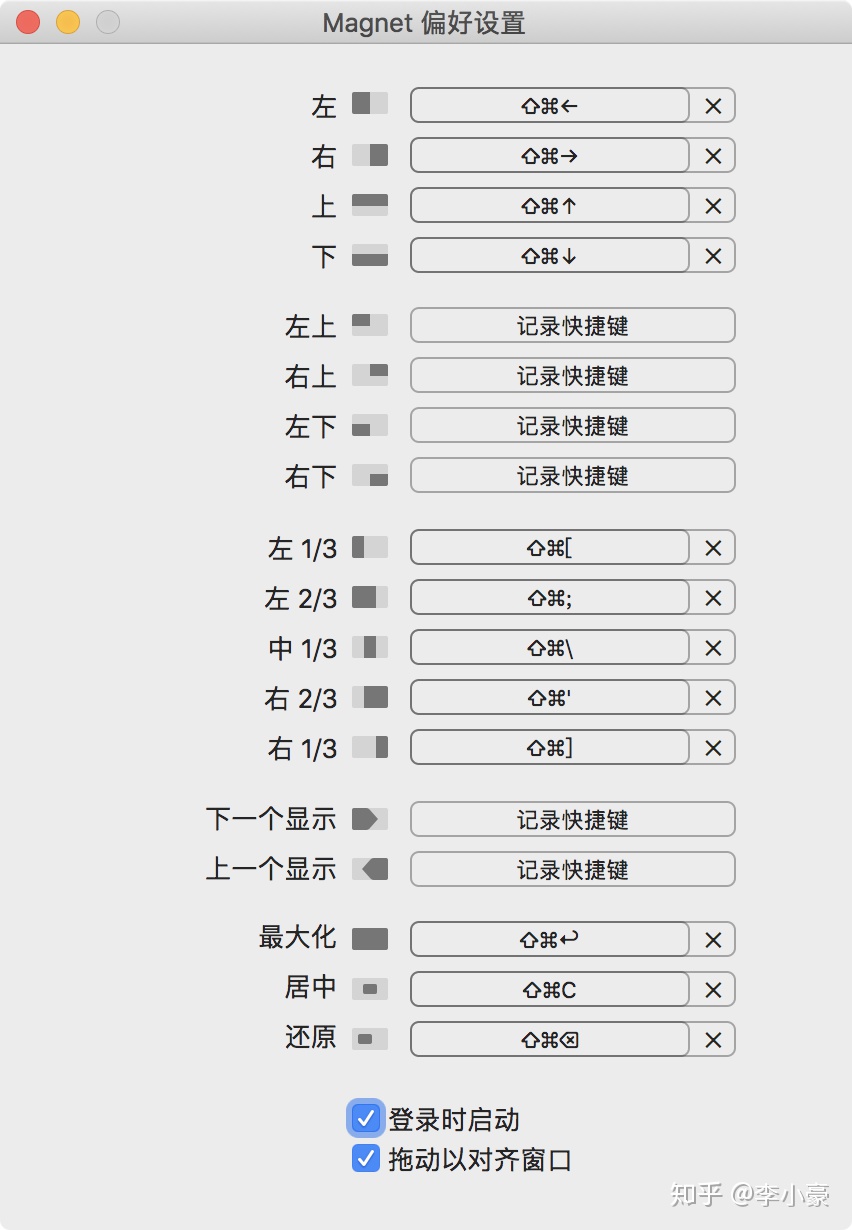
这时候,你可以对刚打开又未全屏的软件直接进行 shift+cmd+return,来达到屏幕最大的利用率(Mac 默认偏好打开软件不是最大化)。
可以想象一个日常使用场景,你使用快捷键对分屏的操作掌控自如,既酷炫又高效。再来秀波操作,没有加速哦~
Contexts
Win 中有 alt+tab,而 Mac 中有 cmd+tab 的切换应用功能。但是 Mac 自带的 cmd+tab 我第一次使用就觉得贼难用,难以切换到隐藏到后台的软件上去,更无法实现软件间的精准切换,于是我安装了 contexts。
它可以为你更方便地使用 cmd+tab 进行切换操作,并且可以快速切换到被 commmd+m,被 cmd+w 掉的软件中去。下图中 Apps 一横下方显示的就是被你 cmd+w 的软件。
还可以配置 caps+space 实现搜索的功能,在按下这个快捷键后,打开的软件列表会停留在屏幕,而不是像 cmd+tab 键那样释放按键就消失掉了。接下来再输入软件名称,或者它提供的一个字母的简写,再回车就可以切换到相应的软件了。不过搜索功能我觉得没必要使用。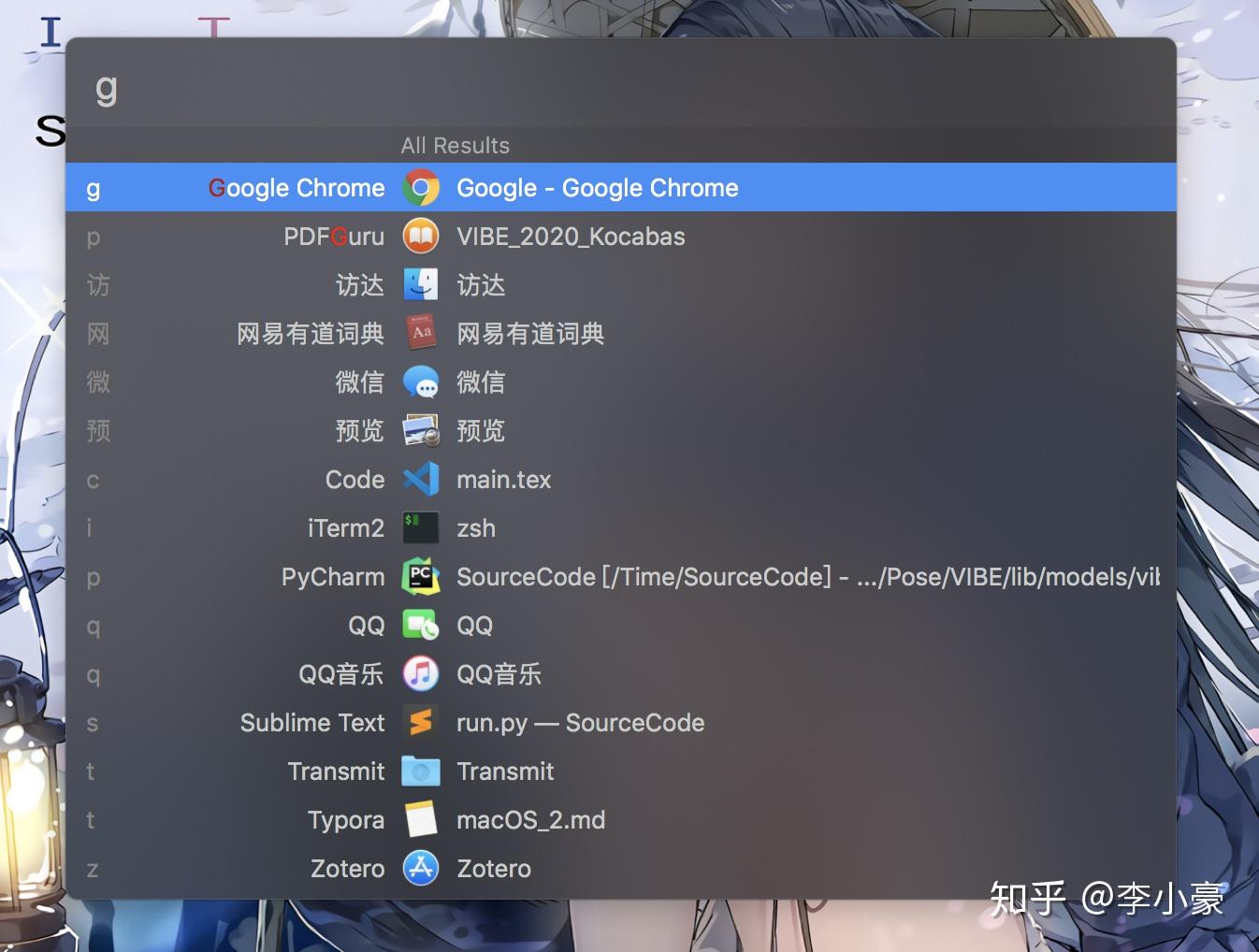
总之,contexts 比自带的好用,摸索一下稍微配置一波,立马高效率。
Easy New File & Go2Shell
刚从 Win 用户转过来的时候,都会感觉这么个不适应:在哪里新建 PPT?怎么复制路径?Mac 系统不自带这些功能,但可以通过一款小工具 Easy New File 来实现。它可以新建各种不同的文件,满足你在 Win 上遗留下来的习惯,而且可以设置拷贝路径的功能。配置见下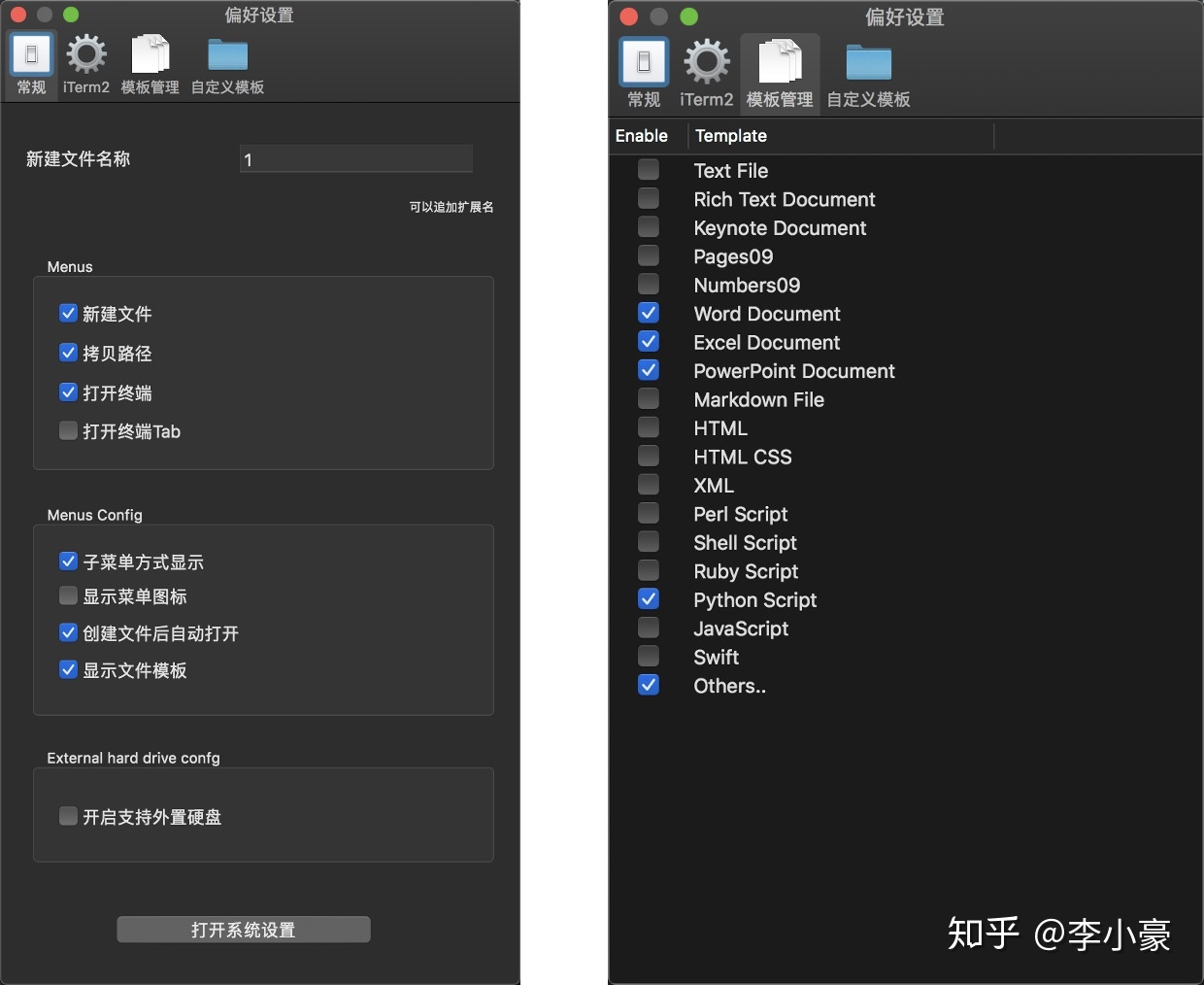
在桌面或访达中,右键一个空白处,便可以看到 Easy New File 这个选项,在里面便可以新建 office 全家桶以及任意格式的文件,还能拷贝当前文件夹或文件的路径地址(Mac 自带 opt+cmd+c 也能复制)。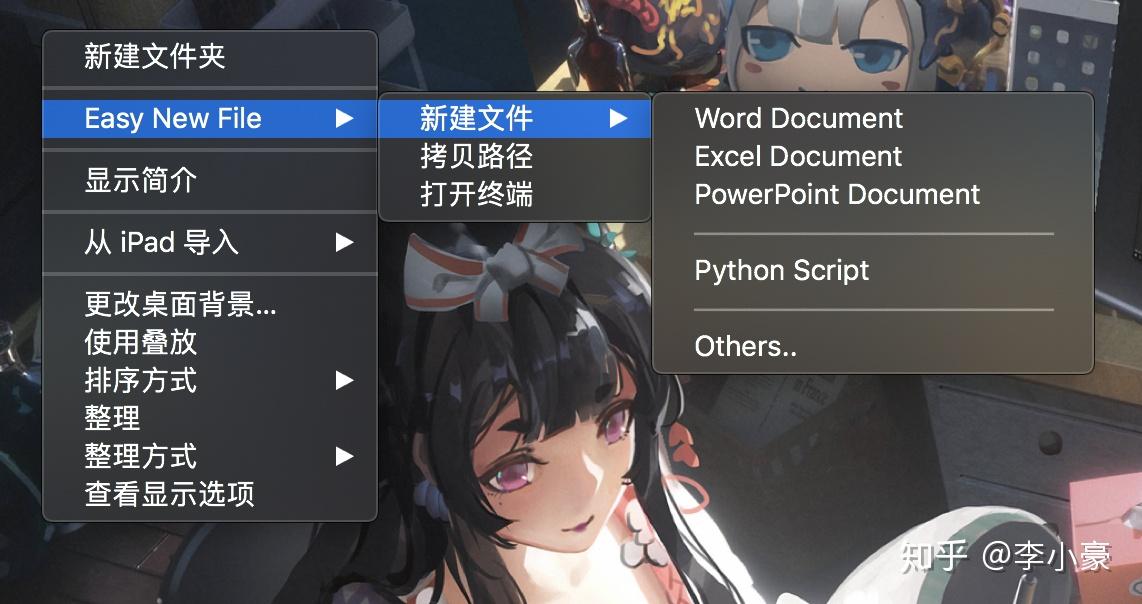
Easy New File 虽然有打开终端的内容,不过需要先点 “Easy New File” 再点 “打开终端” 才可以实现。两步走略显繁琐,安装 Go2Shell,实现一步快速开启 iTerm2。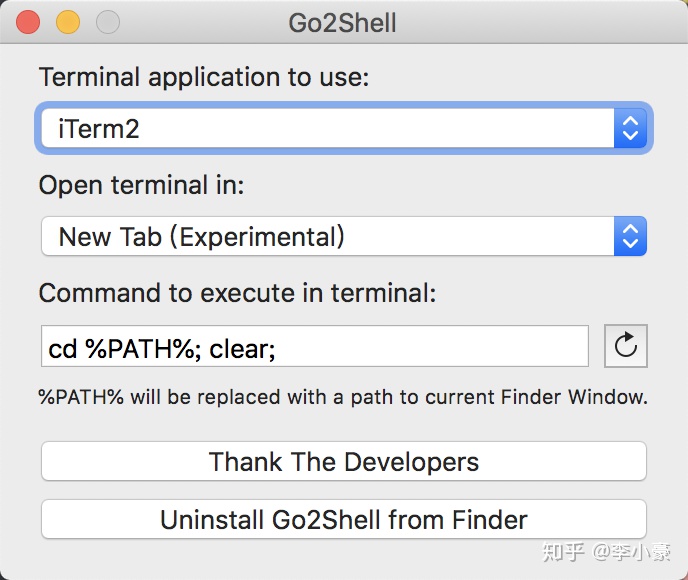
只需要在当前文件夹点击工具栏的一个小图标便可实现开启终端,自动进入当前的目录。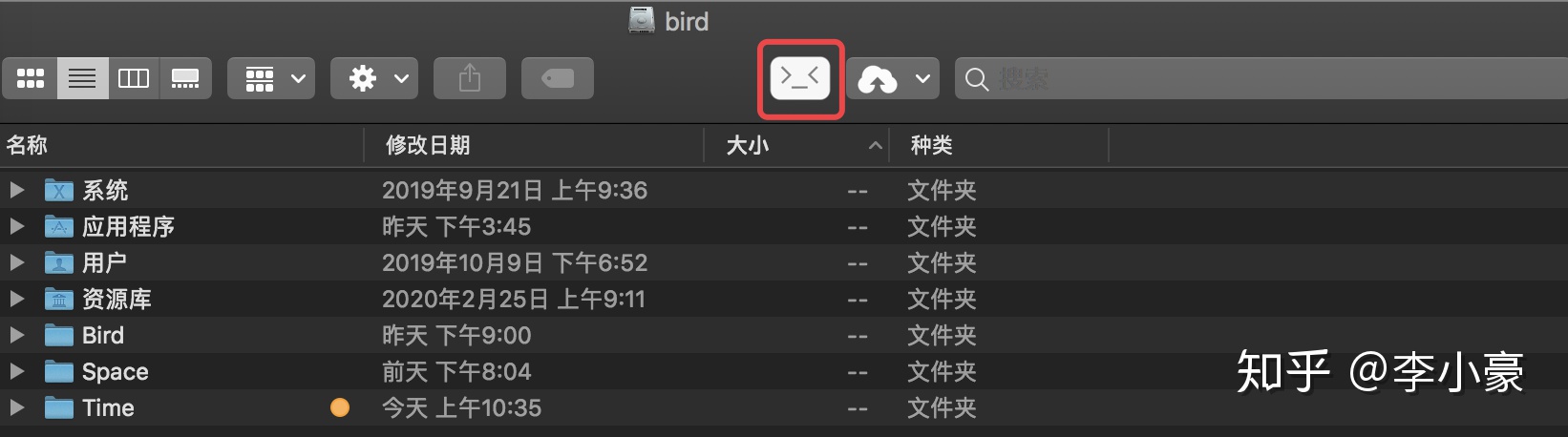
生产力
Chrome & Dark Reader
浏览器是第一生产力。不得不说,我们上网使用的最多的软件可能就是浏览器了。这里不是来介绍 Chrome 的,而是介绍一款插件:Dark Reader。
想必很多使用暗黑模式的小伙伴浏览器界面都是这样子的,上面的标签页跟地址栏是黑的,而网页的主体确是白的。在这越来越多软件适配暗黑模式的 0202 年,日常使用较多的浏览器却是白色的,反而显得违和了。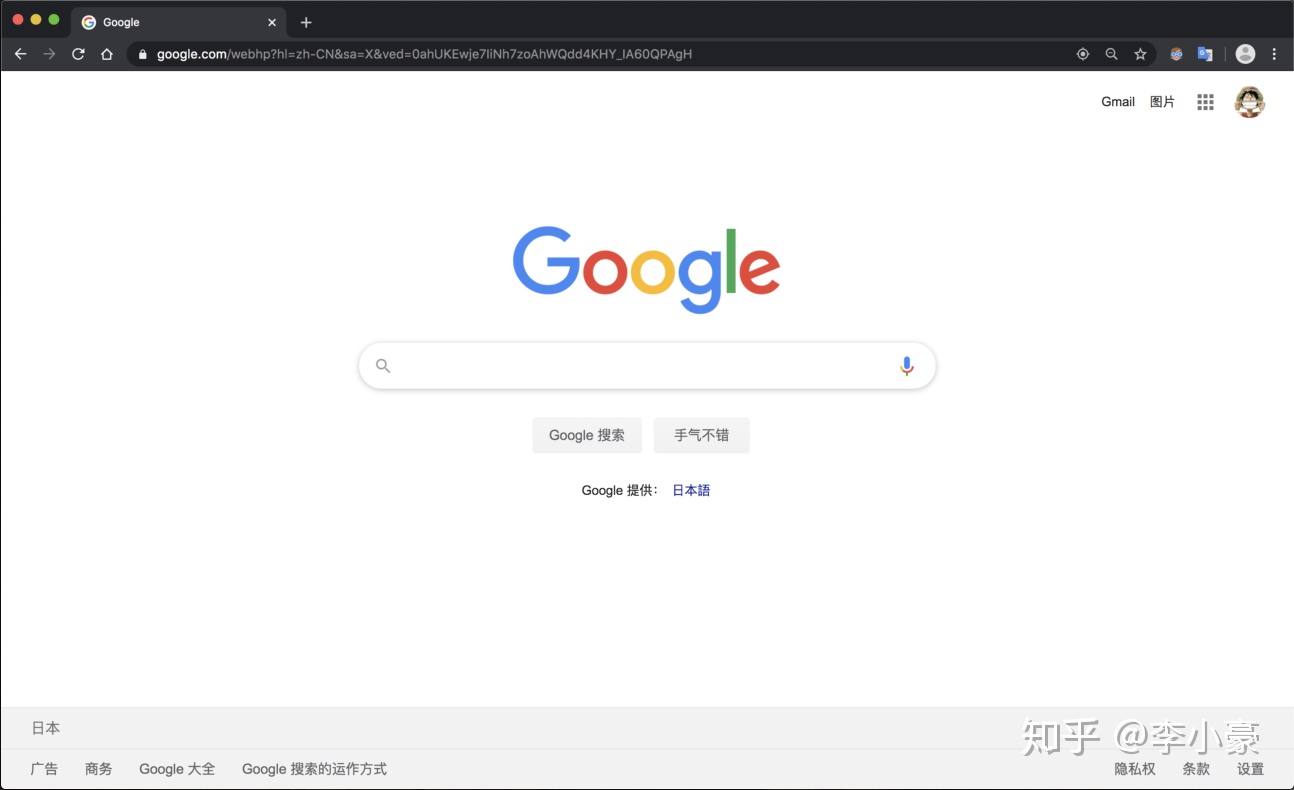
在众多的暗黑软件中切换,突然来了个白底界面,眼睛瞬间瞎了…
使用 Dark Reader 软件,可以将你打开的任何网页渲染成黑底白字,同时还有多个参数可供你调整成你中意的颜色。个人偏向于稍微带点灰的底色,参数如下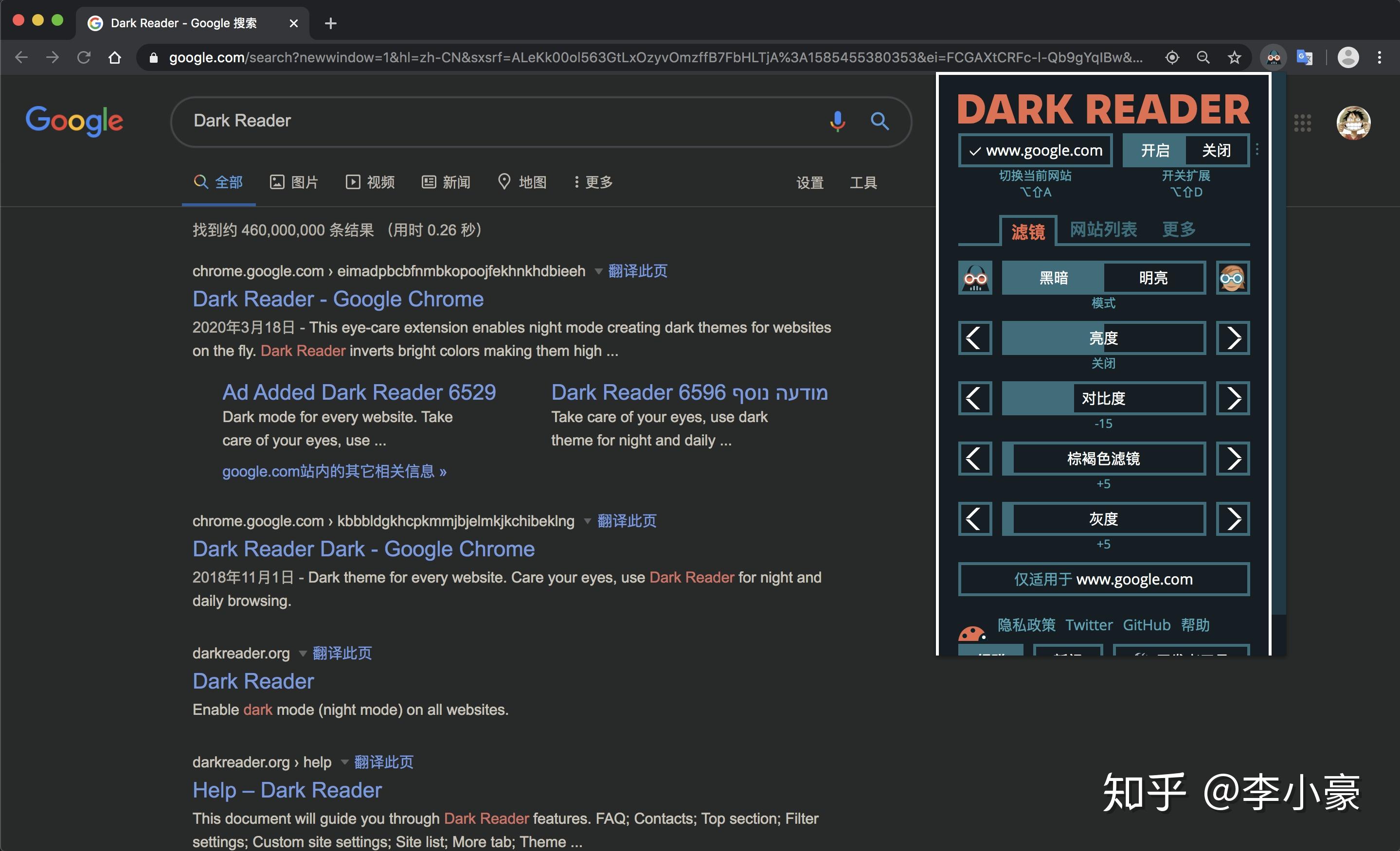
刚开始将网页转成暗黑模式可能会有点不适应,但当你习惯之后,会发现,真香!再回头看白色网页的时候,反而觉得既陌生又刺眼。
再来夸一下 Google Logo 的设计水准,同 Baidu 相比…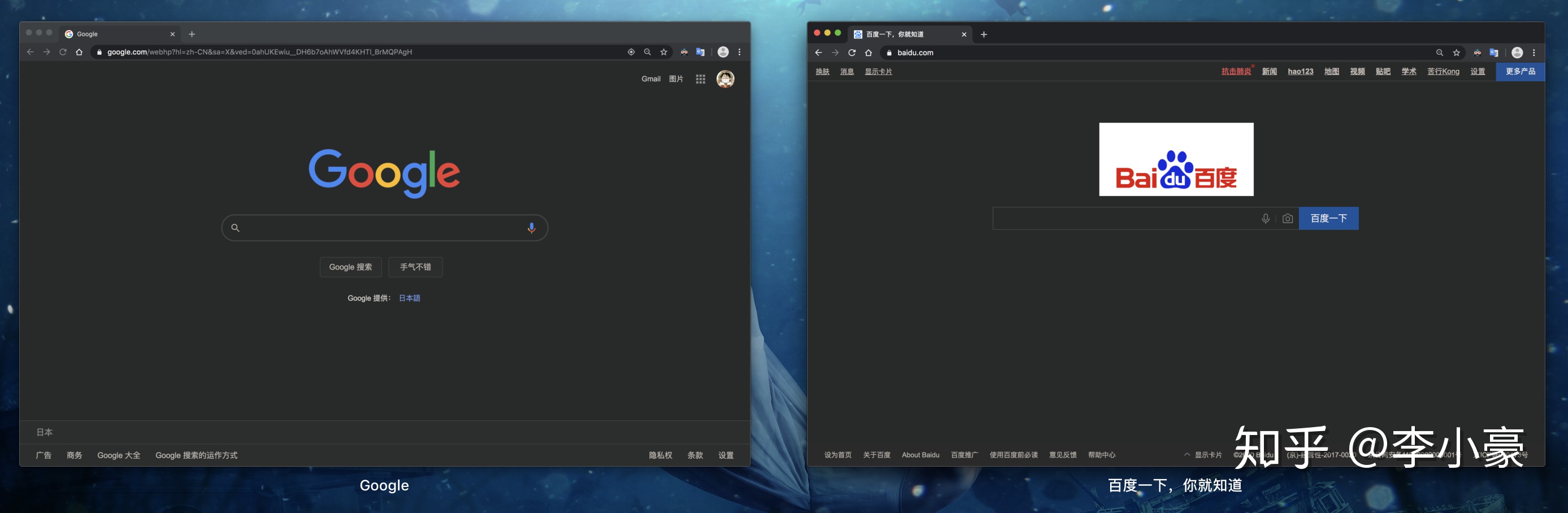
顺带推荐一波,谷歌的图片搜索能力也很强大,有时候能依靠这个完成某些 sao 操作,实现意想不到的事情~
Typora & uPic
现在都二十一世纪二十年代了,作为一名程序猿怎么还能不会用 Markdown 呢?Typora 作为一款所写即所得的 Markdown 编辑器,它的优雅性与体验感是独一无二的。
自从使用了 Markdown,我便再也不用 Word 了。而自从用了 Typora,我便抛弃了所有其他的笔记软件(印象笔记用户转过来的)。这里主要介绍几个 Typora 的配置方式。
就在我为 iPic 作为 Typora 唯一的内置图床神器但又收费而发愁的时候,我发现目前最新版的 Typora(v0.9.9.32) 支持内置开源的 uPic 啦!
什么,你不知道图床是什么?前一阵子我也还是小白,没有用图床的需求就自然不知道图床是什么。以前写 Markdown 都是把图片存放在本地,但是最近开始写博文了,白嫖多年打算为社区做点贡献。然而发现各大平台并不支持读取本地的图片路径,自动上传到它们的图床上去。意思就是,你全选 Typora 中的文章,复制粘贴到例如 CSDN、简书、Github 这种平台上去(知乎只支持导入 md 文件),无法读取图片,只能一个个手动上传,太麻烦了吧!所以需要图床这东西,将你的图片存到服务器上去,而不是存在你的硬盘中。
只需要在 Typora 内设置为使用 uPic,插入图片便可通过 uPic 自动上传并转化为上传后的路径。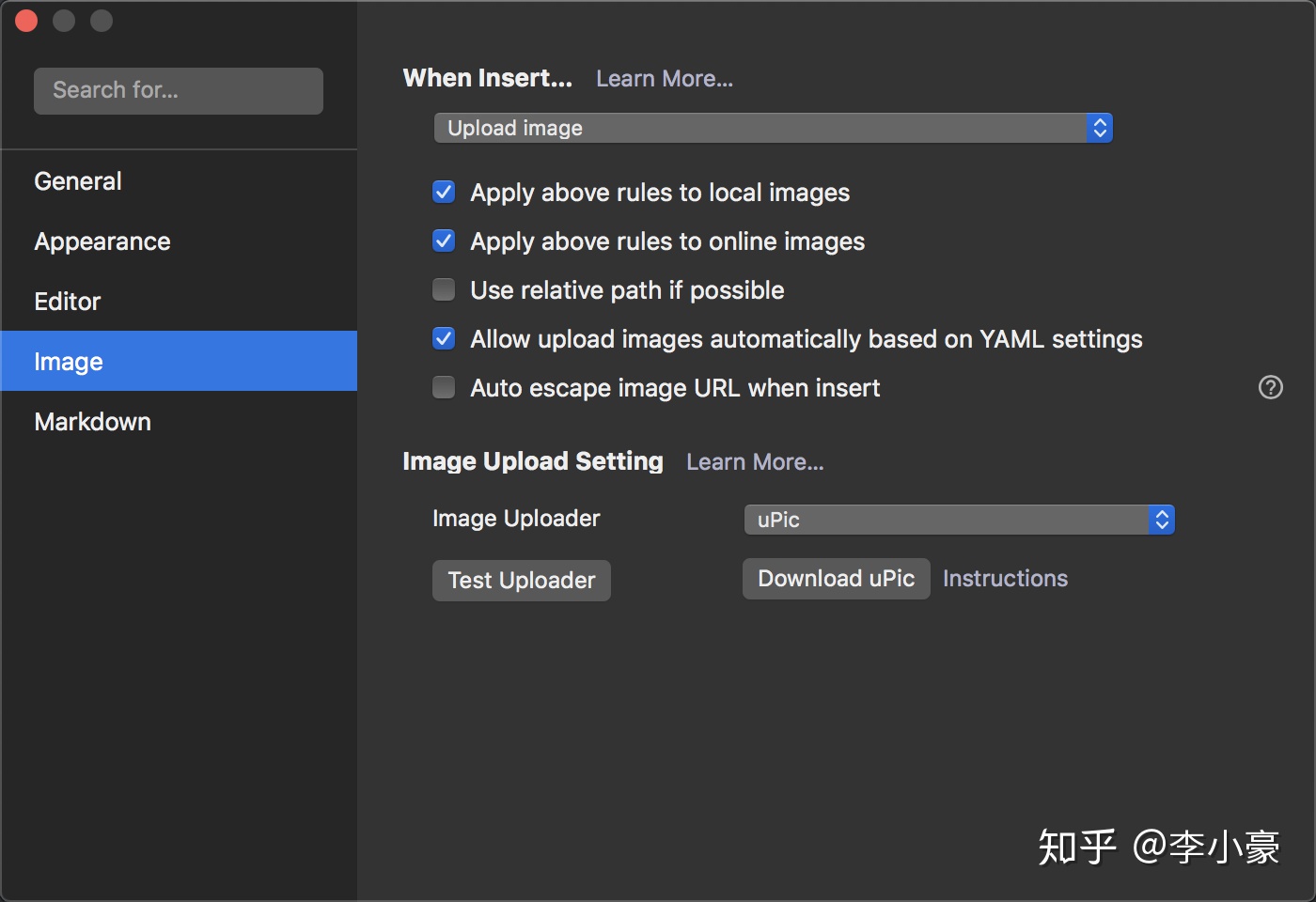
此外,uPic 还支持访达中选中文件右键或者点击工具栏的 uPic 图标(红色框)进行上传,并在剪贴板中自动复制上传后的路径。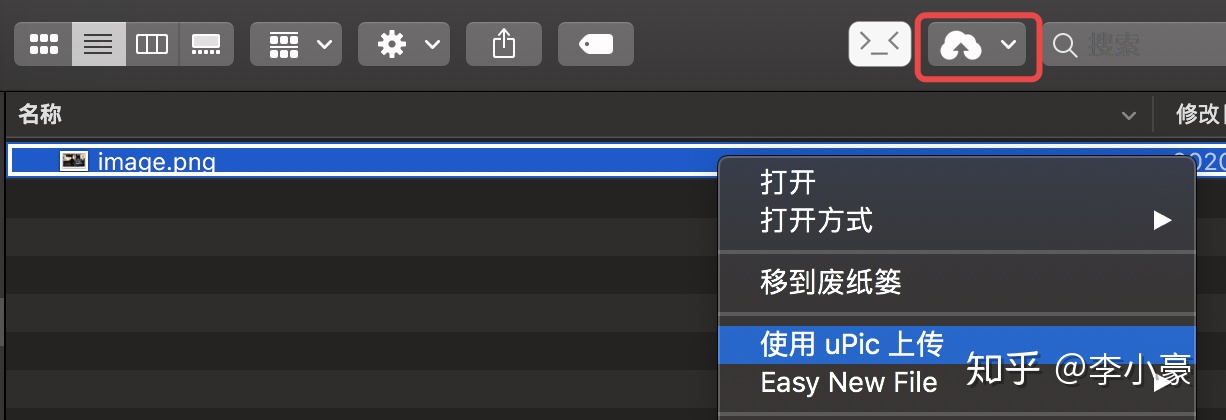
还可以通过选择文件、剪贴板或截图来上传并为其设置快捷键。更可怕的是,还能拖动网页中的图片到工具栏的小图标进行上传…(这个动图是盗来的,出自 “简洁的 Mac 图床客户端 uPic”)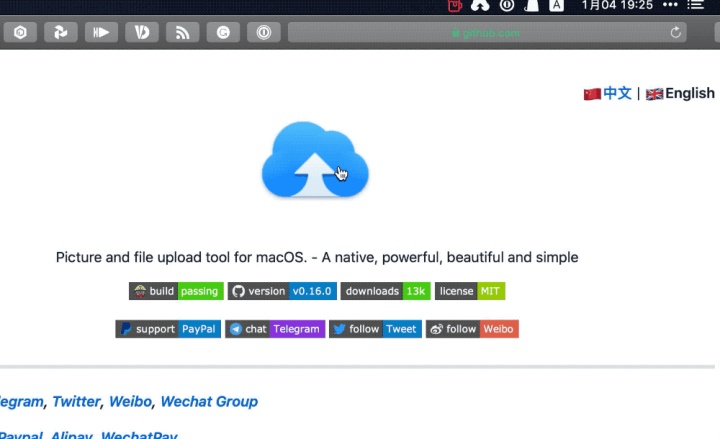
不过只有这软件还不行,uPic 只是方便你使用图床的一款工具,你需要在里面配置真正的图床服务器,主流的有七牛云、腾讯云、阿里云这些。
先说一个坑,七牛云虽然提供 10G 的永久免费空间,但是 30 天后会回收测试域名,因此你必须要绑定一个已备案的域名。意思就是在用七牛云前,需要绑定一个自己购买的域名,而不是用它给你提供的域名。否则 30 天后你就无法使用七牛云了,而且之前的图片链接全都废了!
而腾讯云提供六个月免费的 50G 存储空间,但是流量按日结算,你需要往里面充钱,不过流量费还是挺低的,我目前使用的是这个。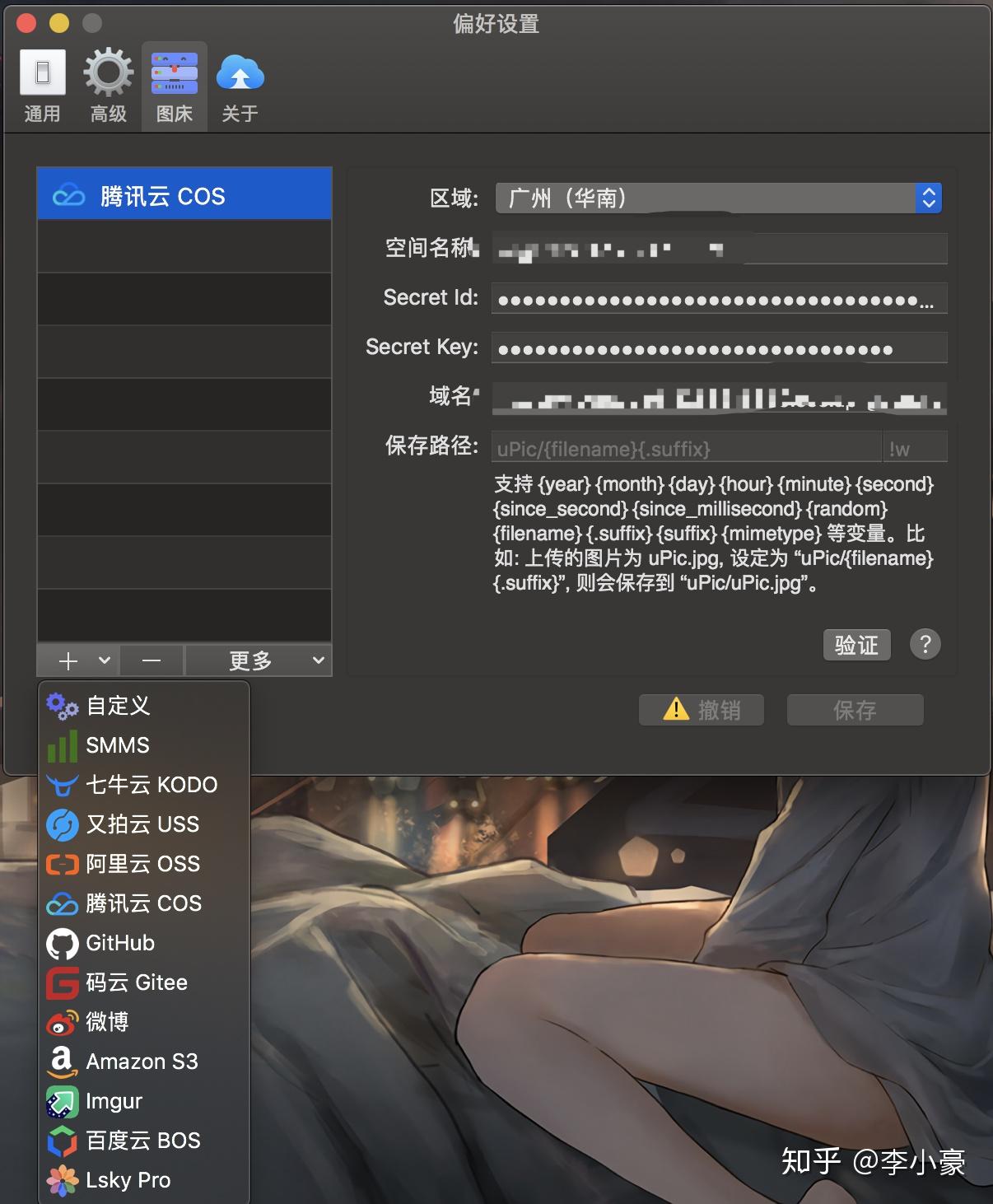
Typora 官方提供的主题虽多,却没有一个恰合我意。推荐几个我改过的 Typora 主题,一个是白色的 Github,一个是类似纸张的 Ajax,还一个便是暗黑的 Night(主力)。
由于默认的 Markdown 显示的图片太大了,最好先在 css 主题文件中,加一行代码,将图片进行缩小。
img {zoom: 50%;}
还在原官方主题的基础上对字体大小和行距进行了轻微的修改,并为其边缘添加了分界线与一些暗影(见下图),能让其更贴近真实纸张所呈现出来的效果,这是官方提供的主题所没有的。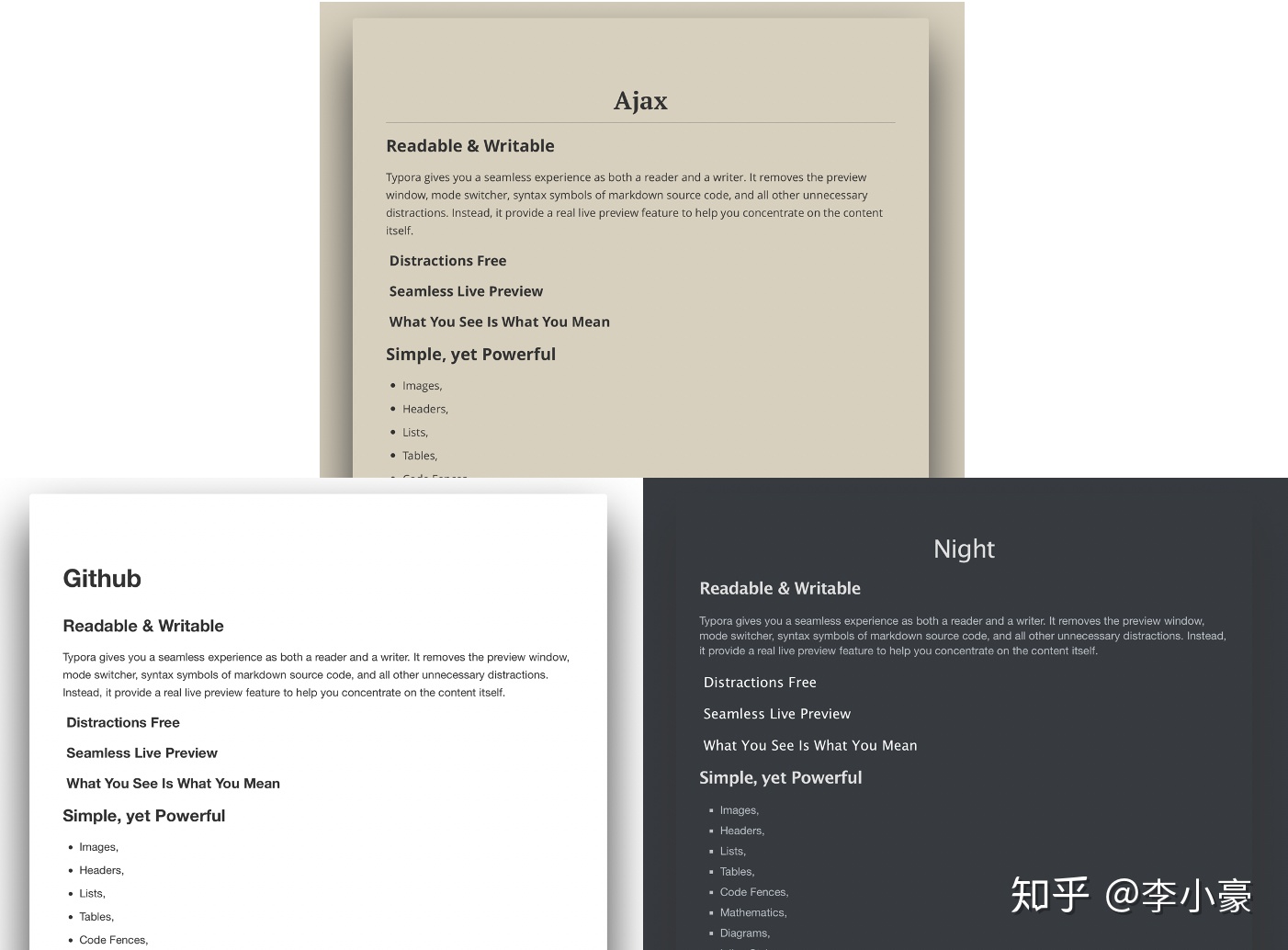
此外,我还对 Github 主题进行了调整,生成了一个叫 pdf 的新主题,主要是改了些字体大小和行距,并去掉了边影,加大了纸张宽度,让它更适合将文档导出为 pdf 的格式。我一般只用 Night 主题,要导出 pdf 的时候切换成 pdf 主题,再切换回来。
如果想尝试下我配的主题,可从 “Typora_theme” 中获取主题文件。点击 Typora 设置中的 “Open Theme Folder” 即可打开主题文件夹,将 css 主题放置在里面,重启 Typora 就可以看到新主题了。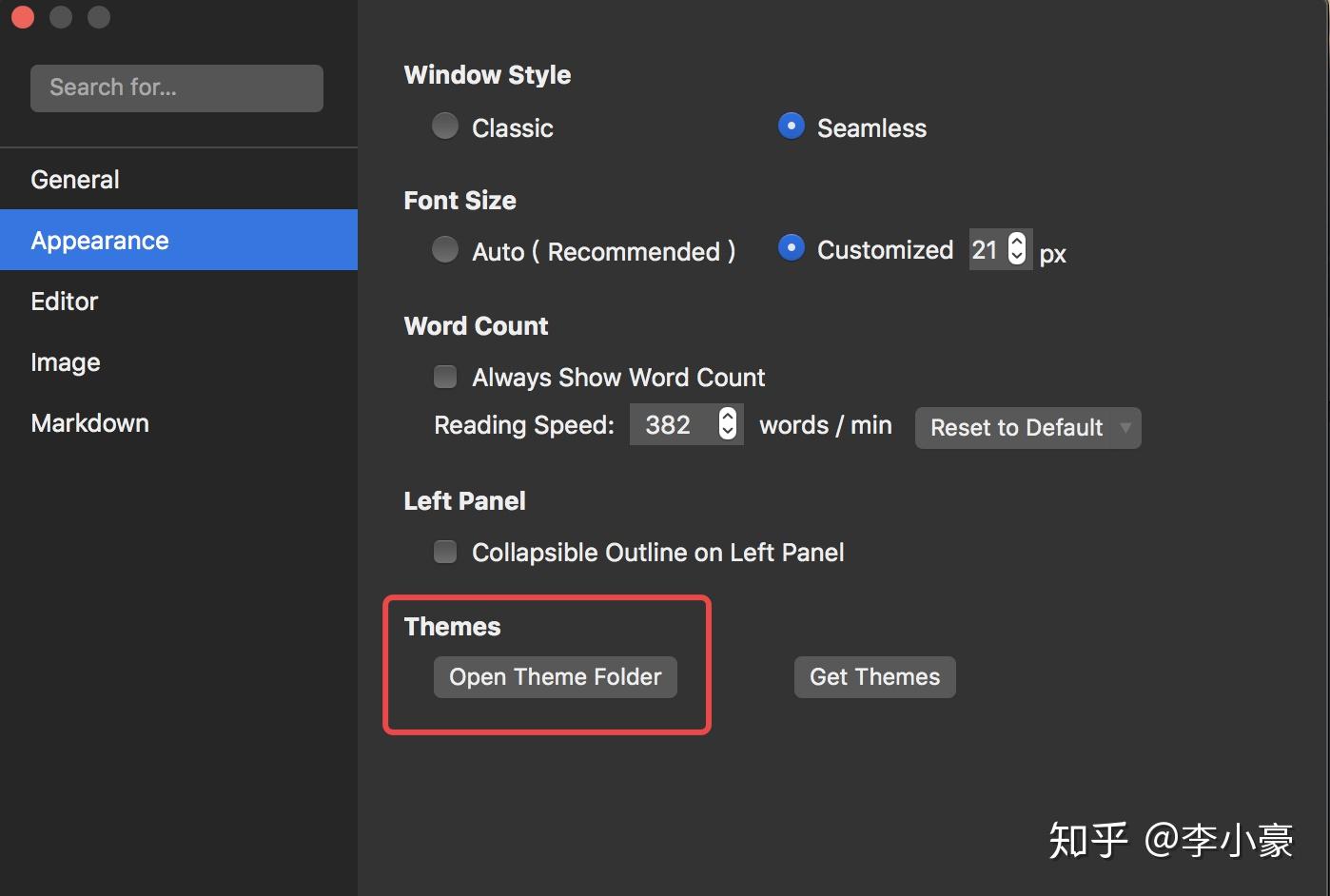
还有一项牛逼的功能,它能自动存储历史版本,并可一键回退!只要点击 File-Revert to-Browse All Version,就会出现魔幻的版本回溯界面。再也不怕误操作导致的文本全无了~
不过 Typora 也有不足。在编写大文档,包含较多图片的时候,会出现卡顿的现象。由于及时渲染的原因,还不适合写大文档吧。(可以将大文档分为多个小文档来解决)
Mathpix Snipping Tool
Mathpix Snipping Tool 乃 LaTex 和 Markdown 的抄公式神器!没什么好说,来个操作自己感受一下吧。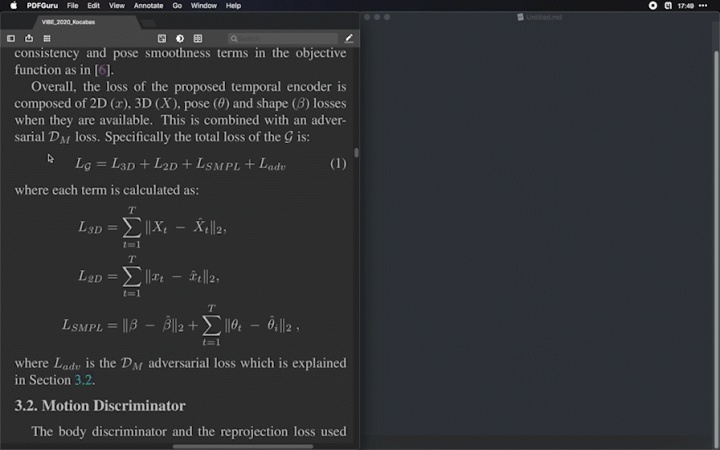
Sublime or VS Code or PyCharm
作为一名有追求的程序猿,首要任务就是先把自己的编程环境配置的舒适。写 Python 脚本主流的有这么几款软件:VS Code,PyCharm,Sublime。只有熟悉了各种软件的特点,方能各有妙用。
VS Code
虽然 VS Code 很强大,但是感觉有点博而不精,没有把细节做到极致,不如 Sublime 的小巧精致与简洁。VS Code 启动与打开文件都感觉略显得一分笨重,文件栏即使安装了插件,也不如 Sublime 更加美观。不过 VS Code 配置了 One Dark Pro 的背景,主界面是真的好看。
对于一些不合我意的地方,我也视图改造过一些(挺早以前折腾的,只还记得几个)。
首先在 View-Appearance-Show Acticity Bar,把那个碍视野的边栏给关掉。安装 One Dark Pro 主题并安装 VS Code Great Icons 插件改造文件栏,再在 settings.json 中,插入以下代码,调整文件栏各级目录的缩进距离。
“workbench.tree.indent”: 25
安装魔幻的鼓励师,设置成每隔一小时 ycy 与你同在…
随着大势所趋,我曾很想转到 VS Code,但是体验感总感觉不是很好。不过我也用 VS Code,不拿来写程序,只在本地写 LaTex。VS Code 的 LaTex 是需要自己配置环境的,编写中文并保持原英文字体不变也是需要一番折腾的。其实线上可多人编辑的 Overleaf 也是不错的选择,而且还可以调整字体,设置主题,配置一下立马变香了。
PyCharm
PyCharm 以一款 IDE 的方式存在,固然强大与不可替代。但是过于臃肿,启动慢、时常会加载 Python 包,占据大量的内存又耗时、配置的主题又不是那么的美观、高亮不明显,总之实际体验感不佳。但是它的 debug 功能却是其他两款编辑器所不能替代的,而且能连接远程服务器进行调试(需要专业版)。PyCharm 故不可缺,不过我只拿它来调试程序。
Sublime
Sublime 是一款轻量级的文本编辑器。三年多前因其令人舒适的彩色高亮完全吸引到了我,从此拿它来编写各种语言,Python,Lua,Matlab,C 和汇编等。当初在汇编课上,我给 asm 文件配置了一个高亮界面,老师见我用这么好看的彩色代码来写汇编,直接让我把这软件打包发到她邮箱…
入正题,推荐几种改造方式。
第一步,改字体及字号。
“fontface”: “Monaco”,
“fontsize”: 17,
然后,把一些没用又碍视野的文件在 folders 里不显示,把以下代码插入到 settings 里
“file_exclude_patterns”:
[
“.gitkeep”,
“.gitignore”,
“.DS_Store”
],
“folder_exclude_patterns”:
[
“.vscode”,
“*__pycache“,
“.git”,
“.idea”
]
受 VS Code 流行的主题影响,在 Sublime 里也安装 One Dark Pro 主题,并在 settings 里添加一行代码。
“theme”: “Adaptive.sublime-theme”
这行代码是为了将左边文件栏与上边栏也改成黑色,不加的话就是下左图那样,右图是加了这行代码的效果。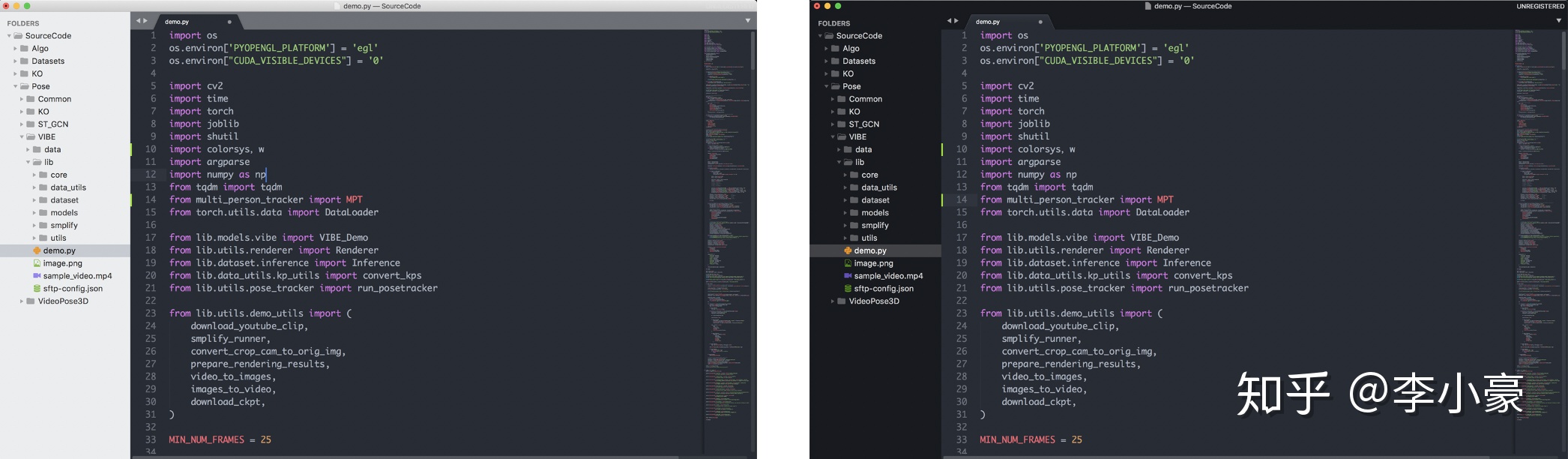
听说豆沙绿是护眼的颜色,我有一款珍藏多年的护眼壁纸,喜欢的话可以从 “Darcy.tmTheme“ 自取。
安装 A File Icon 插件来改造文件栏,让图标看起来更舒适一些。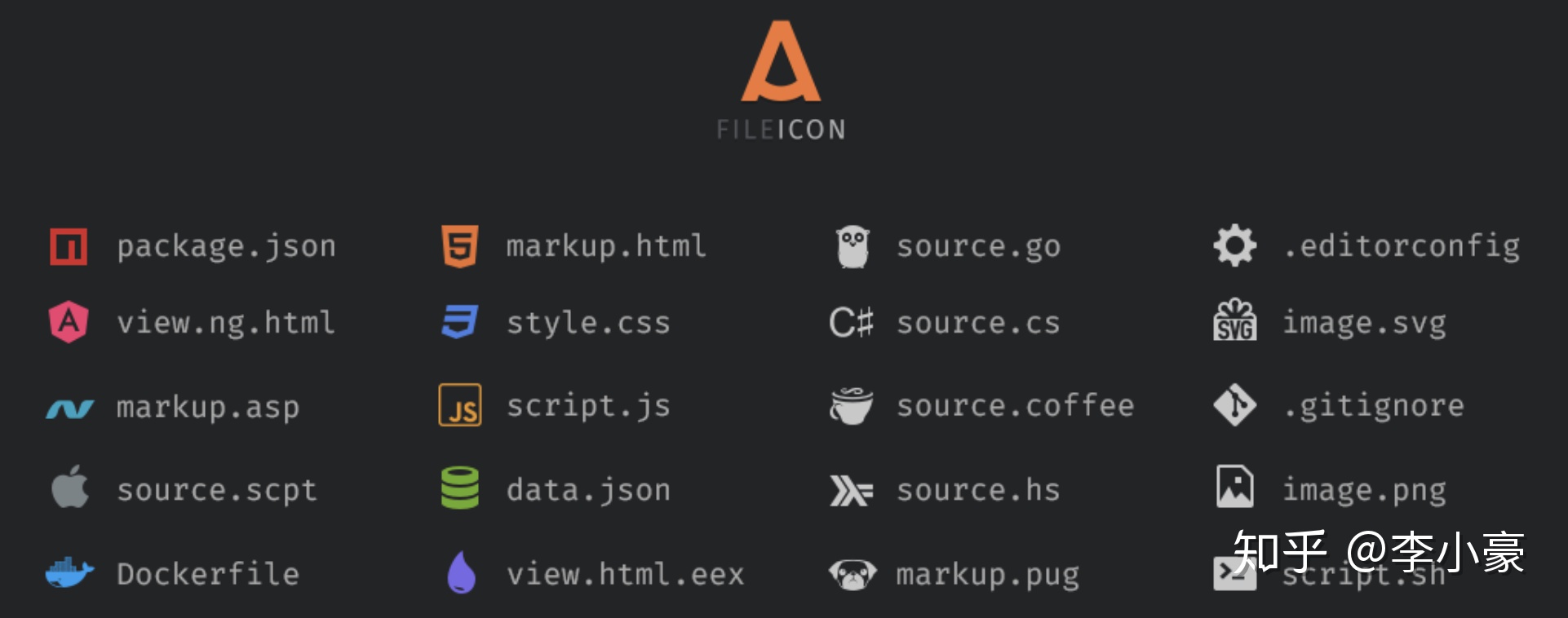
安装 SublimeREPL 插件,让 Sublime 翻身为 Python IDE,可以运行脚本,交互式运行命令,PDB 调试,而且输入输出都是语法高亮的!就单凭高亮这一点,它就能从众多软件中脱颖而出,成为首选。
安装完后,前往
“~/Library/Application Support/Sublime Text 3/Packages/SublimeREPL/config/Python/Main.sublime-menu”
将该文件中调用 python 命令的地方全部改成 python3 即可,否则默认会调用 python2,修改后的地方如下。也可以用我修改之后的,在 “Main.sublime-menu“ 中获取。
“cmd”: [“python3”, “-i”, “-u”],
“cmd”: [“python3”, “-i”, “-u”, “-m”, “pdb”, “$file_basename”],
“cmd”: [“python3”, “-u”, “$file_basename”],
“cmd”: {
“osx”: [“python3”, “-u”, “${packages}/SublimeREPL/config/Python/ipy_repl.py”],
“linux”: [“python3”, “-u”, “${packages}/SublimeREPL/config/Python/ipy_repl.py”],
“windows”: [“python3”, “-u”, “${packages}/SublimeREPL/config/Python/ipy_repl.py”]
},
还需要配置快捷键来更方便得调用命令,在 Preferences-Key Bindings 中,输入以下代码,将 cmd+1 配置为运行当前脚本,cmd+2 来进入交互式的 Python 界面(类似 IPython)。
[
{
“keys”: [
“cmd+1”
],
“caption”: “SublimeREPL: Python - RUN current file”,
“cmd”: “run_existing_window_cmd”,
“args”: {
“id”: “repl_python_run”,
“file”: “config/Python/Main.sublime-menu”
}
},
{
“keys”: [
“cmd+2”
],
“caption”: “SublimeREPL: Python”,
“cmd”: “run_existing_window_cmd”,
“args”: {
“id”: “repl_python”,
“file”: “config/Python/Main.sublime-menu”
}
}
按 commnd+1,就会新起一个标签输出运行的结果。别小看新起标签这个细节,通常的运行方式都是在代码编辑区下面出现一个框来显示运行的结果,这种方式会造成代码可浏览区域大大减少,其实体验感很不好,如 Pycharm,VS Code 等。我这里故意弄了个报错的程序,就连 error 都是五颜六色的!
按 commnd+2,就可以 “run python line by line”,替代掉无法高亮的 Terminal,让代码变得更加美观与花里胡哨~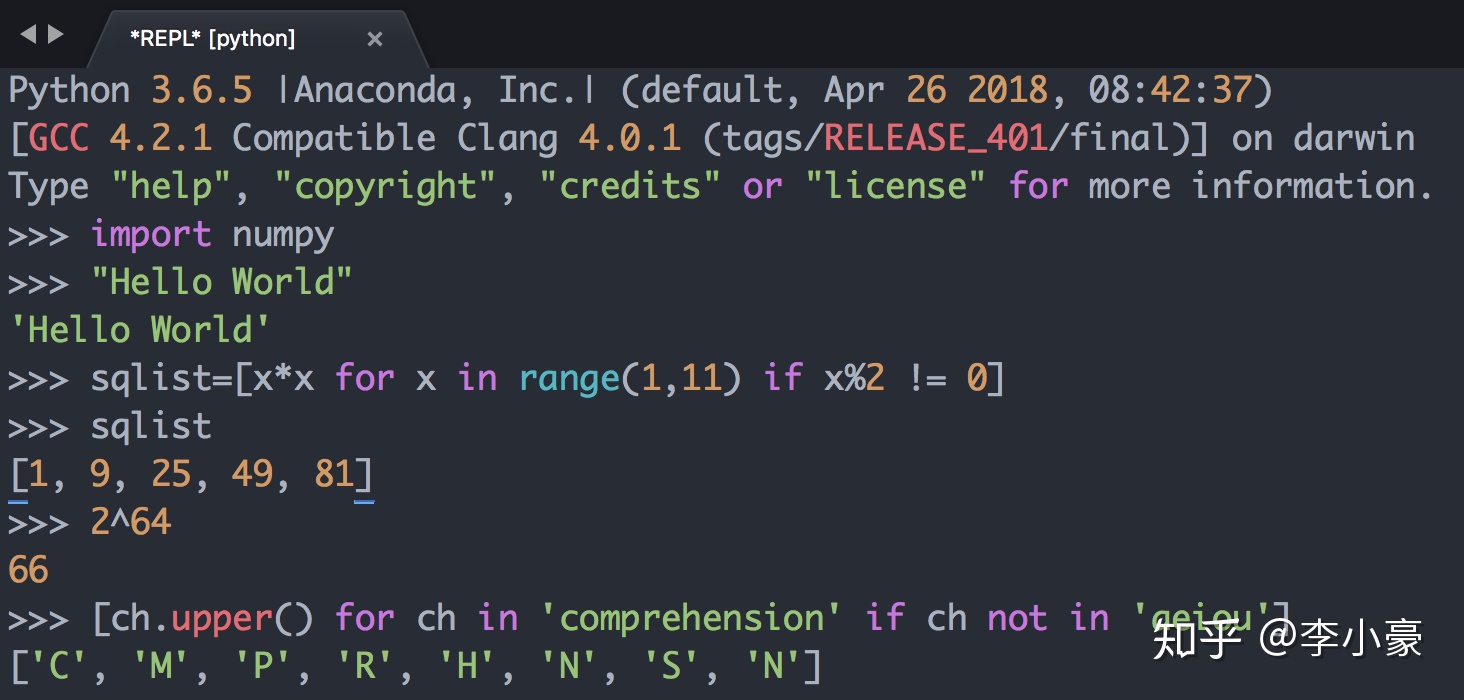
其实,SublimeREPL 还有一项 PDB 调试的功能,不过没有 PyCharm 调试方便,我就没有对它进行设置。
还有一款插件 SFTP,它可以实现与服务器的文件同步,配置也十分方便。有一个极大的好处就是所有操作都是在本地的,方便管理文件与迁移工作环境。它可以在保存时自动上传文件到服务器、文件夹同步、下载文件、打开服务器文件进行编辑等等功能。与其他平台的远程连接服务器功能其实类似,就不介绍了。
iTerm2
工欲善其事,必先利其器。代码可以不会写,装备绝对不能差。Mac 自带的 Terminal 功能实在太弱鸡了,于是出现了 iTerm2。作为 Mac 下最好的终端工具,不加以个性化的配置就太浪费它的设计了。
iTerm 我是参考 “iTerm2 + Oh My Zsh 打造舒适终端体验” 来配置的。由于按照它这个教程来,配置的底色是暗绿的,那么壁纸的选择就必须要是偏深色或者直接是暗绿色的,否则与终端中的字母混淆在一起,造成文字看不清。直接看如何配置吧!
背景在设置的 Profiles-Window 中配置,Blending 可以调整背景与底色的呈现比,建议 Blending 不要拉满,可以增强文字的对比度。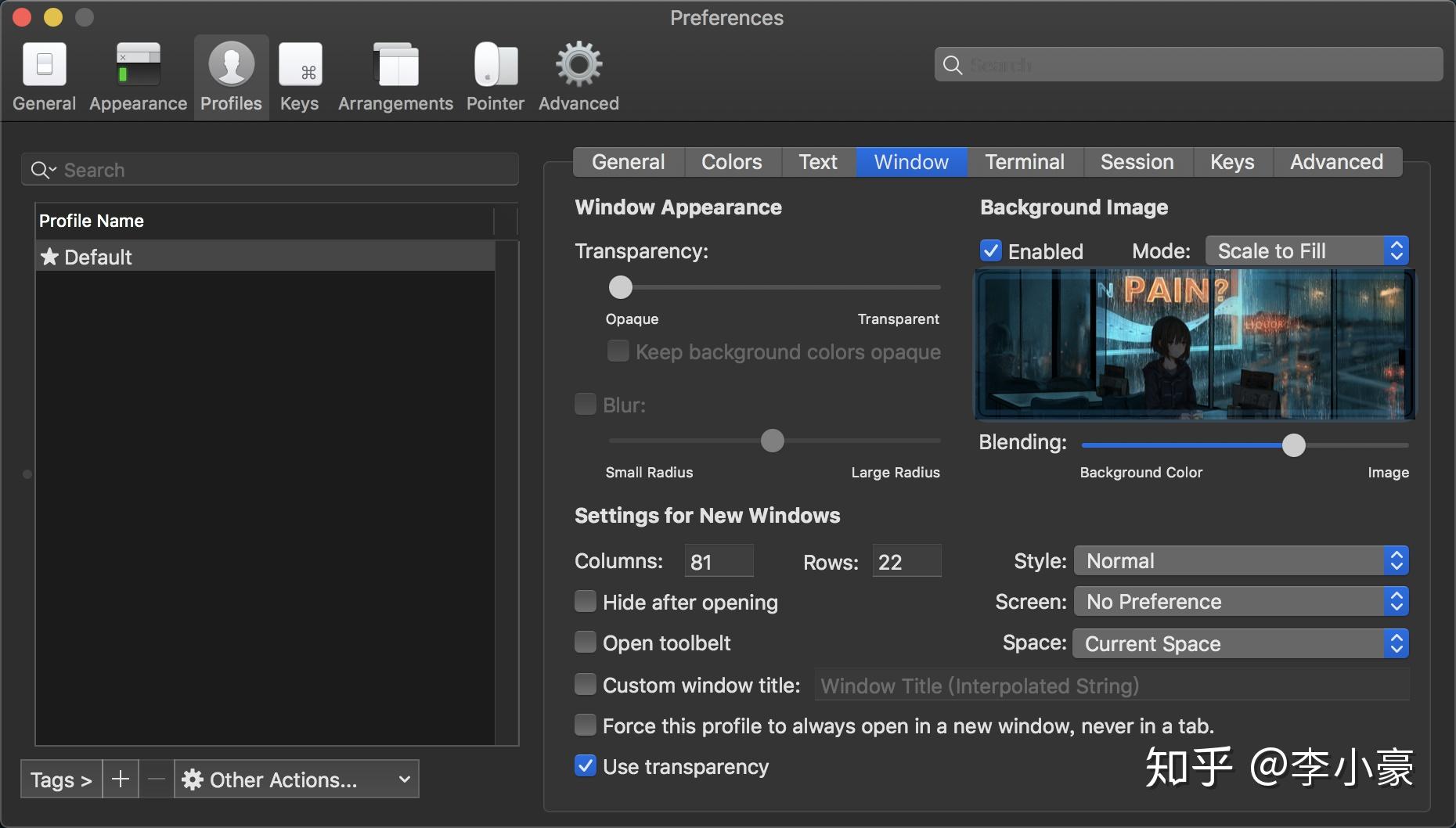
在设置的 Appearance 的 Panes 里,如果选中 “Seperate background images per pane”,则可以在每个小分屏窗口独立显示壁纸。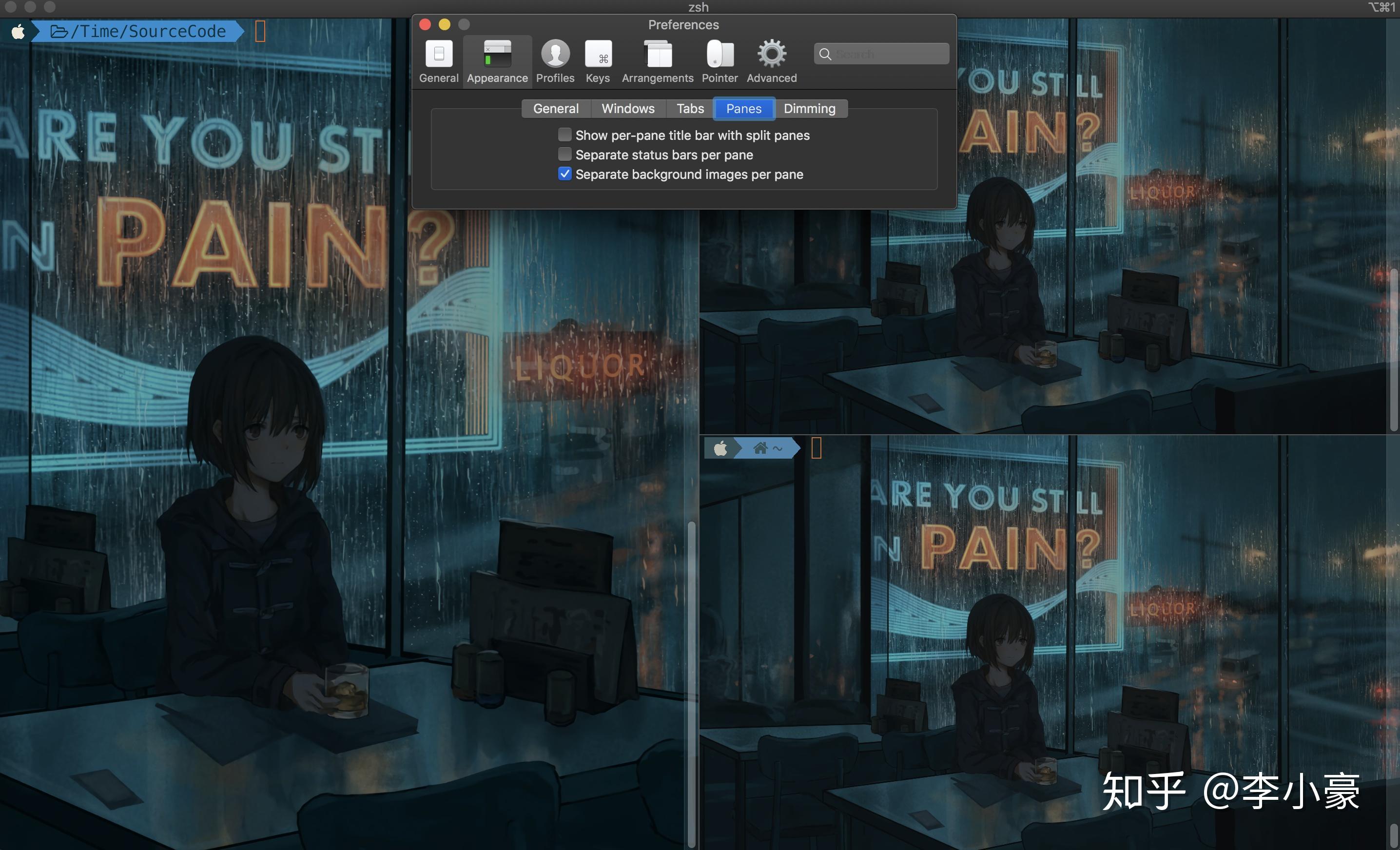
除了文中提到的 Surface Studio 猫头鹰壁纸外,我还选择了两款壁纸。下面是些效果图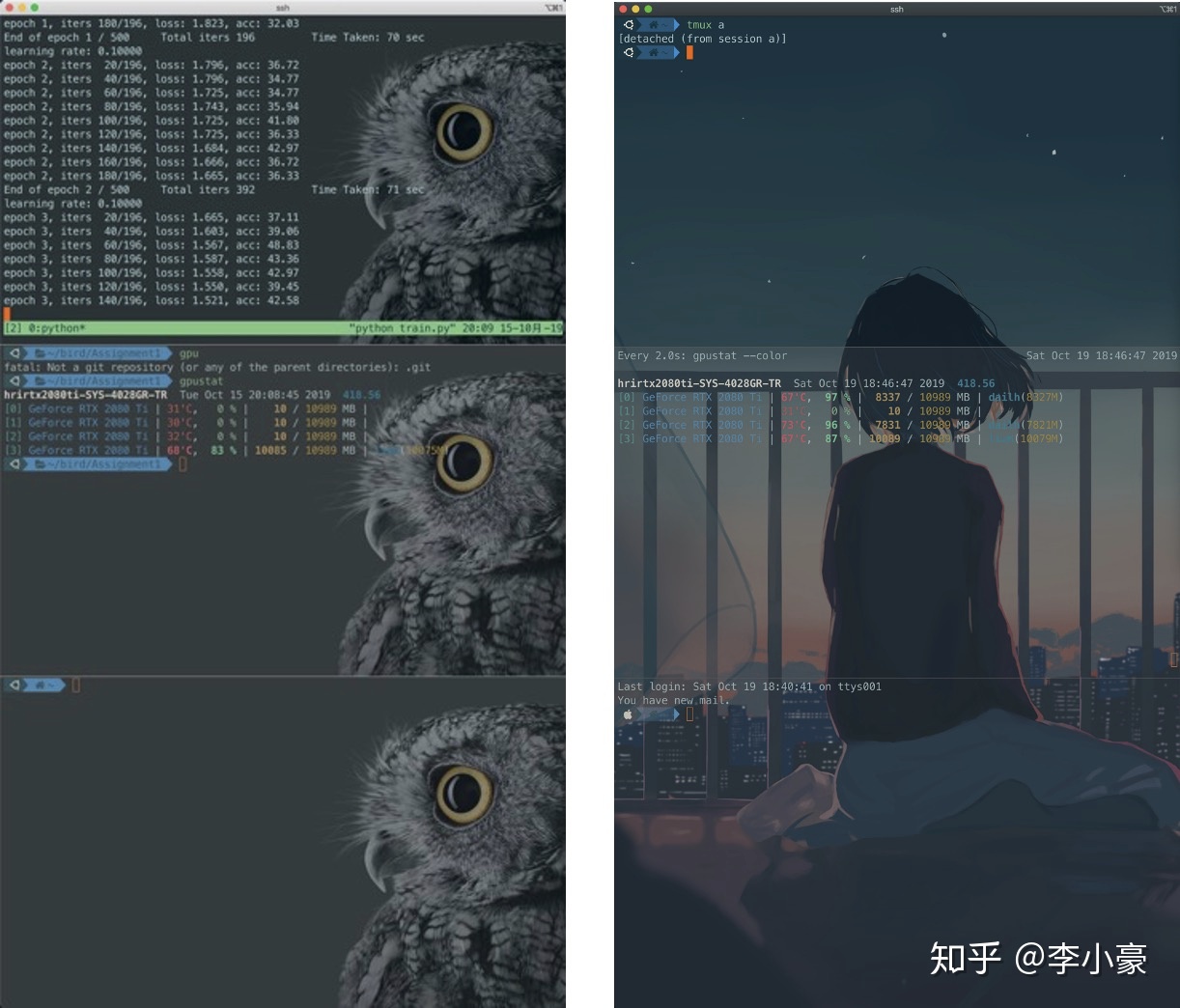
还有一个壁纸
笔记本视角
如果外接显示器,就是这个效果~
总之,稍微配置一下,便能拥有更舒适的编程环境,让使用终端变为一种享受。心情好,才能码得棒!
不过有一点不足,在设置了壁纸的情况下可能会有卡顿的现象,但大多数情况下是没有问题的,如果觉得卡的话可以把壁纸取消,使用默认底色。
再补充一点,每次通过 ssh 连接服务器输入密码是不是太麻烦了?可参考 “mac 免密 ssh 登陆配置不坑指南” 配置免密登录。
Transmit or FileZilla
原本在 Win 下我就使用 FileZilla 来访问服务器的目录,由于提供了可视化的界面,上传下载文件十分方便。可是在 Mac 下它没有适配暗黑模式,让界面看起来很不爽,所以又安装了 Transmit。
它是 Mac 中最流行和主流的 FTP 客户端,并拥有更舒适的可视化界面与文件管理系统,而且可以自动隐藏一些乱七八糟后缀名的文件。
不过 Transmit 在下载上传大文件的时候,我感觉有些问题。所以日常使用的话 Transmit 足够满足,在需要处理大文件的时候,再打开 FileZilla。
Zotero & Papership
Zotero 是一款自由且开源的文献管理软件。我曾安装了各种文献软件,EndNote,Mendeley,Papers 等软件 ,但都觉得体验感不佳,不如 Zotero 般简洁,有着更舒适的界面以及人性化的操作。
它以文件夹的形式,并支持创建多级子目录来分类管理文献。能自动为文件命名并可对每个文件添加多个笔记进行备注。
还支持 Mac, Win, Linux 以及 iPadOS 多个平台的自动同步。这里介绍一下如何搭配坚果云实现自动同步功能。
首先注册个坚果云账号,并在同步文件夹中创建一个命名为 “zotero” 的空文件夹。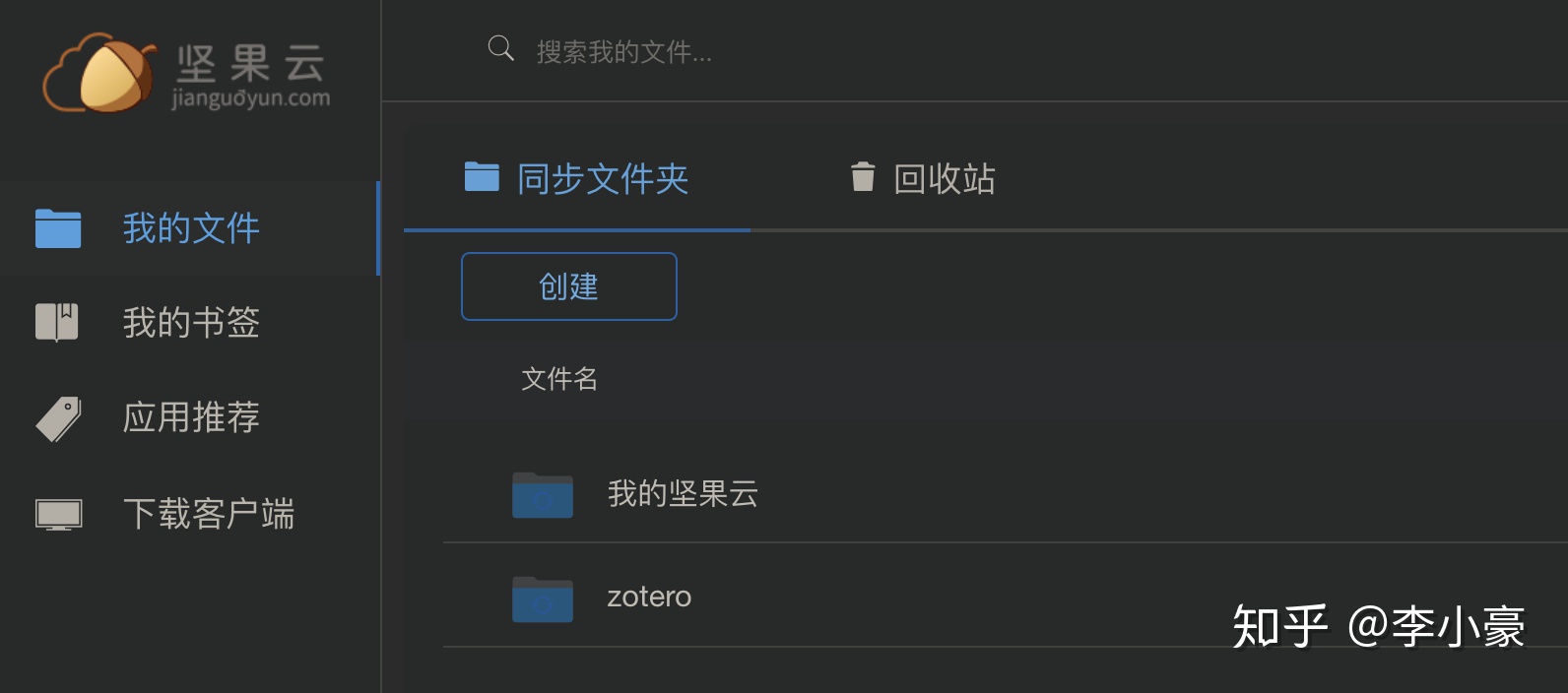
在设置的 Sync 中选择 WebDAV,输入 “https://dav.jianguoyun.com/dav“ 作为文献的同步服务器,再输入自己的坚果云账密就可以了。不过坚果云免费版每月只提供 1G 的上传量和 3G 的下载量,也够用了。
在 iPad 中,需要安装 PaperShip。跟 Mac 端一样,输入 Zotero 的账密,并选择 WebDAV,输入坚果云的账密就可以自动同步分级的目录与文献。在内置的 PDF 阅读器中,还支持编辑批注等功能(收费 68 ¥)。并且 PC 端与 iPad 端的批注可以自动相互同步。
隐藏掉文件边栏,与欧陆词典搭配使用分屏,实现复制单词欧陆自动翻译的功能。
不过 Zotero 也有些缺陷。文献在硬盘中的存储杂乱无一,不方便导出给其他用户、插件有时会崩溃无法使用、导出 LaTex 参考文献时格式难以调整、还有不适配暗黑模式的问题。现在我的 Mac 上除了微信和 QQ,就只有 Zotero 不是暗黑的了… 好在也有用户在 “官方社区” 上提出了这个需求,开发者也做了积极的回应,希望这款优秀的软件可以早日适配暗黑模式吧。
PDFGuru or PDF Expert or Adobe Acrobat & Gray
起初,我被 Mac 自带的预览简洁性所打动,一直用它来看 PDF。后来发现个别 pdf 预览无法加载,于是开始转向 PDF Expert 用户。PDF Expert 很强大,编辑与批注功能也让人惊叹,不过它的夜间模式真的太粗糙了,直接黑底白字,图片的显示也很糟糕(下右图)。后来我又有缘遇到了 PDFGuru 这款软件,它的暗黑模式就很舒服,暗灰的底色,再配上良好的图片适配(但是图片会变色),瞬间让人沉醉。
不过光靠这软件自带的暗黑模式还不够,因为它的滚动栏还是白色的(左下下图),显得十分刺眼。不过这也难不到爱折腾的我们,借助 Gray 这款软件将其强行改为 Dark appearance,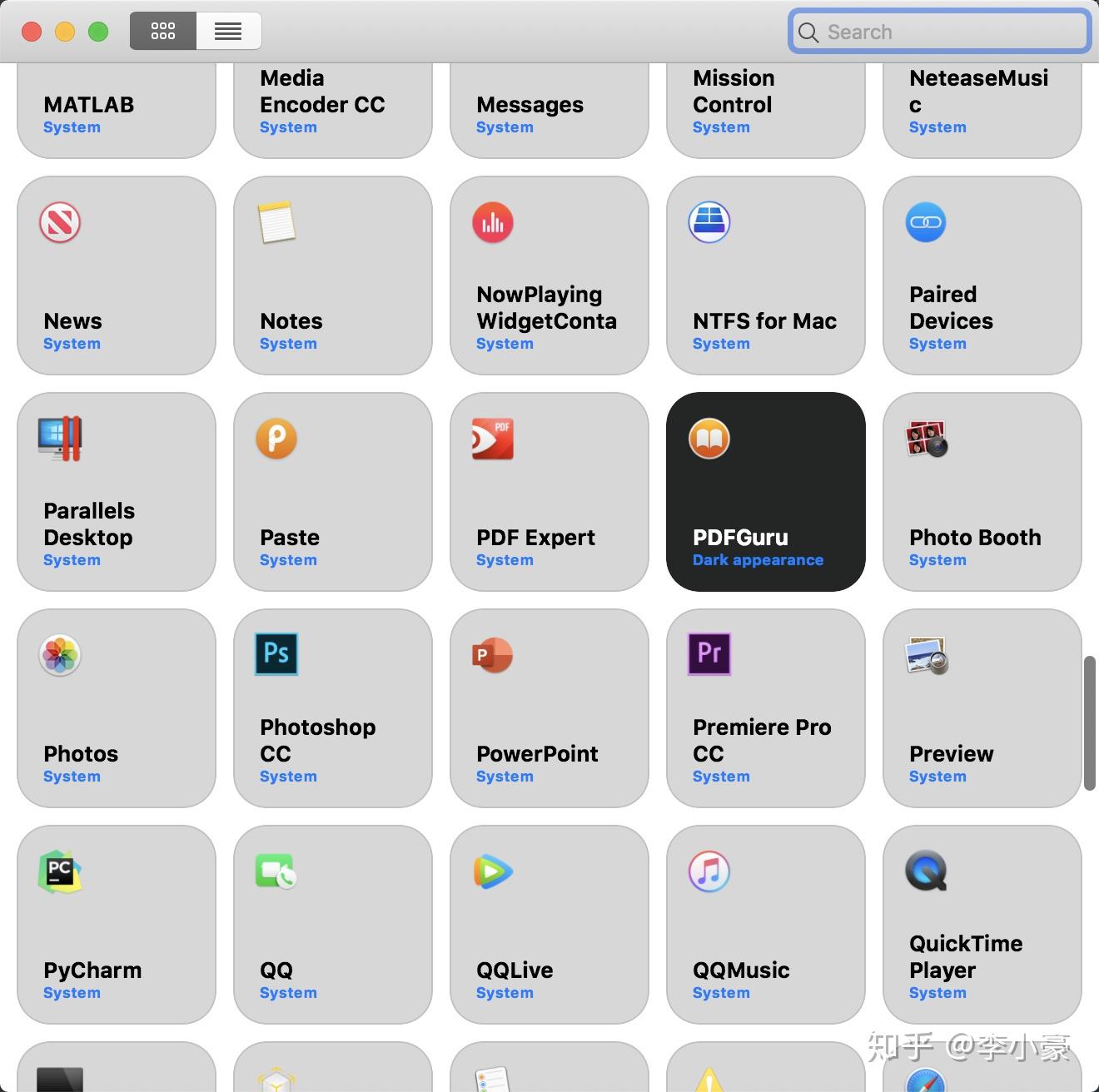
便可得到右下图全界面暗黑的效果。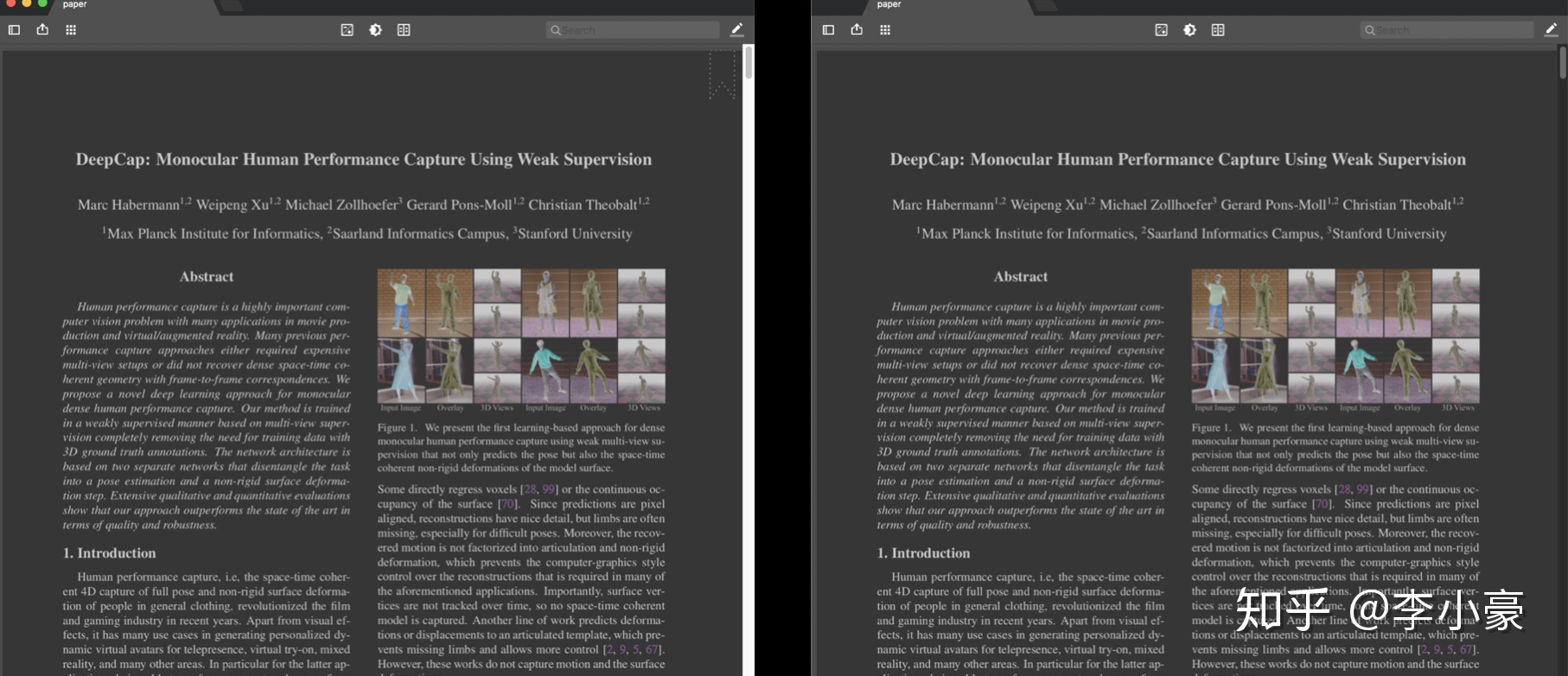
不过 PDFGuru 有个毛病,打开 PDF 的时候无法设置成不显示目录。这就有点烦了,有些 PDF 会自动打开目录,需要手动把它关掉。PDFGuru 的编辑功能也不如 PDF Expert,Adobe Acrobat 强大。所以阅览文档用 PDFGuru 就可以了,一些高级的编辑模式还是得靠 PDF Expert。使用 Adobe Acrobat 主要因为它的裁剪功能比 PDF Expert 专业。
Parallels Desktop & Visio
使用 Mac 有个头疼的问题:Visio 没有 Mac 版。虽然有 OmniGraffle、Edraw、http://draw.io 或者一些在线作图软件可供替代,但是感觉都不如 Visio 操作起来方便或更加强大。所以只能装个虚拟机来运行 Visio…(极度不情愿在 Mac 下用 Win)
用 Parallels Desktop 装 Win10 的教程网上一大把,安装完后不仅可以完美运行 Win10 及 Visio,而且可以与 Mac 互相访问文件夹及文件。这样的好处便是可以将文件直接存在 Mac 的硬盘下,用 Win 打开,不用在 2 个系统里传来传去。而且 Visio 导出图片的时候,也可以直接导出到 Mac 硬盘里。
Parallels 还有个强大的功能。当进入融合模式的时候,Visio 就变得跟是 Mac 上的软件一样,在 Dock 栏也只多显示 2 个红线,完全看不出 Win 的痕迹。Visio 真的跟 Mac 合二为一了… 体验感极佳。
在写 LaTex 论文的时候,我们往往需要将 Visio 中所作的内容导出为高质量的图片,并且需要去除多余的白边。然而默认设置的 Visio 无法满足这个需求,我们需要进行一些设置。
首先,在 “文件 - 选项 - 自定义功能区” 里将开发工具给打开。然后,点击开发工具中的显示 ShapeSheet 中的“页”。
将 Print Properties 中的 PageLeftMargin,PageRightMargin,PageTopMargin,PageBottomMargin 这四个选项改为 0 mm。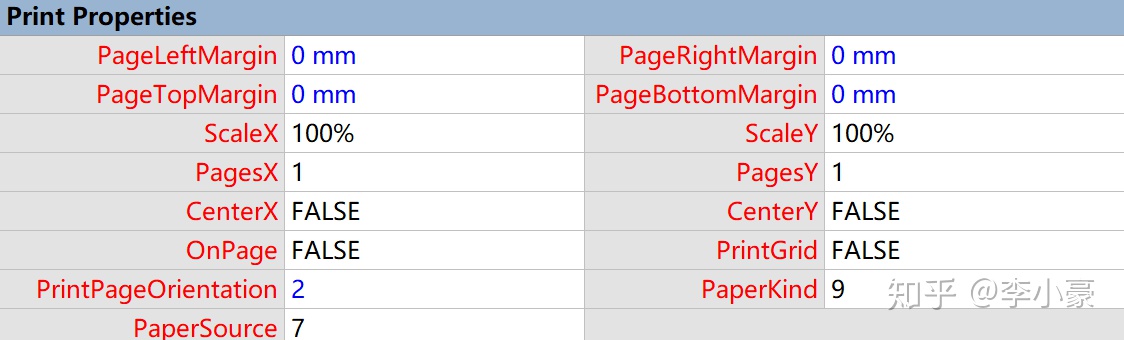
接着,在 “设计 - 大小” 中点击适应绘图。最后在 “文件 - 导出 - 创建 PDF/XPS” 的选项中把 “辅助功能文档结构标记” 给取消掉,便能导出没有多余空白且无白边的 pdf 矢量图。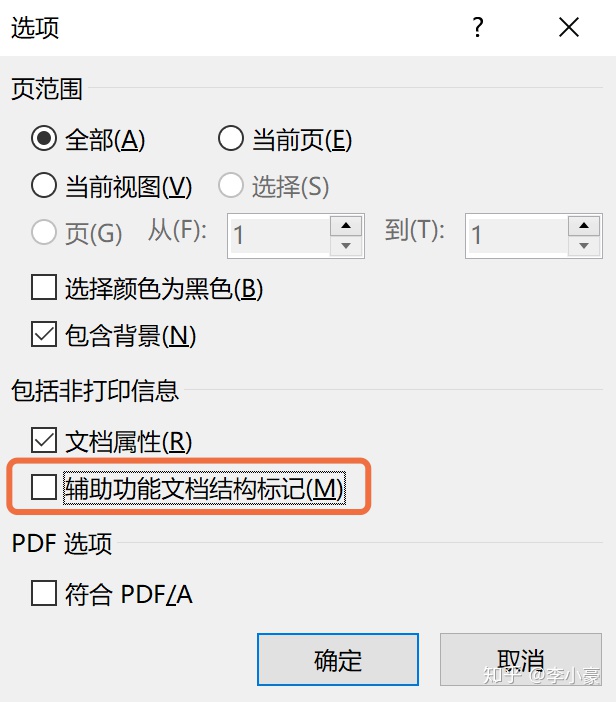
Duet Display
虽然苹果把 iPad Pro 定位成生产力工具并以此作为卖点,但用户们还是难逃买后爱奇艺的事实。Duet Display(Catalina 系统的用自带的随航就行了)可以将 iPad 当做 mbp 的第二屏幕,来成为真正的生产力(Win 慎用,见 “大家千万别安装一款叫 duet display 的软件”)。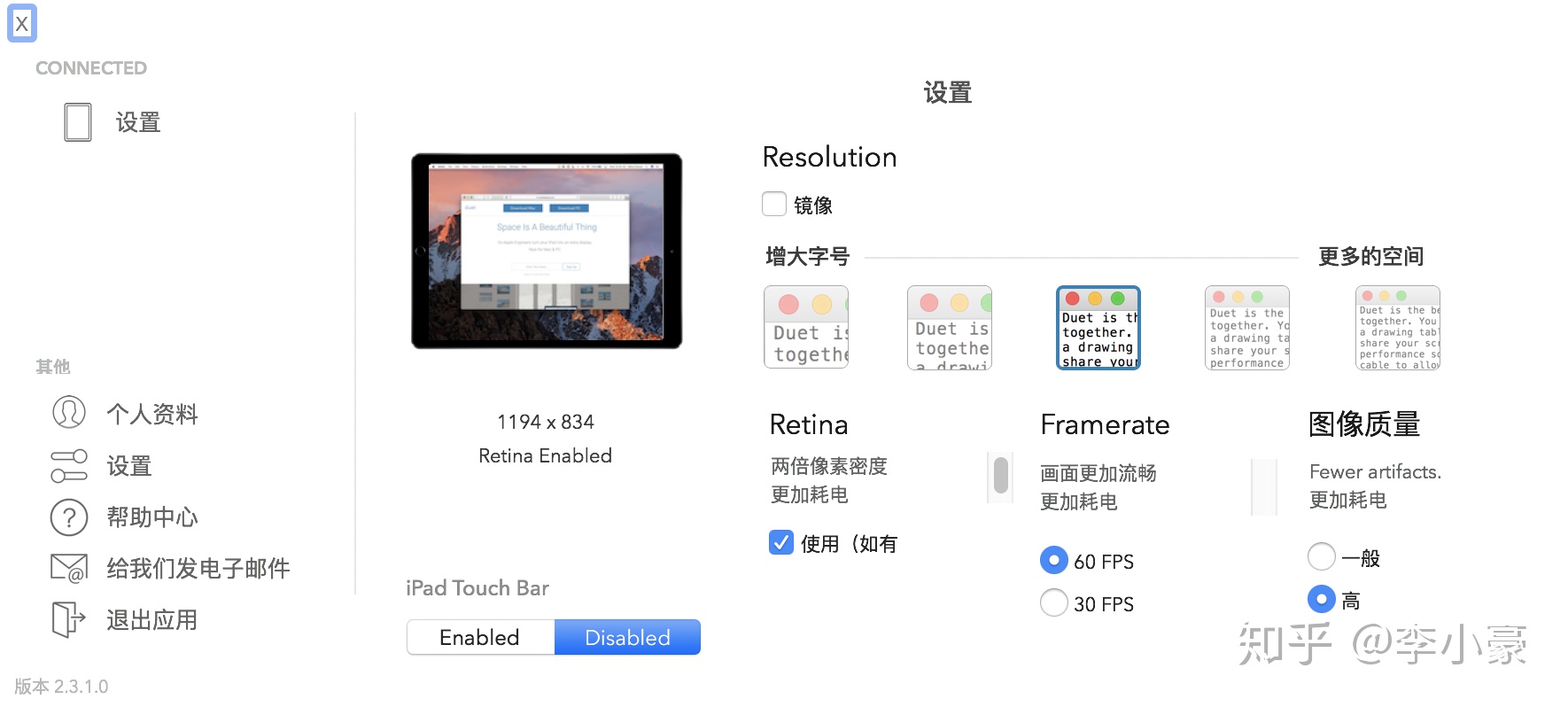
在外办公的时候,把你闲置的爱奇艺 iPad Pro 拿来当作扩展屏幕。
果粉还设计了款夹子以凶残的方式将多个 iPad 与 mbp 合体…
工具
RDM
Mac 有个坑,外接 2K 显示器无法达到 Retina 屏的显示效果,颗粒感严重,需要打开 HiDPI 才行。搞这个也是个大坑!当初刚买来 mbp 的时候,不大会用,折腾这个系统重装了好几次,都是黑屏直接崩溃掉。不过只有外接 2K 屏才需要配置一下,外接 1080P 还有 4K 屏都没事(Apple 与 2K 显示器有仇?)。
折腾这个其实只要按部就班的一步步操作就行了,但要特别注意在修改 Scale Resolution 的时候,需要添加 2 倍于目标分辨率的项。推荐参考以下教程进行配置
一块 24 寸 / 27 寸的屏能让 mbp 成为 “真・生产力工具”,再谈一下显示器的选择。实际上被 mbp 屏幕宠坏的人,即使外接了开启 HiDPI 的 2K 显示器,也会感觉不够细腻。要想达到与 mbp 屏幕同样的“真・ Retina” 显示效果,必须得上 24 寸的 4K 或者 27 寸的 5K(土豪专属)。
不过 24 寸 4K 屏的选择只有 15 年出的 Dell P2415Q(价格亲民),虽然一直没出新款,但使用起来还是不错的。如果忍不了这老古董与大边框,可以考虑 27 寸的 4K 屏,戴尔 20 年初刚出了一款带 Type-c 接口的 U2720QM 是不错的选择,或者 LG 的 27UK850 等。
如果你很有钱,想用地球上最好的,那么直接上 Apple 官网入 LG UltraFine 5K。
iStat Menus
iStat Menus 是一款系统监控工具,能够在系统菜单栏实时监控 CPU、内存、传感器温度等,并且还有调节风扇的功能。有了这软件,在你电脑卡顿的时候,就能很方便地查看到底是哪个软件在作怪。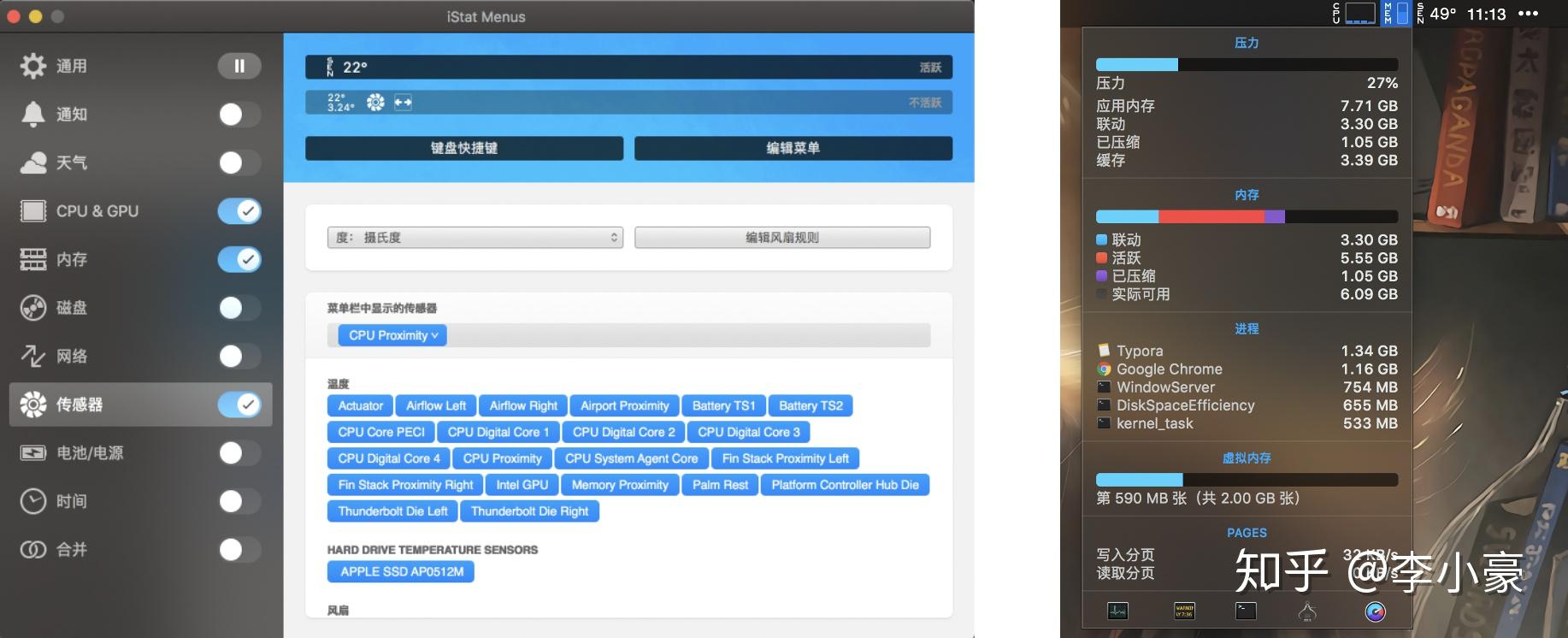
Scroll Reverser
当你在不同的工作地点使用多种鼠标的时候,会发现有些鼠标的滚动方向是相反的,比如说罗技 gpw 与罗技自家的百元鼠标。。。
这时候 Scroll Reverser 便派上了用场,只要点击菜单栏的小图标,便能快速翻转鼠标的滚动方向,比在系统设置里改方便很多。
Calender
一张简洁又清晰的日历表往往能帮助我们更好地规划任务。然而,Mac 自带的时钟显示没有日历功能,自带的日历软件查看起来又不是很人性化,所以我安装了万年历这款软件。
它不带广告,界面又较为简洁舒适,完全满足我的需求。配置好之后,在系统的 “日期与时间” 里把自带的时间显示功能给关掉。只要在屏幕的右上角点击一下“时间”,便会显示出一个舒适的日历界面。
时间在弹指之间,任你摆弄经纬。
这里不是来介绍微信的,而是分享一个微信聊天记录备份的功能。
在更换手机,重装微信的时候,我们可能会用到微信 PC 端的 “备份与恢复” 功能来进行短期的聊天记录存储。当你的手机存储已满,或者你想删除某人的聊天框但聊天记录又存在重要信息,日后需要搜索查询的时候,我们可能就会有备份聊天记录的需求。但是如果我电脑端微信重装过了,更换电脑了,电脑硬盘被清空了,那我的聊天记录不就是丢失了吗?
下面来介绍提取备份的聊天记录文件的方法,便于长期存储,以备日后之需。
首先在 PC 端备份某位好友的聊天记录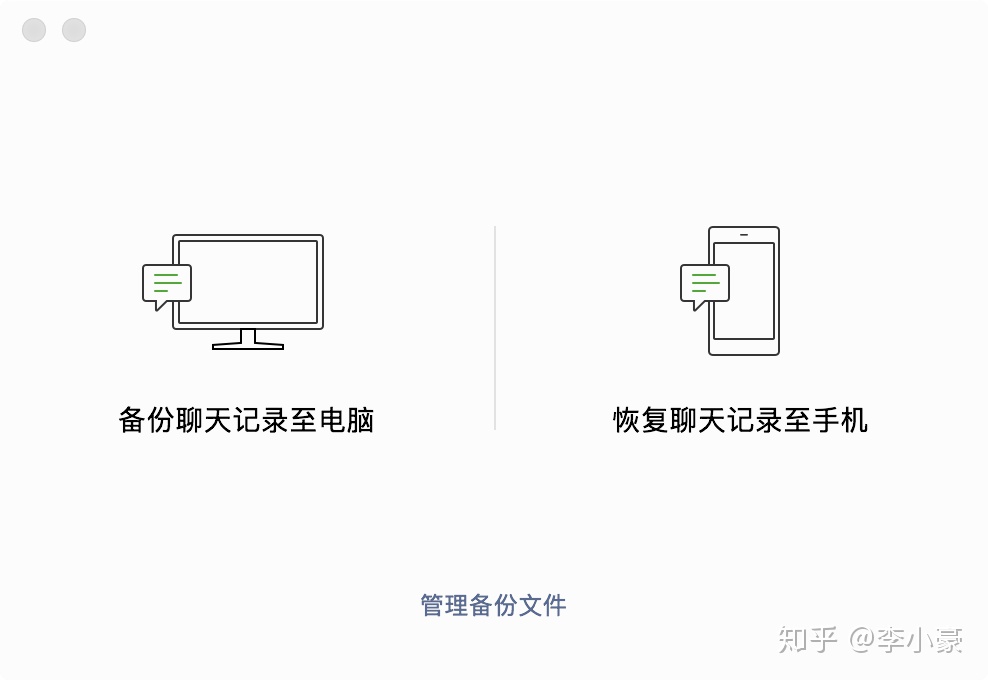
备份好之后,点击 “恢复聊天记录至手机” 其实就已经可以恢复聊天记录了。不过这样不够保险,刚才提到要是遇到电脑崩了这种情况聊天记录就没了。所以需要去寻找备份的文件,将它存储到自己的备份硬盘中。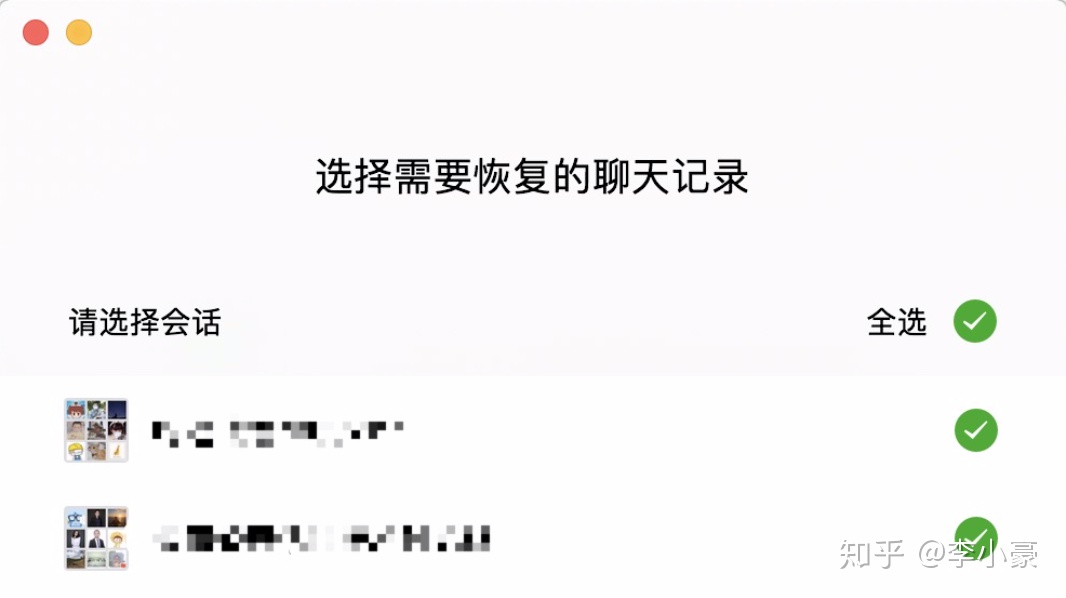
在访达中调用 shift+cmd+g,输入下面这段路径(“86bb”这个文件夹不知道是不是每台电脑都一样,进不去的话就先进入到上一级 “Backup” 文件夹)
~/Library/Containers/com.tencent.xinWeChat/Data/Library/Application Support/com.tencent.xinWeChat/2.0b4.0.9/Backup/86bb607eff5282745c14a410234ecefd
这里面藏的就是你刚才备份的聊天记录文件。那个 “Abb74a5b86cd1987” 是随机生成的(下图),要是把 “Abb74a5b86cd1987” 这个文件夹删了,再备份一次,生成的文件名就不一样了,所以不用管它。只需要把红框里的 3 个文件存储到你自己的硬盘里,就算备份好了。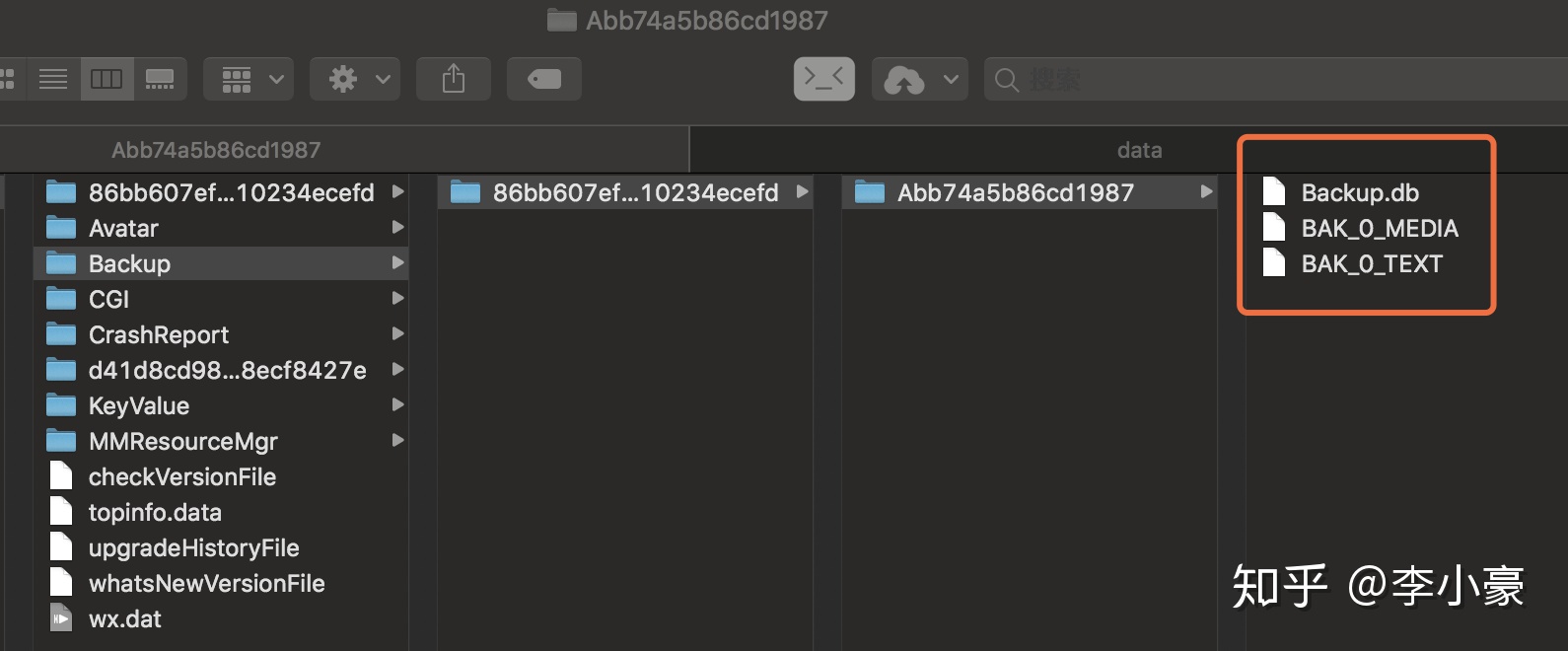
这时候你可以把 “Abb74a5b86cd1987” 这个乱七八糟的文件夹给删了,然后点击 “恢复聊天记录至手机” 就会显示没有聊天记录,现在就已经算操作完成了(也可以不删)。
在几年后的某一天,你换了一台电脑,又突然想查一下某位老朋友的聊天记录,这时候就在 “86bb” 中随便创建个文件夹,把备份的 3 个文件放进去,就可以恢复记录了。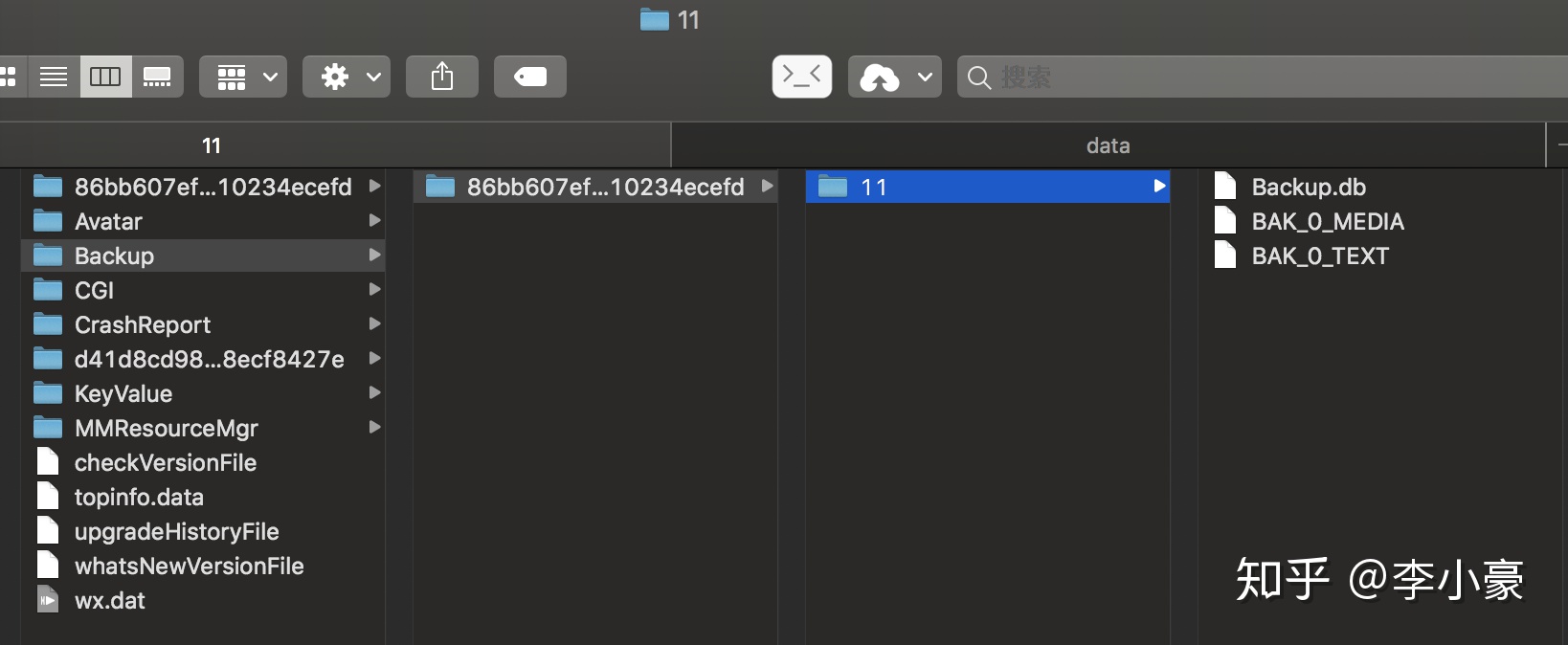
以上操作其实也不算繁琐,适合一些有这需求的小众人群吧。其实也可以选择将所有的微信聊天记录一年备份一次,减少手机的存储压力。
保养
建议裸奔!不要贴屏幕膜,不要键盘膜,严重影响手感造成体验感极差!mbp 虽耐用,但是不放心的话,还是来点保护措施吧。
推荐苹果官网 INCASE 的内胆包,质感贼棒(官网价格还是比较贵的,最好注意下京东,时常有活动)。还有那种保护壳就算了,套上去贼厚,又重,体验感不好。
可以在正面贴个这种透明保护膜,防止划伤。当然你也可以不要这种冷淡风格的,来点 saoqi 的图案…
平时使用的时候,尽量不要让别人用手指去戳自己的屏幕(自己当然不会碰)。擦屏幕的时候首先用喷雾瓶把少许清水喷到那种超细纤维布(不用使用清洁剂,也不要把清水直接喷到屏幕上),然后再开始擦拭屏幕。擦完后,顺带把键盘也擦一遍,一举两用,然后再把这块布洗一下(键盘太油了)。
Mac 有着优美的字体,舒适的界面。
这不仅是一台生产力,更是一件艺术品。
同时,在系统方面更为简洁,从而让使用者能更专注地沉浸在自己的工作中。
人生苦短,我用 Mac。


