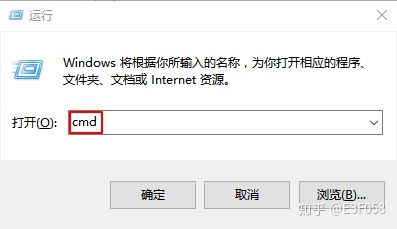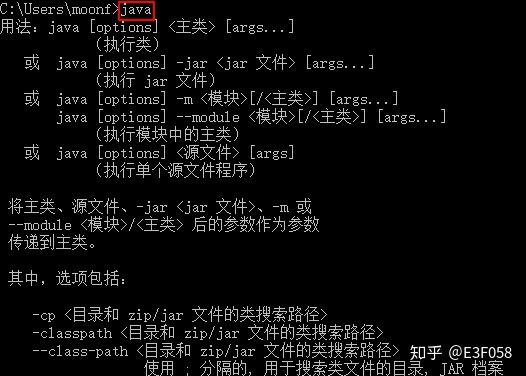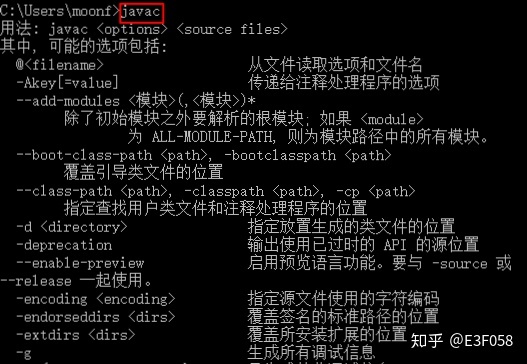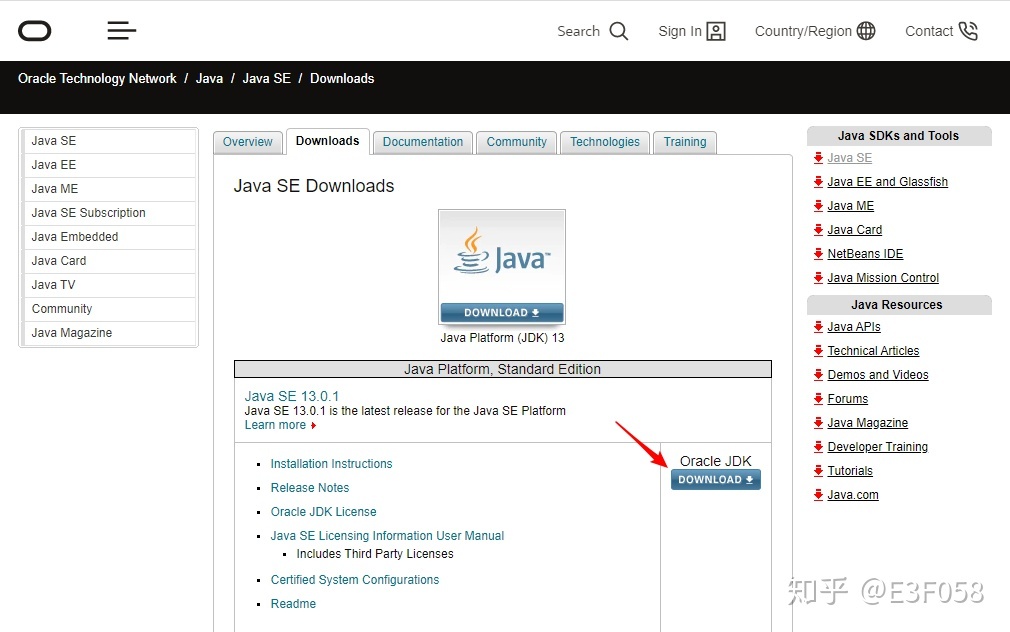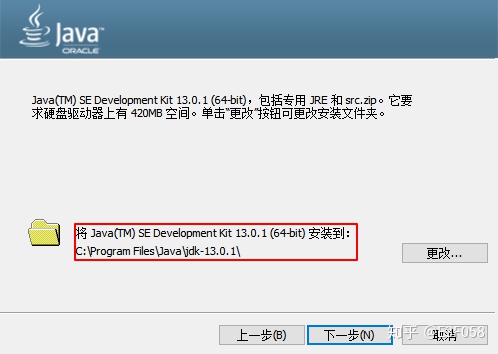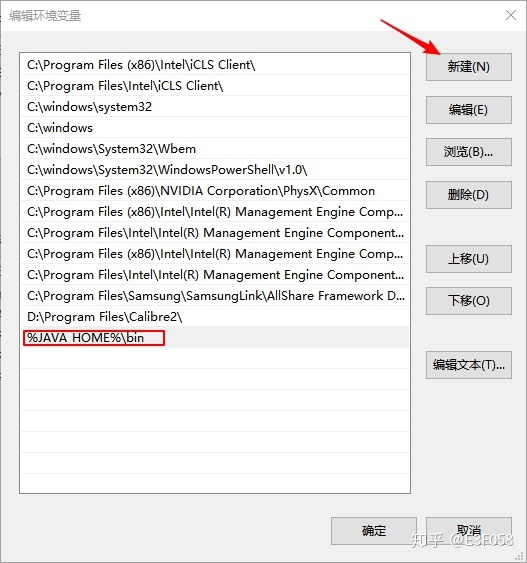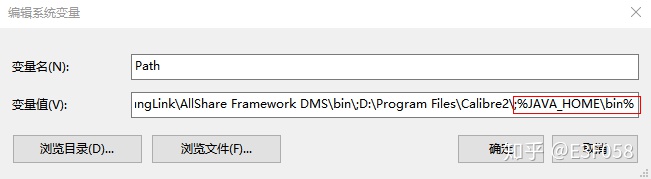Step1 下载安装包
- Oracle 官网下载地址:Java SE Downloads
Step2 双击安装包,按照向导提示傻瓜式安装
- 记住 JDK 在 Windows 下的默认安装路径:C:\Program Files\Java\jdk-xx.x.x(xx.x.x 为版本号)
Step3 配置 Windows 环境变量
- 打开高级系统设置窗口,路径:控制面板 \ 系统和安全 \ 系统 \ 高级系统设置(也可右键 “计算机” 选择“属性”)
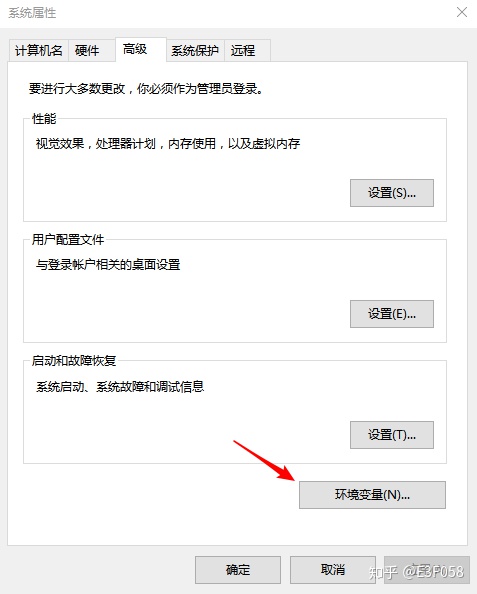
- 新建并添加系统变量,变量名:JAVA_HOME,变量值为 JDK 的绝对安装路径(默认为 C:\Program Files\Java\jdk-xx.x.x,xx.x.x 为版本号)
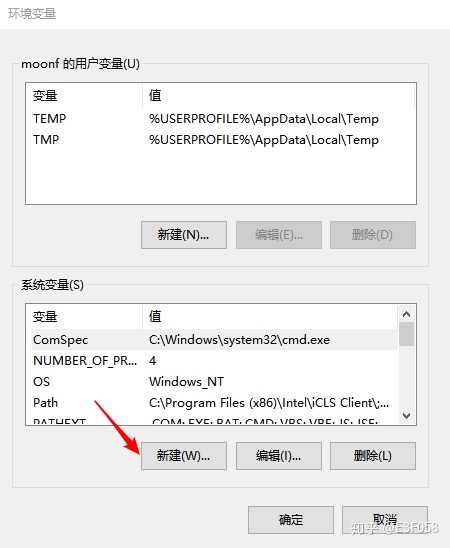
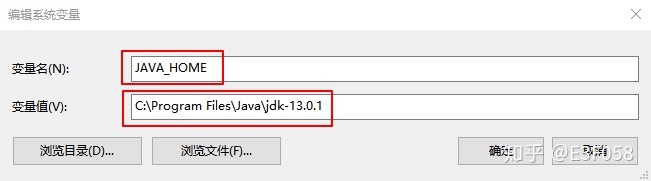
- 编辑系统变量中的 Path 变量,在其中新建并添加路径:%JAVA_HOME%\bin(若点击编辑文本来按钮添加,注意在路径之间用西文分号隔开)
Step 4 验证环境变量是否配置成功:
- 打开运行窗口(快捷键 win+R),输入 cmd 并回车,调出 DOS 窗口,运行如下三个命令:java -version、java、javac,若能输出版本号和帮助文档即配置成功