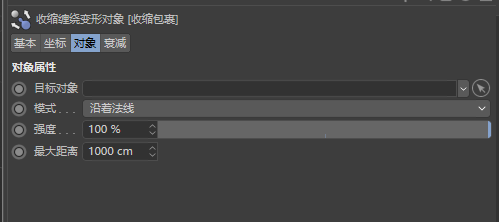1.摄像机
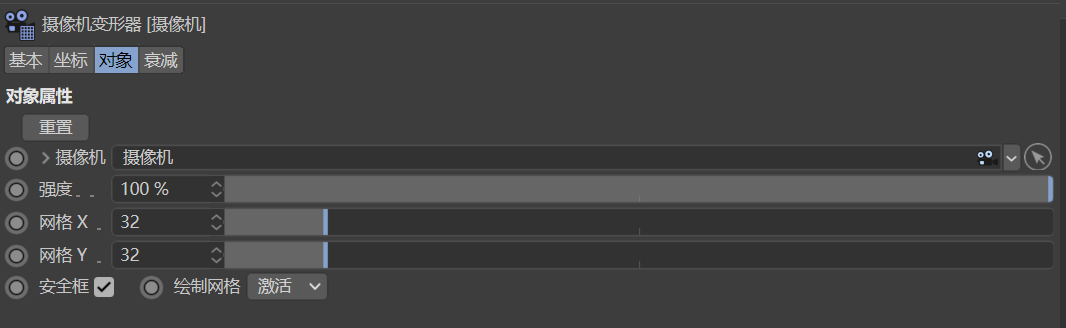
创立一个摄像机,将摄像机拖进变形器。将以该摄像机的视角编辑画面中的物体
【网格X/Y】数值越大效果越精细
根据当前摄像机角度,通过网格点更改模型结构
摄像机——选择摄像机
强度——控制变形强度
网格X——网格X细分数
网格Y——网格Y细分数
安全框——激活后,点无法移至安全框外
绘制网格
激活——当选择摄像机变形器后,网格才会显示
总是——即使选择其他模型,网格依然会显示
层级——选择与变形器父级或者本身,网格才会显示
2.碰撞
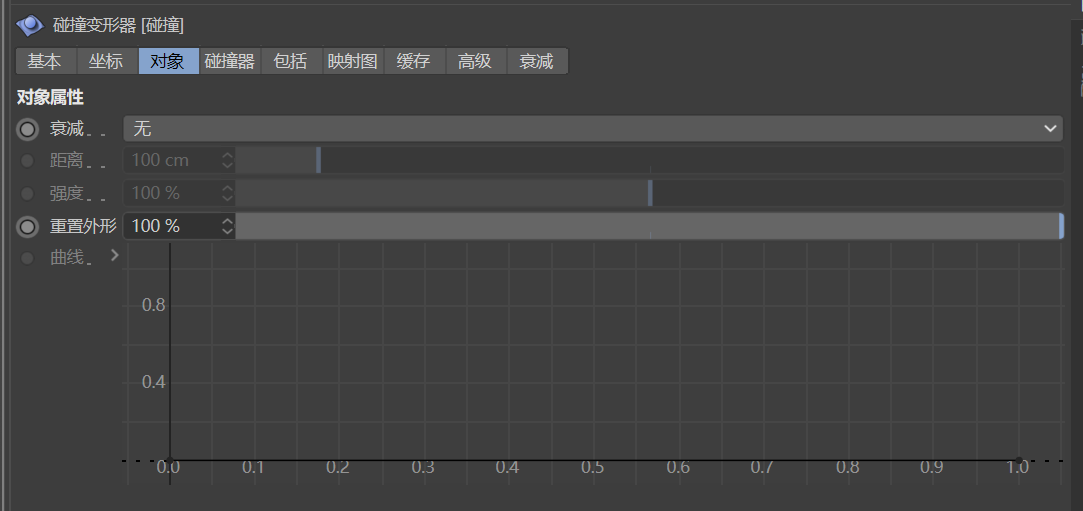
碰撞的发力物体对象,拖入到碰撞器的对象
被碰撞的受力物体,将碰撞变形器设置成为它的子级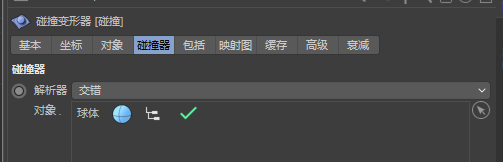
解析器
交错——发力物体,碰撞后会被受力面覆盖住
内部——发力物体,超过受力面,则直接穿越过去
内部(强度)——发力物体会一直压受力面,且不会穿越过去
外部——受力面刚接触发力物体就会包裹
外部(体积)——有开口且有体积的发力物体,优化外部效果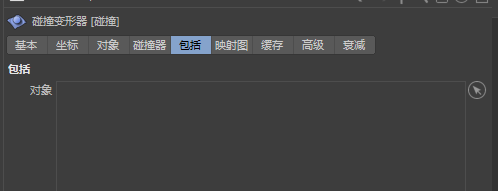
包括
包括——当模型结构非常复杂的时候,只有包括里面的对象才有碰撞的效果
3.收缩包裹
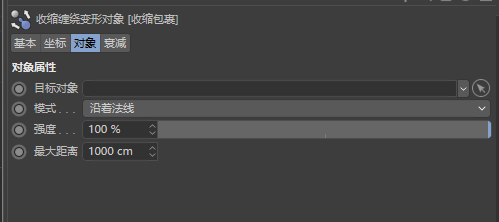
目标对象—被包裹的对象
模式
沿着法线—模型法线面指向物体的面才会收缩包裹
目标轴——全部会贴到模型表面
来源轴——模型与被收缩包裹模型轴心进行匹配
强度——收缩包裹的强度
最大距离——距离决定模型是否收缩包裹
4.球化
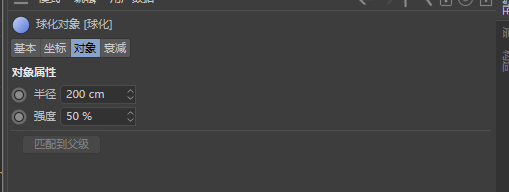
半径——控制球化半径
强度——控制模型趋向球化强度的大小
匹配到父级——大小匹配到模型对象大小
5.平滑
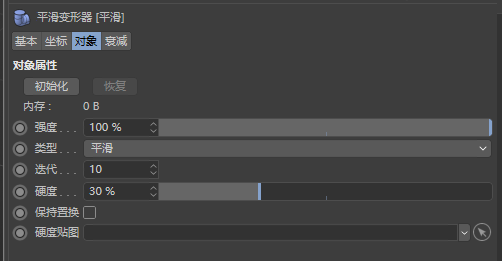
平滑变形器与细分曲面原理类似,但是不会增加线
强度——控制平滑强度
类型——选择模式
迭代—数值越大,平滑效果越明显
硬度——控制硬度。越大越不容易平滑
保持置换——针对极端突起情况的点,平滑不会做处理
6.表面
将一个物体包裹在另一个物体的表面的某一部分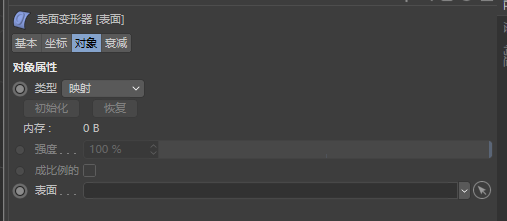
类型
映射——选择某个对象进行映射UVW类似XYZ,贴图以UVW来定义
映射(UV)——映射到贴图的X轴Y轴
映射(VU)——映射到贴图的Y轴X轴
表面——选择被映射的表面
7.包裹
可将对象约束成柱状或球状
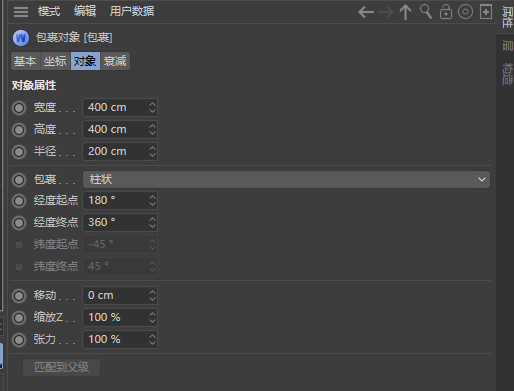
包裹——平面转化为弧面
宽度—控制弧面宽度
高度—控制弧面高度
半径—控制弧面半径
包裹——包裹模式为球状或者为柱状
经度起点——设置起点值
经度终点——设置终点值
纬度起点——设置纬度起点值(包裹需为球状)
纬度终点——设置纬度终点值(包裹需为球状)
移动——产生偏移效果
缩放z——移动包裹变形器之后,可调整
张力——调整弧度大小
匹配到父级——大小匹配到模型对象大小
8.样条
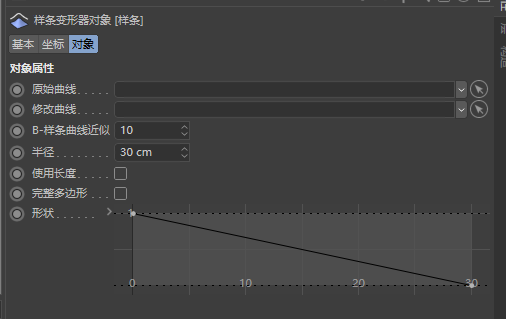
样条——做河流,凹槽比较多
原始曲线——设定原始曲线样条
修改曲线——设定修改曲线样条
B-样条曲线近似——采样值,影响凹槽效果,默认即可半径—控制半径大小
使用长度——当原始与修改曲线细分点不一致,勾选后会优化
完整多边形——起到优化面作用,转角处更加圆润
形状——控制凹槽形状
9.导轨
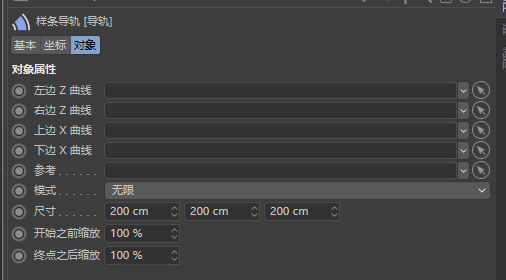
左边z曲线——顶视图Z轴左边的曲线
右边Z曲线——顶视图Z轴右边的曲线
上边X曲线——顶视图上边X轴上方曲线
下边X曲线——顶视图X轴下方曲线
参考——设置一个对象作为参考模式
限制——仅影响范围以内的结构面,超出部分只是跟着一起运动
框内——仅影响范围以内的结构面,但是超出部分不会跟随运动
无限——影响范围为整个模型对象,不仅仅是范围内
尺寸——控制导轨尺寸
开始之前缩放——导轨在立方体前方可设置
终点之后缩放——导轨在立方体后方可设置
10.样条约束
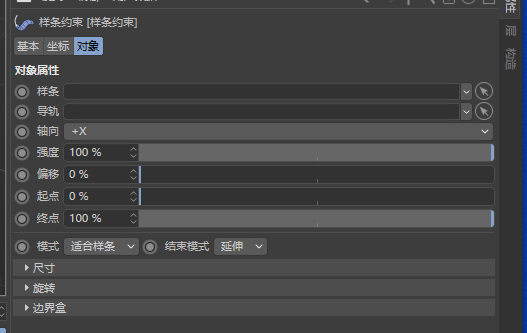
样条约束——通过线条约束模型对象
样条——确定一根样条路径
导轨——新建一个样条线控制旋转角度
轴向——约束的轴向
强度——约束的强度
偏移——调整样条偏移位置
起点—控制样条约束起点
终点—控制样条约束终点
模式
适合样条——以样条长度为基准对模型对象长度进行约束
保持长度——以模型对象自身为长度为基准
结束模式
延伸——当偏移值达到样条末端,继续增加偏移值,模型对象会超出样条末端到外面
限制——偏移值超过100%,模型对象也不超出样条未端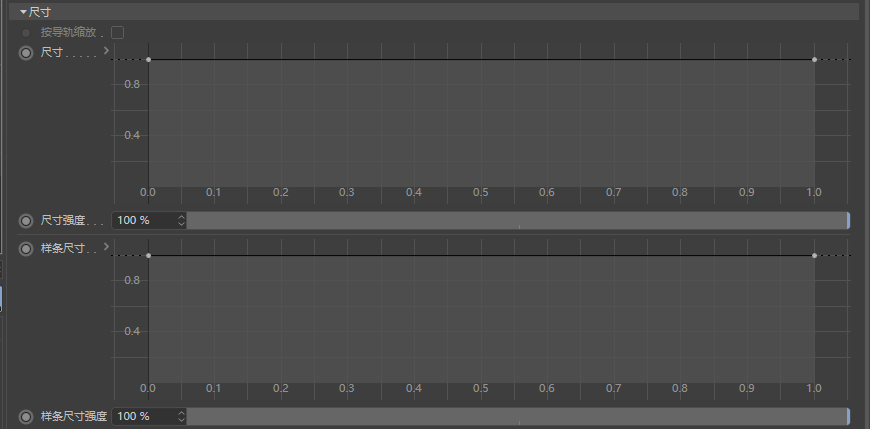
按导轨缩放
使模型按照导轨样条的距离缩放,导轨样条离目标样条越近越小,越远越大
可以通过改变每个样条点的位置控制局部的缩放
尺寸——通过调整曲线,控制模型对象尺寸
样条尺寸——通过样条线控制对模型尺寸在不同样条位置时候的大小限制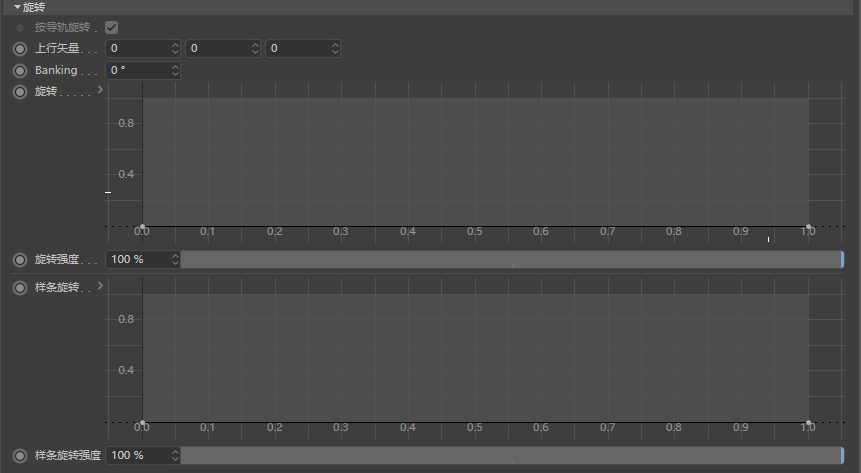
按导轨缩放
使模型按照导轨样条的距离旋转,可以通过改变每个样条点的位置控制局部的缩放
banking——目身旋转
样条旋转——针对在样条不同的位置,对模型对象面进行旋转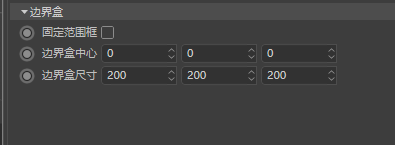
固定范围宽
固定住样条约束变形器的范围框,做动画时如果改变了被约束对象中某一个部分的尺寸,范围宽也会因此变大。整体效果也会变化。勾选后只有更改尺寸的部分才会有变化
当多个变形对象对同时与样条约束共用时候,有可能出现不可预料错误,边界盒子主要限制住样条约束对模型的影响
11.置换
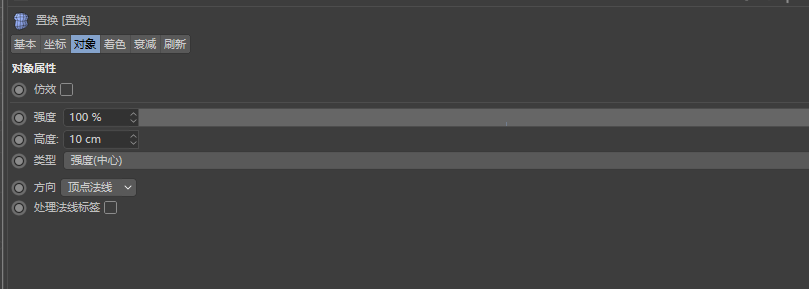
仿效——显示置换结果(先给模型添加默认材质球,勾选置换添加贴图,再打开变形器里的仿效)
强度——控制置换强度
高度——控制面的变形高度
类型——切换置换类型
方向——控制置换方向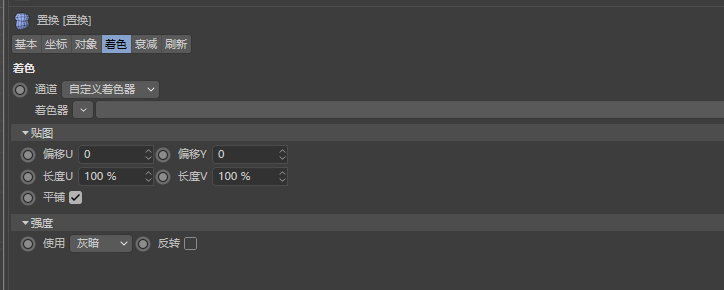
1.通道:
使用材质哪个通道的信息用来置换
2.着色器:
可以添加各种系统自带的着色器进行置换,也可以自定义一张图片或者序列图
3.强度:
使用自定义图片的哪个通道信息
12.公式
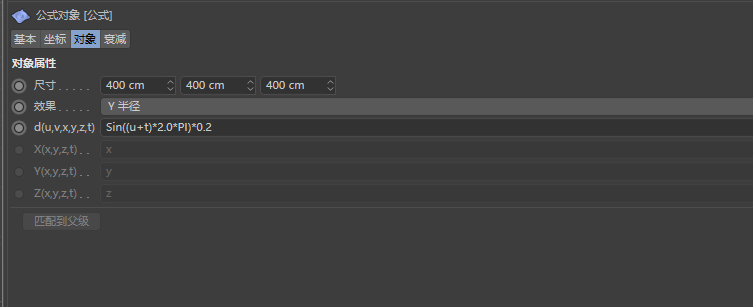
【U】
表示波幅的数量,数值越大起伏越多
【t】
表示单位时间内的频率,用乘、除法改变频率快慢
【0.2】
表示上下起伏高度
13.变形
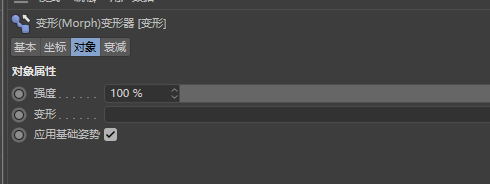
1.右击角色标签——姿态变形
2.选择要变形的混合模式
3.设置变形姿态
4.添加变形标签,可对初始姿态与变形后姿态进行强度控制
14.风力
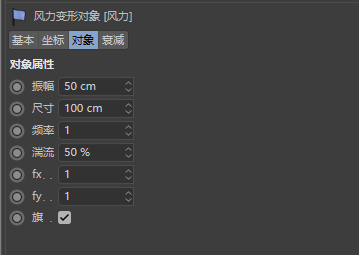
【注意事项】
被影响物体只能面对Z轴,风力效果器的位置也会对效果有影响
1.【振幅】
Z轴的起伏程度
2.【fx】
X轴的起伏多少
3.【fy】
y轴的起伏数量
4.【旗】
勾选后会像旗子一样,一头运动幅度小,像被绑在了旗杆上一样