将不同来源的数据库配置成数据源,可以通过数据源查看数据库中表格数据。
进入数据源
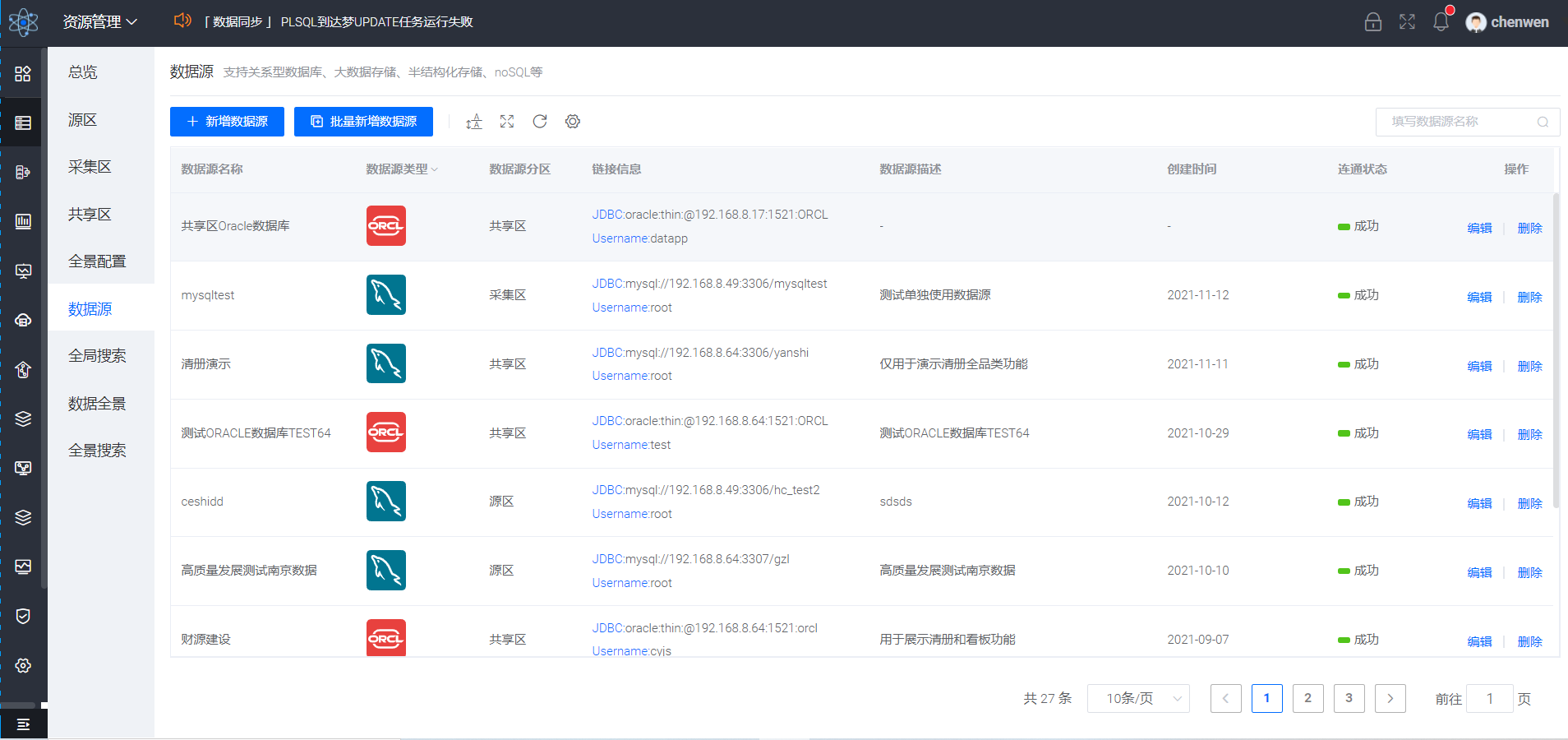
可以在“资源管理”一级菜单下找到“数据源”子菜单,点击可以查看数据源。
新增数据源
新增一个数据源
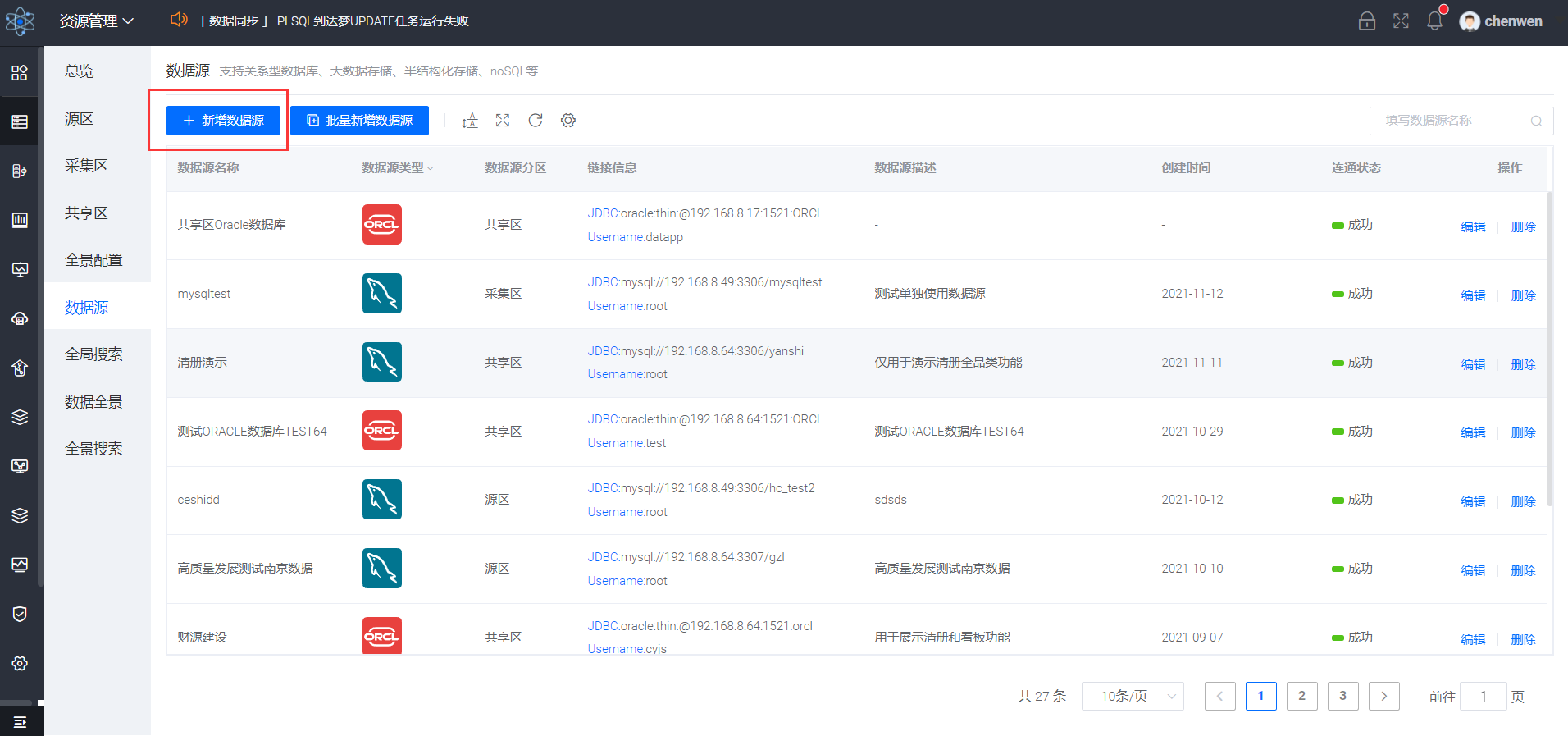
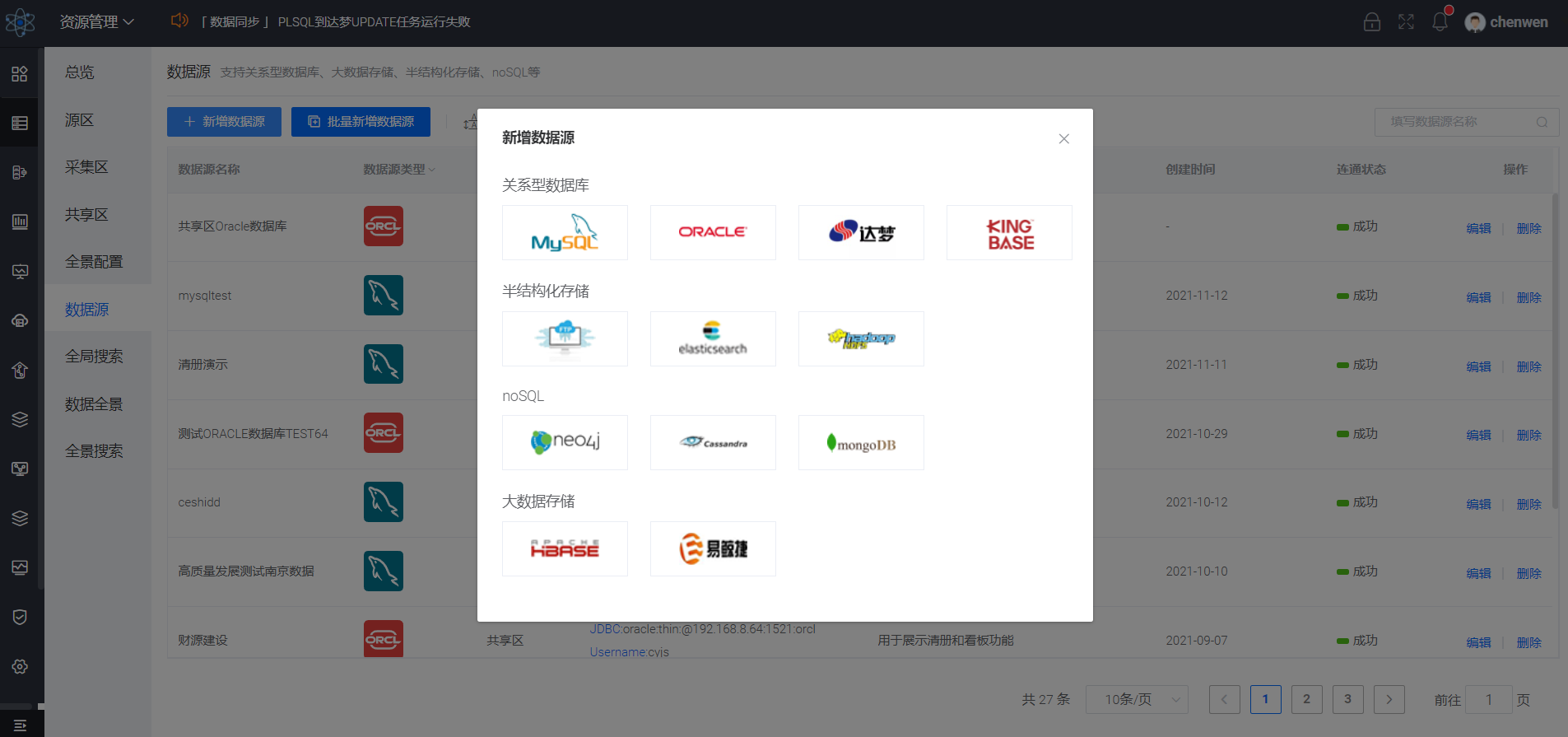
点击“新增数据源”按钮,可以打开新增数据源窗口,其中可以选择关系型数据库、半结构化存储、noSQL和大数据存储。
- 关系型数据库:是指采用了关系模型来组织数据的数据库,其以行和列的形式存储数据,以便于用户理解,关系型数据库这一系列的行和列被称为表,一组表组成了数据库。此处可以选择mysql、oracle、达梦或者金仓数据库。
- 半结构化存储:和普通纯文本相比,半结构化数据具有一定的结构性。
- noSQL:泛指非关系型的数据库。
大数据存储:“大数据” 通常指的是那些数量巨大、难于收集、处理、分析的数据集,亦指那些在传统基础设施中长期保存的数据。大数据存储是将这些数据集持久化到计算机中。
MySQL
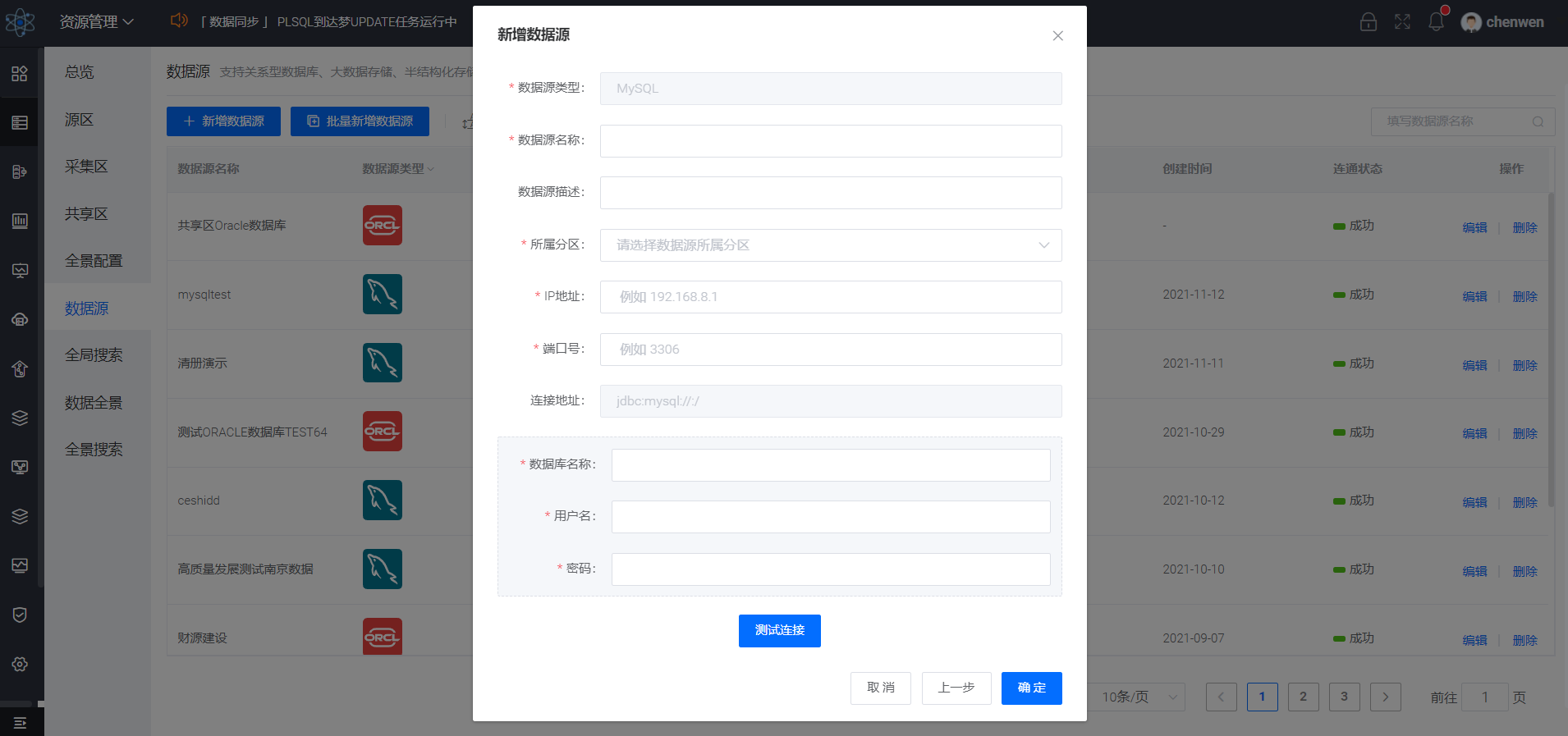
选择mysql数据库,进入填写数据源信息窗口。数据源类型:默认是上一级选择的数据库类型
- 数据源名称:数据源的名称,必填项
- 数据源描述:数据源的描述,非必填项,建议填写
- 所属分区:选择数据源区、采集区还是共享区,用于给当前数据源归类管理,必填项
- IP地址:数据库所在服务器的IP地址,必填项
- 端口号:数据库的端口号,必填项
- 连接地址:根据所填信息拼接出的连接数据库的地址
- 数据库名称:需要创建数据源的数据库名称,必填项
- 用户名:连接数据库的用户名,必填项
- 密码:连接数据库的密码,必填项
数据源信息填写完成后,可以点击“测试连接”按钮测试是否可以连接上数据库,
若配置没有问题,会在下方显示“连接成功,可正常使用!”;
若配置有问题,则会在下方显示“连接失败,请检查配置是否正确!”,此时鼠标移动到右侧“ ”图标上会给出提示:
”图标上会给出提示:
1.确保数据库可以被访问
2.确保数据库没有被防火墙禁止
3.确保数据库域名能被解析
4.确保数据库已经开启
点击“上一步”可以返回上一层重新选择数据库类型,
配置完成后,点击“确定”按钮完成新增操作。
创建成功的数据源,数据源列表中连通状态会显示“ ”
”
无法连接的数据源,数据源列表中连通状态会显示“ ”
”
ORACLE
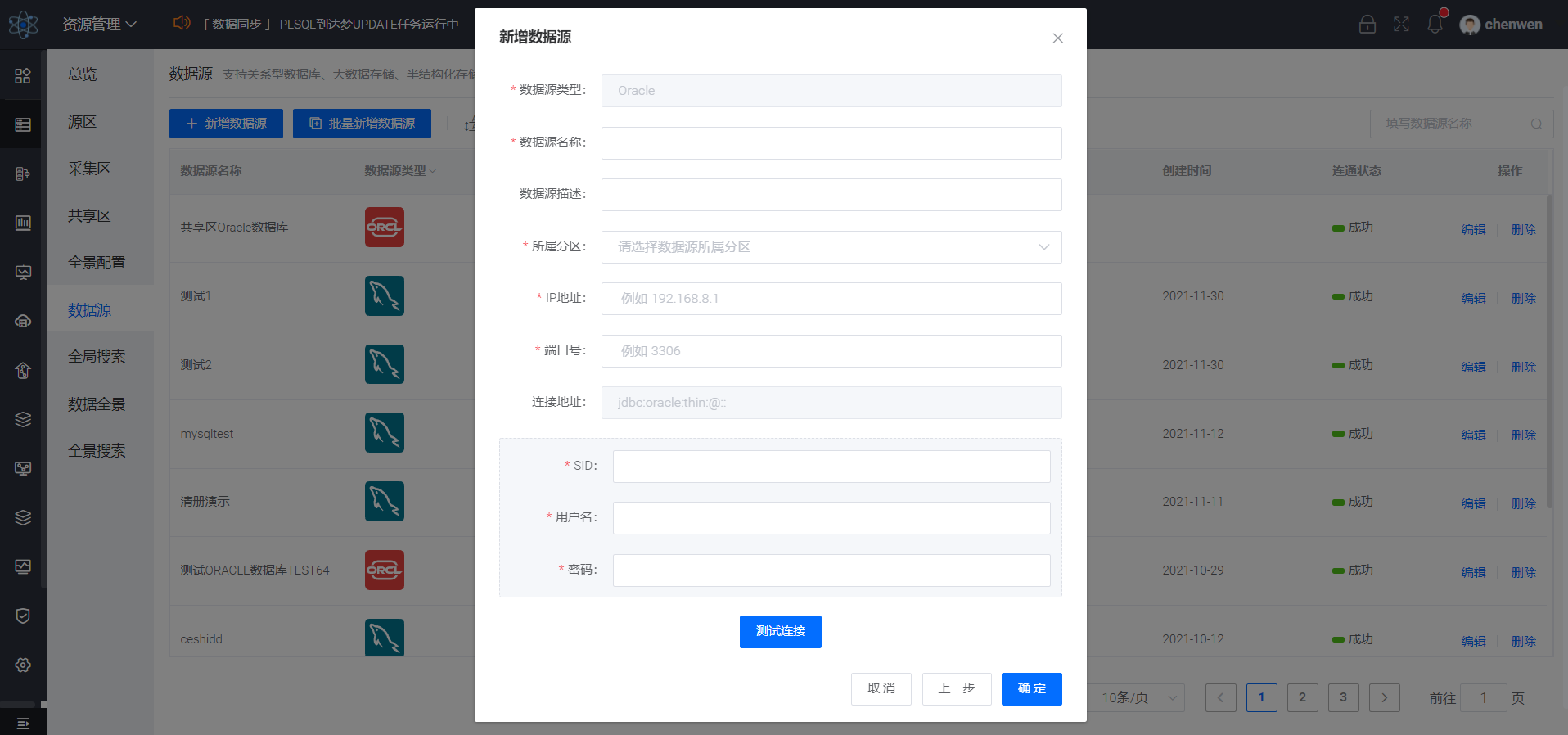
选择oracle数据库,进入填写数据源信息窗口。
- 数据源类型:默认是上一级选择的数据库类型
- 数据源名称:数据源的名称,必填项
- 数据源描述:数据源的描述,非必填项,建议填写
- 所属分区:选择数据源区、采集区还是共享区,用于给当前数据源归类管理,必填项
- IP地址:数据库所在服务器的IP地址,必填项
- 端口号:数据库的端口号,必填项
- 连接地址:根据所填信息拼接出的连接数据库的地址
- SID:数据库的SID,必填项
- 用户名:连接数据库的用户名,必填项
- 密码:连接数据库的密码,必填项
数据源信息填写完成后,可以点击“测试连接”按钮测试是否可以连接上数据库,
若配置没有问题,会在下方显示“连接成功,可正常使用!”;
若配置有问题,则会在下方显示“连接失败,请检查配置是否正确!”,此时鼠标移动到右侧“ ”图标上会给出提示:
”图标上会给出提示:
1.确保数据库可以被访问
2.确保数据库没有被防火墙禁止
3.确保数据库域名能被解析
4.确保数据库已经开启
点击“上一步”可以返回上一层重新选择数据库类型,
配置完成后,点击“确定”按钮完成新增操作。
创建成功的数据源,数据源列表中连通状态会显示“ ”
”
无法连接的数据源,数据源列表中连通状态会显示“
达梦
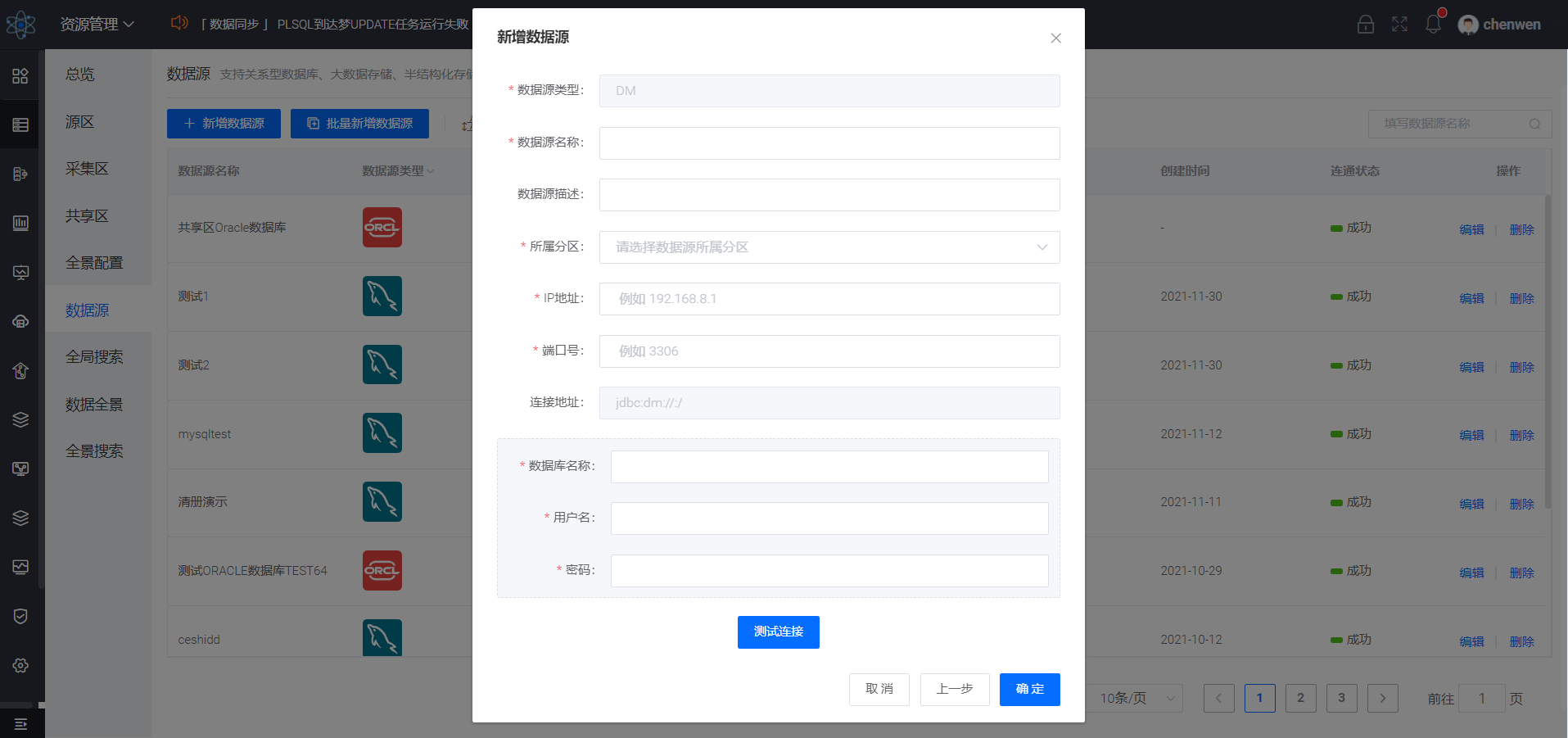
选择达梦数据库,进入填写数据源信息窗口。
- 数据源类型:默认是上一级选择的数据库类型
- 数据源名称:数据源的名称,必填项
- 数据源描述:数据源的描述,非必填项,建议填写
- 所属分区:选择数据源区、采集区还是共享区,用于给当前数据源归类管理,必填项
- IP地址:数据库所在服务器的IP地址,必填项
- 端口号:数据库的端口号,必填项
- 连接地址:根据所填信息拼接出的连接数据库的地址
- 数据库名称:需要创建数据源的数据库名称,必填项
- 用户名:连接数据库的用户名,必填项
- 密码:连接数据库的密码,必填项
数据源信息填写完成后,可以点击“测试连接”按钮测试是否可以连接上数据库,
若配置没有问题,会在下方显示“连接成功,可正常使用!”;
若配置有问题,则会在下方显示“连接失败,请检查配置是否正确!”,此时鼠标移动到右侧“ ”图标上会给出提示:
”图标上会给出提示:
1.确保数据库可以被访问
2.确保数据库没有被防火墙禁止
3.确保数据库域名能被解析
4.确保数据库已经开启
点击“上一步”可以返回上一层重新选择数据库类型,
配置完成后,点击“确定”按钮完成新增操作。
创建成功的数据源,数据源列表中连通状态会显示“ ”
”
无法连接的数据源,数据源列表中连通状态会显示“
批量新增数据源
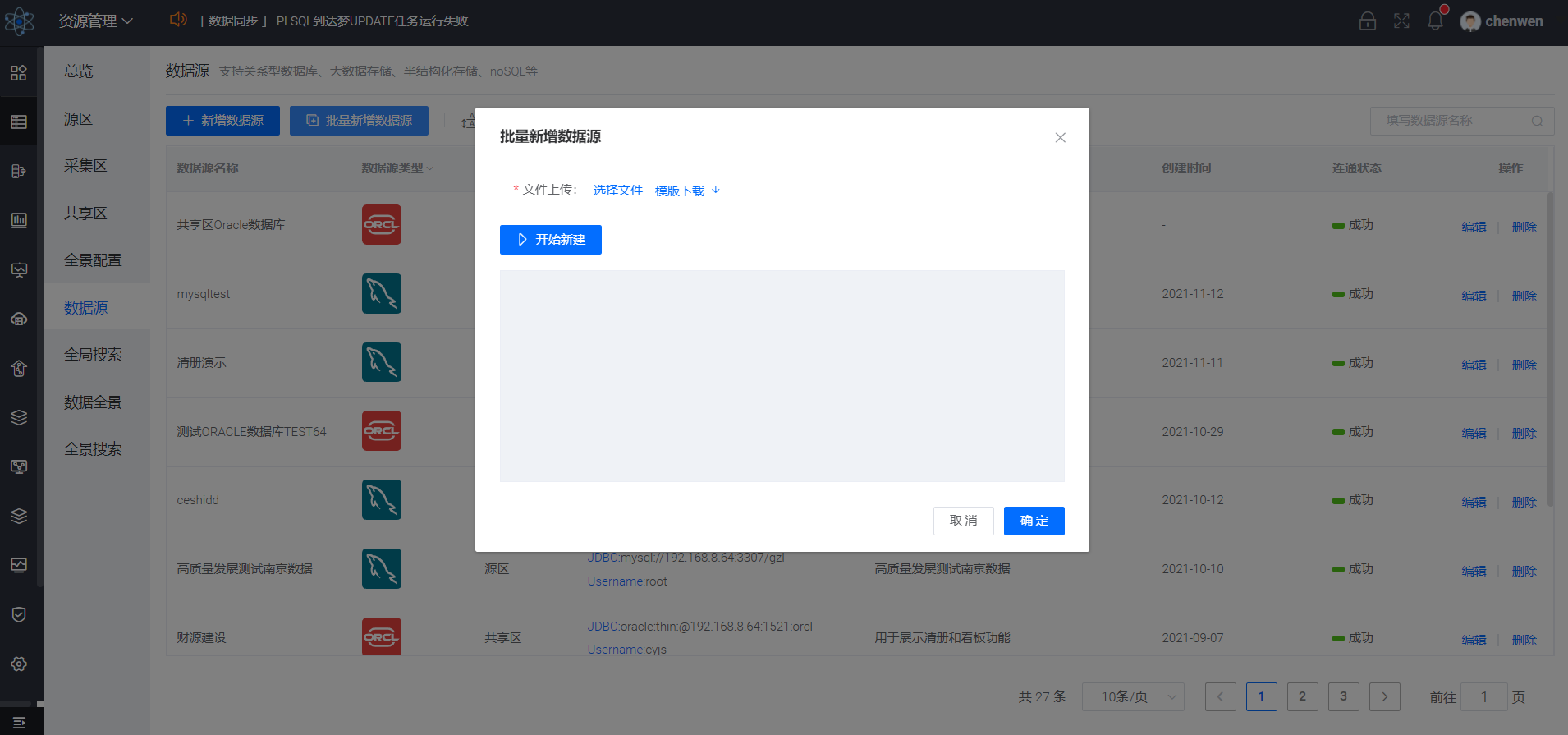
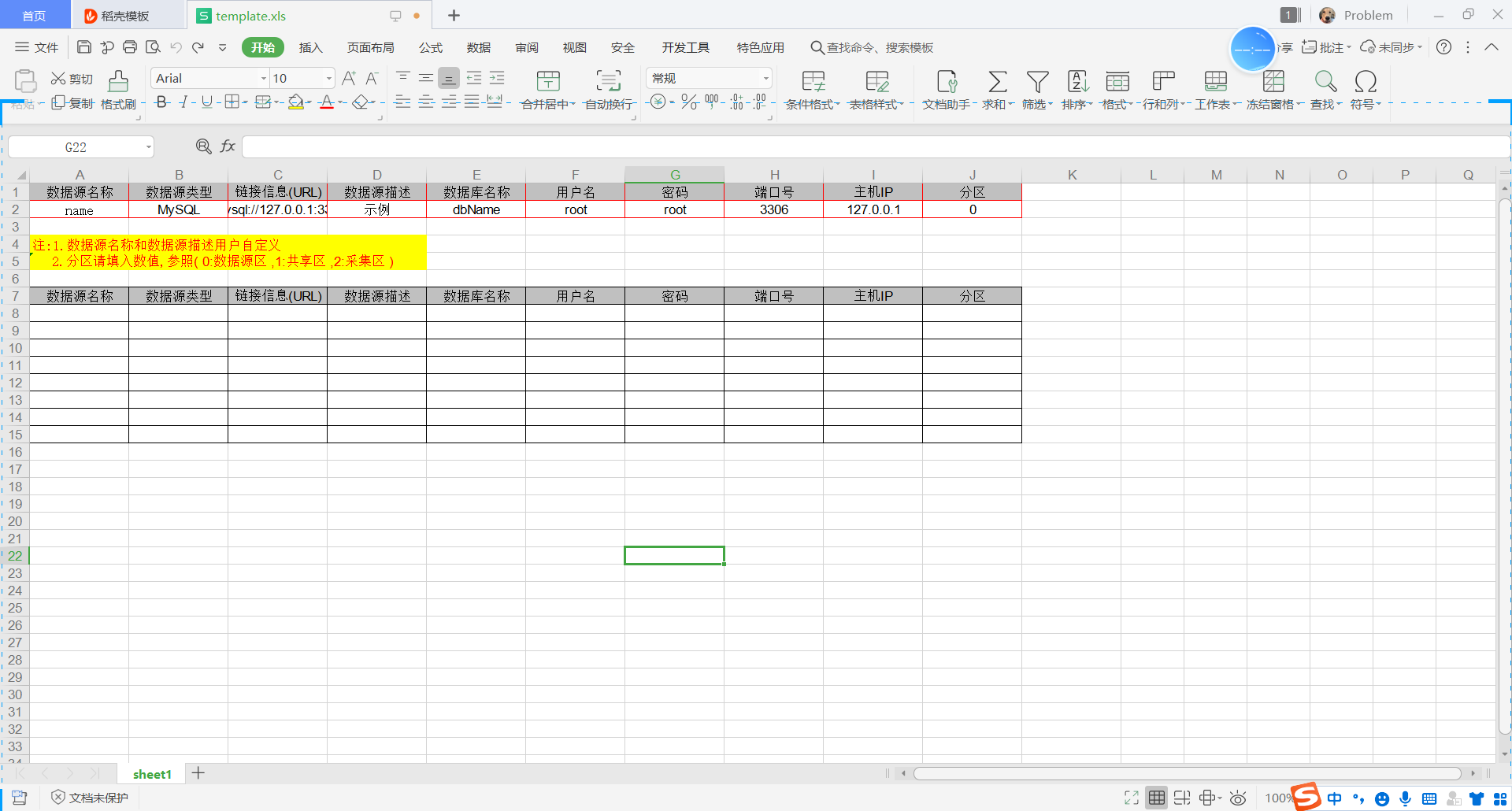
点击“批量新增数据源”按钮,可以打开批量新增数据源窗口。
点击“模板下载”按钮,可以下载批量新增数据源模板,如下图所示:
- 数据源类型:填写数据库类型,必填项
- 数据源名称:数据源的名称,必填项
- 数据源描述:数据源的描述,非必填项,建议填写
分区:选择数据源区、采集区还是共享区,用于给当前数据源归类管理,必填项
分区填入数值,参照( 0:数据源区 ,1:共享区 ,2:采集区 )
IP地址:数据库所在服务器的IP地址,必填项
- 端口号:数据库的端口号,必填项
- 链接信息(URL):按照示例将数据库类型、ip、端口号等信息拼接到一起,必填项
- 数据库名称:需要创建数据源的数据库名称,必填项
- 用户名:连接数据库的用户名,必填项
- 密码:连接数据库的密码,必填项
将上述信息填写到模板中,可以添加多条,添加完成后保存模板。
点击“选择文件”按钮,选择保存的模板,此时出现模板名称,若添加错误,可以将鼠标移动到模板名称上删除模板,选择完成后,点击“开始新建按钮”开始根据模板批量新增数据源。新增数据源的过程和结果会显示在下方。
无论模板中数据源配置是否正确,添加的数据源都会保存到数据源列表中。
编辑数据源
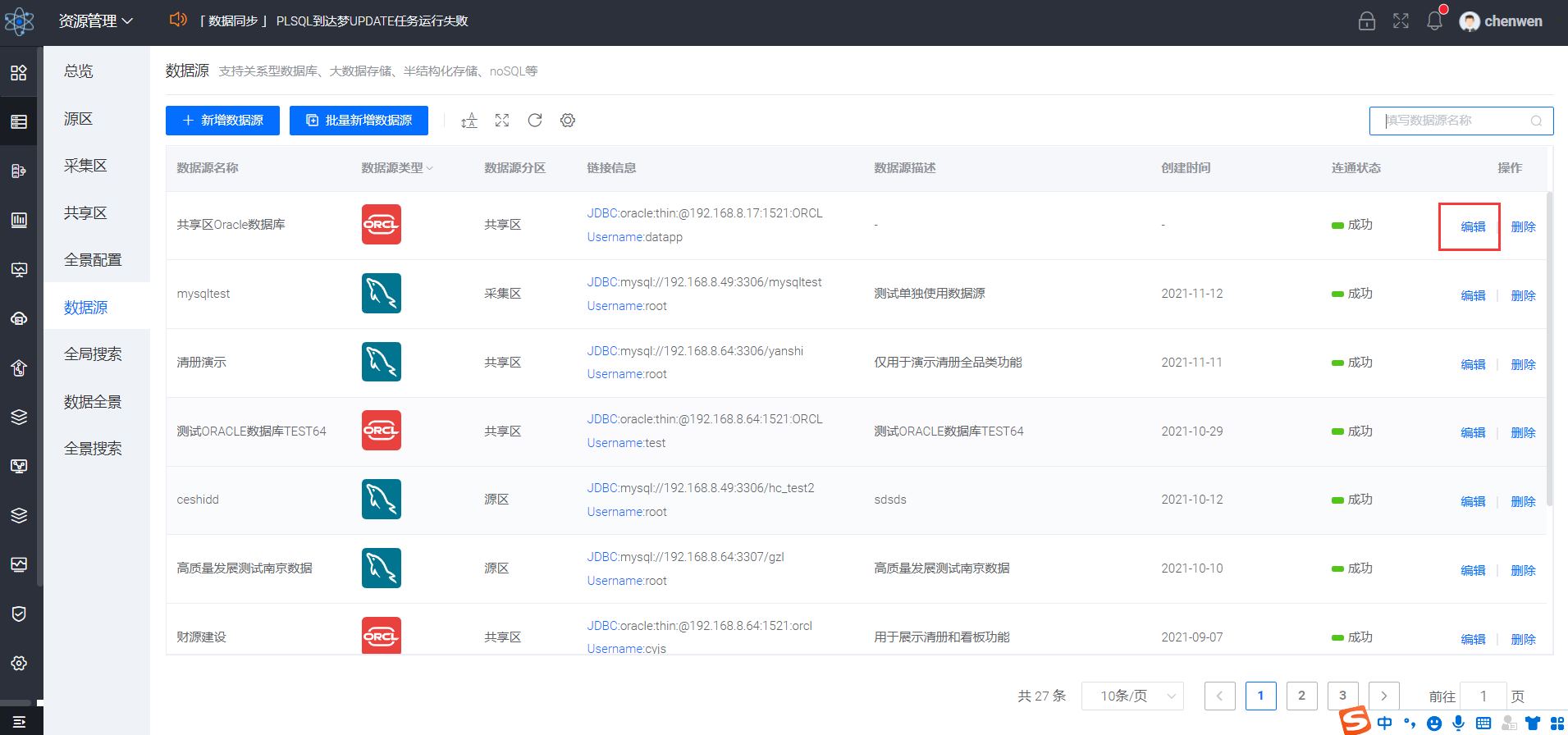
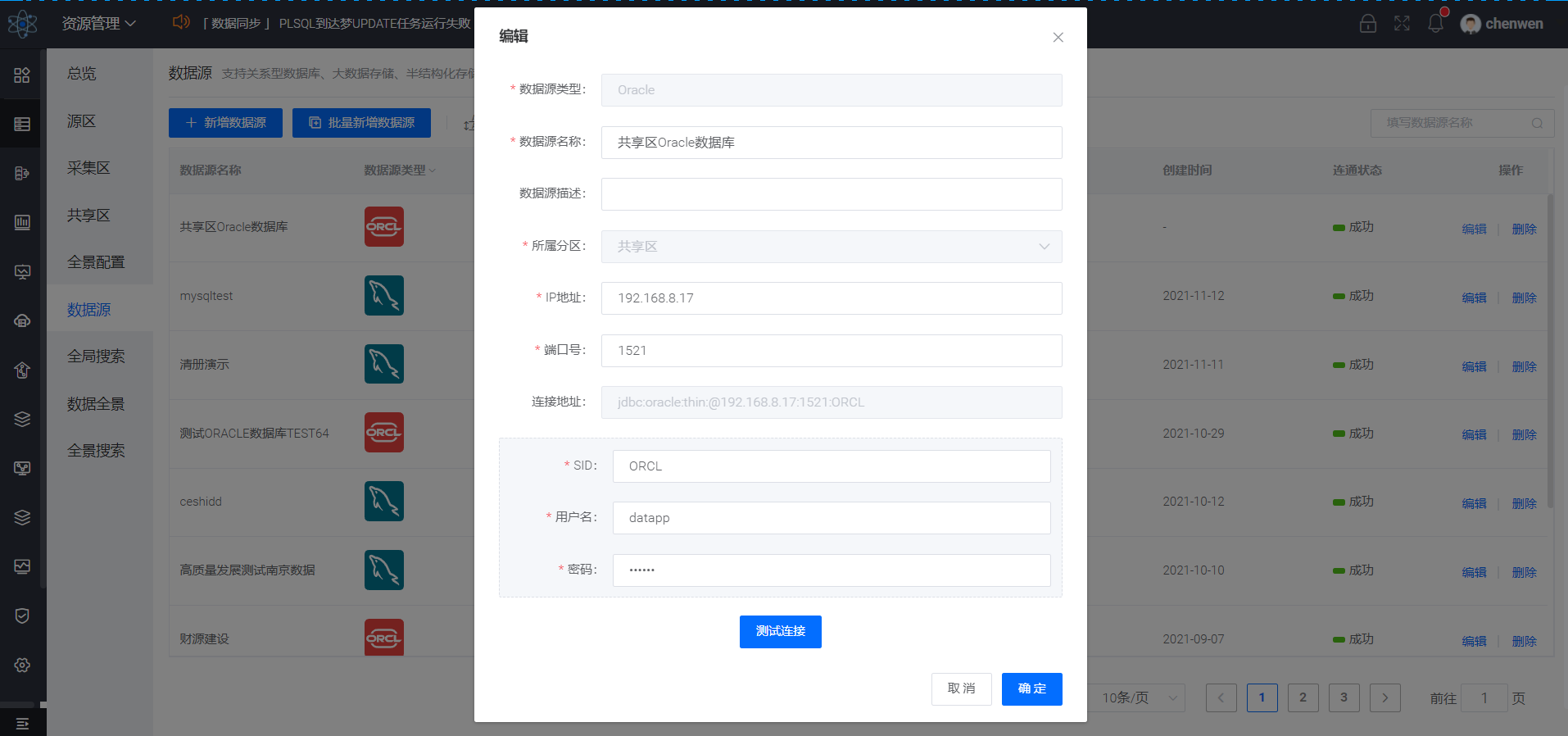
点击数据源列表中的“编辑”可以弹出数据源编辑框,可以编辑数据源信息。
搜索数据源
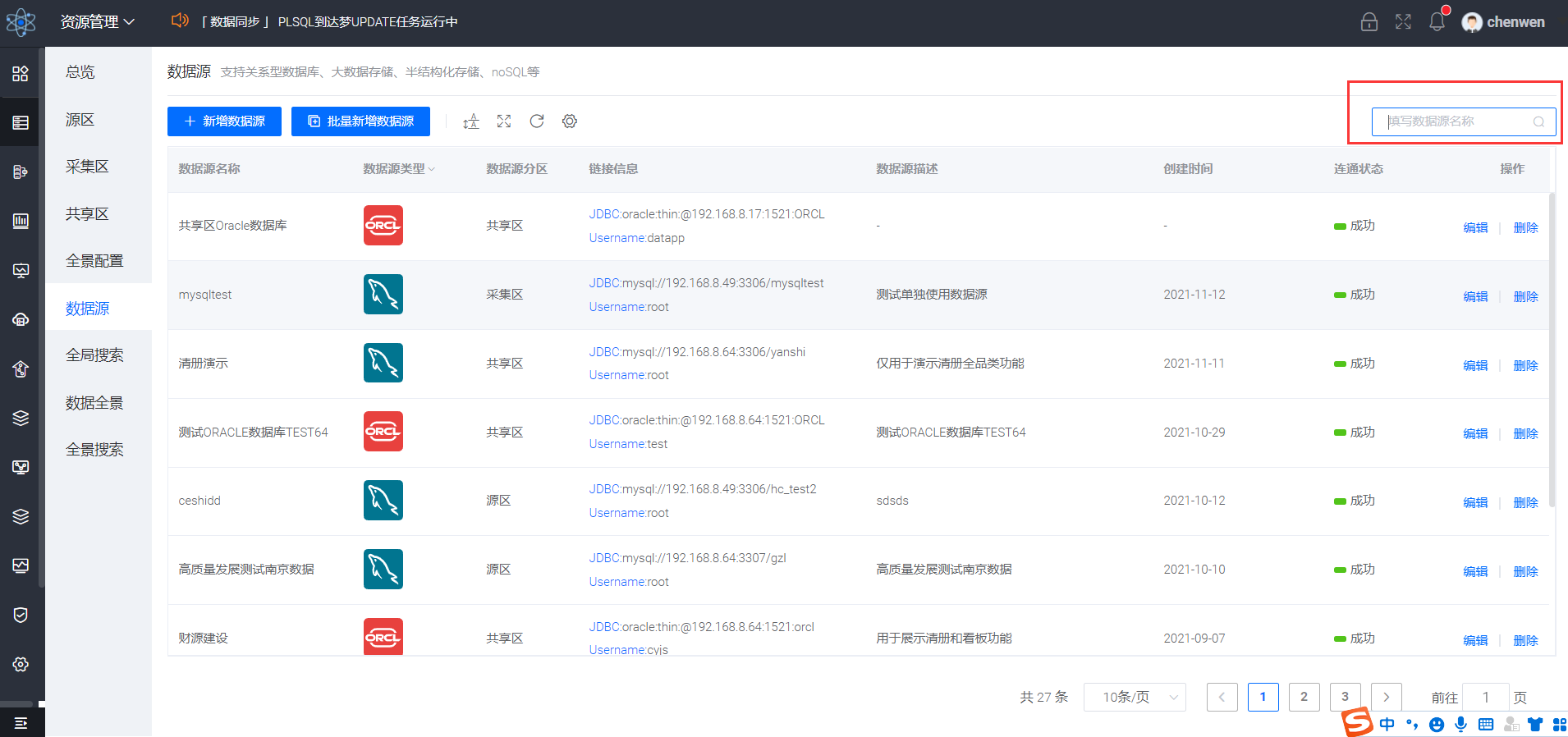
在数据源页面的右上方有数据源搜索框,填写内容后按键盘回车键完成搜索,支持模糊搜索。
删除数据源
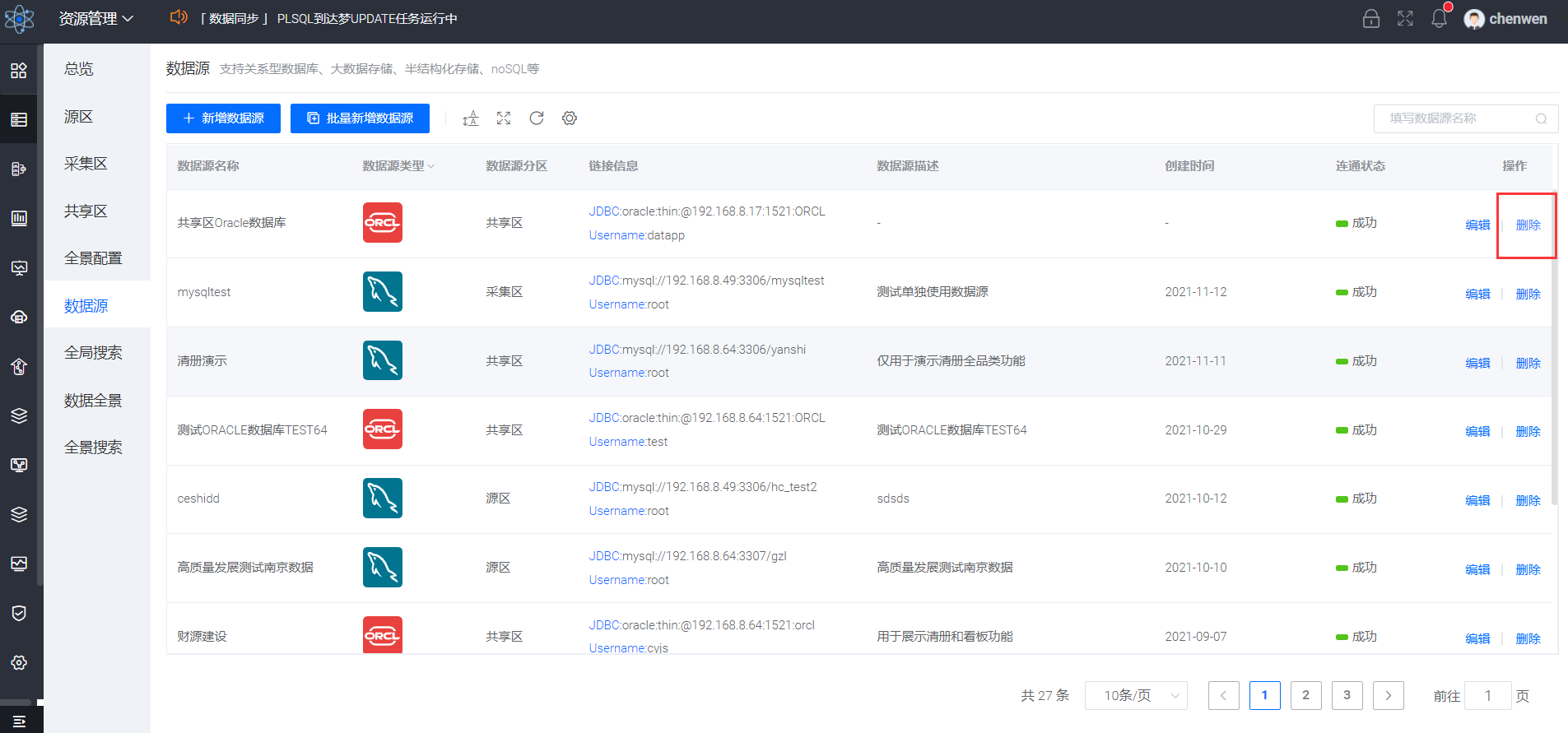
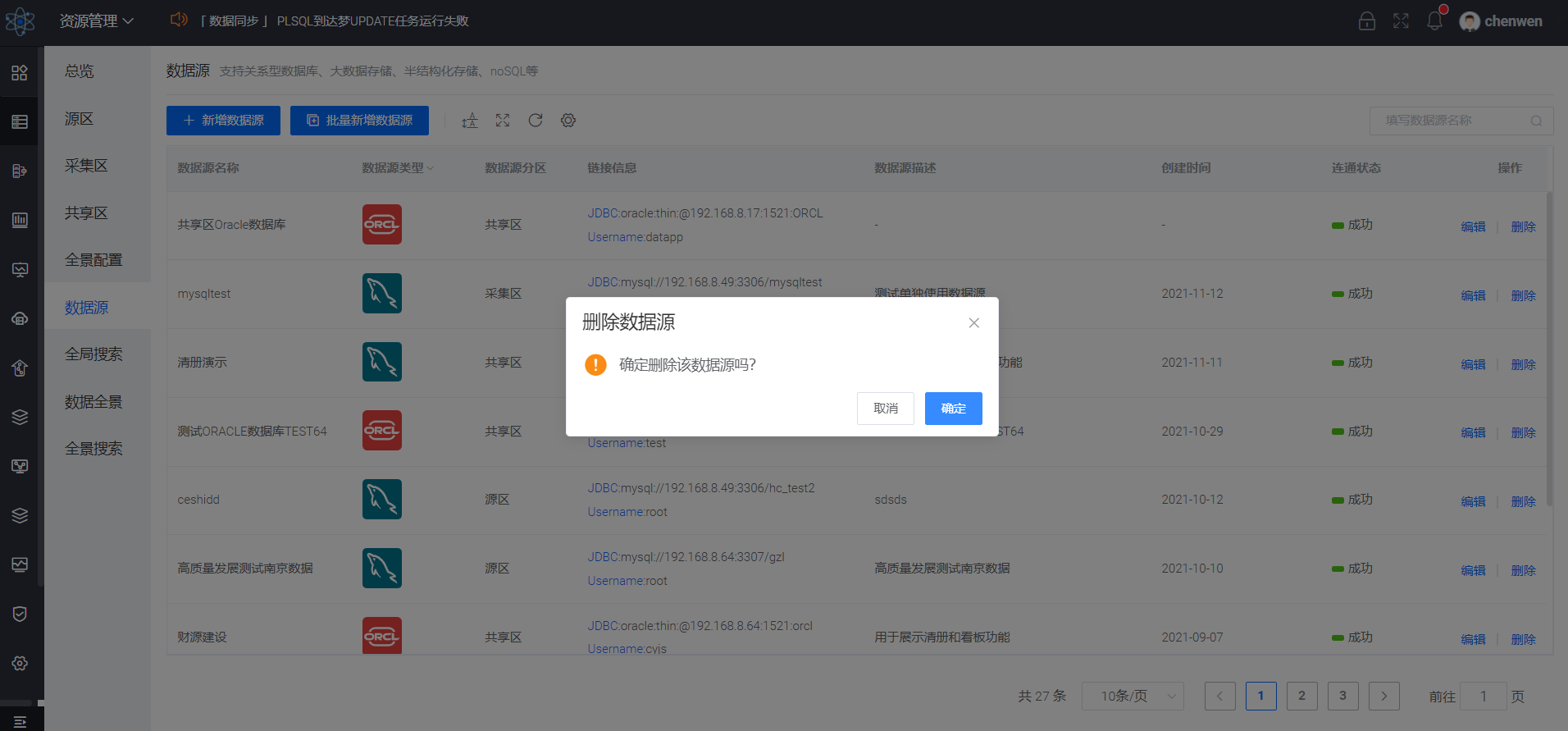
点击数据源列表中的“删除”可以弹出数据源删除确认提示框,点击确定按钮可以将该数据源删除。
查看数据源
需要进入数据源分区查看数据源具体内容,详见:

