:::info 注意:自助看板模块现已移动到智能BI菜单栏下。 :::
看板编辑
看板名称
 在顶部导航栏的左上角处,看板名称初始化为“默认看板”,可以点击并直接修改该名称
在顶部导航栏的左上角处,看板名称初始化为“默认看板”,可以点击并直接修改该名称
自动保存
 在顶部导航栏上,点击所有修订都会自动保存云端的开关“
在顶部导航栏上,点击所有修订都会自动保存云端的开关“ ”可以开启自动保存功能,如同开关前的描述一样所有修订都会自动保存云端,并且会显示上次保存时间。
”可以开启自动保存功能,如同开关前的描述一样所有修订都会自动保存云端,并且会显示上次保存时间。
缩放看板
 在功能菜单栏中,点击缩放看板按钮区域“
在功能菜单栏中,点击缩放看板按钮区域“ ”的加减号,可以放大或缩小看板配置区,中间的百分比为缩放比例。
”的加减号,可以放大或缩小看板配置区,中间的百分比为缩放比例。
点击恢复按钮“ ”可以恢复到初始状态。
”可以恢复到初始状态。
预览
 编辑过程中若需要预览看板,可以点击菜单栏中的预览按钮“
编辑过程中若需要预览看板,可以点击菜单栏中的预览按钮“ ”打开预览模式
”打开预览模式
在预览模式下,可以通过键盘esc键或点击左下角的“退出全屏”按钮退出预览
图表
插入图表
 点击菜单栏中的插入图表按钮“
点击菜单栏中的插入图表按钮“ ”,右侧会拉出添加图表窗口。
”,右侧会拉出添加图表窗口。
将窗口中需要添加的图表拖入看板编辑窗口中即可完成图表的插入。
图表插入过程中可以摆放位置,占据不同的板块,可以通过这种方式合理分配看板空间。
图表板块空间一但确定就无法修改,若要修改需要删除图表后重新拖入摆放。
新建图表
 如果图表窗口中没有想要的图表,可以点击右上角的“新建”跳转到清册配置,并根据需要添加清册图表。
如果图表窗口中没有想要的图表,可以点击右上角的“新建”跳转到清册配置,并根据需要添加清册图表。
图表列表样式
 在添加图表窗口中,可以点击右上角的样式按钮“
在添加图表窗口中,可以点击右上角的样式按钮“ ”切换缩略图模式或列表模式
”切换缩略图模式或列表模式
图表位置替换
 当看板编辑区域中添加了2个以上的图表时,可以拖拽任意图表到另一个图表之上,完成图表位置的互换。
当看板编辑区域中添加了2个以上的图表时,可以拖拽任意图表到另一个图表之上,完成图表位置的互换。
编辑图表
 在看板编辑区域,将鼠标放于任意图表之上,此时会出现三个操作按钮,点击其中的编辑按钮“
在看板编辑区域,将鼠标放于任意图表之上,此时会出现三个操作按钮,点击其中的编辑按钮“ ”,可以打开清册配置并编辑当前图表
”,可以打开清册配置并编辑当前图表
联动配置
 在看板编辑区域,将鼠标放于任意图表之上,此时会出现三个操作按钮,点击其中的编辑按钮“
在看板编辑区域,将鼠标放于任意图表之上,此时会出现三个操作按钮,点击其中的编辑按钮“ ”,可以打开联动图表配置窗口,如下图:
”,可以打开联动图表配置窗口,如下图: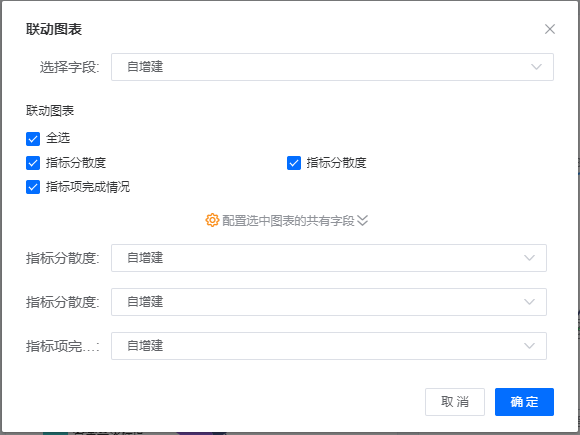
- 选择字段:选择当前需要配置联动的字段
- 联动图表:勾选其他需要联动的图表,可多选
- 配置选中图表的共有字段:当联动图表被勾选后,出现对应的字段选择项,针对每个图表选择被联动的字段
配置完成后点击确定按钮完成配置
 点击配置有联动功能图表的数据(上文选择的联动字段),相关联的其他图表数据会跟着联动改变。
点击配置有联动功能图表的数据(上文选择的联动字段),相关联的其他图表数据会跟着联动改变。
删除图表
 在看板编辑区域,将鼠标放于任意图表之上,此时会出现三个操作按钮,点击其中的编辑按钮“
在看板编辑区域,将鼠标放于任意图表之上,此时会出现三个操作按钮,点击其中的编辑按钮“ ”,可以删除图表。
”,可以删除图表。
页签
添加页签
菜单插入页签
 点击菜单栏中的插入页签按钮“
点击菜单栏中的插入页签按钮“ ”,可以在看板编辑区域最下方添加一个页签控件。
”,可以在看板编辑区域最下方添加一个页签控件。
页签控件用于将图表分类管理,也可用于大篇幅看板的分页布局。
增加页签
 将鼠标移到页签窗口之上,窗口右上角会出现两个按钮,点击添加按钮“
将鼠标移到页签窗口之上,窗口右上角会出现两个按钮,点击添加按钮“ ”,可以增加一个页签
”,可以增加一个页签
页签名称
 将鼠标移到页签名称之上,此时会出现三个按钮,点击其中的修改按钮“
将鼠标移到页签名称之上,此时会出现三个按钮,点击其中的修改按钮“ ”,会弹出修改页签名称窗口。在窗口中填写新的页签名称,再点击确定按钮完成修改。
”,会弹出修改页签名称窗口。在窗口中填写新的页签名称,再点击确定按钮完成修改。
页签筛选
添加筛选
 有些时候,我们需要对页签下的所有数据进行筛选,且不同页签下的筛选功能不相同,那么可以在页签下单独添加页签筛选功能。
有些时候,我们需要对页签下的所有数据进行筛选,且不同页签下的筛选功能不相同,那么可以在页签下单独添加页签筛选功能。
将鼠标移到页签名称之上,此时会出现三个按钮,点击其中的修改按钮“ ”,会弹页签筛选窗口。
”,会弹页签筛选窗口。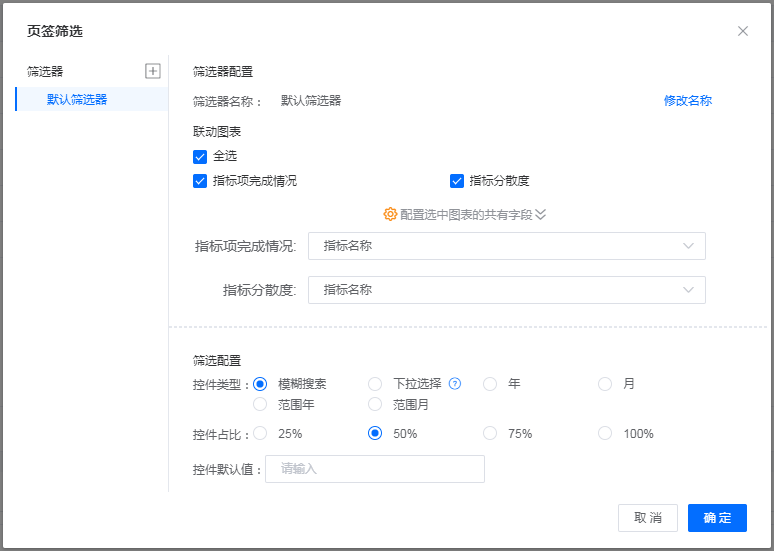
窗口中,点击左侧筛选器一栏的添加按钮“ ”,可以添加一条筛选器,同时右侧会出现当前筛选器的配置项,其中筛选器配置中:
”,可以添加一条筛选器,同时右侧会出现当前筛选器的配置项,其中筛选器配置中:
- 筛选器名称:点击“修改名称”按钮,可以编辑筛选器名称,编辑完毕后点击“确定”按钮完成名称修改。
- 联动图表:勾选当前筛选器所能影响的图表,勾选后出现对应的共有字段。
- 共有字段选择:此处选择的共有字段,为每个图表类型相应筛选的功能的字段。
其中筛选配置:
- 控件类型:分为模糊搜索、下拉选择、年、月、范围年、范围月。根据不同的数据情况选择合适的控件类型。
- 控件占比:设置控件的横向占比,这将决定筛选控件的大小。
- 控件默认值:默认填写在筛选控件中的值。
操作筛选
 在页签内的筛选器中,填写需要筛选的内容,按键盘回车键可以完成筛选,筛选成功后当前页签下所有配置关联筛选的图表都会筛选出查询的内容。
在页签内的筛选器中,填写需要筛选的内容,按键盘回车键可以完成筛选,筛选成功后当前页签下所有配置关联筛选的图表都会筛选出查询的内容。
删除筛选
删除单个筛选器
点击页签上的筛选按钮,弹出页签筛选编辑框,在左侧筛选器一栏中,将鼠标放于筛选器之上,会出现删除按钮“ ”,点击删除按钮可以删除当前筛选器,点击“确定”按钮完成删除。
”,点击删除按钮可以删除当前筛选器,点击“确定”按钮完成删除。
删除页签筛选
将鼠标放于筛选器一栏中,右上角会出现删除按钮“ ”,点击删除按钮可以删除所有筛选器。
”,点击删除按钮可以删除所有筛选器。
删除页签
 将鼠标移到页签名称之上,此时会出现三个按钮,点击其中的删除按钮“
将鼠标移到页签名称之上,此时会出现三个按钮,点击其中的删除按钮“ ”,可以删除当前页签
”,可以删除当前页签
将鼠标移到页签窗口之上,此时窗口右上角会出现两个按钮,点击其中的删除按钮“ ”,可以删除整个页签窗口。
”,可以删除整个页签窗口。
全局筛选
添加全局筛选
菜单插入全局筛选
 点击菜单栏中的插入全局筛选按钮“
点击菜单栏中的插入全局筛选按钮“ ”,可以弹页签筛选窗口。
”,可以弹页签筛选窗口。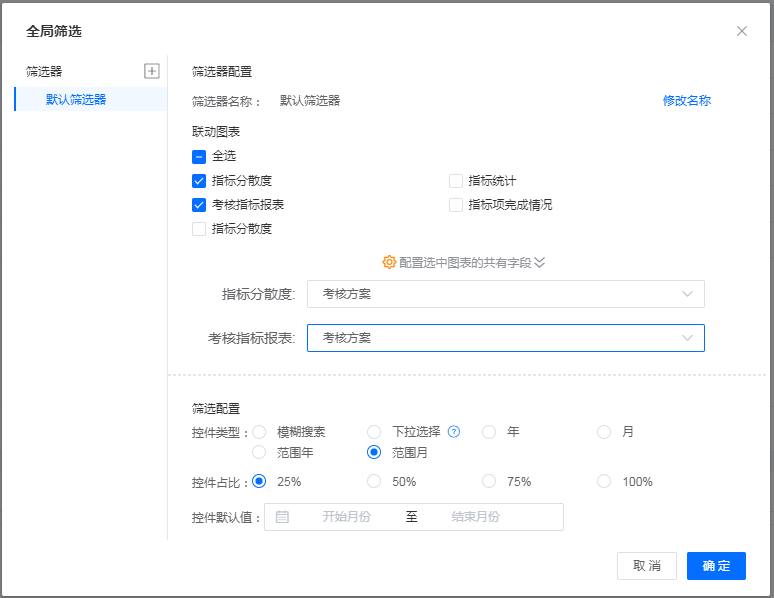
窗口中,点击左侧筛选器一栏的添加按钮“ ”,可以添加一条筛选器,同时右侧会出现当前筛选器的配置项,其中筛选器配置中:
”,可以添加一条筛选器,同时右侧会出现当前筛选器的配置项,其中筛选器配置中:
- 筛选器名称:点击“修改名称”按钮,可以编辑筛选器名称,编辑完毕后点击“确定”按钮完成名称修改。
- 联动图表:勾选当前筛选器所能影响的图表,勾选后出现对应的共有字段。
- 共有字段选择:此处选择的共有字段,为每个图表类型相应筛选的功能的字段。
其中筛选配置:
- 控件类型:分为模糊搜索、下拉选择、年、月、范围年、范围月。根据不同的数据情况选择合适的控件类型。
- 控件占比:设置控件的横向占比,这将决定筛选控件的大小。
- 控件默认值:默认填写在筛选控件中的值。
增加筛选器
 点击菜单栏中的“插入全局筛选”按钮,打开全局筛选配置框
点击菜单栏中的“插入全局筛选”按钮,打开全局筛选配置框
在配置框中点击左侧筛选器一栏的添加按钮“ ”,可以添加一条筛选器,同时右侧会出现当前筛选器的配置
”,可以添加一条筛选器,同时右侧会出现当前筛选器的配置
配置好筛选条件后确定保存,完成添加。
筛选操作
 在全局筛选器区域中,填写筛选条件并按键盘回车键,可以完成全局筛选,在筛选配置过程中配置联动的图表都将相应各自筛选器的筛选
在全局筛选器区域中,填写筛选条件并按键盘回车键,可以完成全局筛选,在筛选配置过程中配置联动的图表都将相应各自筛选器的筛选
删除筛选
删除单个筛选器
点击菜单栏上的插入全局筛选按钮,弹出筛选编辑框,在编辑框左侧筛选器一栏中,将鼠标放于筛选器之上,会出现删除按钮“ ”,点击删除按钮可以删除当前筛选器,点击“确定”按钮完成删除。
”,点击删除按钮可以删除当前筛选器,点击“确定”按钮完成删除。
删除全局筛选
将鼠标放于全局筛选的筛选器一栏中,右上角会出现删除按钮“ ”,点击删除按钮可以删除所有筛选
”,点击删除按钮可以删除所有筛选

