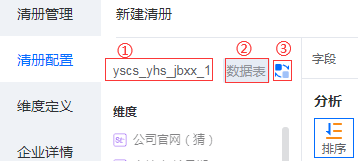更换数据源
- 图中编号①为数据源或模型名称
- 图中编号②为提示当前所选的数据源是数据表,还是模型中的:脚本建模(以“脚本”表示)、可视建模(以“可视”表示)、接口建模(以“接口”表示)
- 图中编号③为数据源切换按钮
点击数据源切换按钮可以打开选择数据模型窗口,窗口中可以切换数据源。点击确定按钮后完成数据源更换。
字段
添加字段
点击添加
 初始状态下,字段都存在于维度字段栏和指标字段栏中。
初始状态下,字段都存在于维度字段栏和指标字段栏中。
根据自身需求点击维度和指标中的字段,可以将字段添加到顶部字段栏中。
由于先添加的会排在前列,因此,这种添加方式便于按字段重要性排序。
拖拽添加
 初始状态下,字段都存在于维度字段栏和指标字段栏中。
初始状态下,字段都存在于维度字段栏和指标字段栏中。
根据自身需求将维度和指标中的字段拖拽到顶部字段栏中,可以将字段添加到顶部字段栏中。
由于先添加的会排在前列,因此,这种添加方式便于按字段重要性排序。
全部填入
 初始状态下,字段都存在于维度字段栏和指标字段栏中。
初始状态下,字段都存在于维度字段栏和指标字段栏中。
将鼠标移到右上角功能箭头处“ ”,功能箭头会变成“全部填入”字样,点击全部填入,可以一键将字段全部添加到顶部字段栏中。
”,功能箭头会变成“全部填入”字样,点击全部填入,可以一键将字段全部添加到顶部字段栏中。
由于是系统根据字段顺序自动填入,因此,这种添加方式不便于按字段重要性排序。
字段排序
 在顶部字段栏中,鼠标按住需要排序的字段,将其拖拽到需要的位置即可完成排序。
在顶部字段栏中,鼠标按住需要排序的字段,将其拖拽到需要的位置即可完成排序。
除此之外,也可以将字段栏中的字段删除后按需要的顺序重新逐个添加,通过这种方式完成排序。
字段栏滑动
 在添加字段过多的情况下,多余的字段会隐藏起来,此时在顶部字段栏两侧会出现左滑动按钮“
在添加字段过多的情况下,多余的字段会隐藏起来,此时在顶部字段栏两侧会出现左滑动按钮“ ”,和右滑动按钮“
”,和右滑动按钮“ ”
”
点击字段滑动按钮,字段栏的字段会左右滑动展示出被隐藏的部分内容。
字段删除
 在顶部字段栏中,将鼠标放于字段之上,会出现删除按钮“
在顶部字段栏中,将鼠标放于字段之上,会出现删除按钮“ ”
”
点击删除按钮,可以删除当前字段。
从字段栏中删除的字段,被置为可操作性状态,可以再次从维度栏或指标栏中添加,如下图所示: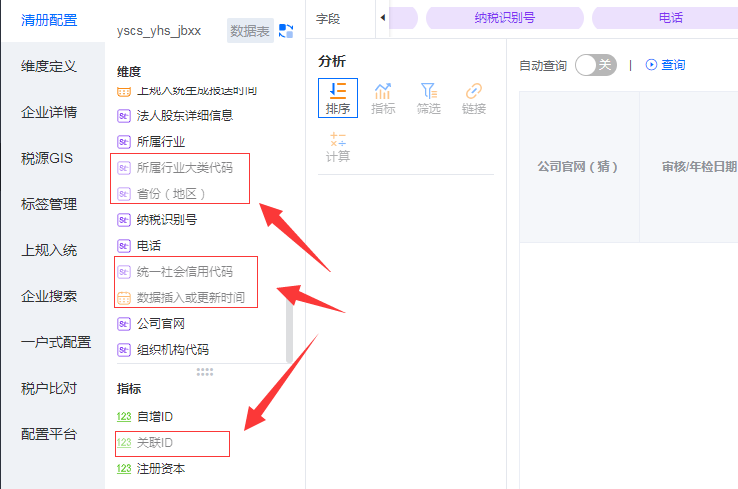
查询
预览查询
 在报表区域顶部,点击“查询”按钮“
在报表区域顶部,点击“查询”按钮“ ”可以查询并展示20条预览数据。
:::info
注意:在未开启“自动查询”的情况下,查询出的数据区域会有蒙版覆盖,并提示“该数据不会自动更新,需要手动点击刷新数据”。这种情况属于正常现象。
:::
”可以查询并展示20条预览数据。
:::info
注意:在未开启“自动查询”的情况下,查询出的数据区域会有蒙版覆盖,并提示“该数据不会自动更新,需要手动点击刷新数据”。这种情况属于正常现象。
:::
自动查询
 在报表区域顶部,点击“自动查询”开关“
在报表区域顶部,点击“自动查询”开关“ ”,开启后当字段变动时预览数据会自动刷新。
:::info
注意:如果数据量大或逻辑操作多的情况下不建议开启自动查询,这些情况会导致卡顿甚至是浏览器崩溃。
:::
”,开启后当字段变动时预览数据会自动刷新。
:::info
注意:如果数据量大或逻辑操作多的情况下不建议开启自动查询,这些情况会导致卡顿甚至是浏览器崩溃。
:::
筛选查询
 在完成添加筛选条件后(详见数据分析模块讲解),点击筛选条件的“查询”按钮“
在完成添加筛选条件后(详见数据分析模块讲解),点击筛选条件的“查询”按钮“ ”,可以根据筛选条件筛选出符合的前20条预览数据。
”,可以根据筛选条件筛选出符合的前20条预览数据。
图表
图表类型
 默认情况下配置普通报表,根据需要可以配置不同的图表类型。
默认情况下配置普通报表,根据需要可以配置不同的图表类型。
在报表区域顶部,点击“图表类型”可以切换不同的图表类型。每个图表的用法不同,我们将会在图表模块单独讲解。
图表颜色
 图表颜色用于配合图表类型的展示,通过这个功能,可以给图表设置不同的颜色。
图表颜色用于配合图表类型的展示,通过这个功能,可以给图表设置不同的颜色。
- 在报表区域顶部,点击“图表颜色”弹出颜色设置窗口
- 在调色板处可以选择颜色风格,包括:暖色风格、系统风格、商务风格
- 点击调色板处的色块,可以依次添加到左侧颜色列表
- 鼠标放于左侧颜色列表处,可以显示删除按钮,点击删除按钮可以删除颜色。
- 点击确定按钮,保存并完成图表颜色设置。
:::info
注意:颜色列表的颜色顺序为图表取色的顺序。
:::
图表配置
 图表配置用于对当前图表进行设置,会根据不同的图表类型有不同的配置。
图表配置用于对当前图表进行设置,会根据不同的图表类型有不同的配置。
点击最右侧中间的悬浮按钮“图表配置”,可以打开图表配置窗口。
进行了相关设置以后会点击右上角的关闭按钮可以关闭窗口,完成配置。
具体用法会在各自的图表类型模块中具体讲解。保存
配置完成后,点击右上角的“保存”按钮完成保存。