权限配置
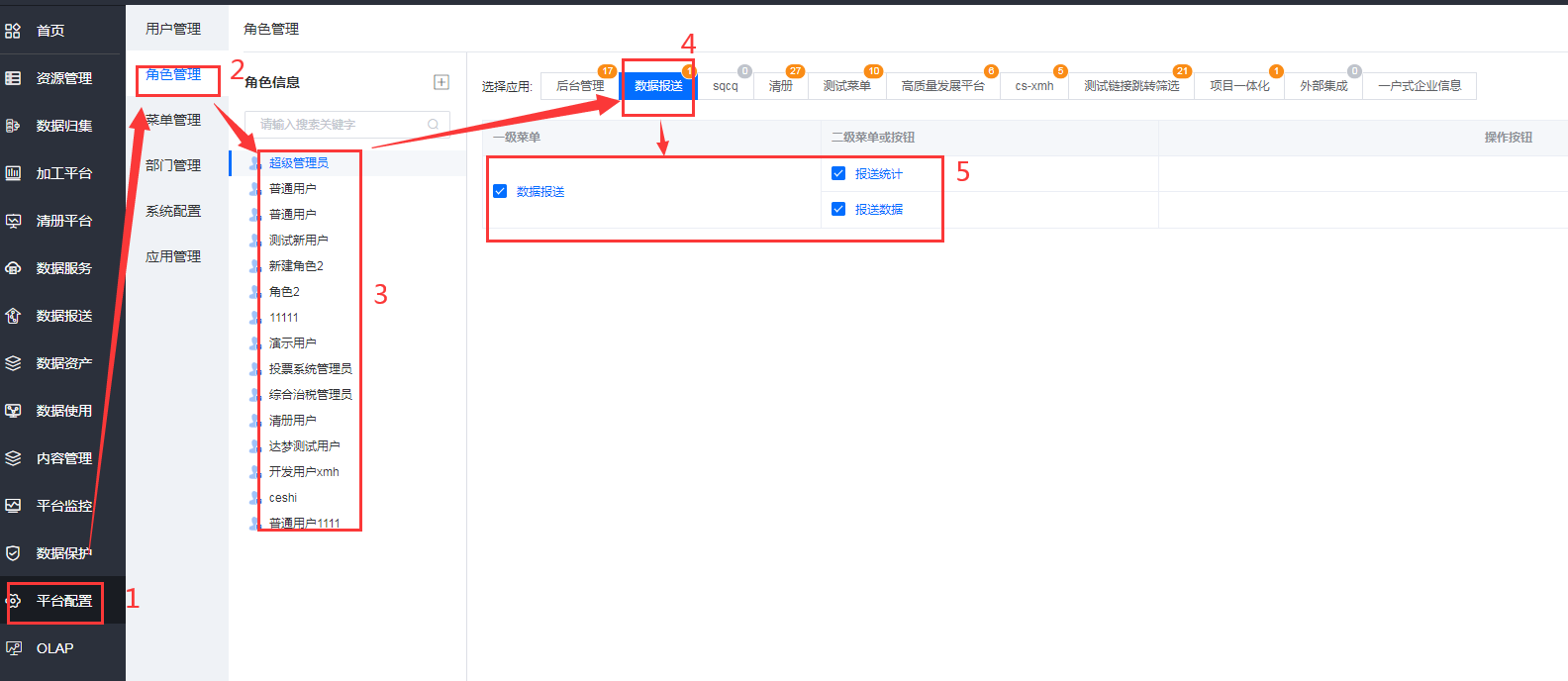
使用数据报送客户端的前提条件是给对应的用户角色配置相关权限,只有配置了数据报送权限的用户才能使用数据报送功能。操作步骤如下:
- 点击菜单栏中的“平台配置”选项
- 点击子菜单中的“角色管理”选项
- 选择任意需要配置权限的角色
- 选择“数据报送”应用页签
在下方权限处勾选所需的权限,勾选了权限的功能才会再客户端上展示或操作
进入客户端
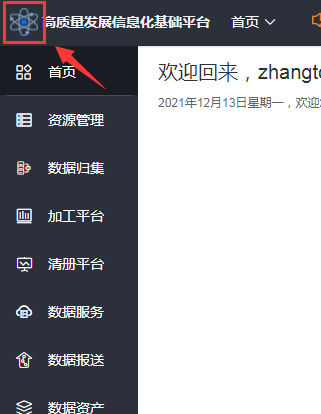
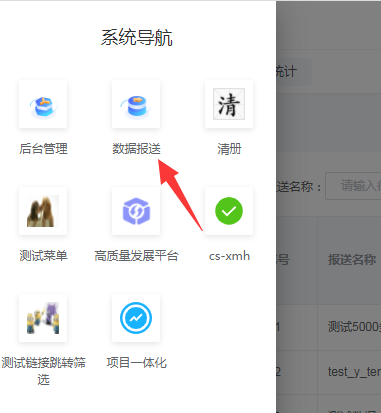
点击系统左上角(平台名称前面的图标处),可以打开系统导航菜单
点击系统导航菜单中的“数据报送”菜单项,可以切换到数据报送平台报送统计
查询
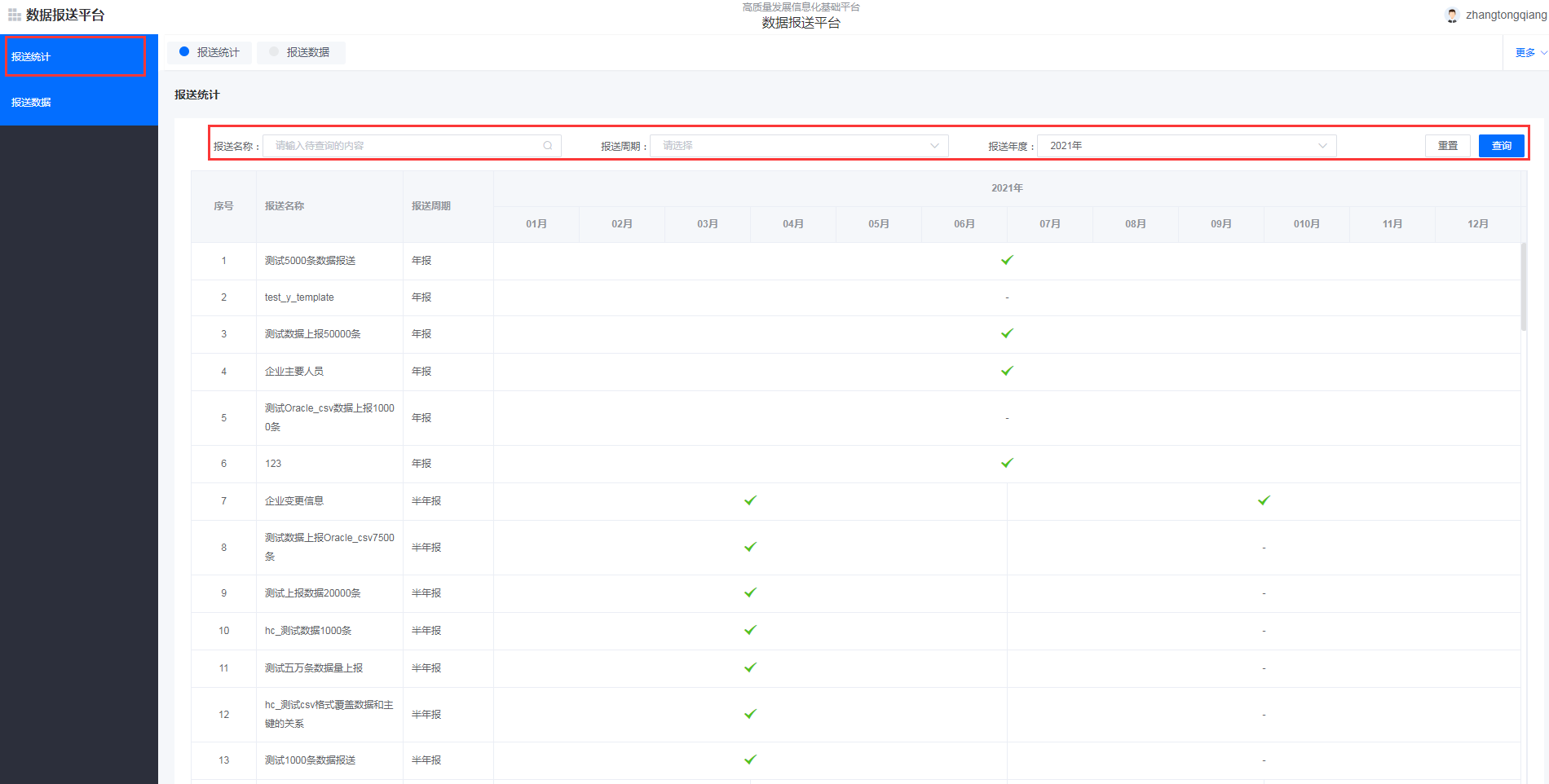
在客户端系统中,点击菜单中的“报送统计”选项可以查看报送统计记录。
报送统计报表上方有三个搜索框,分别为按报送名称查询、按报送周期查询、按报送年度查询,互相之间可以进行组合筛选。填好查询条件后,点击“查询”按钮可以完成查询操作,点击“重置”按钮可以重置查询条件。报送数据
模板下载
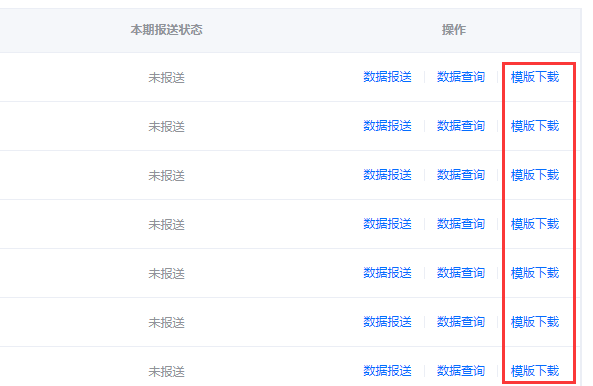
在数据报送任务列表中,点击任意报送任务后面的“模板下载”按钮,可以下载该任务的数据模板。 :::info 注意:为保证能够顺利完成数据报送,需要按照模板的格式进行数据填充 :::数据查询
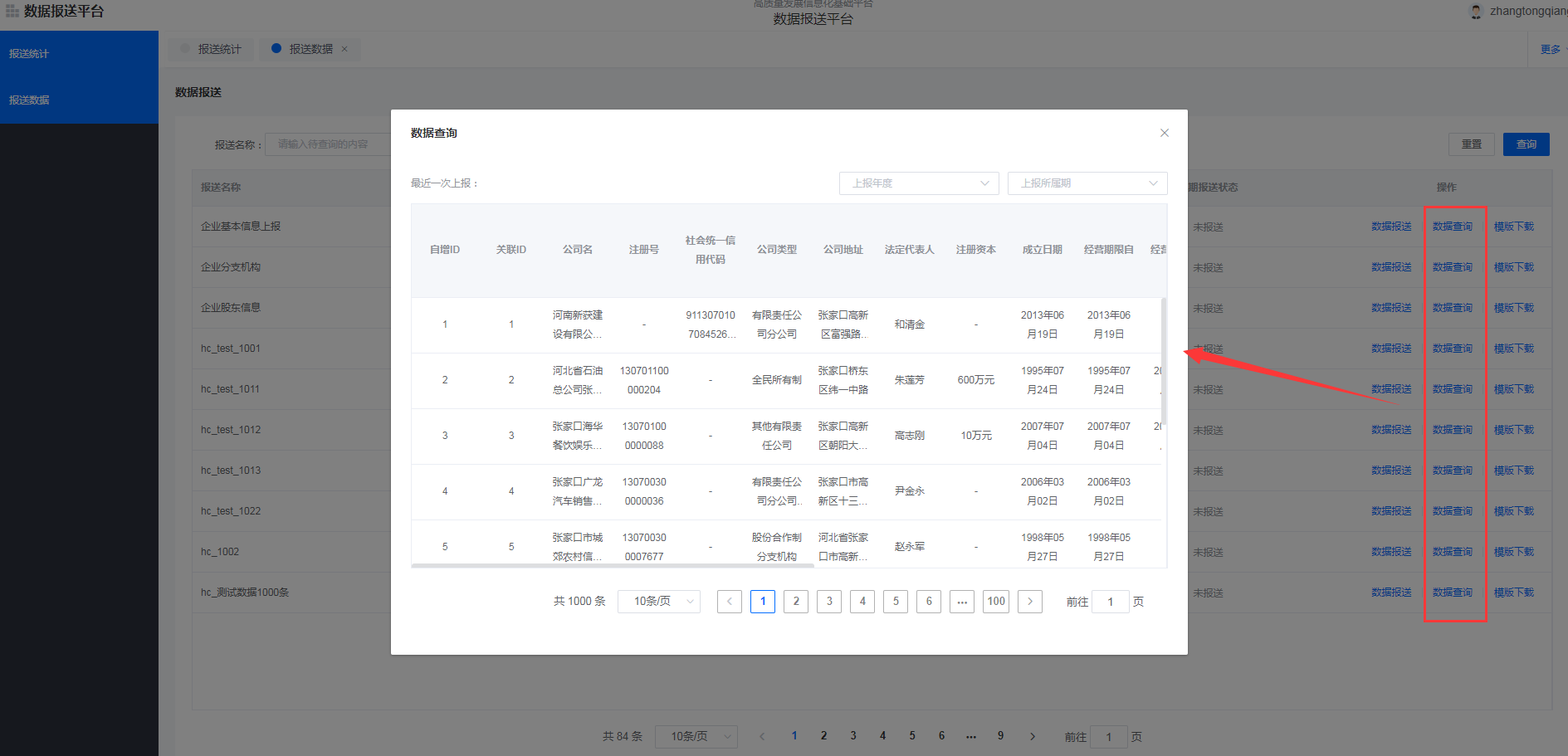
任务列表中,点击操作列下面任意“数据查询”按钮,可以打开数据查询窗口,可以在数据查询窗口中查看该任务的数据。
数据查询窗口中,左上角是最后一次数据上报情况,包括最后一次上报的部门和时间。
数据查询窗口中,右上角是数据查询框,分为上报年度查询和上报所属期查询。
数据查询窗口中默认每页展示10条数据,可以在页码处设置,最多每页展示40条数据。数据报送
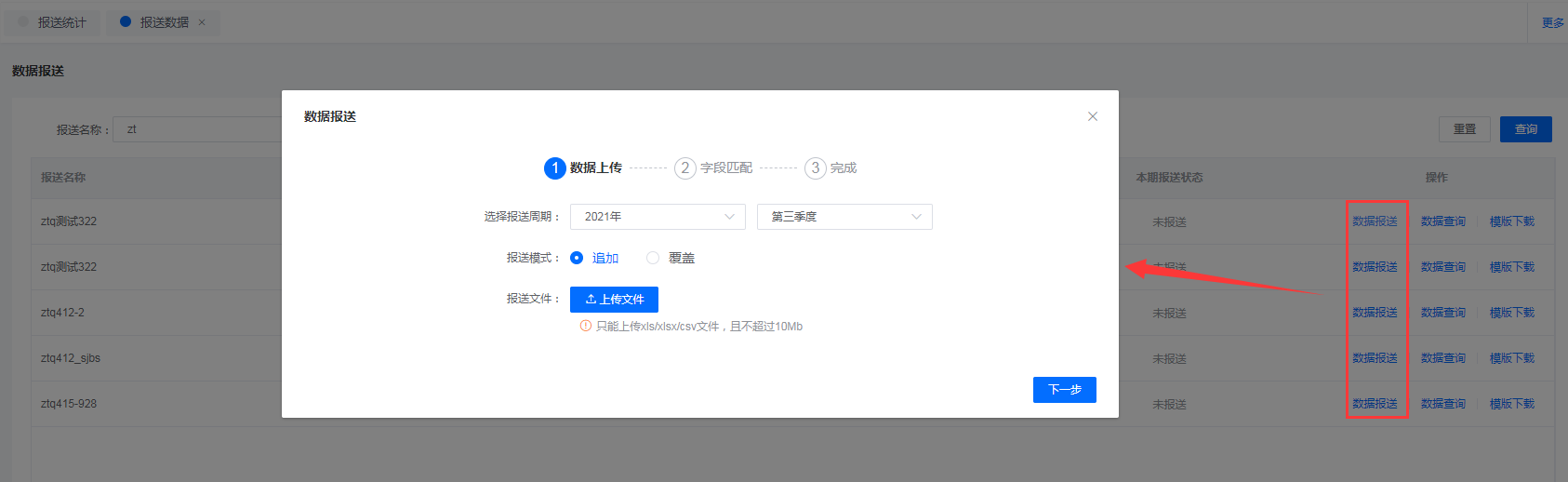
任务列表中,点击操作列下面任意“数据报送”按钮,可以打开数据报送窗口,按步骤进行数据报送。第一步:数据上传
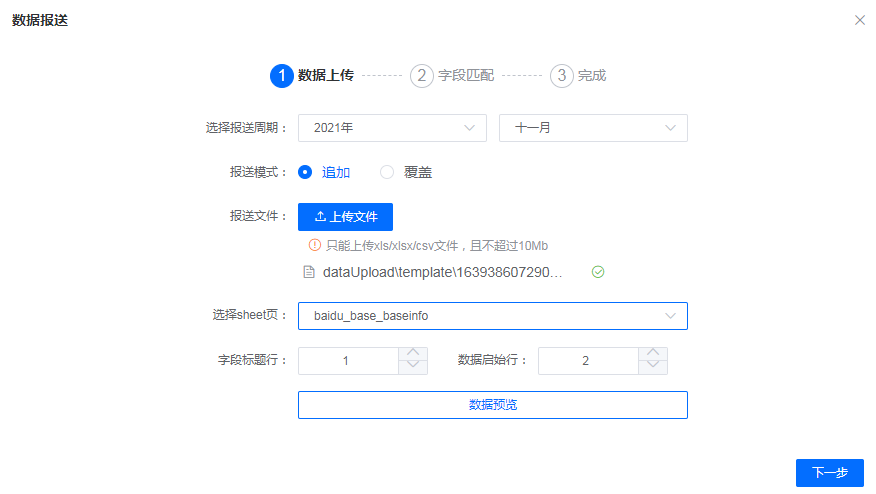
选择报送周期:可以选择数据报送的周期,包括报送的年份、季度或月份等。其中,第二个下拉选项中会根据配置的报送周期给出相应的选项。
- 报送模式:支持追加和覆盖,如果是追加则会在上次报送的基础上继续添加数据,如果是覆盖则会将之前报送的数据先删除在插入当前的数据,选择覆盖模式需谨慎。
- 报送文件:选择本地的报送文件,用尽量跟模板结构保存一致,否则会出现不可预估的报送失败情况
- 选择sheet页:默认无此项配置,选择了报送文件后才会出现选择sheet页配置,这里需要选择Excel报送文件中的数据所在sheet
- 字段标题行:默认无此项配置,选择了报送文件后才会出现字段标题行配置,所选的行号为标题所在,该行以上的内容将不会被报送
- 数据起始行:默认无此项配置,选择了报送文件后才会出现数据起始行配置,所选的行号为数据的开始,从该行开始往下的内容将全部被报送。数据起始行应该在字段标题行之下
- 数据预览:点击后可以打开新的窗口进行数据预览
第二步:字段匹配
字段匹配
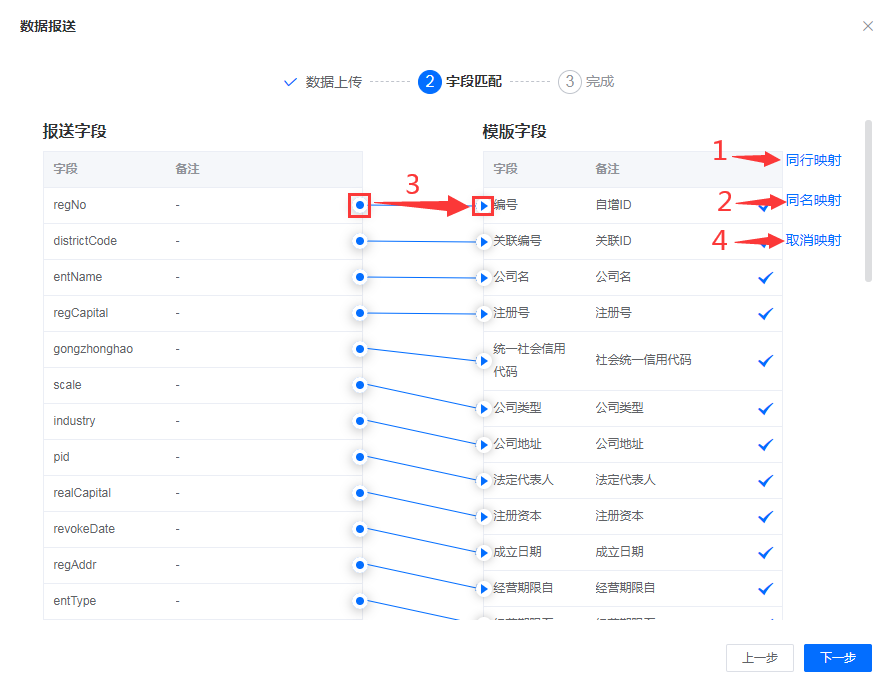
当前步骤中会对报送字段和模板字段之间进行映射匹配。进行映射了的字段才会进行数据报送。
如图1所示:点击“同行映射”按钮可以将左右两边的字段中处于同一行的进行映射,这种映射方式不会判断映射的合理性,通过该方式映射需谨慎。
如图2所示:点击“同名映射”按钮可以将所有两边的字段中相同字段名的进行映射,一般情况下两边相同的字段就是需要映射的字段,因此,这种映射方式合理性比较高。
如图3所示:拖拽左侧源表的字段蓝点,将其与右侧目标表字段的蓝三角相连接,完成手动映射操作。取消映射
全部取消:如图4所示:点击“取消映射”按钮可以取消所有映射关系。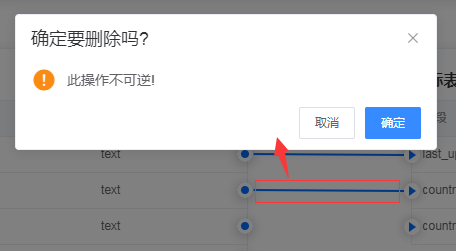
指定取消:点击任意映射关系的连接线,会弹出如图所示的删除确认框,点击确定按钮可以删除该条映射关系。字段排序
可以拖拽任意字段将该字段任意排序。 :::info 注意:已经映射了的字段不可排序,且只能就当前表的字段之间进行排序。 :::第三步:完成
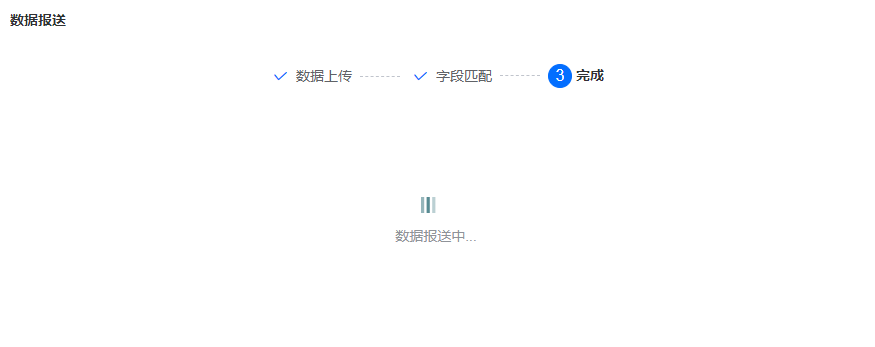
完成前面两步以后,点击“下一步”可以进行数据报送的上传。根据文件大小和数据量,当前步骤可能需要一些时间,请耐心等待。
数据报送完成后,报送统计中将能够查询到报送记录

