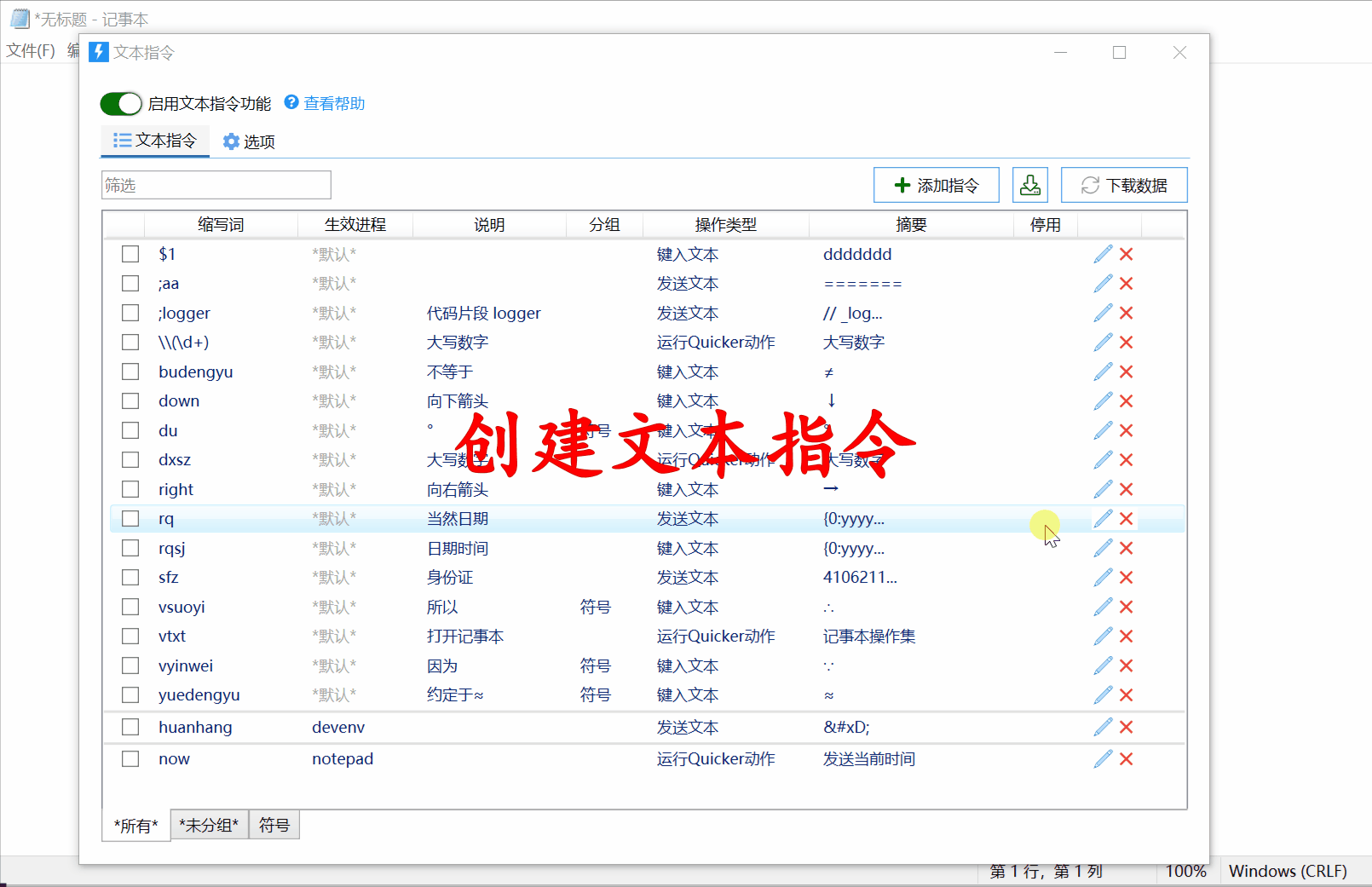💡 专业版功能,免费版用户可以试用6个月。
简介
文本指令的使用方法非常简单:输入特定的字符组合,按tab或其他设定的触发字符后,执行对应的操作(模块快捷键/发送文本/调用动作等)。下面是一些例子:
输入常用文字
输入当前日期或时间
输入特殊字符
插入代码片段
运行Quicker动作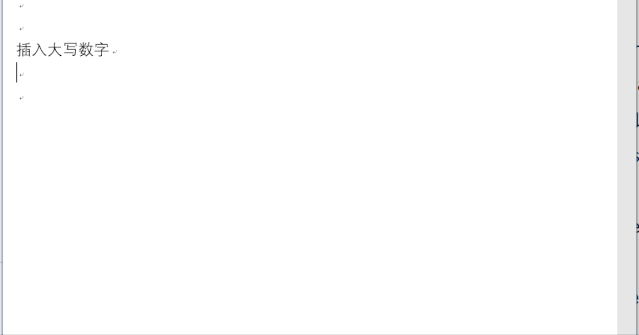
将字符指令转换为热键:在Word中,将#+空格转换为标题1,##+空格转换为标题2 等,实现类似于Markdown的编辑体验。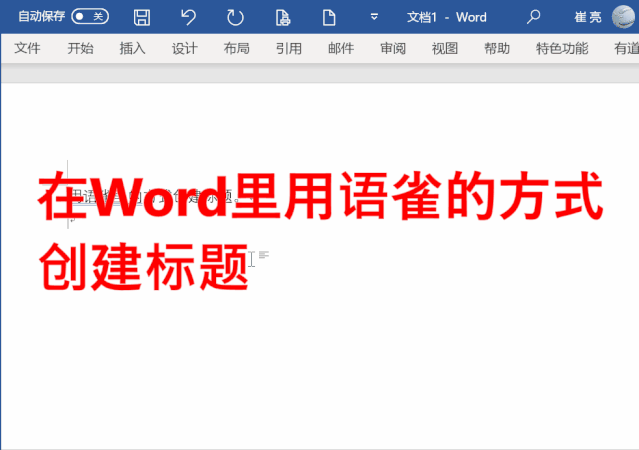
设置
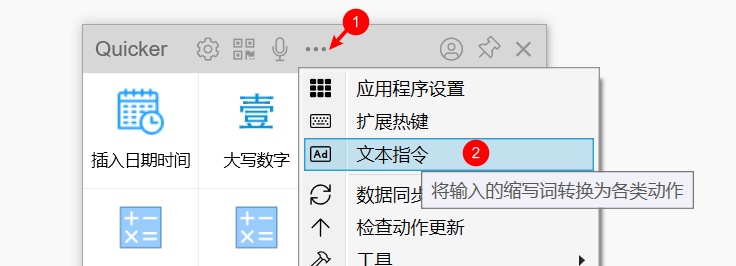
在Quicker菜单中点击“文本指令”即可打开设置窗口。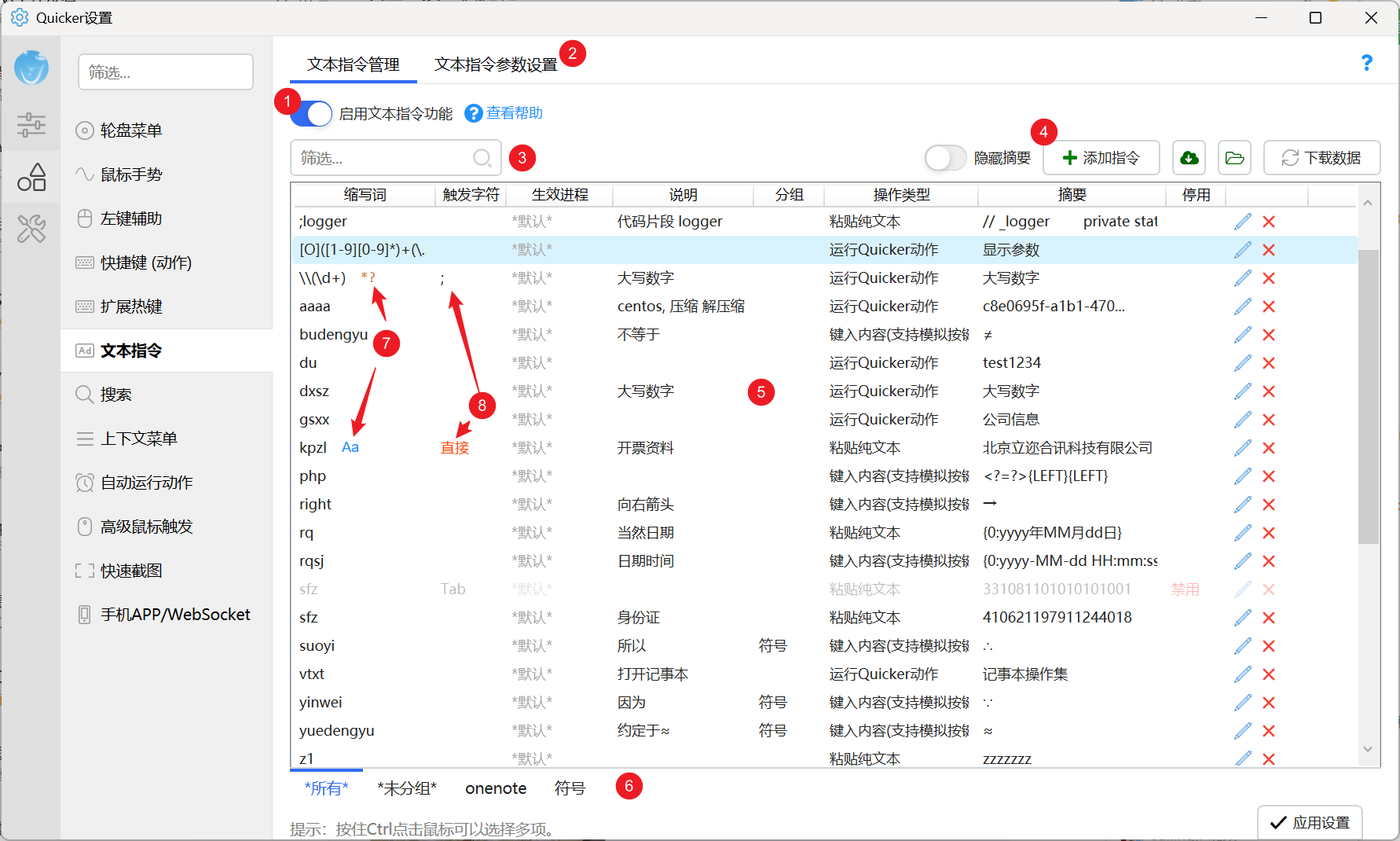
图中各功能区域:
(1)设置是否启用本功能。
(2)文本指令功能设置:触发字符、黑名单等。
(3)筛选查找文本指令。
(4)添加文本指令/安装他人分享的文本指令,以及同步数据。
(5) 文本指令列表。
(6)文本指令分组标签。
(7)正则及忽略大小写标记。
(8)自定义触发字符或直接触发标记。
提示:
- 按住Ctrl+鼠标点击,可以选择多条规则。
- 点击一条后,按住Shift+鼠标点击另一条,可选择连续的多条规则。
在“文本指令参数设置”标签页中,可以设置文本指令的通用触发字符。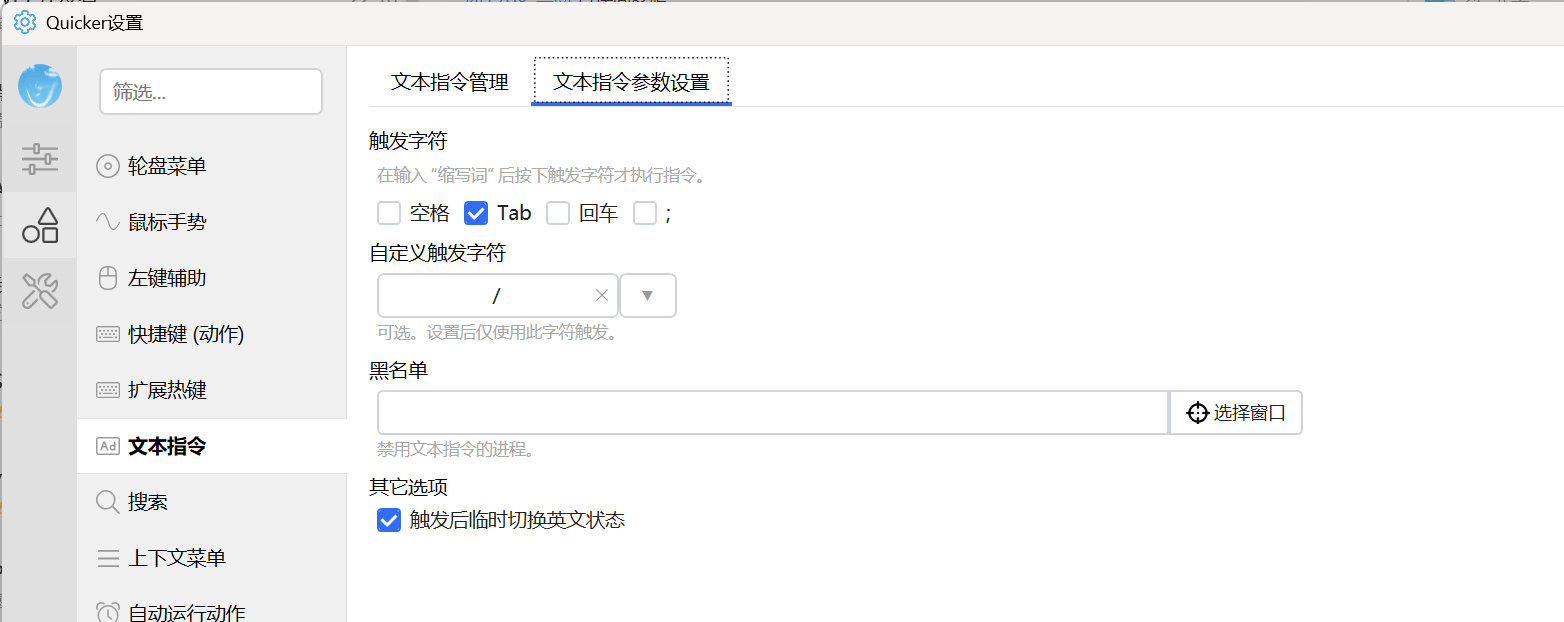
创建文本指令
文本指令的参数
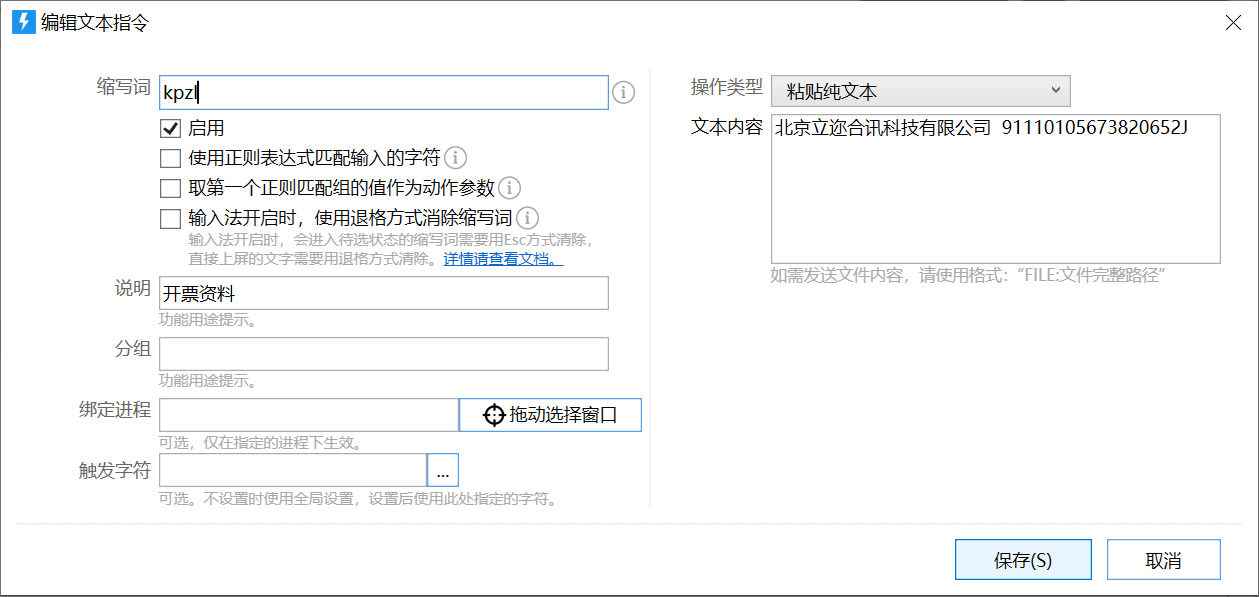
【缩写词】
用于触发文本指令的字符组合。
因为缩写词是通过键盘按键判断的,所以请使用键盘上可以通过单词按键输入的字符(如数字和小写字母),不要使用中文/不可见字符/需要组合按键才能打出的字符。
为兼容输入法开启时使用,请选择会全部上屏或全部不上屏的字母组合作为缩写词,并根据是否上屏选择消除方式选项(参考本文下面部分内容)。
【启用】
是否启用本条文本指令。
【使用正则表达式匹配输入的字符】
通过正则匹配的方式,可以使一个文本指令匹配一类字符组合。匹配成功后,将这些输入的字符作为参数传递给动作,在动作中做出相应的处理。
下面的动画演示了使用正则表达式“\(\d+)”匹配“\数字”格式的输入,并调用动作将其转换为大写: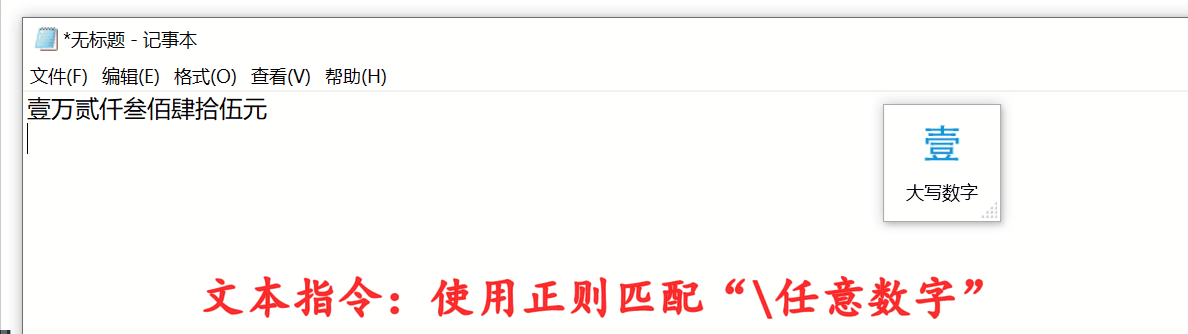
对应的设置为: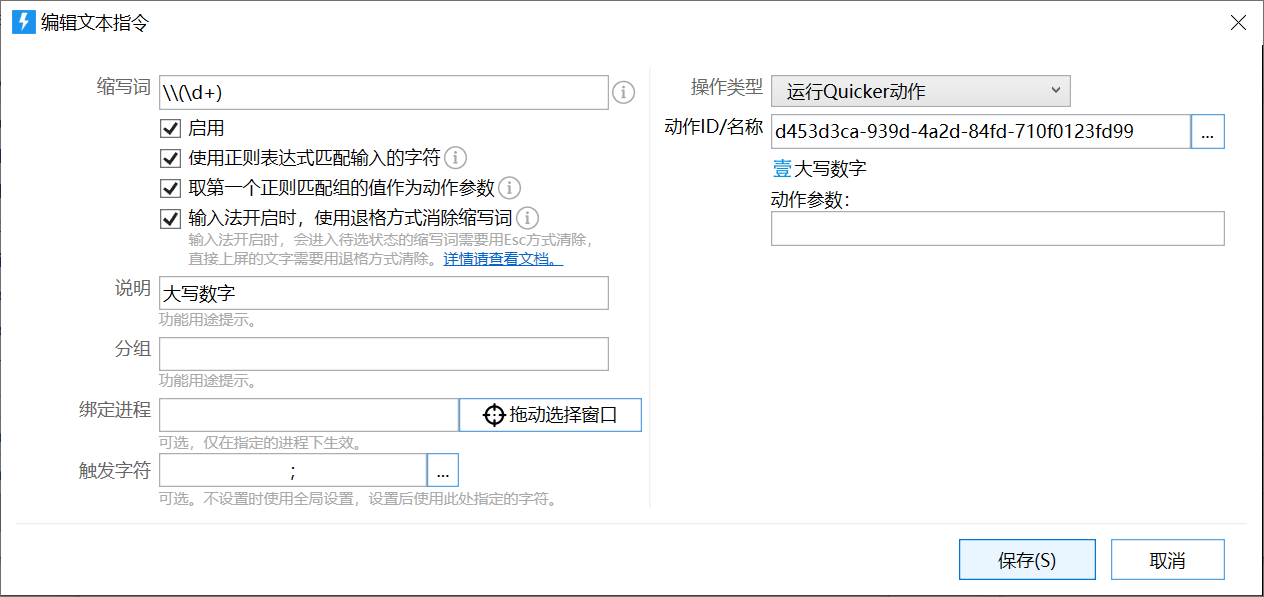
【取第一个正则匹配组的值作为动作参数】
使用正则匹配时,如果希望只传递一部分内容给动作参数(如上面的文本指令“\(\d+)”匹配了“\12345”,但是动作里期望的参数是纯数字“12345”,不包含前面的\字符,这时候可以通过提取匹配组的方式得到希望的内容。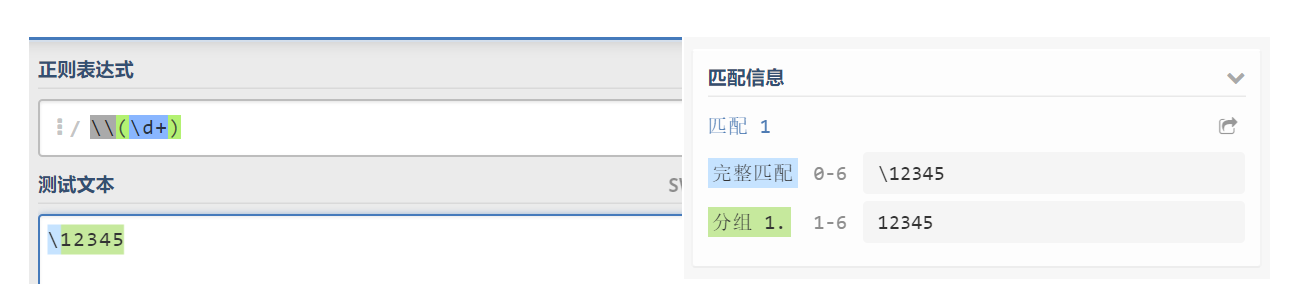
注:上述正则中,\用于匹配字符\,\d+用于匹配数字,()用于标注“组”。请参考:https://deerchao.cn/tutorials/regex/regex.htm
在使用正则传递匹配内容给动作时,可以在参数中使用param1={$1}¶m2={$2}方式传递匹配组的内容给动作(匹配内容将自动进行URL编码)。(Quicker1.9.15版开始支持)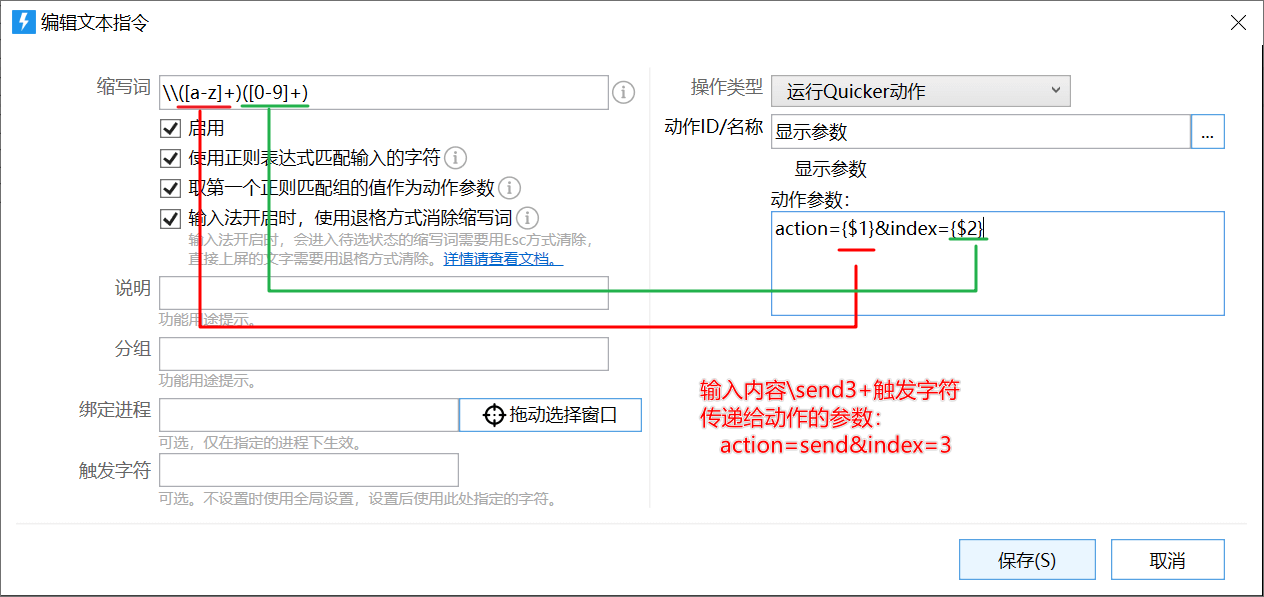
【输入法开启时,使用退格方式消除缩写词】
有两种消除缩写词的方式:模拟多次退格(Backspace)按键,或模拟Esc按键。
在输入法开启的情况下输入字母时,有些字符会直接输入到窗口中,如#、1234等(输入法认为输入的不是拼音)。另外一些则会进入上图的待选状态。
如果要在输入法开启的情况下使用某个缩略词,那么需要注意:
- 可以使用全部都会直接上屏的短语,如#、##、#123等。这时候需要启用“输入法开启时,使用回退方式消除缩略词”选项。
- 可以使用全部都不会上屏的短语(通常不包含数字的英文字母组合都可以),如 kpzl、qk等。 这时候请勿选中“输入法开启时,使用回退方式消除缩略词”,Quicker将使用Esc键方式消除已输入的字符。
- 不要使用输入到中间的时候会造成上屏的缩略词,如:zg1,可能直接输入“中国”到窗口里了,造成Quicker就无法正确的消除缩略词。
【说明】
此文本指令的说明文字。
【分组】
此文本指令的分组。(方便管理和查看使用。)
【绑定进程】
指定缩写词在哪个进程下有效。不指定时,所有进程下都生效。
可以绑定多个进程。在“拖动选择窗口”按钮上按下鼠标,移动到目标窗口上松开即可添加绑定进程。
【触发字符】
可选,只支持单个按键。
不设置时使用文本指令的全局触发字符设置。设置时,只能使用这里设置的触发字符触发此文本指令。
设置方式:点击输入框后,直接在键盘按下对应按键即可。按退格键可清除设置。
【操作定义】
选择要执行的操作类型和参数,请参考:https://getquicker.net/KC/Manual/Doc/quick-actions
注:在使用“运行Quicker动作”的操作类型时,如果未指定动作的参数,且未使用正则方式传递参数,将使用匹配到的缩写词作为参数传递给动作。 在1.34.34+版本中,可以使用参数值*NULL*表示给动作传递空参数。
编辑文本指令
可以通过如下方式开始编辑某个文本指令:
- 双击一条文本指令;
- 点击文本指令后面的🖉按钮。
删除文本指令
可以通过如下方式删除文本指令:
- 点击文本指令后面的╳按钮;
- 选择多个文本指令后,从右键菜单中选择“删除”。
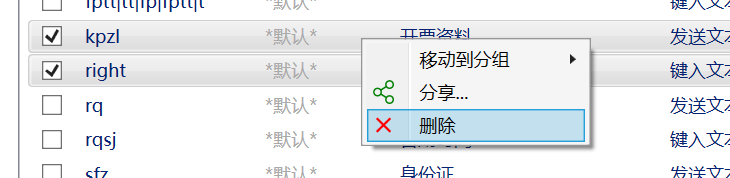
调整分组
选择一个或多个文本指令后,在右键菜单中选择“移动到分组”。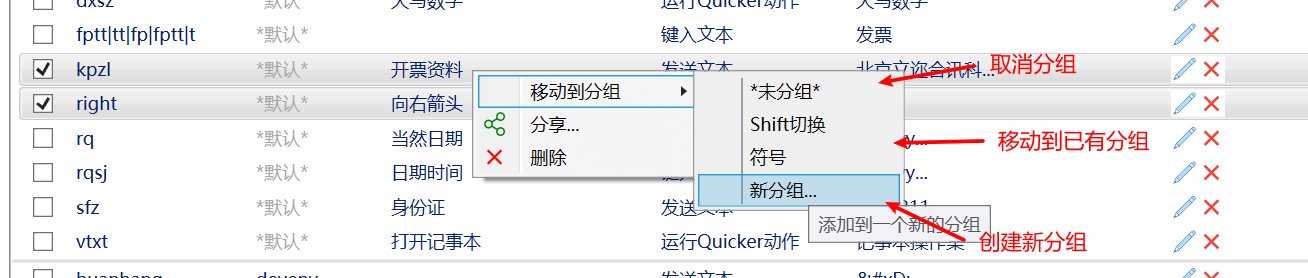
列表下方显示了所有的分组,可以点击切换:
分享
可以在这里查看所有分享的文本指令:https://getquicker.net/Share/TextCommands
分享文本指令
选择一个或多个要分享的文本指令后,从右键菜单中选择“分享”即可开始分享。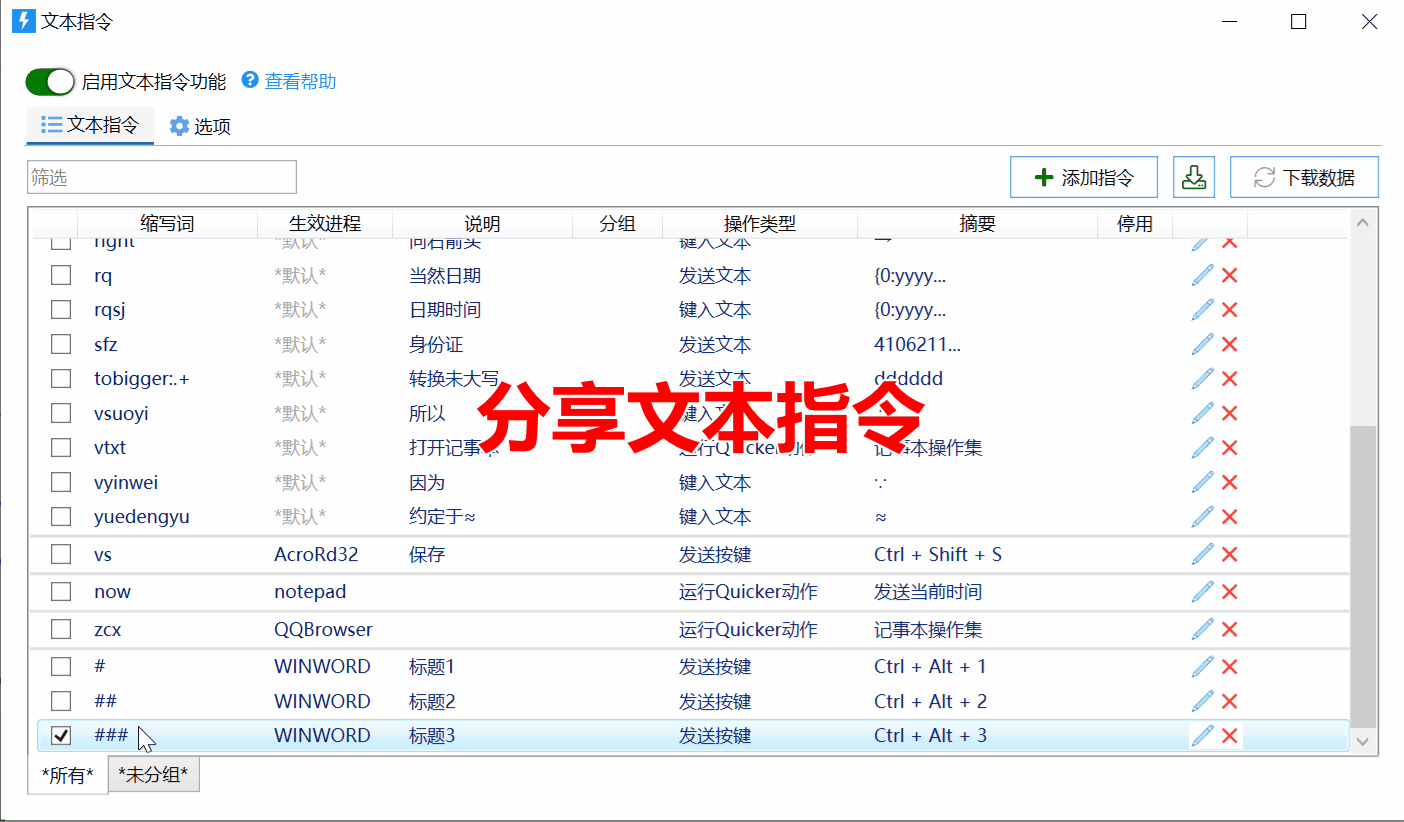
文本指令设置将以“配置包”的形式分享。每个“配置包”可以包含1条或多条相关的文本指令。
配置包以“标题”为身份标识(每个用户独立),在分享的时候,选择已分享过的配置包标题可以更新(覆盖)之前的分享。使用一个新的标题,可以创建新的配置包。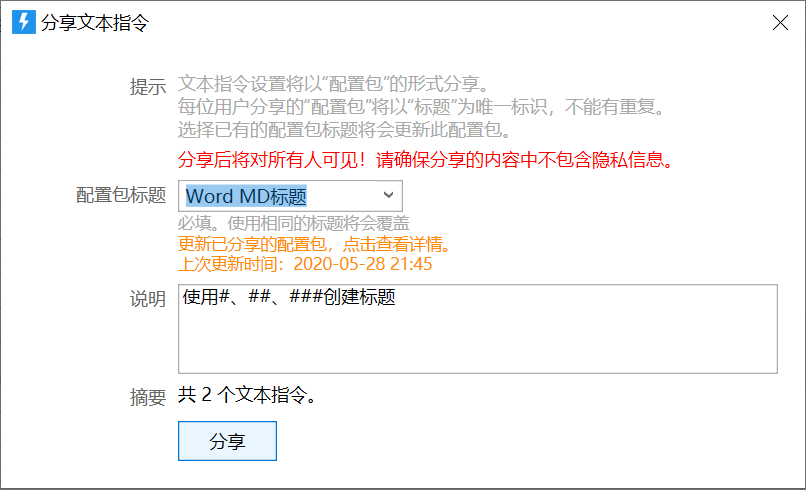
分享成功后,将打开网页,您可以在网页中为此配置包添加图文说明、演示动画等信息。
导入分享的文本指令包
操作过程演示: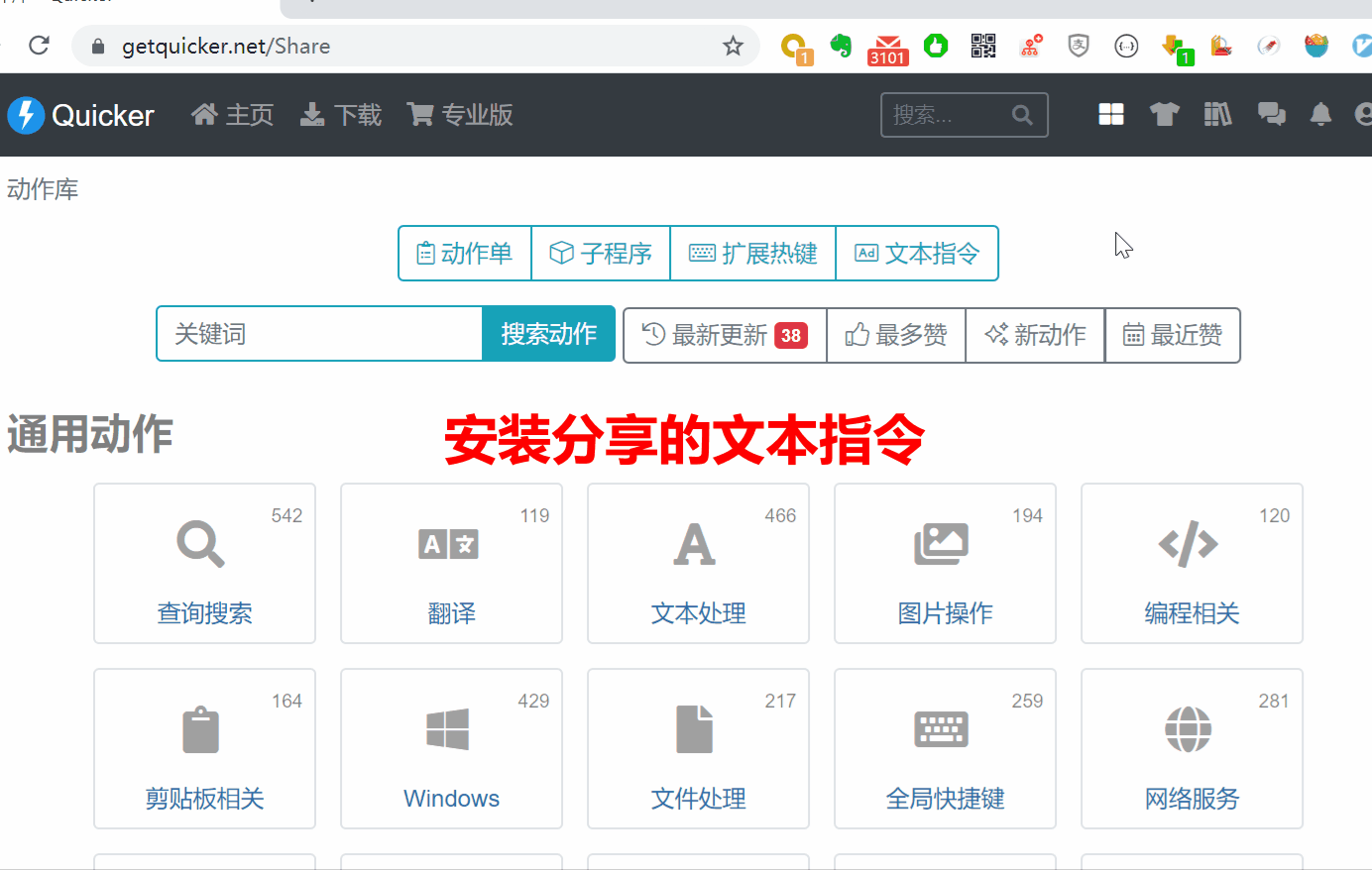
详细说明:
在“文本指令”分享网页中打开要导入的文本指令,复制其网址。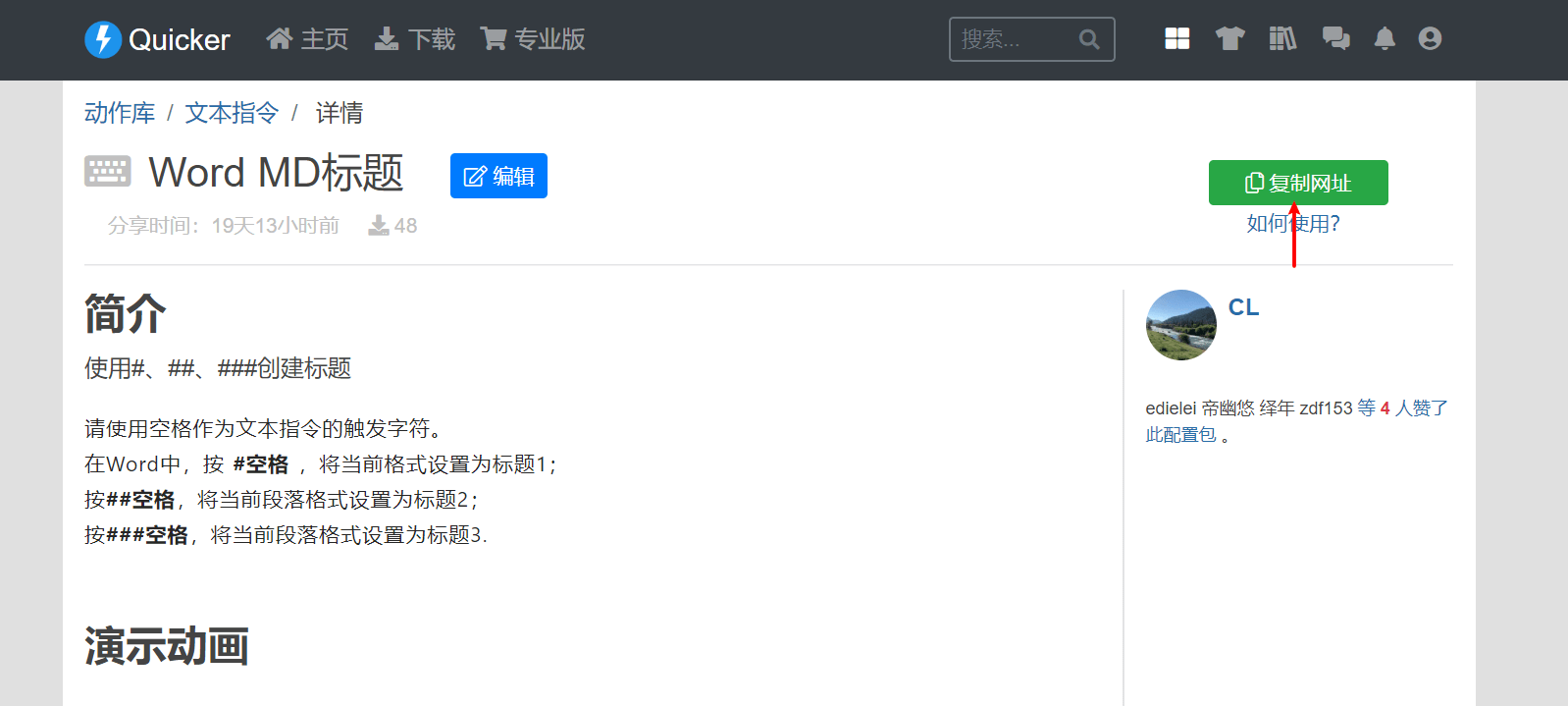
复制网址后,在文本指令管理窗口中点击下载按钮。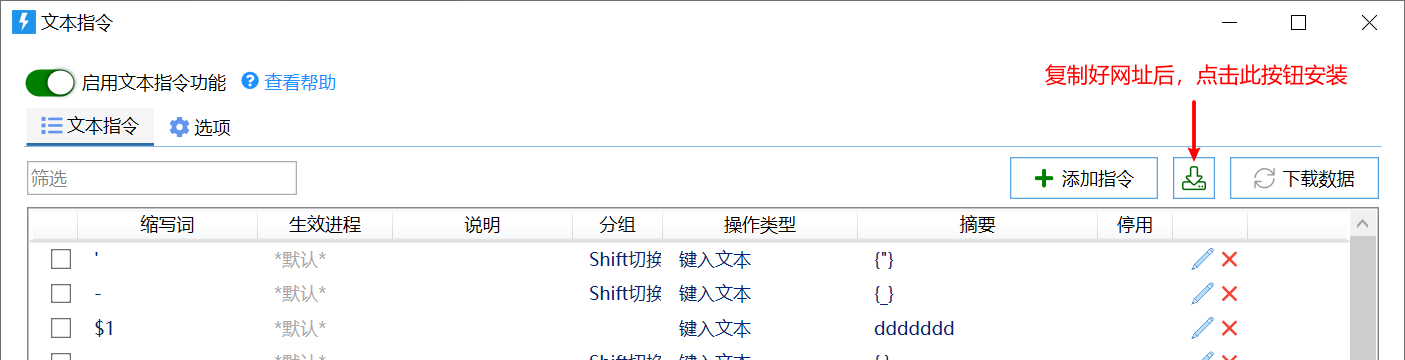
在“导入文本指令”窗口中,选择要导入的条目: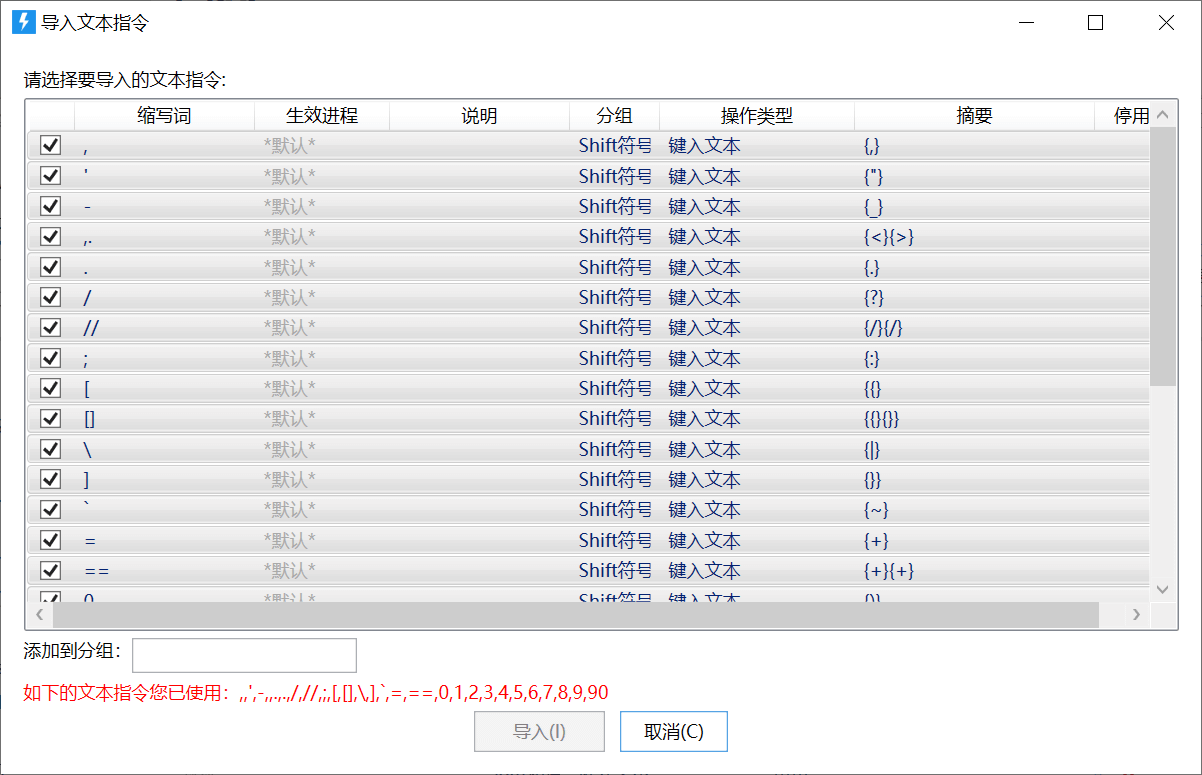
如果本地已使用某些缩略词,会提示冲突,您可能需要取消选择,或先删除本地已有的文本指令后再导入。
附加内容
如何使动作既可以处理选中的内容,又可以通过文本指令传递参数?
在动作中获取选中文本的模块中选中这个选项就可以了: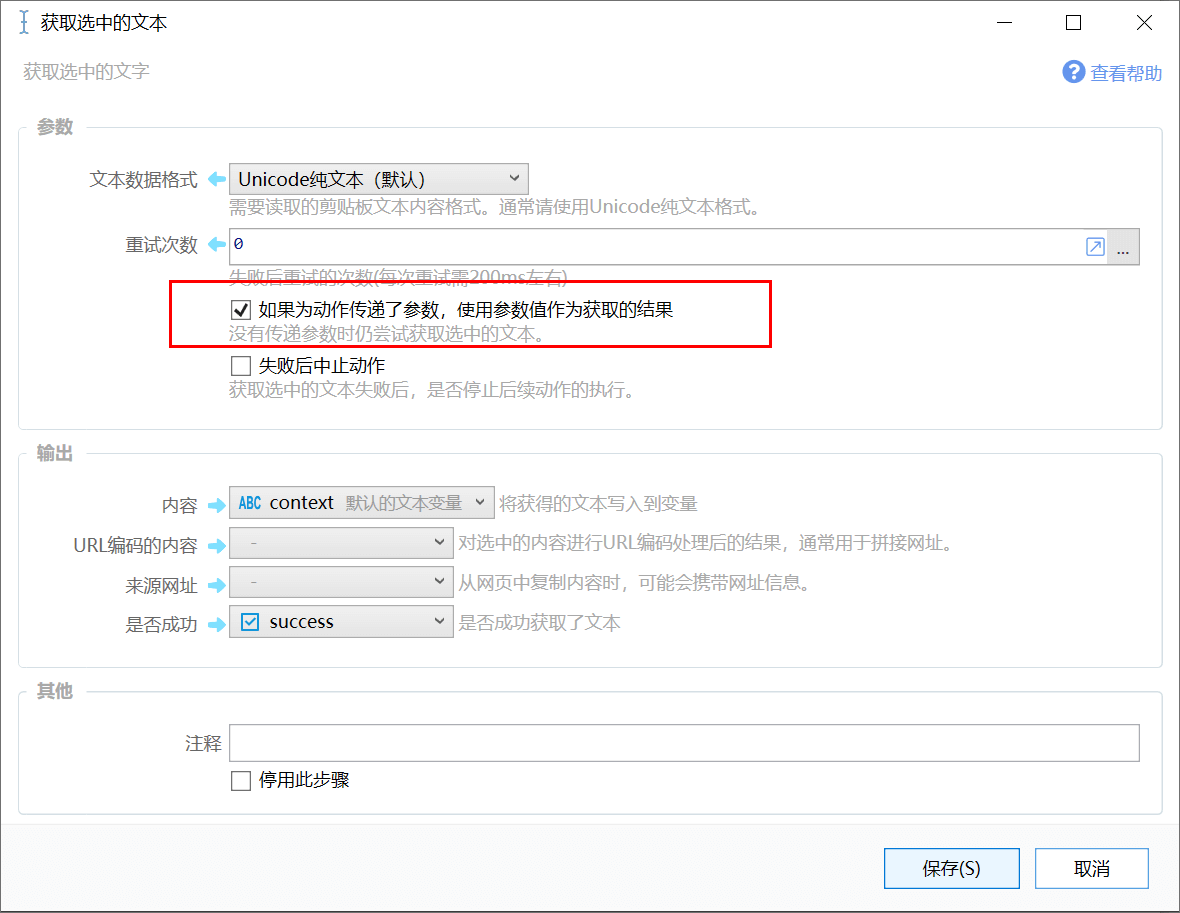
问题排查
无法触发文本指令
- 确认触发字符为英文小写字符(因为文本指令是通过识别按键判断的,无法判断是否使用了输入法);
- 尝试清除“生效进程”;
- 在动作中增加“提示信息”步骤,以判断是彻底未触发还是触发后动作未成功完成目的;