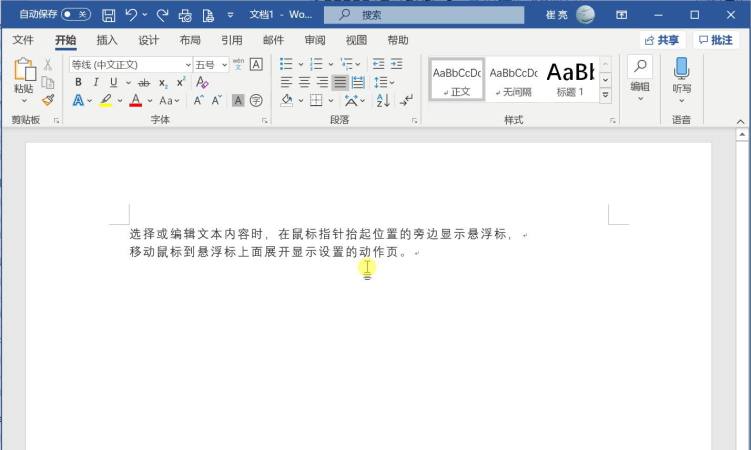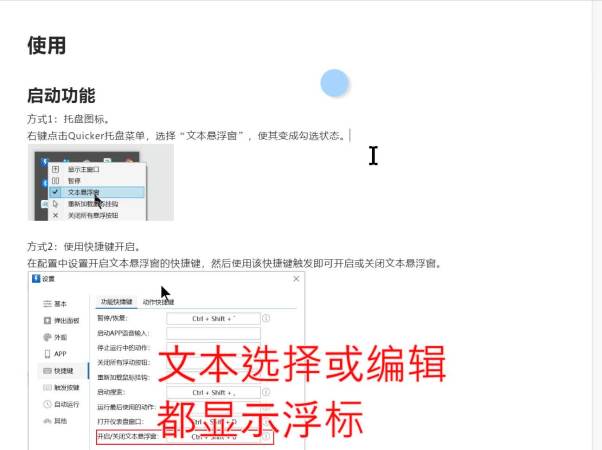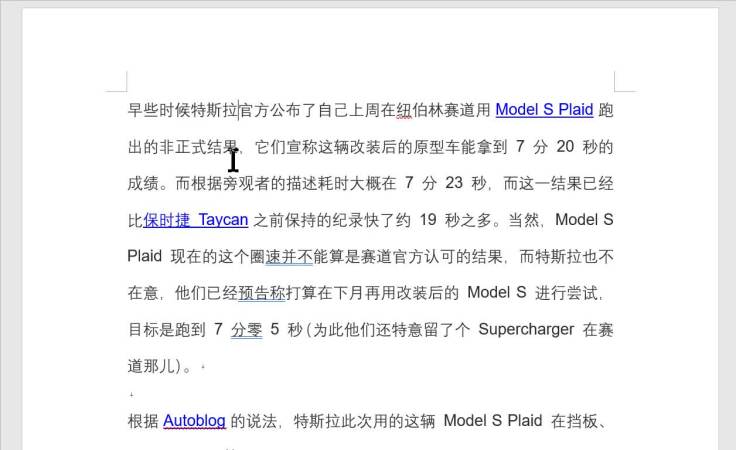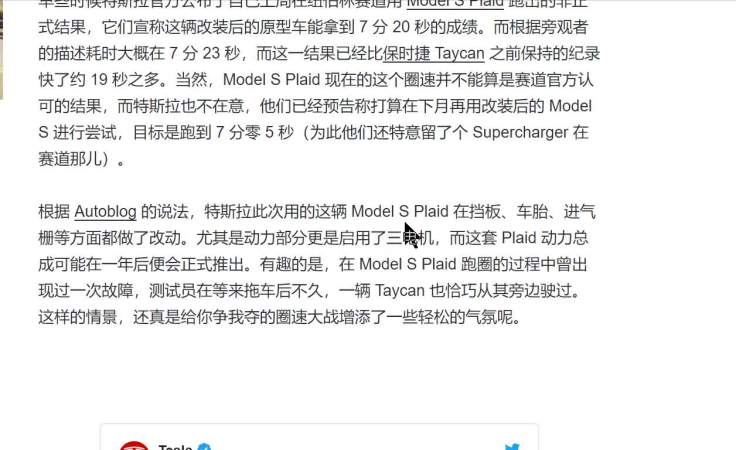选择或编辑文本内容时,在鼠标指针抬起位置的旁边显示悬浮标,移动鼠标到悬浮标上面展开显示设置的动作页。
其优点主要是:
- 减少弹出面板的点击
- 减少鼠标移动距离
- 可以将文本相关操作放在一起
操作演示:
弹出模式
文本悬浮窗共有3个弹出模式,可以在悬浮窗显示后点击标题栏的按钮切换: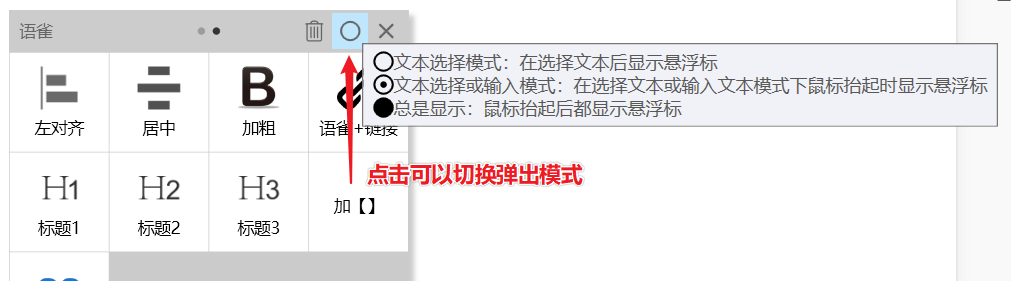
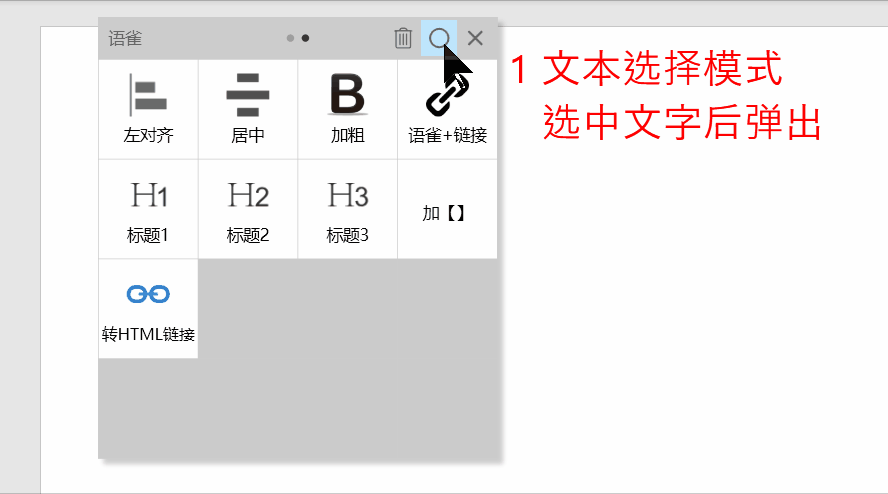
文本选择模式
在选择文本后弹出浮标。因为Windows没有官方的API可以获取是否选择了文本,所以Quicker通过如下方式猜测:
- 弹出后鼠标指针为文本模式(ꕯ)
- 按下前鼠标指针为文本模式
- 双击前鼠标指针为文本模式(两次单击间隔小于500ms)
- 鼠标按下后移动了一段距离(15像素)
操作效果请参考本文顶部的演示动画。
在很多软件中选择文本时鼠标指针不会变为文本选择指针(如腾讯),这时候就没办法识别了。如果这种情况比较多,可以切换模式到“总是显示”。
文本选择或输入模式
鼠标指针为文本模式时,只要弹起就显示浮标。通常用于使用鼠标调整文档格式等场景。
总是显示模式
在鼠标抬起时都显示浮标。
用于有些时候软件显示的指针不是正常的文本模式指针的情况。比如在TIM中选中文字。
此模式下悬浮标显示的频率比较高,某些情况下可能会影响正常操作。
操作
启动功能
方式1:托盘图标。
右键点击Quicker托盘菜单,选择“文本悬浮窗”,使其变成勾选状态。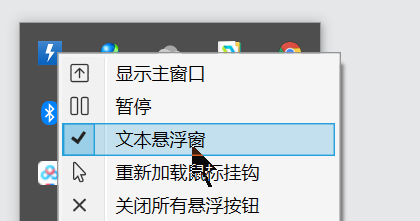
方式2:使用快捷键开启。
在配置中设置开启文本悬浮窗的快捷键,然后使用该快捷键触发即可开启或关闭文本悬浮窗。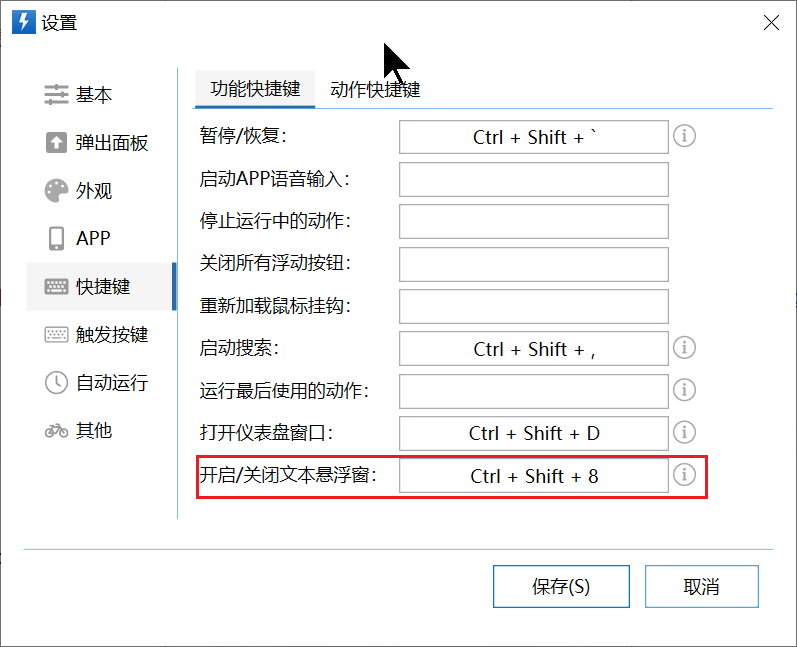
关闭功能
如果需要关闭此功能,可以用上述托盘图标菜单或快捷键方式,也可以直接点击悬浮窗的关闭按钮。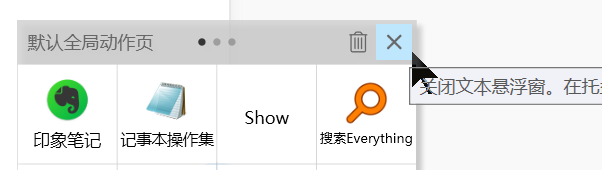
设定
在配置中可选是否在Quicker启动后自动启动此功能。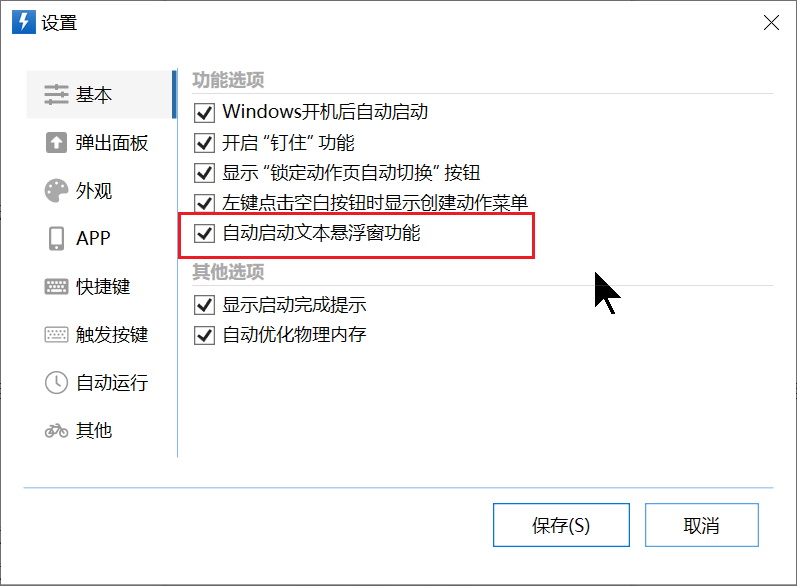
调整悬浮标位置
悬浮标显示后,左键按住拖动即可。
自定义显示的动作页
【注】此功能需要专业版支持。
专业版用户可以将指定的动作页添加到文本悬浮窗中,并且可以使用鼠标滚轮翻页。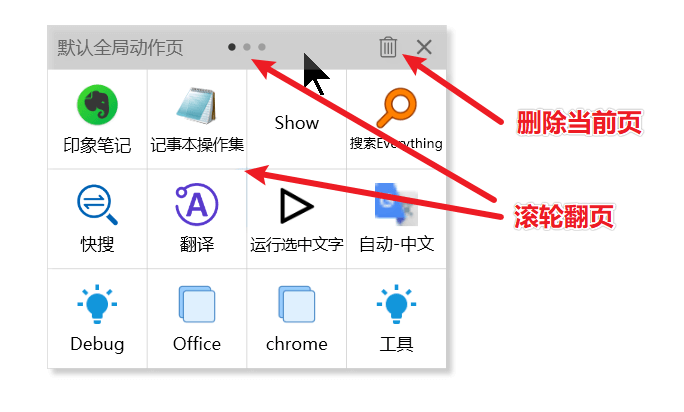
在面板窗口上需要添加的动作页的任何动作上点击右键,选择“添加动作页到文本悬浮窗”。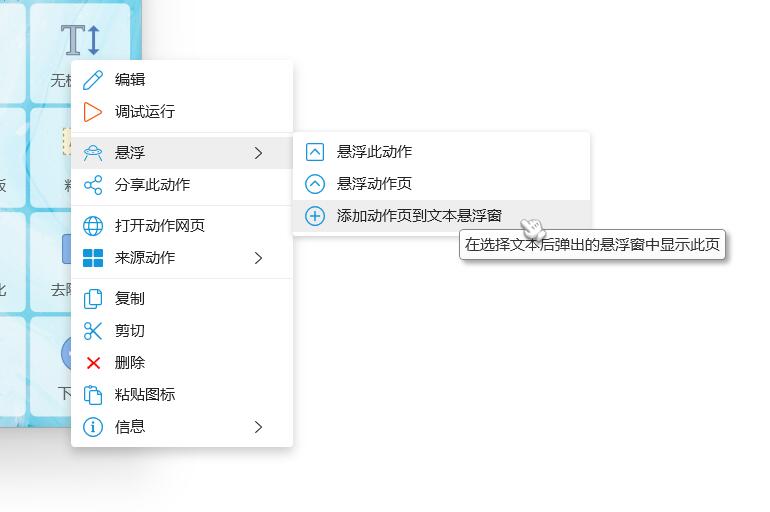
要移除动作页,只要点击悬浮窗上的删除按钮即可。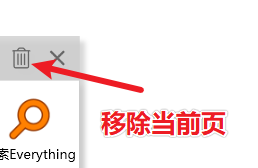
文本悬浮窗的动作页是一个本地配置,不会进行同步,以避免不同电脑不同的工作场景相互影响。
已知问题
- 在Win7下,无法使用鼠标滚轮翻页。可以点击标题栏的小点来更换页面。
- 由于WPF编程技术的限制,悬浮窗口不能超出屏幕范围。所以悬浮标理论位置应该在屏幕外面的时候,会自动移动到桌面内。