系统要求
- 操作系统支持
- Windows10: 1809或以上版本
- Windows7:Win7 sp1以上版本,安装.NET 4.6.2以上版本。
- 电脑可以访问互联网。(如需离线环境使用,请参考本文后面的章节)
⚠️注意事项
- 请勿使用第三方精简版系统。容易出现Quicker无法启动的问题。
- 如使用管家或各类安全软件,请避免它们拦截Quicker的操作。
- 如果您使用了360软件,请在安装好Quicker软件后,将Quicker加入信任名单并且关闭驱动防护。
否则无法正常使用Quicker。
下载安装
- 从 https://getquicker.net/Download 下载Quicker安装包。
- 双击启动msi安装包文件开始安装即可。
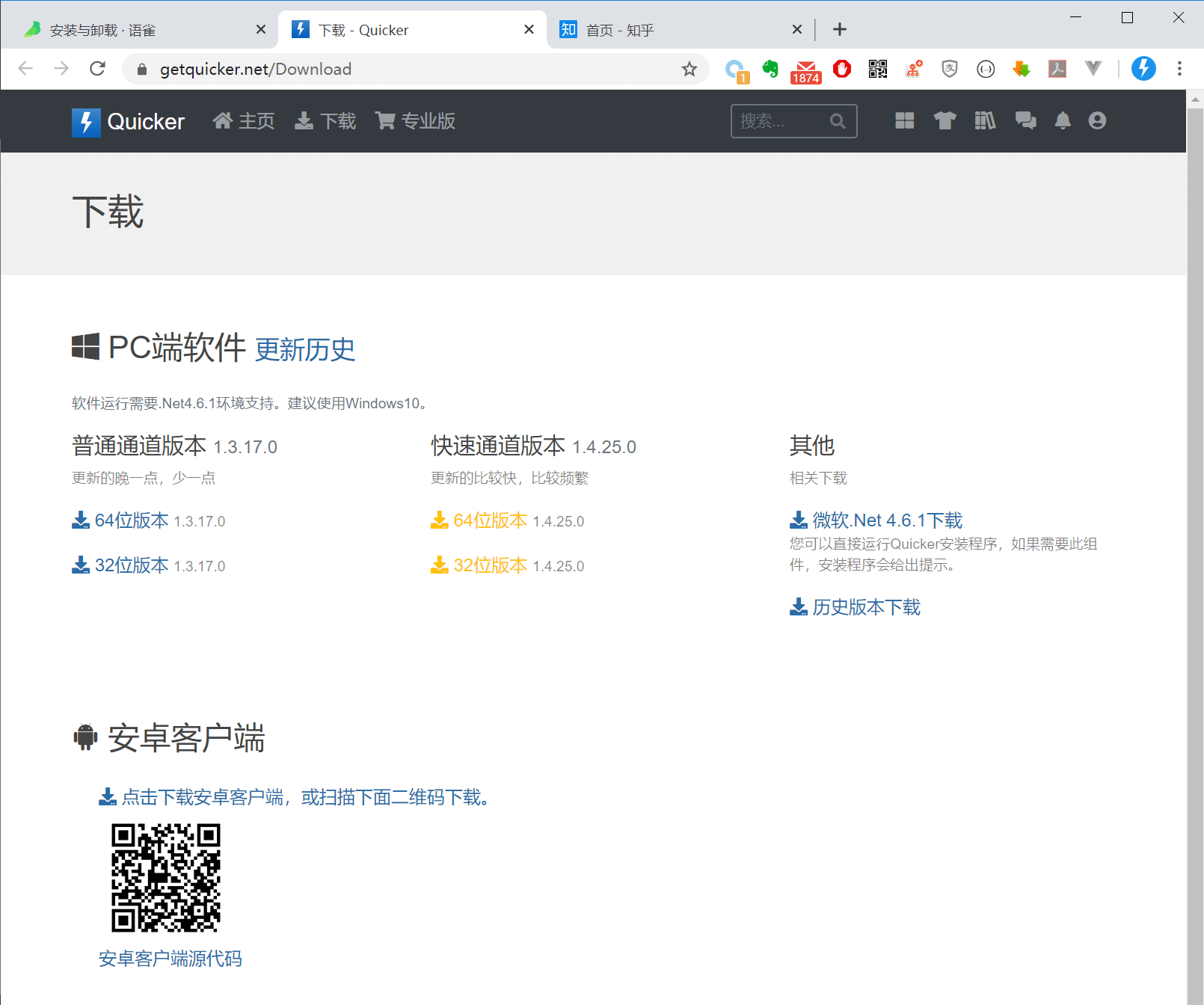
📝 普通通道与快速通道版本
- 普通通道:更新频率比较低,适合不太喜欢经常更新软件的人。
- 快速通道:更新比较频繁,保持最新的bug修复和功能更新,也可能有新的bug。
⚠️ 尽量不要使用第三方工具清理或优化Windows,容易将缓存的安装包删除,造成无法卸载旧版本的问题。
更新版本
⚠️ 更新版本前请先退出Quicker。最好也退出各类安全软件。
ℹ️ 更新版本之前不需要手动卸载旧版本。
ℹ️ 如需退回到较早的版本,需要手动卸载后再安装旧版本。
直接双击安装新版本。
检查版本更新
Quicker每次启动后会自动检测版本更新。
也可以在Quicker菜单中点击“检查软件更新”菜单进行手动检查。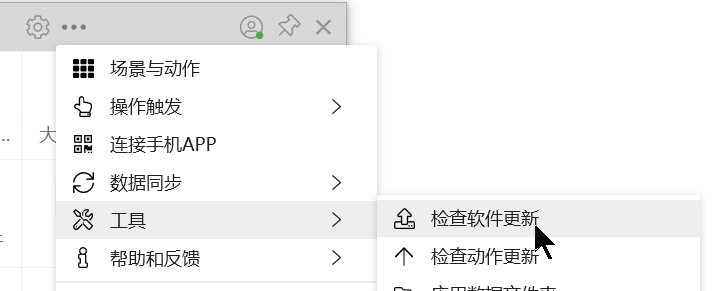
重装系统时如何备份数据
请参考:https://getquicker.net/KC/Kb/Article/913
卸载
在控制面板或Windows10的“应用和功能”设置窗口中卸载Quicker。
离线或受限网络环境
方案一
- 借一台网络不受限制的电脑A,安装Quicker,登录并同步配置
- 在离线的电脑B(您自己的电脑)上安装Quicker,然后复制A电脑上Quicker的全部应用数据到离线电脑B上。数据的存储路径为:C:\Users\用户名\AppData\Local\Quicker。(可以在Win+R运行对话框中输入 %LOCALAPPDATA% 打开 C:\Users\用户名\AppData\Local 的实际路径。)
⚠️ 请注意:如果是从动作库安装的动作,需要运行一次之后才会下载动作定义。所以要先每个动作点一下,才能复制完整的数据。
可以使用「Quicker菜单->应用数据文件夹」菜单打开该路径。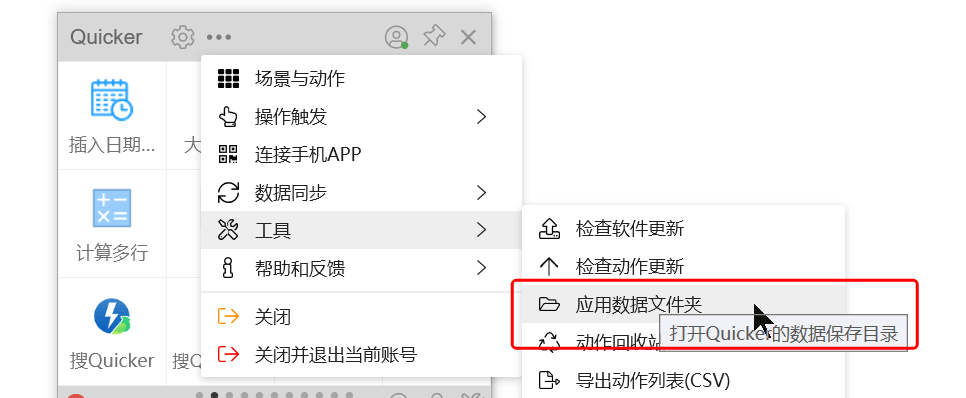
- 若想在离线电脑B上安装动作库里的动作,您需要再借一台电脑A,在A上安装动作,然后重复以上两个步骤
注:复制数据中的身份凭据有效期为100天。请在修改数据后尽早拷贝到联网环境进行同步。凭据过期后就再也不能同步了。
代理连接设置
登录前:可以在登录界面选择是否使用Windows默认代理设置。
登录后:可以在配置窗口中选择是否使用系统代理。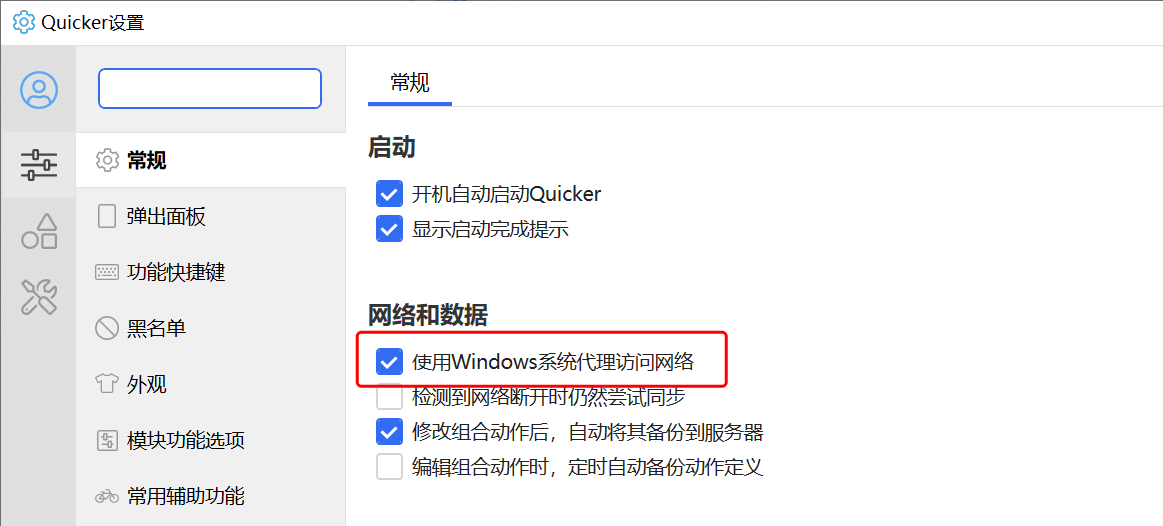
常见安装与卸载问题
安装问题
安装时提示未安装.Net
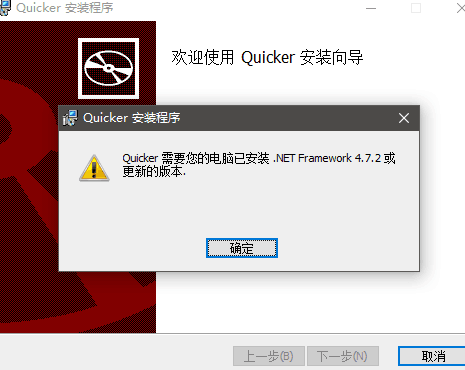
如果您的电脑是Windows10 1709版本(可以运行winver命令查看):
可以从此网址下载.Net 4.7.2 离线安装包 http://go.microsoft.com/fwlink/?linkid=863265 安装后再安装Quicker。如果实在无法安装.Net 4.7.2,可以从其他安装Quicker的电脑上复制Quicker程序目录(C:\Program Files\Quicker)到您的电脑上尝试运行。
安装时提示:无法将值写入注册表项
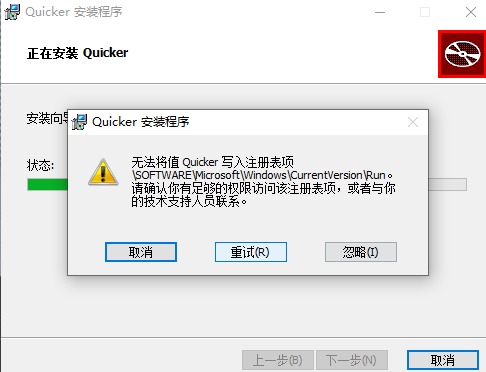
向注册表写入自动启动的操作被360之类的安全软件拦截了。如果遇到,请先退出360之类的软件后再重试。如果无法退出360,也可以将安装包路径添加到360的信任列表中。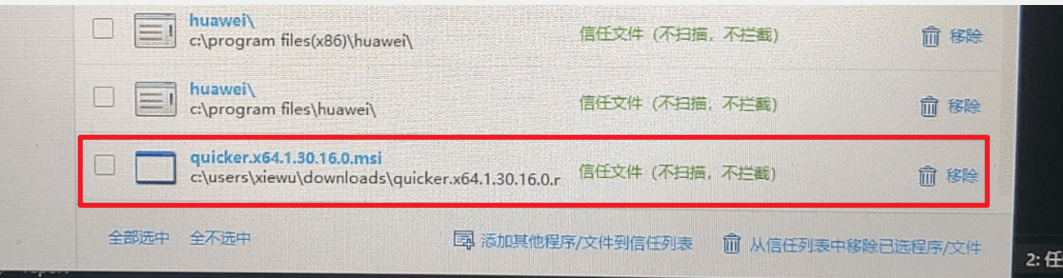
警告1946 无法设置快捷方式“Quicker.lnk”的属性
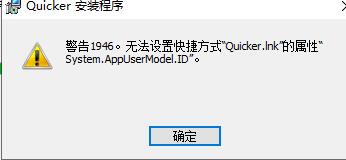
直接点击确定即可,没有影响。此问题为Windows系统的某个BUG。
安装Quicker时遇到2052/2503错误
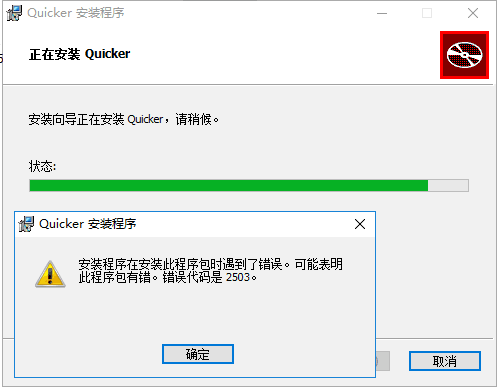
如果安装Quicker的时候,提示错误代码2503,可以参考https://www.ithome.com/html/win10/229624.htm 中的方法解决。
如果错误代码为2502,也可以参考:https://getquicker.net/Forum/ViewTopic/126
另一个参考方法:使用管理员身份运行cmd,然后在命令行输入msiexec /package 安装包完整路径
更新版本时提示“没有足够的特权来访问目录…”
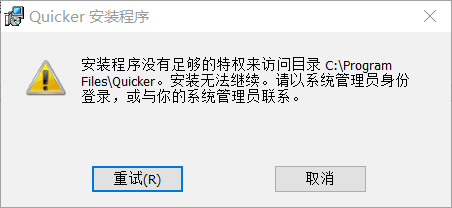
如果退出了360等安全软件之后仍然有这个现象,可能是因为Quicker软件还没有完全退出,导致文件和目录是被锁定的。 请在任务管理器里尝试找到Quicker进程,找到之后退出进程。 也可以尝试重启Windows后再进行安装。
更新版本时旧版安装包已删除
如果删除了旧版的安装包,则在卸载软件或更新版本(更新版本也会先卸载旧版)时,可能会提示此错误:
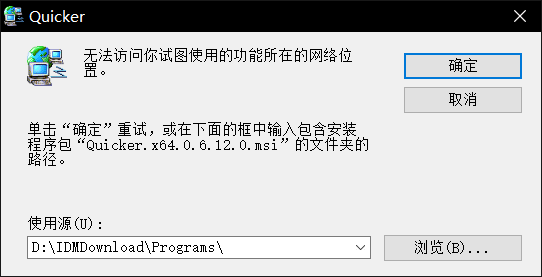
请使用微软提供的工具卸载:
为什么安装Quicker不能选择路径
Quicker需要提权运行,只能安装在Program Files目录中。
请勿将Quicker目录拷贝到其他位置运行。
由于Windows的安全机制,普通级别的程序,无法和高级别权限的程序交互。如果Quicker以普通权限运行,会造成在一些高权限的软件中,会无法激活quicker面板,也无法向他们发送按键和文本。这样会整体影响quicker的体验。如果不需要提权,可以把quicker目录整个复制出来到别的目录直接运行,只要有.net环境即可。
提权主要有几个要求:启用uiAccess设置、安装到windows信任的目录(program files)里、使用付费的代码签名证书对程序签名(防止篡改)等。
Applications running at normal privilege levels are NOT allowed to communicate with (i.e.; send messages to) applications running at higher privilege levels (e.g. the SendMessage API reports success but your message never reaches the target application running at a higher privilege).
If your application needs to send messages to all applications, regardless of their privilege level:
1 - The uiAccess flag MUST be set to True in your application’s manifest.
2 - Your code MUST be digitally signed (which means you must pay MS for a digital certificate).
3 - Your application MUST reside in a trusted location (e.g.; Program Files), otherwise the uiAccess flag is ignored (so much for the user choosing where to place your application on THEIR hard drive).
Regardless of the state of the uiAccess flag, your application will always be able to send messages/drive input to windows of applications running at privilege levels equal to or less than your own privilege level.
Another piece of information in case you are having trouble putting a manifest in your executable (i.e.; the application fails to run with Windows complaining that it failed to initialize properly or something): the size of your manifest must be an exact multiple of 4 (i.e. if it is 253 bytes/characters, then you must pad the end of the manifest text with three spaces).

