概述
按住鼠标键在屏幕上画出曲线即可立即触发操作。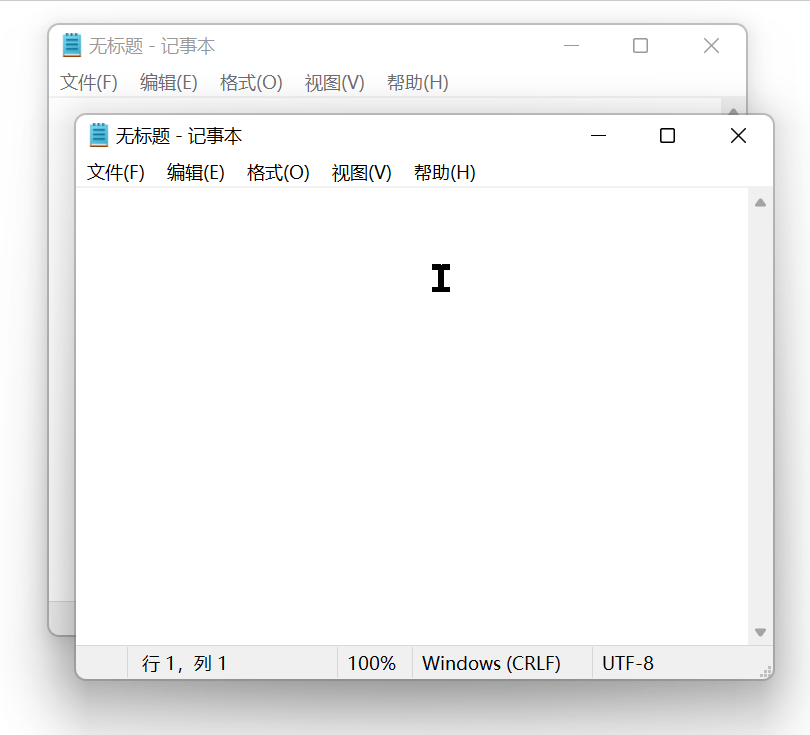
手势触发作为一种直接触发方式,有这些优点:
- 触发直接迅速;
- 操作数量不受限制;
- 触发位置比较随意,不需要仔细定位;
它也有缺点:
- 初期需要花一些成本主动记忆和形成习惯。
相比较而言,轮盘菜单功能使用可视化方式选择动作,不太需要记忆,只是轮盘上位置数量有些限制。如果您不需要特别多的手势操作,也可以直接使用轮盘菜单功能,将轮盘扩展圈的8个方向作为手势功能的替代。
免费版与专业版的区别
💡 免费版限制:
(1)8个手势轨迹。
(2)按键触发限制2条规则。
其他参考教程
网友@瓜皮之牙分享的手势功能参考:
一般建议
- 逐步添加手势轨迹。添加尽量少的轨迹,操作熟练以后再增加更多。
- 手势轨迹的形状/方向和要触发的动作最好有某种关联关系,可以方便记忆形成习惯。
快速开始
(1)开启触发按键。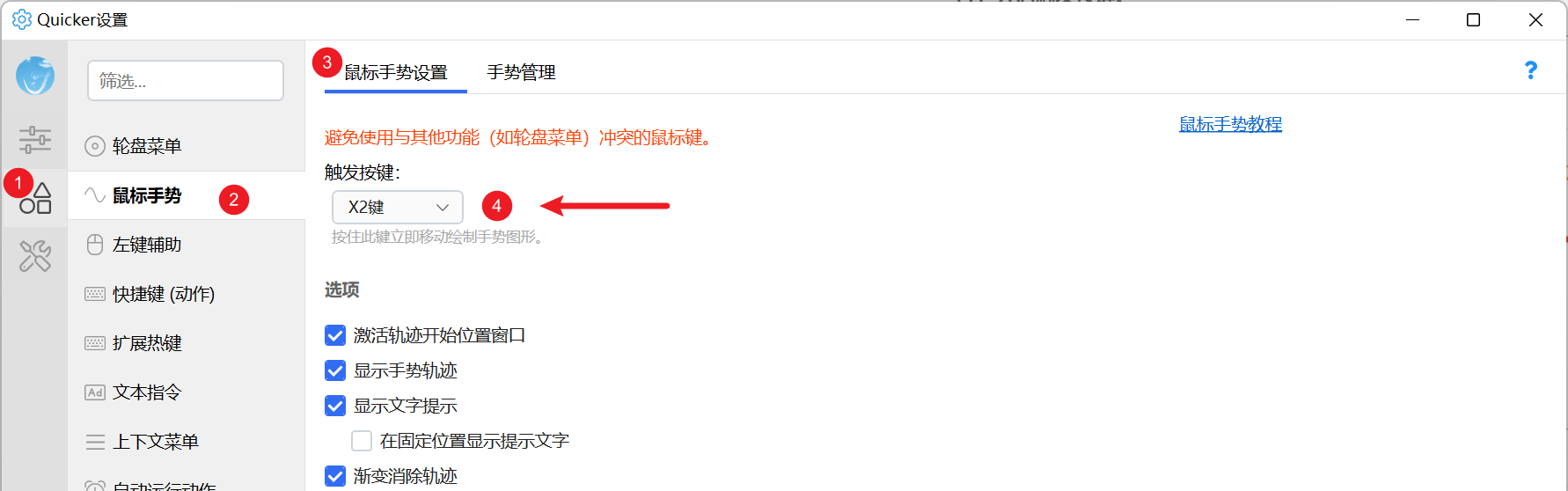
(2)在手势管理界面中添加手势轨迹。
(3)在“全局”场景中为手势添加默认的触发动作(双击轨迹或通过右键菜单)。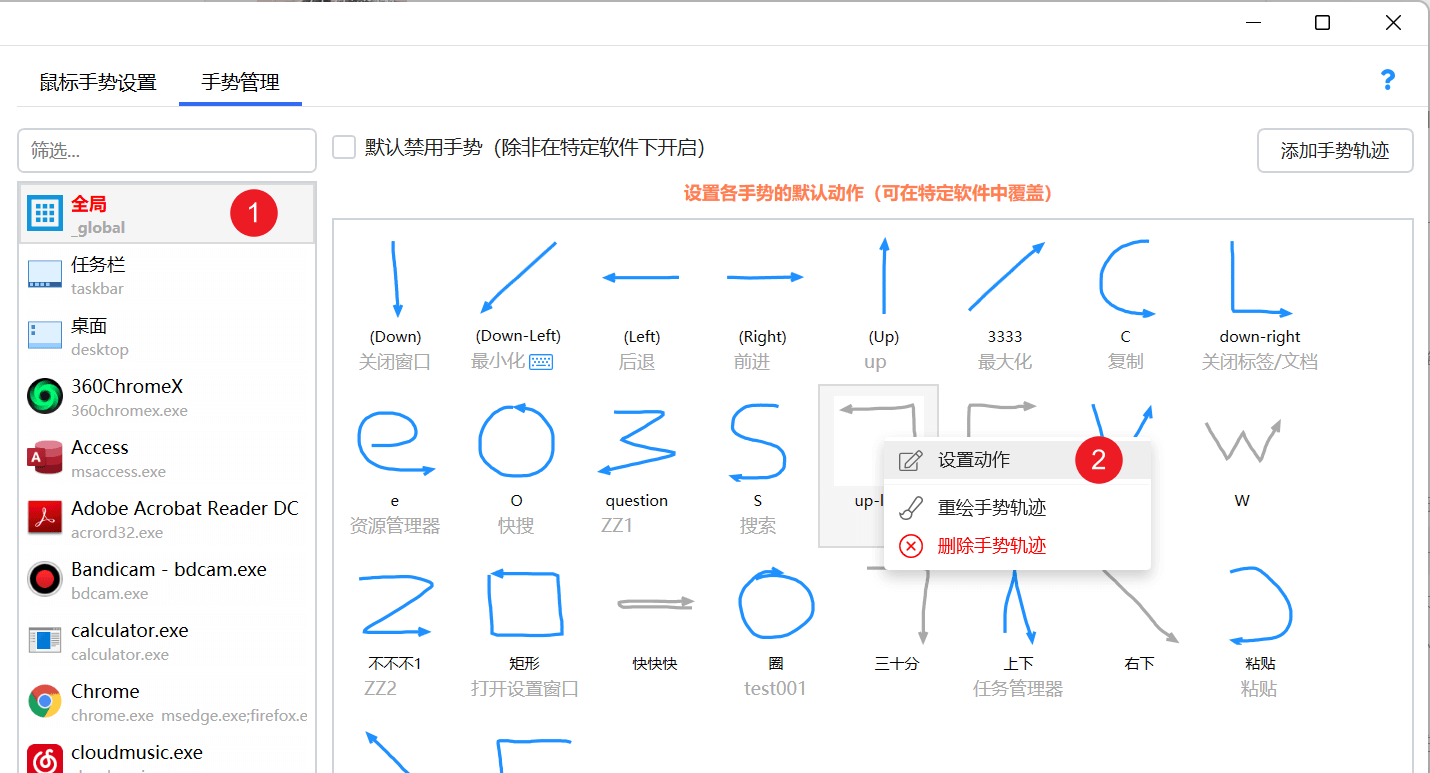
像这样添加要执行的动作: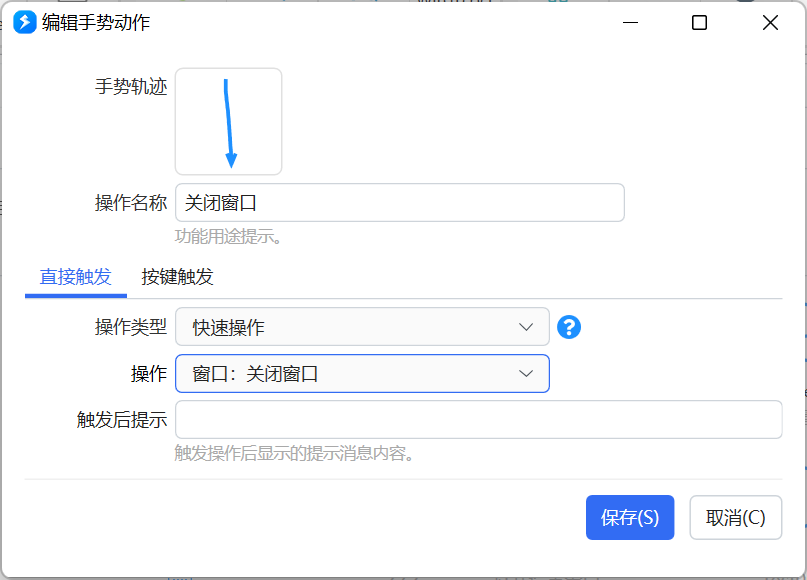
(4)触发手势
按住设定的鼠标键绘制手势图形,识别到手势后(线条变色)松开鼠标即可立即触发对应的操作。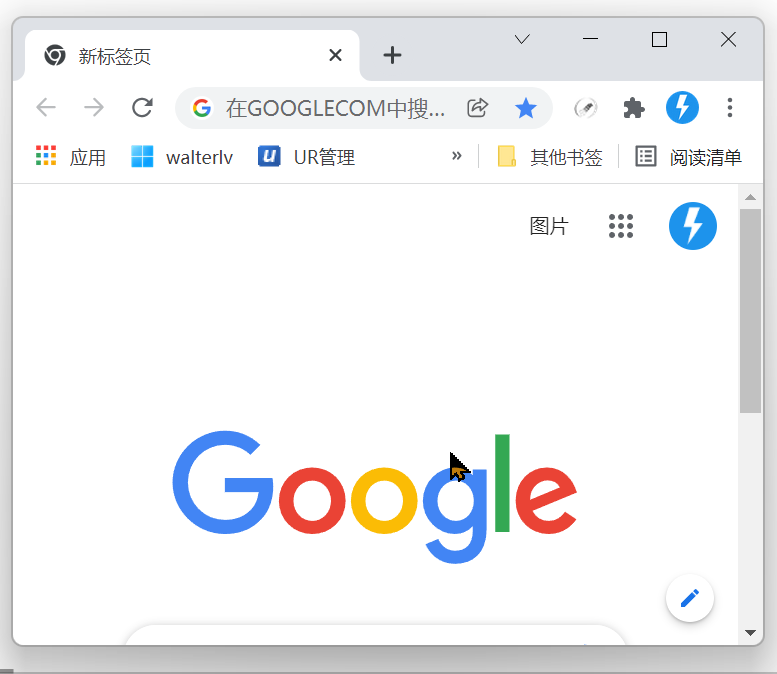
(5)重复触发
识别到手势后,松开鼠标之前,按F1键可立即触发当前识别的操作。连续按F1可重复触发。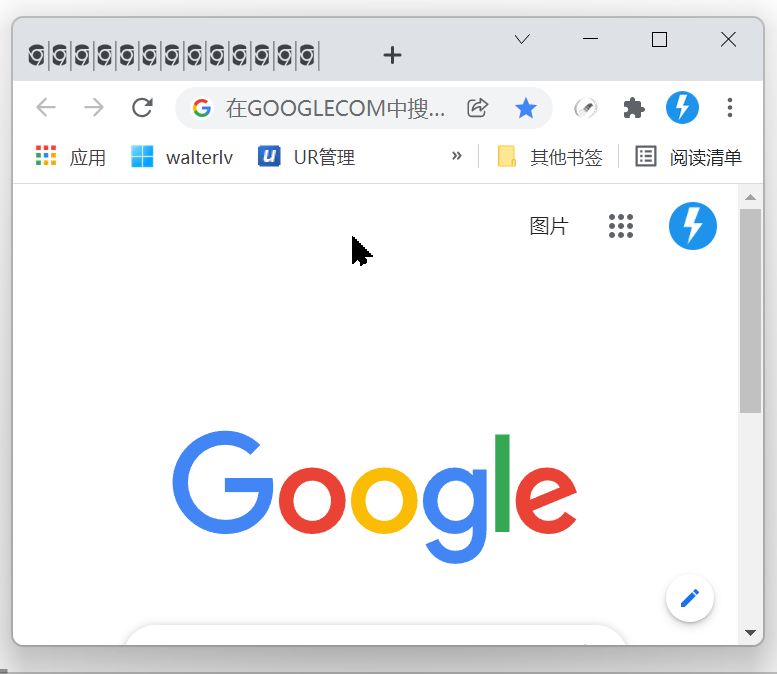
可以在设置中自定义一个额外的重复触发键(键盘按键或鼠标键)。
管理手势轨迹和动作
概念
手势轨迹(简称“手势”)
定义了一条用于触发特定操作的曲线。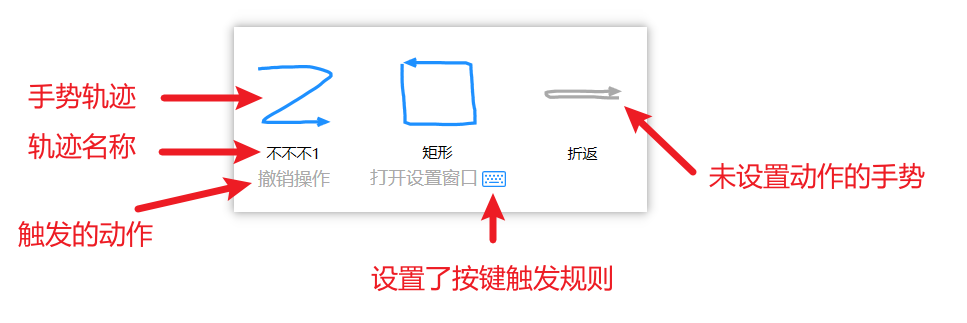
手势动作
绘制轨迹后要触发的操作。
同一个手势轨迹,在不同的程序下可以触发不同的功能。
全局手势动作与应用程序手势动作
根据手势要触发的动作的生效范围,可以分为几种情况:
(1)所有位置都有效
例如:
- 窗口操作:关闭窗口、最大化、最小化、置顶…
- 通用快捷键:复制、粘贴、全选、删除、静音、截图、前进、后退…
- 一些通用的Quicker动作:搜索选中内容
对这类手势,在“全局”场景下为其设定动作即可。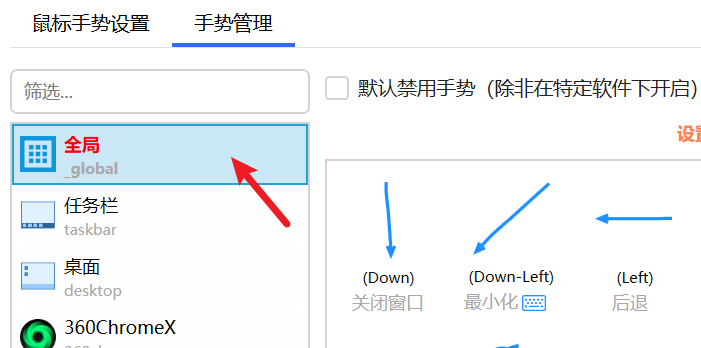
(2)仅对某个程序有效
例如:为Chrome浏览器设置一个 ↰ 手势实现“撤销关闭的标签”功能。该功能只在Chrome浏览器中有效。
对于这类手势,只在要生效的程序场景中为其设置动作即可。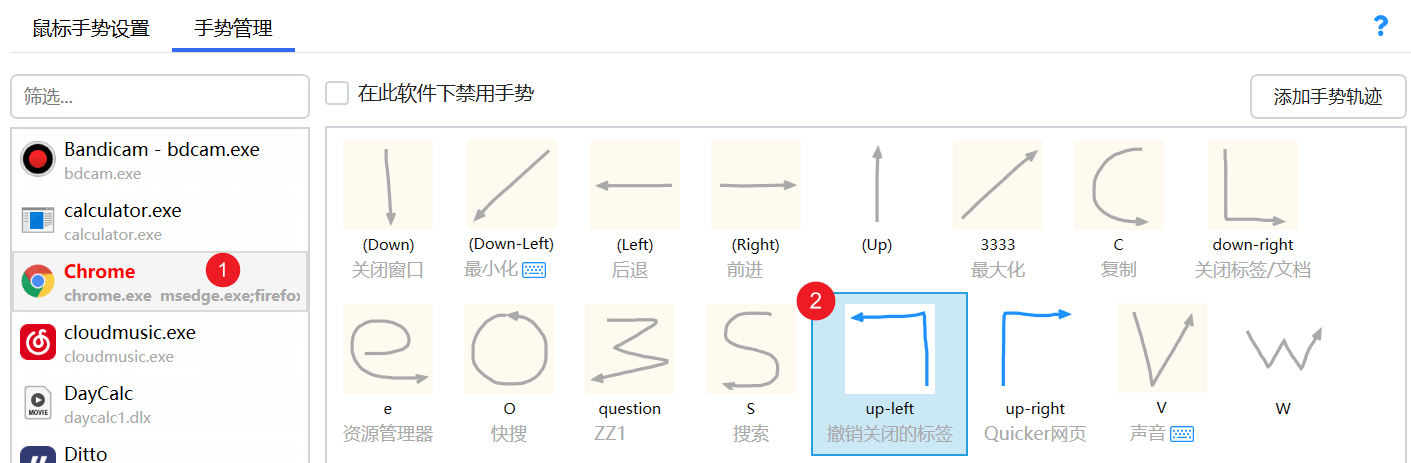
(3)默认+特殊
有些情况下,同一个功能在不同的软件中需要使用不同的快捷键来触发。
例如:希望使用↳手势关闭标签/文档。在大部分程序中都是使用快捷键Ctrl+W来触发,但是在VisualStudio软件中需要使用Ctrl+F4,可以这样设置:
- 在“全局”场景中,为
↳设置动作:模拟Ctrl+W - 在 VisualStudio 软件的场景中,为
↳设置动作:模拟Ctrl+F4
(在程序场景中设置的动作具有更高的优先级)
在应用程序场景的手势列表中,如果手势轨迹的背景为淡黄色,表示已经在全局场景中为该手势设置了动作,在当前场景下设置将会覆盖全局场景中设置的规则。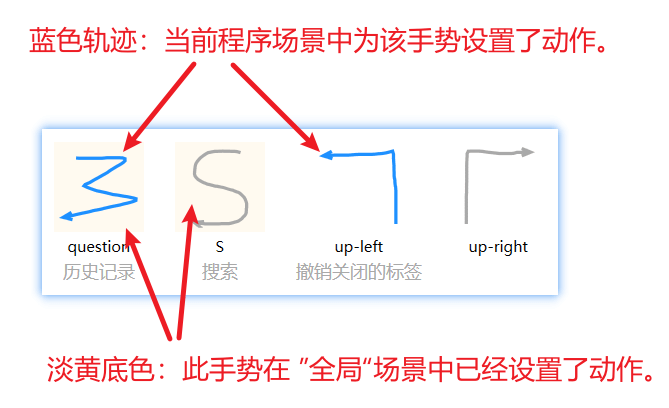
上述示例图中 4 个轨迹分别对应 4 种情况:
(1)在全局场景中设置了动作,并且在当前程序场景中覆盖了全局场景中的动作。
(2)在全局场景中设置了动作。
(3)全局场景未设置,当前程序场景中设置了动作。
(4)全局场景和当前程序场景都没有设置动作。
直接触发与按键触发
有一些操作具有某种关联性,例如:
- “切换静音”和“调节音量”
- “关闭标签页”和“关闭窗口”
- “保存”和“保存所有”
如果可以把这些有关联的操作使用同一个手势触发,就可以避免设置和记忆大量的手势轨迹。
手势的“按键触发”功能便是为实现这一需求而设计。它实现的效果是:当您绘制一个手势轨迹时,便进入了一种特殊的操作状态中。在这个状态下,按键盘或鼠标的任意键,甚至是滚动鼠标滚轮,都可以触发不同的操作。而且“按键触发”功能支持还连续触发,在松开手势之前,可以使用按键连续触发操作。
与之对应,我们把“按下鼠标按键 ➜ 绘制轨迹 ➜ 松开鼠标” 这种基础的操作方式称为“直接触发”。
在轮盘菜单中,也支持类似的直接与按键触发功能。
假如我们要使用“V”型轨迹实现这一效果:
- 直接触发:切换静音;
- 鼠标滚轮:调节音量;
可以这样设置:
(1)直接触发(基础触发)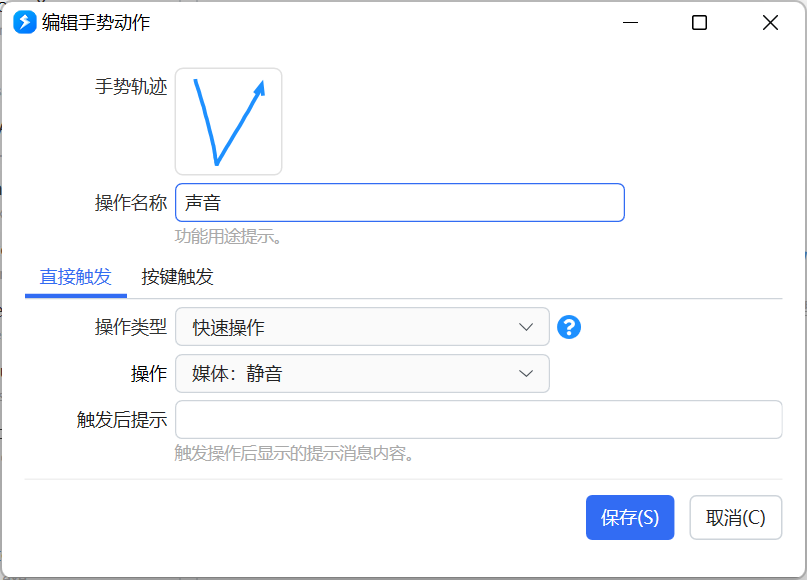
(2)按键触发(演示)
可以定义在识别手势后,按键盘键、鼠标键或滚动鼠标滚轮时触发不同的操作。
下面的这个手势在按键触发中定义了用滚轮调解音量的功能: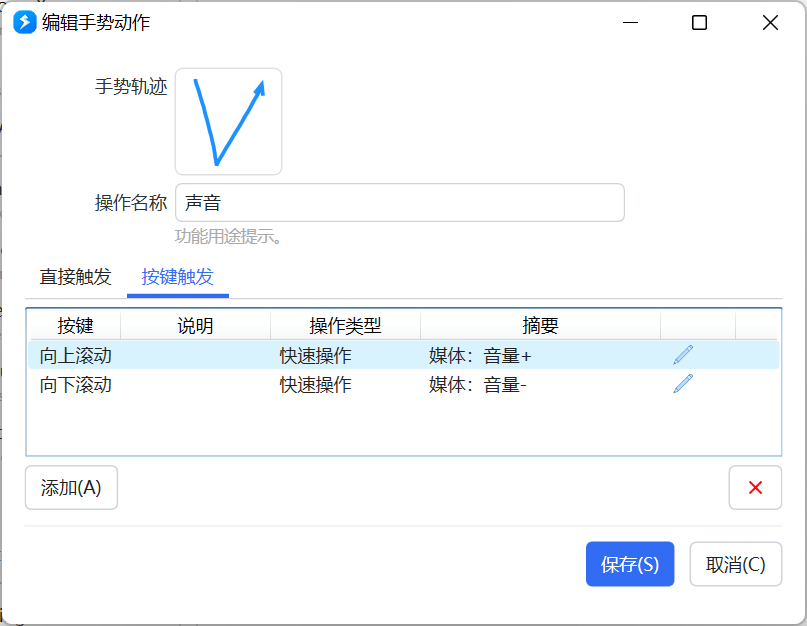
最终实现效果:
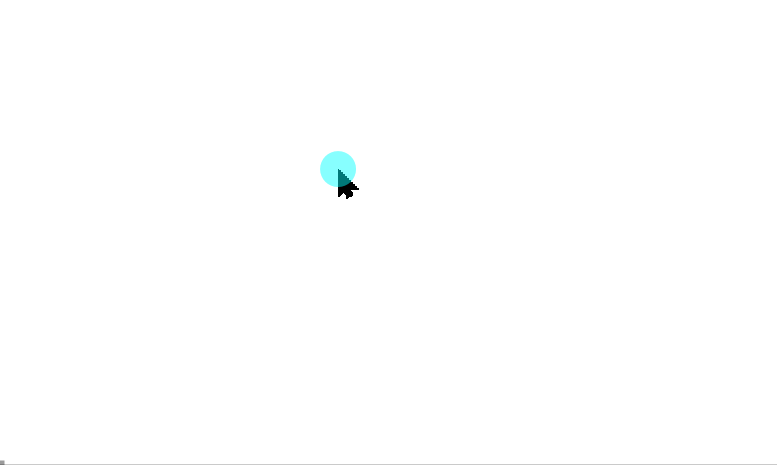
使用动作自定义按键处理逻辑
假设要实现临时使用左侧键盘输入数字的功能(WER=>789,SDF=>456,XCV=>123,Z=.,空格=0)。
我们可以通过为每个按键添加规则来实现,就像这样: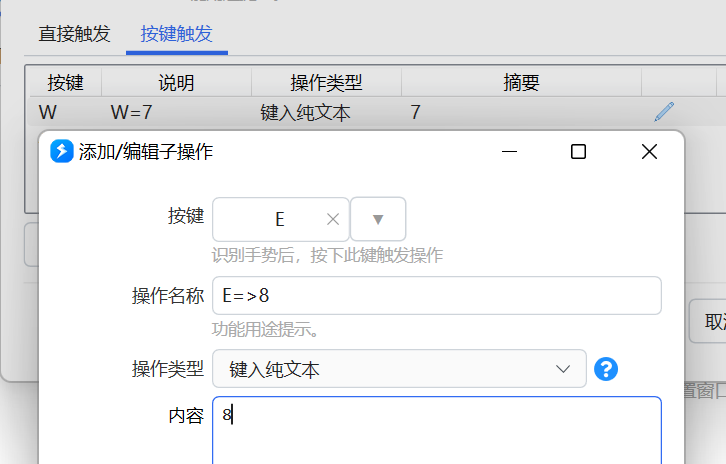
但是这样需要对每个用到的键添加一遍规则,设置会比较繁琐。
通过在组合动作中设置按键的映射关系,直接通过词典查找按键对应的数字则方便的多,只需要2步骤就可以实现对按键的统一处理。请参考《左侧数字》动作。
定义好动作后,我们可以手势的按键触发中添加一条按键为“任意键”的规则即可。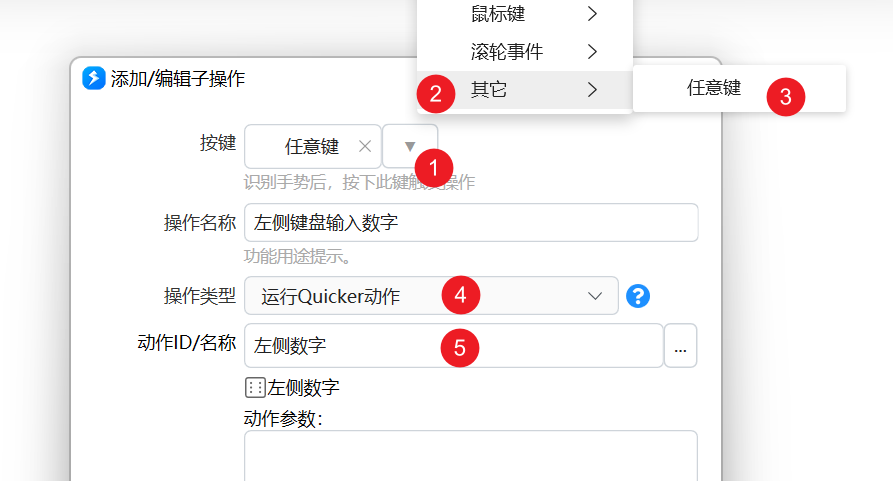
实现的效果: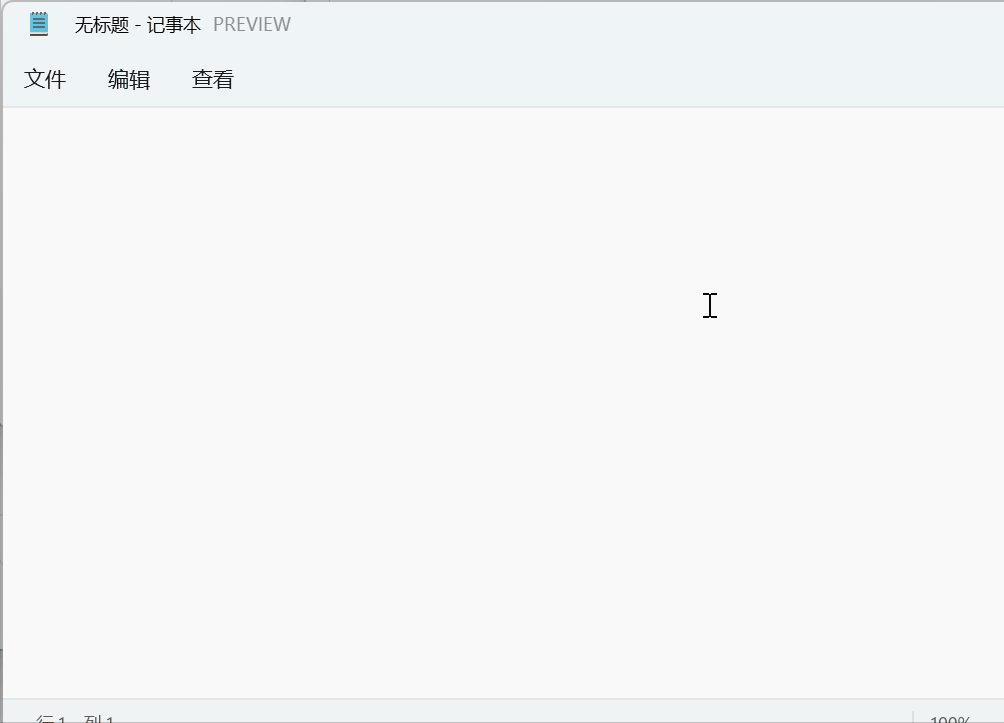
打开手势管理界面
您可以在两个位置管理手势:
1)设置窗口的“手势管理”设置页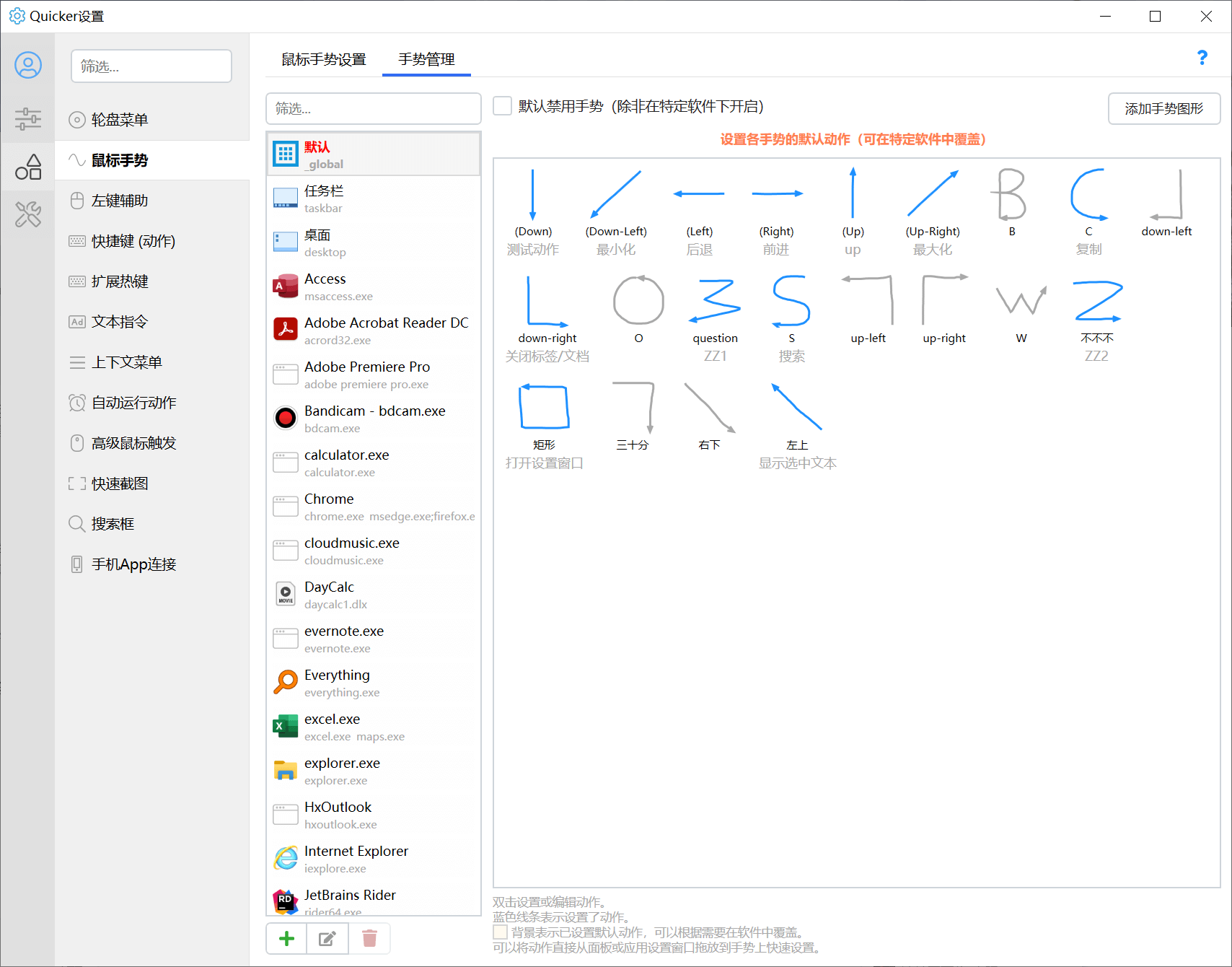
2)场景与动作管理页面的手势操作管理标签页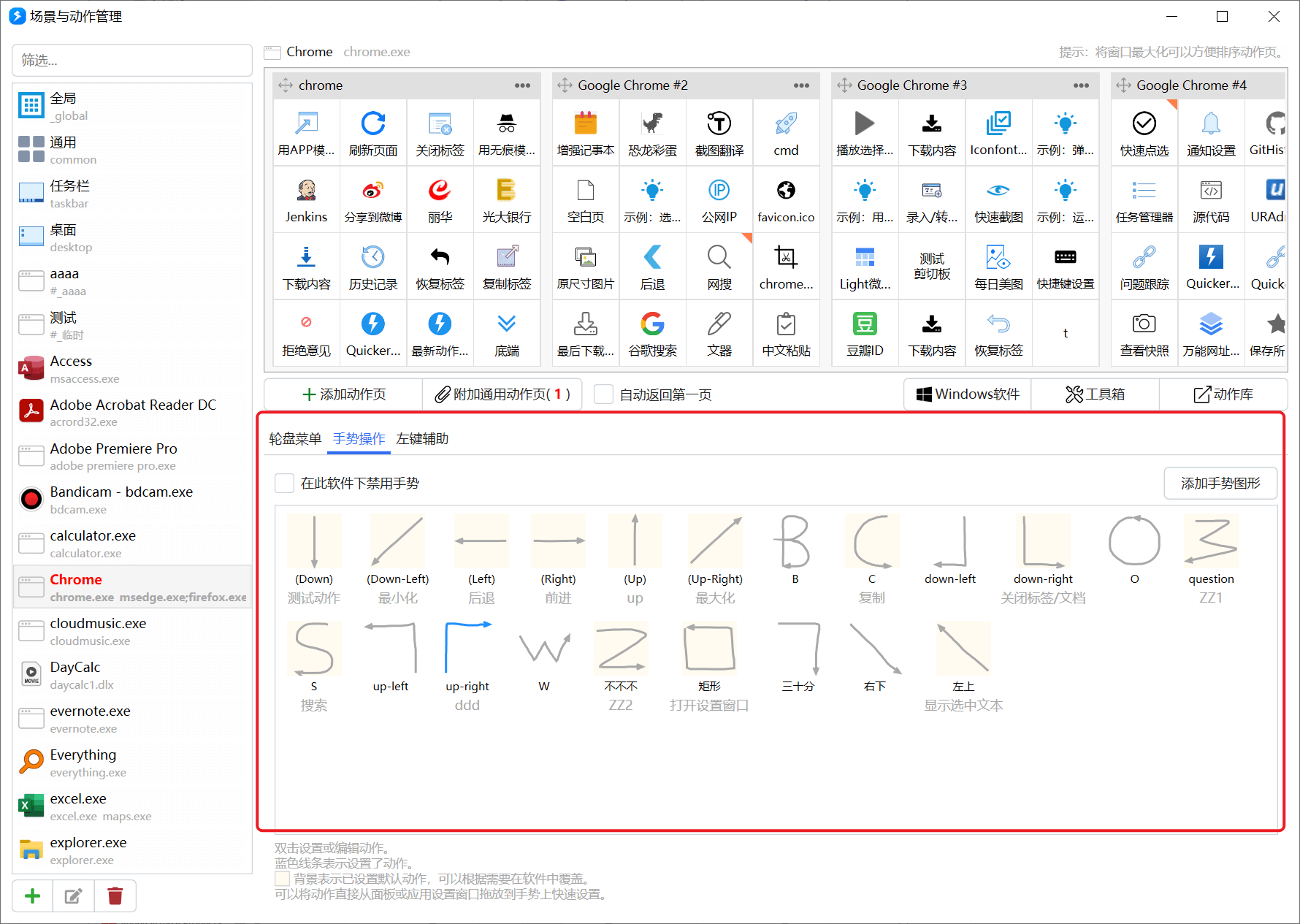
添加手势轨迹
需要先添加可用的手势轨迹,然后再给图形设置触发的操作。
在手势管理界面中点击“添加手势轨迹”按钮(1)。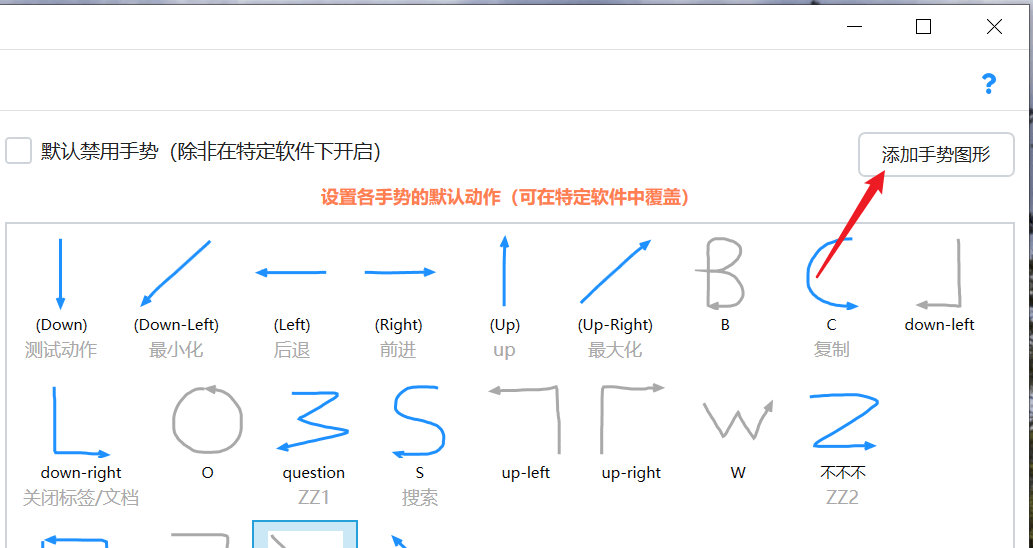
然后在弹出的界面中选择使用预定义的手势或绘制自定义手势轨迹。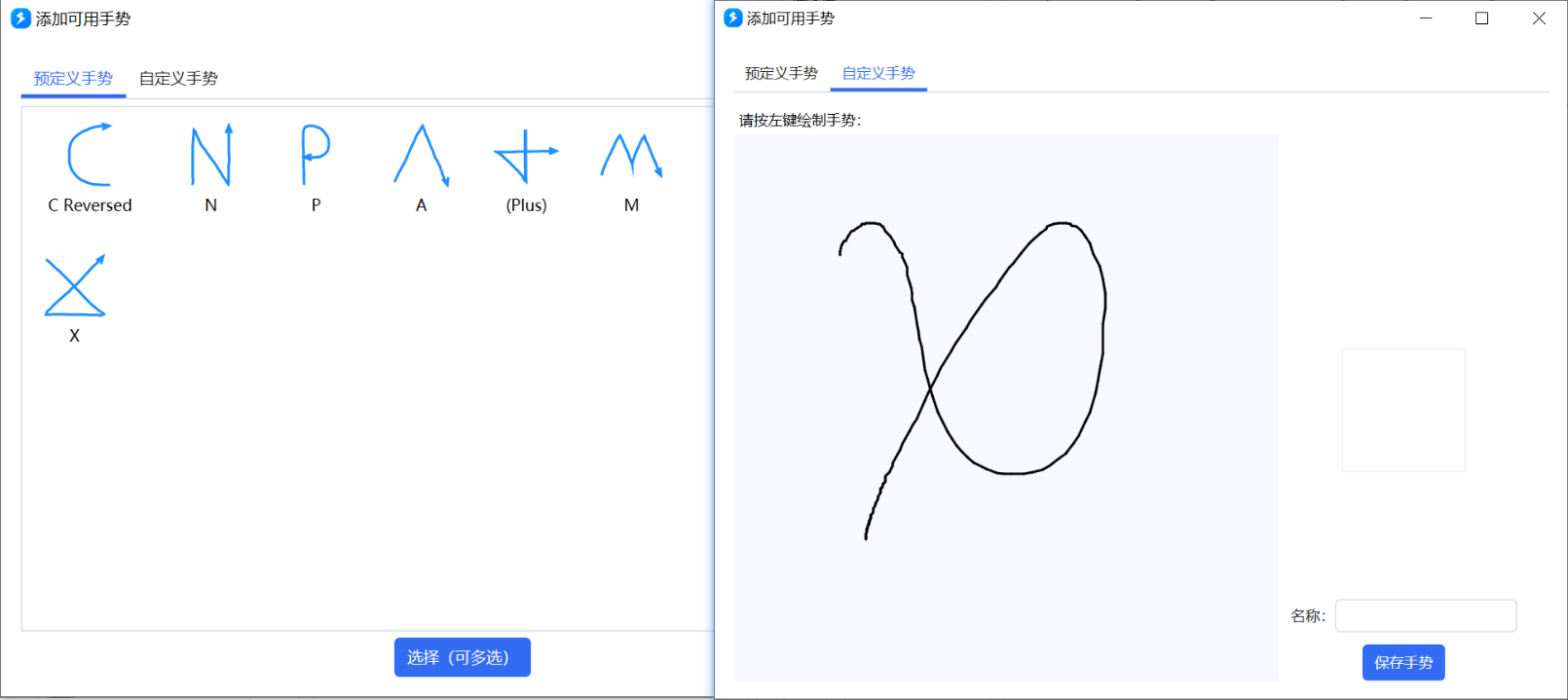
小技巧:如需绘制完美曲线,可以使用动作“手势小助手”
重绘手势轨迹
对于自己绘制的手势轨迹,可以重新绘制。在图形上点击鼠标右键,从菜单中选择“重绘手势”即可。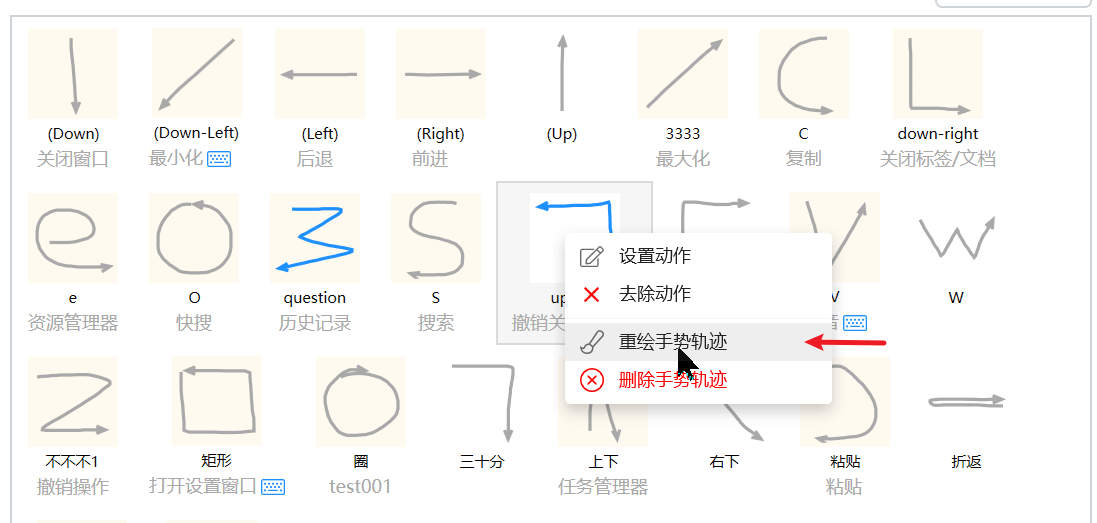
删除手势轨迹
先去除手势轨迹上设置的动作,然后在图形上右键菜单中选择“删除手势轨迹”即可。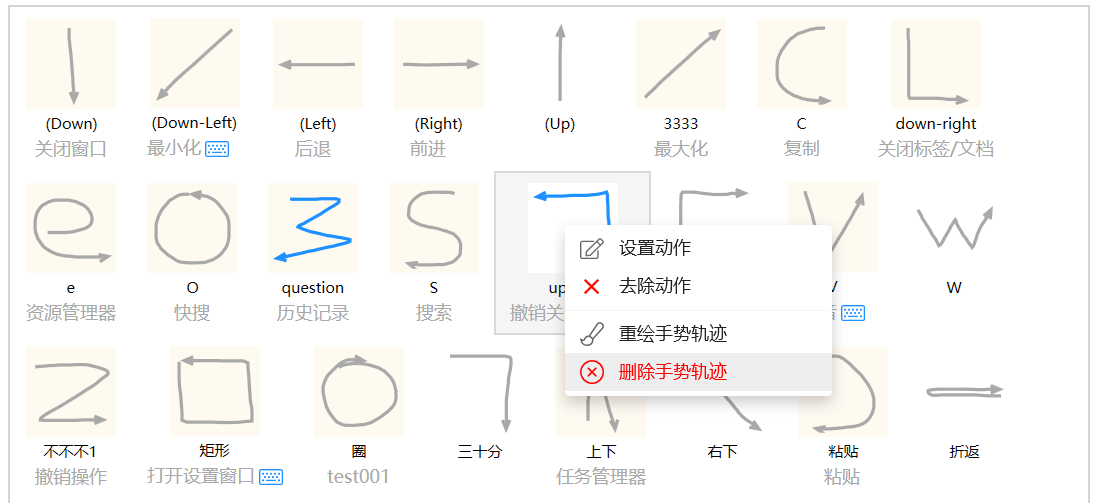
为手势轨迹设置动作
默认操作与场景特定操作
在左侧的场景列表中选择“默认”或“全局”、“通用”,可设置各个手势轨迹的默认触发的操作。
- 可选择“默认禁用手势”,然后在特定场景下开启手势功能。
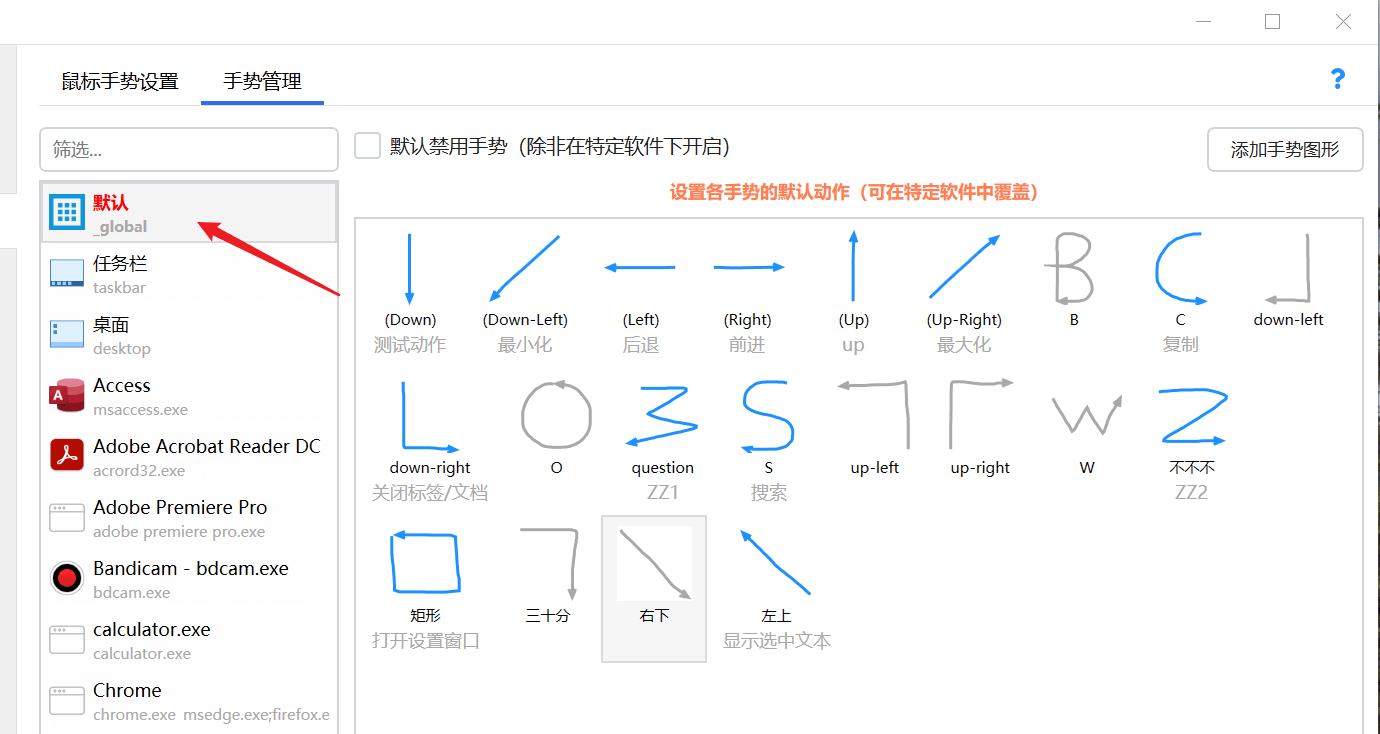
根据需求,可以在特定的应用程序场景覆盖覆盖默认的触发动作。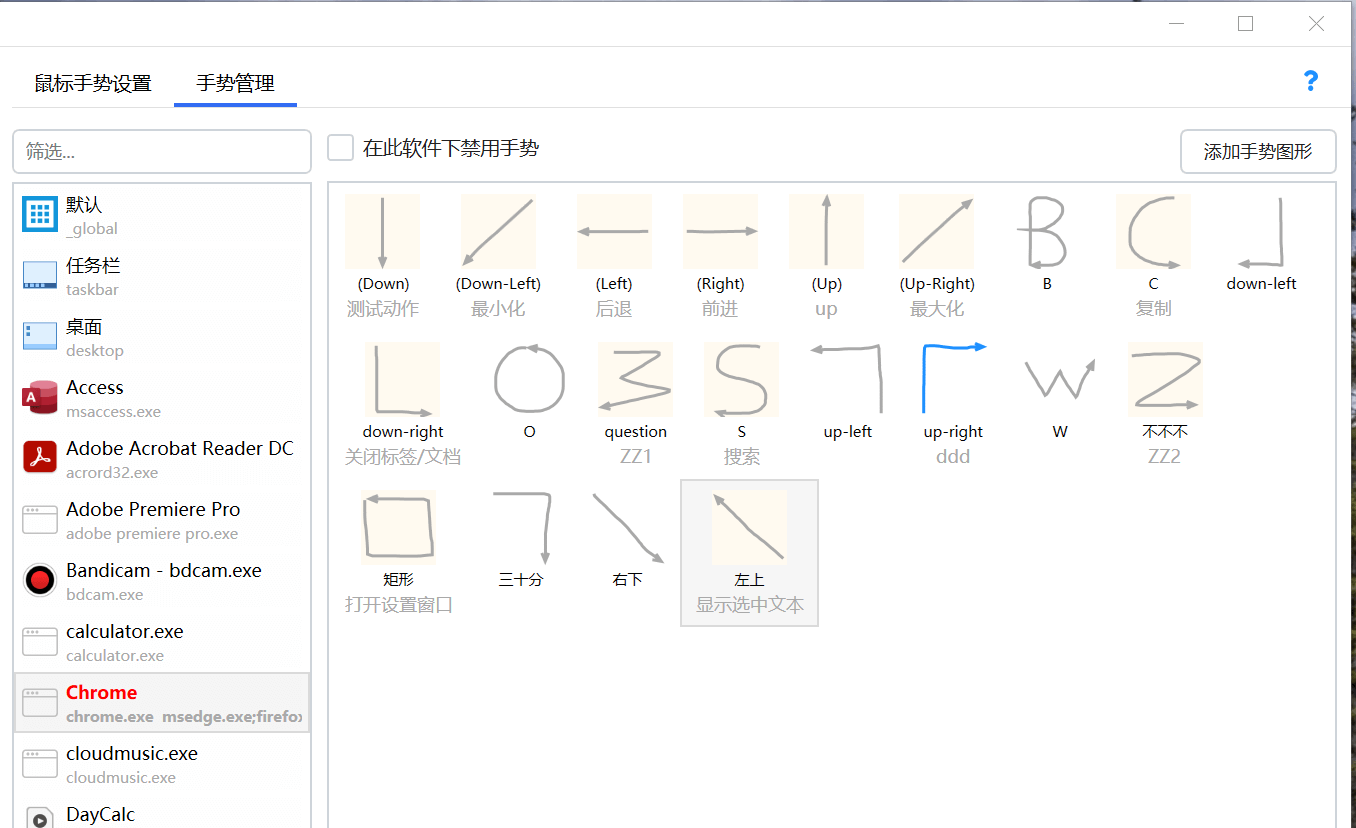
在左侧选择场景名称,然后在右侧为图形设置动作即可。
- 带有淡黄色背景的手势轨迹表示已经设置了默认的触发动作。
- 蓝色线条的手势轨迹表示在当前场景下设置了触发动作。
- 选择“在此软件下禁用手势”,可以将当前场景加入手势黑名单。
设置手势轨迹的触发动作
双击手势轨迹,或在手势轨迹上右键,在菜单中选择“设置动作”即可在弹出的窗口中设置该图形所触发的操作。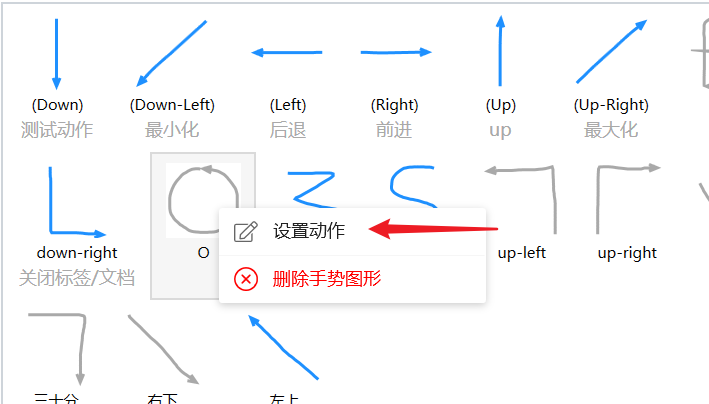
这里的设置与轮盘菜单、左键辅助等功能一致。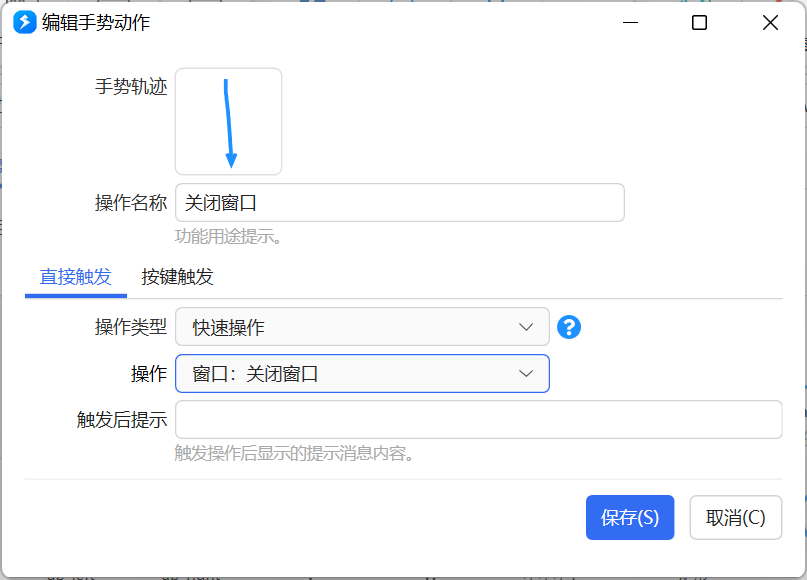
其中,【操作名称】参数用于在绘制手势时提示触发的操作内容,建议填写。
必要时,设置按键触发规则。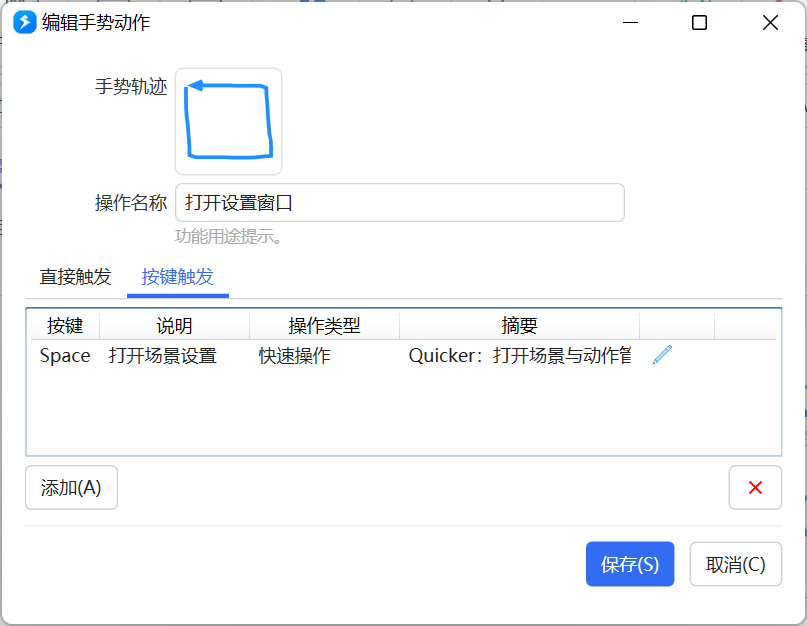
也可以从面板窗口、场景设置窗口中,将动作拖放到手势轨迹上。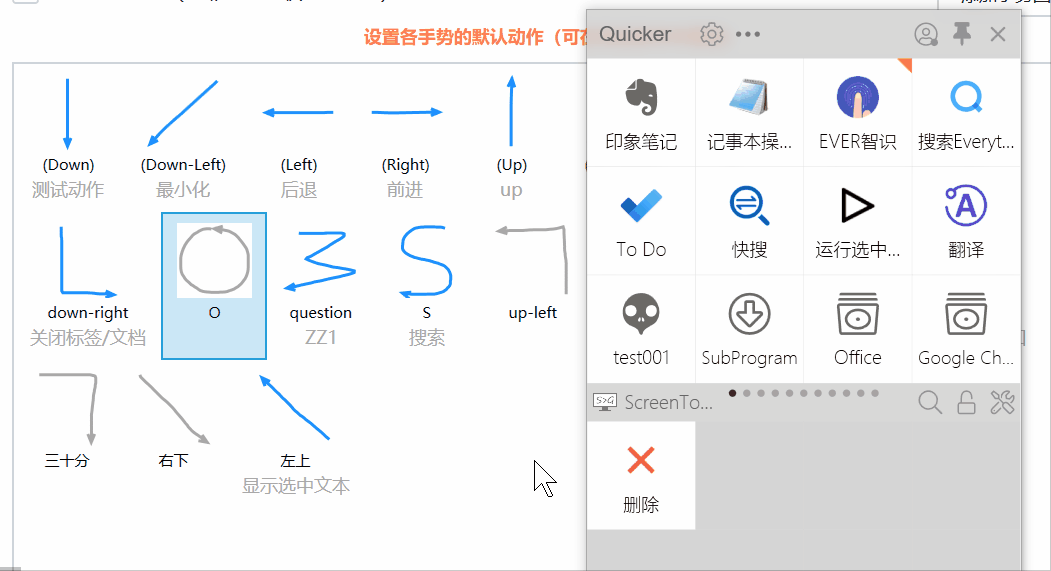
清除动作
在手势轨迹上点击右键,从菜单中选择“去除动作”即可。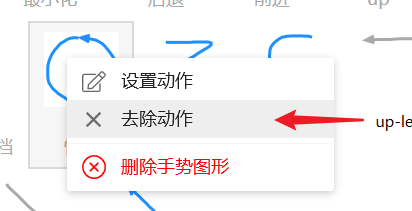
参数设置
触发键
设置触发键后才能启动手势功能。
请注意不要和弹出面板触发方式、轮盘触发方式,以及第三方手势软件等冲突。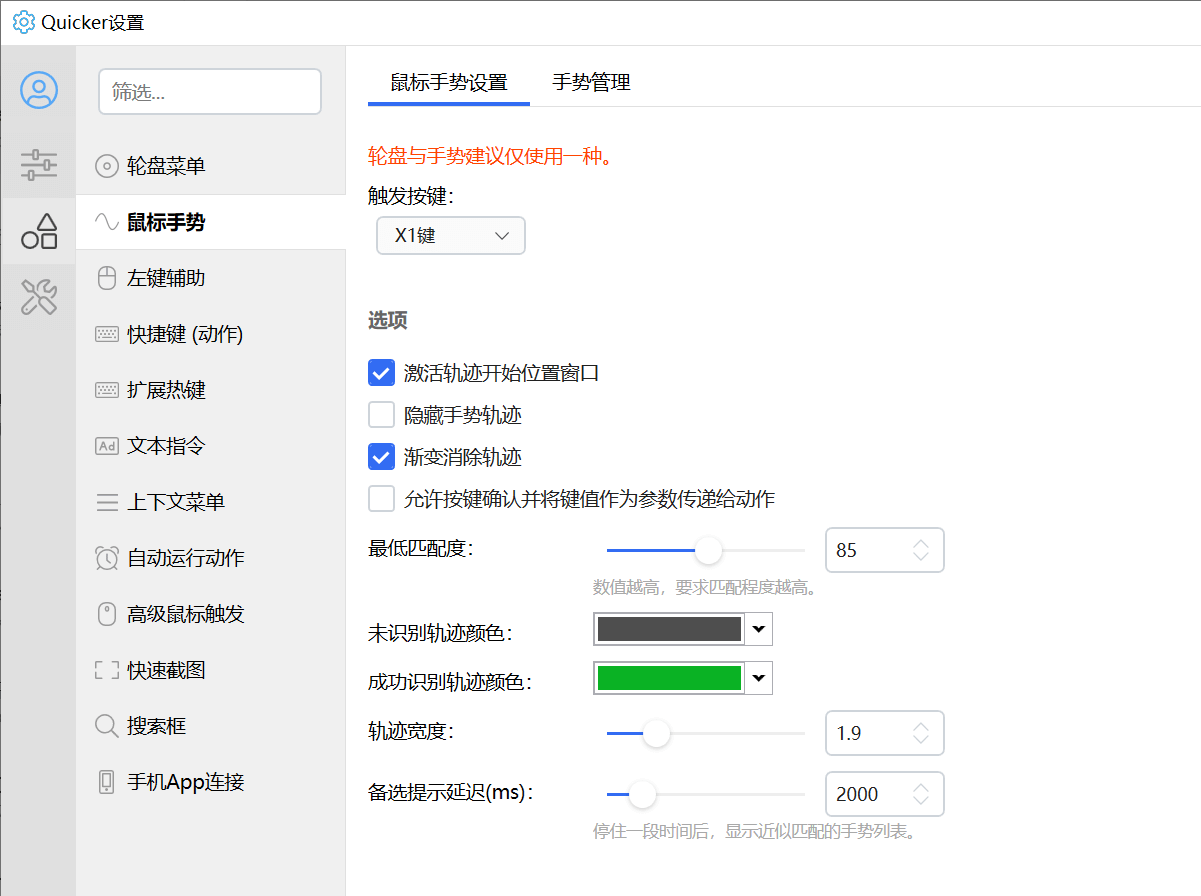
选项
激活轨迹开始位置窗口:画手势时,是否将开始位置的窗口设置为前台窗口。这是两种不同的操作习惯:
- 开启时:开始绘制的位置是要操作的目标窗口。
- 关闭时:无论在哪里绘制手势都针对当前的前台窗口操作。
显示手势轨迹:绘制时是否显示轨迹曲线。
显示文字提示:是否实时显示当前识别的轨迹将要触发的操作内容的文字(如下图中的“关闭窗口”)。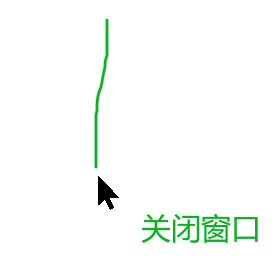
在固定位置显示提示文字:在屏幕的固定区域显示文字提示,而不是跟随鼠标。
注:按键触发规则的提示都会在固定位置显示。
渐变消除轨迹:绘制完成后,手势轨迹逐渐消除(100-200ms)。
允许按键确认并将键值作为参数传递给动作:
识别手势后,松开鼠标之前按键:立即结束手势,并将键名传递给要触发的动作。
- 会立即结束手势状态,不适合需要多次触发的情况。
- 此功能开发较早,最新的按键传值建议使用“按键触发”功能。
注意事项:
- 绘制手势完成后,抬起鼠标之前按下键盘按键(类似于左键辅助)。
- 在手势设置中,不能给动作指定别的参数。
- 传递给动作的参数值为按键的名称,请参考 Keys 文档。也可以在动作中增加提示信息等方式查看键值参数。
- 如按键A对应的键值名称为A,数字区按键1对应的键值名称为NumPad1。
- 在动作中,从动作参数变量(quicker_in_param)获取按下的键值名称,并根据它来执行不同的操作(使用“如果”模块判断)。
注:早期版本中,按下左键会取消手势。启用本选项后,左键改为确认手势并传递键值给动作。
最低匹配度:识别手势时对轨迹匹配程度的要求。高于设定的值时才认为绘制了对应的手势。
- 匹配度要求越高:要求绘制越精准。
- 匹配度要求越低:越容易触发,但是也可能匹配到不正确的手势轨迹。
未识别轨迹颜色:未匹配到手势轨迹时显示的轨迹颜色。
成功识别轨迹颜色:成功匹配到手势轨迹是现实的轨迹颜色。
轨迹宽度:轨迹的线条宽度。
备选提示延迟时间:手势绘制过程中停住鼠标多长时间后显示近似匹配的手势操作列表。
重复触发按键:在F1之外设置一个键盘或鼠标键用于立即和重复触发当前手势动作。
使用
基本使用
按住设定的触发键后立即绘制手势即可。
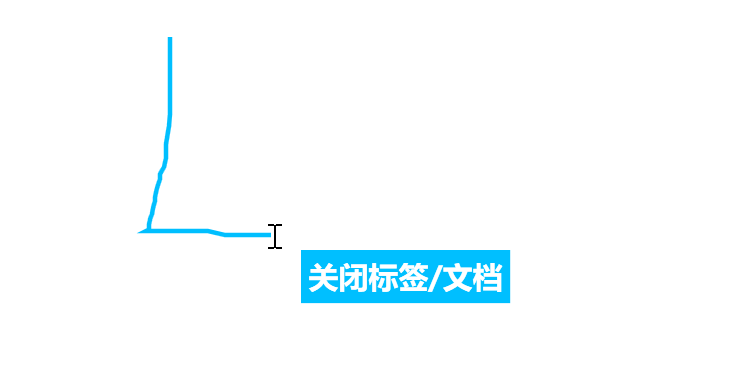
识别成功线条会使用蓝色表示并显示识别出的操作名称。
手势提示
如果识别不正确或想不起手势了,可以停住鼠标一会儿,这时候会显示最匹配的几个手势:
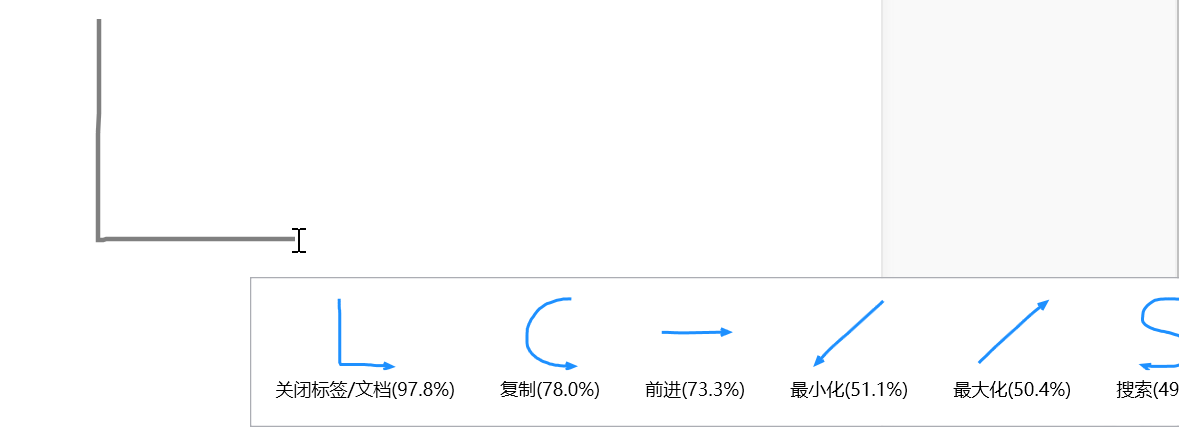
将鼠标移动到某个手势上后松开即可触发此手势。 直接松开将取消手势操作。
取消手势
- 继续绘制出一个无法识别的图形。
常见问题
问:对比浏览器手势功能有什么优点?
一些浏览器自带手势或或者可以用插件实现手势功能,但是它们有这些问题:
- 在一些界面上无法使用(如浏览器设置页等);
- 仅能触发浏览器预置的基础功能,无法实现自定义需求;
Quicker这样的全局手势软件则没有这个限制。
问:对比第三方手势软件有什么特色?
市面上也有很多优秀的手势软件产品。如果您之前已经正在使用某个手势软件,可以继续使用它。在这些软件中可以通过外部启动方式运行Quicker动作。
相对于第三方手势软件,使用Quicker内置手势功能会带来这些好处:
- 利用Quicker强大的组合动作功能更自由的实现您的特殊需求。
- 与其他触发方式协同使用。Quicker提供了非常全面的触发方式,让您在不同的场景下使用更合适的触发方式触发操作。
- 自动同步设置。
- 避免同时使用手势软件和Quicker软件带来的负面影响:
- 避免鼠标挂钩冲突。Quicker和鼠标手势软件都会使用鼠标Hook挂钩,一个软件拦截到鼠标消息,另一个软件就无法触发。
- 避免从外部启动动作造成的性能损失。外部启动需要通过Windows和starter程序中转请求,会有一些时间损耗。

