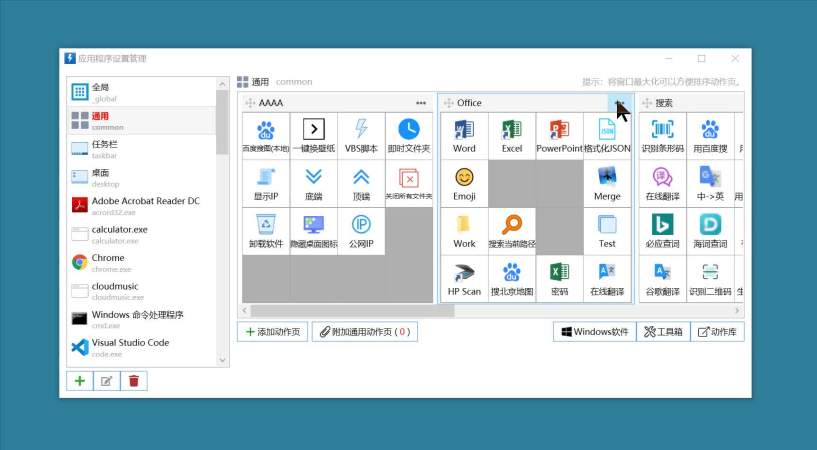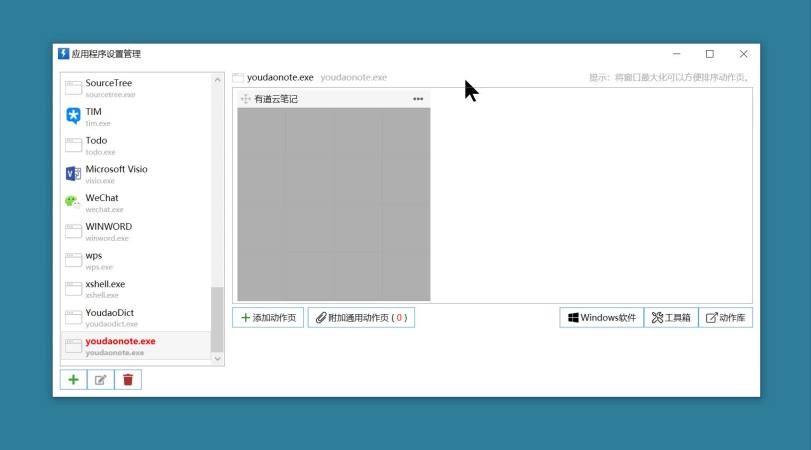💡 免费版每个场景限制1页,专业版不限页数。
💡 可以使用鼠标滚轮或键盘等方式翻页.。
添加动作页
- 打开“场景与动作管理”窗口,选择要添加动作页的“场景”;
- 点击“添加动作页”按钮。
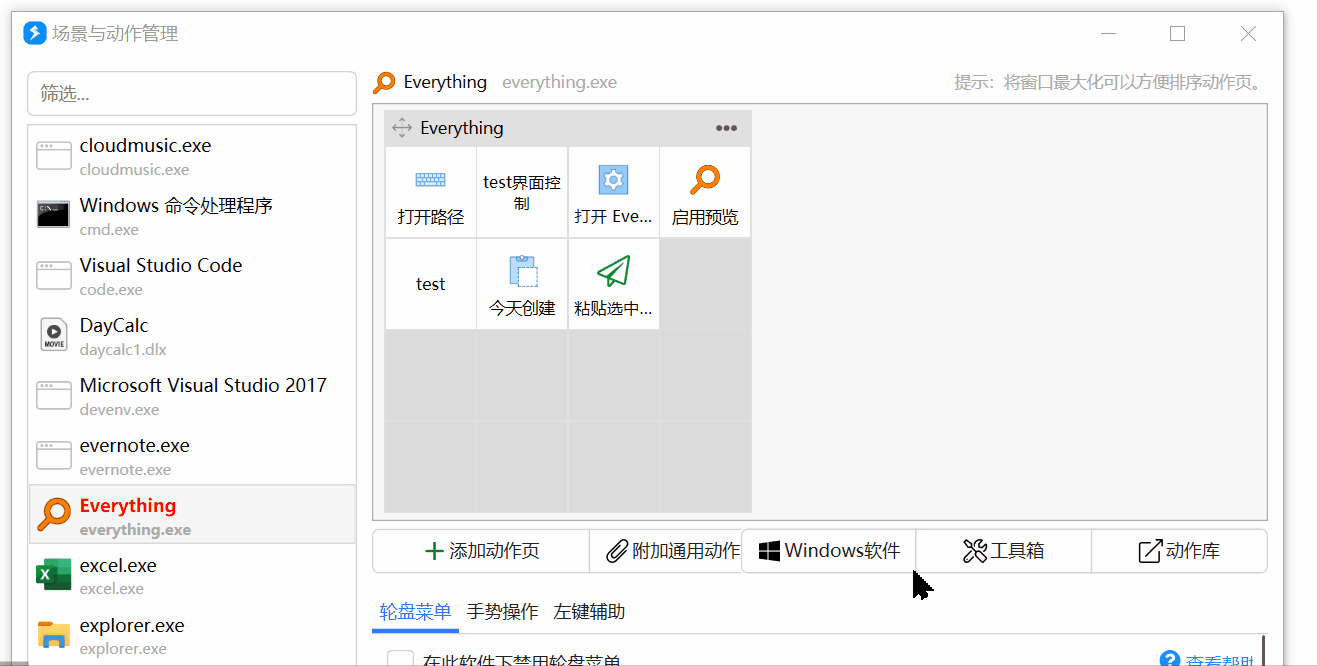
参数说明:
- 【所属场景】动作页所属场景信息。
- 【标题】动作页标题,显示在腰栏的左侧位置。

- 【适用主机】(限专业版)用于设置此动作页适用于哪个电脑。当你在家里和单位都使用Quicker时,可以将其中一些动作页设置为只适用于其中的一个电脑。不填写则表示适用于任何主机。
- 【选项】
- 创建空的动作页:默认选项。 新的动作页是空白的没有动作。
- 从现有动作页复制:选择一个动作页,将这个页里的动作复制到新创建的动作页中。
- 链接到已有的动作页:将新建的动作页作为一个已有动作页的镜像。通常用于在一个软件的动作页中插入其他软件的动作页。
- 【来源动作页】选择复制、移动或链接的目标动作页。
- 【复制或移动动作】复制或移动时,可以选择仅复制或移动一部分动作。
选项:自动返回第一页
动作页翻页后,通常会停留在此页,以便后续继续使用此页的动作。
如果把最常用的动作放在第一页,其他页面都是临时使用,这时候可以选择自动返回第一页。
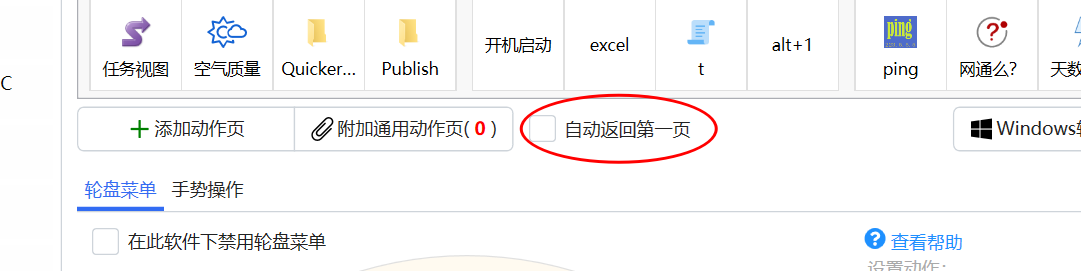
管理动作页
动作页菜单
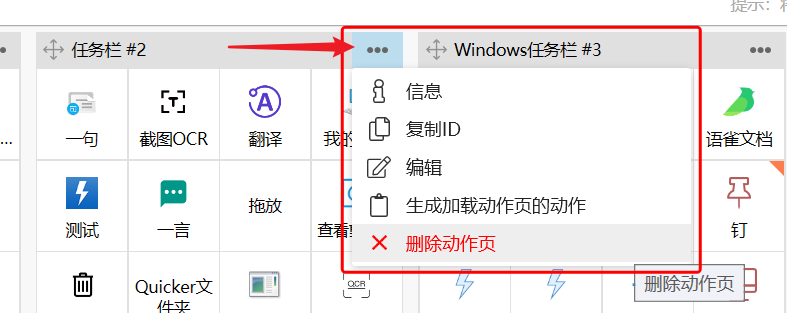
信息
查看动作页信息。如页面文件大小等。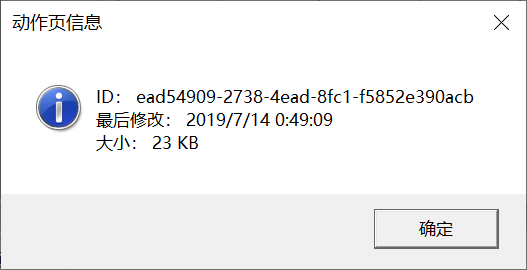
复制ID
复制动作页的ID(以便于在创建其它加载动作页的动作时使用)
编辑
编辑动作页的信息。如动作页名称等。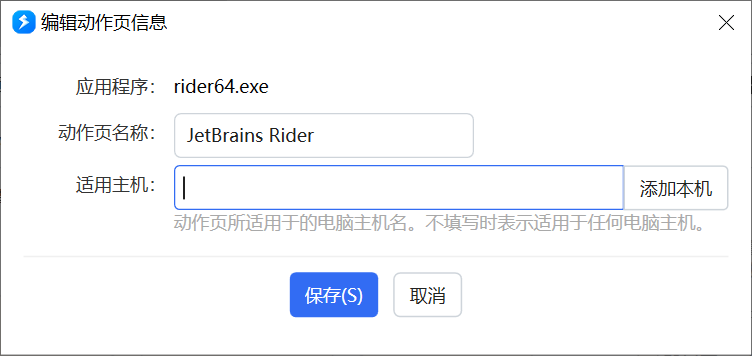
参数说明请参考“添加动作页”部分。
生成加载动作页的动作
生成一个用于加载此动作页的动作并放入剪贴板。
调整动作页的顺序
按住动作页名称前的 拖动到合适的位置松开即可。如果页数较多,可以把窗口最大化,操作起来更方便。
拖动到合适的位置松开即可。如果页数较多,可以把窗口最大化,操作起来更方便。
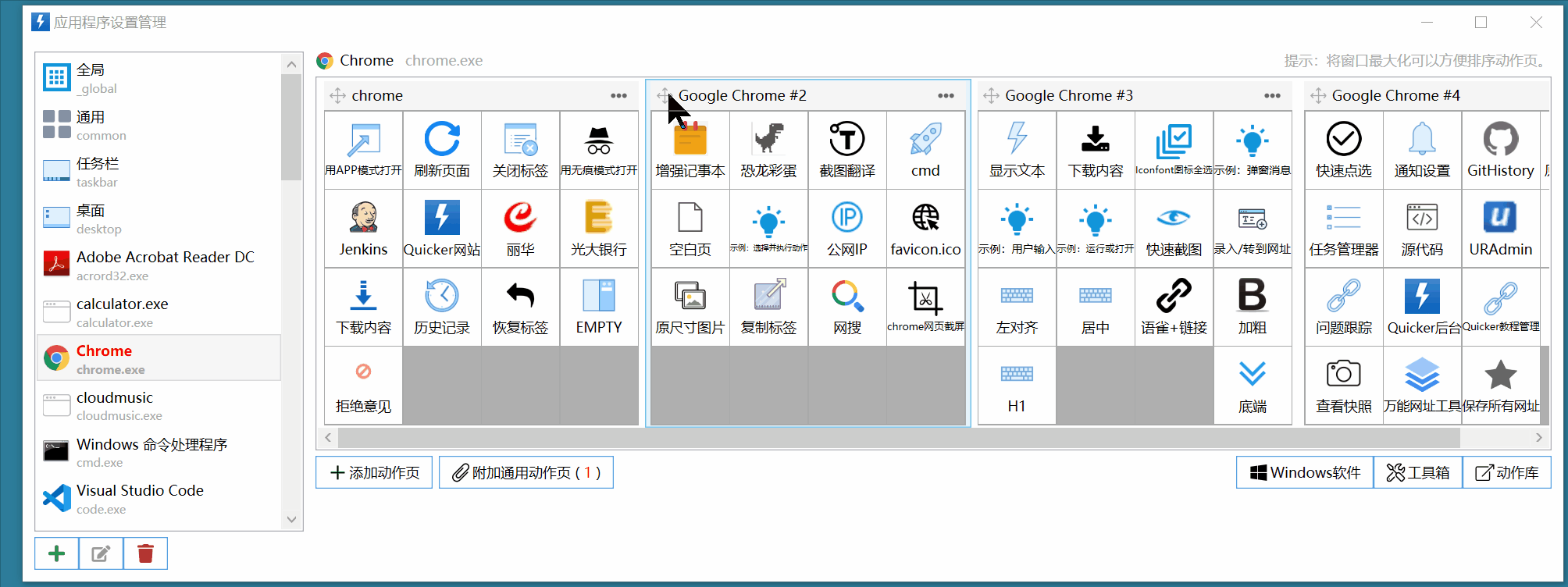
更改动作页所属的应用程序
将动作页拖放到其他应用程序名称上修改其所属应用。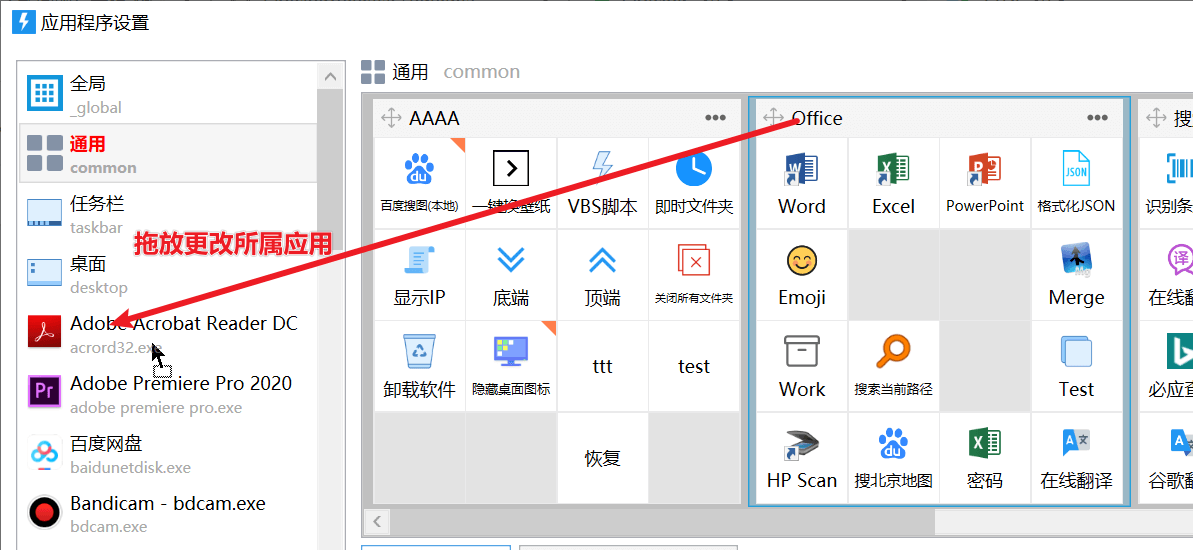
附加通用动作页
将“通用”场景中的动作页附加到其它场景中(以达到复用的目的)。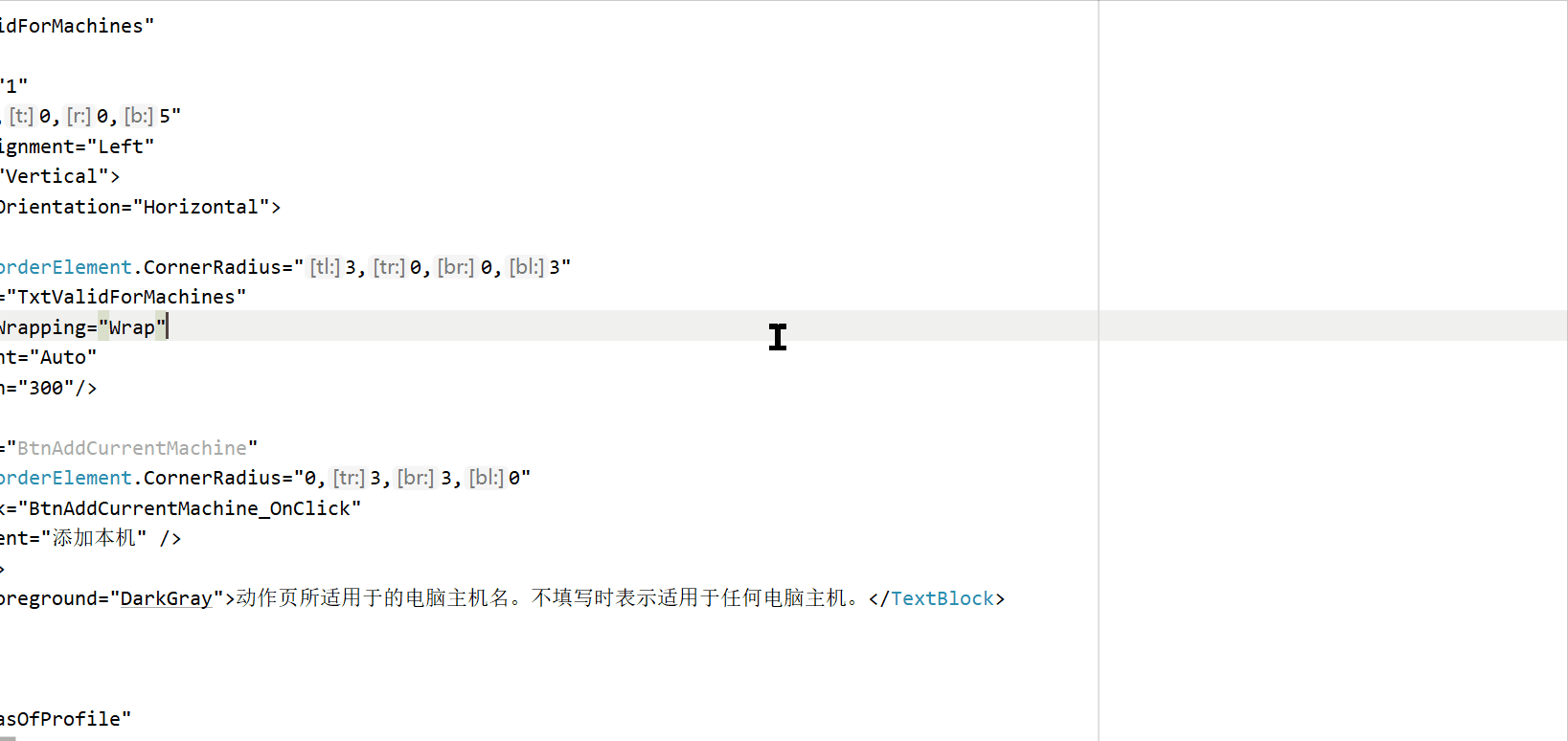
💡 此功能只能附加通用动作页,并且只能附加在软件自身动作页的后面。
💡 如需将动作页和软件自身的动作页一起排序,可以使用“链接动作页”的方式,创建一个新的动作页,并且选择“链接到已有动作页”选项。
动作页的规划
规划好动作页可以减少手动切换或加载动作页的操作,提升效率。
下面是一些提示:
- 将最常用的动作放入全局动作页。
- 将次常用,且需要在多个软件下使用的通用动作分组放入“通用”动作页中,并根据需要附加在各个软件下。
- 为软件设置动作页。每个软件都是一个场景,在使用软件时自动自动加载为它特别设置的动作页。
- 将某软件的最常用动作放入该软件动作页的首页。
- 使用任务栏动作页。把不需要根据选中文字执行的常用动作放入任务栏动作页中,在任务栏上弹开面板即可快速使用这些动作。任务栏面板上适合放置的动作类型:启动/截图/OCR等。
关于主机绑定
如果你同时在单位和家里使用Quicker,可能有一些动作只适合其中的一个环境。 这时候可以使用动作页的“绑定主机”参数来设置某个动作页适用于哪个电脑。
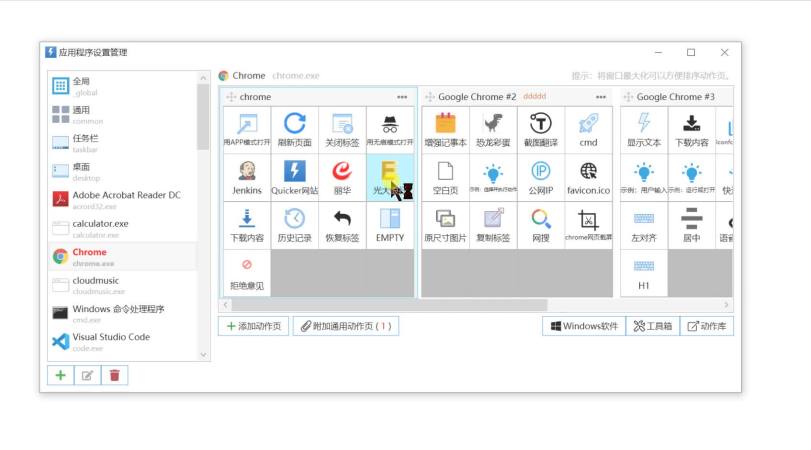 默认的全局动作页禁止编辑(为了避免可能出现的没有可用动作页的情况)。可以通过排序将默认的全局动作页放在末尾,让依据主机显示的在前面。
默认的全局动作页禁止编辑(为了避免可能出现的没有可用动作页的情况)。可以通过排序将默认的全局动作页放在末尾,让依据主机显示的在前面。