💡 本功能为专业版功能。免费版用户可以试用6个月。
简介
扩展热键通过2个(或3个)普通按键的组合来触发某种设定的操作。
例如:
- 方向键↑ + 数字键 输入数字上标(¹²³⁴⁵⁶⁷⁸⁹⁰⁻⁺),详见 ↑+数字:上标和大写数字
- 方向键↓ + 数字键 输入数字下标(₁₂₃₄₅₆₇₈₉₀),详见 ↓+数字输入下标
- 空格或CapsLock + j/k/l/i 实现光标移动
- F键 + 字母 实现快速启动常用软件
我们将普通按键的组合扩展成为了类似于Ctrl+C、Ctrl+V这样的快捷键功能,所以称之为“扩展热键”。
在扩展热键的组合中,第一个被按下的键称为“引导键”,它们起到类似于Ctrl、Shift这样控制键功能。
通常使用这样的按键作为引导键:
- 非常易于按下的键,如“空格”。通过空格+其他按键实现某些功能可以减少手部移动。
- 不太常用又易于按下的按键,如“CapsLock”,“Tab”等。
- 具有某些特定意义的按键,如方向键 + 数字输入上下标的情况。
- 其他不太常用的按键,比如F键。
与引导键组合的另一个按键(称为“动作键”)通常与要触发的操作形成某种关联(以方便记忆或使用)。
例如:
- 空格或CapsLock + J、K、L、I 的组合中,JKLI4个键分别对应于4个方向键的位置。
- 上下方向键↑↓ + 数字的组合中,每个数字输出对应的上下标数字。 ↑+2 = ² , ↓+2 = ₂
- \ + e = 启动everything, +q = 打开Quicker网站等。
扩展热键在许多场景下有很好的表现:
- 增强键盘功能;
- 减少手部移动;
- 快速输入特殊字符或特定文字;
- 解决快捷键不够用的问题;
- 解决某些快捷键不好按的问题;
管理扩展按键
管理窗口
在Quicker菜单中打开配置窗口。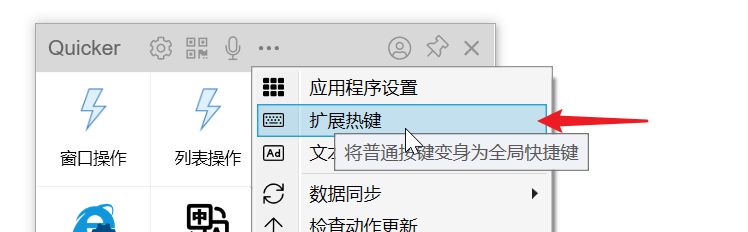
打开的配置界面如下: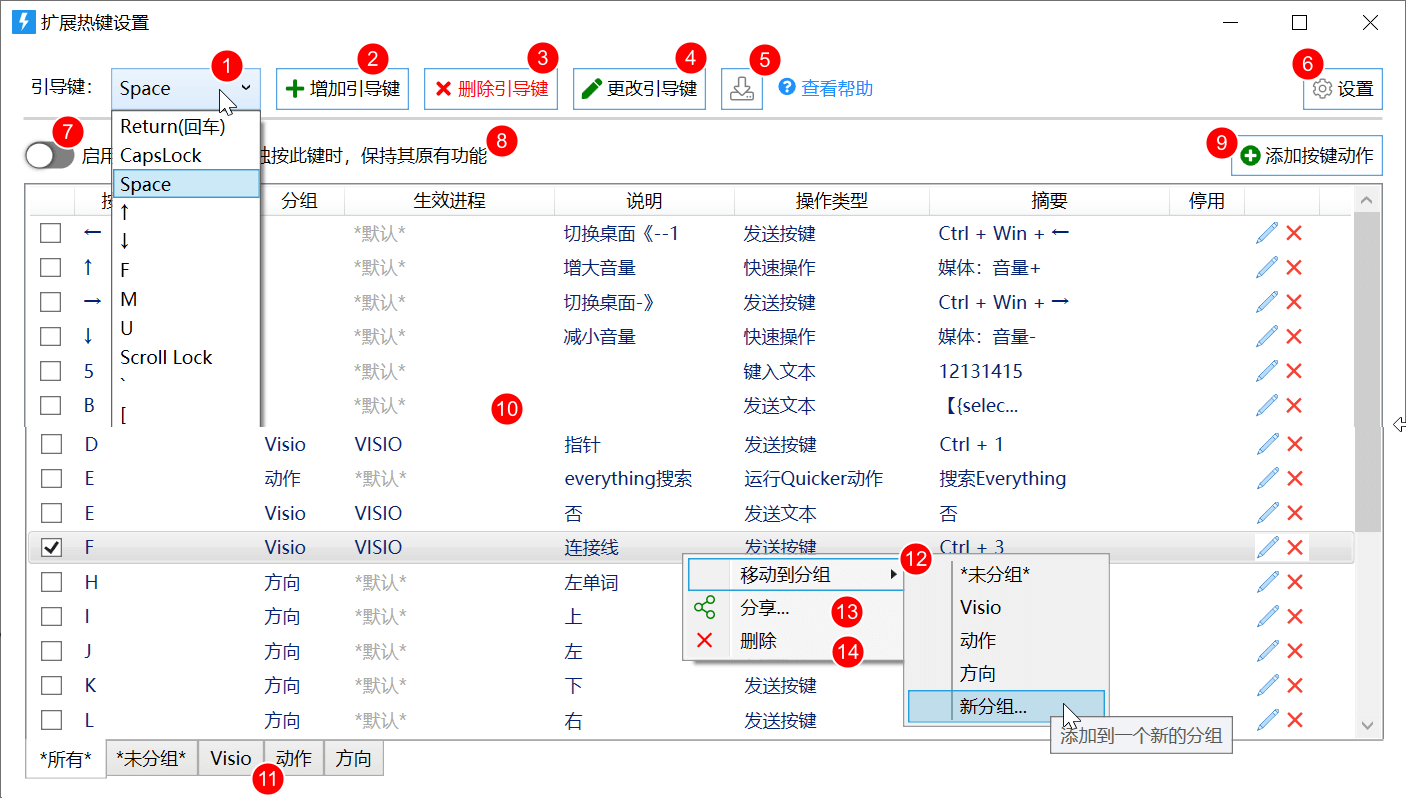
各功能简介:
- 选择要配置的引导键。
- 添加新的引导键。
- 删除当前引导键。
- 更改引导键为另一个按键,原本的引导键下已有的所有按键动作都会保留。
- 下载他人分享的扩展按键配置包(网址:https://getquicker.net/Share/PowerKeys)
- 调整扩展热键相关参数设置。
- 开启或禁用当前引导键。
- 单独按下引导键时,是否保留其原有功能(如对CapsLock,单独按下的时候是切换大小写状态)。
- 对于空格等有需要用于输入文字的按键,需要选中此项。启用此选项时,在连续输入情况下会将按下该键的行为默认为触发其原有功能,如输入空格,以减小对正常输入的影响。
- 对于某些特殊按键(如CapsLock),如果不需要它们的原始功能,可以去掉此选项。
- 添加按键动作:添加(按下引导键后)按下某个按键时所需要执行的操作。
- 某一引导键下所有的按键动作列表。
- 分组,在按键动作条目较多时方便管理。可以通过右键将选中的按键动作移动到新的分组。
- 通过右键修改按键动作的分组。
- 分享当前引导键下选中的一条或多条按键动作。
- 删除选中的按键动作。
添加新的引导键
点击 “添加引导键” 按钮,输入想要作为引导键的按键。然后点击“保存”。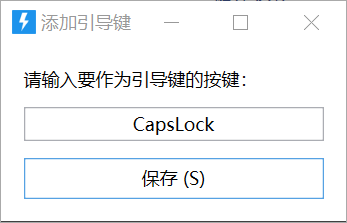
管理某个引导键下的按键动作
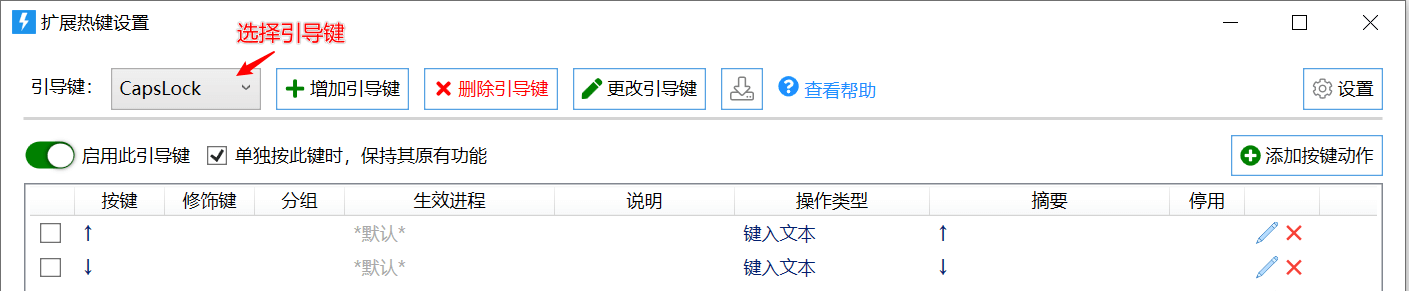
在引导键下拉框中选择要管理的引导键。
添加按键动作
假如我们要实现Capslock + →方向键 快速输入字符“→”的功能:
- 确认“引导键”已选择“Capslock”。
- 点击“添加按键动作”按钮。
- 在弹出的对话框中设置参数:
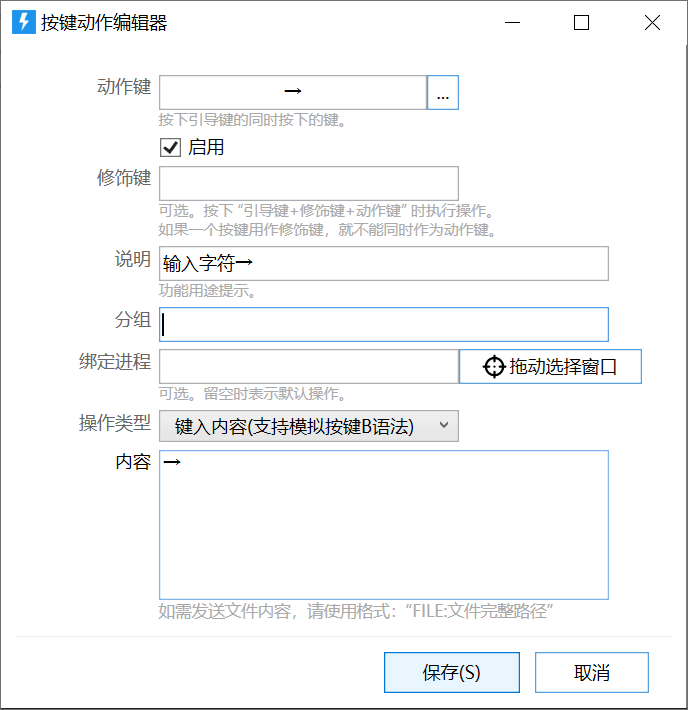
参数说明:
【动作键】按下引导键后,最后一个被按下的键。通常与所要执行的操作有某种关联。
【启用】是否启用此按键组合。
【修饰键】可选的二级控制键。比如要实现 “Caps + f +→” 组合,那么就需要使用 f 作为修饰键,→ 作为动作键。
【说明】说明文字,用于提示自己此按键实现的操作内容。
【分组】可选,按键较多时用于分组管理。
【绑定进程】实现在不同软件下按键触发不同的动作。支持绑定多个进程(v1.7.5)。
【操作定义】
- 操作类型:选择要执行的操作种类。本例中为“键入内容”类型。
- 参数:根据选择的操作类型,填写相应的参数。本例中,在“内容”参数中输入要自动键入的内容“→”。
设置完成后,点击“保存”按钮即可。
设置单独按下引导键执行的操作
设置动作键为空。此时设置的操作为单独按下引导键时执行的操作。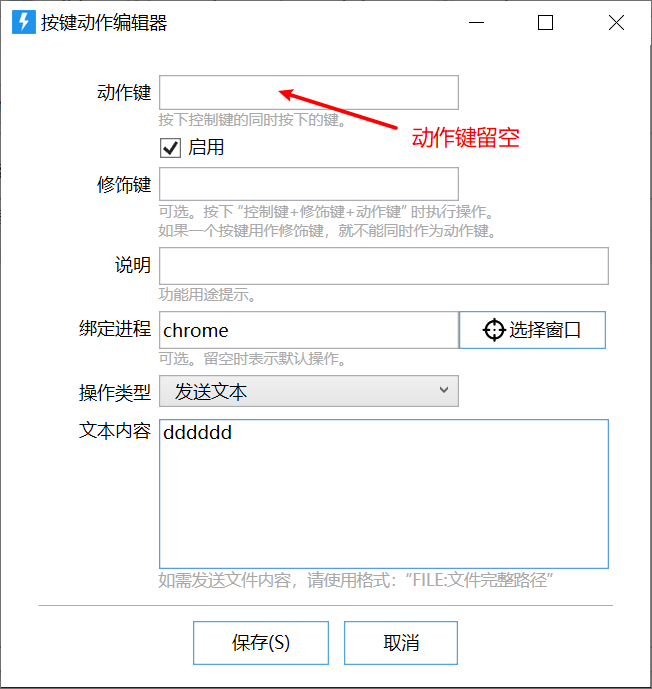
结合绑定进程,可以实现在特定的软件中按下引导键执行某个特定操作的目的。
如果不绑定进程,可以实现类似于按键映射的功能。
注意:同一个引导键下只能有一个按键动作的动作键留空,否则会出现冲突的情况。
安装分享的扩展热键配置包
从 https://getquicker.net/Share/PowerKeys 可以浏览分享的扩展热键配置包。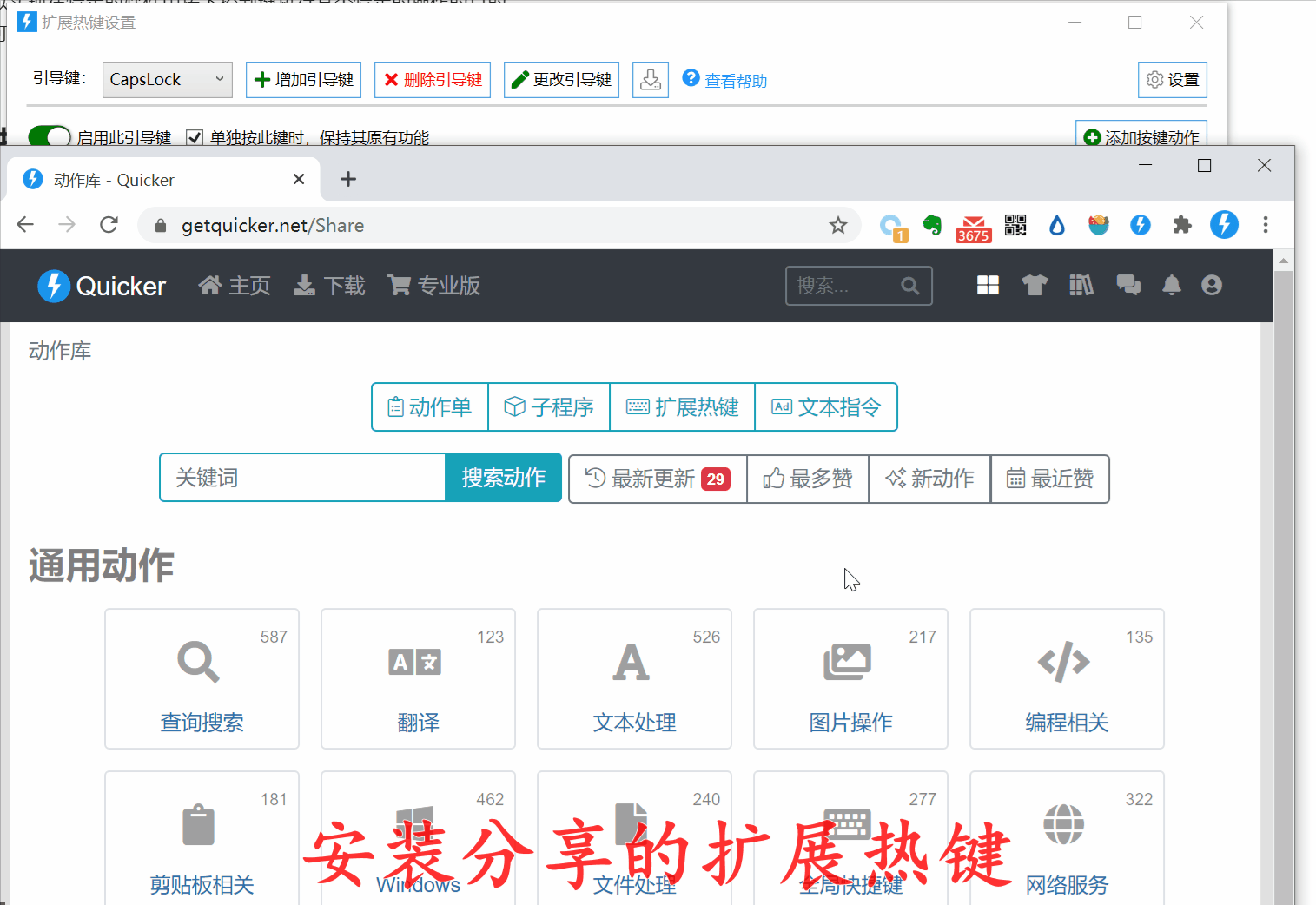
如果需要安装某个配置包:
1)点击配置包的“复制网址”按钮。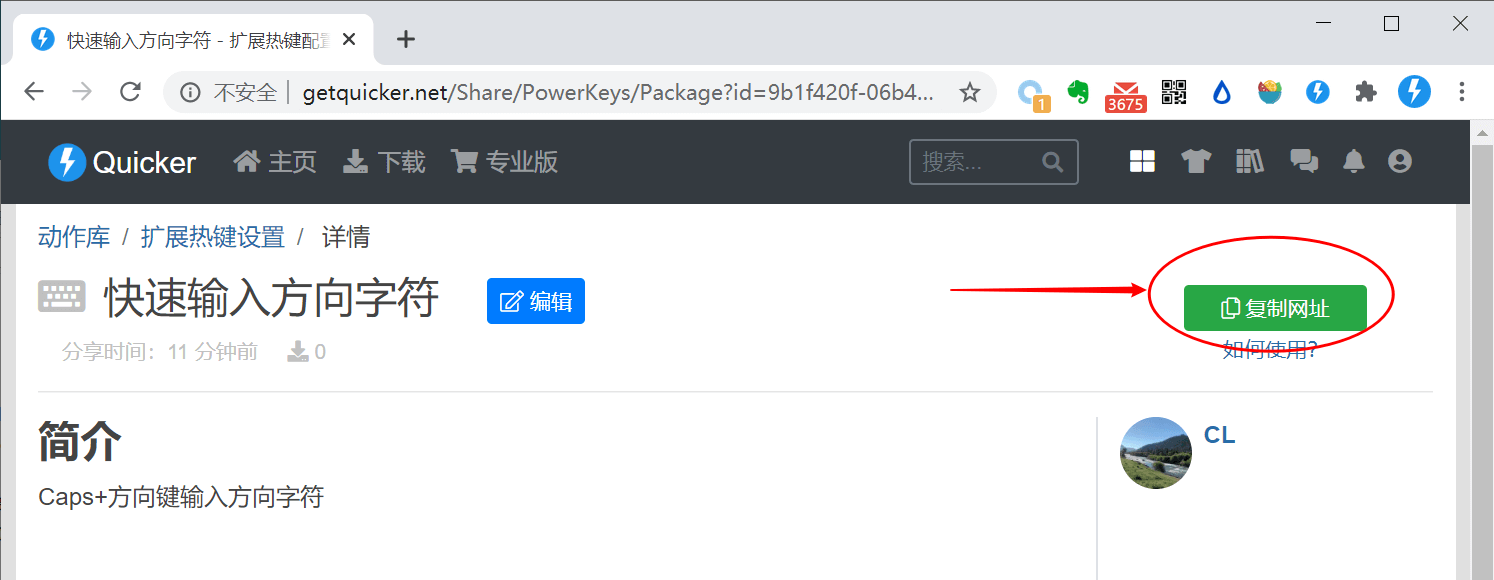
2)在扩展热键管理窗口中,点击“下载”按钮。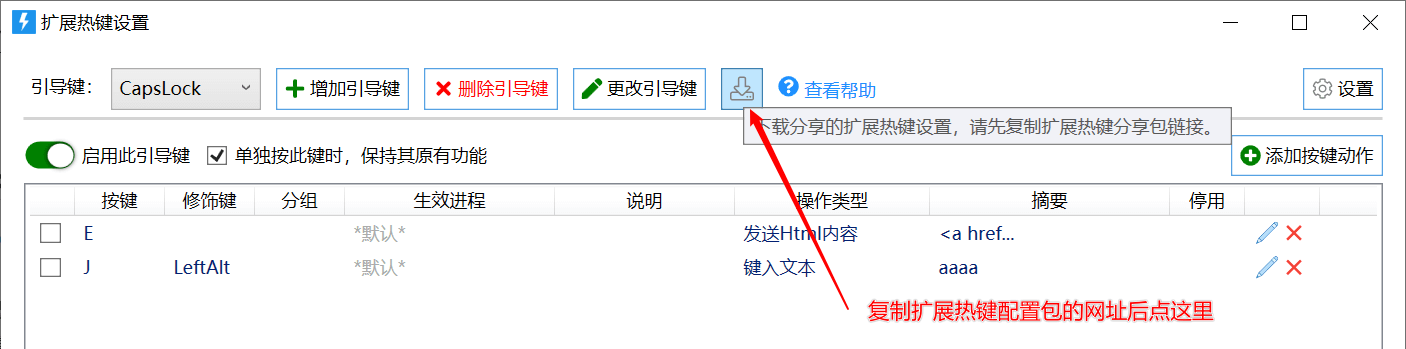
3)在“安装分享的扩展热键设置”窗口中,根据需要选择引导键/要导入的组合键后,点击“导入配置”按钮。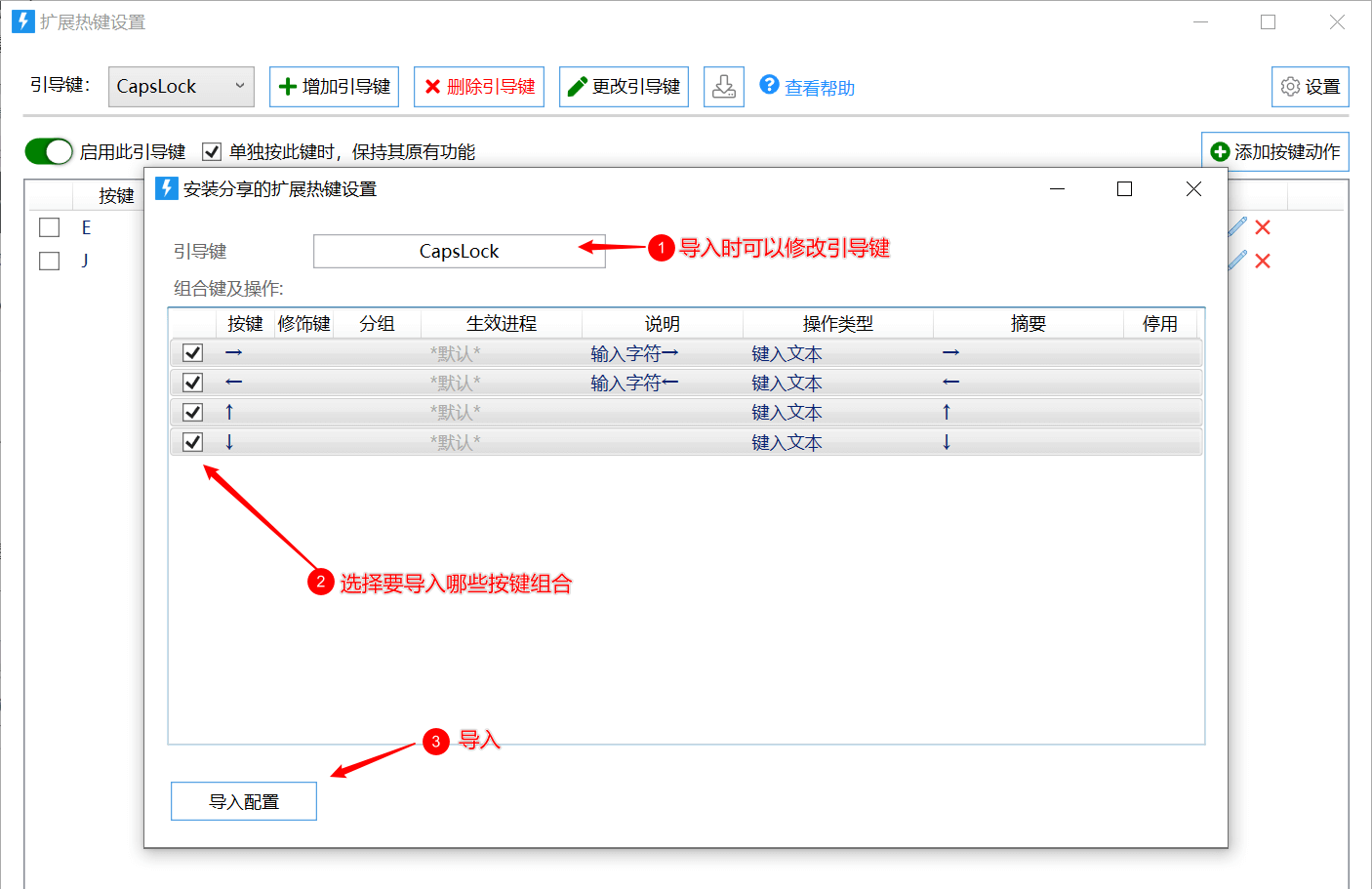
4)完成导入,就可以正常使用了。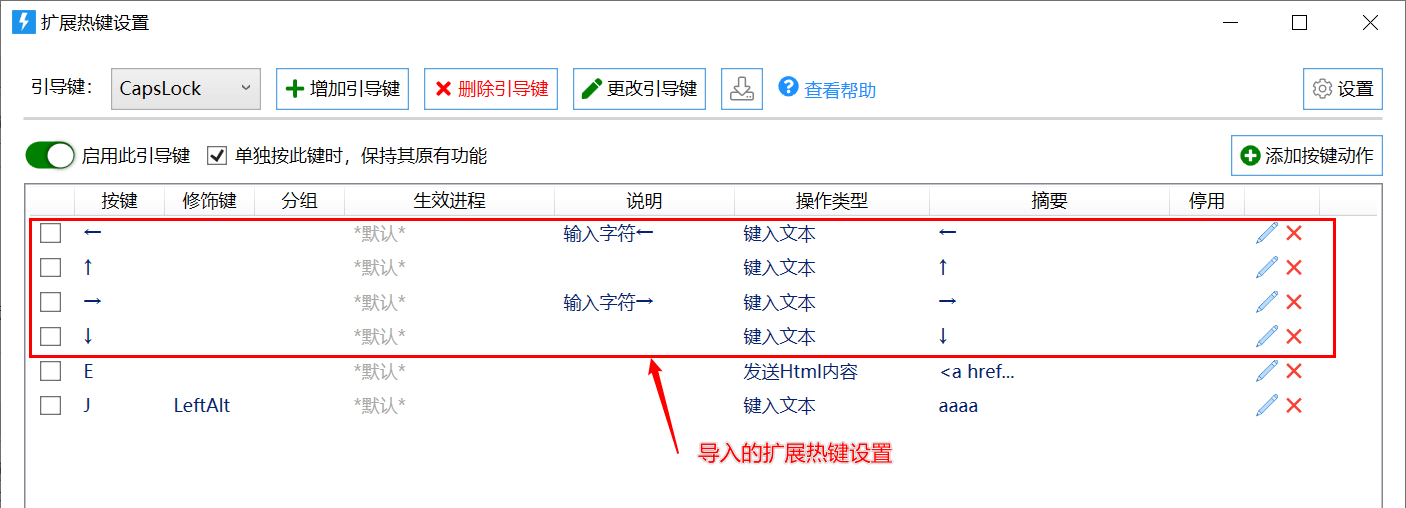
分享扩展热键
多个相关的扩展热键可以分享为一个“配置包”供其他网友下载使用。
- 选择多个(或单个)关联的扩展热键条目;
- 点击鼠标右键;
- 在右键菜单中选择“分享…”
- 在窗口中输入该配置包的信息
- 点击“分享”
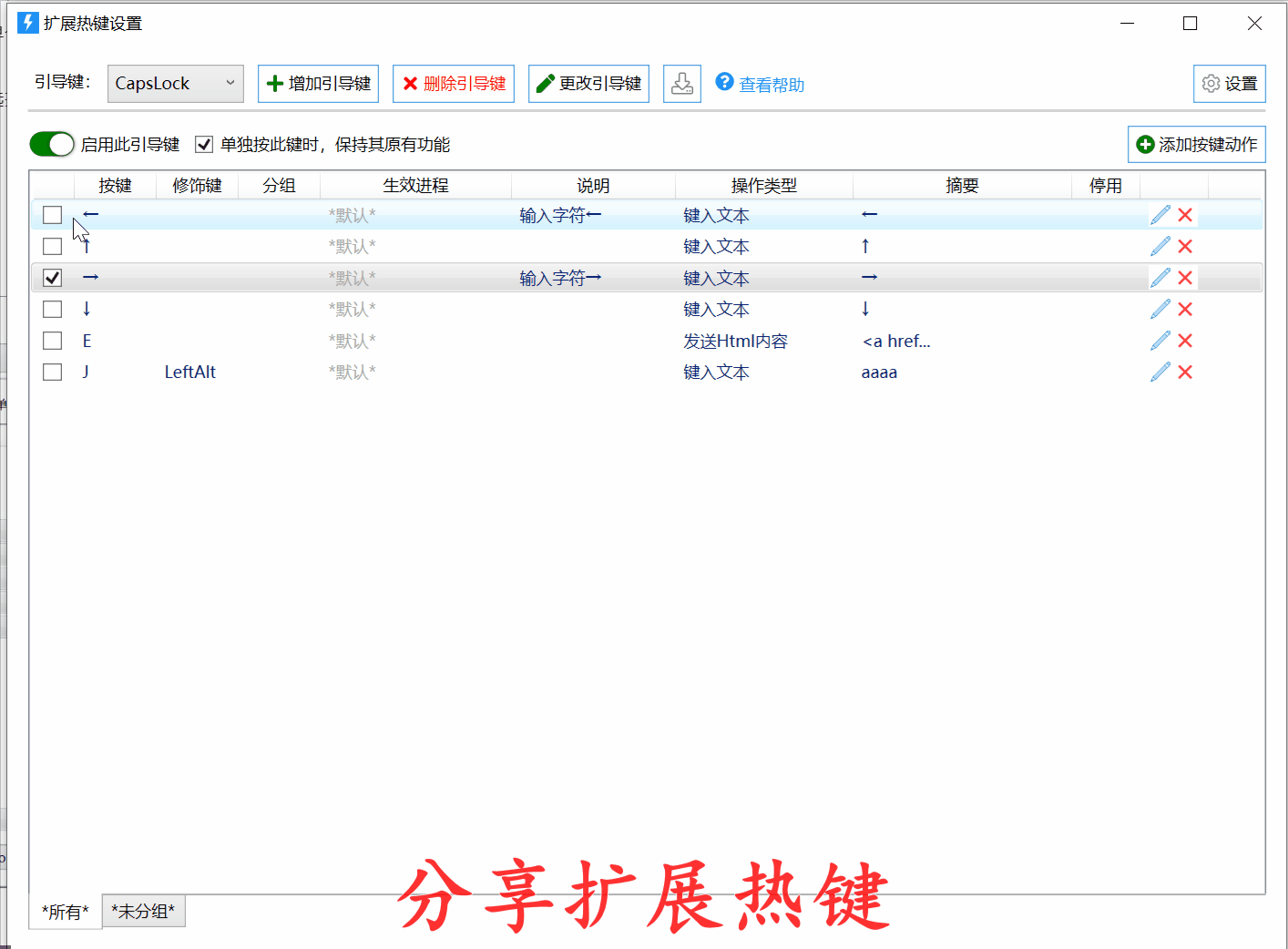
分组
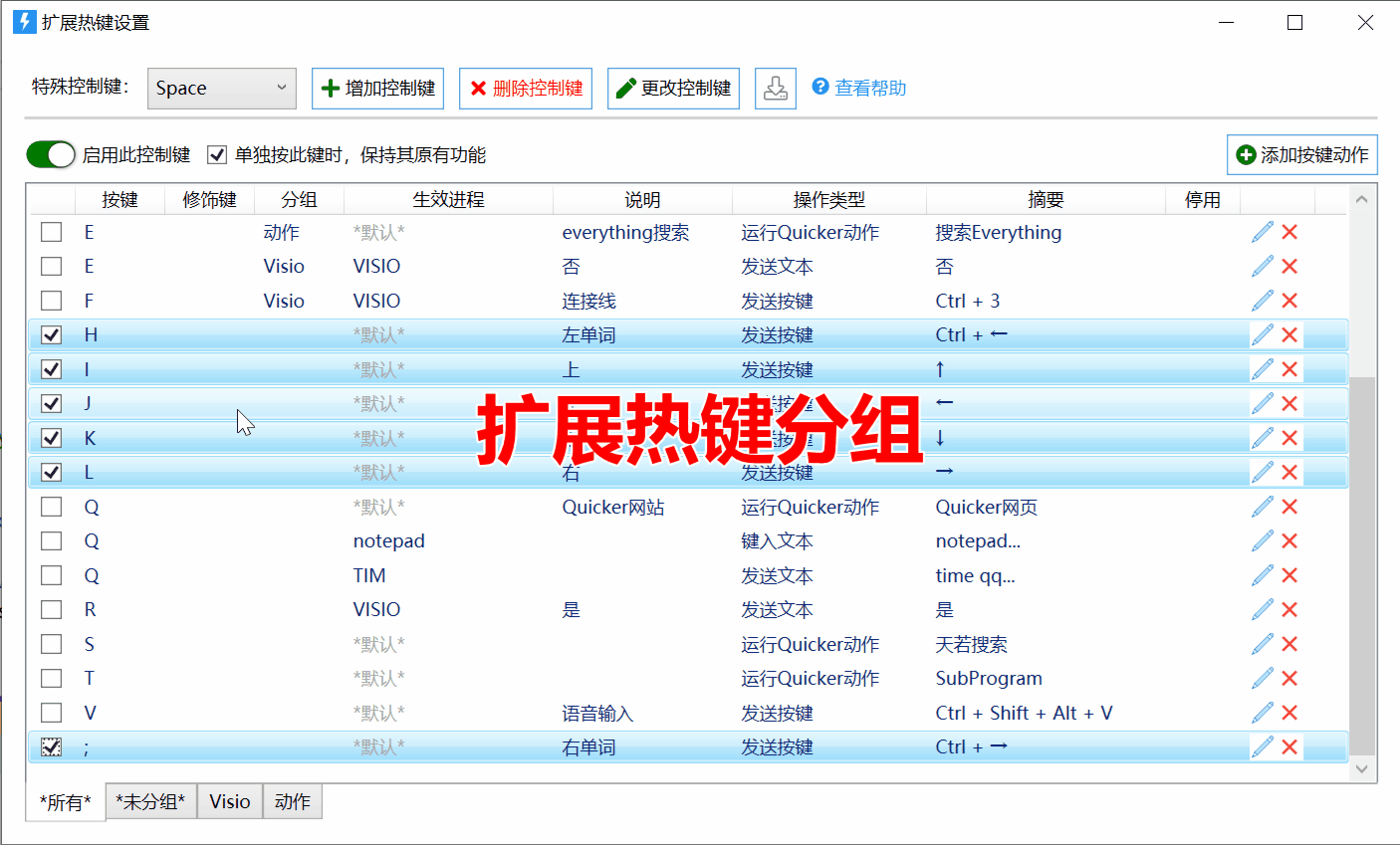
使用
按下控制键(如空格)不要松开,然后再按下修饰键(如果有的话)不要松开,再按下动作键就可以了。
长按控制键大约2-3秒,会显示提示窗口列出此控制键下所有可用的按键组合。
提示
此功能的原理是先拦截设定的控制键(如空格或capslock等),然后判断有没有按下别的键。如果没有按下别的键,那么在抬起控制键的时候(如前面说的空格或capslock等)再模拟一个新的按键消息,恢复按键原本的功能。 所以对于按键的原始功能(如输入一个空格),会在抬起按键的时候才触发。
如果使用了space作为控制键,那么在photoshop中将无法用空格触发抓手工具。解决方法是按下space并松开后,再次快速按下space。此时space将会还原默认功能。
参数设置
点击扩展热键配置窗口右上角的“设置”按钮,可以对一些参数进行调节。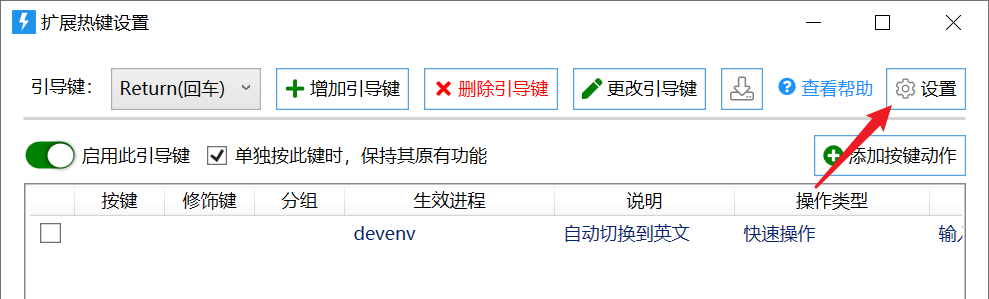
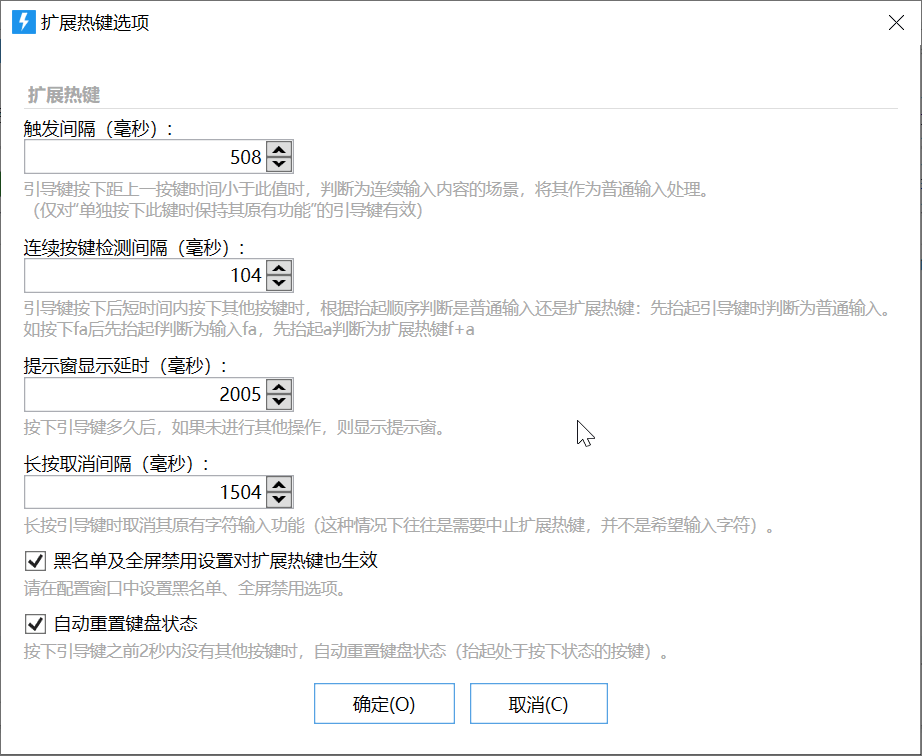
参数说明:
【触发间隔】
仅对“单独按下时保持其原有功能”的触发键有效(如空格)。
如果希望触发扩展热键,需要按下此引导键(空格)之前有一定的间隔时间(超过本参数设定的时间)。 否则会将此引导键(空格)作为普通按键输入。
下面以“空格键”作为引导键的情况举例。
空格作为引导键时会有两种用途:
- 输入内容:输入空格或输入法上屏;
- 作为引导键。
在连续输入内容时,按键之间的时间间隔通常较短。此情况下之间将空格视为普通按键处理可以有效减少迟滞(在按下时就可以触发字符输入)。
【连续按键检测时间】用于在连续输入内容时避免误触发扩展热键。
引导键按下后短时间内(小于本参数指定的值)按下其他键时,根据抬起顺序判断是普通输入还是触发扩展热键。
例如,对于 f + a 的扩展热键组合,如果f和a之间按下间隔时间很短,则根据按下和抬起顺序判断:
- f↓ a↓ f↑ a↑ 判断为连续输入(如输入‘father’单词)
- f↓ a↓ a↑ f↑ 判断为扩展热键 f+a
如果f按下后时间较长之后按下a,则直接判断为扩展热键。
【提示窗显示延时】按下引导键多久以后显示提示窗。
【长按取消间隔】按引导键超过一定时间后抬起,不再还原其原有功能(输入字符)。
判断为想按扩展热键但又中止的情况。输入内容时通常会按下后马上抬起。
【黑名单及全屏禁用设置对扩展热键也生效】当前应用为黑名单应用时,是否停用扩展热键。
【自动重置键盘状态】按下引导键之前2秒内没有其它按键时,自动重置键盘状态(抬起处于按下状态的按键)。
某些软件的安全机制会将一些按键修改为按下状态,这时候会造成扩展热键失效。使用本功能可以将他们自动抬起。
鼠标按键作为引导键时的注意事项
在使用鼠标键作为扩展热键的引导键时,需要注意:
- 将长按超时触发时间参数设置的长一些。以便于在触发长按事件之前按下字母。
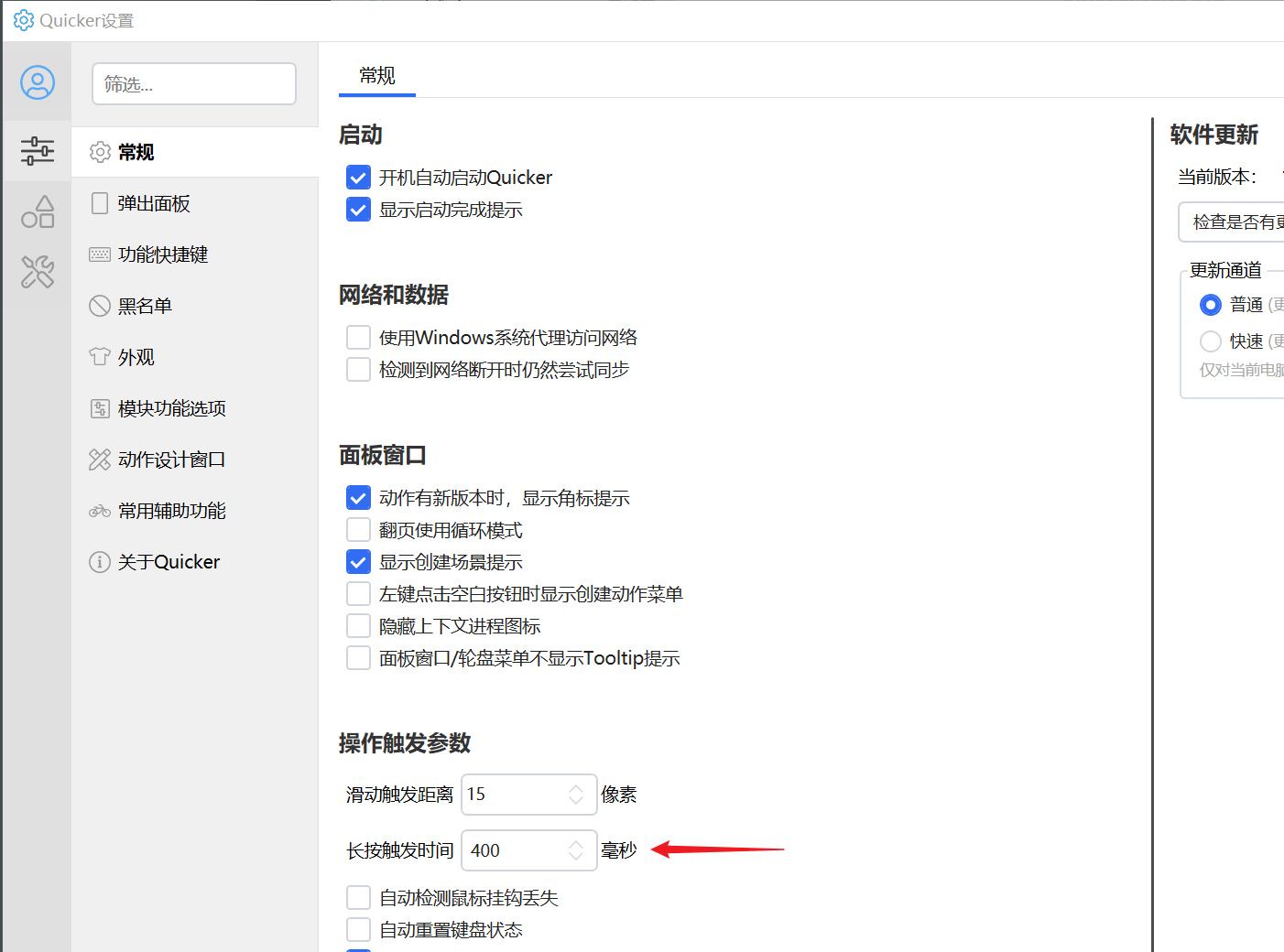
问题排查
部分按键组合无法触发,其他正常
由于键盘硬件设计的原因,有些按键之间可能存在硬件冲突。可以更换到“全键无冲”的键盘测试一下。
偶尔失效
现象:有时候是引导键的作用,有时候变成了输入内容。
请注意在按下引导键之前需要有一定的时间间隔,否则会判断为连续输入的情况,当做普通按键处理而不是引导键。可以在设置窗口中修改相关参数。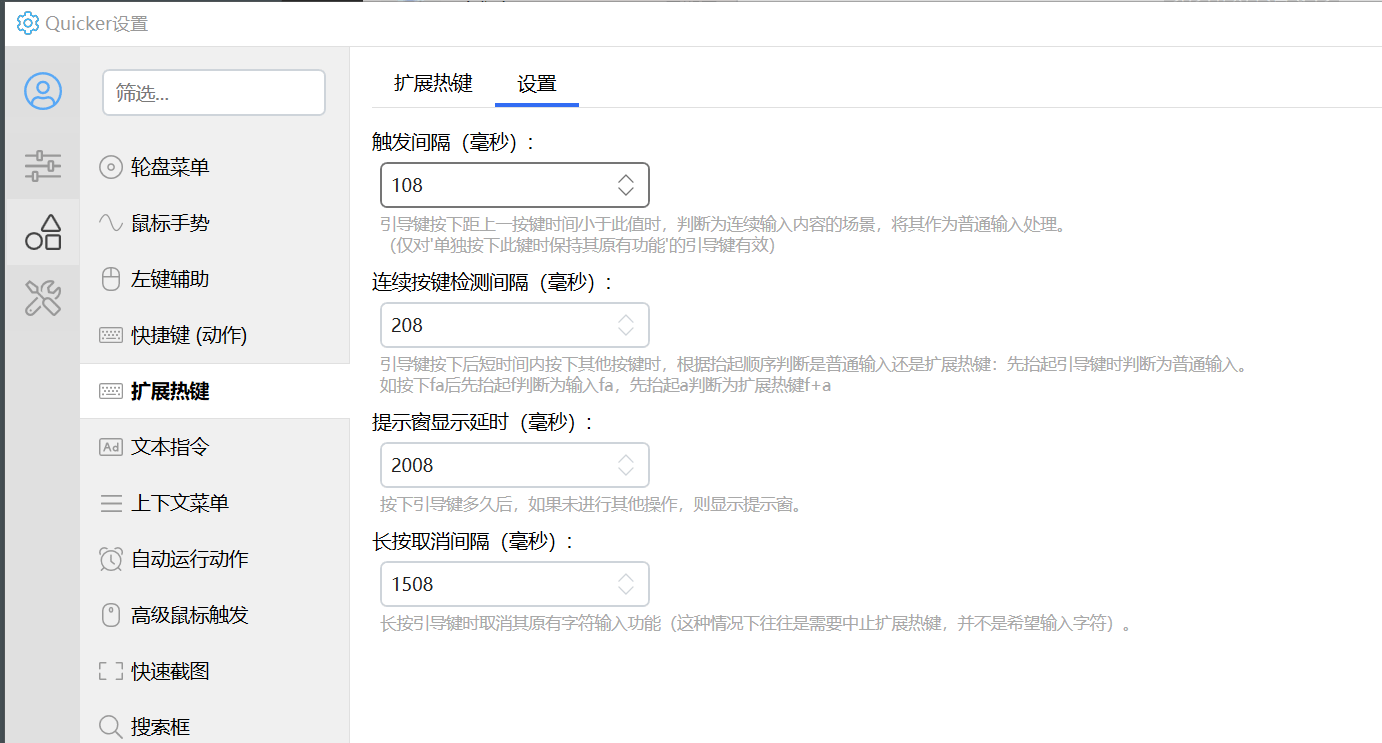
现象:引导键按下时键入了内容,但后面可以正常触发。
原因:微软输入法在日文状态下可能有此现象。
彻底失效
现象:无论如何都无法触发。
排查办法:
- 重新加载挂钩:
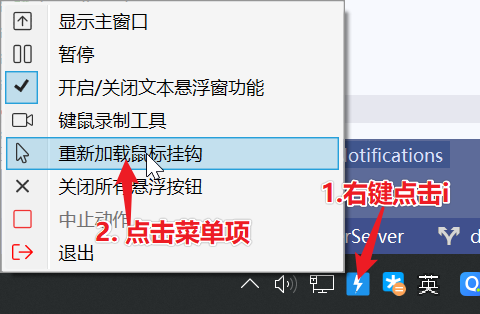
- 检测有没有某个键盘按键处于按下状态。
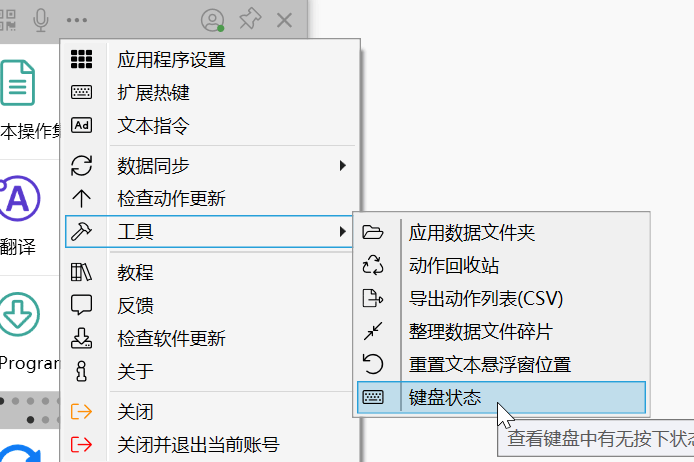
如果有按键按下,将会显示类似这样的界面。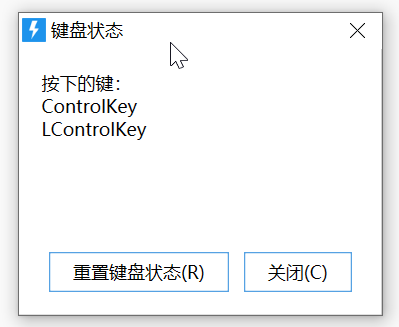
如果显示了某个键处于按下,那么看一下那个键是不是被卡住了,尝试敲击一下那个键。
可以尝试点击“重置键盘状态”自动抬起按下的按键。
如果是此问题,可以观察一下什么操作后会出现,从而避免问题的发生。(其中一个可能的原因是动作里模拟按下了按键但是没有添加抬起的步骤)。
也可以在设置中开启“自动重置键盘状态”选项改善此问题。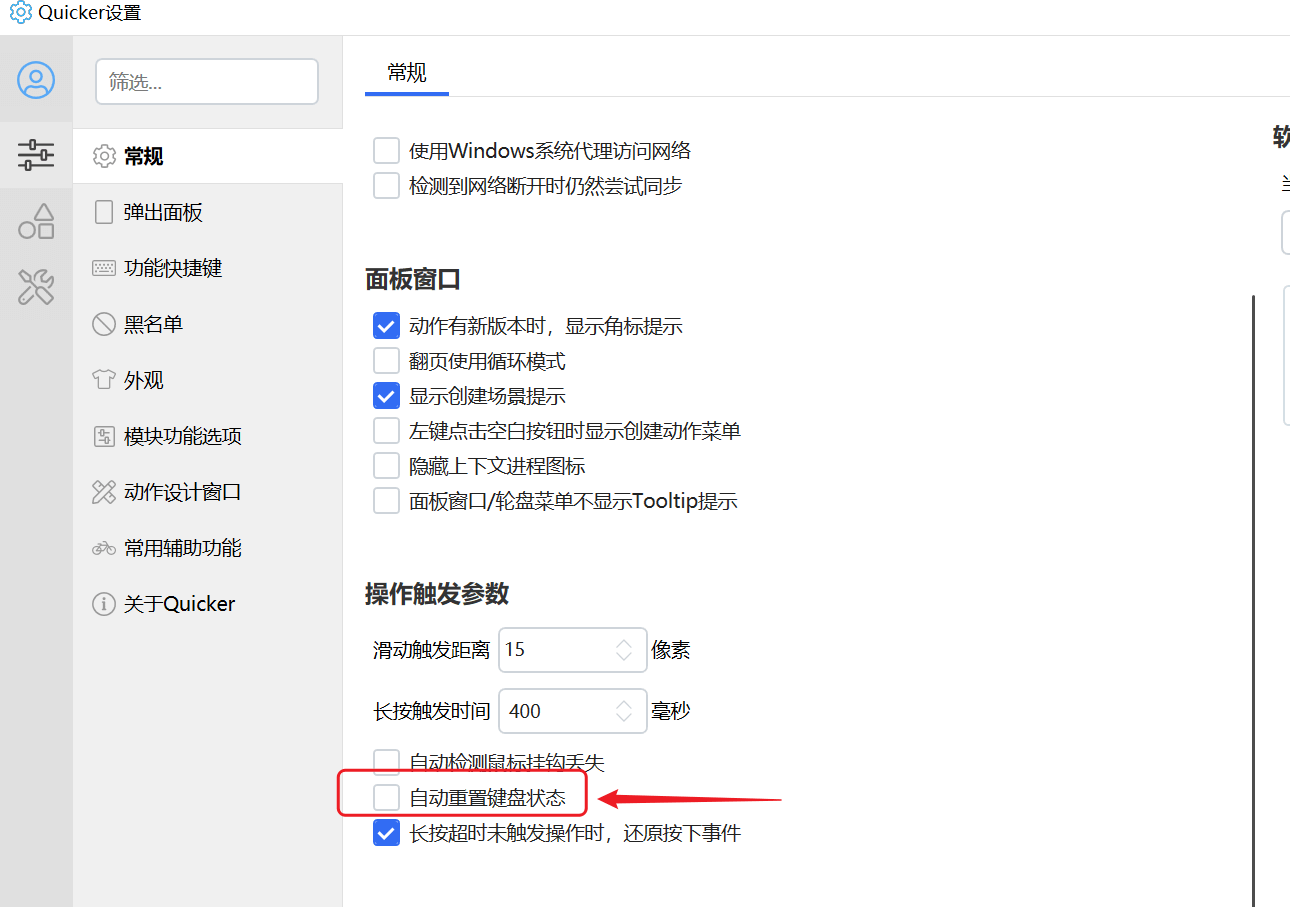
网友发现,在腾讯系软件(如QQ等)的密码输入框输入密码后会造成某些按键处于按下状态。这可能是腾讯软件的某种安全机制。

