🔗详情请参考《搜索功能》章节。
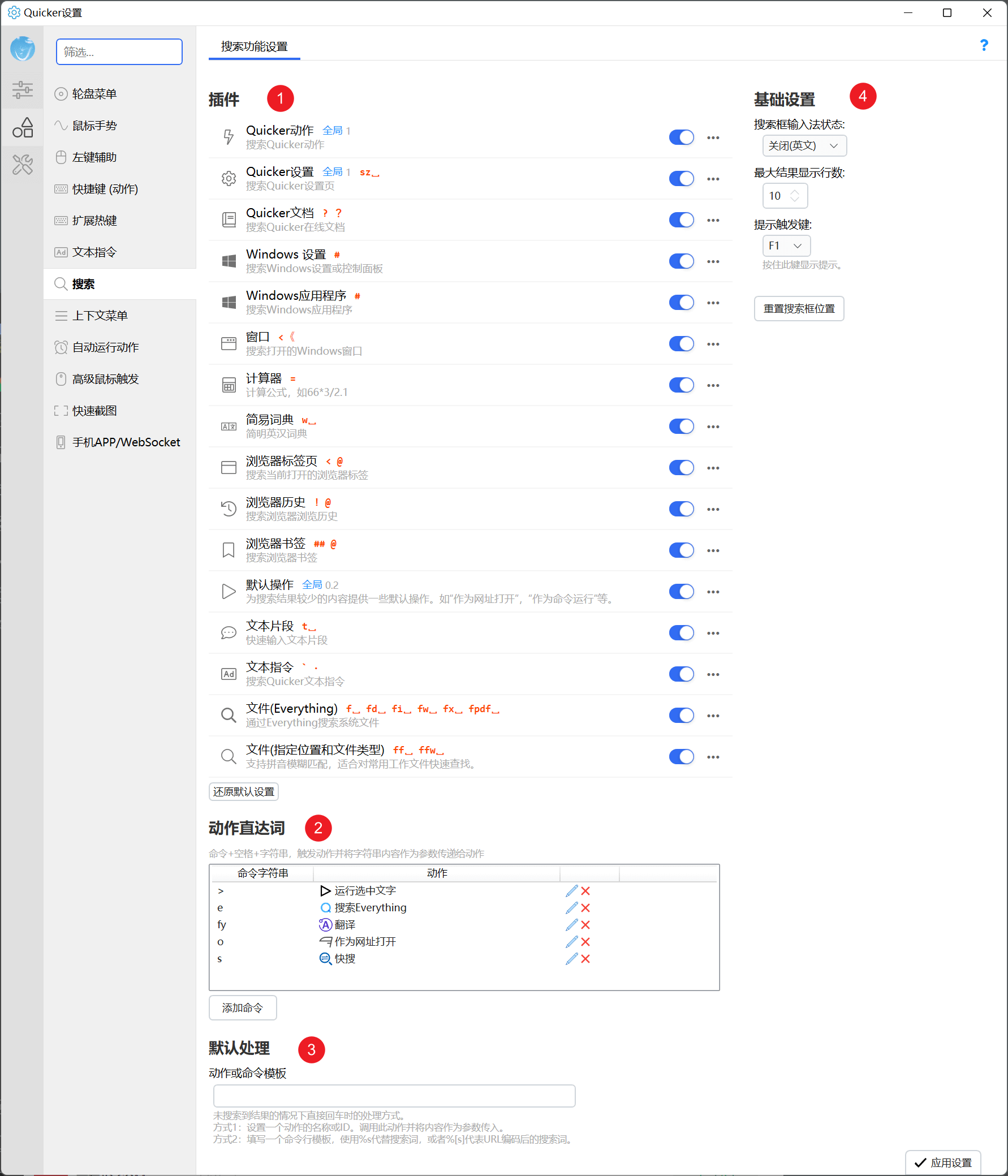
搜索设置页面分为4个部分:
1)搜索扩展设置
2)动作直达词
3)默认处理
4)基础设置
搜索扩展设置
用于设置是否启用每个搜索扩展、是否包含在全局搜索中(在搜索框直接输入关键词)、排序优先级,以及自定义的触发词、搜索条件等。
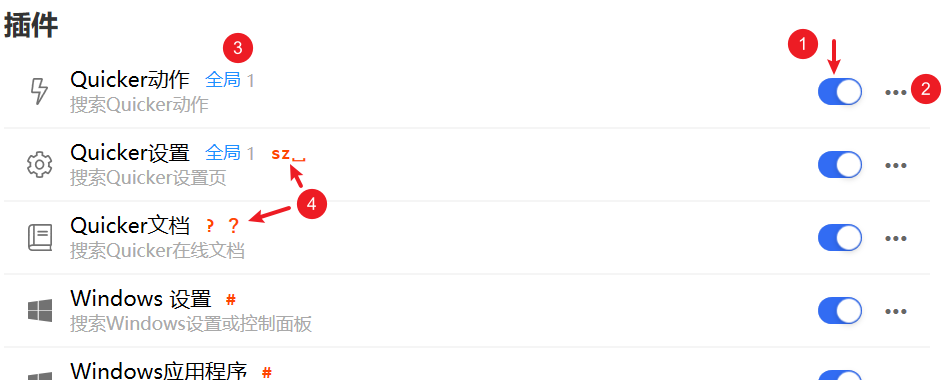
上图中:
1)开启或关闭搜索扩展。
2)打开扩展的设置界面。
3)“全局”表示当前扩展包含在全局搜索中。后面的灰色数字表示搜索结果的排序优先级。结果项按照 “文字匹配分值*优先级”的计算结果,以及最后使用的时间等因素进行统一排序。
4)自定义的触发词。一个扩展可以设置多个触发词。 多个扩展可以设置使用相同的触发词。利用这个特性,可以实现利用相同的触发词(如@字符)统一搜索浏览器的标签页、书签和历史记录,或#搜索Windows软件和系统设置项。为方便识别,触发词中的空格会显示为下方括号⎵,实际使用时仍然使用空格。
扩展设置窗口
点击扩展后的 ··· 按钮可以打开扩展的设置窗口。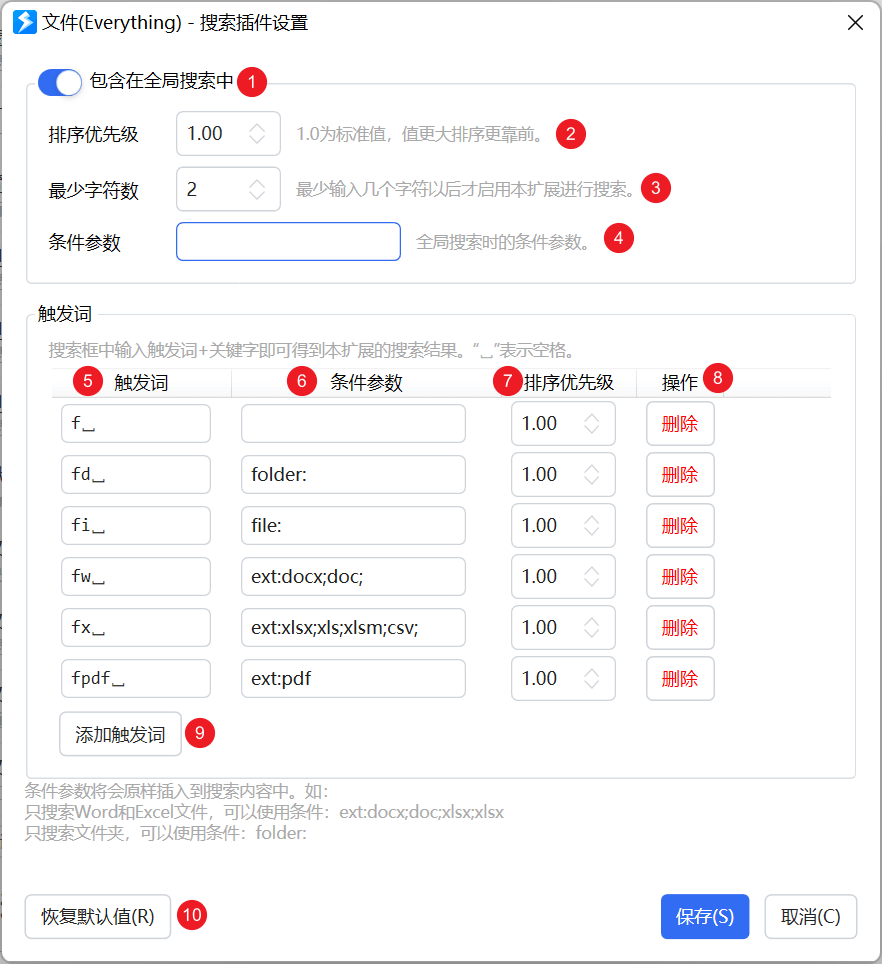
1)选择是否在全局搜索中启用。
2)全局搜索时:结果项的排序优先级。
3)全局搜索时:最少输入几个字符才使用本扩展进行搜索。输入单个字符的时候可能结果会太多影响性能。
4)全局搜索时所使用的默认条件参数。
条件参数是像扩展所传递的一个参数,用于限制搜索的范围。目前支持条件参数的扩展:
- 文件搜索(Everything):输入的任意内容将会附加到查询条件中,可以参考everything软件的文档填写。
- 文件(指定位置和文件类型):
folder搜索文件夹,file搜索文件,ext:.docx;.doc.xlsx;搜索指定扩展名的文件。
5)自定义触发词:为方便识别,触发词中的空格会显示为下方括号⎵,实际使用时仍然使用空格。可以定义多个。
6)触发词所对应的条件参数。
7)排序优先级:当多个扩展使用相同的触发词时,根据优先级排序结果项。
8)删除一个触发词。
9)添加新的触发词。
10)恢复当前搜索扩展的默认设置。
动作直达词
输入触发字符+空格快速选择动作。然后搜索框中输入内容回车后将参数传递给动作。
默认处理设置
没有匹配搜索结果时回车执行的操作。
也可以直接使用空格+搜索词+回车的方式直接触发默认处理。
基础参数设置
搜索框输入法状态
设置打开搜索窗口时的默认输入法状态。
如果习惯拼音搜索,可以关闭输入法,避免出现中文影响输入。
最大结果显示行数
直接显示的结果行数,更多结果需要通过键盘或鼠标滚动查看。
提示触发键
无法想起触发词时按此按键显示提示窗口,松开按键后自动隐藏。
部分搜索插件设置
Windows应用程序
快速搜索Windows软件或指定目录中的绿色软件。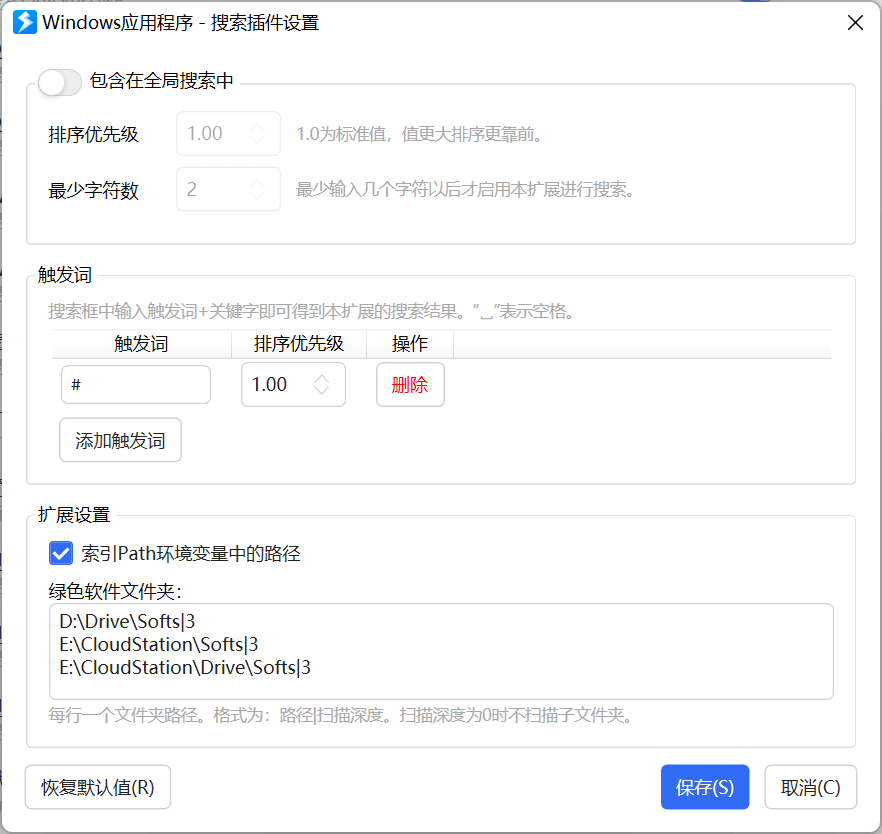
参数:
- 索引
PATH环境变量中的路径:自动索引系统PATH环境变量里保存的目录路径中的程序文件。 - 绿色软件文件夹:设定要索引的自定义目录。
- 每行一个路径,格式为
目录路径|扫描深度。扫描深度为0时表示不扫描该目录的子目录。 - 目录不需要一定存在(如果有多个电脑,每个电脑保存绿色软件的路径不同,可以同时把这些路径都添加进去)。
- 每行一个路径,格式为
浏览器相关插件
包含“浏览器标签页”、“浏览器历史”、“浏览器书签”三个搜索插件。使用本功能需要如下条件:
- 浏览器已启动;
- 已安装Quicker的浏览器扩展(参考这里),并开启对应权限。
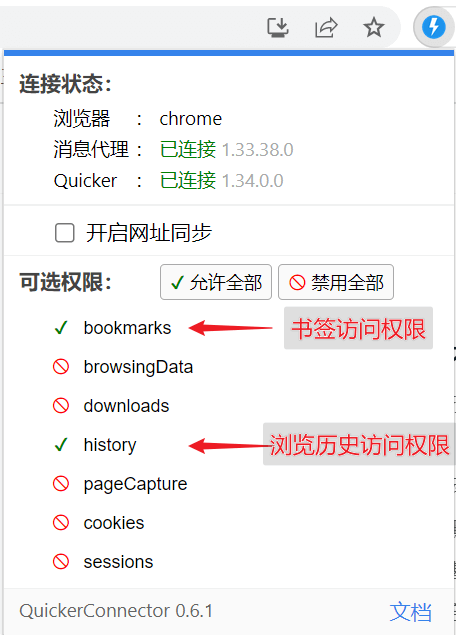
搜索标签页不需要额外的权限,浏览器书签需要 bookmarks 权限;浏览器历史需要 history 权限。
如果有多个浏览器(如chrome和edge),会同时搜索这些浏览器。
浏览器书签
书签搜索可以设定允许搜索哪些浏览器的书签。
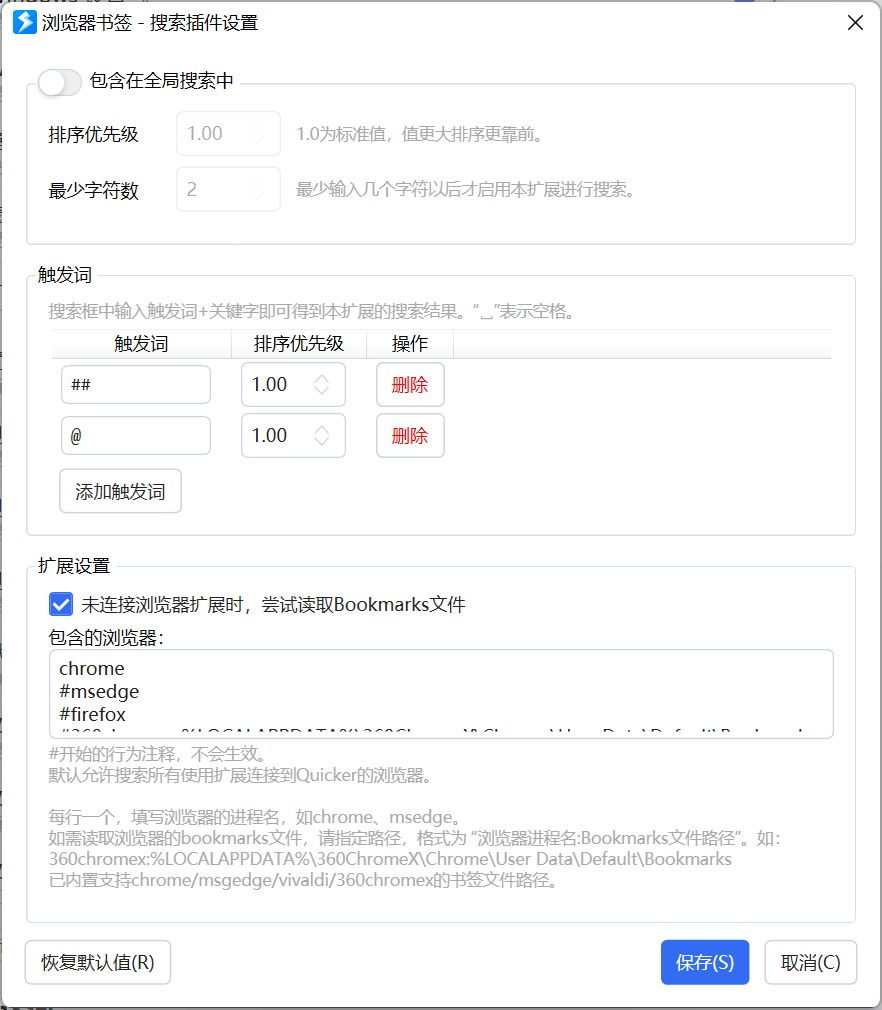
【包含的浏览器】允许搜索哪些浏览器的书签。
- 每行一条记录。
#开始的行为注释行,不生效。 - 可以指定多个。
- 填写浏览器的进程名称的小写值(exe文件名去除
.exe),如chrome``msedge等。 - 对于chrome/msedge/360chromex/vivaldi之外的浏览器,如果需要读取他们的bookmarks文件,需同时指定文件路径。
360chromex:%LOCALAPPDATA%\360ChromeX\Chrome\User Data\Default\Bookmarks- 格式为
浏览器进程名:书签文件路径 - 如果需要多个电脑上使用,请使用
%LOCALAPPDATA%环境变量代替C:\Users\username\AppData\Local原始路径。
- 格式为
【未连接浏览器扩展时,读取Bookmarks文件】是否尝试读取浏览器的书签文件进行搜索。基于chromium的浏览器通常使用Bookmarks文件保存书签数据。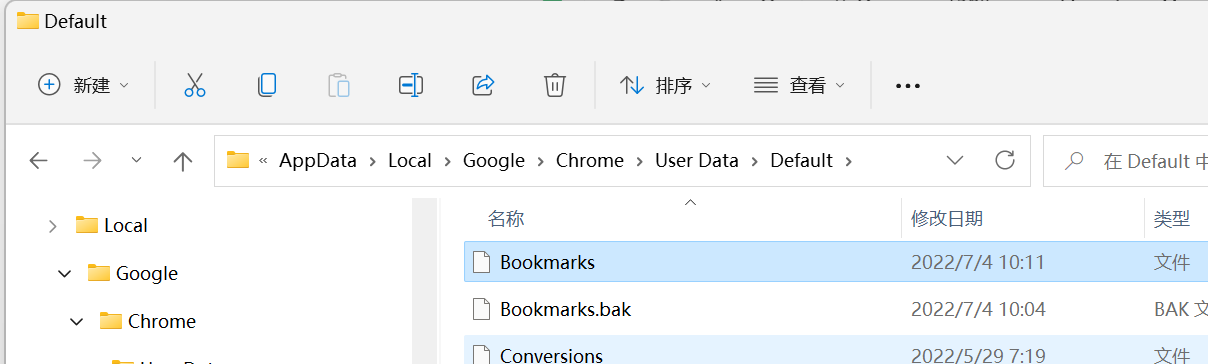
浏览器历史
对于浏览器历史记录,可以设置域名黑名单,从历史记录中筛选去一部分结果。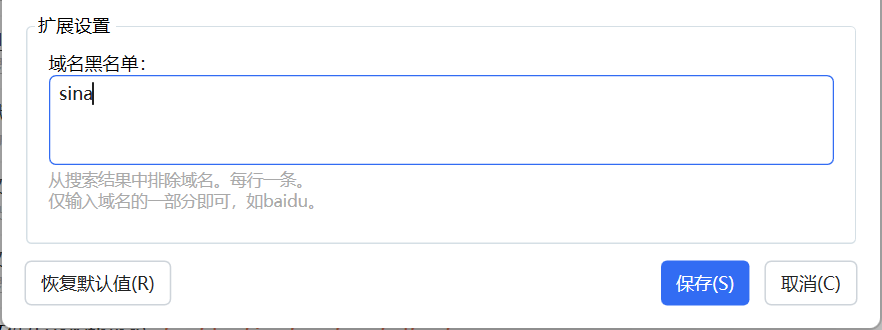
每行一条记录,只需输入域名的一部分即可。
文件搜索(Everything)
通过Everything软件提供的接口进行搜索,需要everything软件正常开启。
应安装Everything服务,同时开启如下的索引选项(默认安装带有这些选项):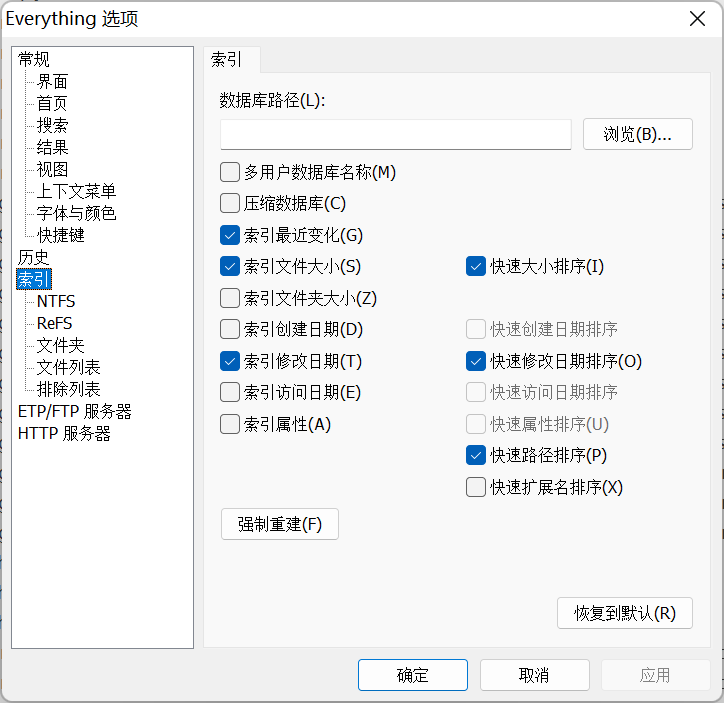
默认的扩展设置如下: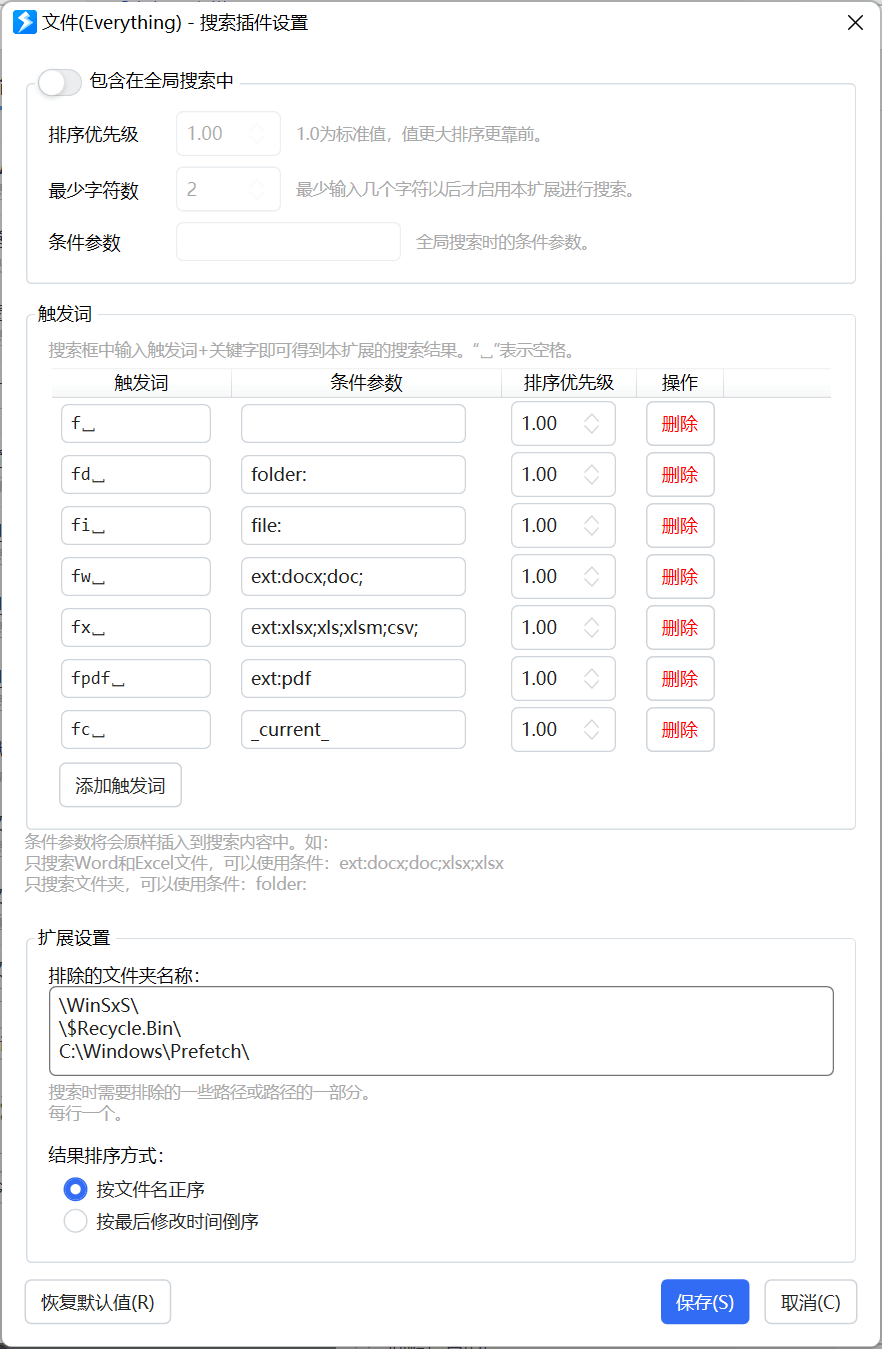
条件参数
Everything软件支持对搜索附加各种条件(参考,其中marcos部分不支持)。如,为搜索附加ext:docx;doc;条件时,只搜索Word文档: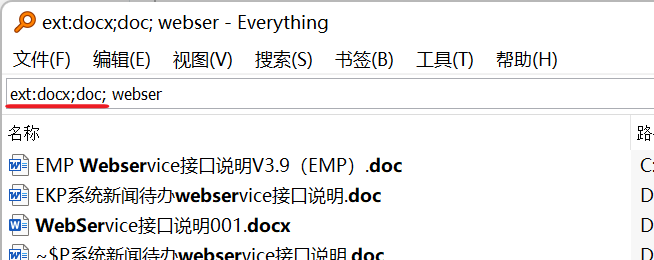
通过设定多个触发词并为每个触发词附加一个条件参数,可以实现快速触发特定文件类型或目录的搜索。这里输入的条件参数将会自动附加在搜索词前面。
条件参数也可以放置一个路径,如 "d:\work folder1",则只搜索该路径下的文件。
使用_current_作为条件参数,可自动搜索资源管理器窗口目录内的文件。(参考上面截图中的搜索词fc)。
文件搜索(指定位置和文件类型)
支持使用拼音匹配的方式搜索常用文件夹里的文档。
- 解决everything软件不支持匹配匹配搜索的遗憾。
- 但是不适合对大量(超过10万条记录)文件/文件夹进行搜索。
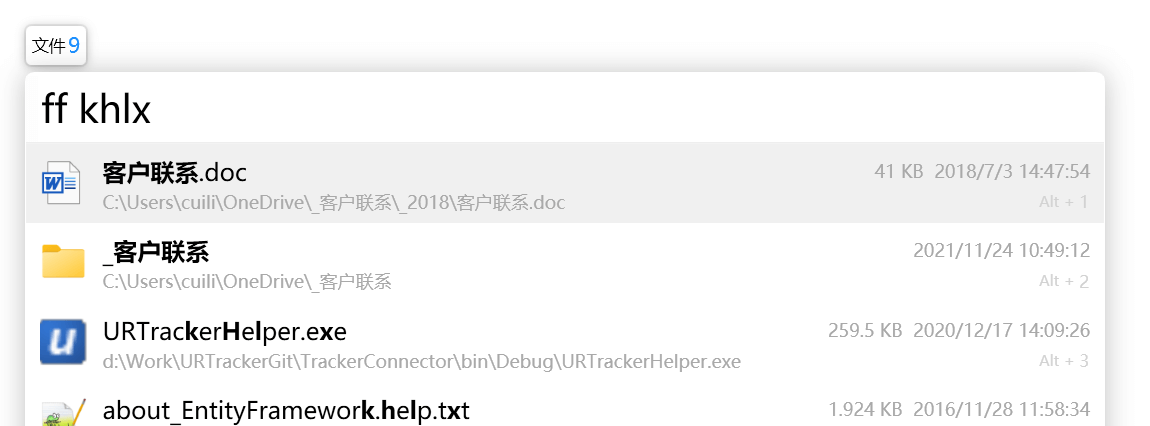
插件设置: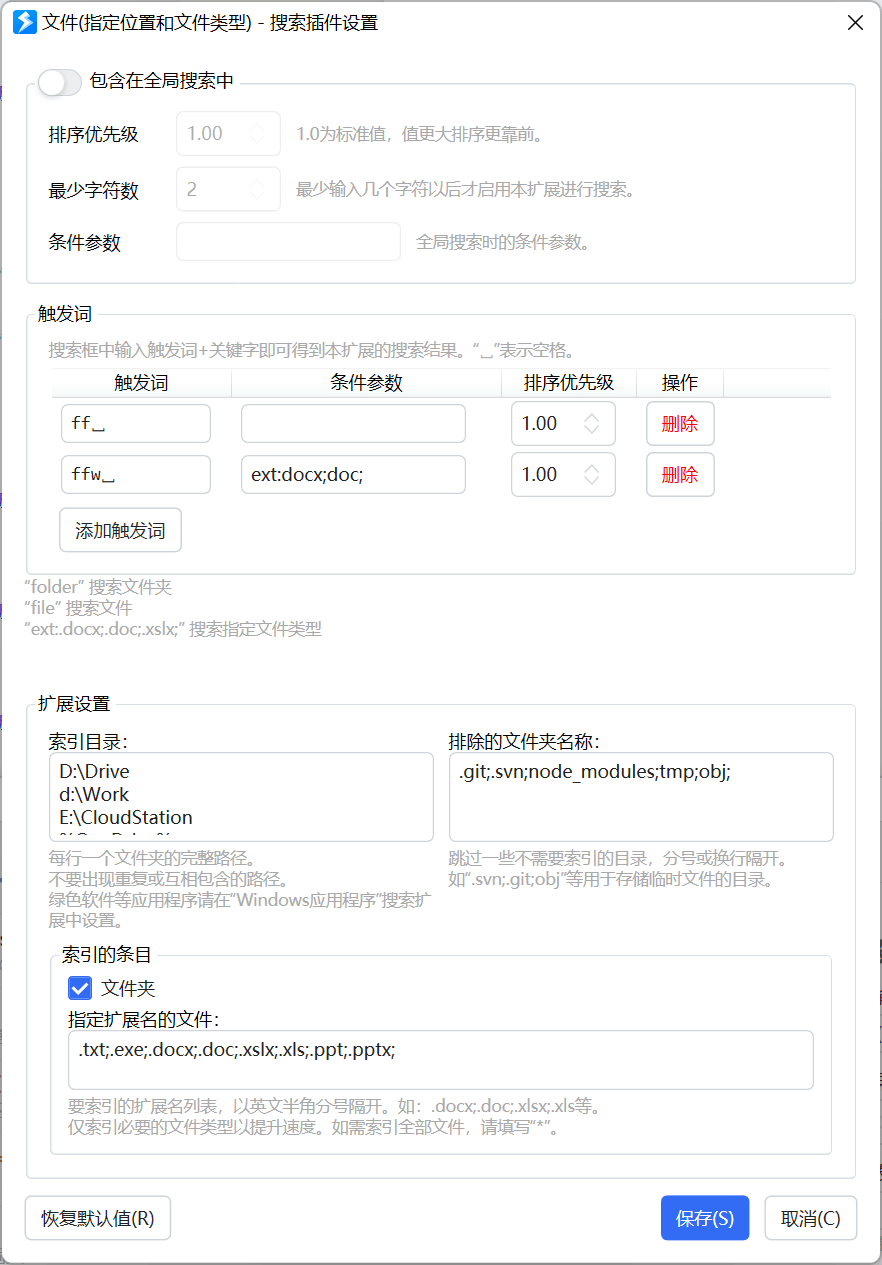
【索引目录】所有要索引的目录路径,每行一个。(可以添加不存在的路径。如多台电脑时,添加每个电脑的文档路径)
【排除的文件夹名称】排除一些临时或程序使用的内部文件夹。如.git``node_modules等,它们里面包含数量特别巨大的子文件夹和文件,又不需要搜索到。
【索引的条目,文件夹】是否所有这些文件夹中的子文件夹。
【索引的条目,指定扩展名的文件】添加需要索引的文件类型,使用英文半角分号隔开。如需索引所有类型,填写*。
常用文本
用于快速输入一些文本内容。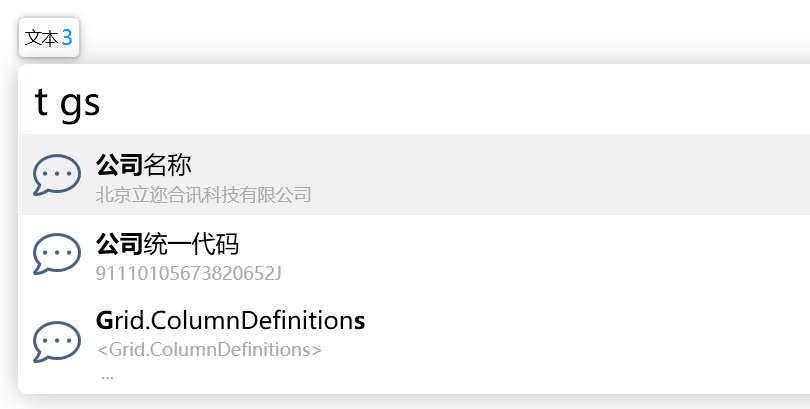
可以设定多个数据文件的路径(如不同的内容放在不同的文件中、不同的电脑上存储在不同的路径中)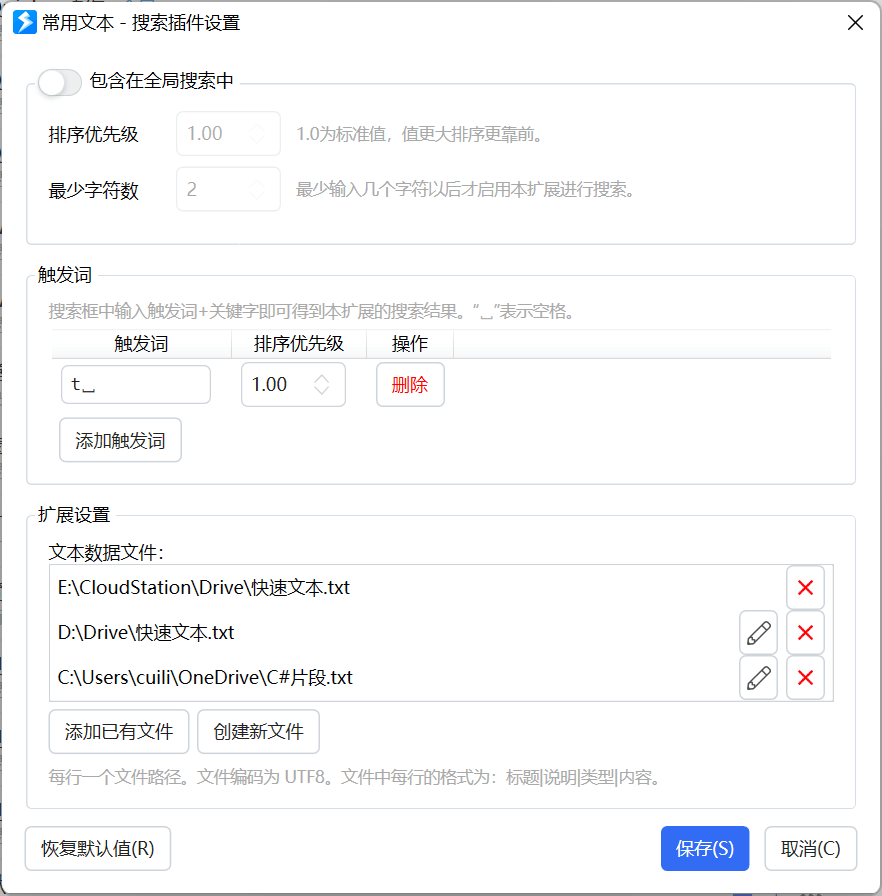
点击文件路径后面的编辑按钮,即可打开编辑窗口。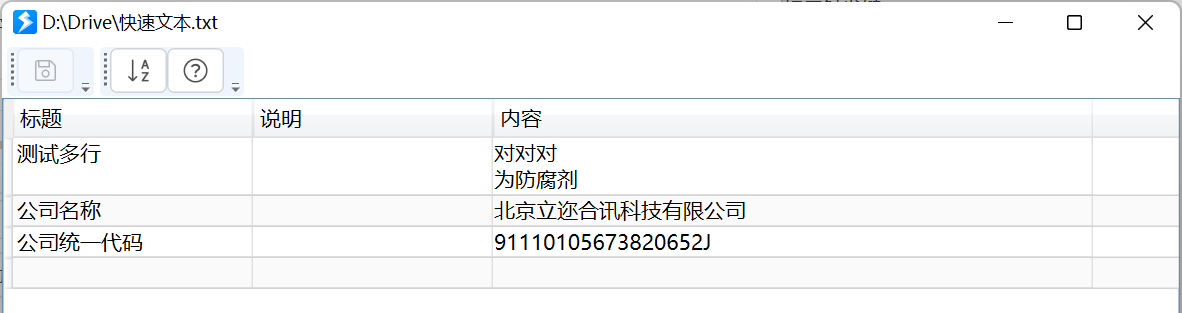
双击单元格可以进入编辑模式。
如需手动编辑文件,请确保文件保存为UTF8编码格式。
文件中每行保存一项内容,格式为:标题|说明|格式|文本内容
- 说明可为空
- 格式可选:
- 空:表示后面的文本内容为简单纯文本。如
公司名称|||北京立迩合讯科技有限公司 E表示后面的内容为经过URL编码的内容(通常如果需要包含换行等特殊字符时,需要进行URL编码保存)。如测试换行E|带换行的内容URL编码格式|E|%e7%ac%ac%e4%b8%80%e8%a1%8c%0d%0a%e7%ac%ac%e4%ba%8c%e8%a1%8c%0d%0a%e7%ac%ac%e4%b8%89%e8%a1%8c
- 空:表示后面的文本内容为简单纯文本。如
默认操作
当搜索的内容结果较少时,显示一些可能的操作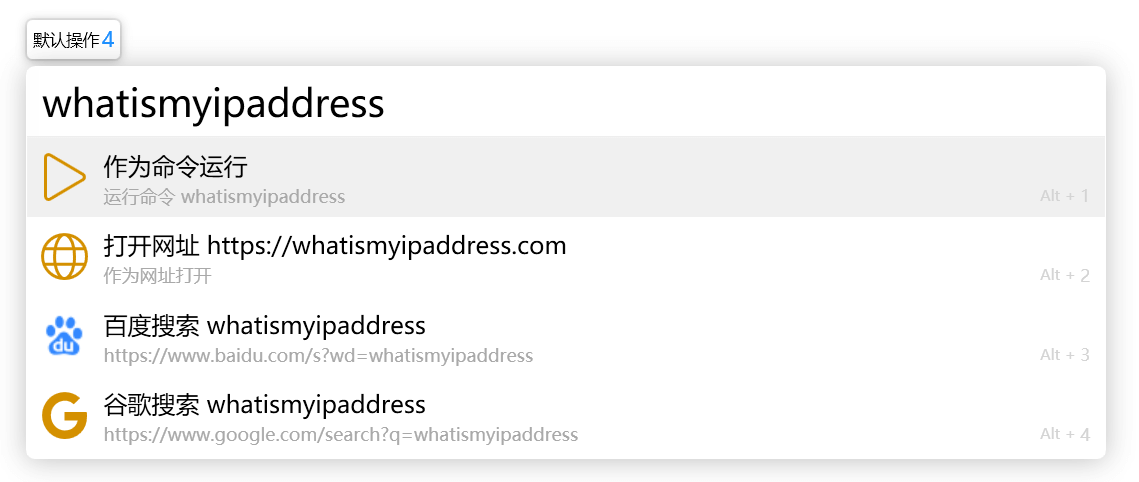
设置项: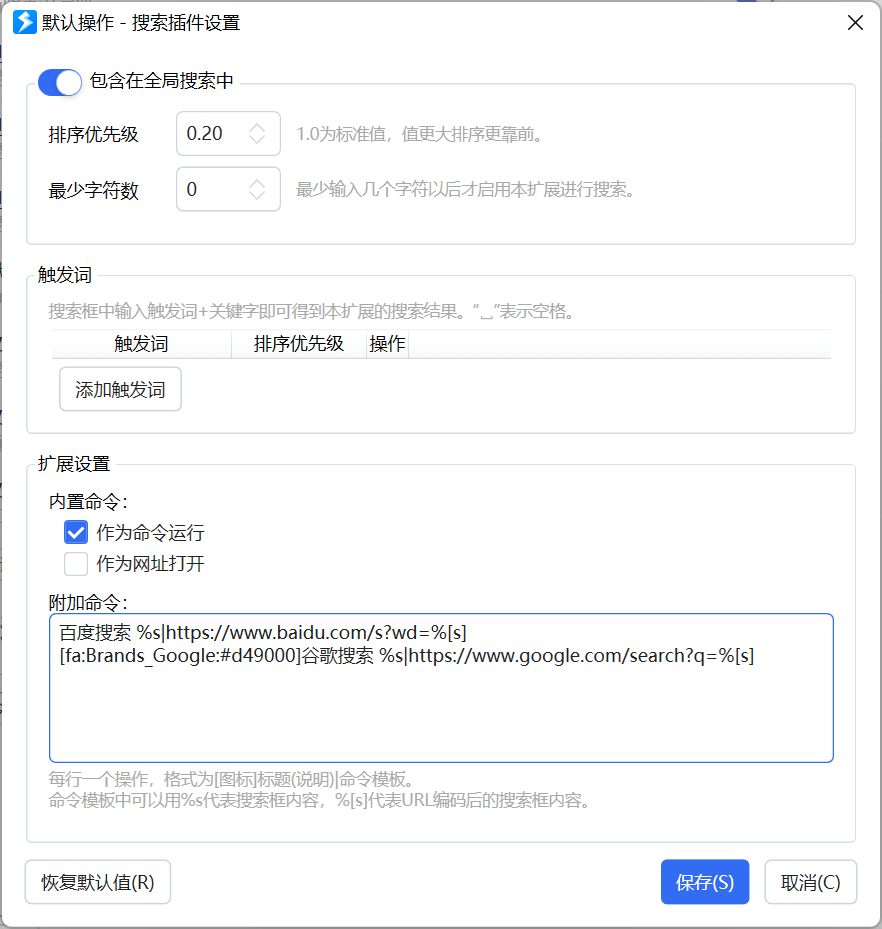
【作为命令运行】将输入的内容作为命令运行。
【作为网址打开】将输入的内容作为网址打开。可能会自动添加.com等部分。
【附加的命令】自定义的命令。使用[图标]标题|命令内容的格式填写。在其中使用%s代替搜索框中输入的内容,%[s]代替输入框中内容的URL编码结果。

