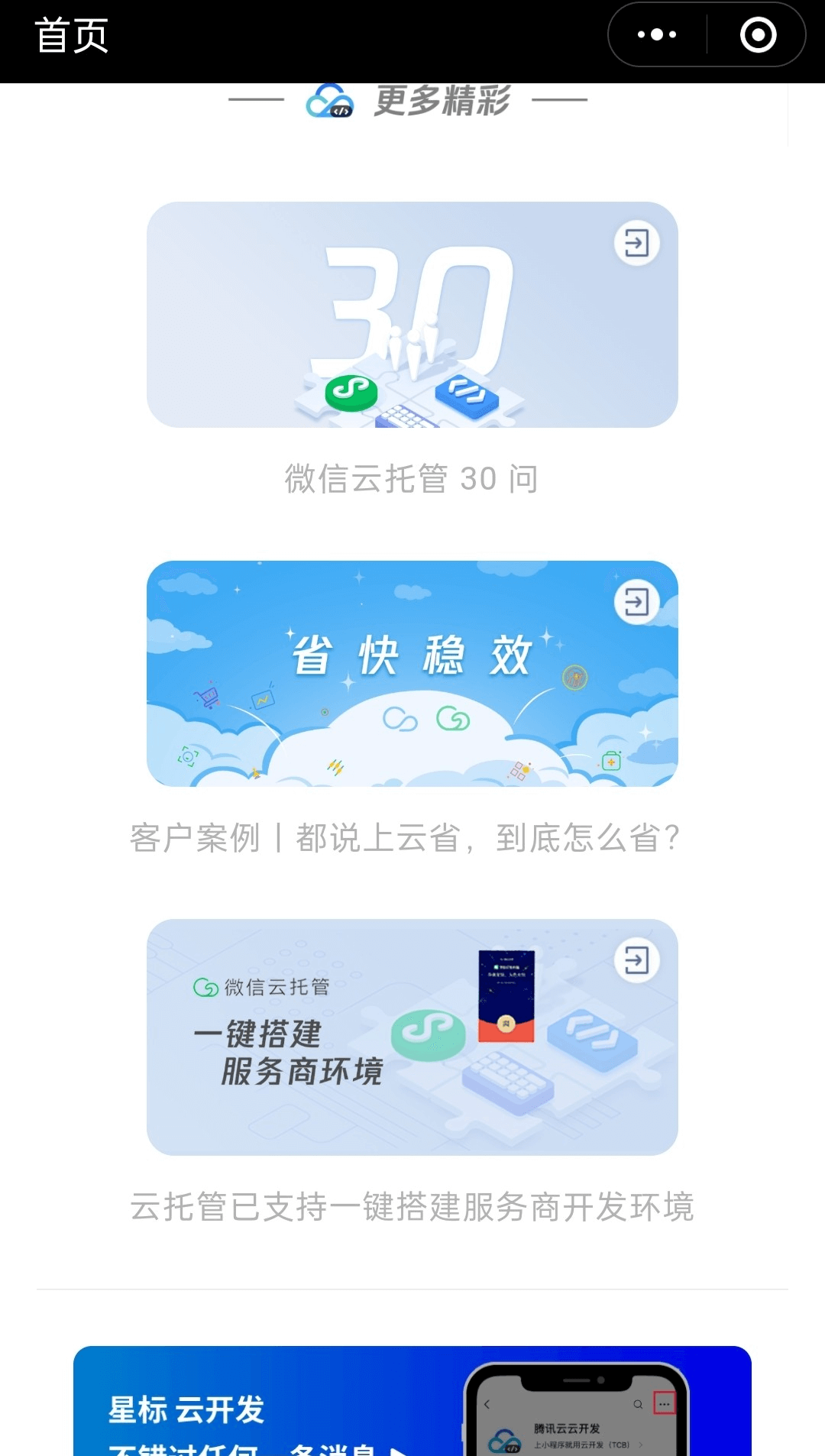注意事项
由于目前官方 webview 组件暂未上线,使用自定义组件实现的 webview 组件仅支持打开与当前小程序绑定的公众号页面,并且不支持个人小程序使用。自定义组件的基础开发说明可参见 快速开始创建自定义组件。
操作步骤
步骤1:创建组件库
进入微搭控制台 > 组件库管理 页面,单击左上角新建组件库进行组件库的创建,组件库的名称与标识填写为 mydemo。
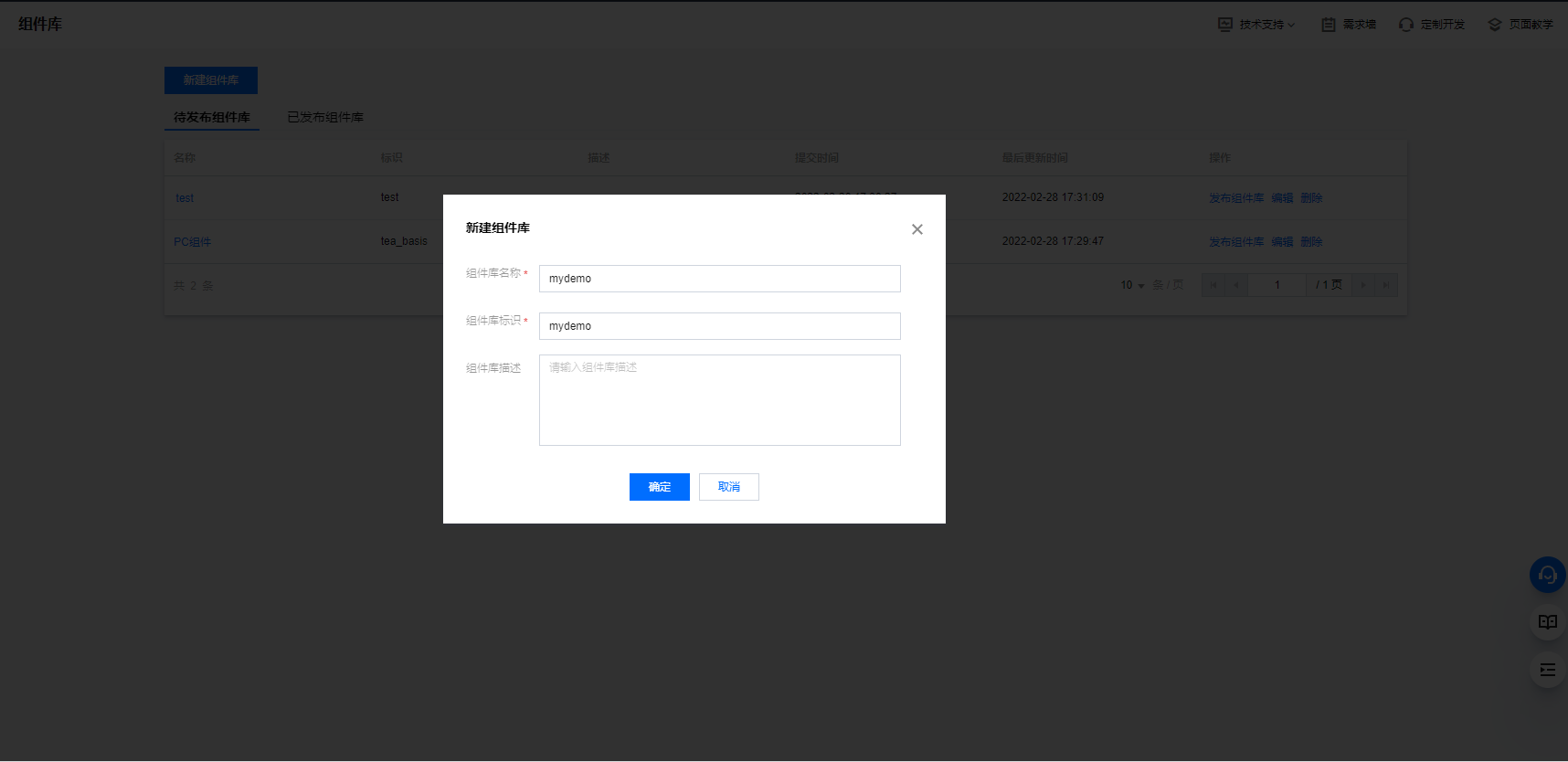
步骤2:安装云开发 CLI 工具
- 若当前电脑未安装 node.js,需要先前往 node.js 官网 进行安装。
- node.js 安装完成后,调出 cmd 工具,输入
npm install -g @cloudbase/cli命令进行 CLI 工具的安装。
!如果运行
npm install -g @cloudbase/cli命令失败,您可能需要修改 npm 权限,或者以系统管理员身份运行:sudo npm install -g @cloudbase/cli。
步骤3:关联控制台组件库
在 cmd 工具输入 tcb lowcode create mydemo,与控制台创建的组件库进行关联,关联完成后本地会生成对应的 mydemo 文件夹,通过在 mydemo 文件夹中对组件代码文件进行编辑即可实现 webview 组件的创建。
步骤4:编辑组件文件
- 在对应目录下找到生成的 mydemo 文件夹,开始进行 web-view 组件文件的编辑。
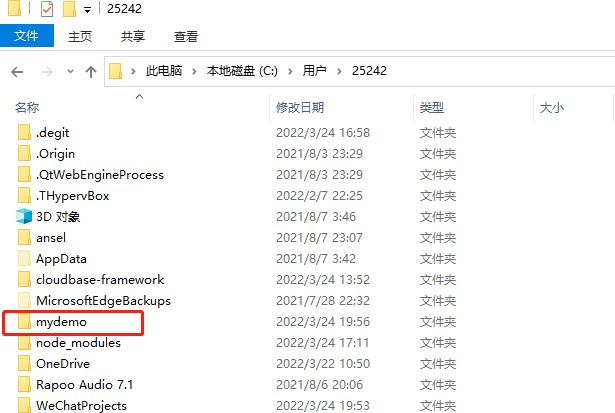
- 进入
mydemo/src/mp/components文件夹,新建一个文件夹并命名为 webview。

创建四个组件文件,其中 index.wxss 无需填写。不同文件的代码如下:

::: index.js js
Component({
properties: {
src: {
type: String,
value: ‘’,
}
},
data: {},
methods: {
triggerCustomEvent(e) {
this.triggerEvent(‘customevent’, e);
},
},
});
:::
::: index.json json
{
“component”: true
}
:::
::: index.wxml wxml
:::组件文件编辑完成后,对
mydemo/src/mp目录下的 index.json 文件进行编辑,代码如下:
::: json
{
“components”: {
“Button”: “components/button/index”,
“webview”:”components/webview/index”
},
“actions”: {
“showToast”: “actions/showToast/index”
}
}
:::随后进入
mydemo/src/configs/components文件夹,新建一个名为 webview.json 的文件,代码如下:
::: json
{
“$schema”: “https://comp-public-1303824488.cos.ap-shanghai.myqcloud.com/schema/lcds_component.json“,
“data”: {
“type”: “object”,
“properties”: {
“src”: {
“title”: “链接”,
“default”: “https://www.cnblogs.com/-nothing-/p/7910355.html“,
“type”: “string”
}
}
},
“events”: [{ “name”: “customevent”, “title”: “自定义事件” }],
“meta”: {
“title”: “webview”,
“description”: “webview组件测试”,
“icon”: “../icons/button.svg”,
“category”: “表单”,
“componentOrder”: 1
}
}
:::最后打开
mydemo/src/configs/components下的 index.js 文件,对代码进行编辑,代码如下:
::: js
import Button from ‘./components/button’;
import webview from ‘./components/webview’;
import showToast from ‘./actions/showToast’;
export const components = {
Button,webview
};
export const actions = {
showToast,
};
export default {
components,
actions,
};
:::
步骤5:调试组件库
- 在 cmd 工具中输入
cd mydemo命令后进入组件文件夹,之后输入tcb lowcode debug即可进行组件库的调试。 - 此时浏览器会自动打开组件调试页面,在左侧配置区中可以看到 webview 组件已正常展示,并且可以在右侧的组件配置区中进行 webview 组件链接的配置。
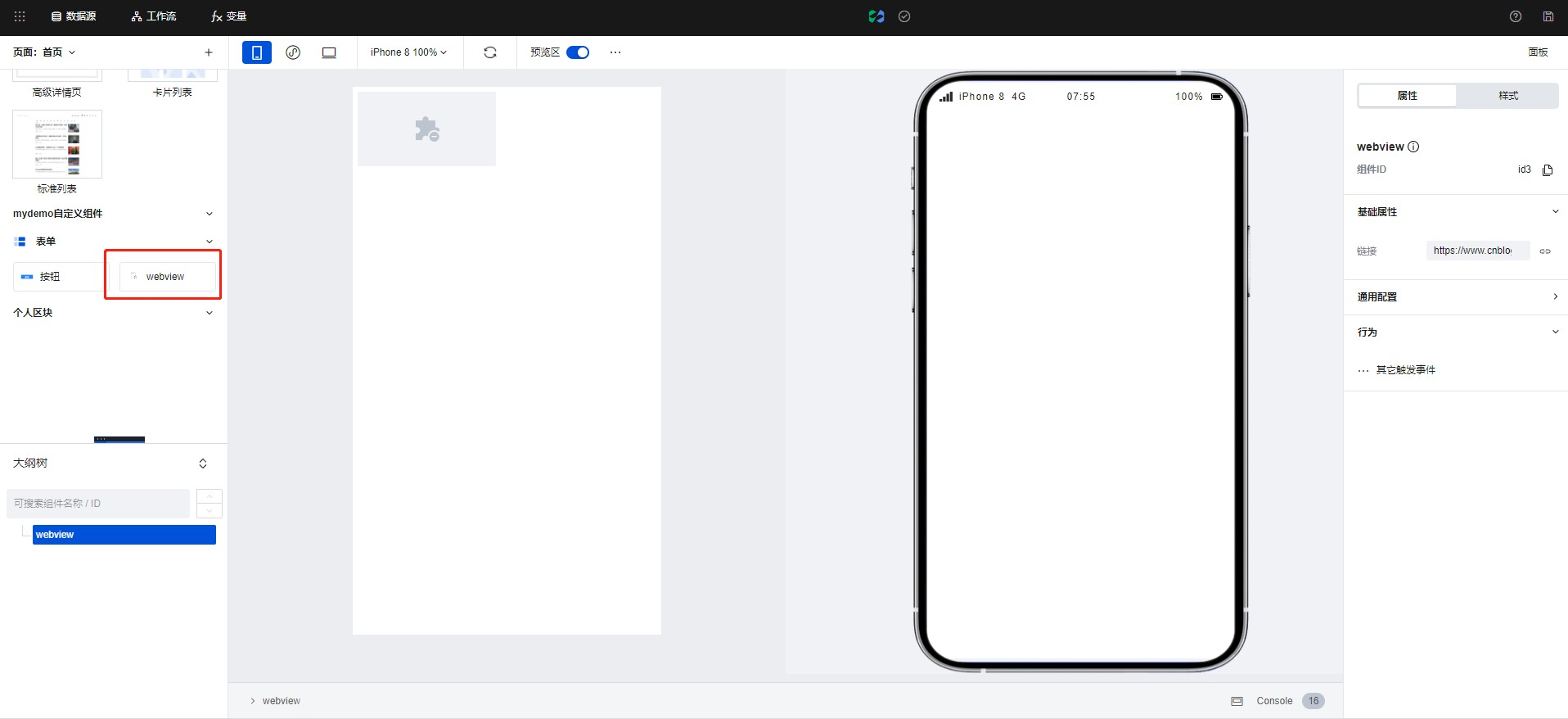
? 由于 webview 组件仅支持在真实小程序环境中运行,因此该组件需要在应用发布为小程序之后才能够看到真实效果。
步骤6:发布组件库
在 cmd 工具输入 tcb lowcode publish,进行组件的发布,随后在控制台-组件库管理中单击 mydemo 组件库的发布组件库即可。
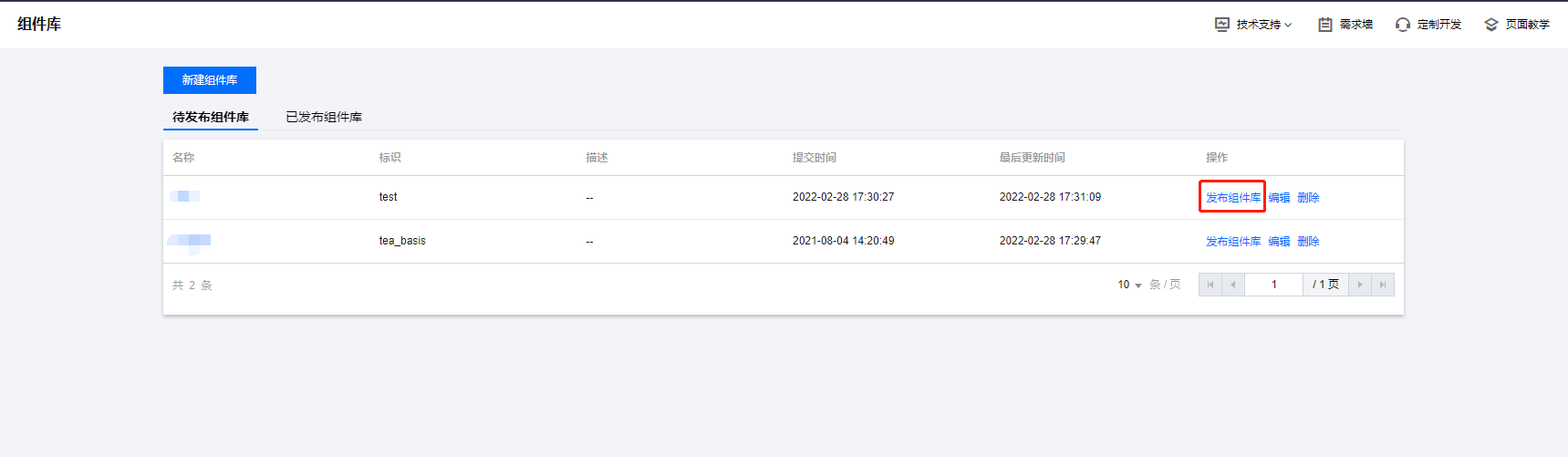
步骤7:在应用中使用 webview 组件
创建一个应用,构建模式选择小程序构建,之后在应用编辑器中选择 webview 组件,在组件配置区中填写自己的公众号文章链接。
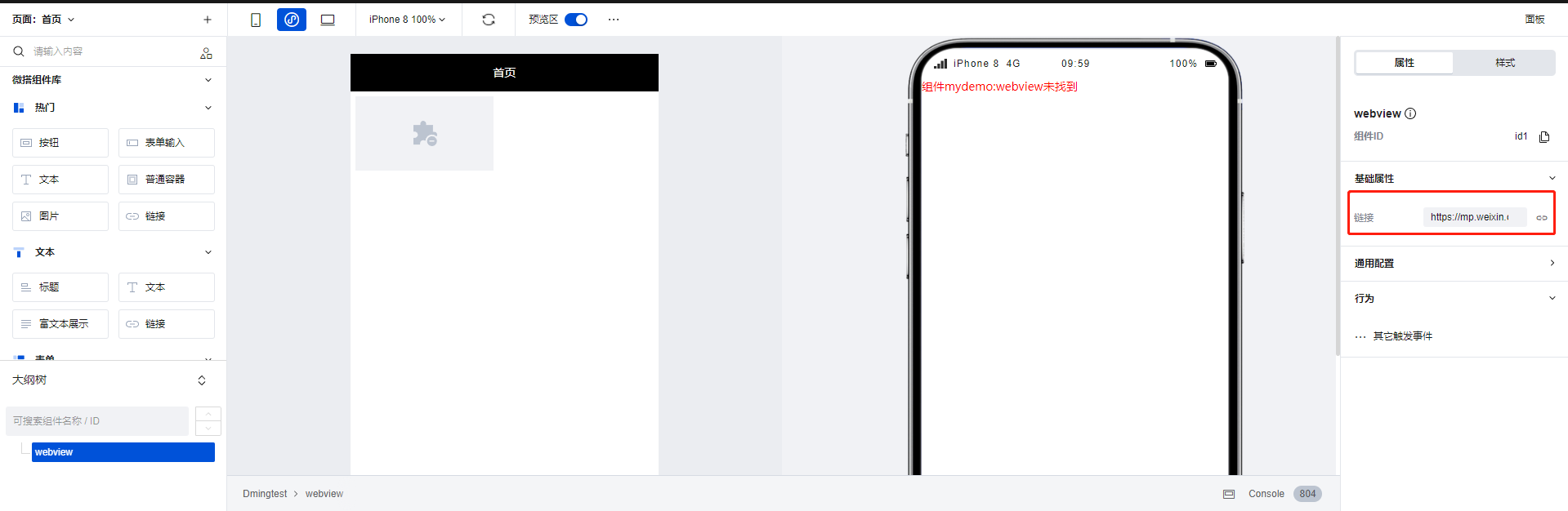
发布查看效果
发布后即可查看组件在小程序端的运行效果,如下所示: