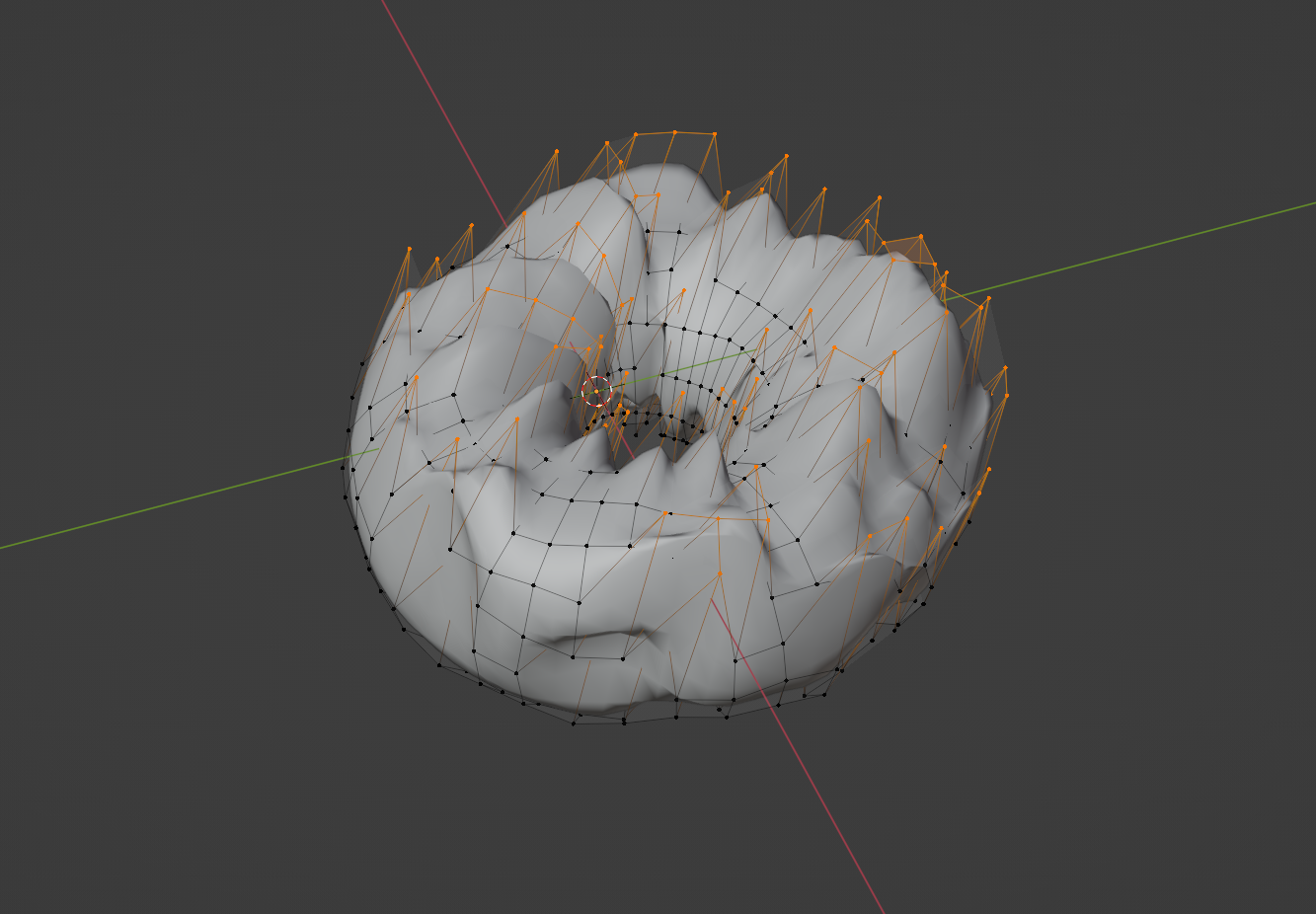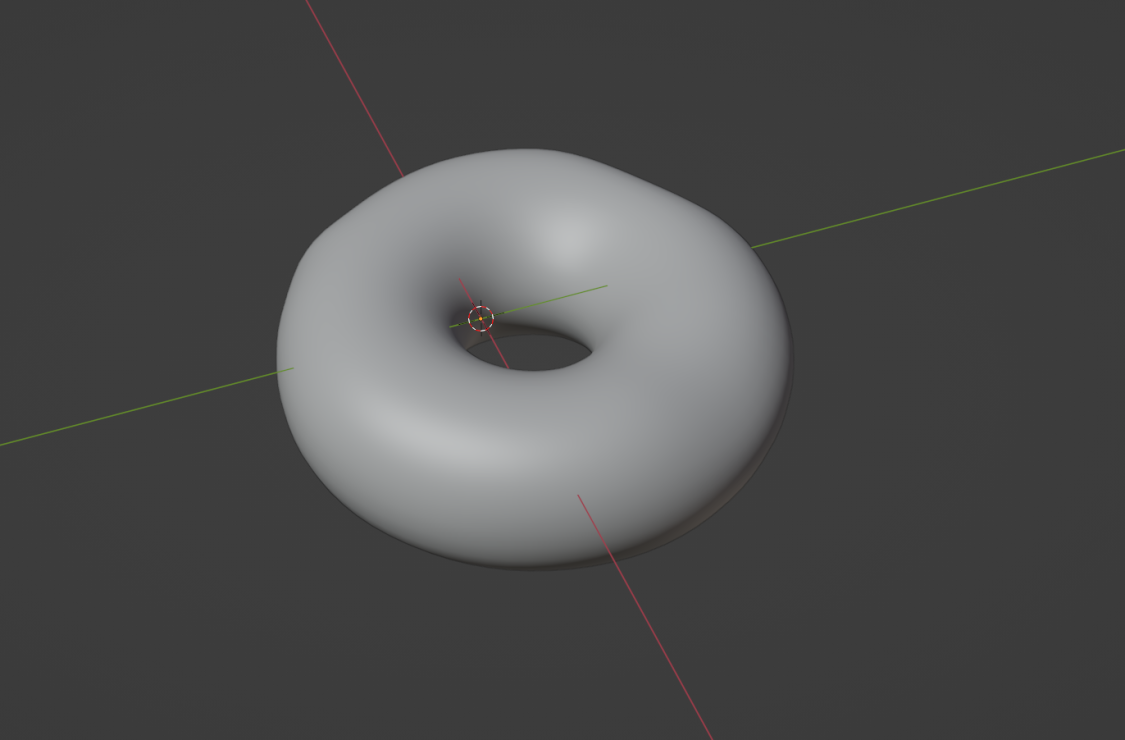成果
知识点
Tip1:快捷编辑栏
创建物体后在编辑器左下角会有物体的属性控制选项,但如果你做了其他操作,这个控制项会消失,代表你觉得创建的物体没问题。如果想要调出的话可以按 F9。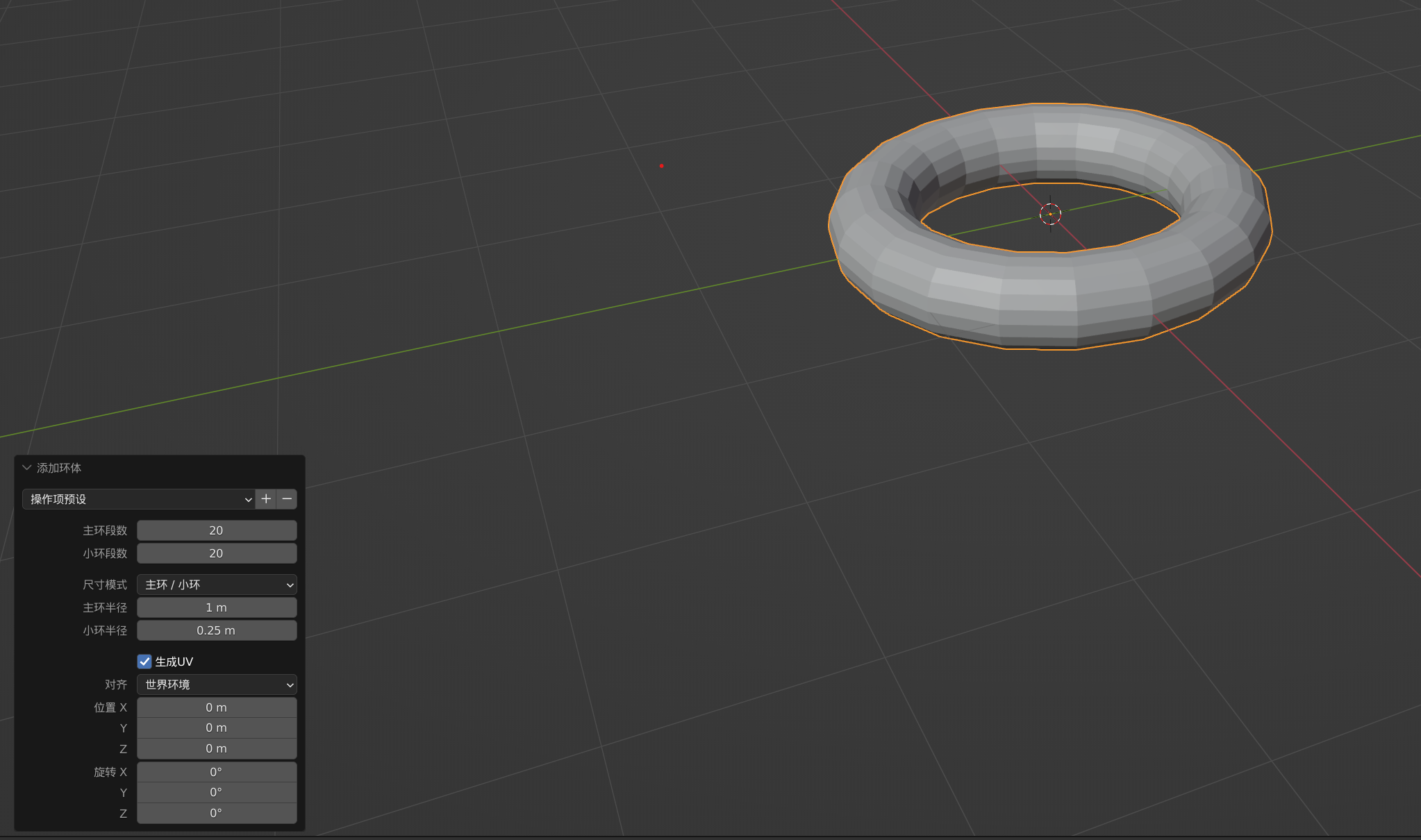
Tip2:最好确保缩放为1
缩放完成之后,按 ctrl + A (应用变更),然后点击缩放。将右边的缩放比设置为 1。不然后面可能变糟糕(别人的经验)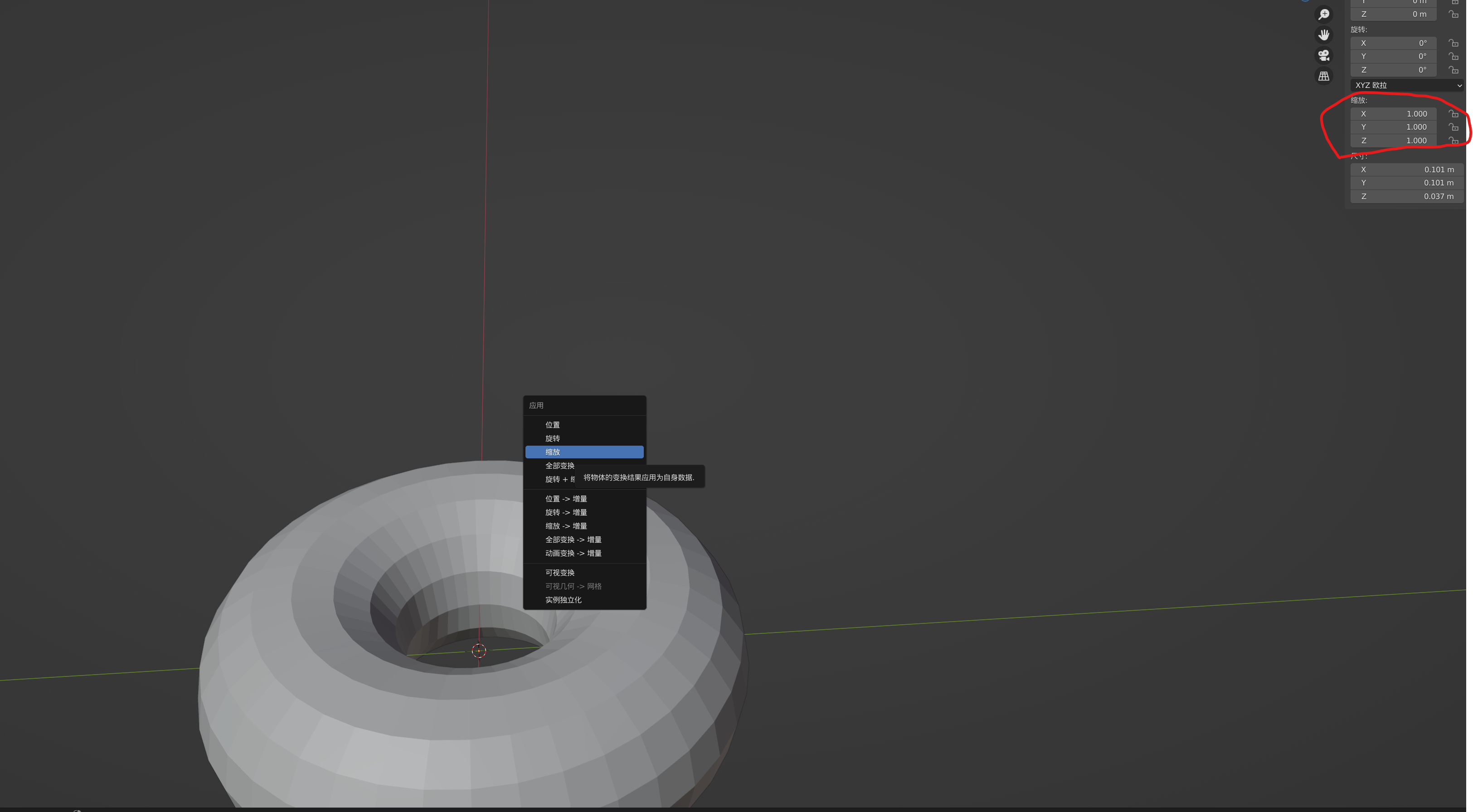
Tip3:平滑着色
选中物体后,右键,选中平滑着色,默认是平直着色: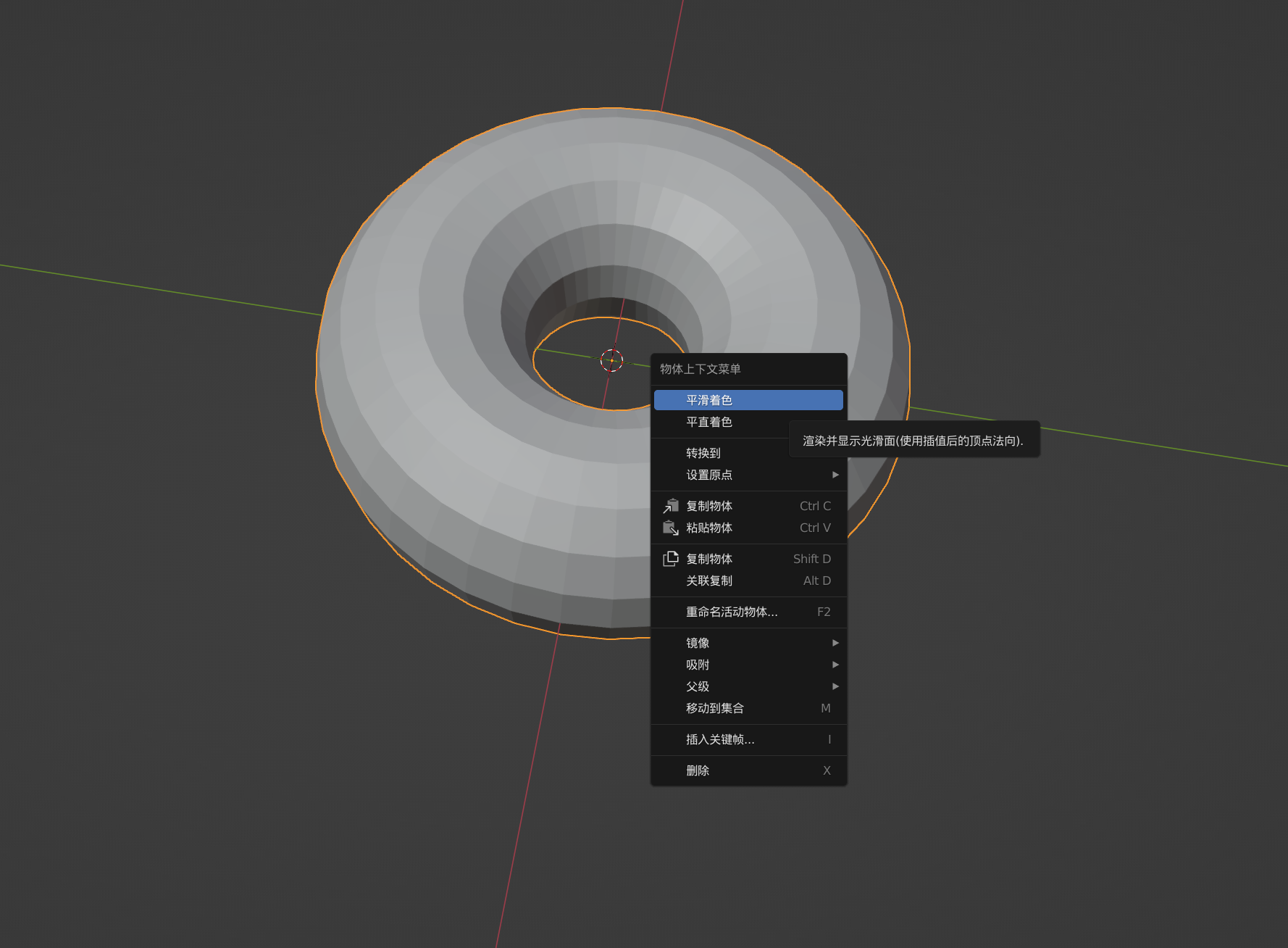
这是平滑着色的效果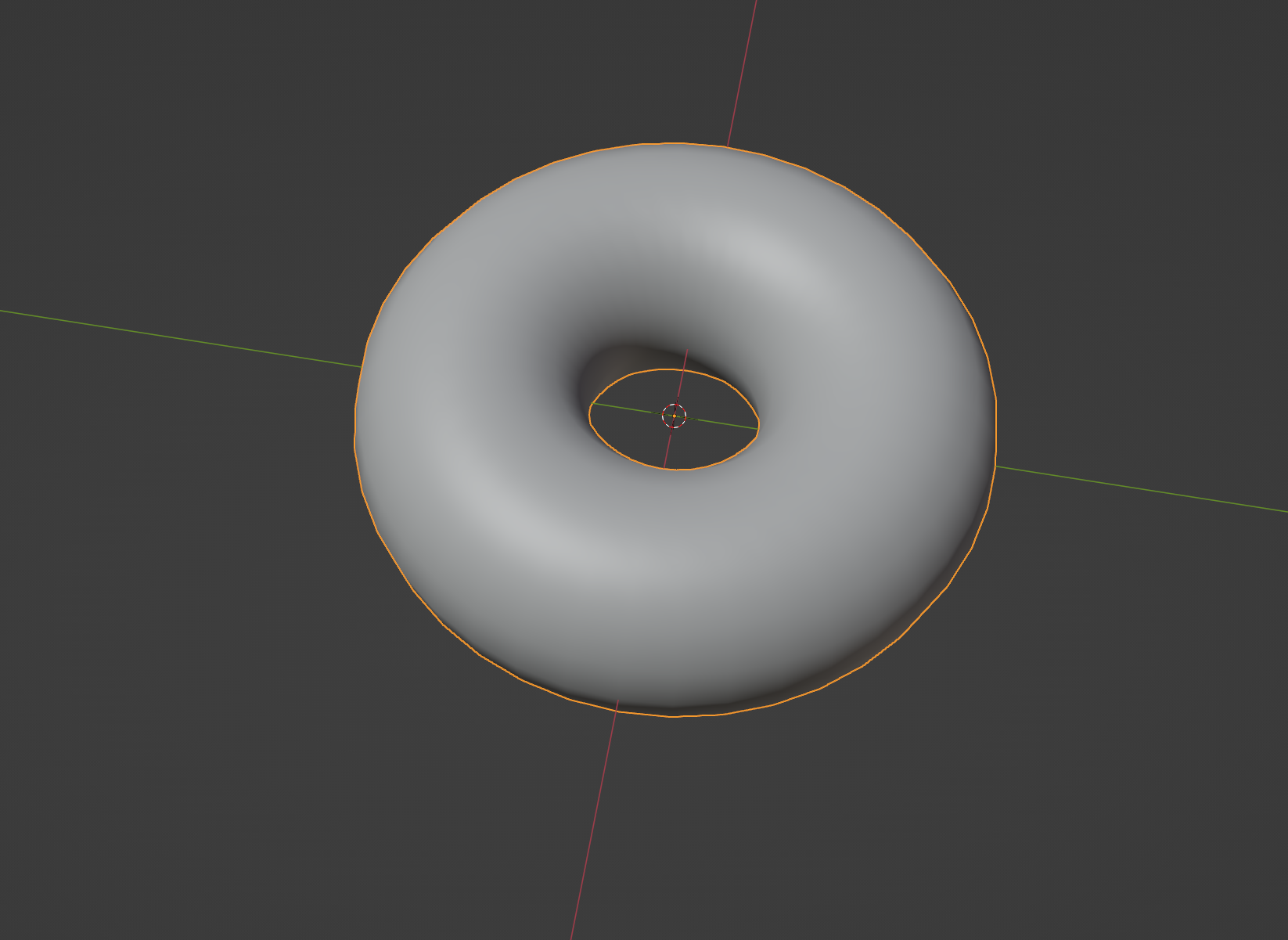
Tip4: 表面细分
在进行平滑着色之后,实际上物体表面仍然是有几何图形的面存在,所以还是会凹凸不平,我们可以通过“修改器”的方式进行表面细化。右侧扳手形状,点击添加修改器。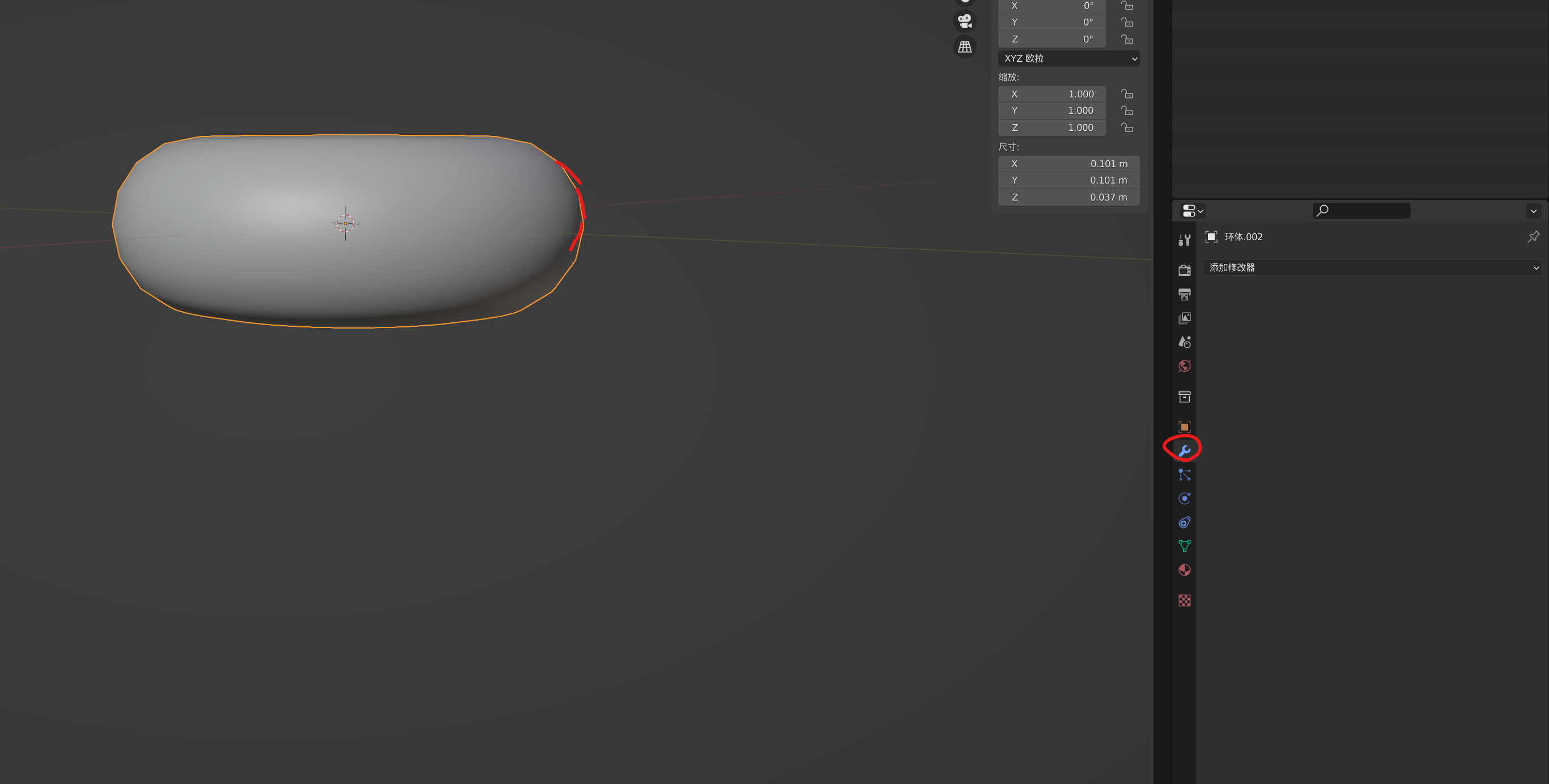
选择表面细分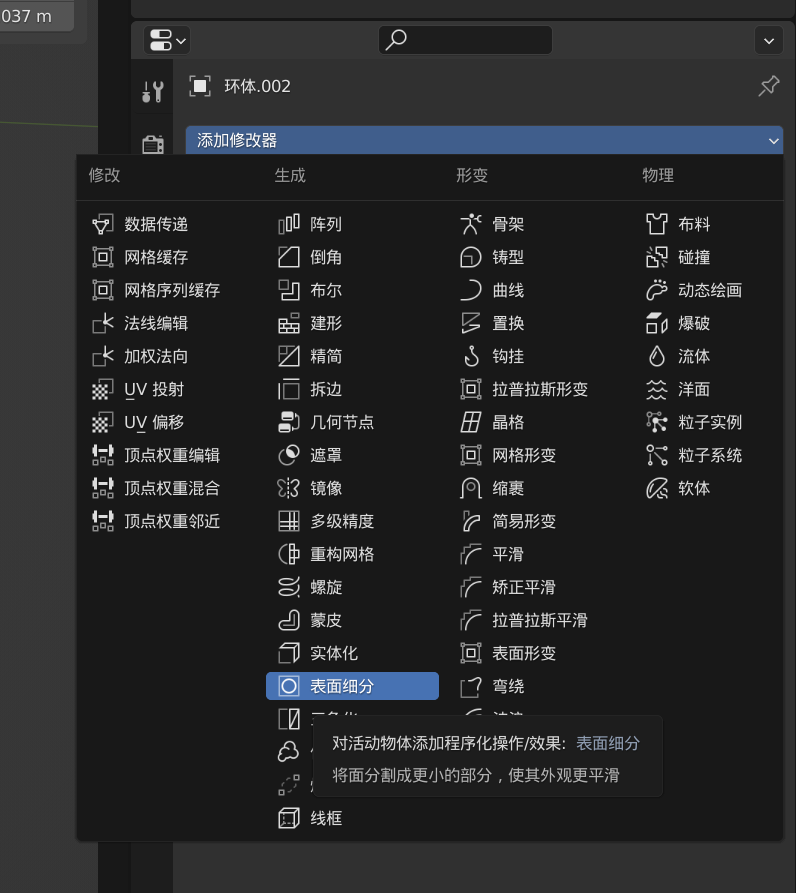
可以看到表面平滑了很多。事实上这个修改器会在几何点之间插入更多的点,你可以进行调整细分程度。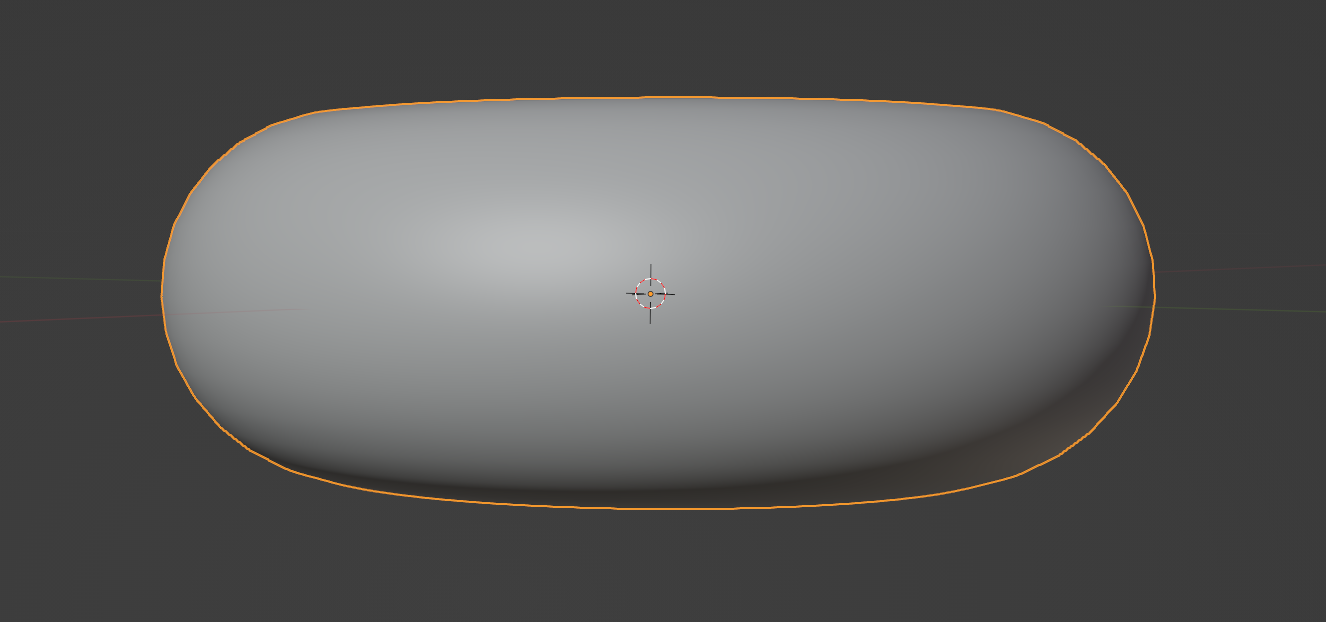
不过不宜放的太高,这样会导致细分点过多,消耗性能,一般 0 ~ 1 即可。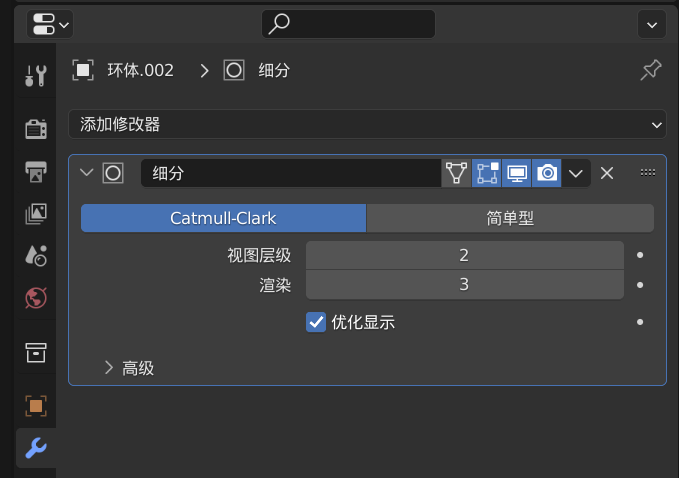
Tip5:按 Tab 进入编辑模式
「Tab」进入编辑模式,再按一次返回上一个模式。你也可以按左上方的模式切换按钮。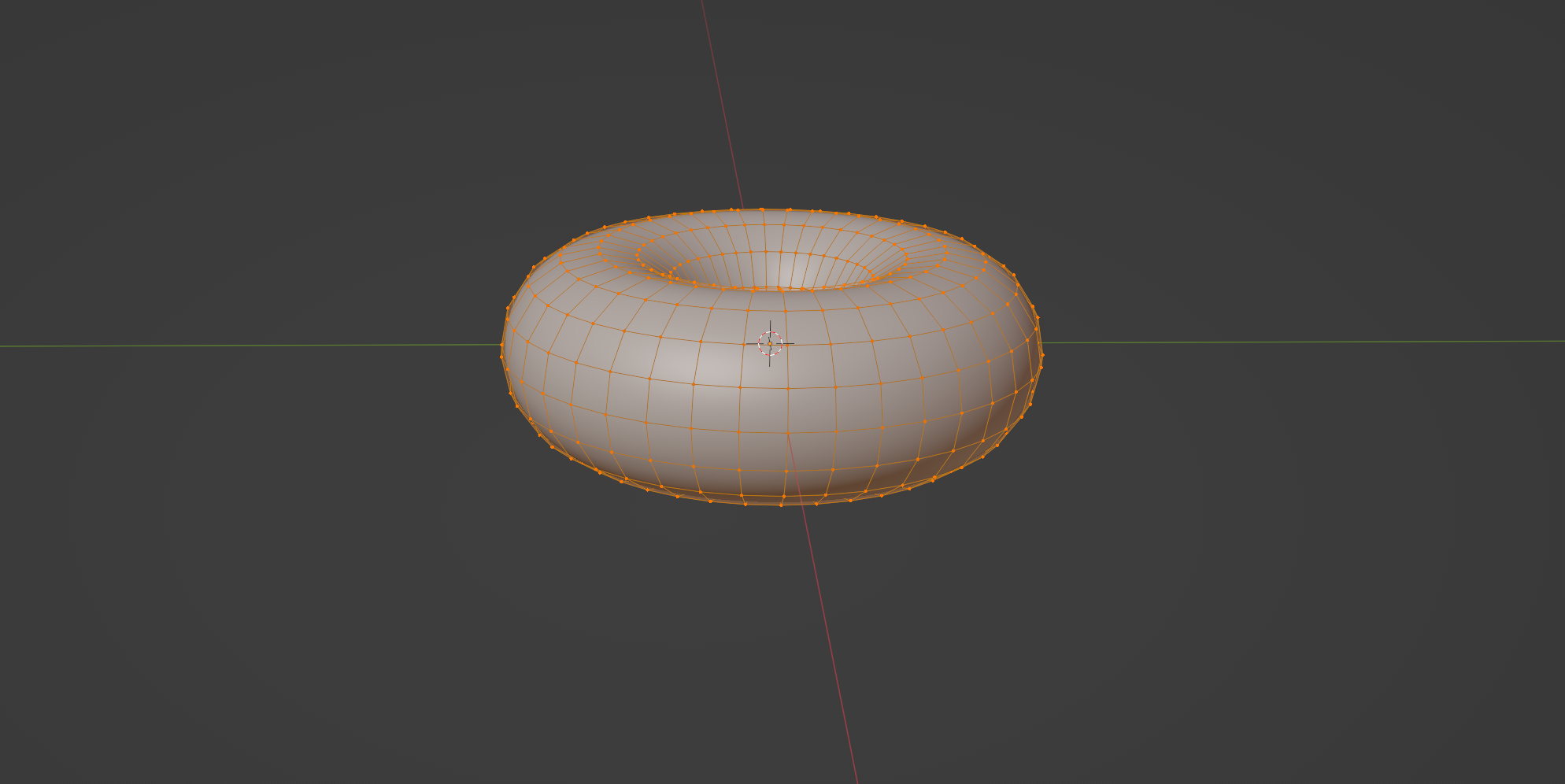
或者你也可以按 【Ctrl + Tab】切换模式,在编辑模式下我们可以看到无数的顶点,构成了我们的物体。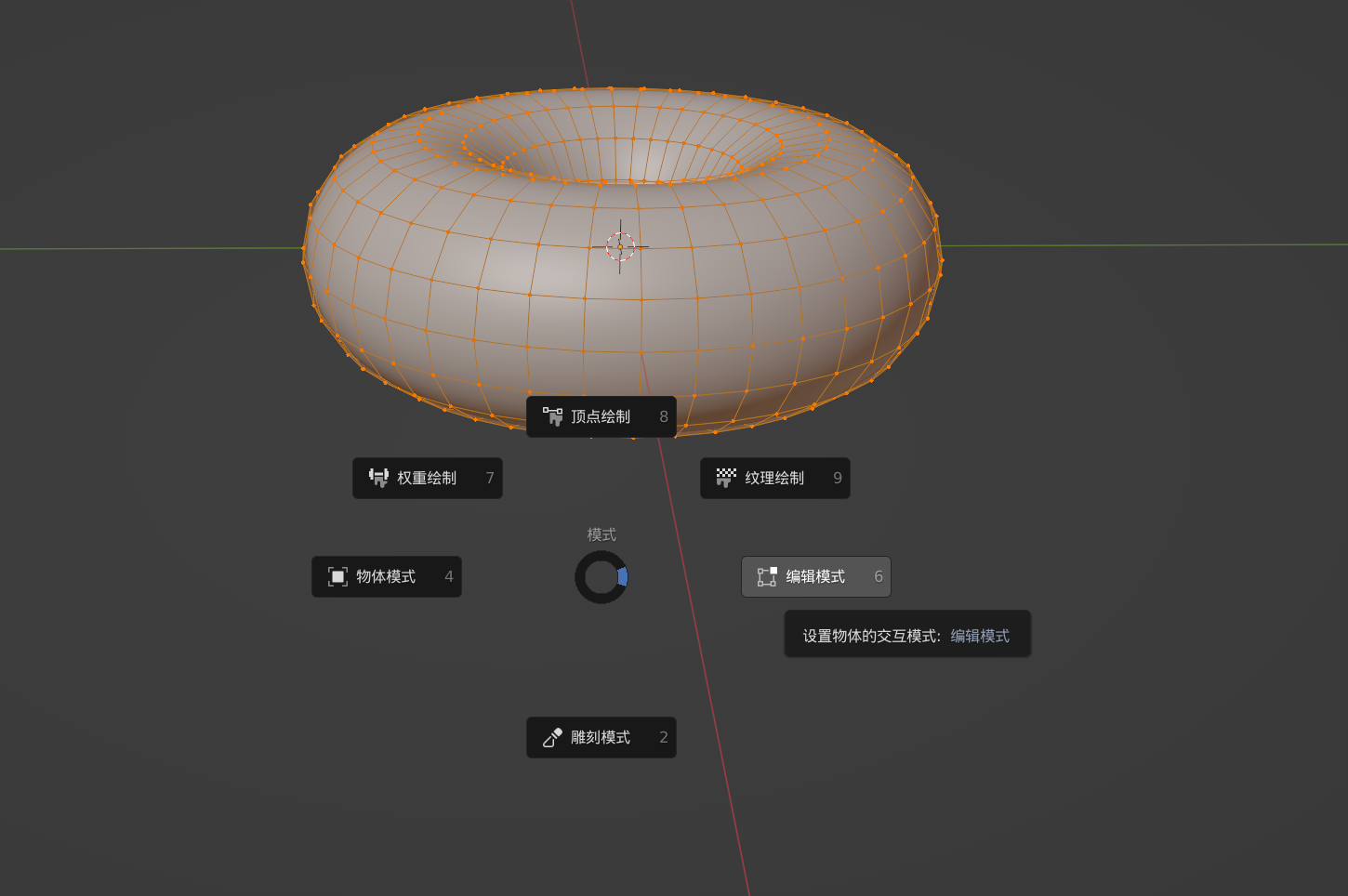
Tip6: 移动顶点
每个顶点都可以移动,选中后用 G 移动,可以调整我们的模型表面。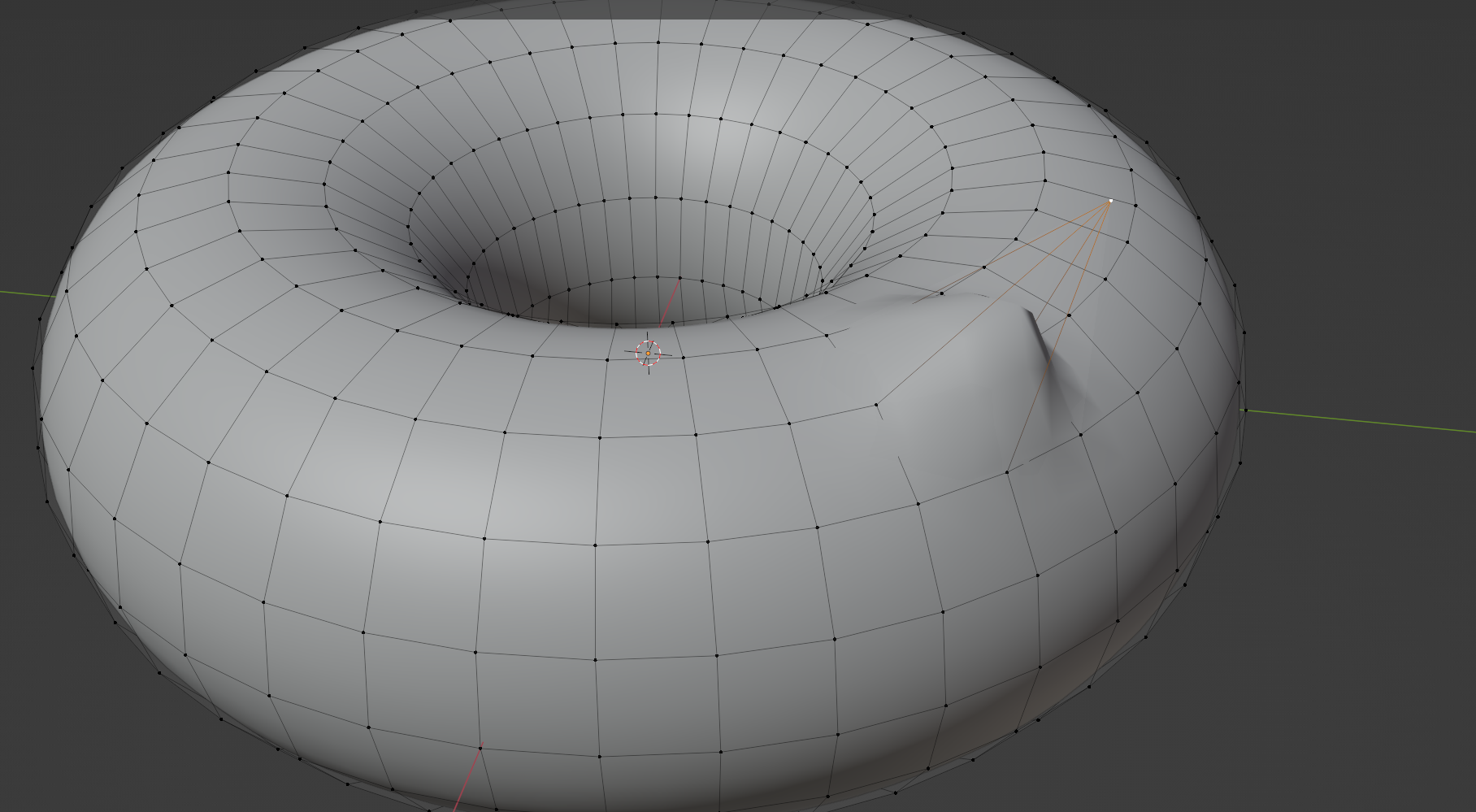
Tip7: 成比例拖动
如果要一个顶点一个顶点的拖动那么效率是非常低下的,我们可以用衰减编辑模式来成比例地调整模型。
默认情况下这个圈的范围是非常大的,你需要用滚轮把它调小。
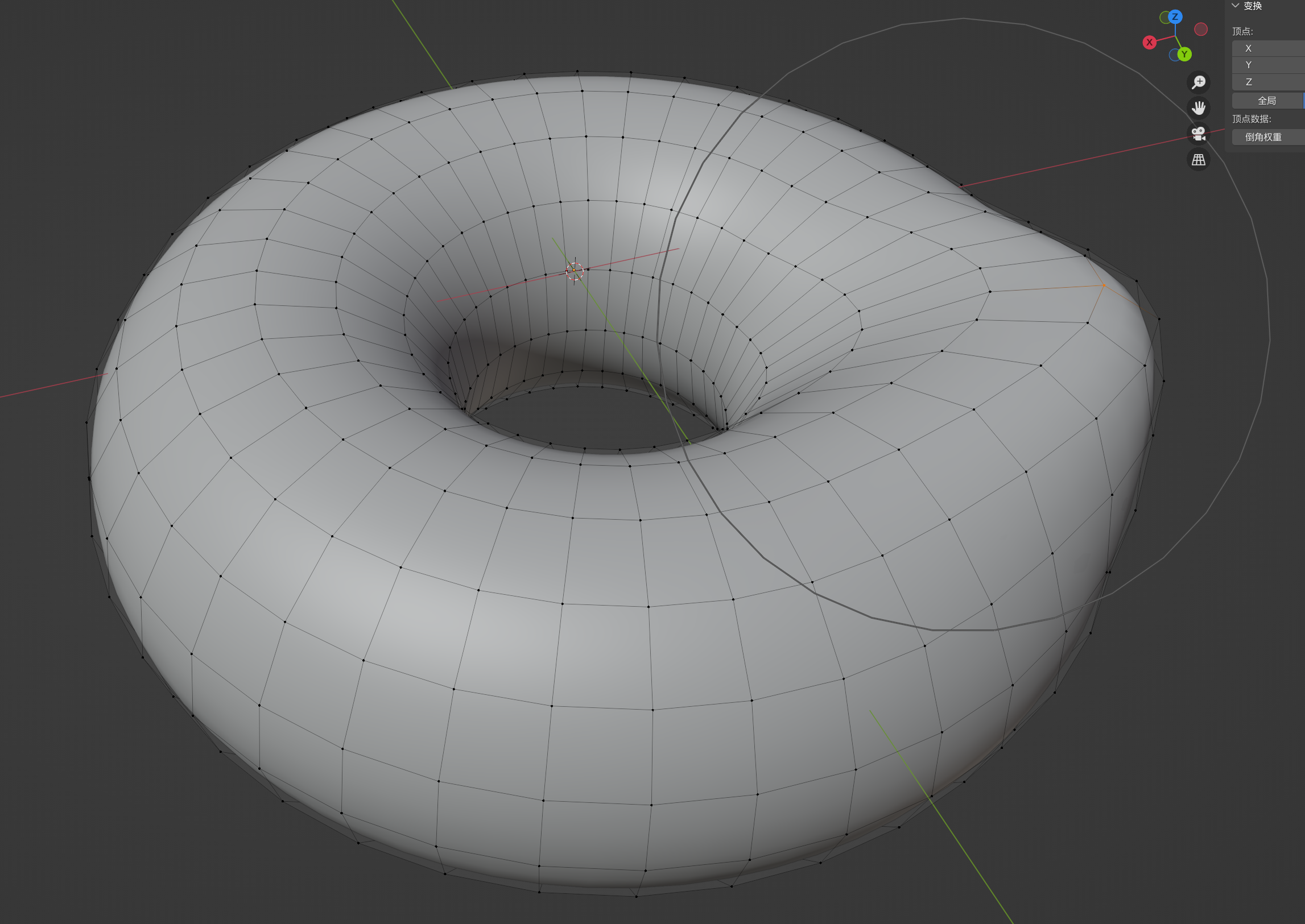
如下蓝色的圈就是衰减模式。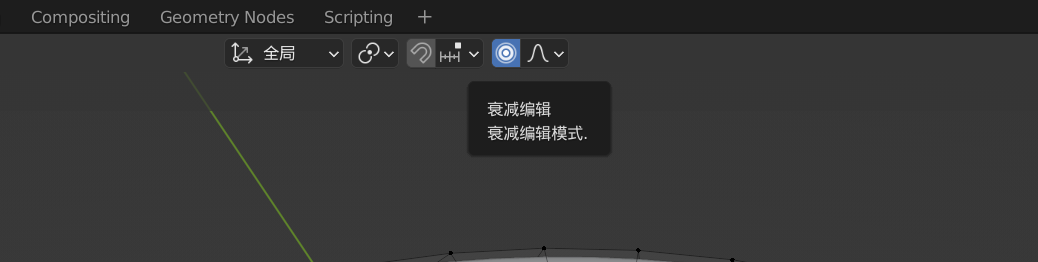
默认的拖动是各个方向都可以,你可以用 【Alt+ S】的快捷键让拖动的方向固定为顶点方向。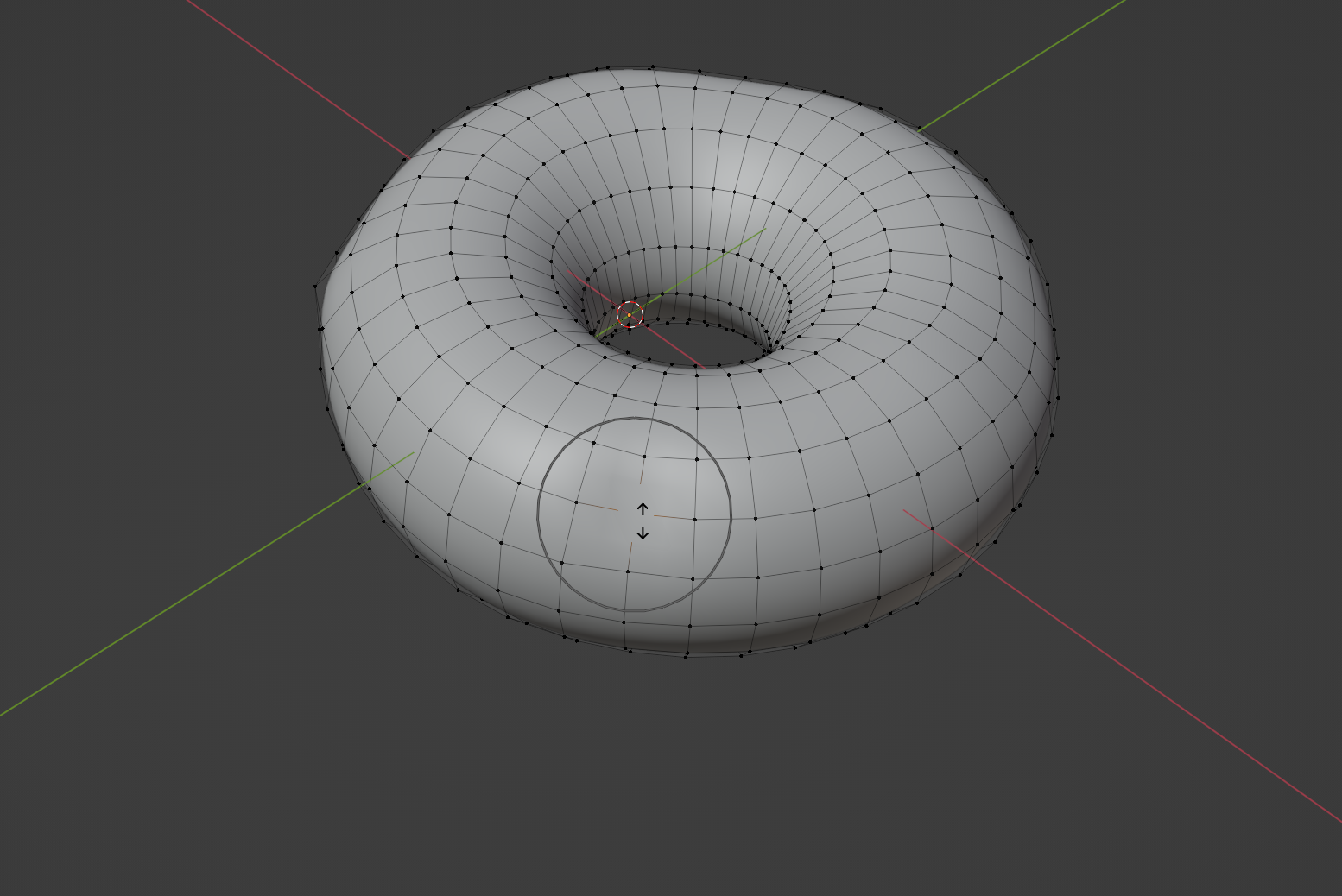
Tip8:编辑模式
在编辑模式下,只能点击物体相关的部分,其他部分不能点击,要点击其他部分可以切换至物体模式。
在编辑模式和物体模式中来回切换是很常见的操作,在编辑模式中编辑,然后再物体模式中查看。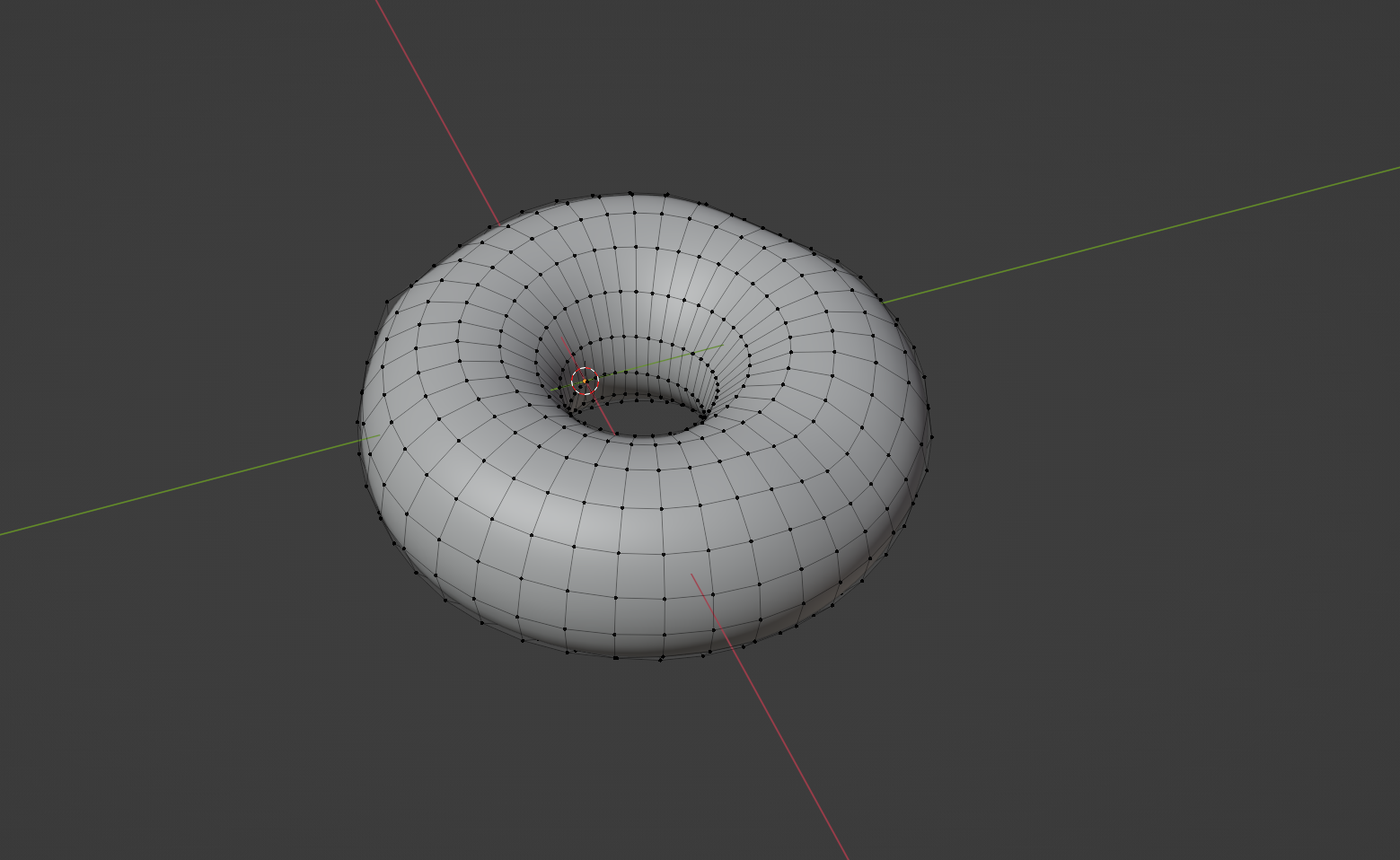
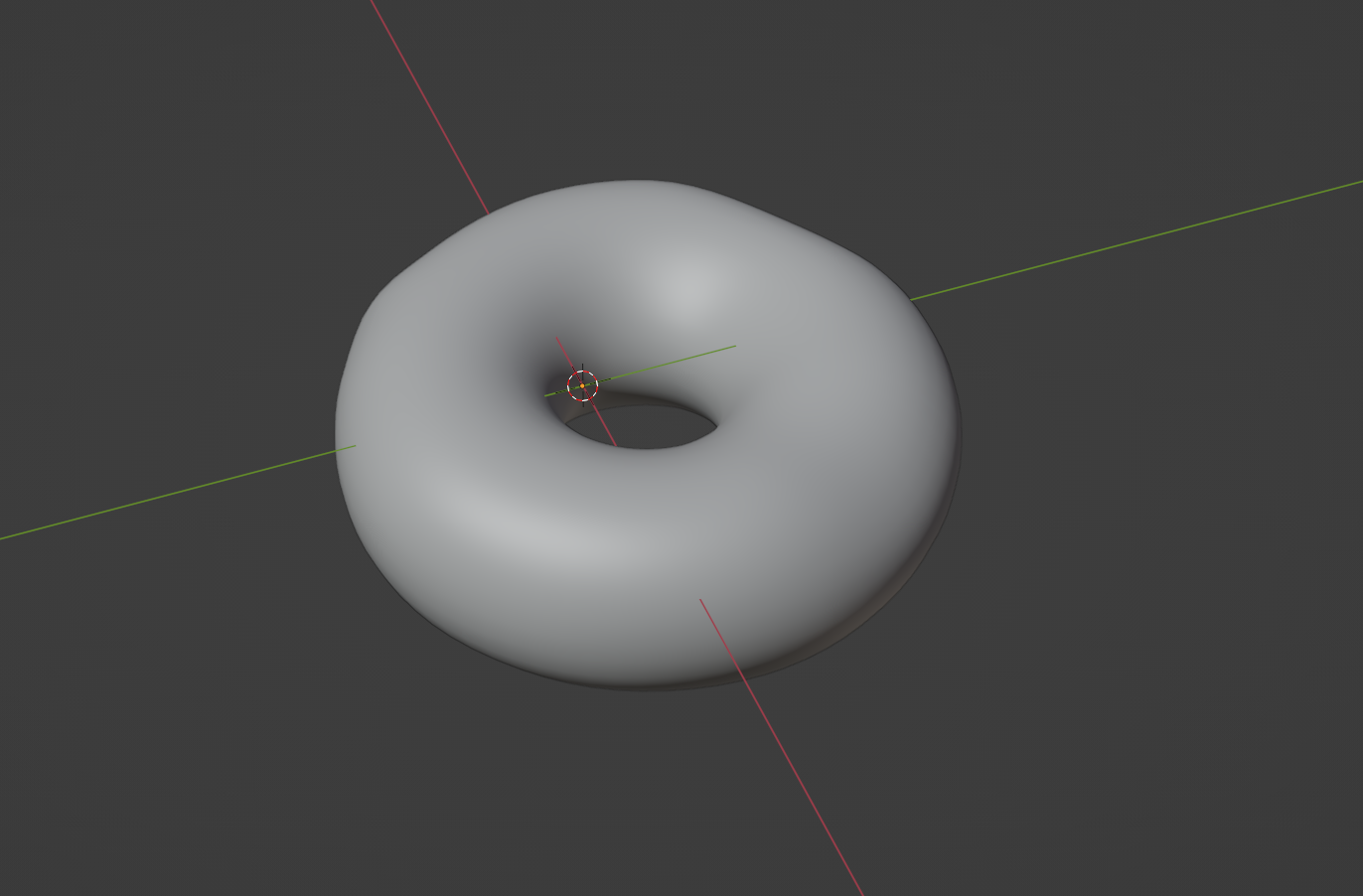
Tip9:随机选择顶点
可以通过选择工具随机选择一些节点,然后做批量操作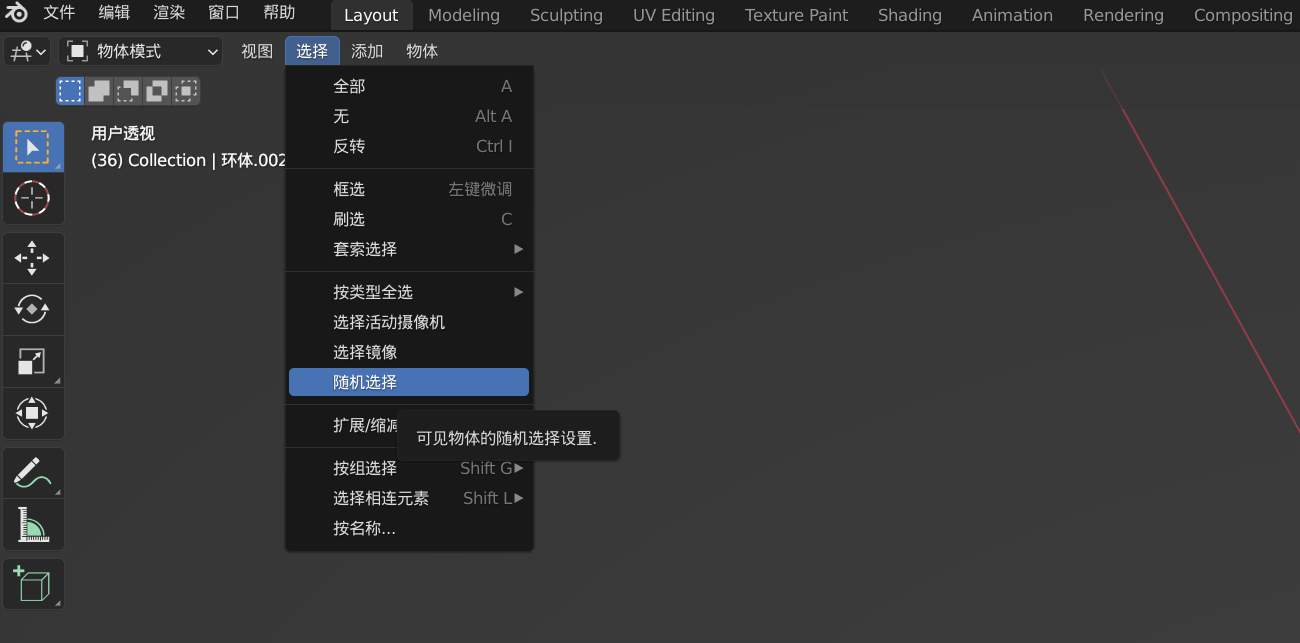
可以比较方便地用来做随机生成的物体。