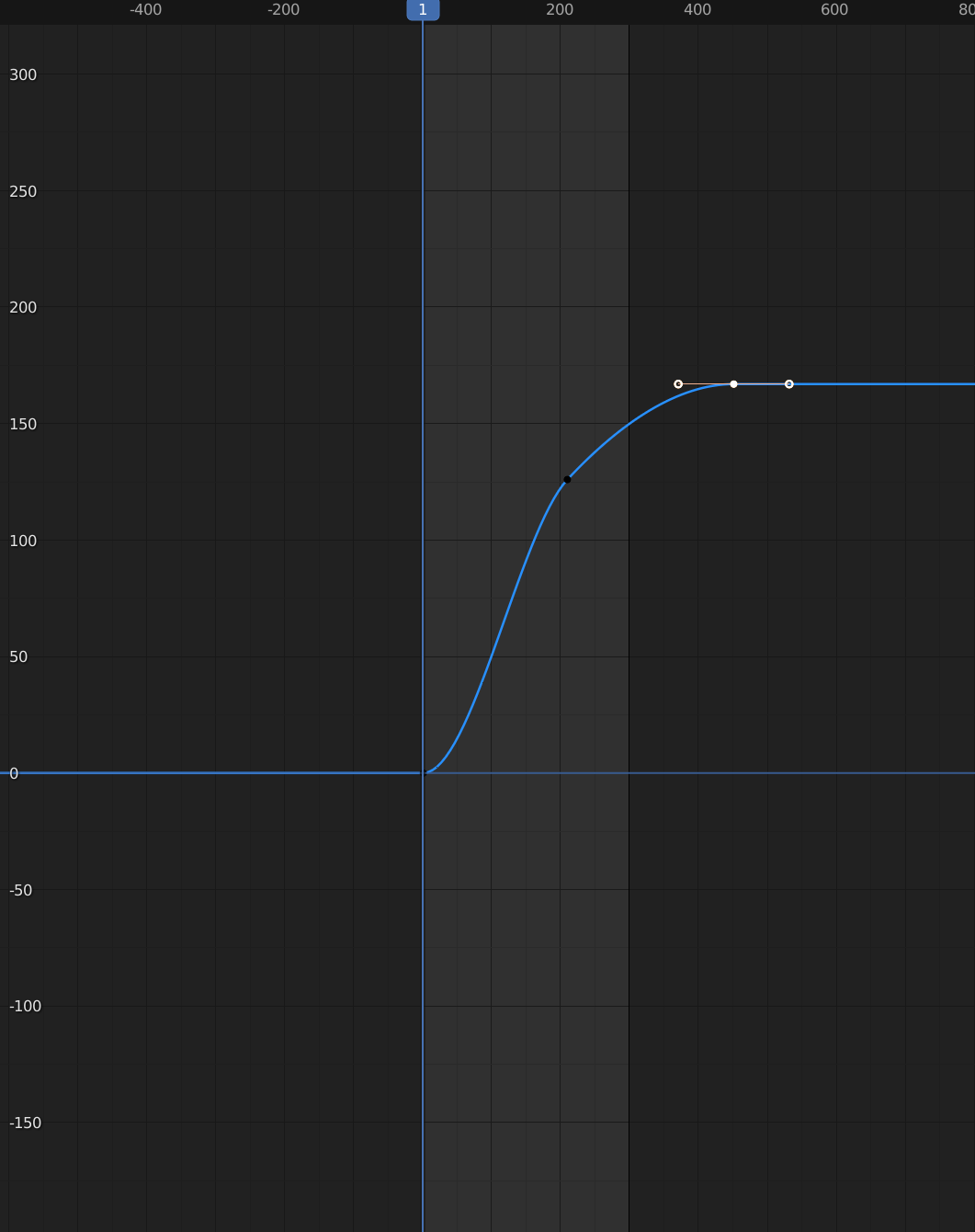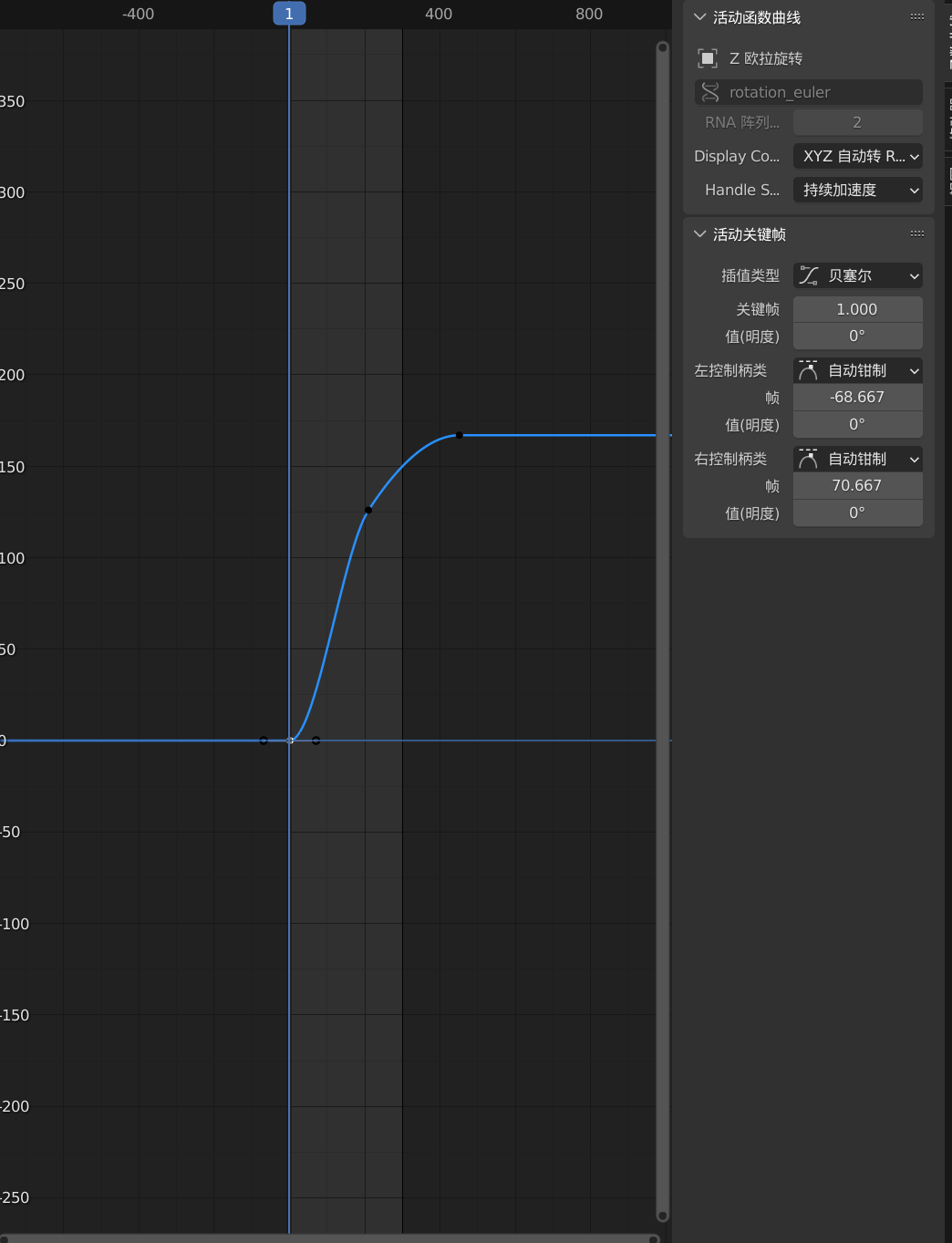https://www.youtube.com/watch?v=LMA3S2EGM6U&list=PLjEaoINr3zgFX8ZsChQVQsuDSjEqdWMAD&index=11
成果
知识点
Tip1:摄像机相关
【0】切换摄像机视角
【Ctrl + 0】设置活动物体为摄像机
【Ctrl + Alt +0】设置摄像机与视角齐平
Tip2:设置层级
依次选中子级,最后选中父级,然后【Ctrl + P】设置物体,即可将子级放到父级下。比如这里,我们将奶油放到甜甜圈下,然后将球体放到奶油下。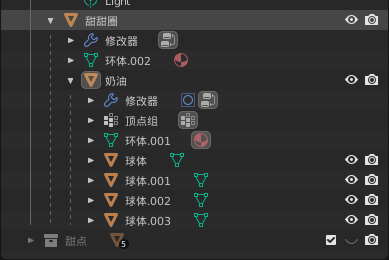
这样奶油移动的时候球体也会跟着奶油移动。甜甜圈移动的时候,奶油也会跟着移动。相当于有了层级。
Tip3:设置视频输出
调整分辨率,帧率等都在这里。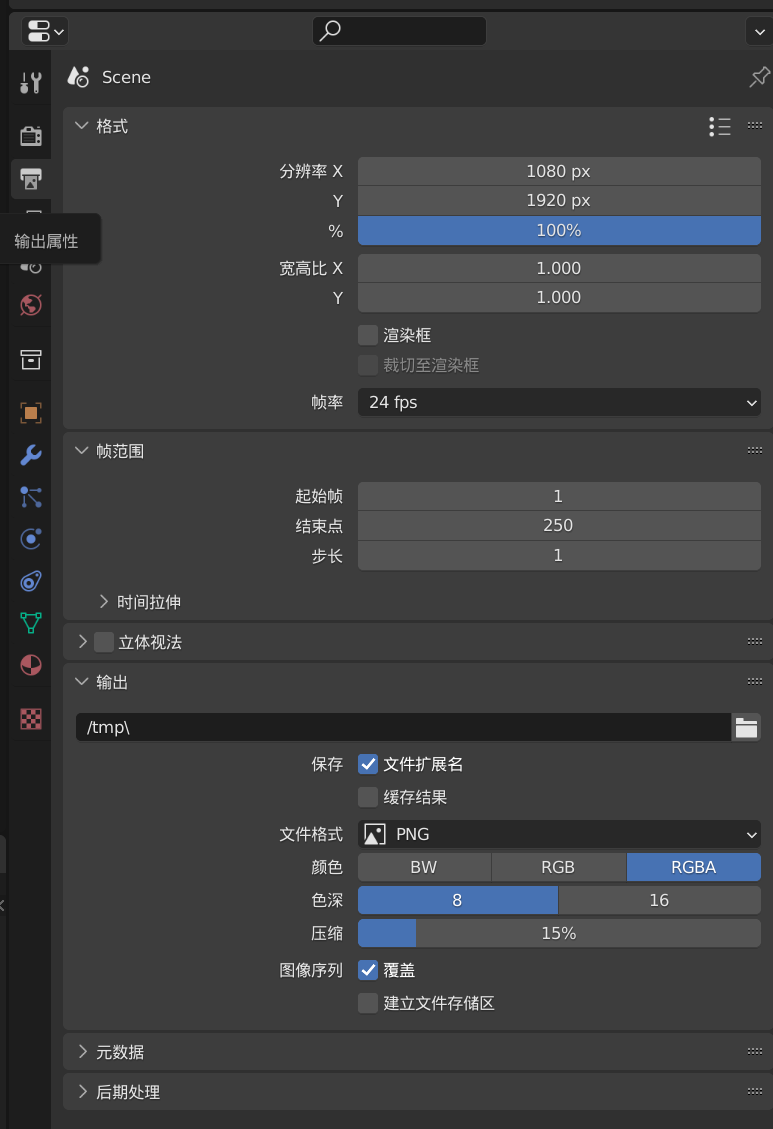
Tip4: 调整摄像头
焦距等。选中摄像头,然后调整右侧摄像头选项中的焦距,可以将镜头拉长或拉短,调整物体在镜头中的远近相对位置等。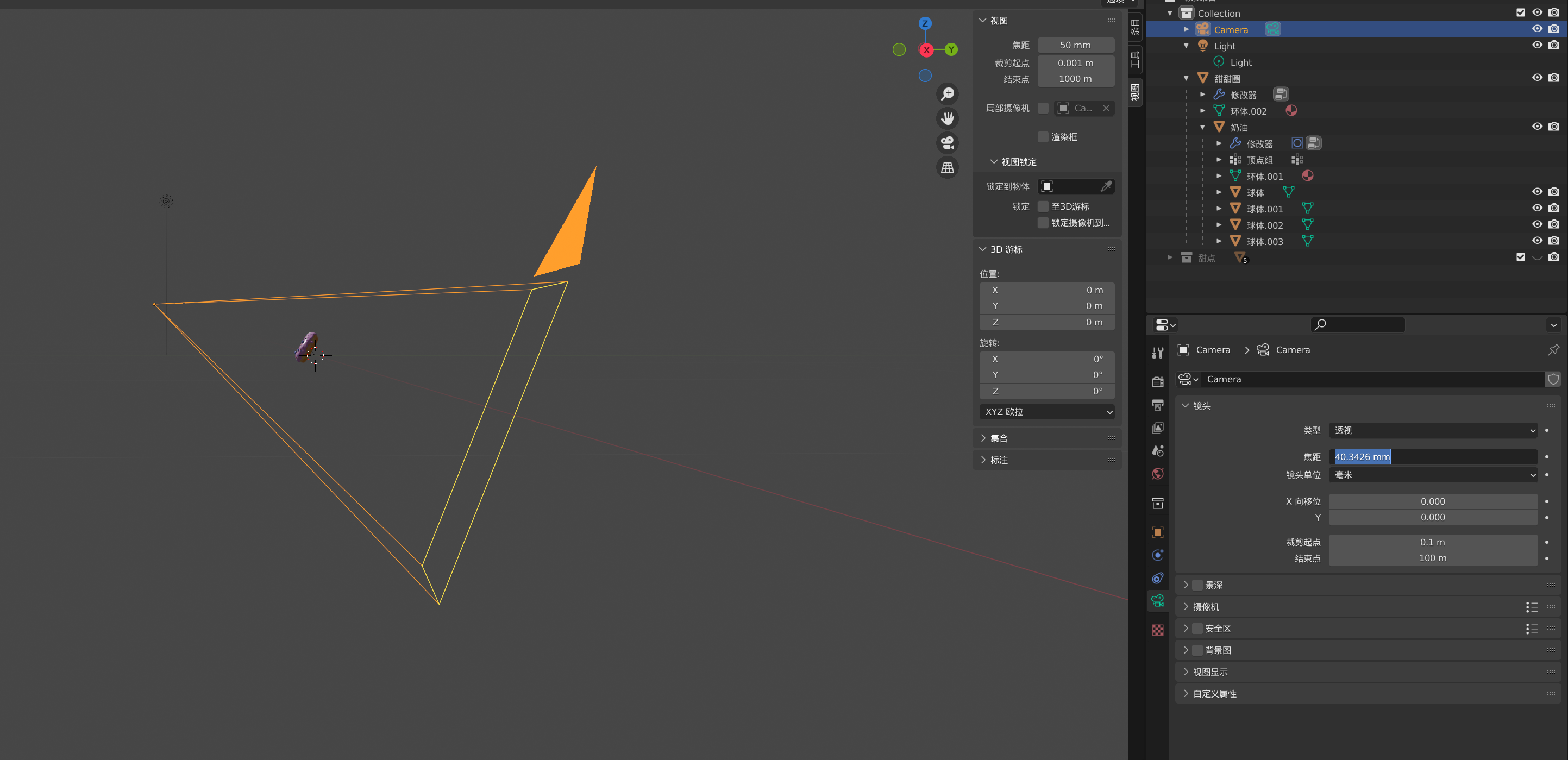
Tip5:构图辅助线
你可以在视图显示的【构图辅助线中】添加,比如九宫格,比如中心点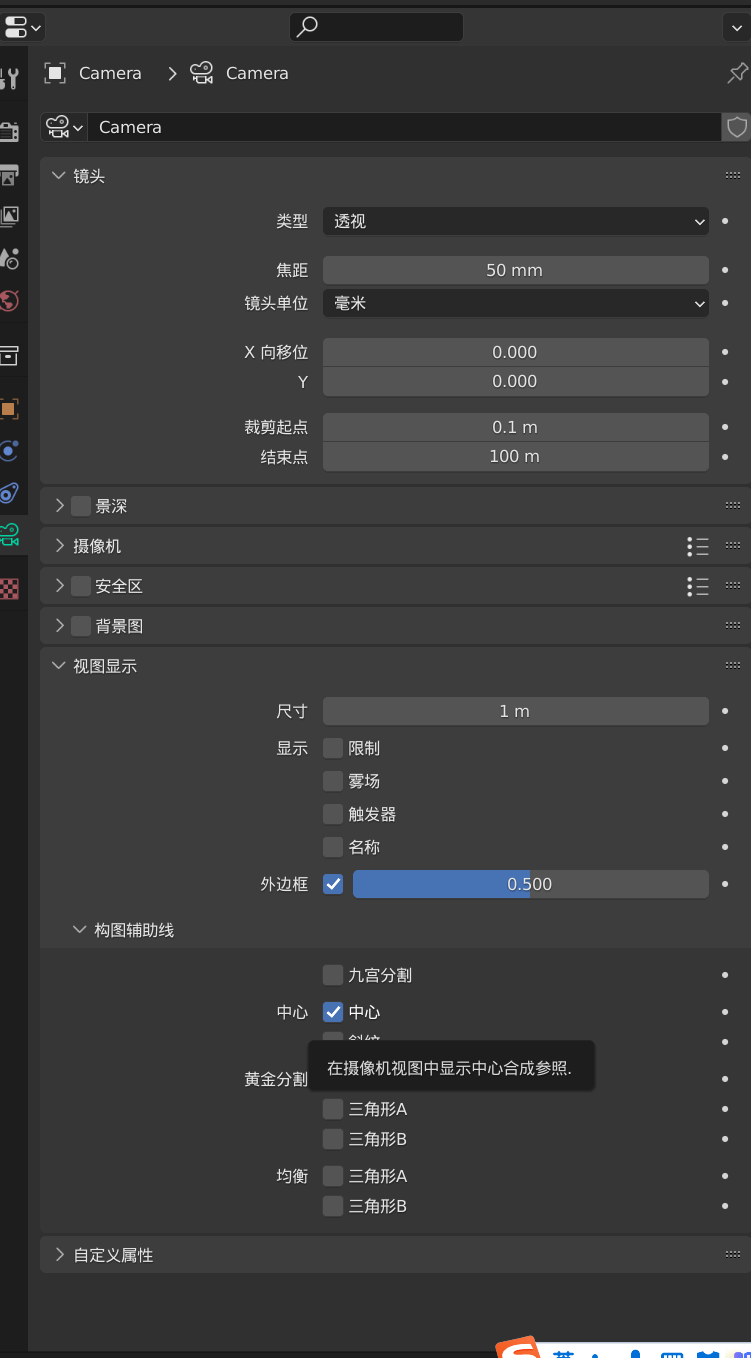
就像摄像机一样会添加辅助线出来。
Tip6:插入关键帧
动画在下面的动画视图中展示,你可以

你可以在场景中配置帧率,比如 30 fps 即每秒钟会有 30 帧,即30个画面渲染。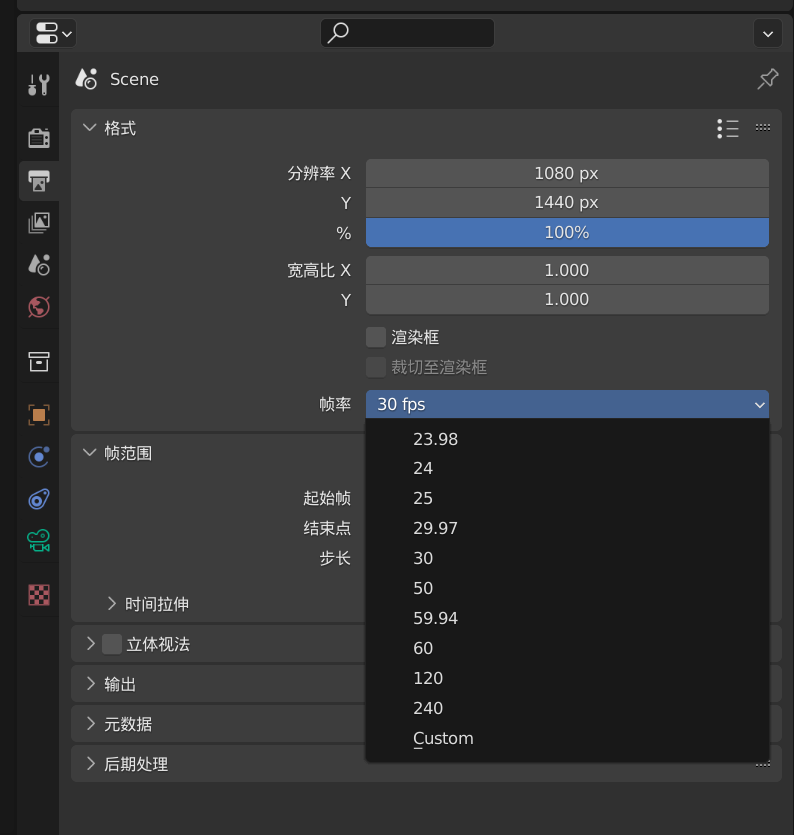
【i】Insert 插入关键帧,根据你插入的关键帧渲染动画。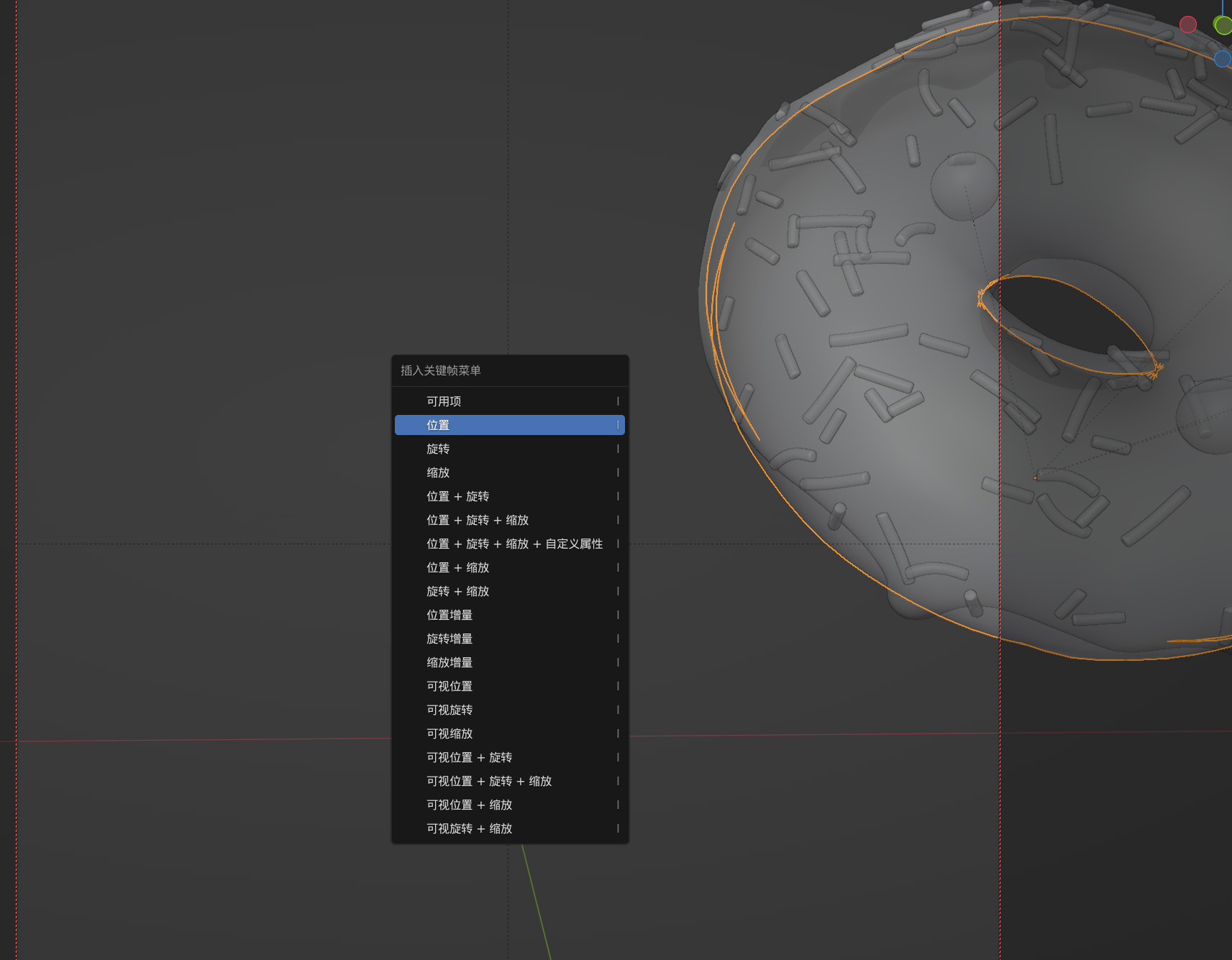
值得注意的是 Blender 默认会渲染每一帧,这会导致你的 fps 实际上达不到真实速率,你可以在配置中调节: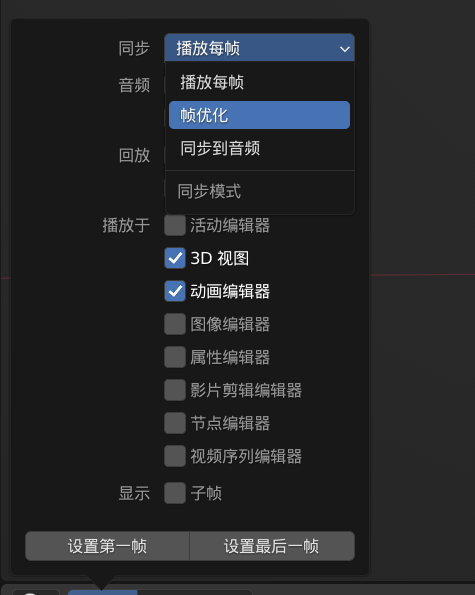
这样 Blender 在渲染时会掉帧,但会按真实时间线播放。
Tip7:曲线编辑器
曲线编辑器可以对动画关键帧进行调整。
滚轮可以放大缩小,【Ctrl + 滚轮中键】可以向左向右,或者向上向下地放大缩小。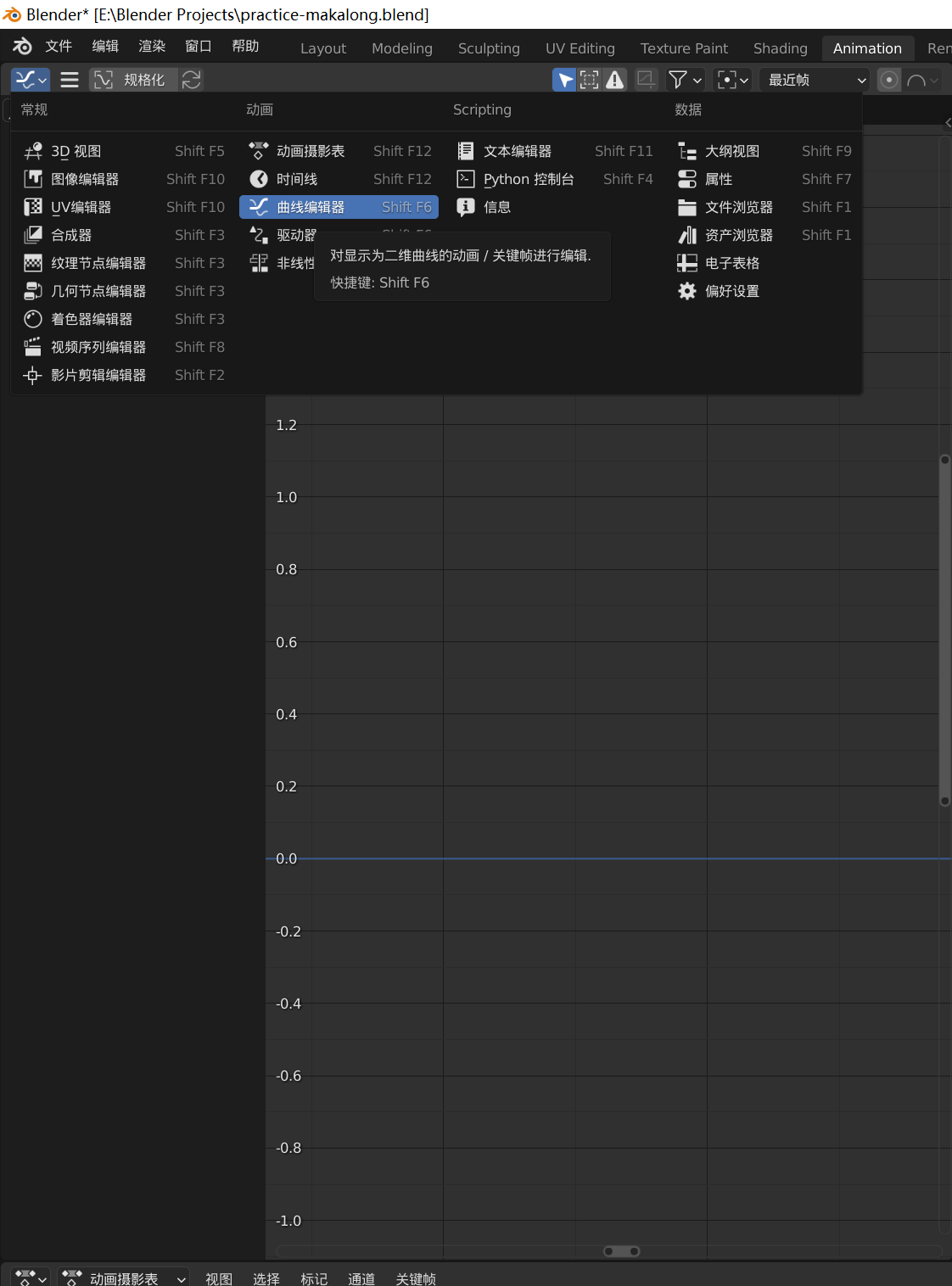
比方说这里缩小到合适的尺寸可以看到曲线轨迹。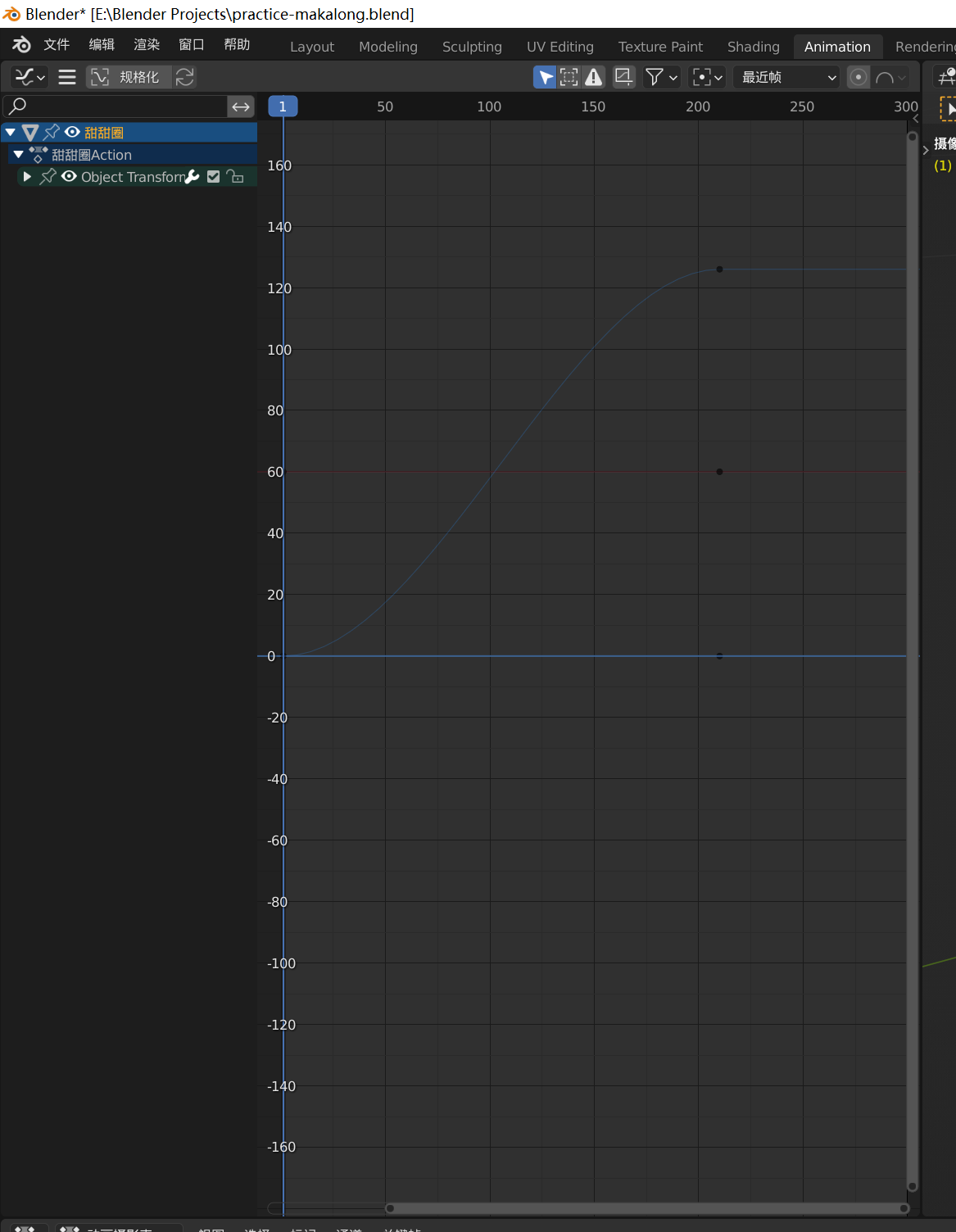
按【Home】键可以看清全貌。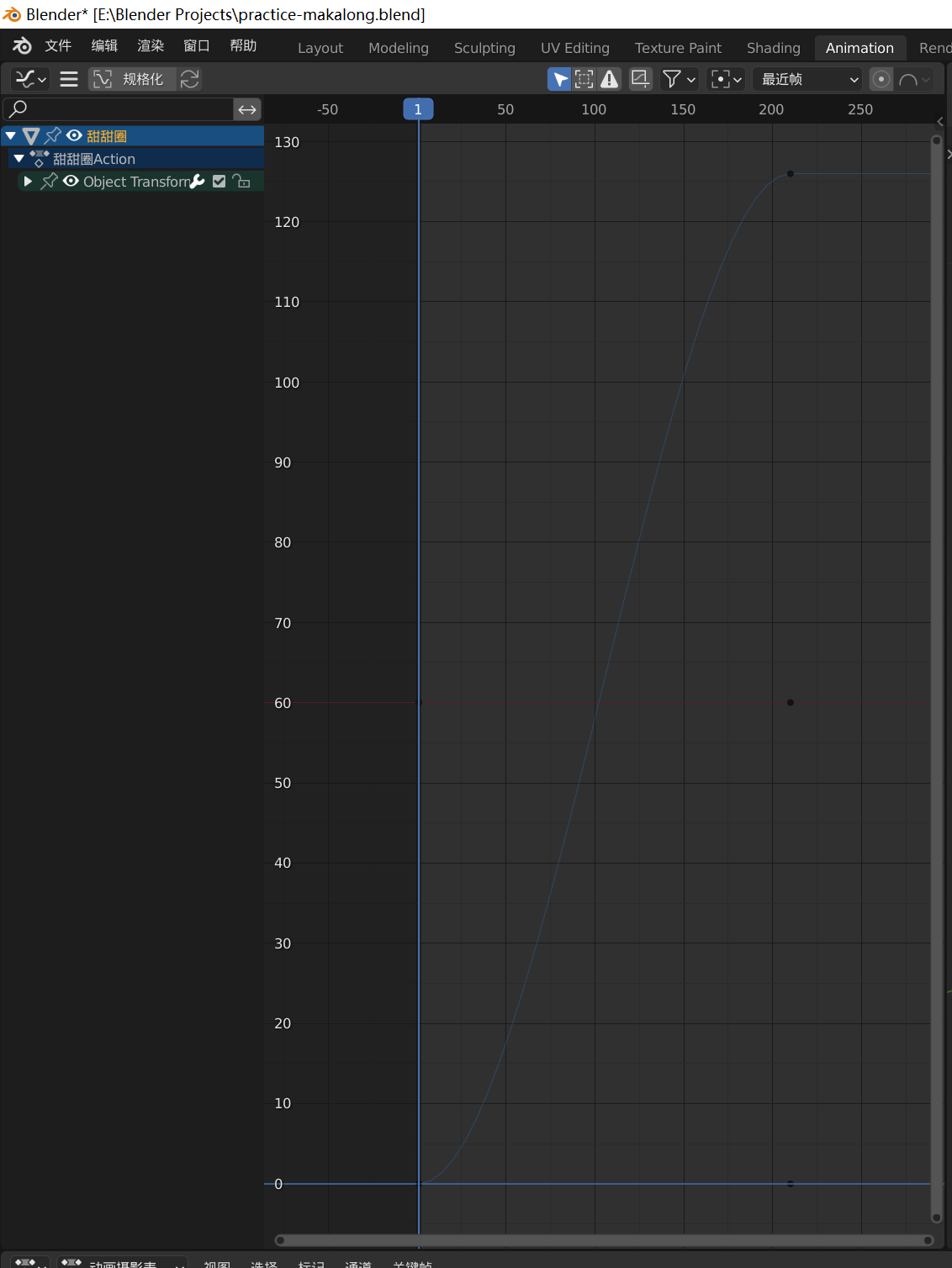
带了三个维度的轴,你可以按 X 删除。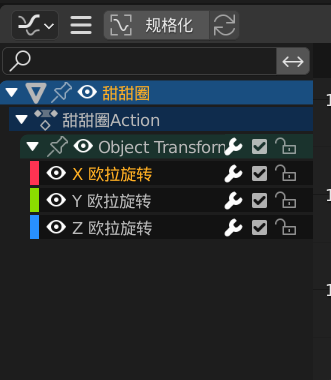
Tip8:动画摄影表
除了曲线编辑器,你也可以用下面的动画摄影表编辑。
Tip9:动画曲线添加节点
Tip10:查看节点信息
Tip11:循环
要让动画循环播放,要考虑让动画结束后物体的终点状态应该和原点一样,所以可以精确计算一下。比如这里计算角度 720度。360+360+30(开始的30度)。
另外为了无缝衔接,这个关键帧可以是结束帧+1。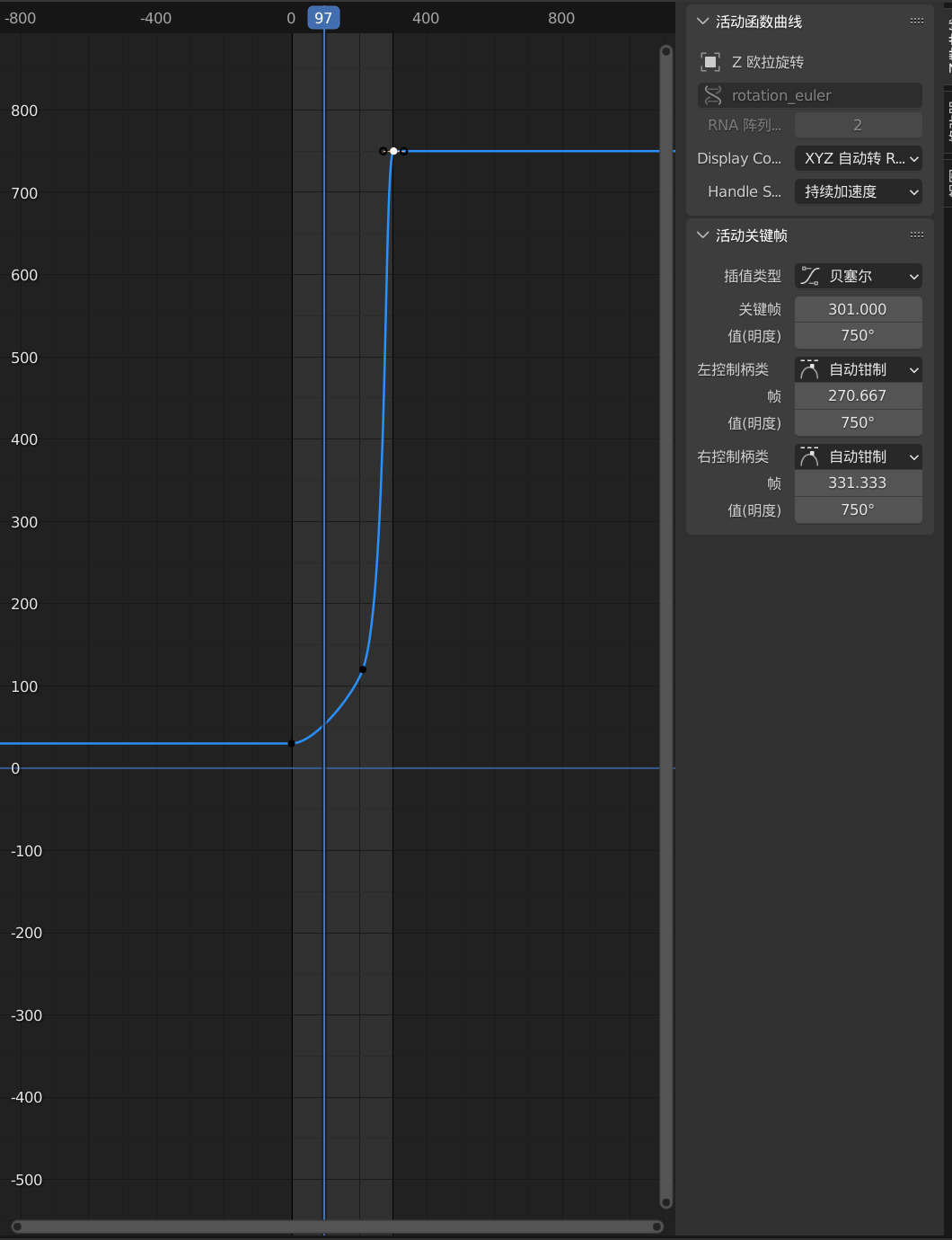
Tip12:制造常量曲线
将曲线两边的调整点尽量缩小即可。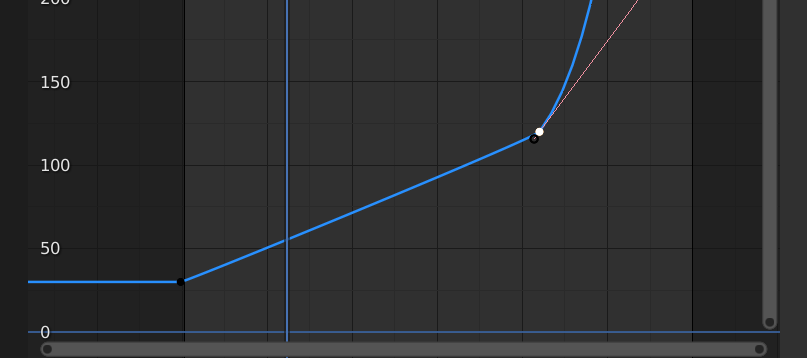
![Blender_ [E__Blender Projects_practice-makalong.blend] 2022-02-12 16-25-15.mp4 (70.59MB)](/uploads/projects/mind-palace@zfsahn/7f2f55e32159afeaa752aaa4983cc03b.png)