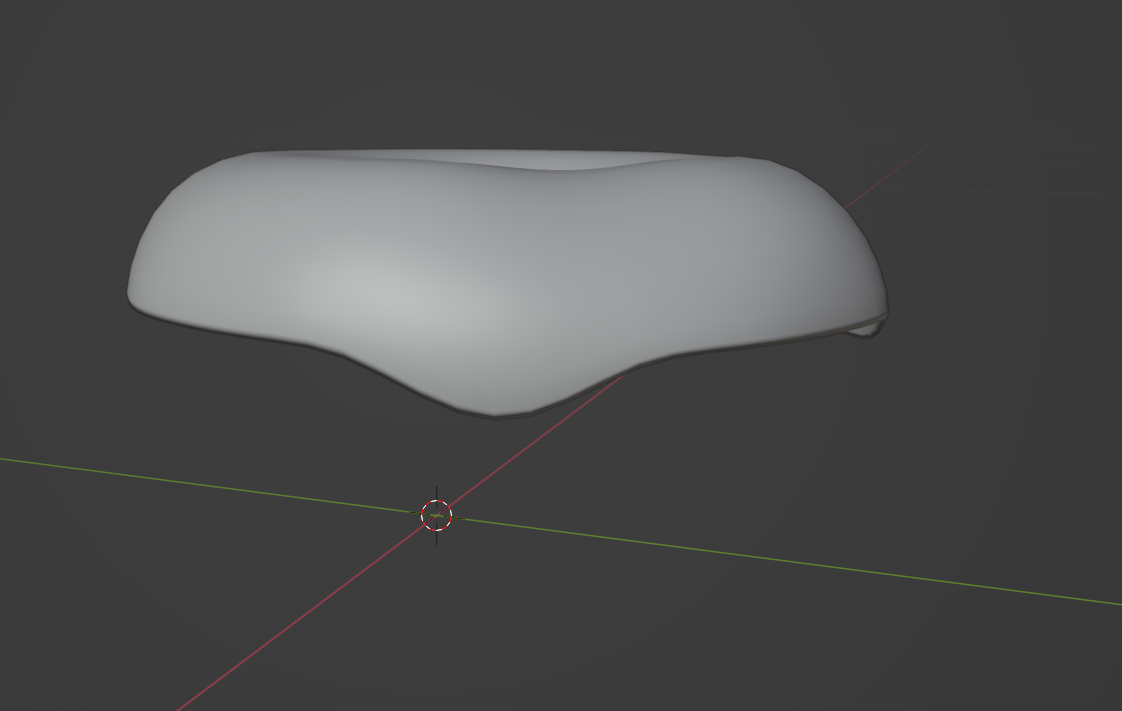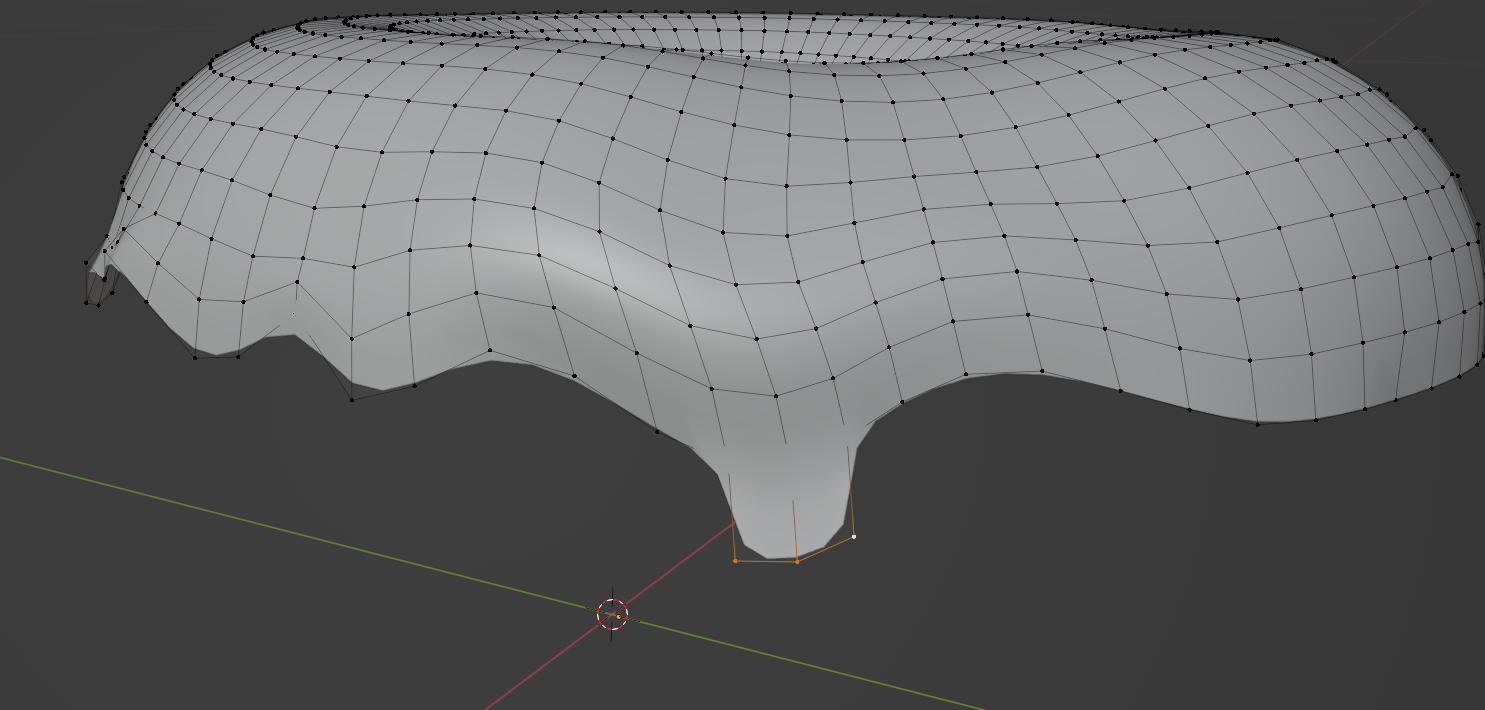youtube.com/watch?v=R1isb0x4zYw&list=PLjEaoINr3zgFX8ZsChQVQsuDSjEqdWMAD&index=4
成果
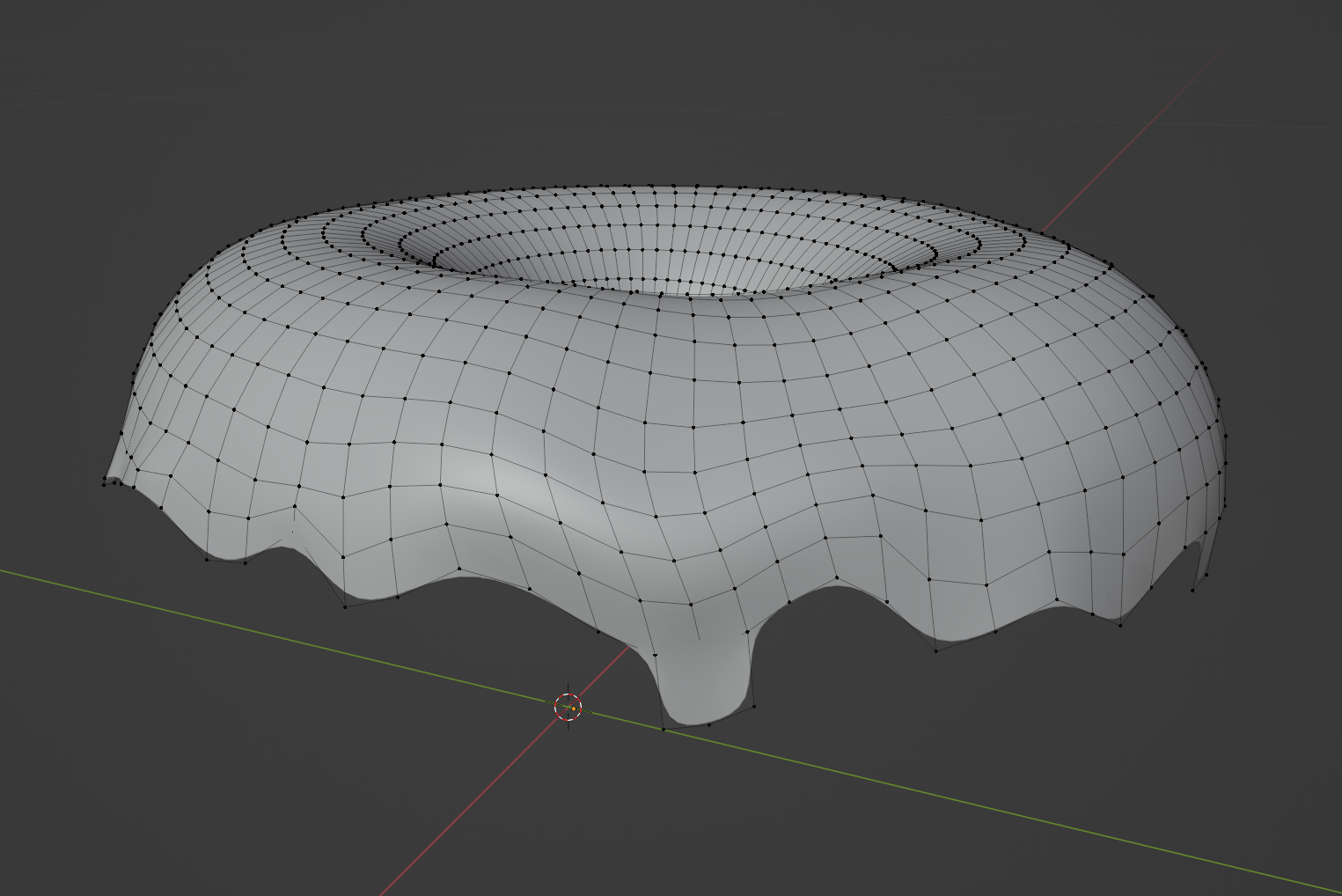

知识点
Tip1:吸附
顶上的这个“吸附”功能可以控制物体移动时的吸附模式,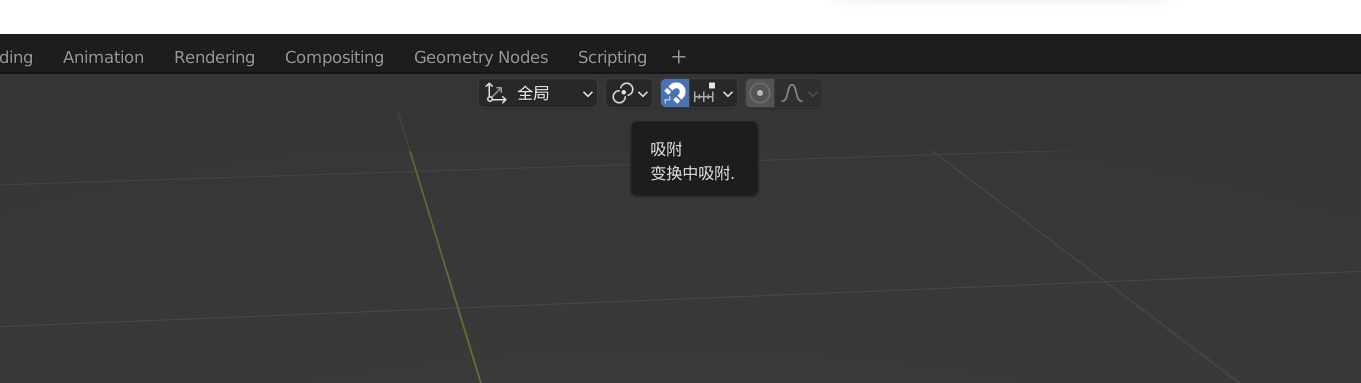
比方说默认是吸附到栅格的增量点,这样你移动时都是移动到栅格节点上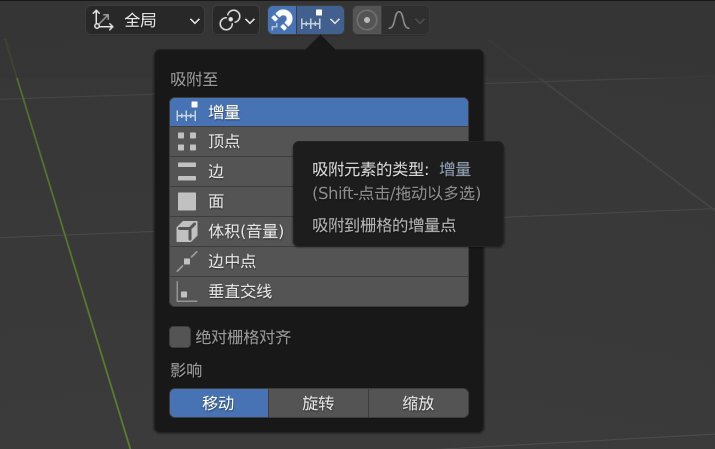
如下图奶油所示。你也可以在移动时按住 “ctrl”来获得同样的效果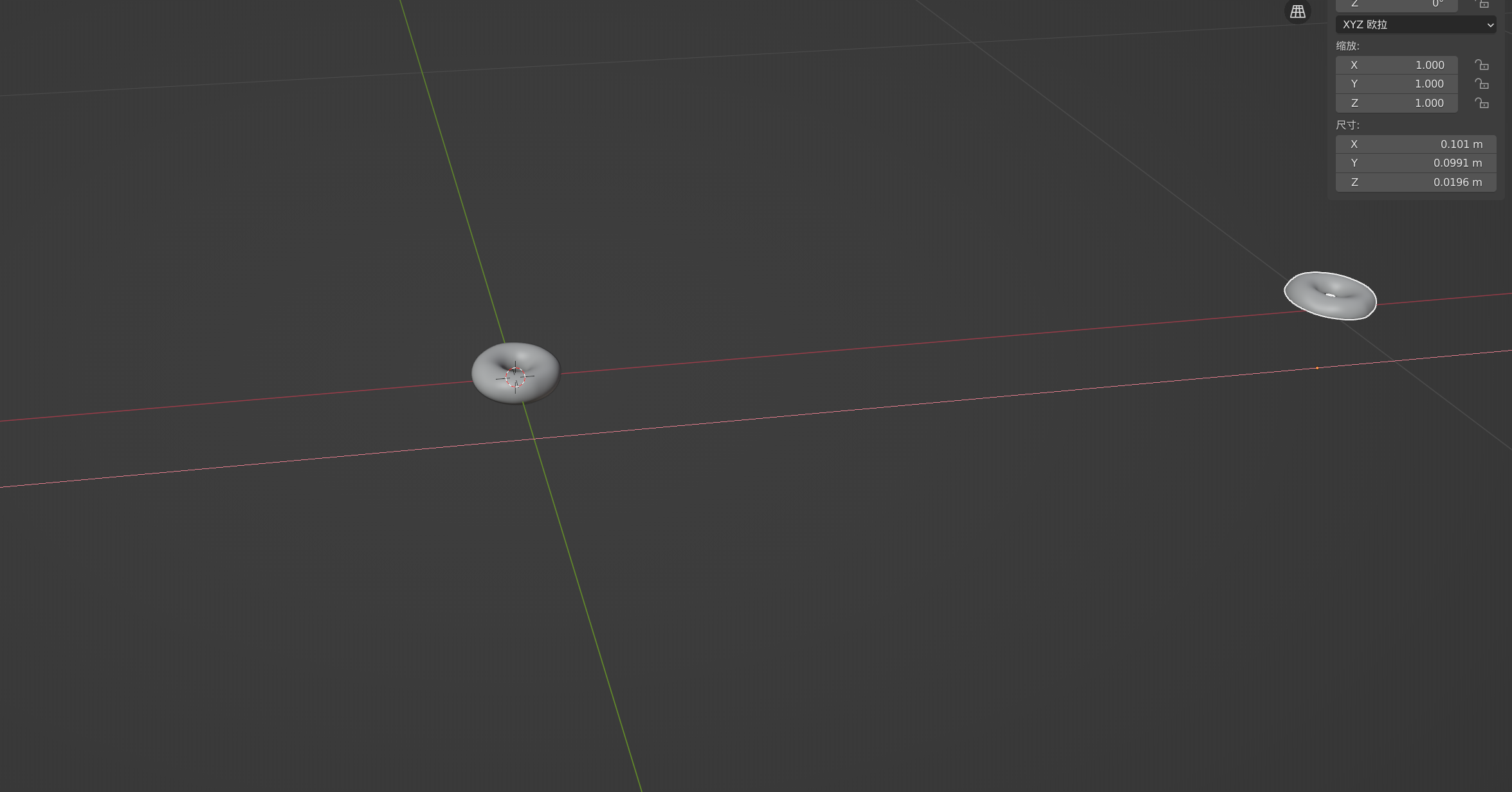
Tip2:表面吸附
我们可以将吸附模式设置为“面”,这样吸附时会沿着物体的表面,而不会穿过。如果你打开了比例拖动,那么除拖动的顶点外要让其他顶点也沿着表面移动可以勾选“项目的独立元素”复选框。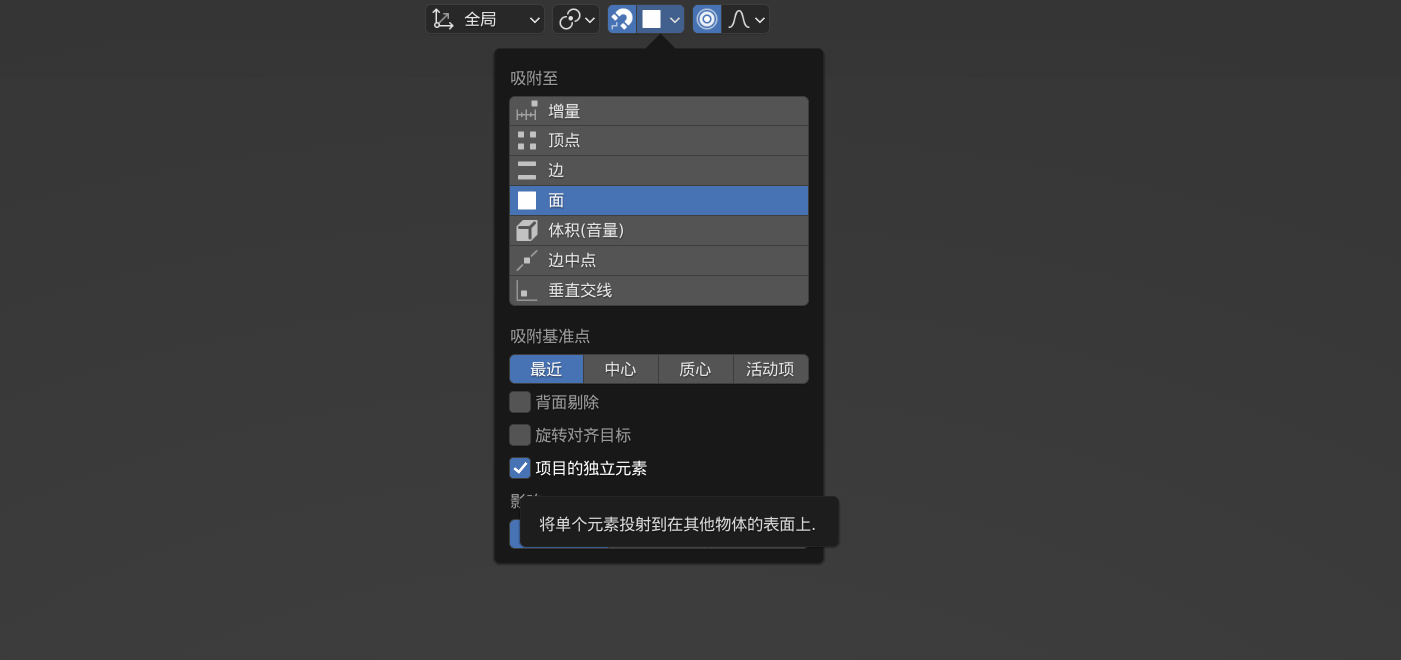
这样拖动后顶点都在下面物体的表面上,如下所示。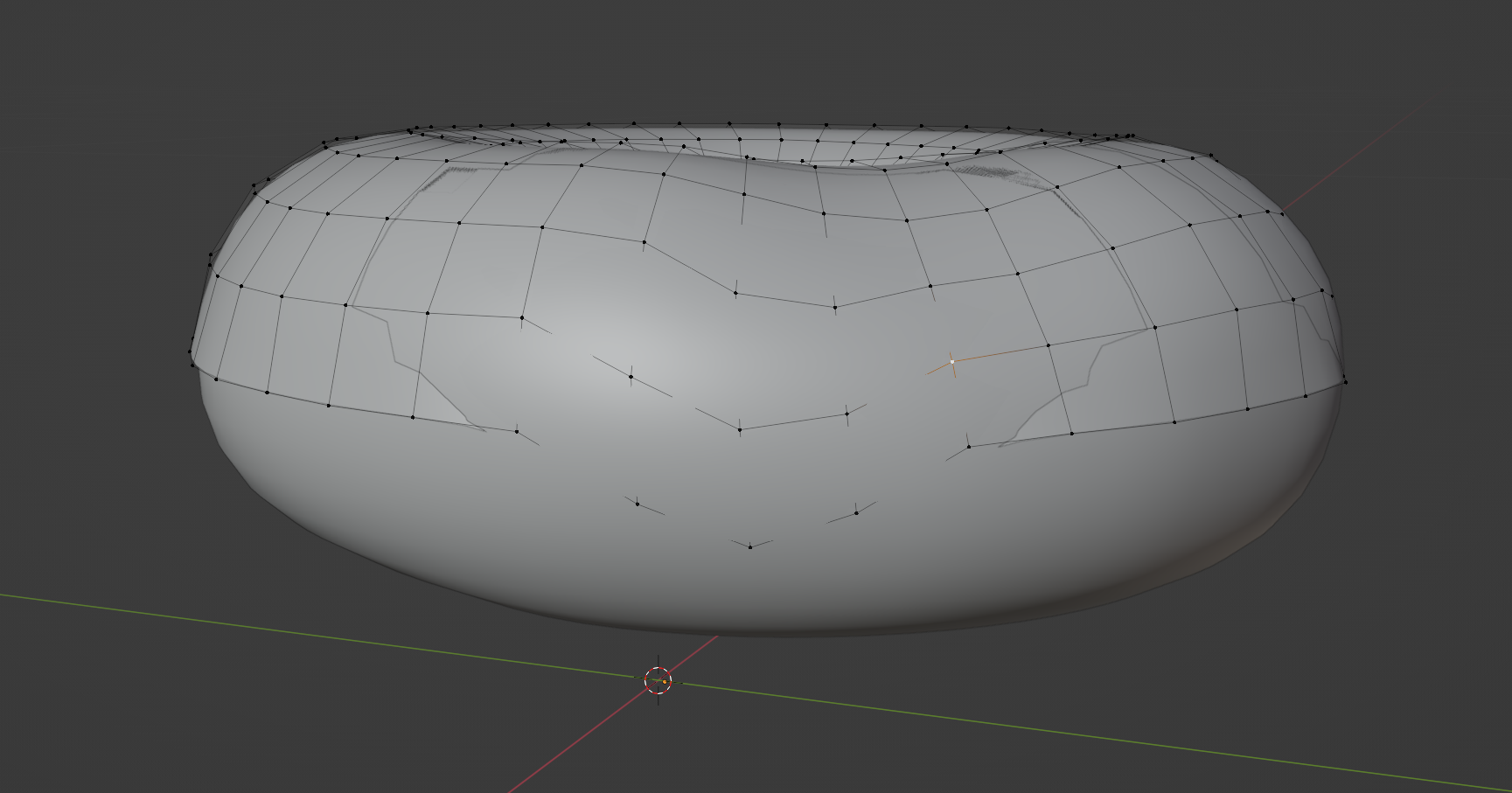
Tip3: 分屏
方式一,在视图分割线位置右击。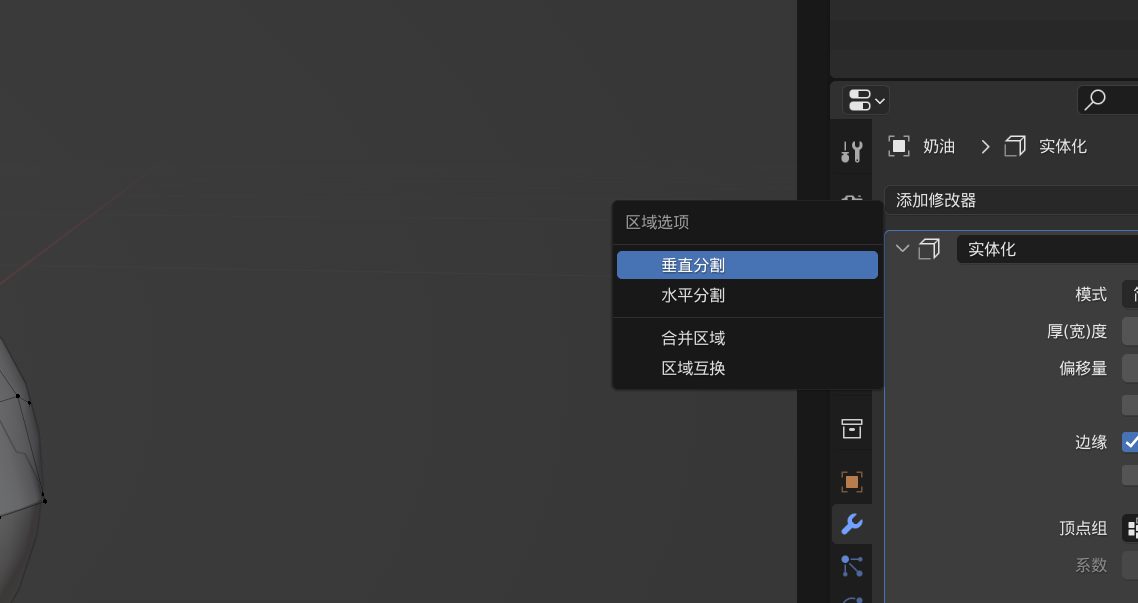
方式二,在视图右上方,等鼠标变成 + 状态,然后向左拖动分屏,向右拖动合并屏幕。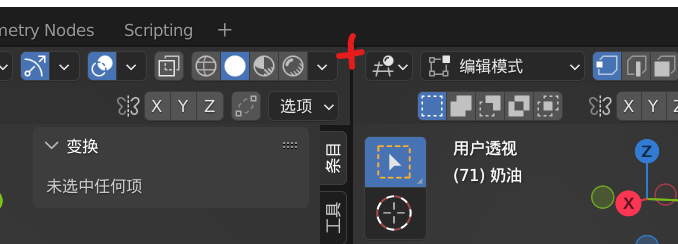
Tip4:图像参考【重要】
左上方切换视图模式,有很多种,可以切换“图像编辑器”来做图片参考。因为物体总是和你想象中的不一样,所以要经常用参考图片,我们脑袋中存储的是简化模型,没有细节。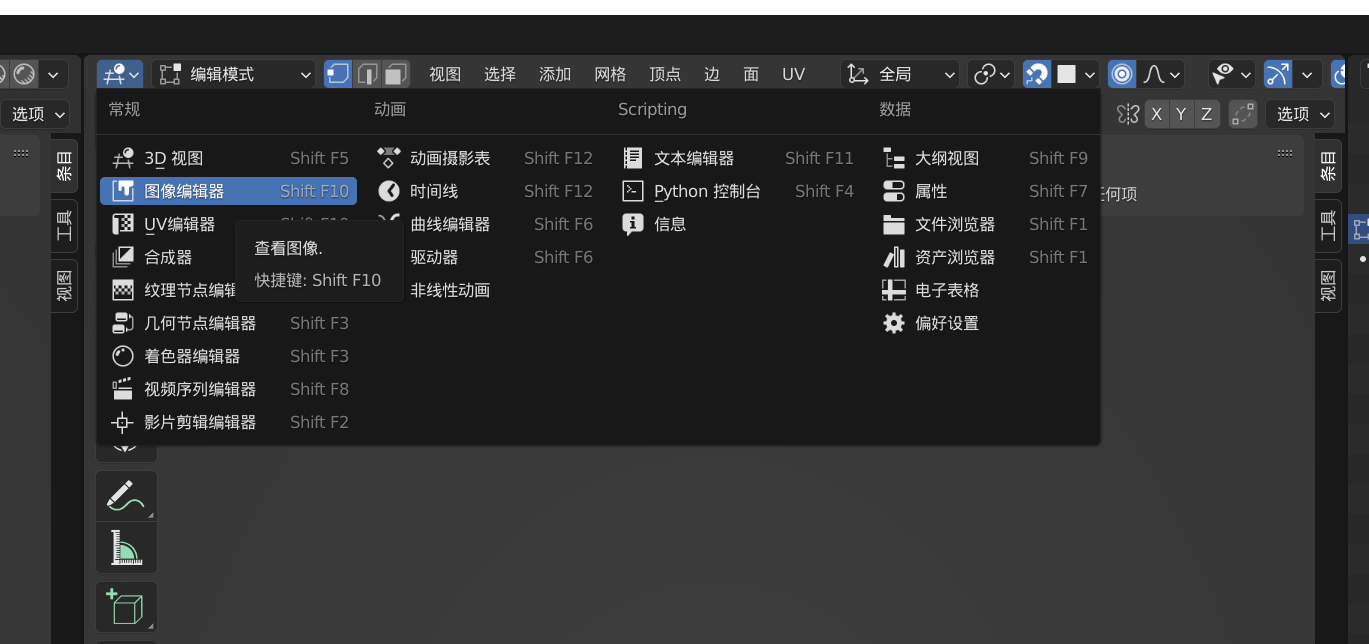
在右侧窗口中打开即可。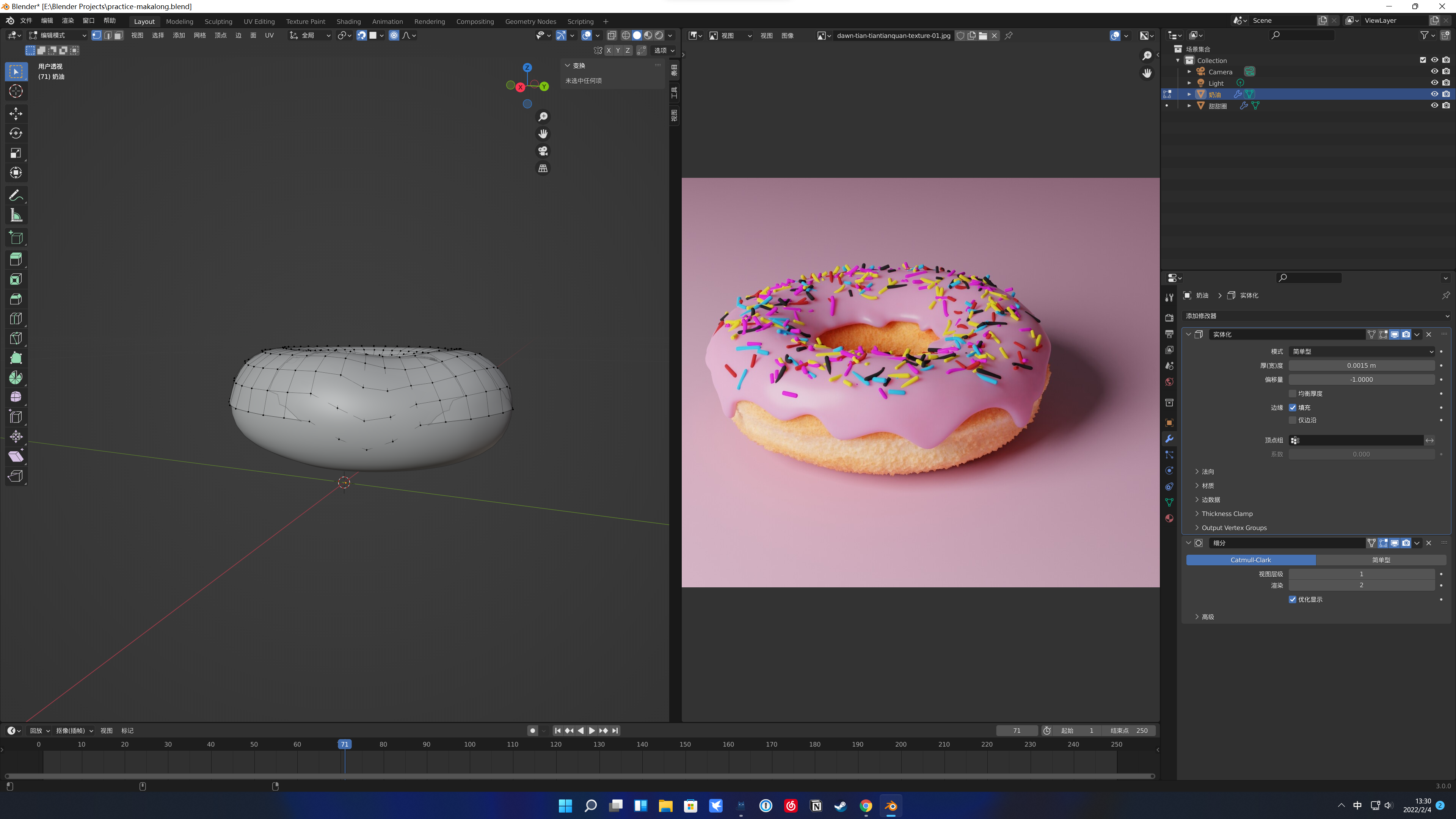
Tip5:隐藏和重新显示
Tip6:应用修改器
应用修改器可以将修改永久地应用。注意放到第一位上再应用,否则可能产生不希望的结果。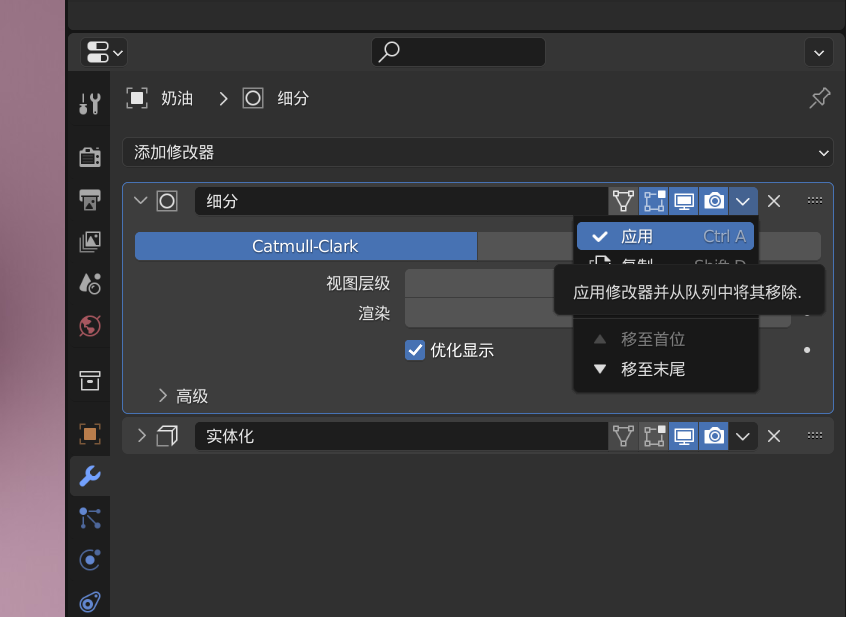
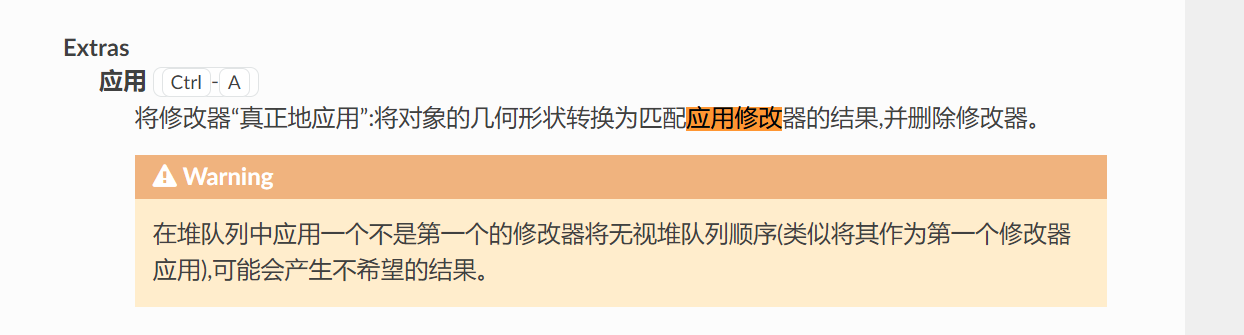
比方说这里我们将细分应用下去,切换编辑模式后就可以看到细分区域多了很多,方便我们进行细致地拖动模拟。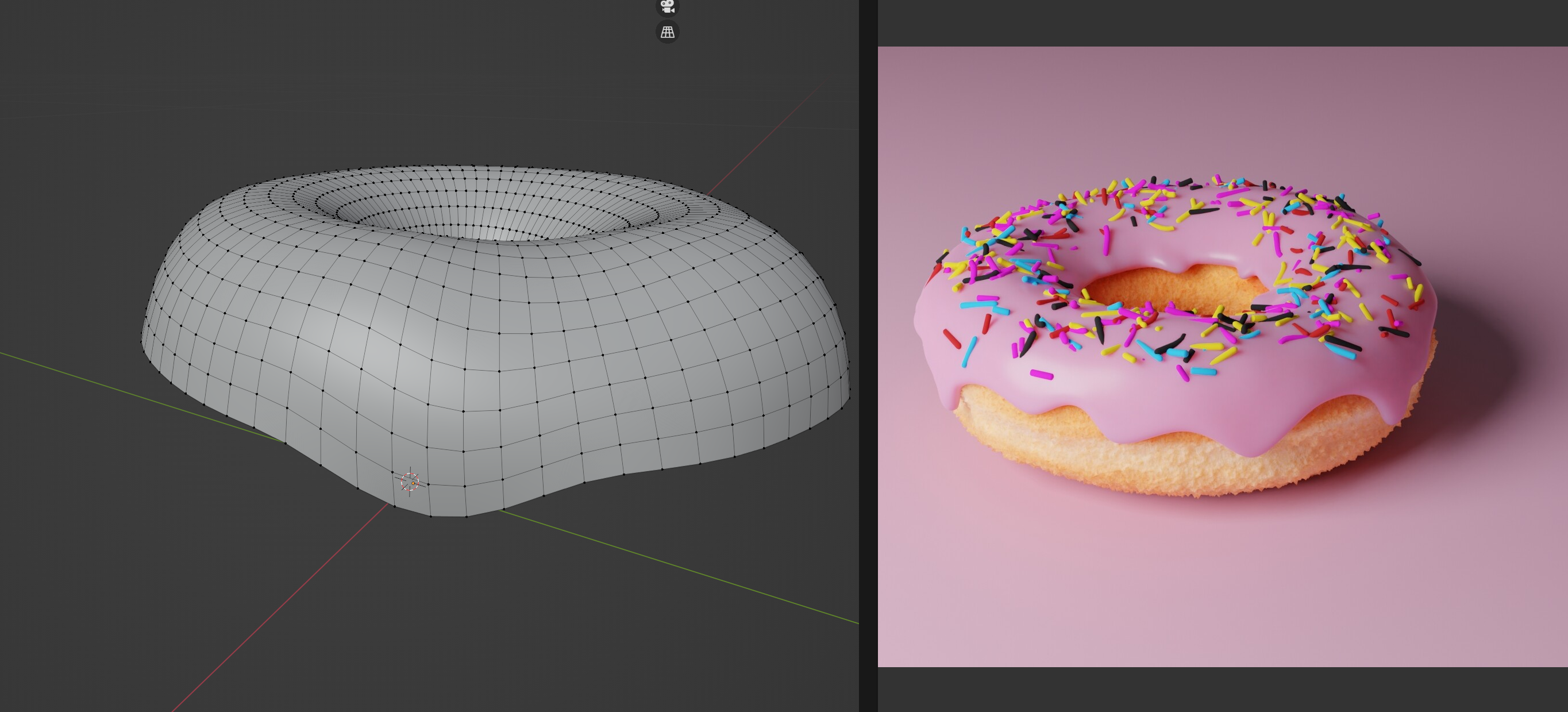
Tip7: 拓展平面
Tip8:环状选取
快捷键【Alt +鼠标左键】,如果和之前的键位冲突了就重新绑定键位。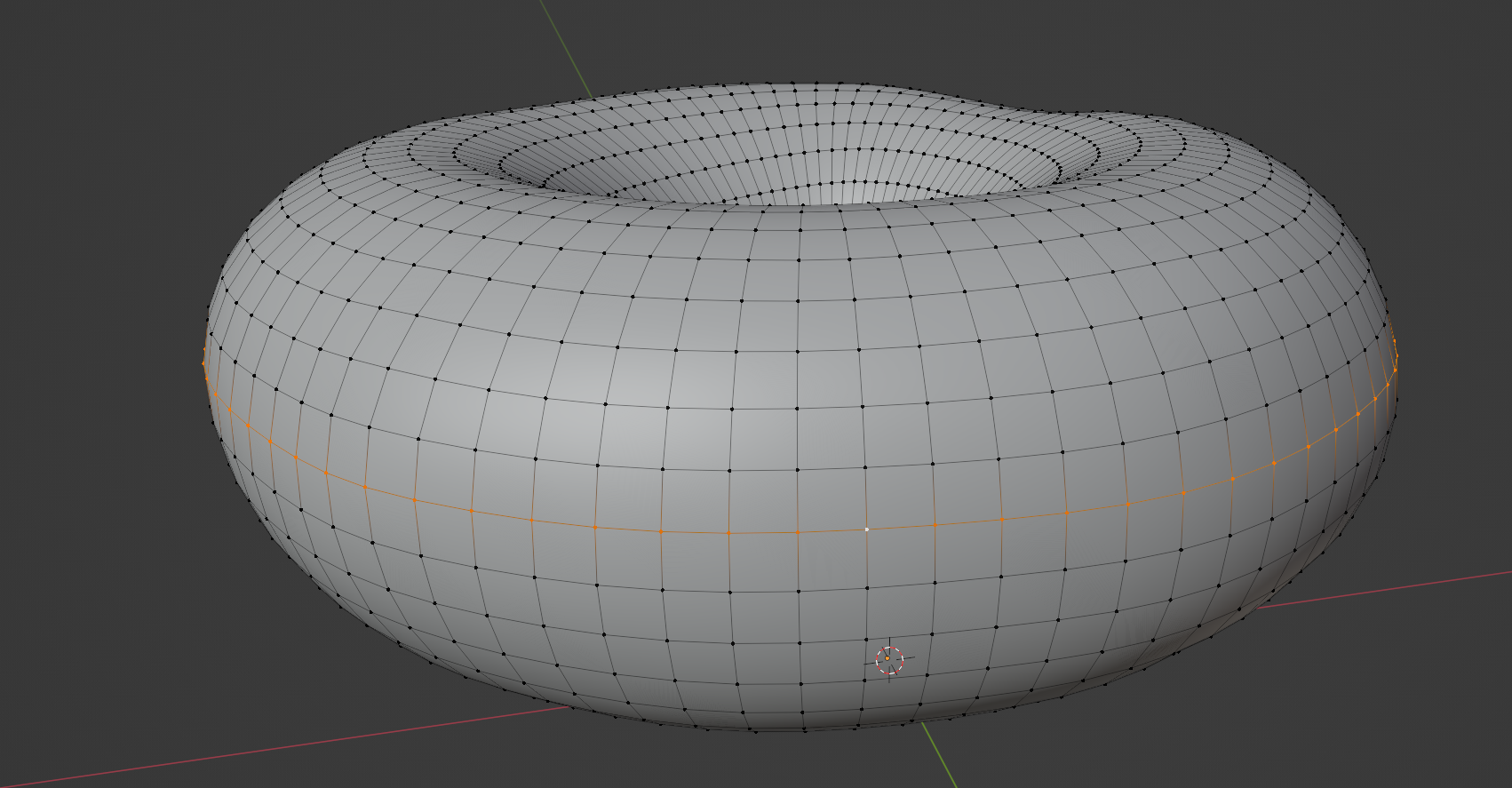
Tip9:缩裹修改器
选择目标,会将内容吸附在目标表面上。