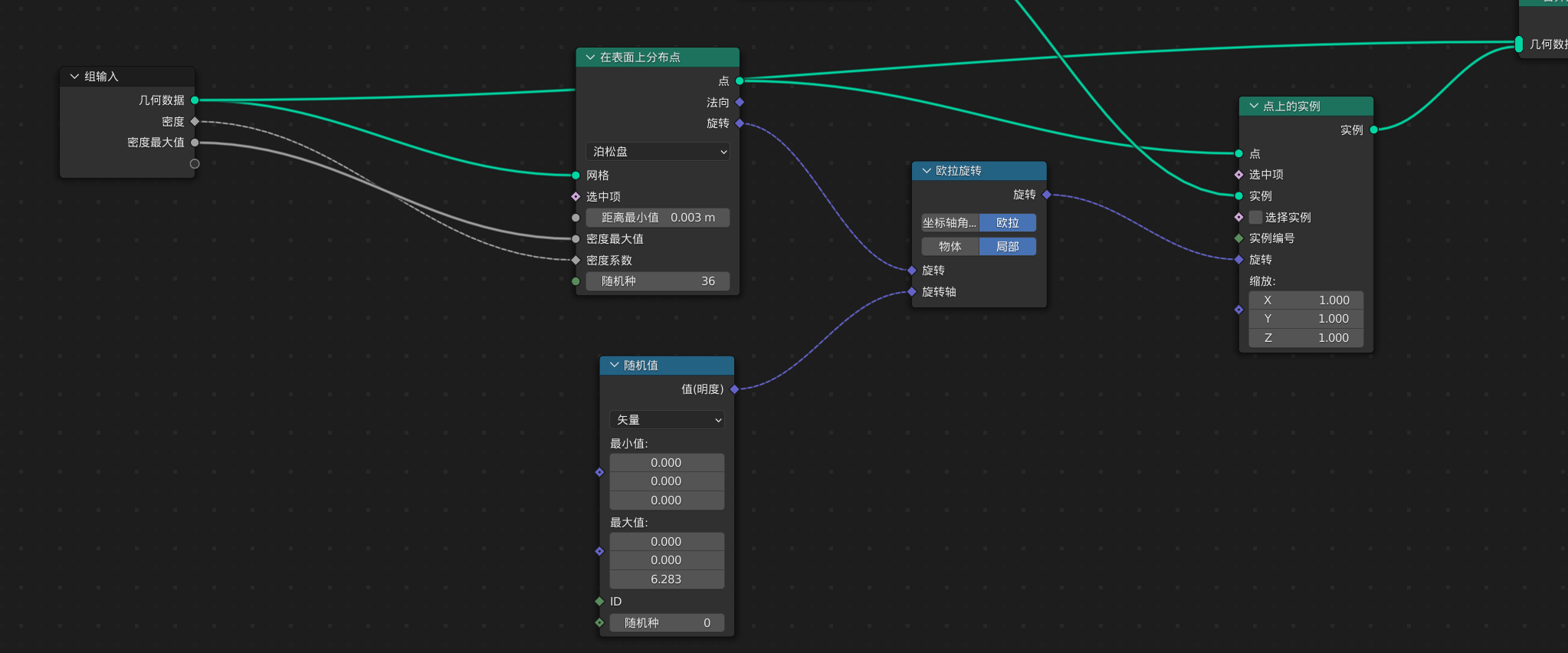https://www.youtube.com/watch?v=4WAxMI1QJMQ&list=PLjEaoINr3zgFX8ZsChQVQsuDSjEqdWMAD&index=9
成果
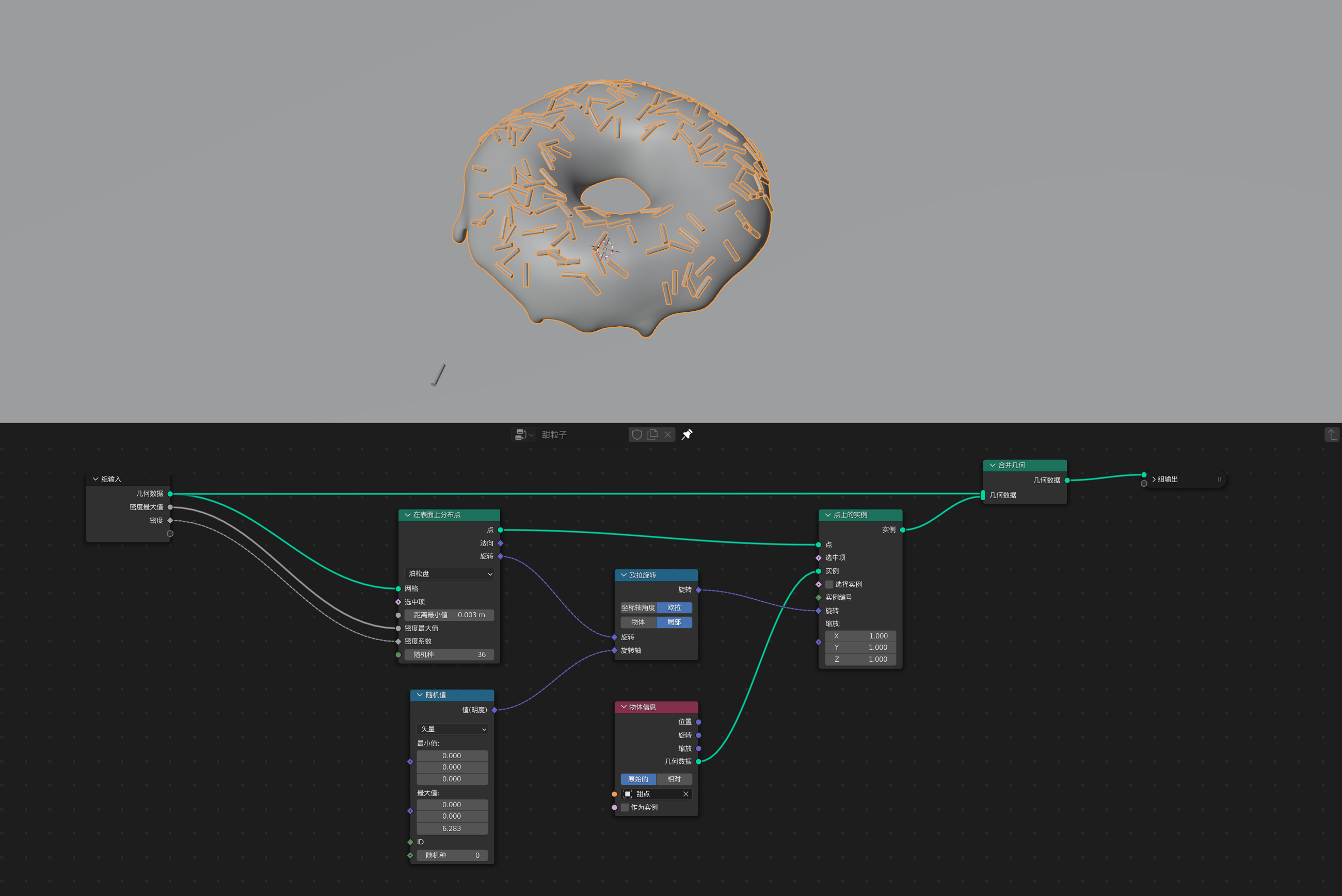
知识点
Tip1:几何节点编辑器
你可以在顶栏打开,也可以在通过拖动窗口,然后改变窗口模式。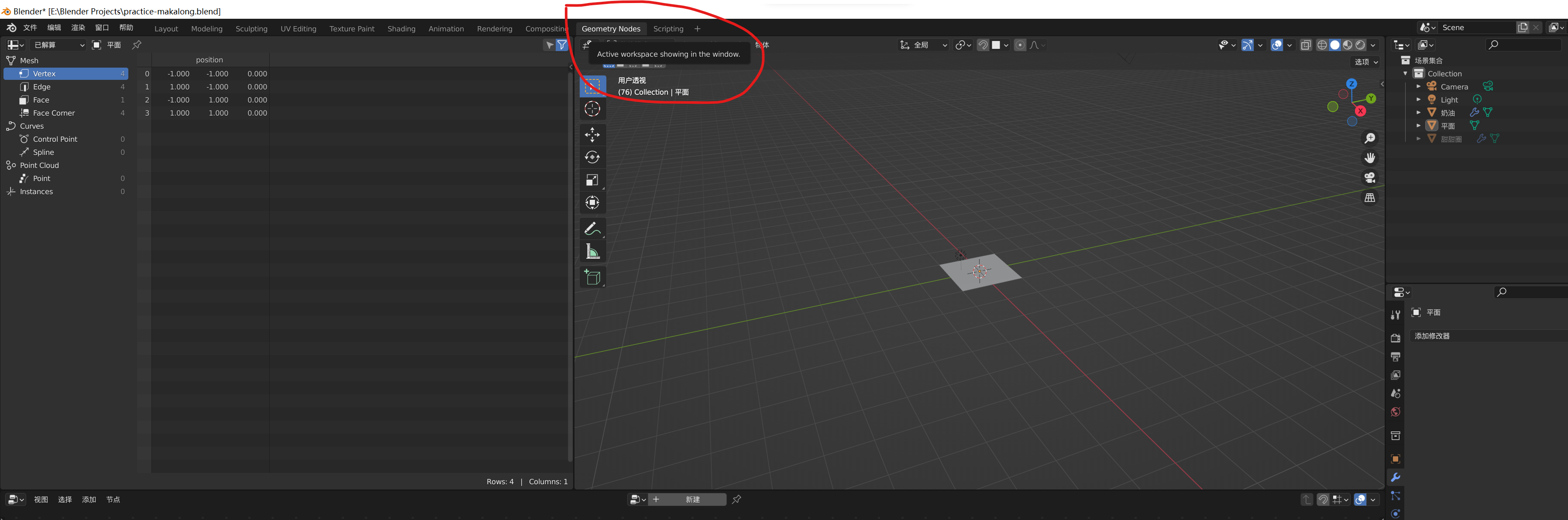
点击下面节点的新建就可以获得一个输入节点和一个输出节点。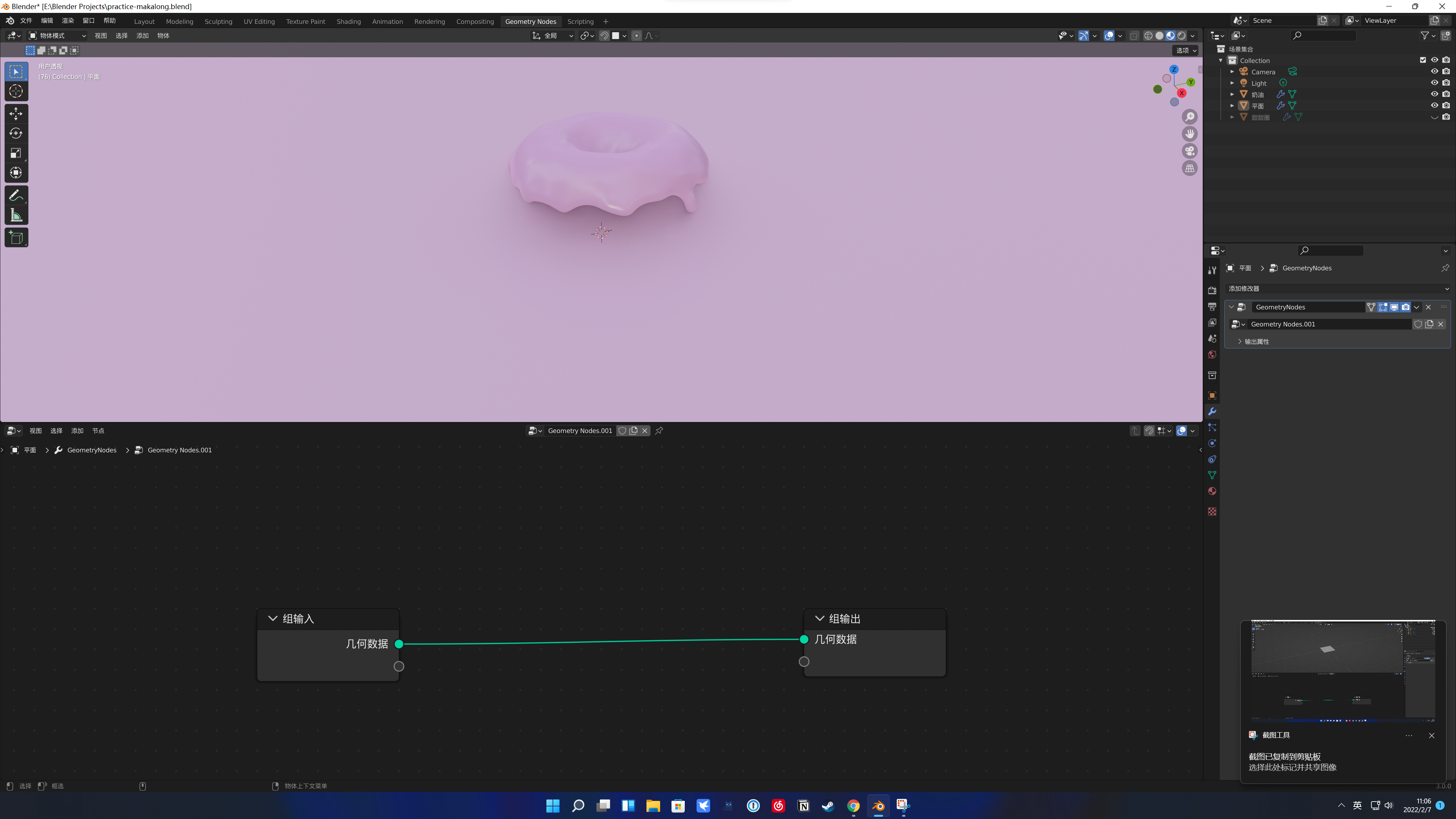
几何节点编辑器也是一种特殊的修改器,新建之后会在修改器中添加。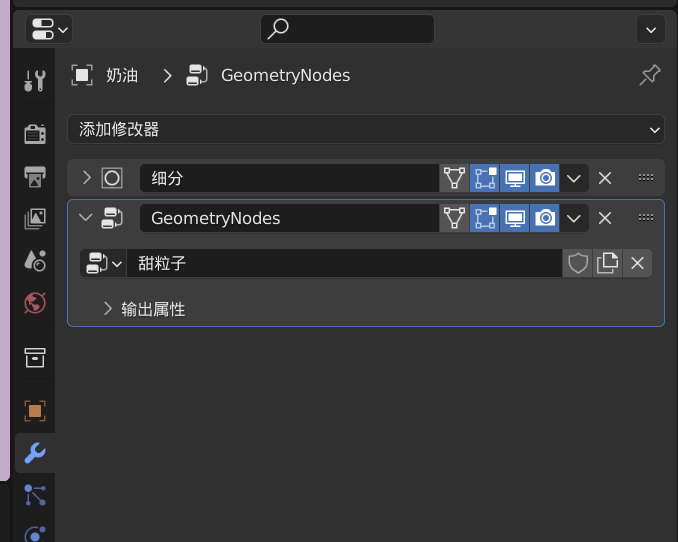
Tip2:固定编辑器
点击其他内容之后节点编辑器就会消失,如果要固定该栏位的话可以点击这里“钉住”。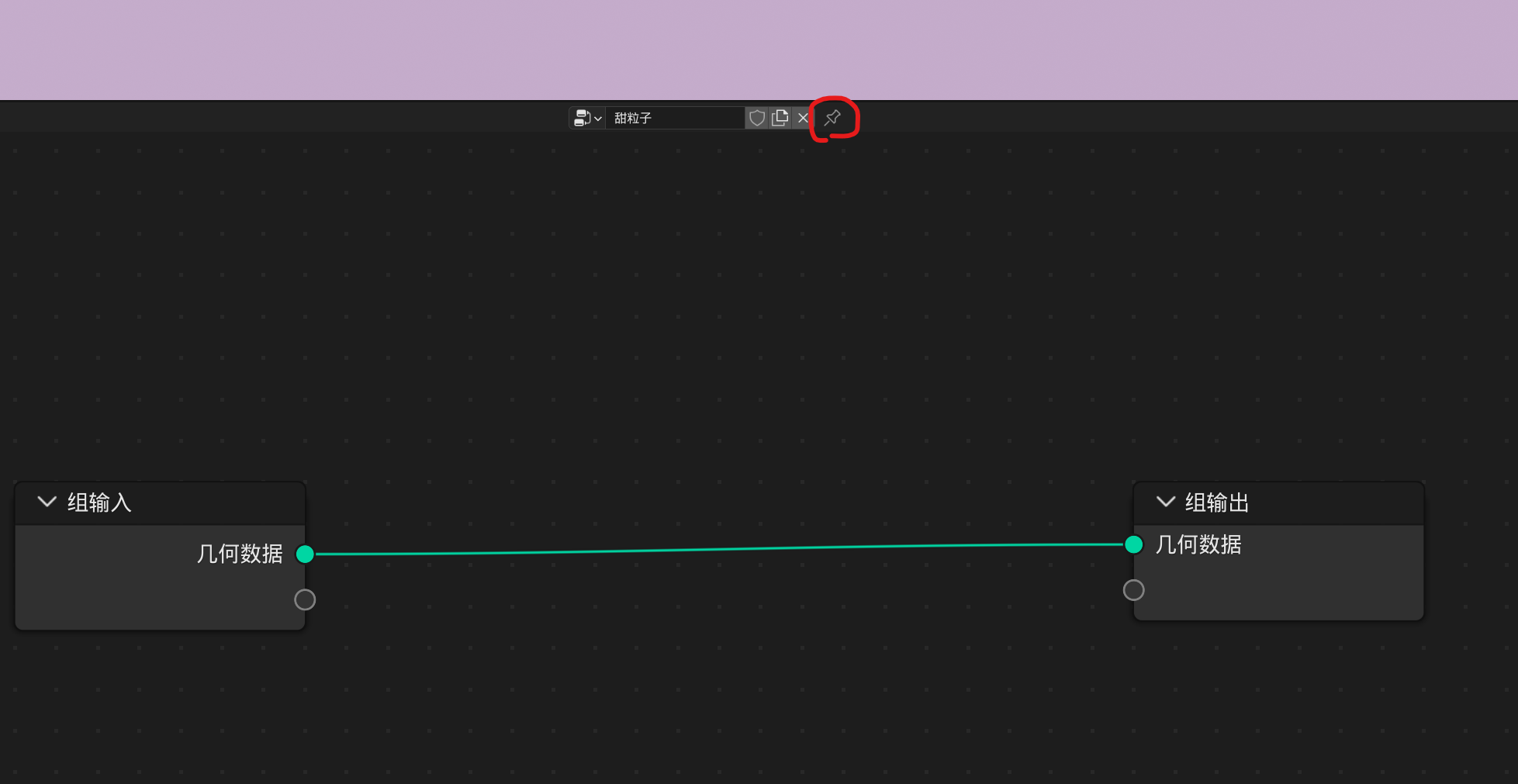
Tip3:添加几何节点
节点可以做各种各样的事情,比如设置位置节点,可以调整物体的位置。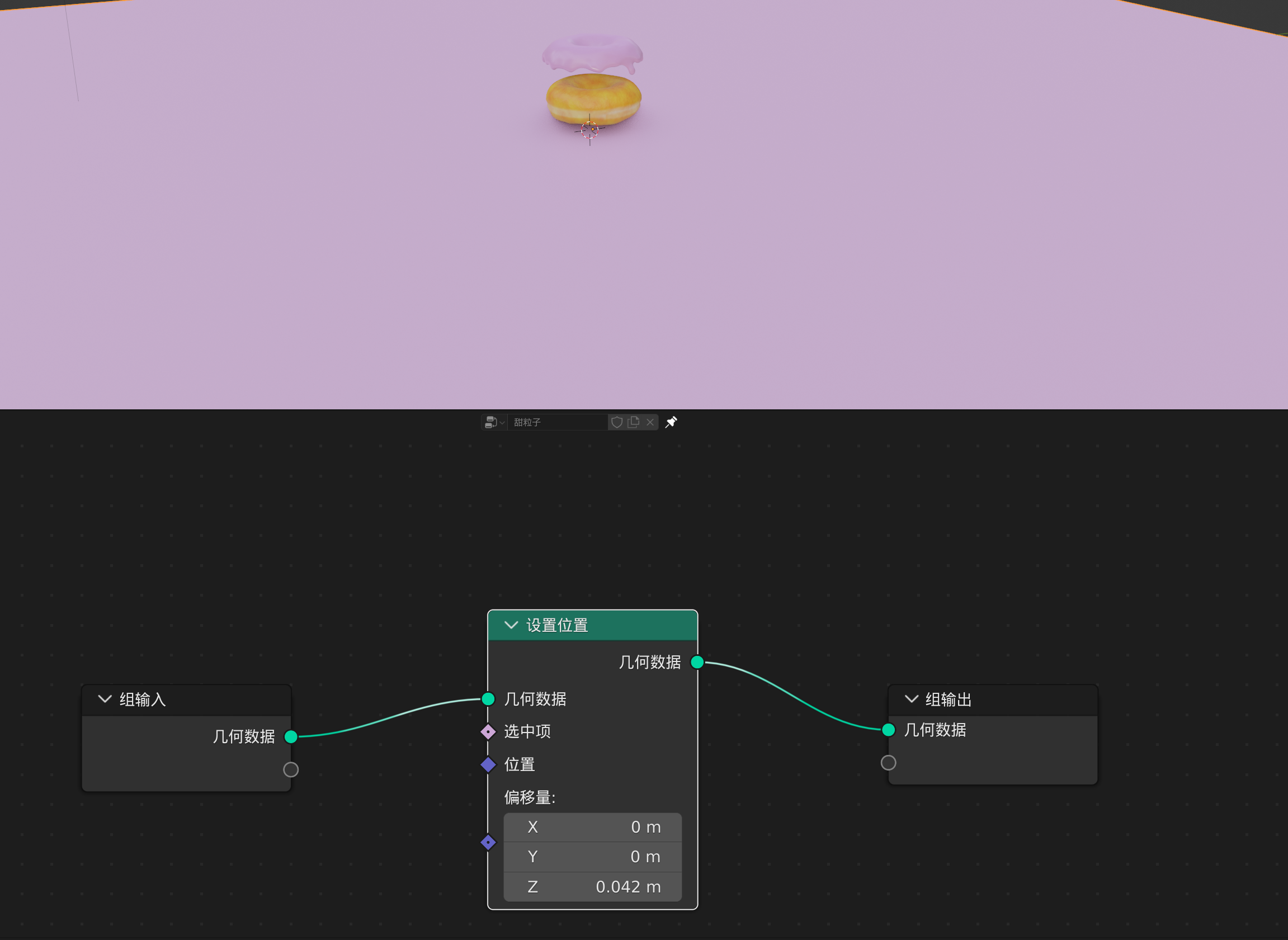
不过原来的平面还在原来的位置。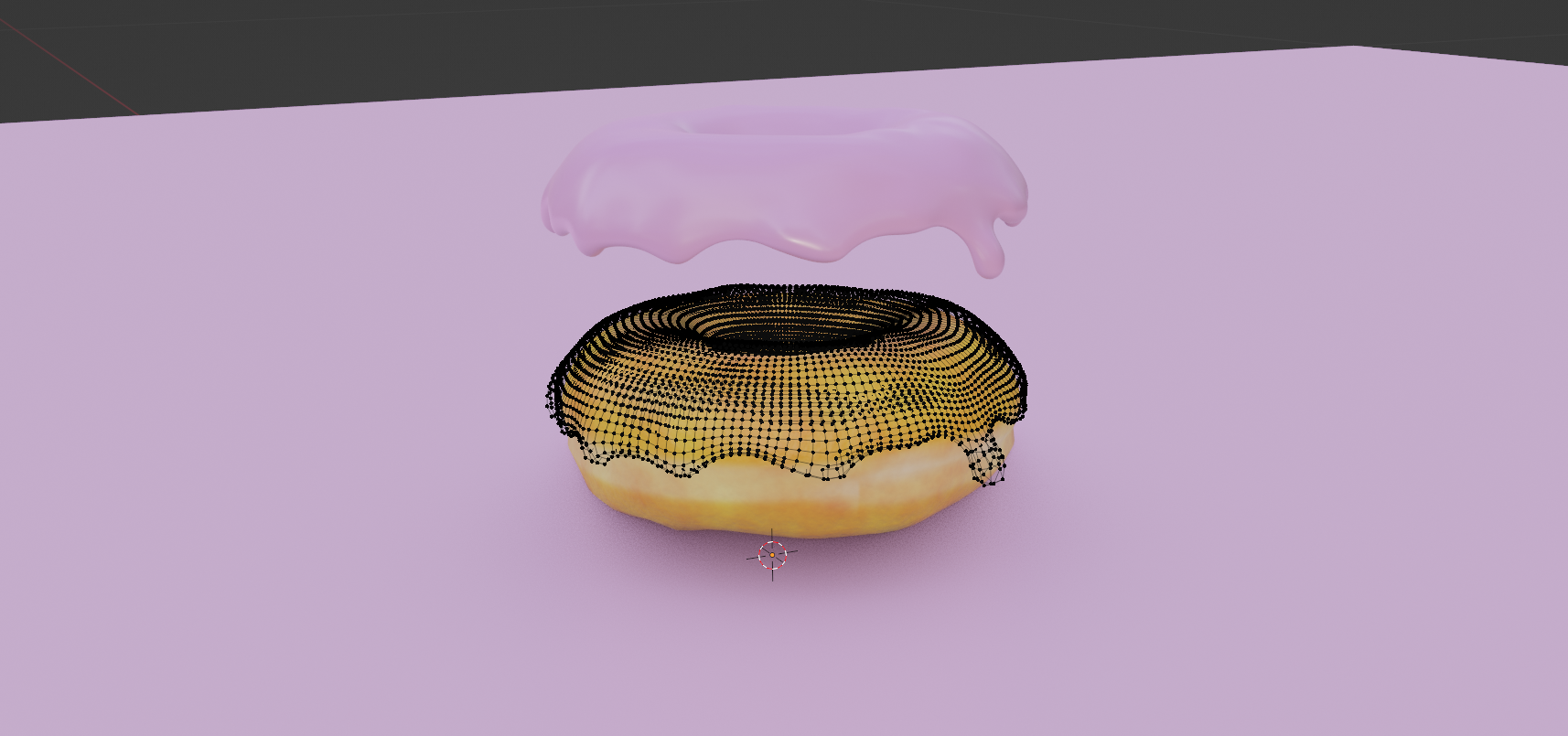
Tip4:在表面上分布点
添加 =》 点 =》 在表面分布点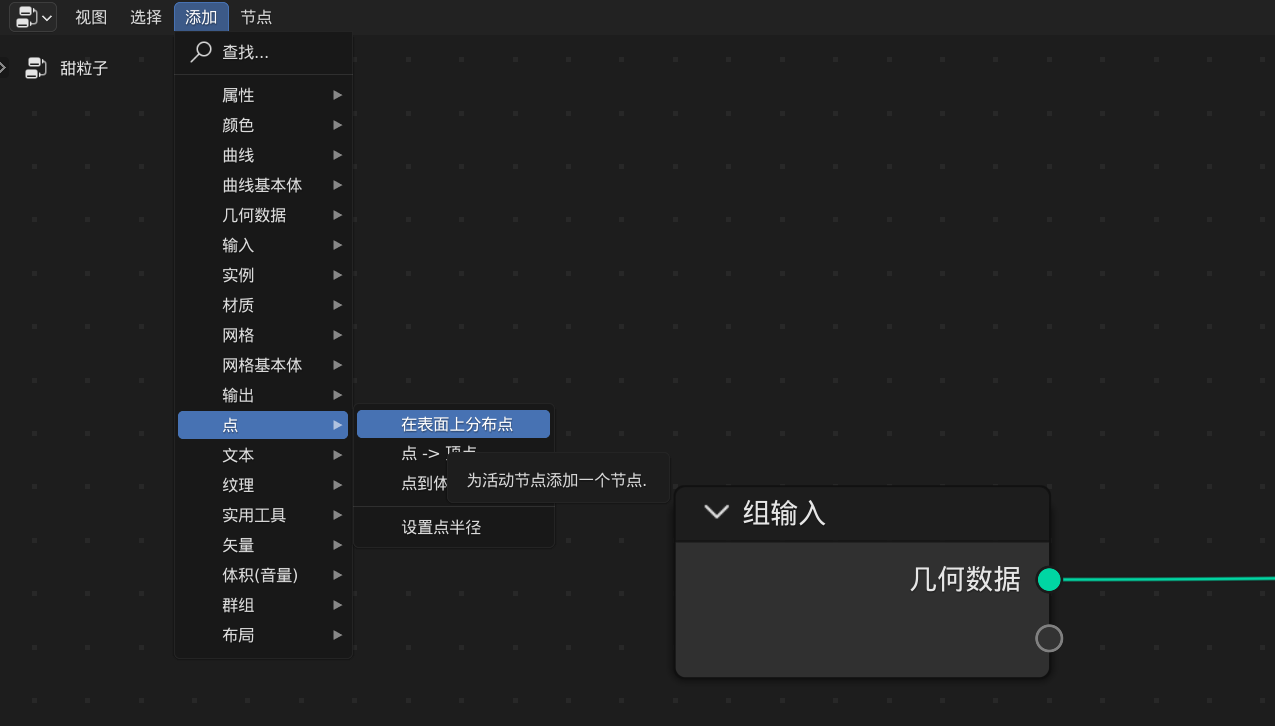
效果如下,密度根据物体的体积来调整。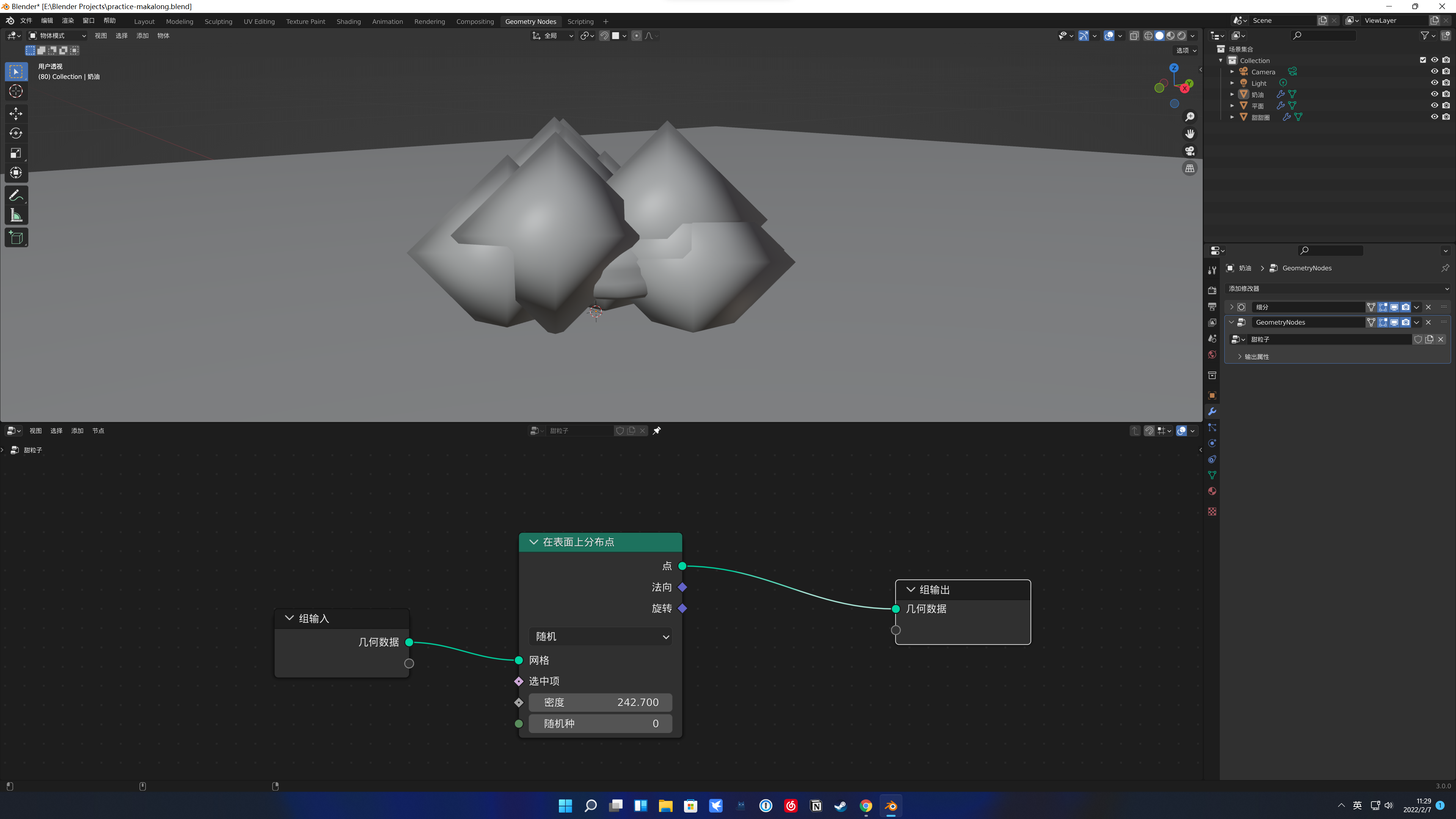
Tip5:合并几何体【常用】
使用【分布点】的节点后,你会发现奶油不见了,因为我们将分布点直接输出给输出节点了,我们需要用【合并几何】节点来合并原来的图形。
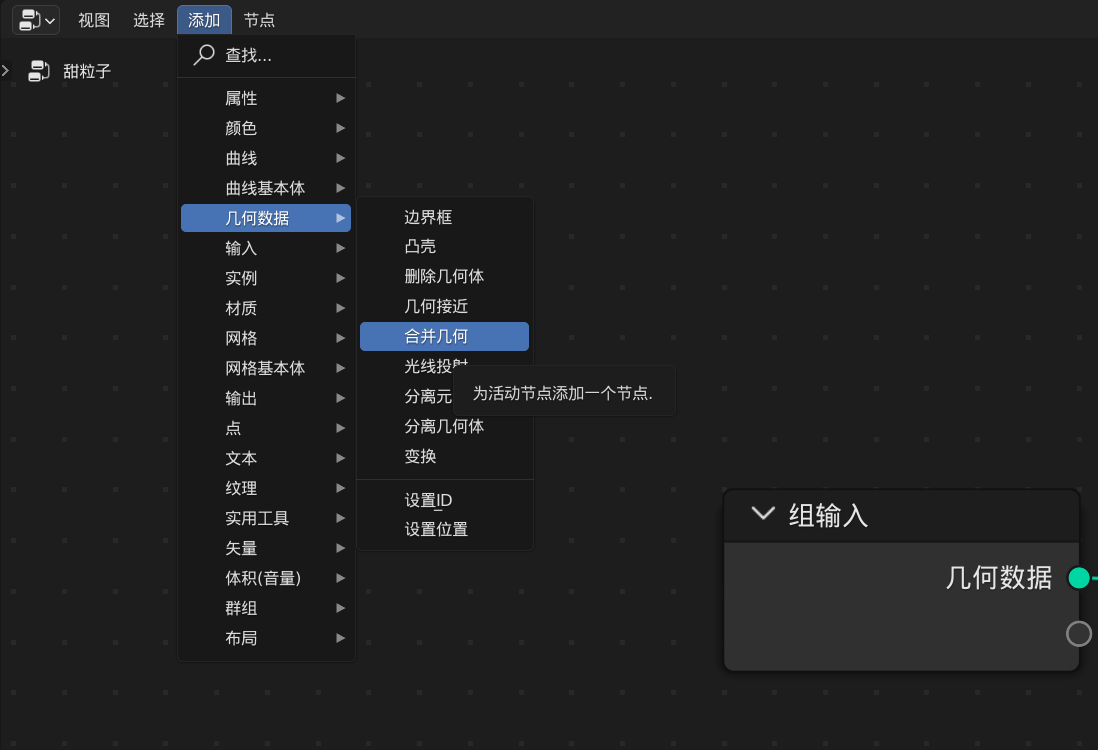
如下图所示,将组输入和【在表面上分布点】的输出连接到合并几何上,然后再连接到组输出。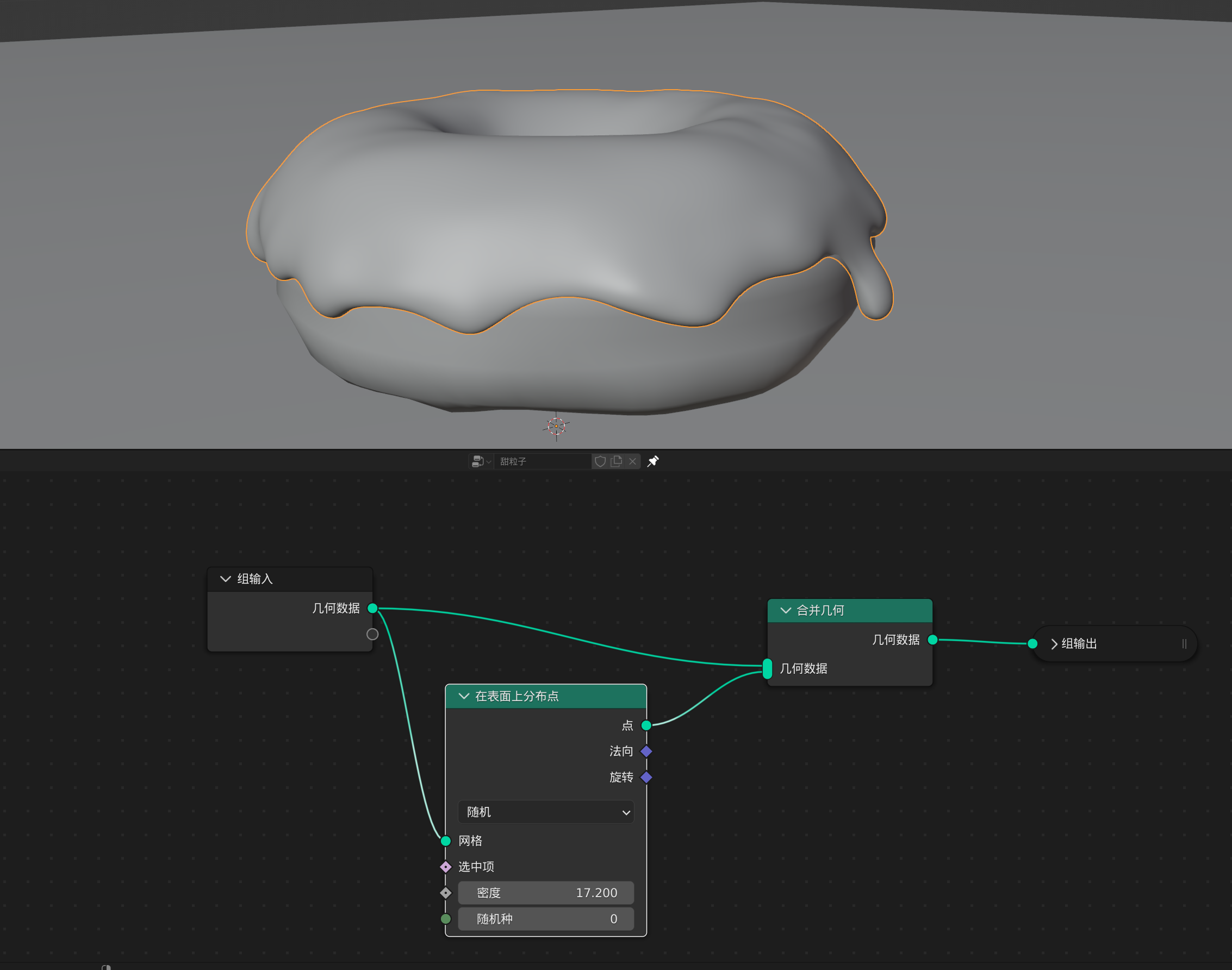
Tip6:点上的实例
要将在表面上分布的点变成我们想要的圆柱的形状,你需要先做出圆柱实例,然后用【点上的实例】关联到分布的点,然后再和实例相关联。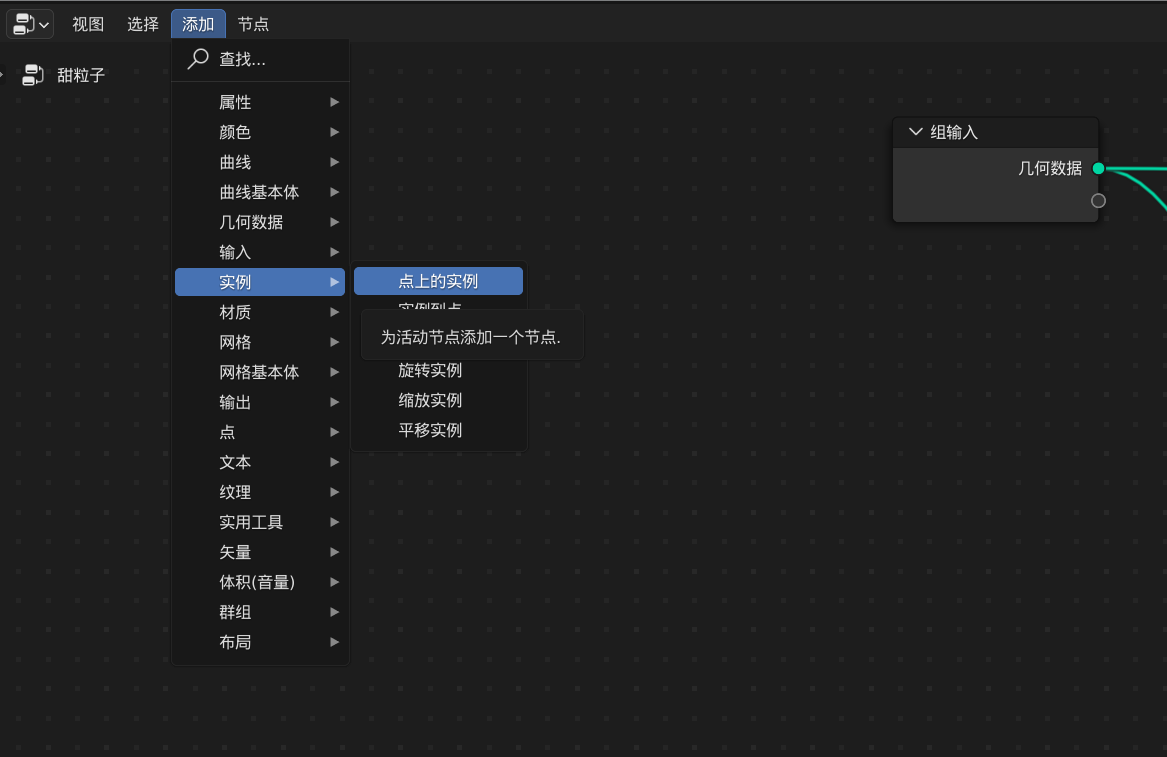
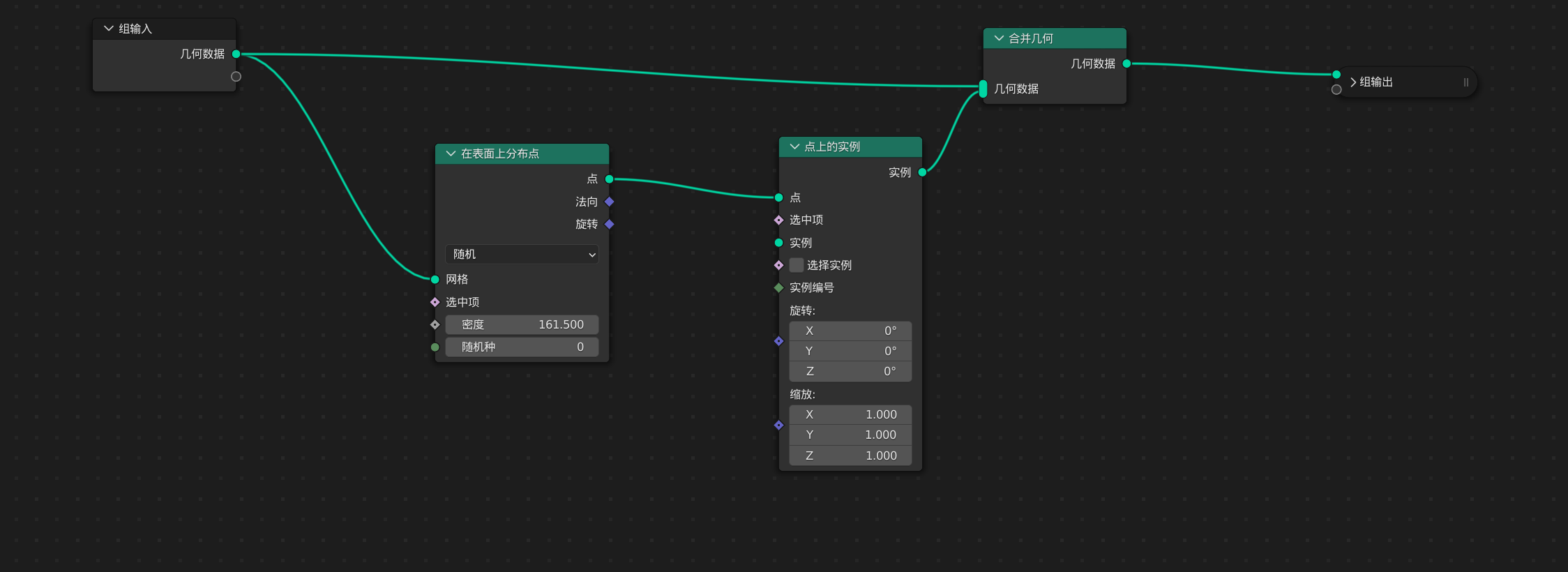
Tip7:物体信息
要关联实例你需要物体信息节点,你可以在导航栏中拖动物体到画布中自动生成节点,也可以先生成节点再选择物体。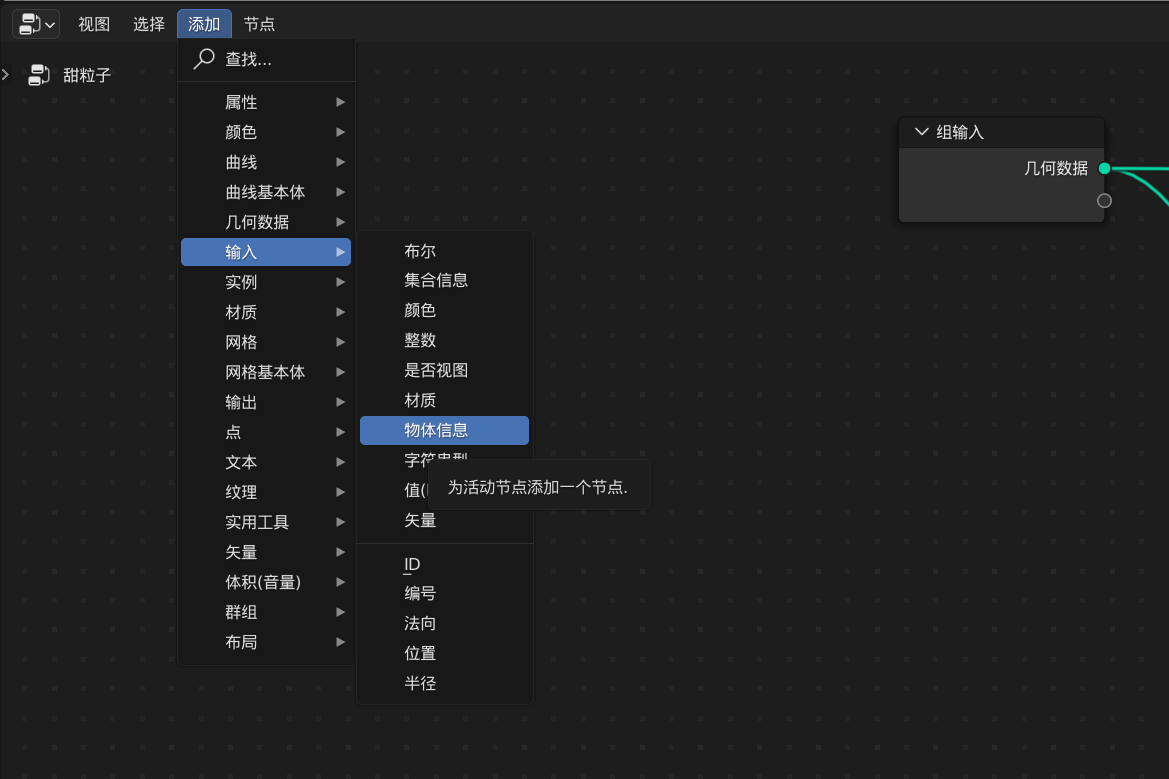
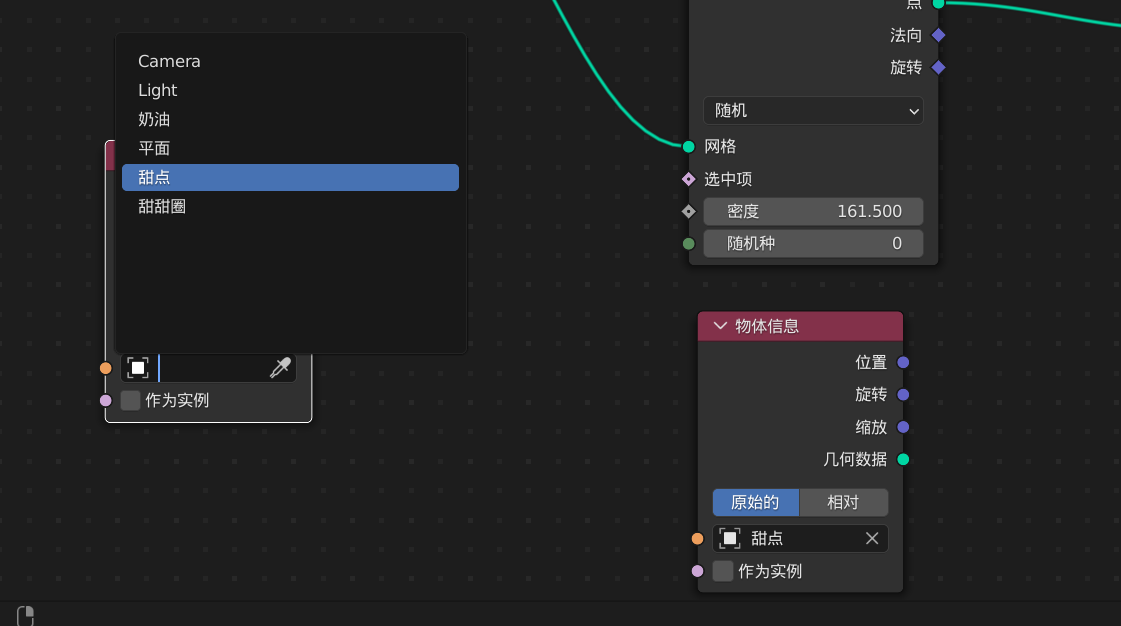
然后我们将物体信息节点关联到点上的实例这里的“实例”输入,可以看到在奶油上已经有我们的模型。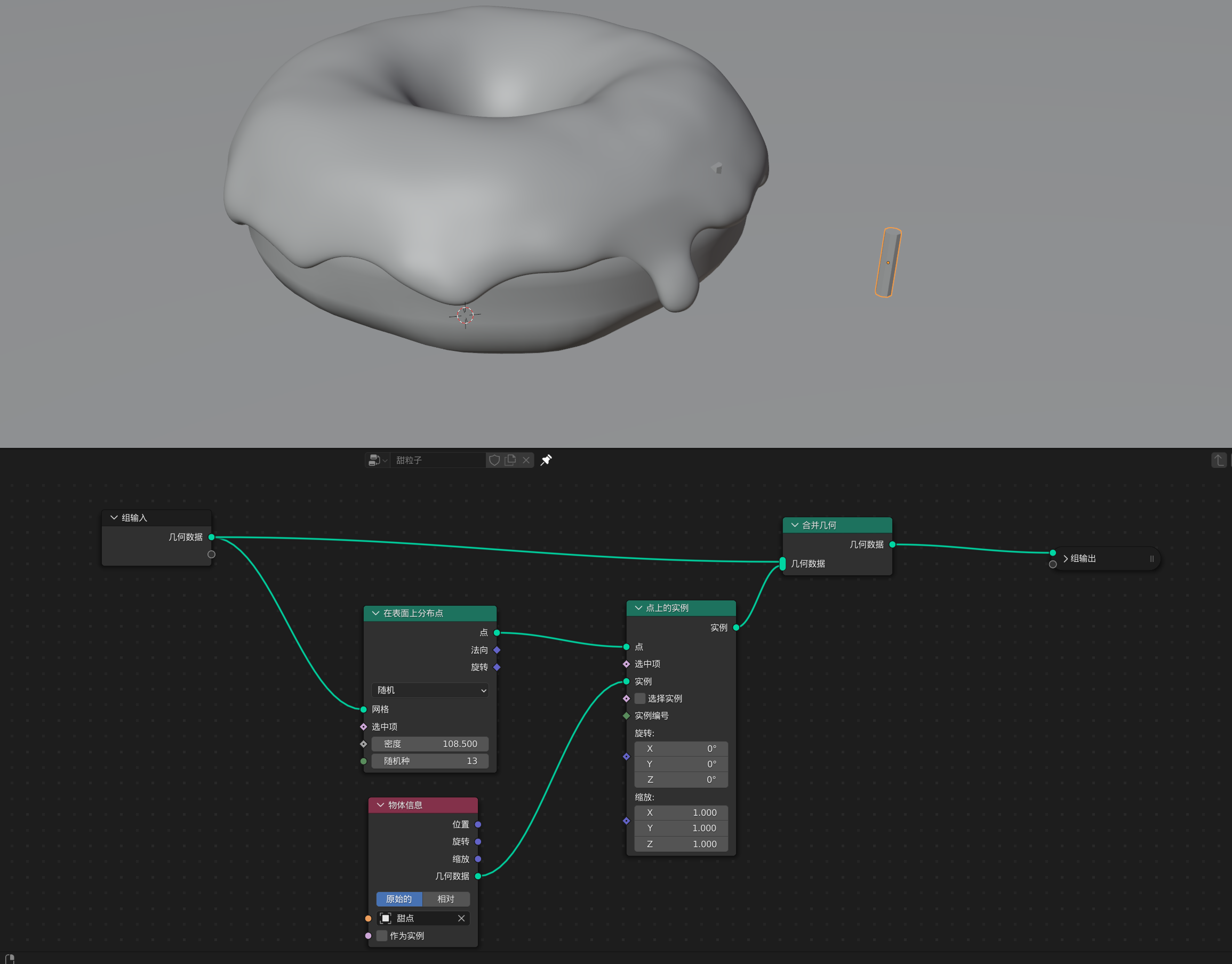
如果关联上去之后发现柱体的大小和你想象的不一样的话,需要应用一下物体的缩放属性。【Ctrl+A】选择缩放,让右侧属性的缩放变成 1 即可。对原物体做了变化之后希望所有引用的物体也这样做就需要应用。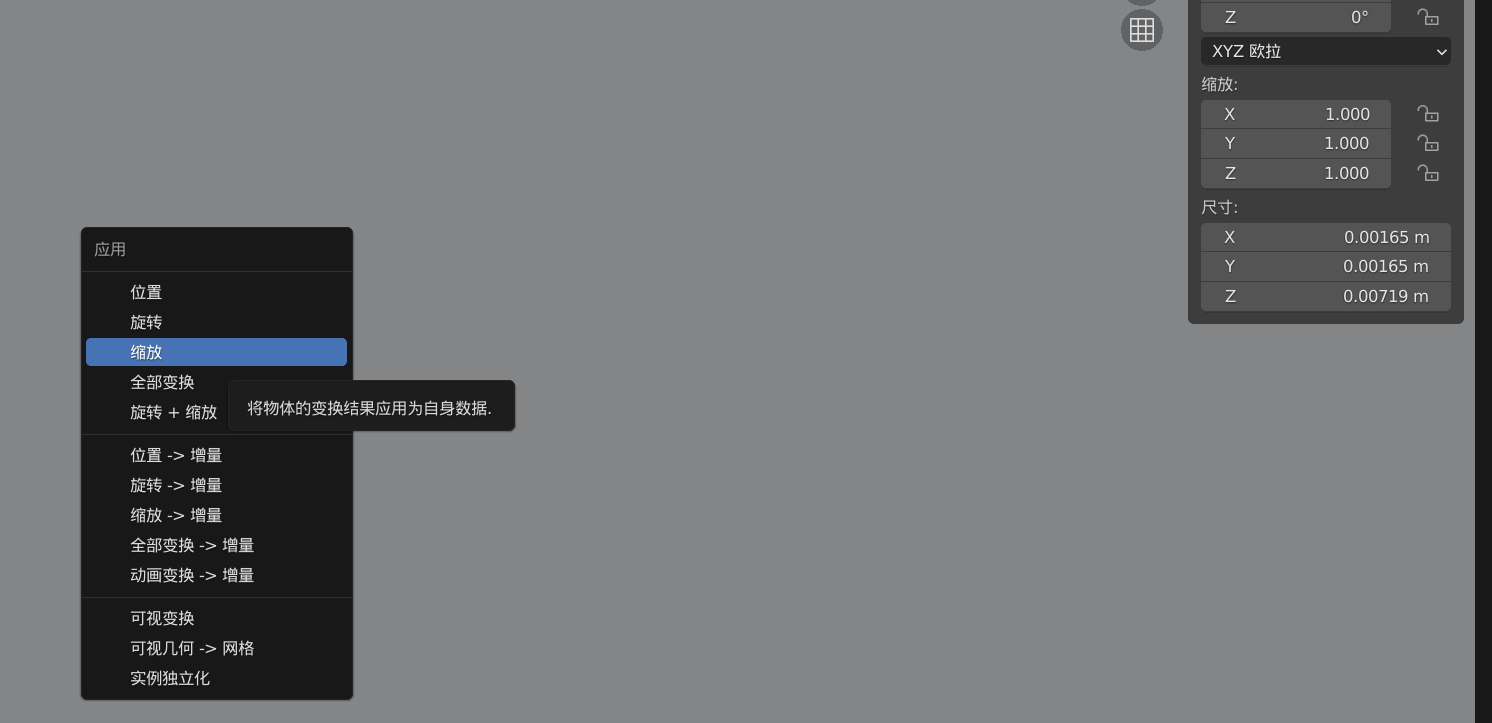
Tip8:快速旋转
按住 【Ctrl】键可以5度5度的旋转,方便你定位到合适的角度,如果要更小角度的旋转可以按住 【Shift】。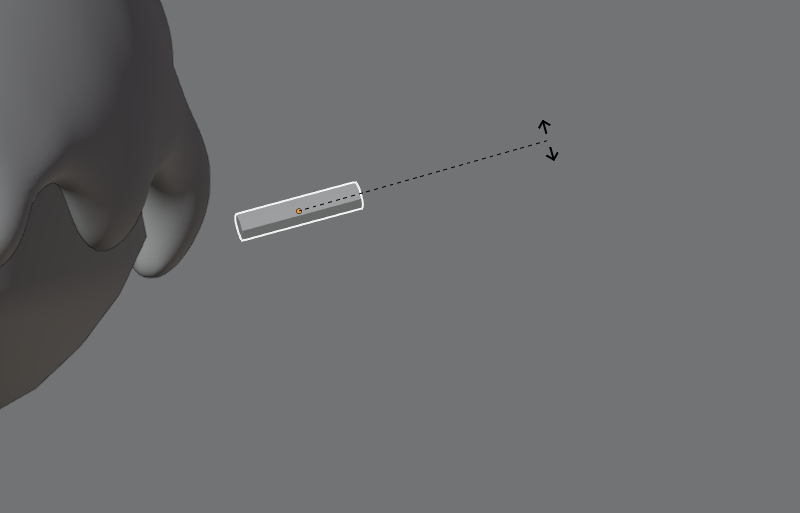
旋转之后记得【Ctrl+A】应用,将变化应用。
Tip9:基于表面放置物体
默认情况下这些圆柱体是和原来的物体一个方向的,我们如何让柱体粘在物体表面呢?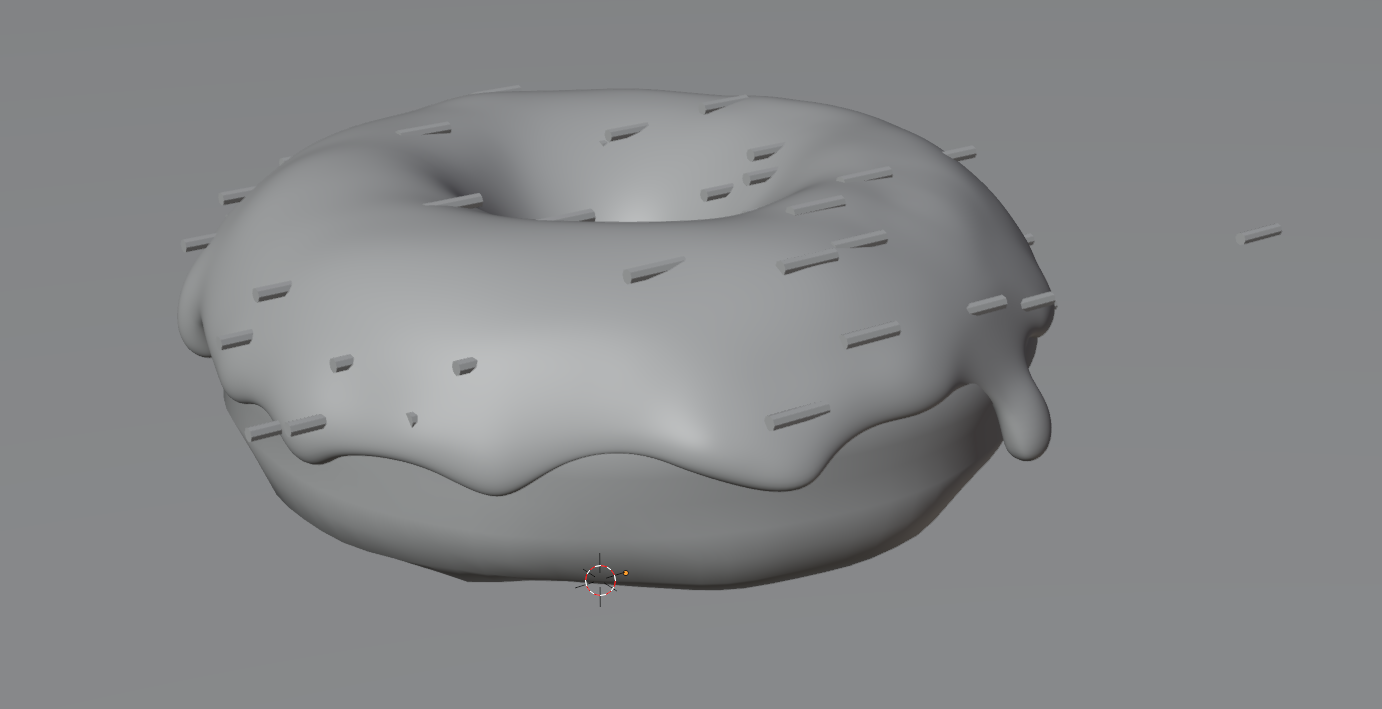
我们只需要将表面上分布点的旋转信息给到每一个点上的实例,关联起来即可。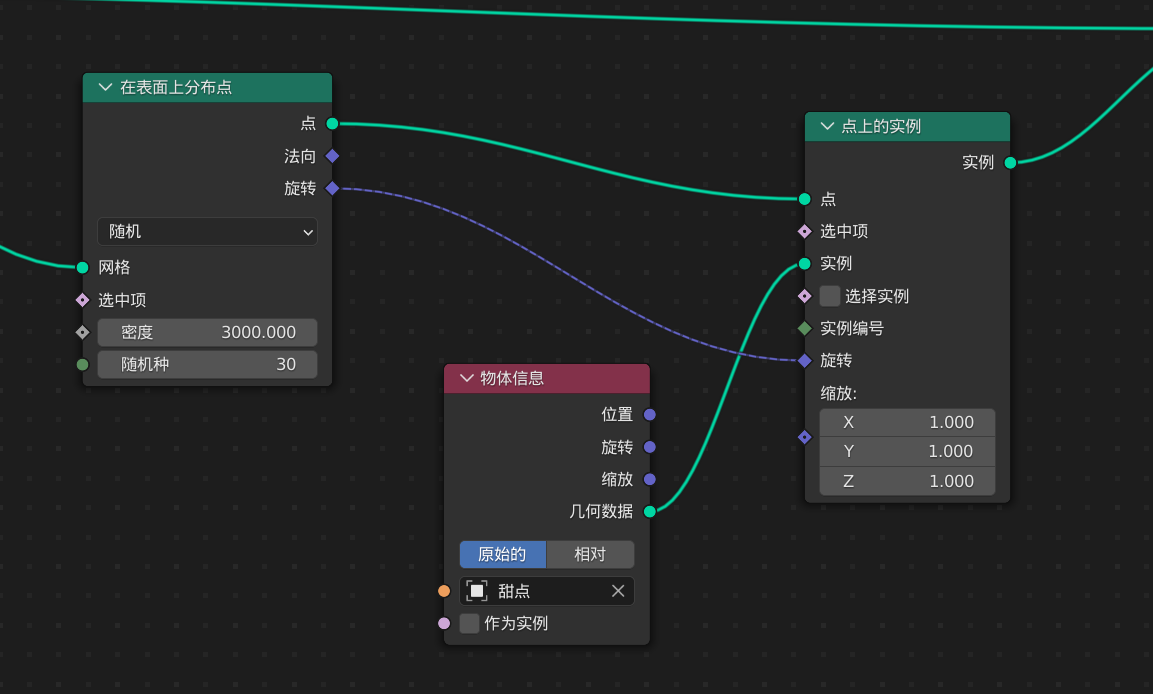
Tip10:欧拉旋转
我们将物体密度增大,你会发现他们的方向都是由内向外竖着的方向,我们需要调整这些柱体旋转的方向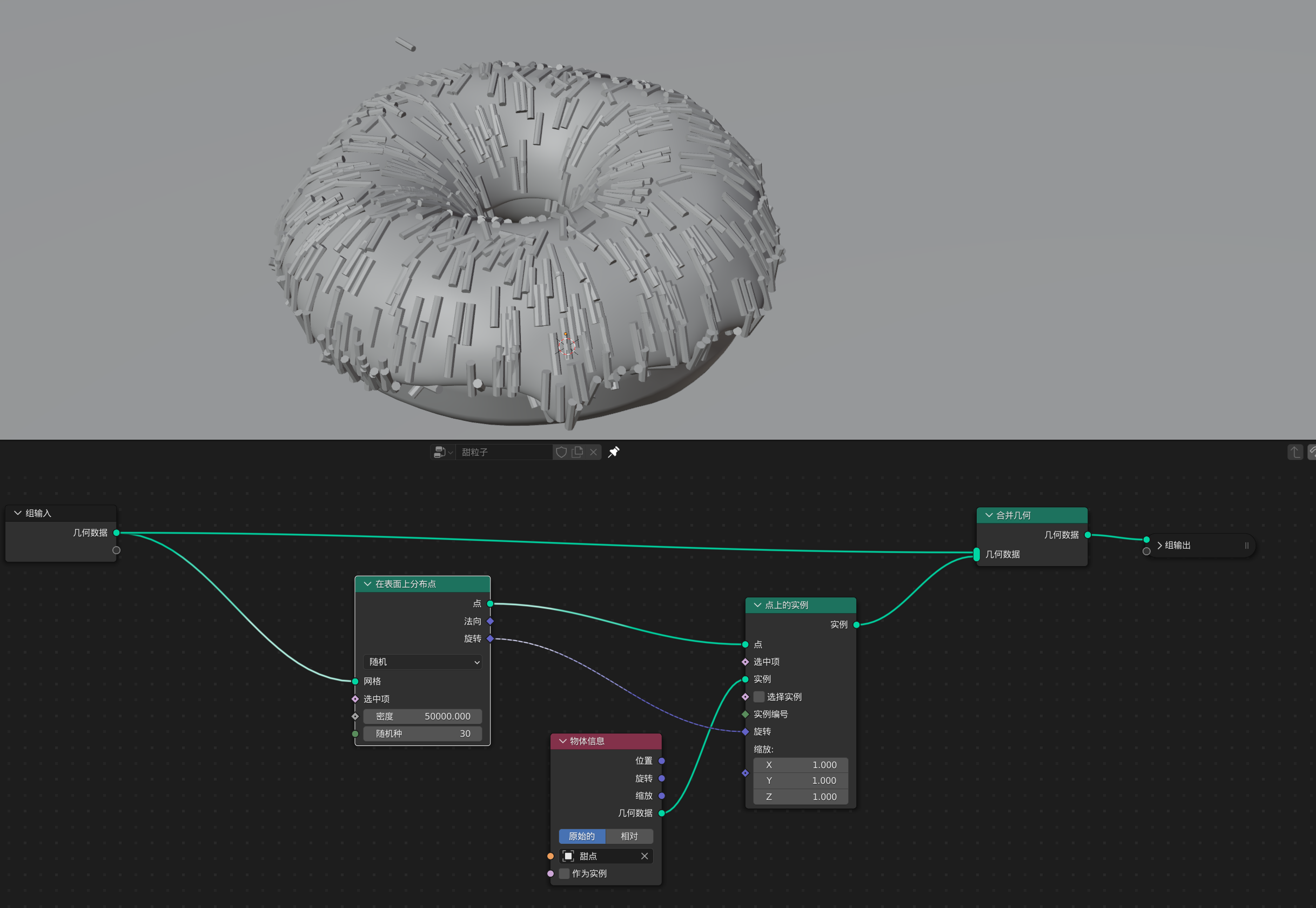
这里用到欧拉旋转,在实用工具中: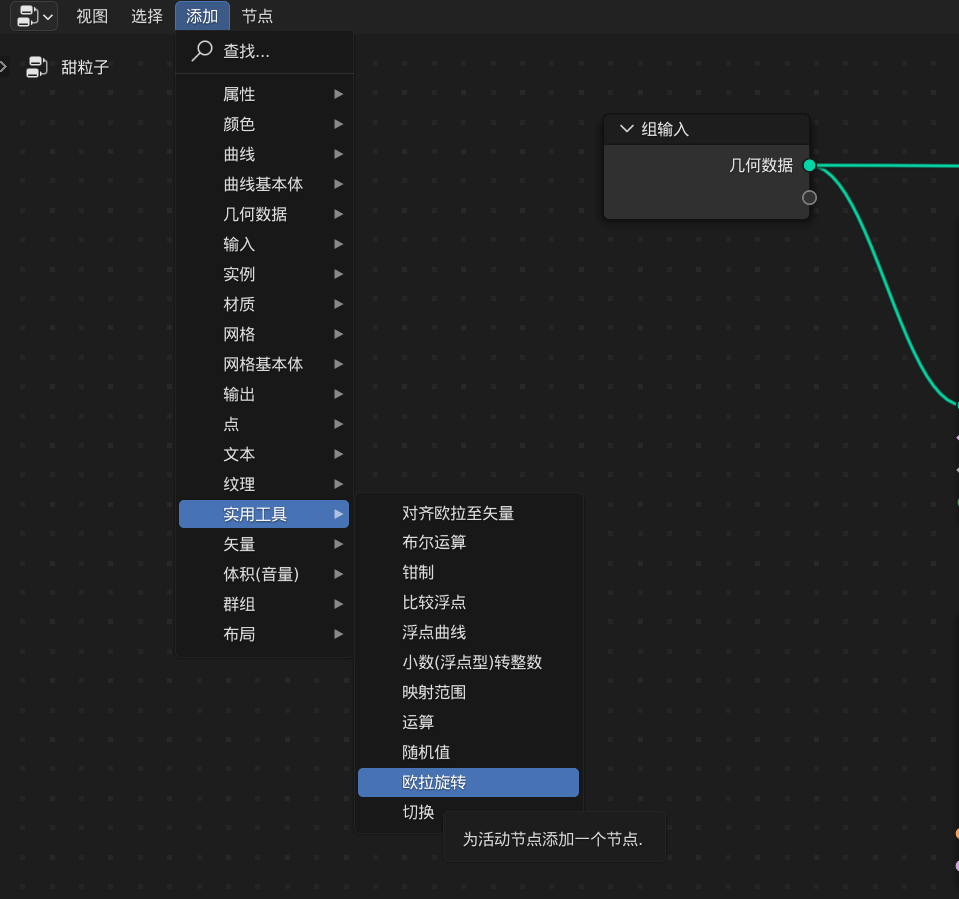
放到旋转之间。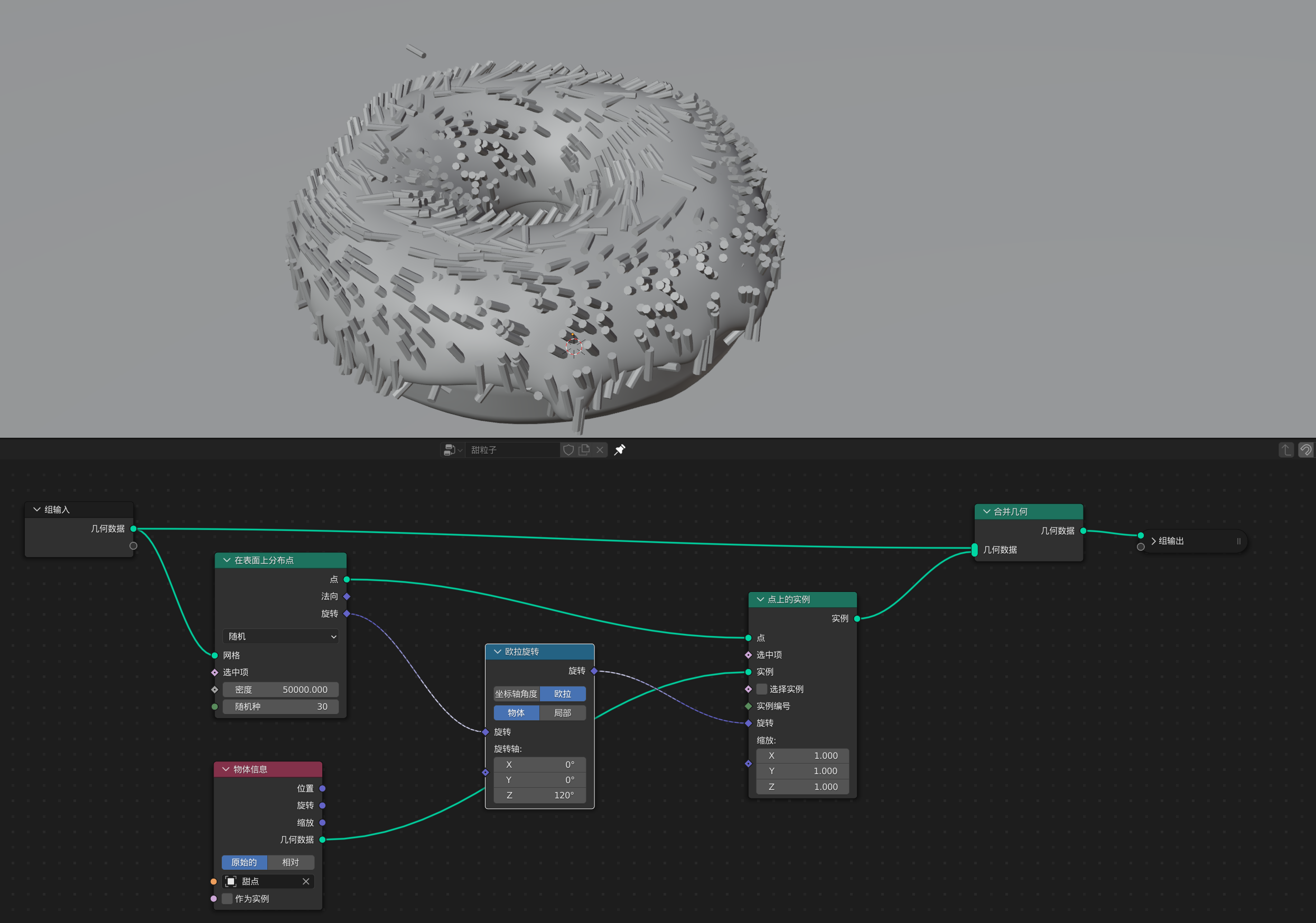
调整坐标轴为局部,设置Z方向旋转,调整为 90度。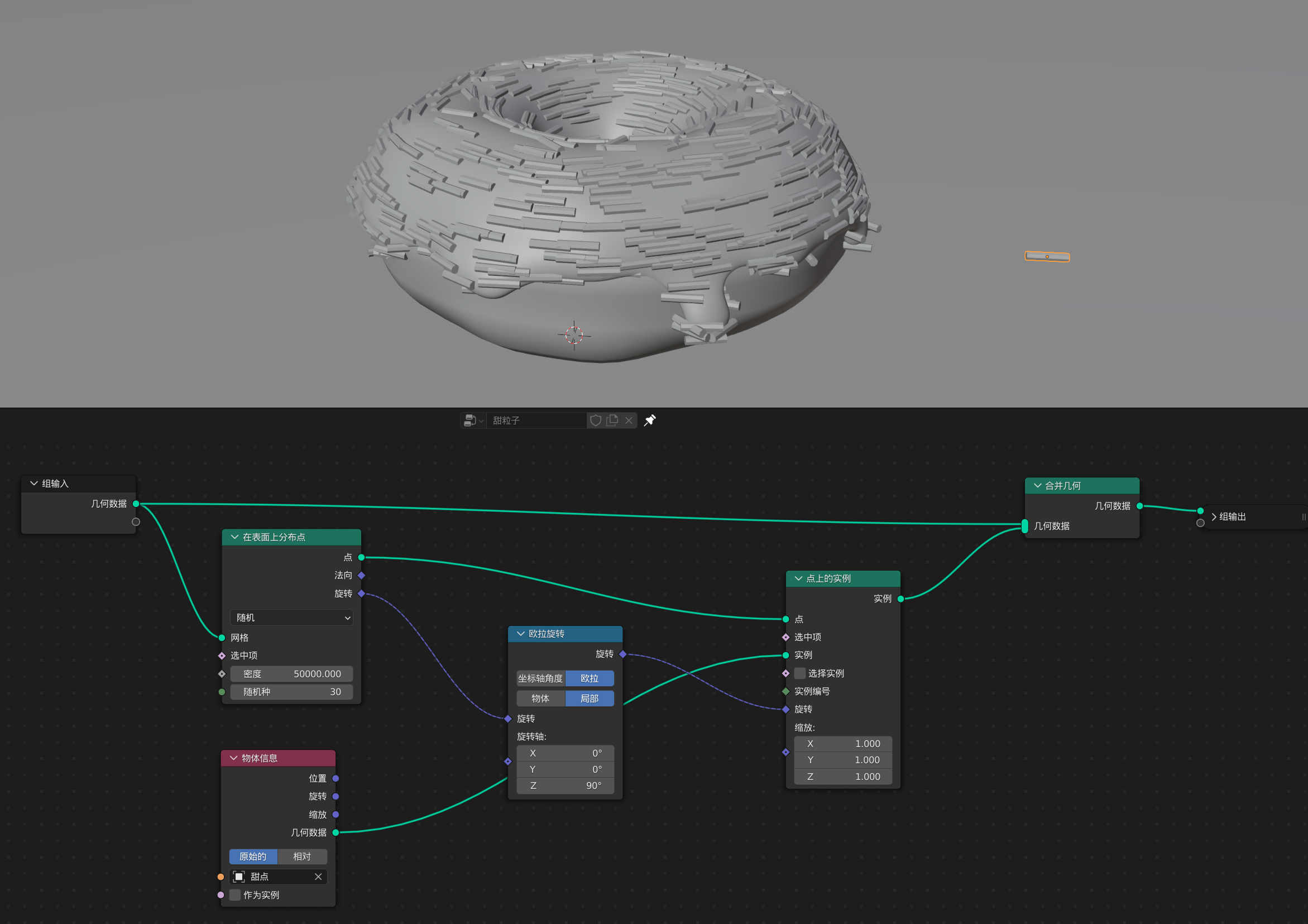
Tip11:随机值
我们需要让旋转角度随机化需要用到随机值工具,非常常用。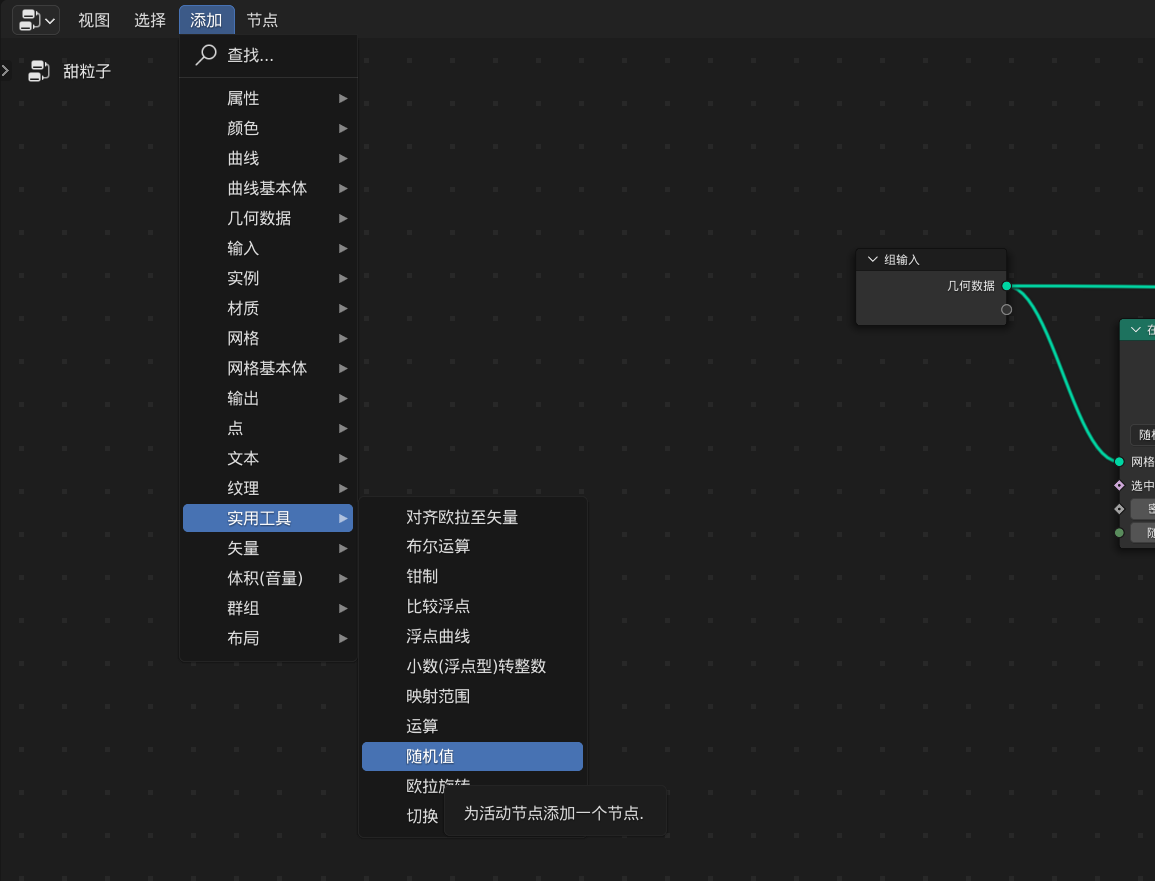
因为旋转值有xyz三个坐标,我们切换随机值为矢量,设定xy的最大值为0,因为我们只需要它沿着z轴旋转。这里的值有 pi 的设定,即 pi 代表 180 度,2xpi代表 360 度,所以你只需要设定高于 6.283 以上的值即可。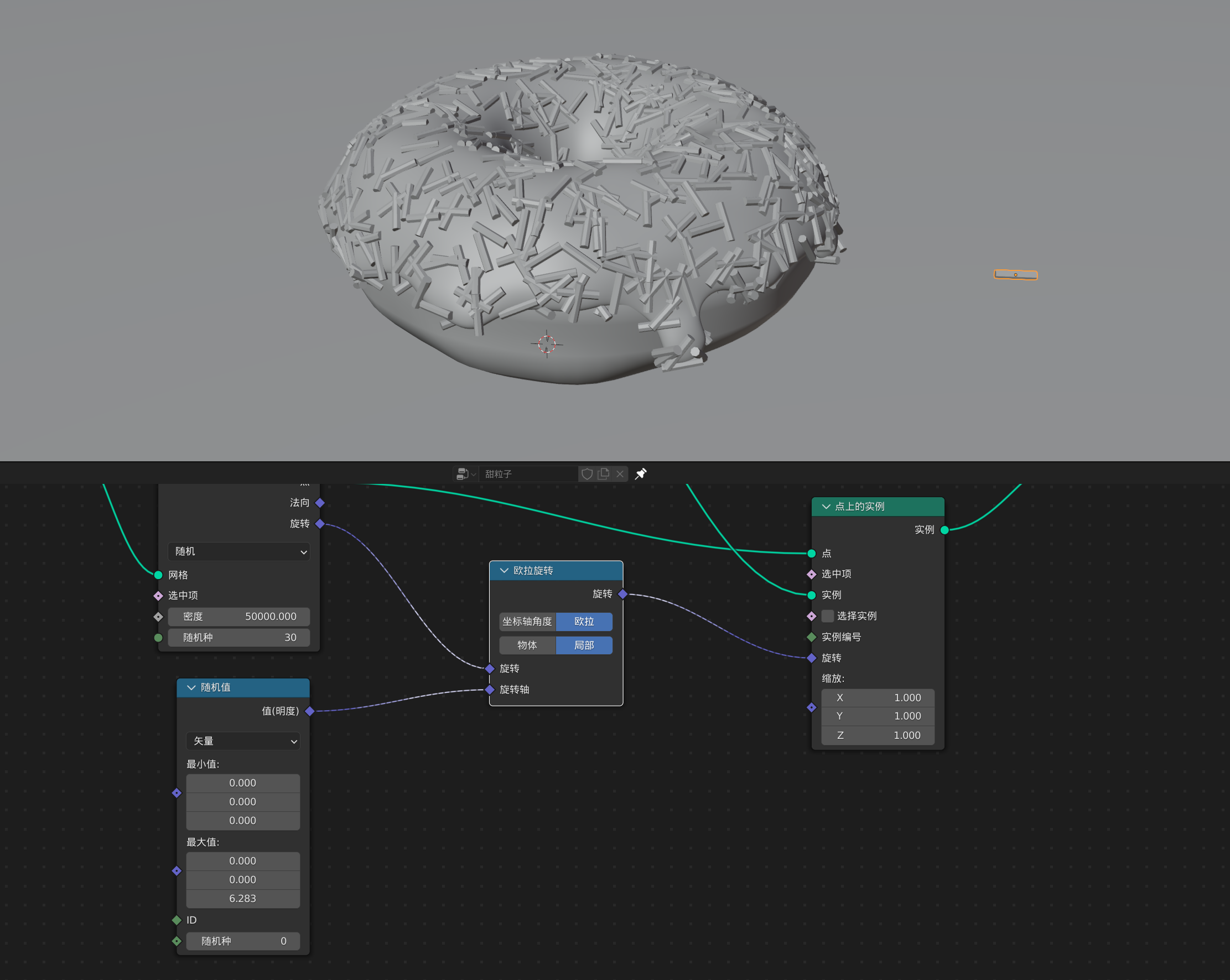
Tip12:权重绘制
目前这些圆柱体不仅在奶油滴上有,在背面也有,能否控制圆柱体绘制的区域呢?这里需要用到权重绘制。
调整画布模式为为“权重绘制”,通过左上方按键,或者通过快捷键【Ctrl + Tab】切换: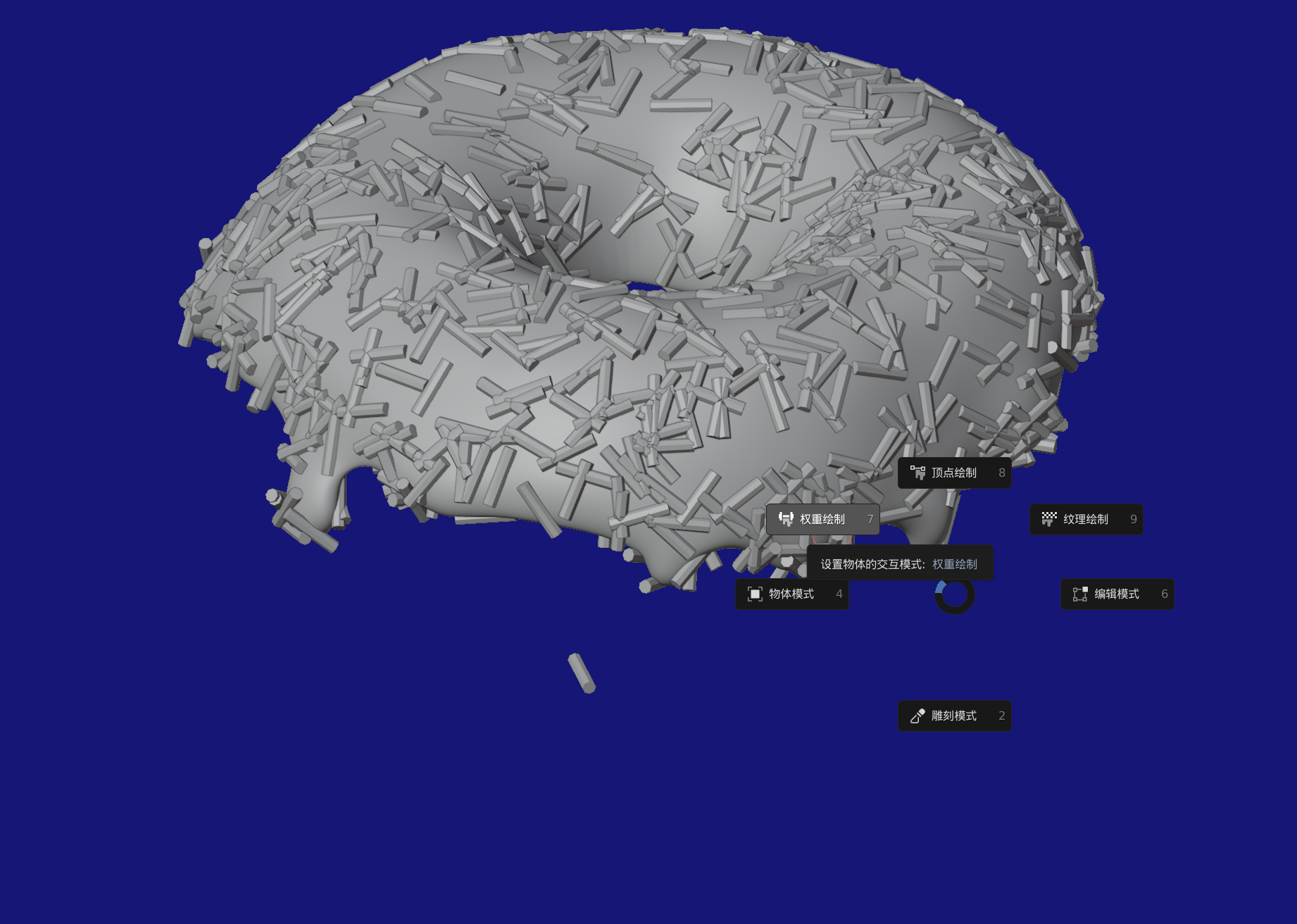
绘制起来有点像热力图,红色代表权重最高,蓝色代表最低,中间有一些过渡颜色。权重值在 0 ~ 1 之间。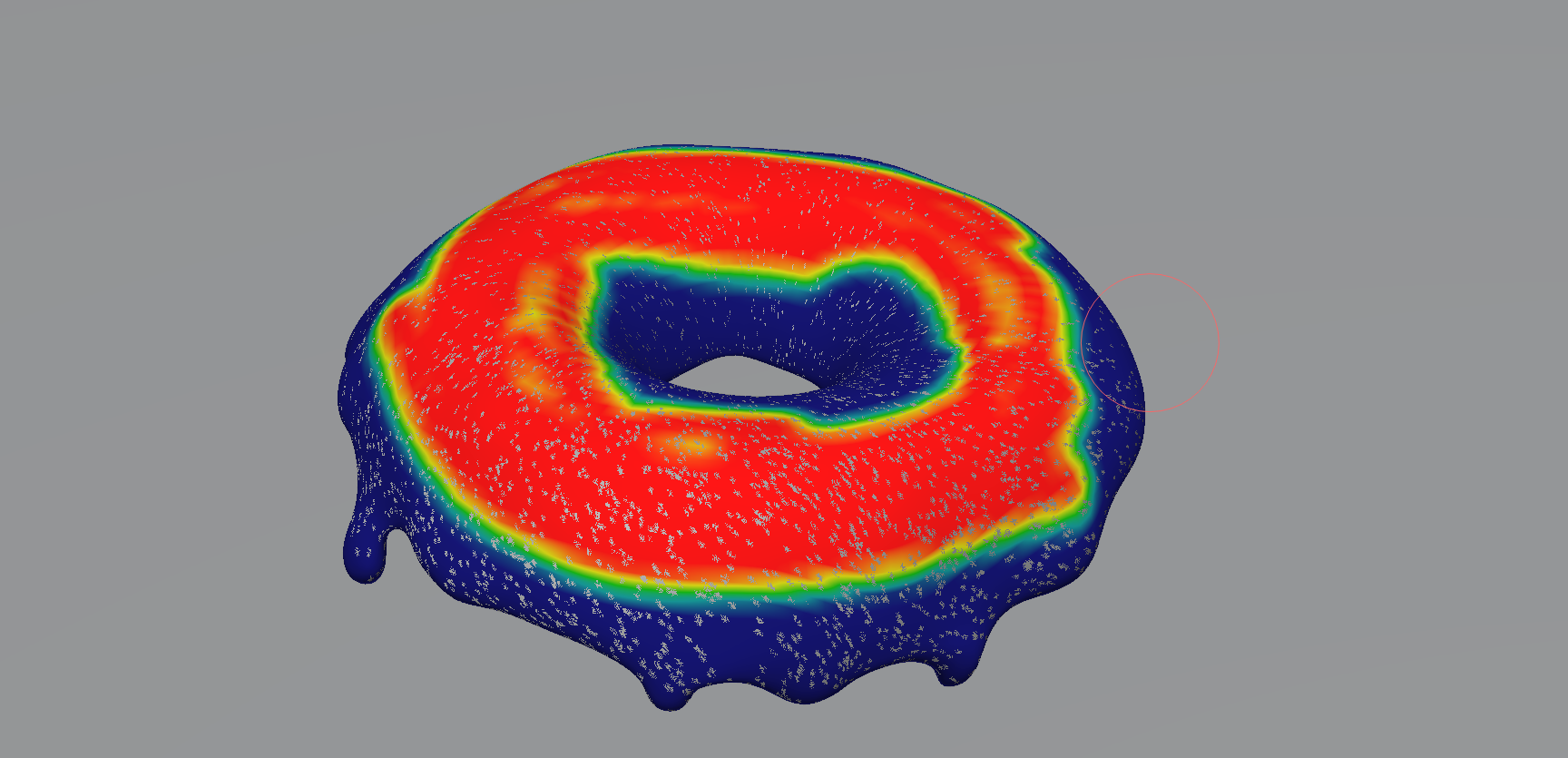
【F】调整半径,【Ctrl + F】调整权重。可以尽量随机一些。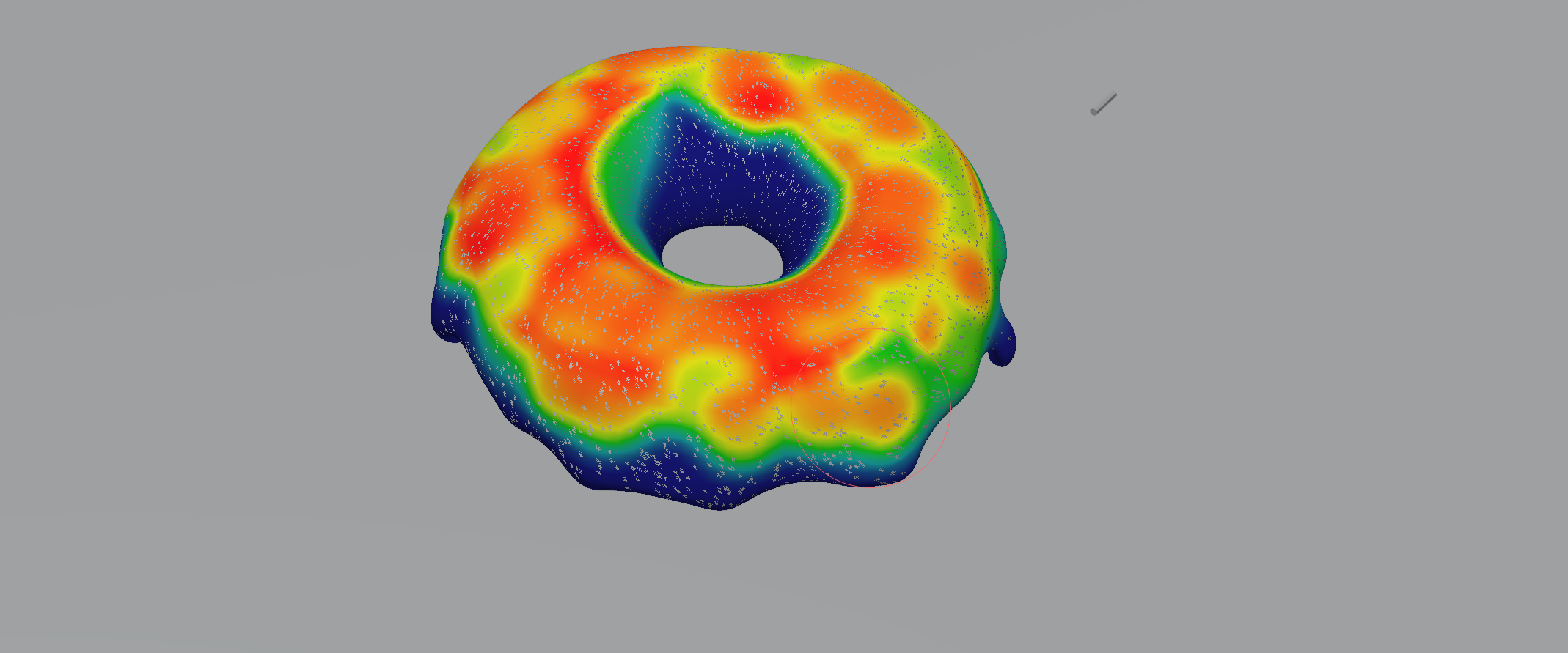
默认会有一个顶点组的值,下面我们要用到这个值。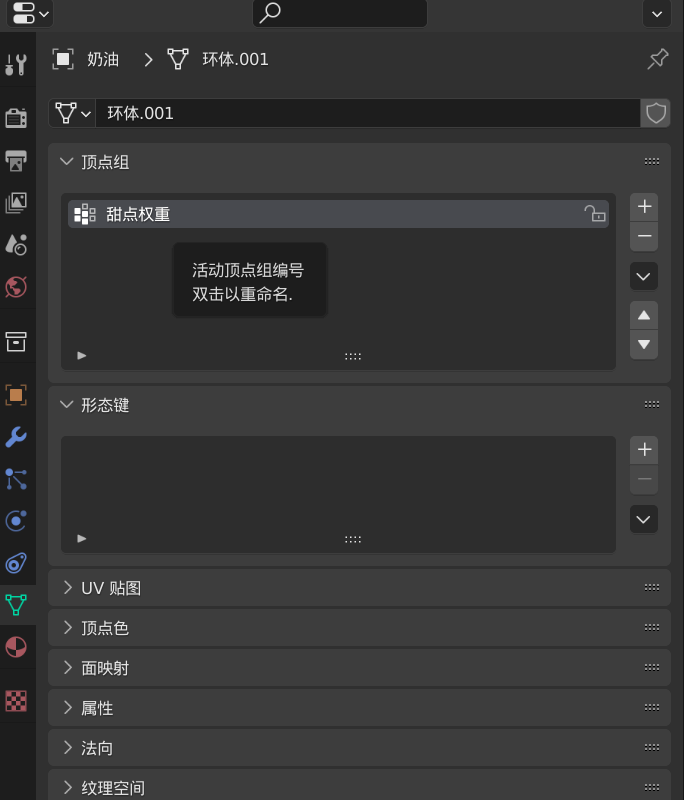
Tip13:关联输入
你可以将这里的密度值拖到组输入的下面节点上,这样在修改器中就可以配置这个值的输入框,非常好用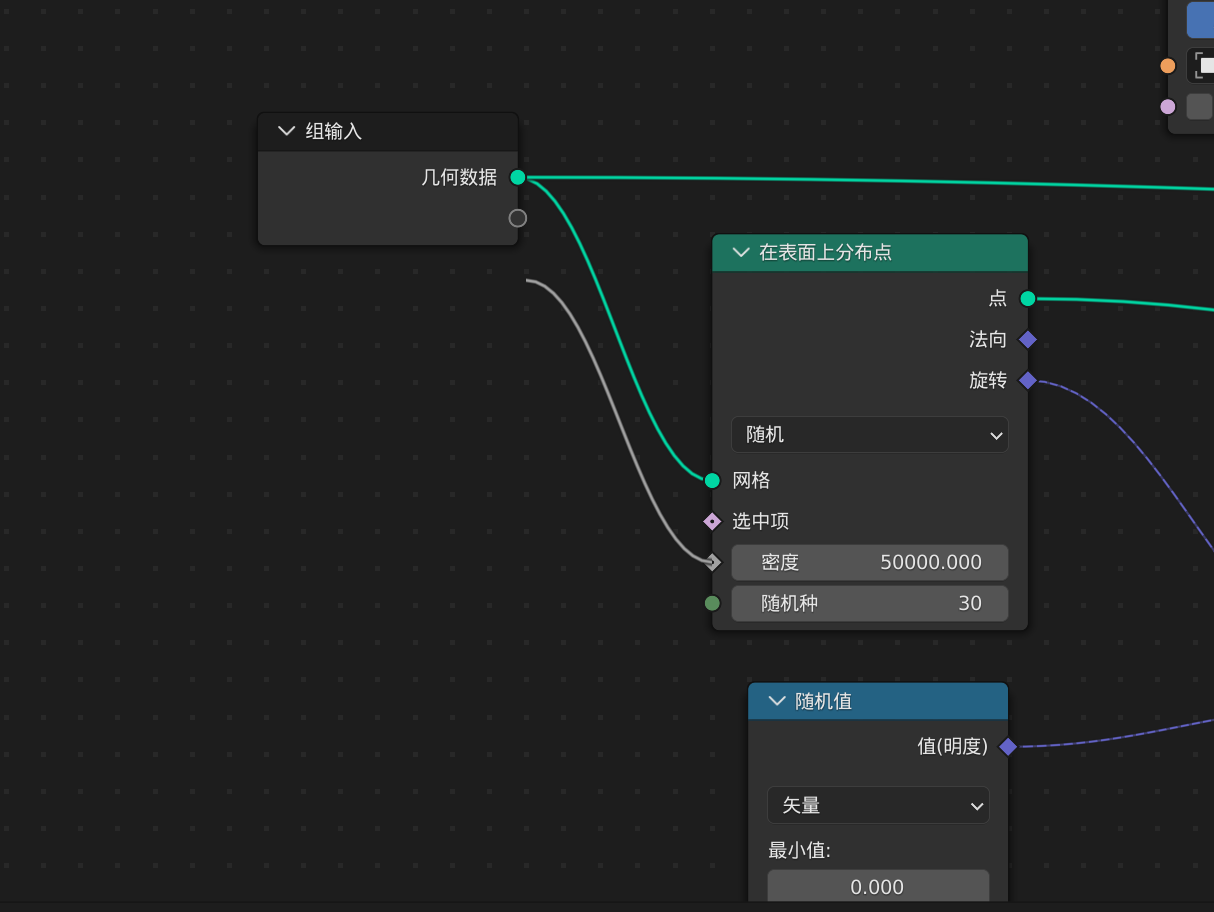
比如这里的 Density 数值。这样你不用到几何节点中去配置数值。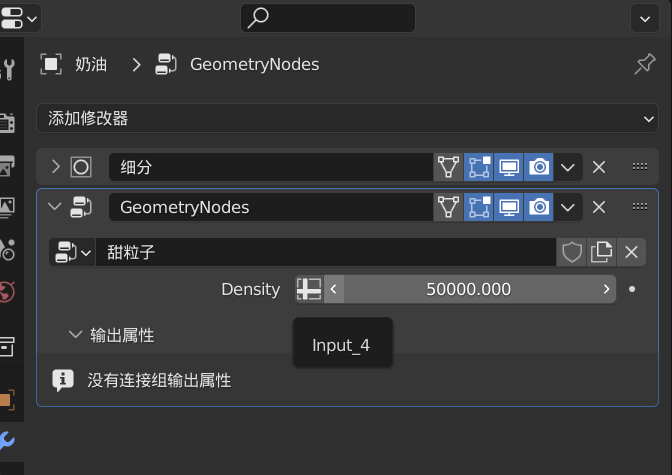
点击左侧的 + 符号,你可以将这个值配置成变量。这里我们选择我们之前配置的“甜点权重”。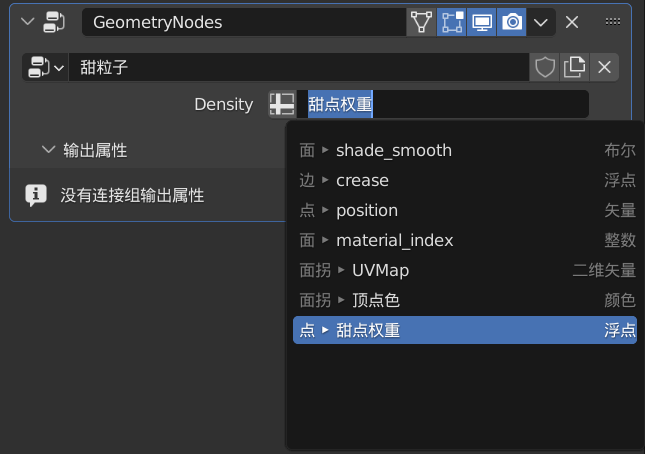
配置之后没有效果是因为权重值在 0~ 1 之前,之前我们设置了 Density 的值为 50000,我们需要将这个值相乘 50000。
Tip14:乘法节点
运算节点在【实用工具】=》运算中,选择后连接在组输入的密度和【表面上分布点】节点的密度之间,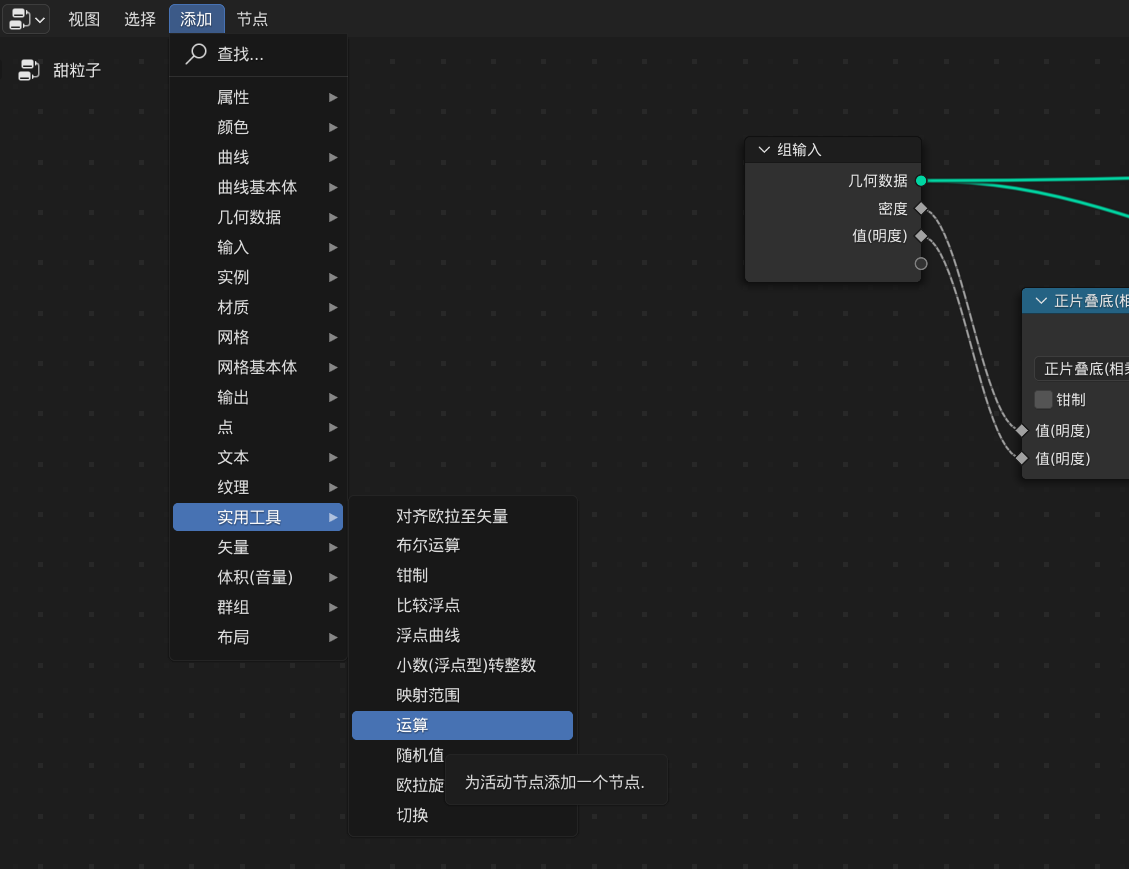
调整为乘法,你也可以将该值连接到组输入,这样就可以在修改器中修改这个输入,控制密度了。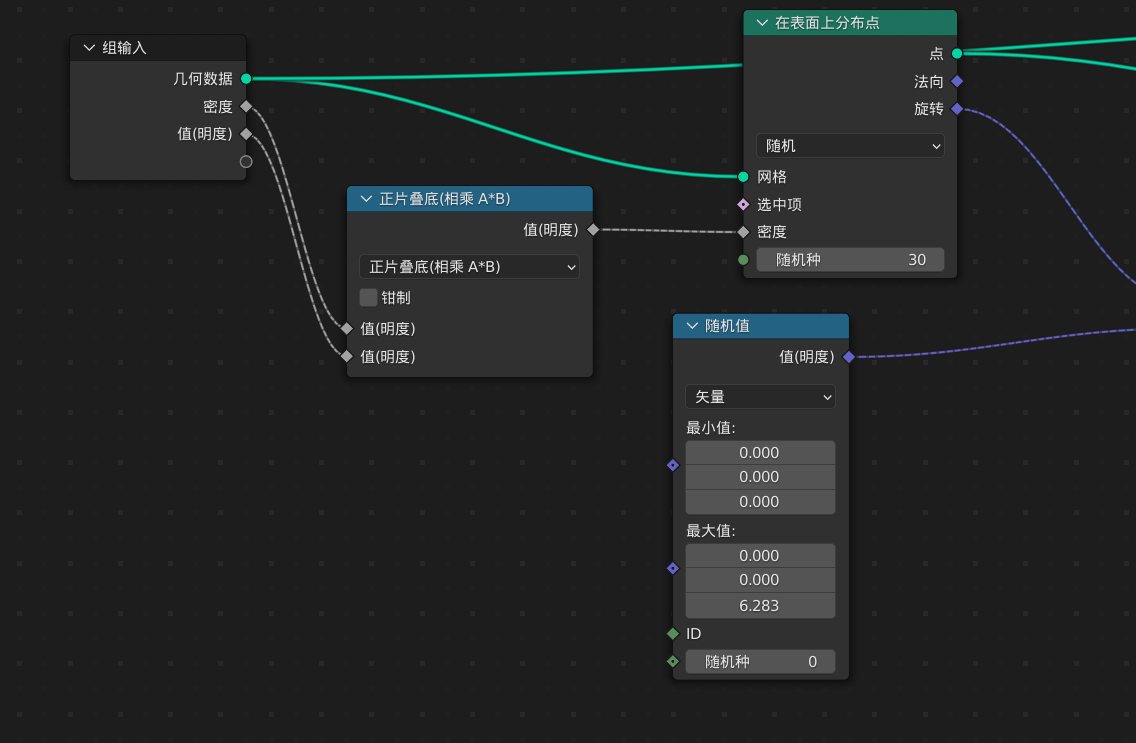
浮点数的值有上限,你可以在节点编辑器的右边【群组】中调整变量的最大值。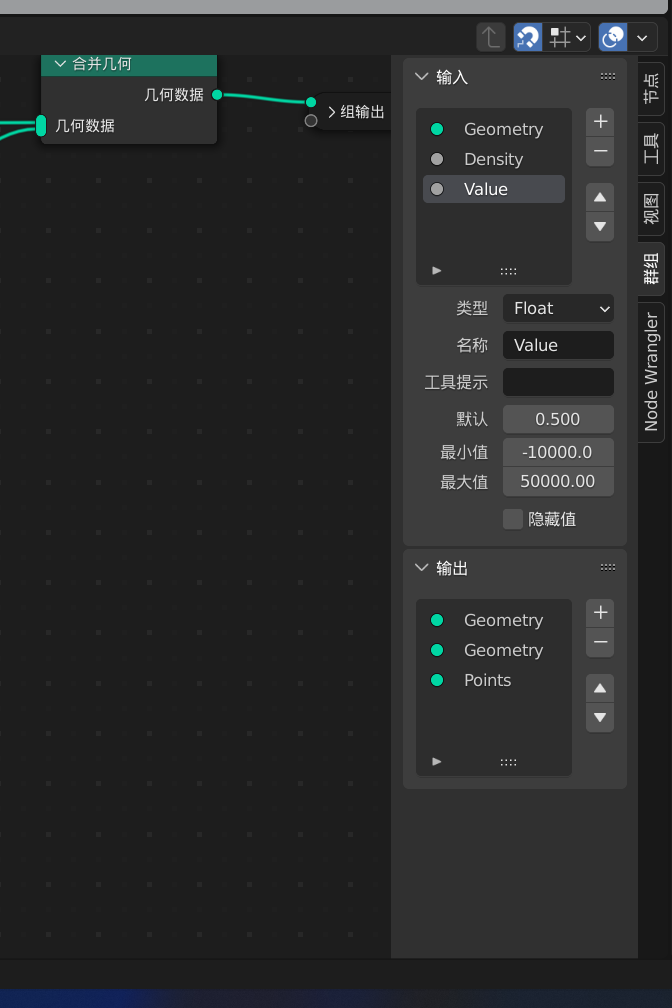
ok,这样我们就有了一个按照权重分布的圆柱体分布。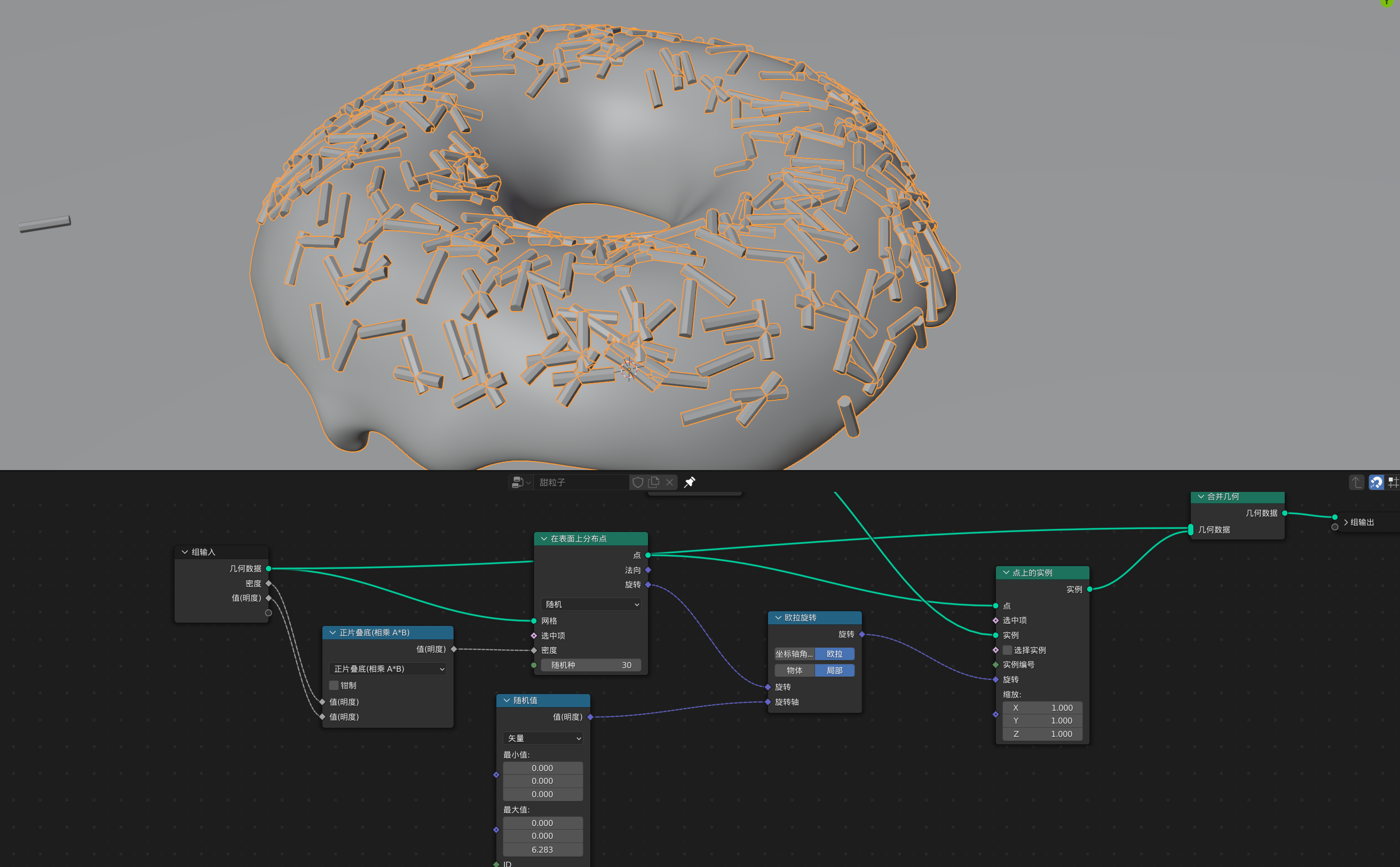
Tip15: 泊松盘
上面的分布中,圆柱体之间还是会交叠,如何减少他们的交叠呢?我们可以用到泊松盘。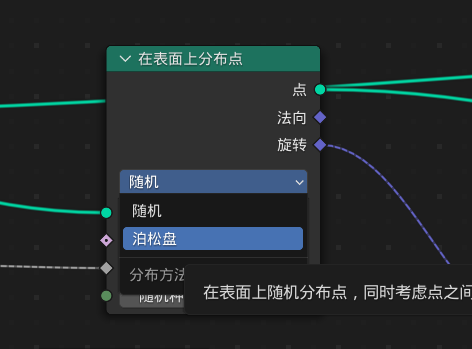
泊松盘可以给物体创建一个最小半径,最小半径所在圈内重叠的话会去掉对应物体,这样就可以减少交叠。我们可以在【泊松盘】下将组输入的密度,直接关联到密度系数上即可,不用相乘。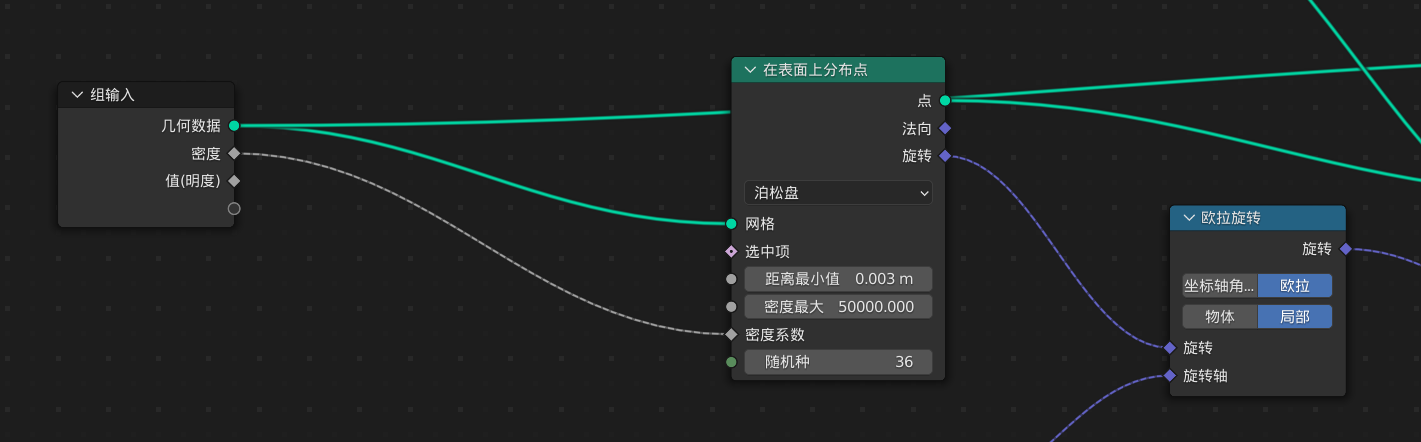
然后我们调整距离最小值和随机值到一个自己满意的值即可。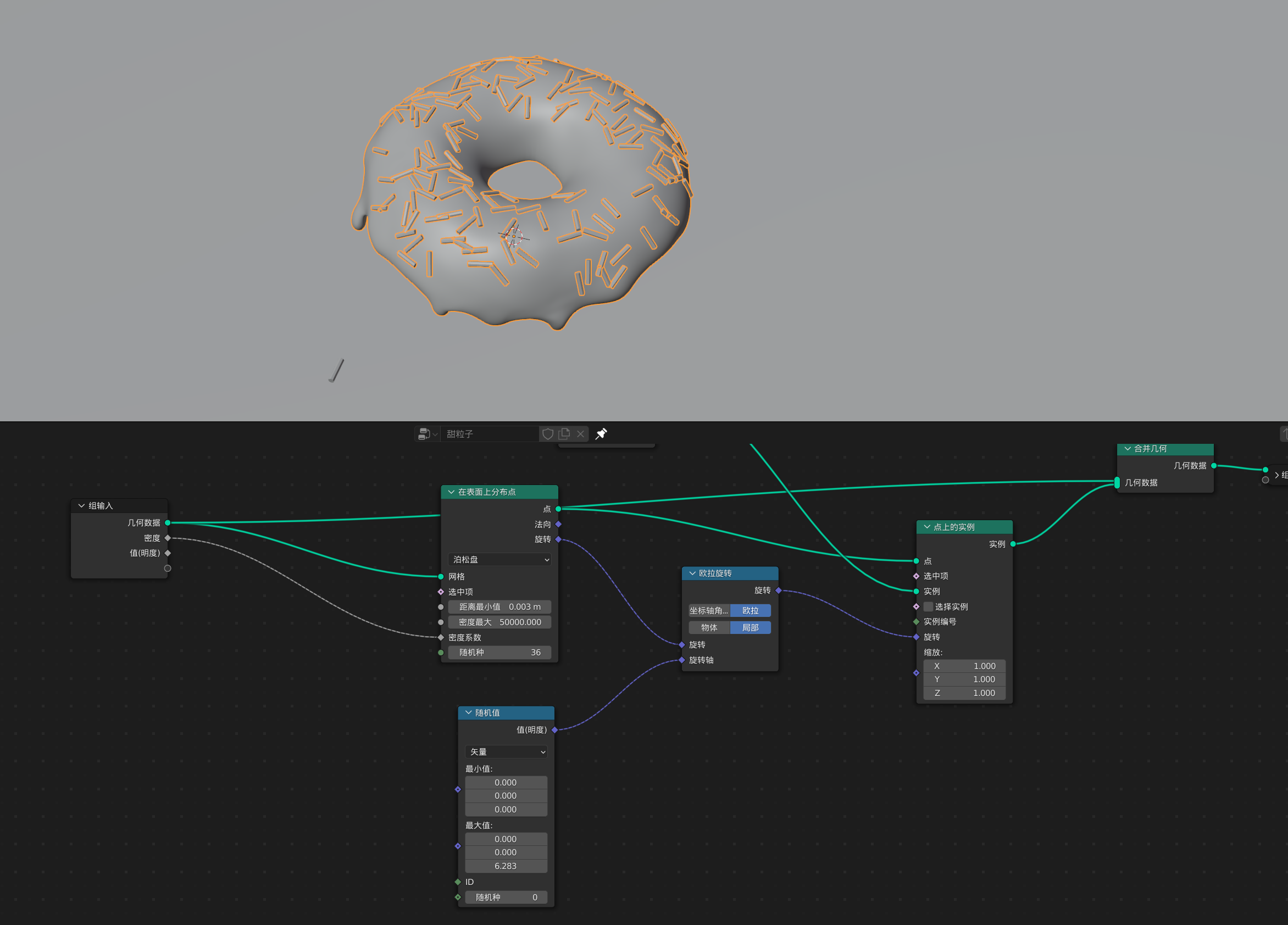
你也可以继续将密度最大值作为密度的调整项。