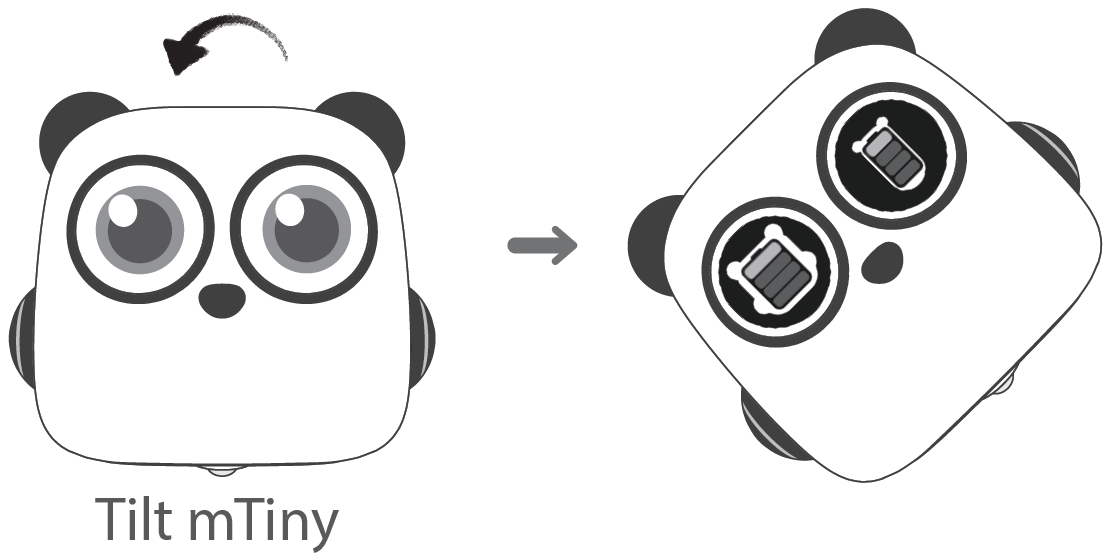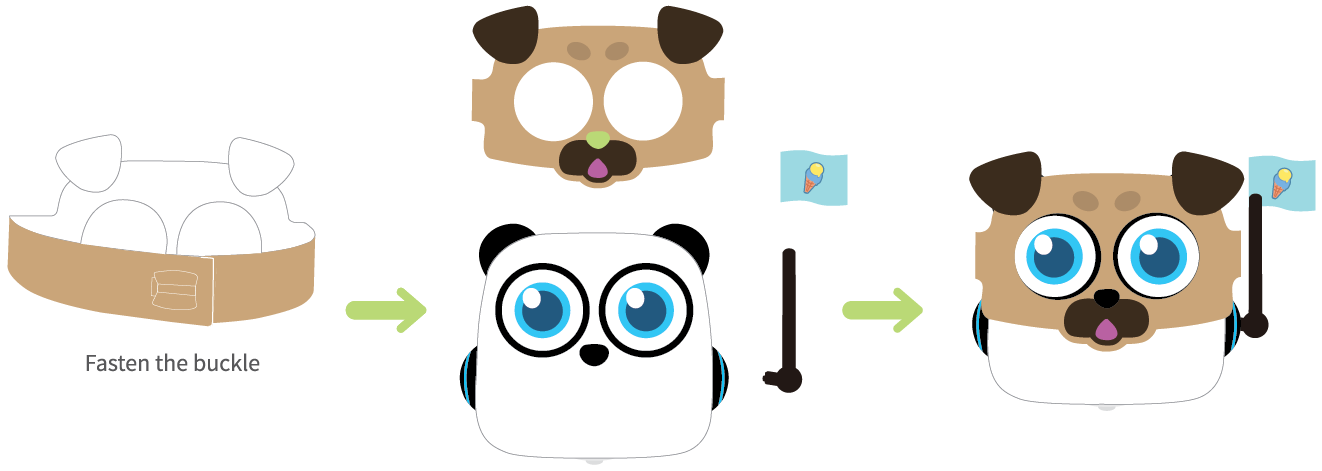List of items
 |
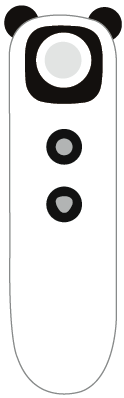 |
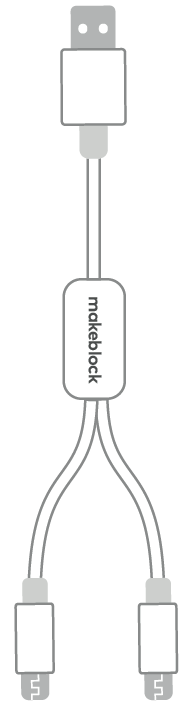 |
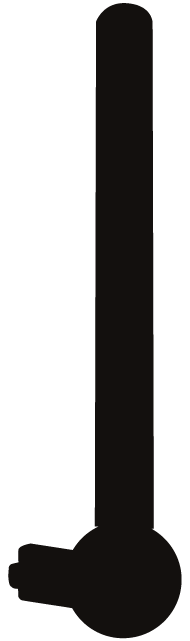 |
|---|---|---|---|
| mTiny Robot | Tap pen controller | USB cable | Flagpole |
Startup
- To power on mTiny, turn the knob clockwise until you hear a click sound.
:::info
Note: After the robot has started, you can rotate the knob to adjust the volume.
:::
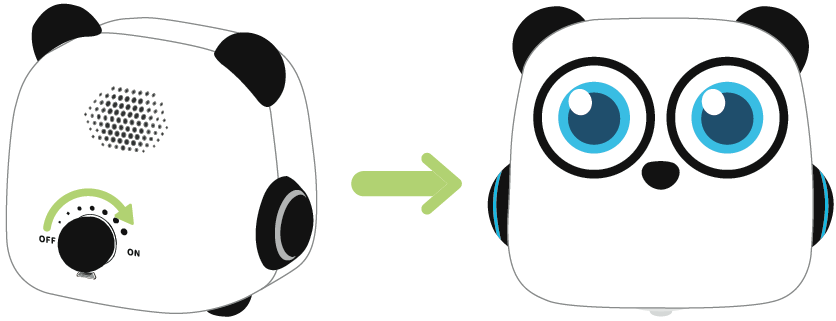
- Press and hold the power button for 2 seconds to power on the tap pen controller.
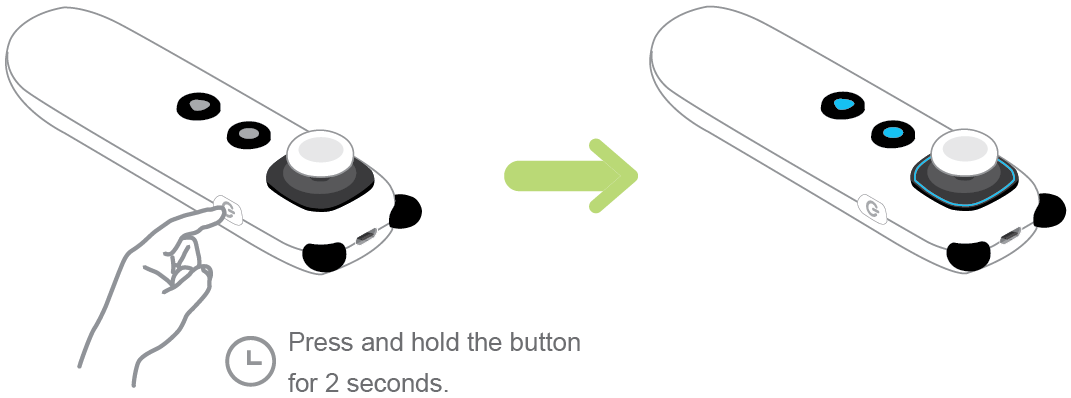 :::info
Note: Press and hold the power button (about 2 seconds) until all indicator lights turn off to power off the tap pen controller.
:::
:::info
Note: Press and hold the power button (about 2 seconds) until all indicator lights turn off to power off the tap pen controller.
:::
Sleep/Wake up
When the displays turn off and the side indicators turn blue breathing lights, mTiny is in Sleep mode.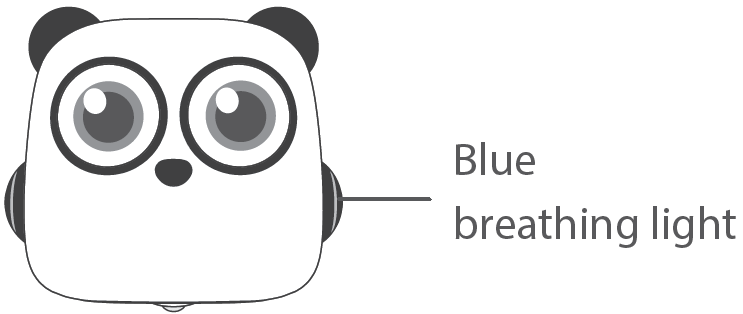
Move the joystick on the tap pen controller or shake mTiny to wake it up.
Check the current battery level
Tilt mTiny and hold it for a while, then the battery level of both mTiny and the tap pen controller will be displayed.
Button instruction
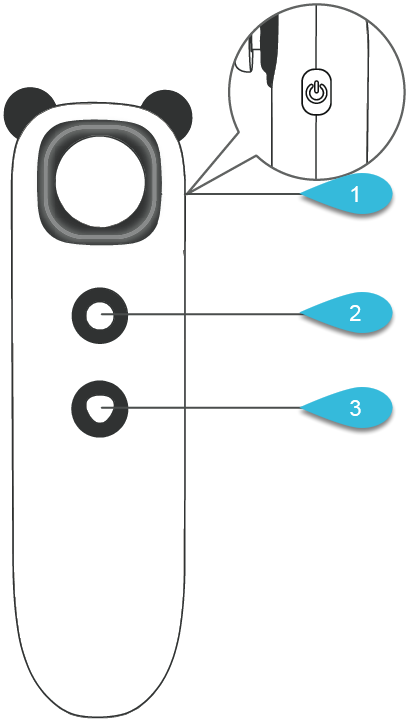 |
1: Power button Long press the button to turn on or turn off the tap pen controller. 2: Confirm button Run the input program, or repeat the last program. 3: Stop button Stop the action in progress. |
|---|---|
Enable/disable the joystick
In the mTiny Discover Kit, the joystick of the tap pen controller is disabled by default. To use the joystick to control mTiny, you need to enable the joystick first.
In the mTiny Coding Kit, the joystick of the tap pen controller is enabled by default. You can use it to control mTiny without enabling it.
Hold down the power button, confirm button, and stop button at the same time to enable or disable the joystick of the tap pen controller.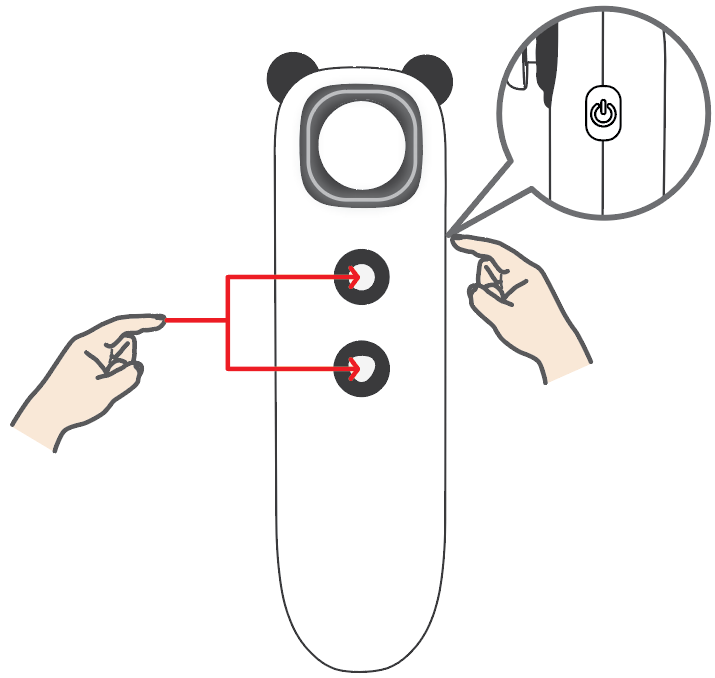
Pairing
Before pairing, restart the robot and the tap pen controller. Then follow the instructions below to complete pairing:
- Press and hold these two buttons for 2 seconds.
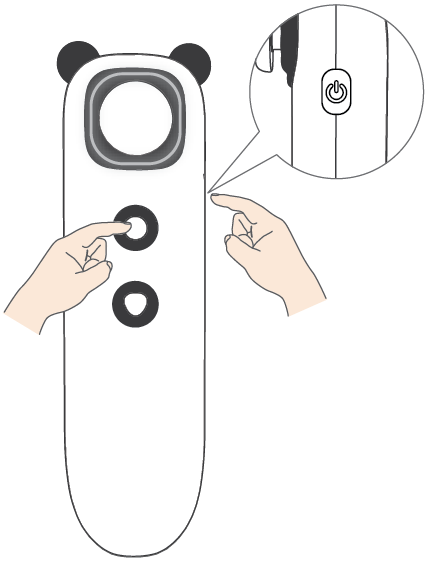
- Move the tap pen controller close to mTiny to start pairing. The indicator will alternately flash blue and red.
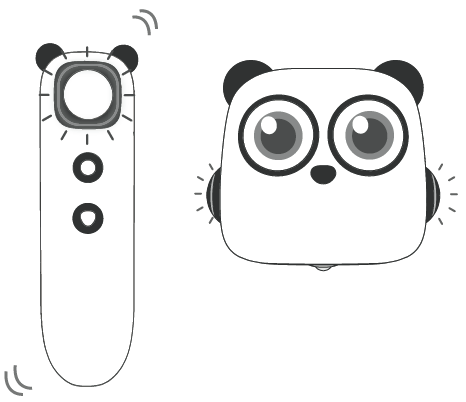
After the pairing is successful, a blue light indicator is steady on.
Joystick calibration
The joystick might misbehave after used for a long term, follow the instruction below to calibrate it to maintain precise control.
- Begin calibration.
Press and hold these two buttons for 2 seconds. 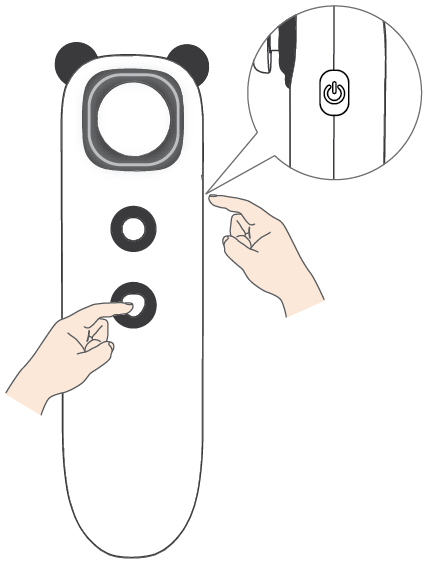
The indicator alternatively flashes blue and green.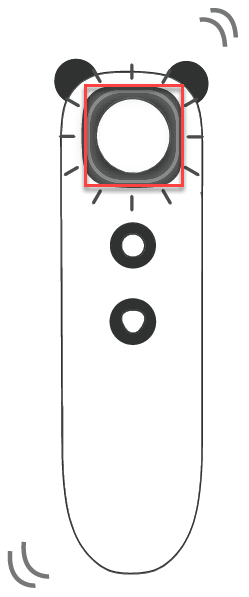
- Push the joystick fully forward and then release.
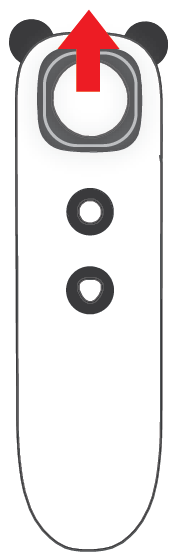
- Push/pull the joystick fully in the other three directions and then release to complete calibration.
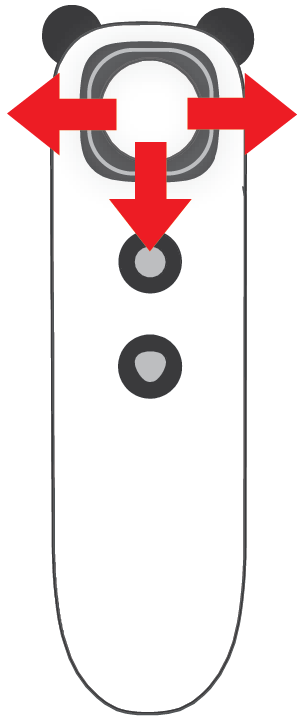
- Exit calibration.
Press and hold these two buttons for 2 seconds. 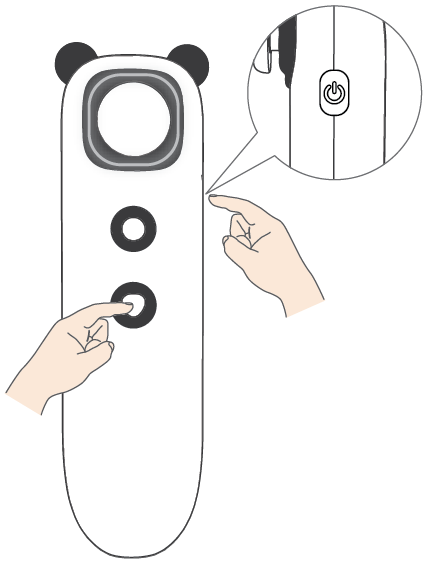
Status indicator
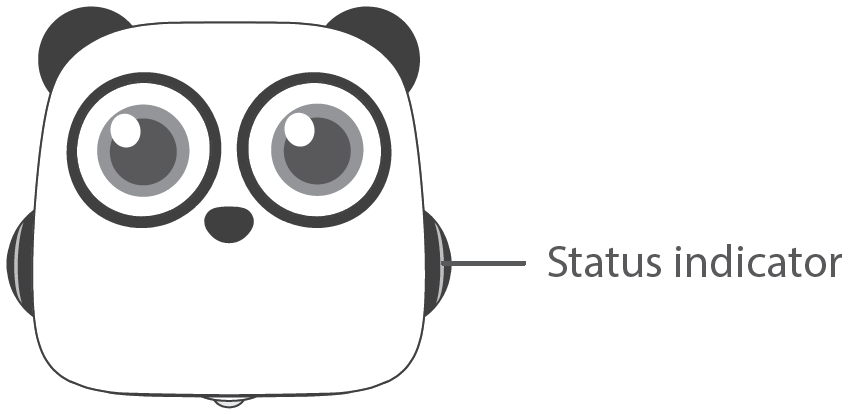 |
|
|---|---|
| Blue breathing light | Sleep mode |
| Red breathing light | Charging |
| Green light steady on | Charging complete |
| Red light flashes | Low battery |
| Blue light flashes | Not paired with tap pen controller |
| The indicator alternately flashes red and blue | Pairing with tap pen controller |
| Blue light steady on | Pairing succeeded |
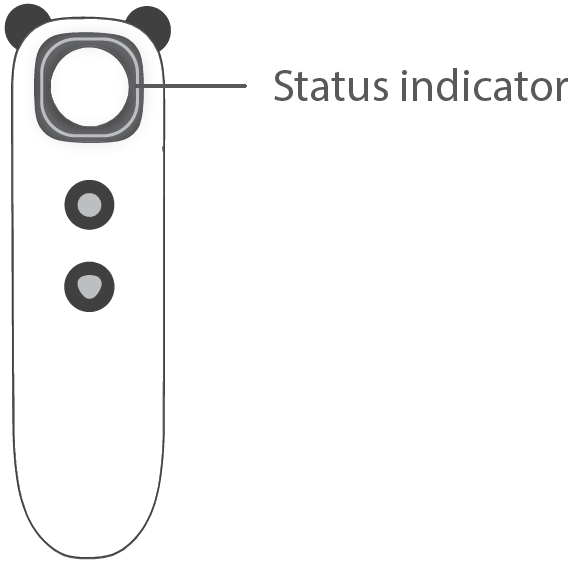 |
|
|---|---|
| Blue breathing light | Sleep mode |
| Red breathing light | Charging |
| Green light steady on | Charging complete |
| Red light flashes | Low battery |
| Blue light flashes | Not paired with mTiny |
| The indicator alternately flashes red and blue | Pairing with mTiny |
| Blue light steady on | Pairing succeeded |
Joystick control
Push the joystick in different directions to move mTiny.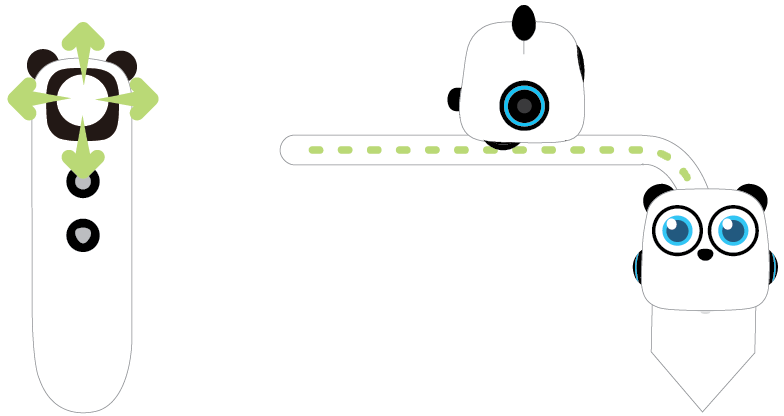
Use maps and cards to create more fun
mTiny can interact with maps and cards, check out the storybook “mTiny and His Friends” and game cards in the map pack to play with him!
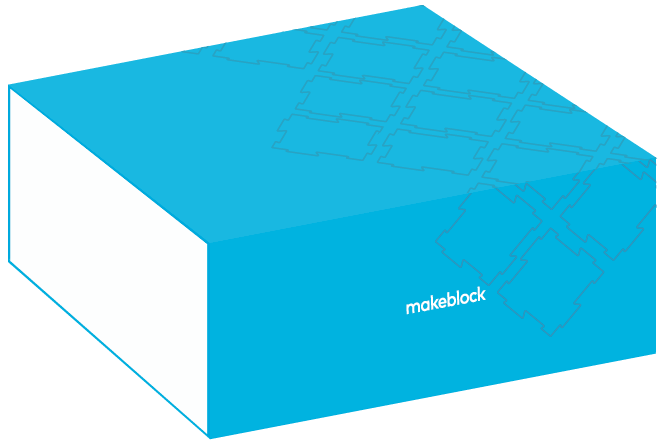 Map pack 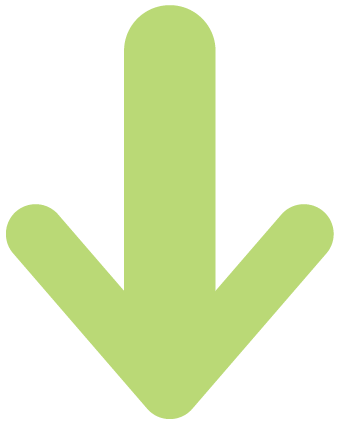 |
|||||
|---|---|---|---|---|---|
 Masks |
 Theme maps |
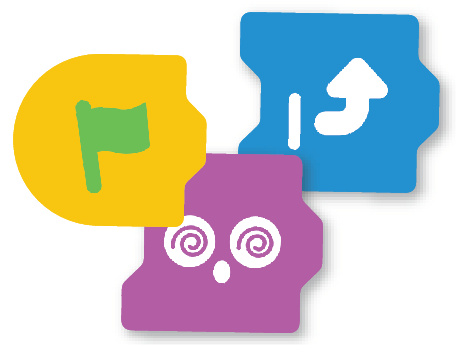 Coding cards |
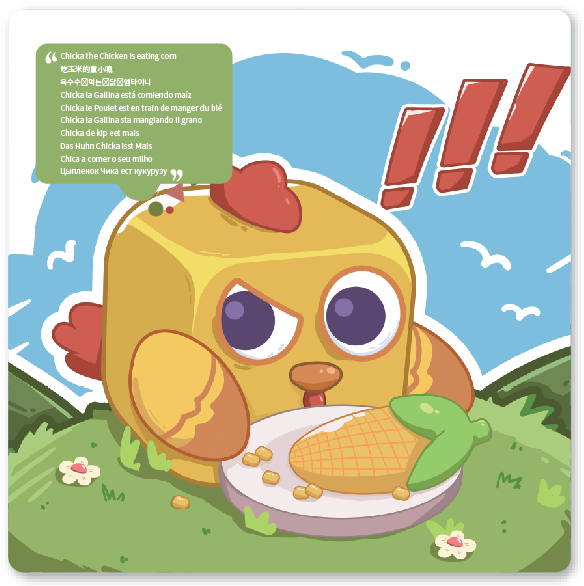 Activity cards |
 Game cards Game cards |
 Flags |
Decorate mTiny
Charging
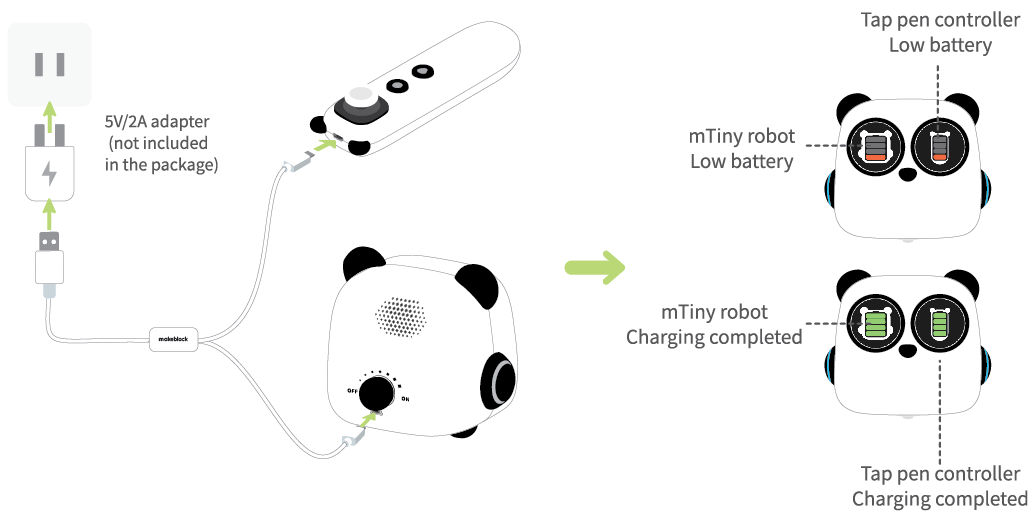
:::info Note: Do not allow children to charge the product unless an adult is present. :::
Firmware update
Preparation for update |
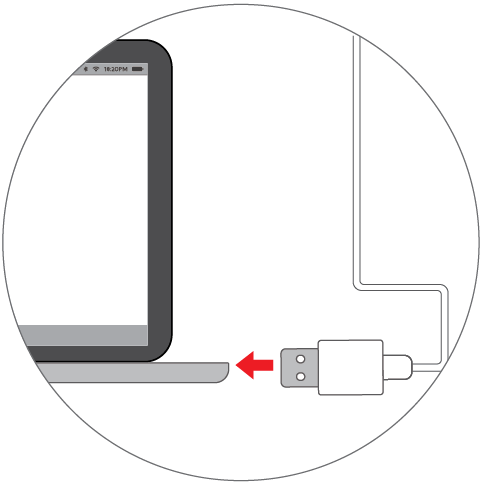 |
| 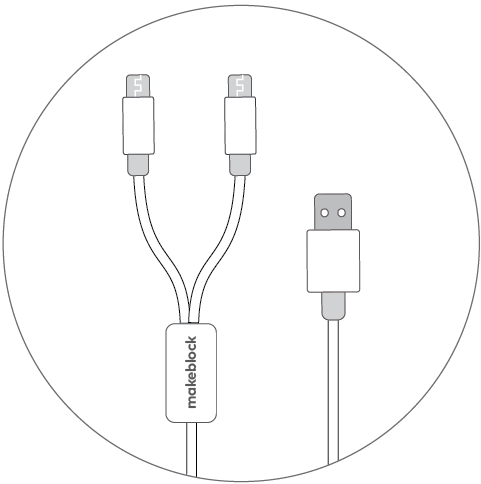 |
|  |
| —- | —- | —- |
| A computer with USB ports | USB cable in the product package | Paired mTiny and tap pen controller
|
| —- | —- | —- |
| A computer with USB ports | USB cable in the product package | Paired mTiny and tap pen controller
(with at least 50% battery level) |Go to https://www.makeblock.com/support/ps-mtiny#firmware and download the latest firmware update package.
Use the USB cable with the mTiny icon to connect mTiny to the computer.
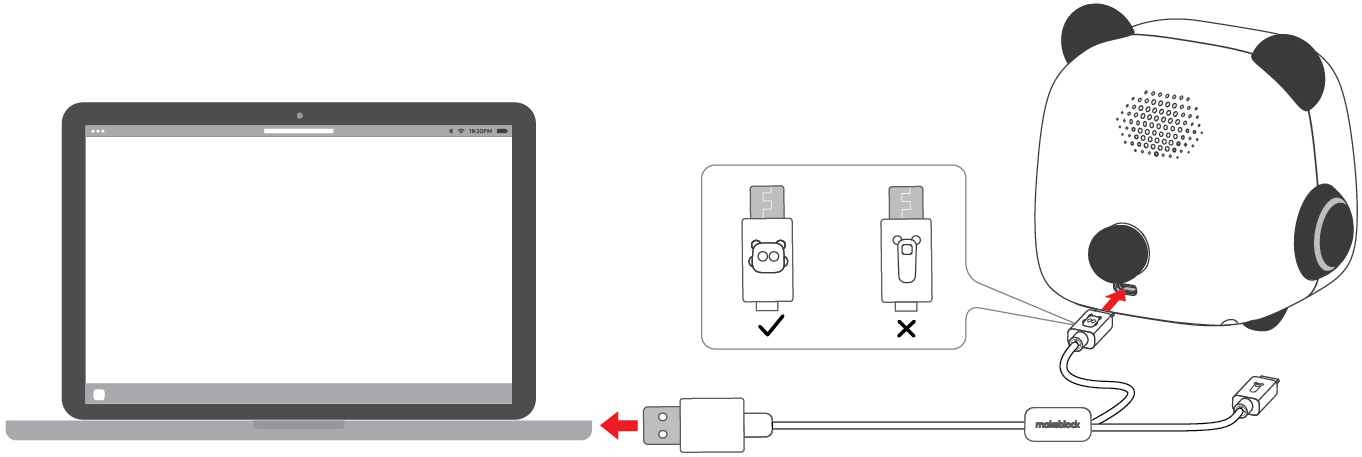
- After connection, the computer will recognize mTiny as a USB drive. Open it, a folder named “system” will be displayed.
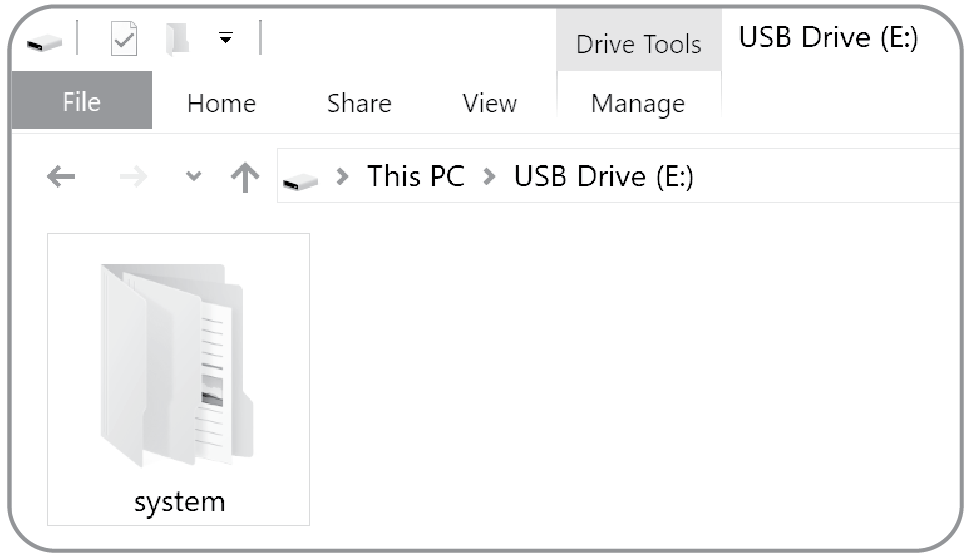
- Extract the update package. Find the folder named “update” in the extracted directory. Copy and paste the whole “update” folder into the root directory of mTiny’s disk.
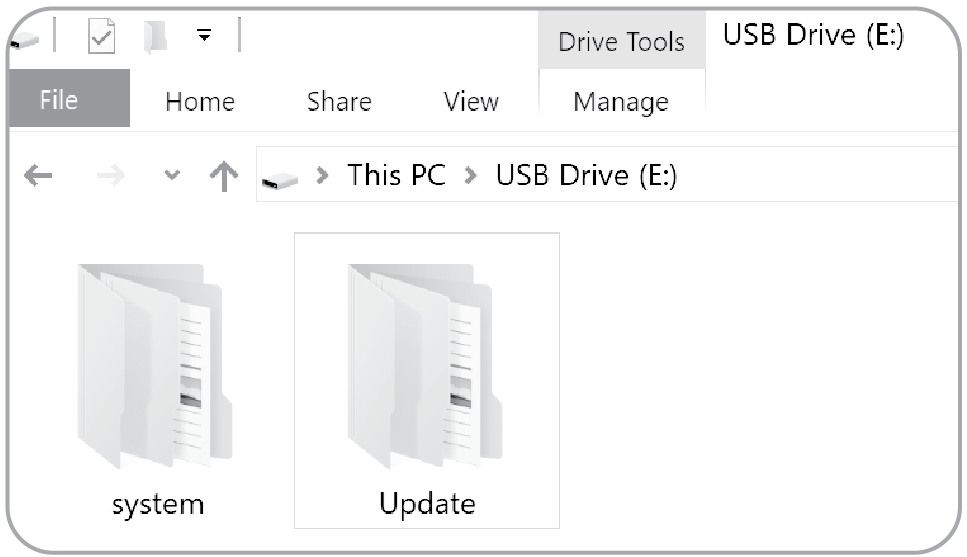
Disconnect mTiny from the computer.
Restart mTiny and the tap pen controller, and the update process will start automatically.
The update process will take 3 to 5 minutes. Please be patient.
There will be a prompt sound when the update is successful.
:::info During the update process, mTiny will automatically check the connection with tap pen controller and the current battery level. The process might stop if those conditions are not met. Please pair again or charge the battery. :::
 Update completed. Try mTiny’s new features!
Update completed. Try mTiny’s new features!