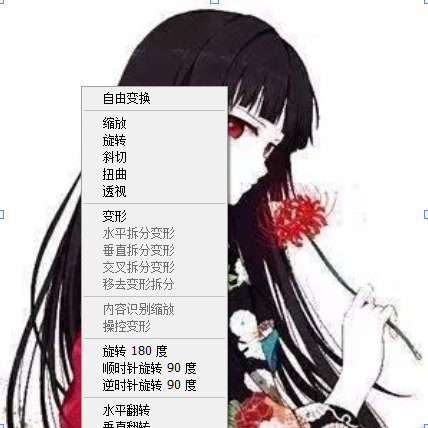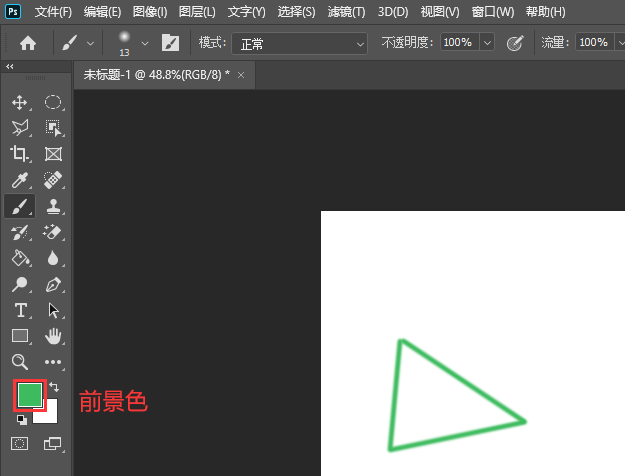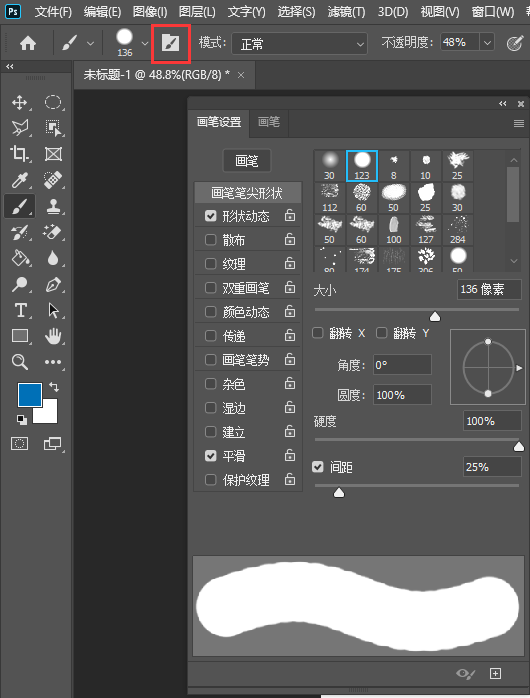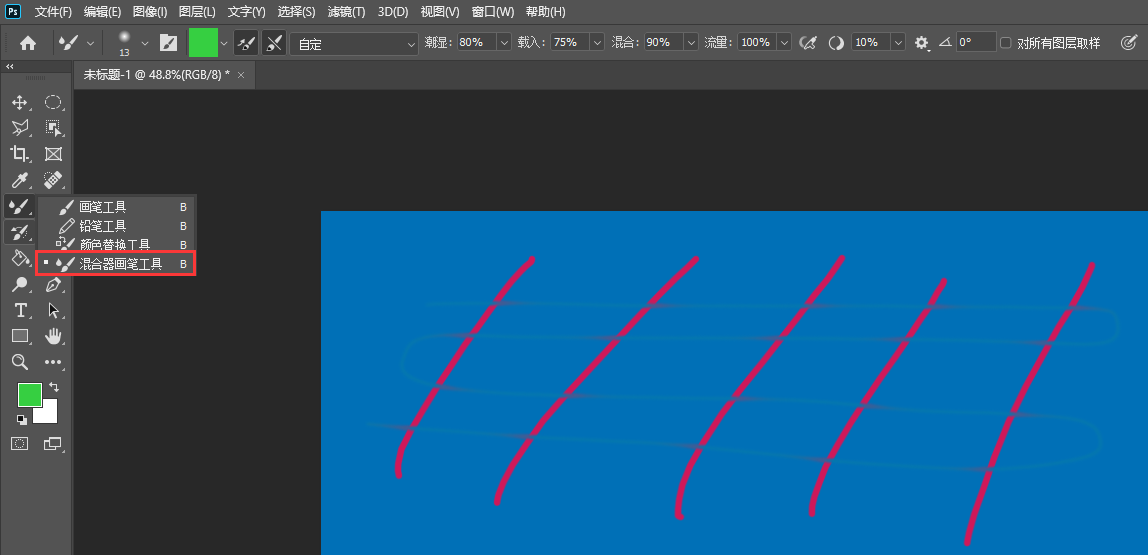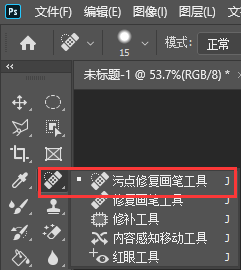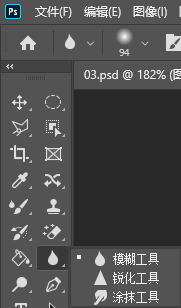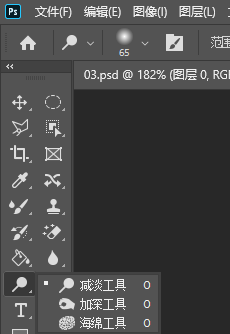图像编辑
1 画笔
1.1 画笔工具
1.1.1 画笔

- 按住
Shift可以画直线
如果在按下Shift的过程中,连续点击鼠标,可连接节点 -
1.1.2 画笔选项
画笔预设选取器可调节画笔的大小和硬度,亦可在画笔模式下右键画布打开画笔预设选取器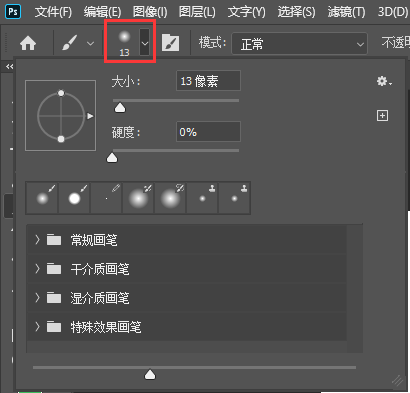
- 快捷键
Alt + 鼠标右键 + 水平移动:改变画笔大小Alt + 鼠标右键 + 竖直移动:改变画笔硬度
- 不透明度
- 流量:画笔中颜料流出的速度
不透明度和流量是有区别的,不透明度决定一次画操作的颜色上限 - 压力:压感笔用的
- 喷枪
- 对称:可以画出对称的内容

1.1.3 定义画笔预设
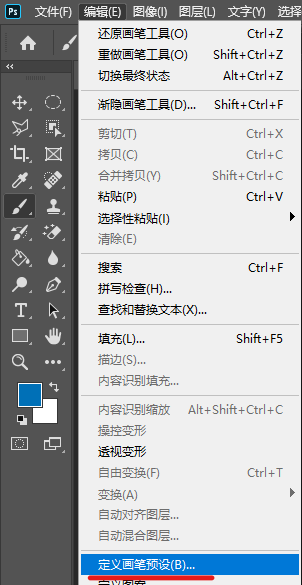
1.1.4 载入画笔预设
将定义好的画笔载入到ps中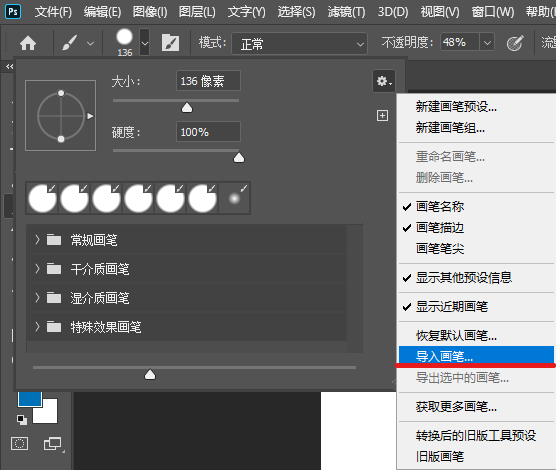
1.1.5 画笔面板
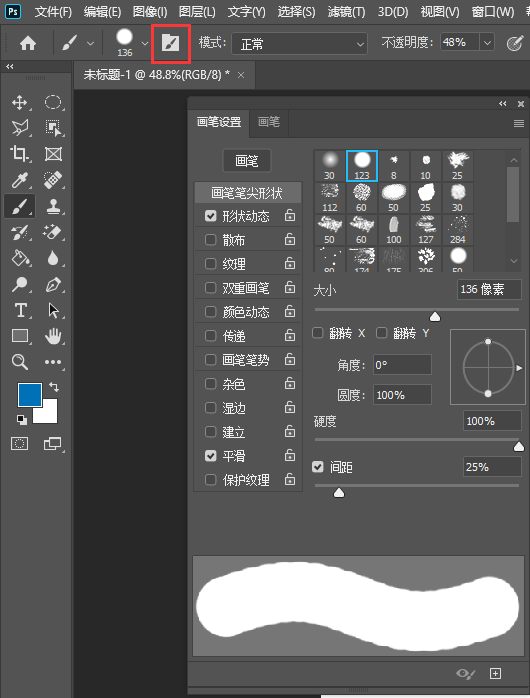
我只能说,极其复杂。。。
1.2 铅笔
铅笔是带有锯齿线的画笔
1.3 颜色替换工具
可对颜色、明度、饱和度、色相分别针对性的的改变颜色
如下为颜色仅覆盖蓝色的效果,取样后,之后改变取样的颜色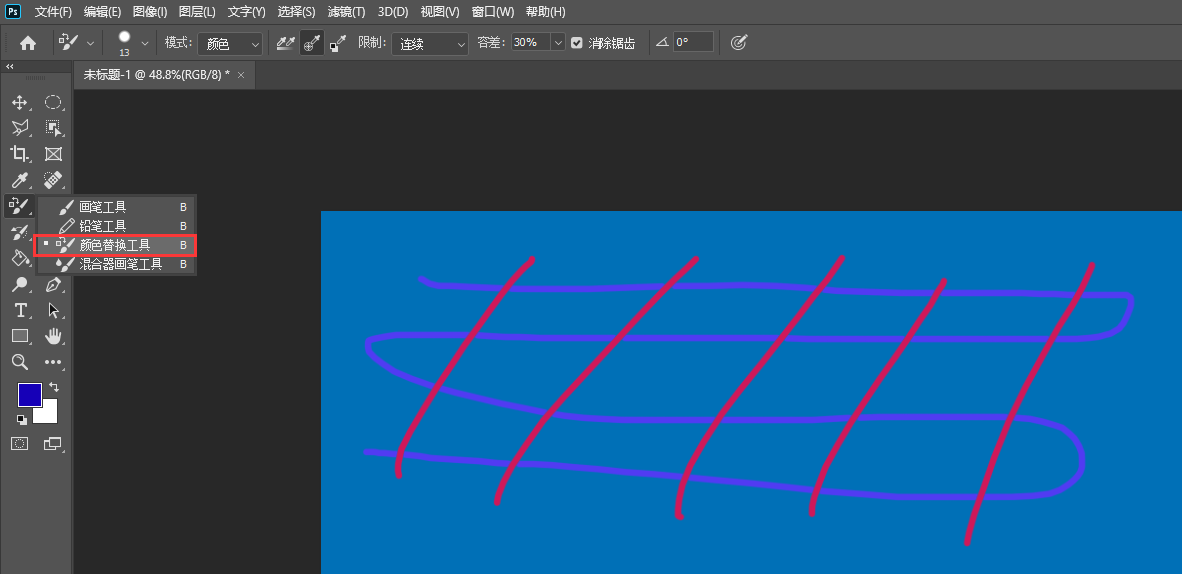
1.4 混合画笔
模仿水粉,画笔会沾染画面的颜色
2 橡皮
橡皮的用法与画笔一样
3 图像修复
3.1 污点修复工具
- 可以祛痘
3.2 仿制图章
可以复刻其他内容
使用 Alt + 左键 添加仿制源后,使用方式和画笔一样,如下图为复刻实例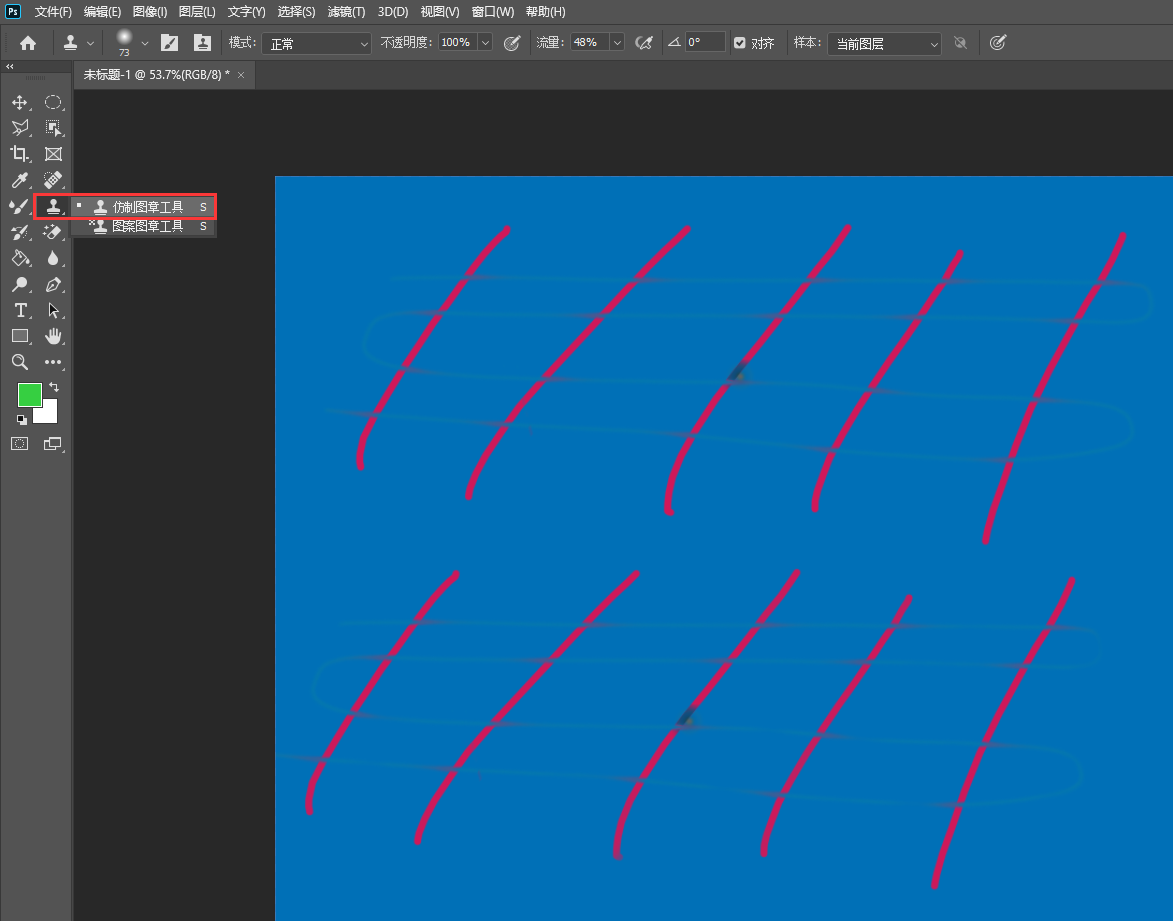
通过选项栏,可以调整图章的属性,或定义多个图章
3.3 修复画笔
修复画笔也属于仿制工具
不过,与仿制图章不同在于,仿制图章是完全复刻,而修复画笔可自动调节,使对象与背景更好的融合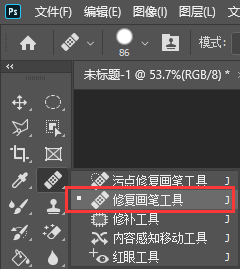
该工具是机器自动处理,不能添加人为因素,如果想要自行调整,需要用到 内容识别填充
编辑 -> 内容识别填充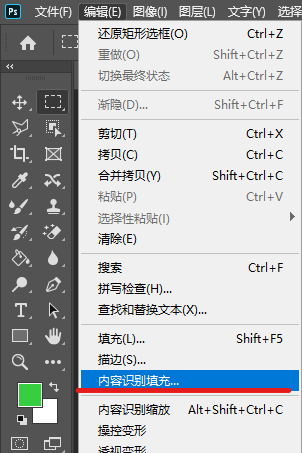
在框选好选区后,可以使用 内容识别填充 ,允许手动调整模仿的区域,并给出预览效果
3.4 修补工具
使用类似套索,圈定内容后,可以对套索的区域,用其他区域进行重新填补,也就是补丁的意思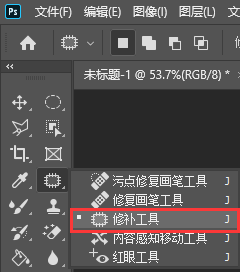
3.5 内容感知移动工具
与修补工具类似,但是更加智能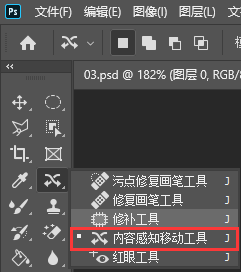
有两种模式
用红眼工具套索即可取消红眼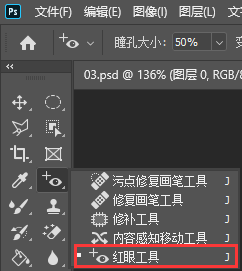
正好这个素材眼睛是红的,试试效果,丝滑

4 模糊工具
4.1 模糊工具
4.2 锐化工具
4.3 涂抹工具
5 减淡工具
5.1 减淡工具
可调亮画面
选项栏中可选择要调亮的范围
- 阴影:只调亮阴影部分
- 中间调:只调亮中间部分
-
5.2 加深工具
5.3 海绵工具
6 填充
6.1 油漆桶
6.2 渐变工具
点击颜色可自定义渐变颜色
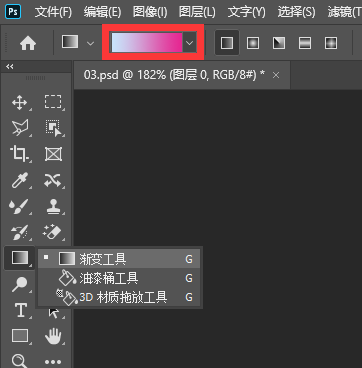
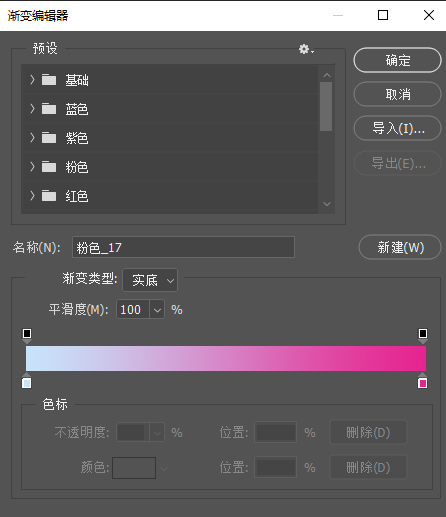
- 渐变的光圈与鼠标拉过的距离有关,下面是短拉和长拉的区别
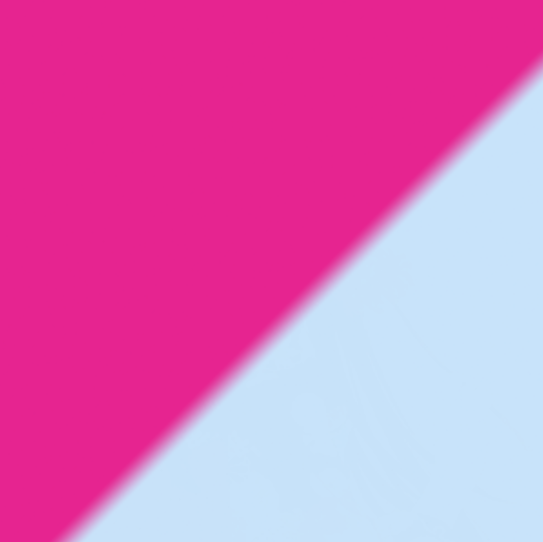
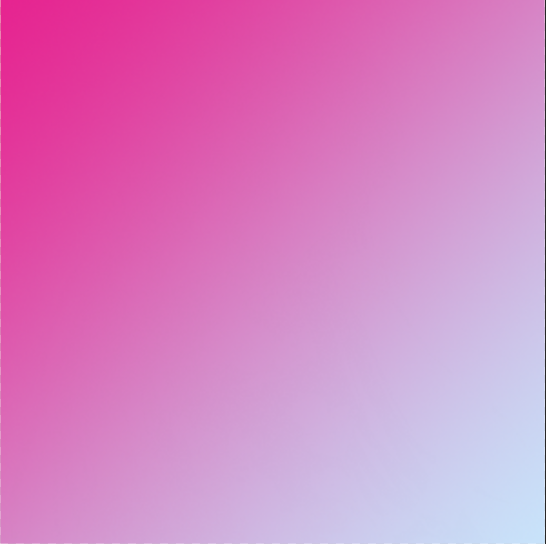
- 渐变的形式有多种
- 渐变可设置透明度

7 自由变换
针对对象的属性(位置、大小、镜像、反转等)调整 自由变换一般以图层为单位
7.1 自由变换
选中图层 -> 编辑 -> 自由变换
或选中图层 -> Ctrl + T
开启自由变换后,图层就会显示出控件框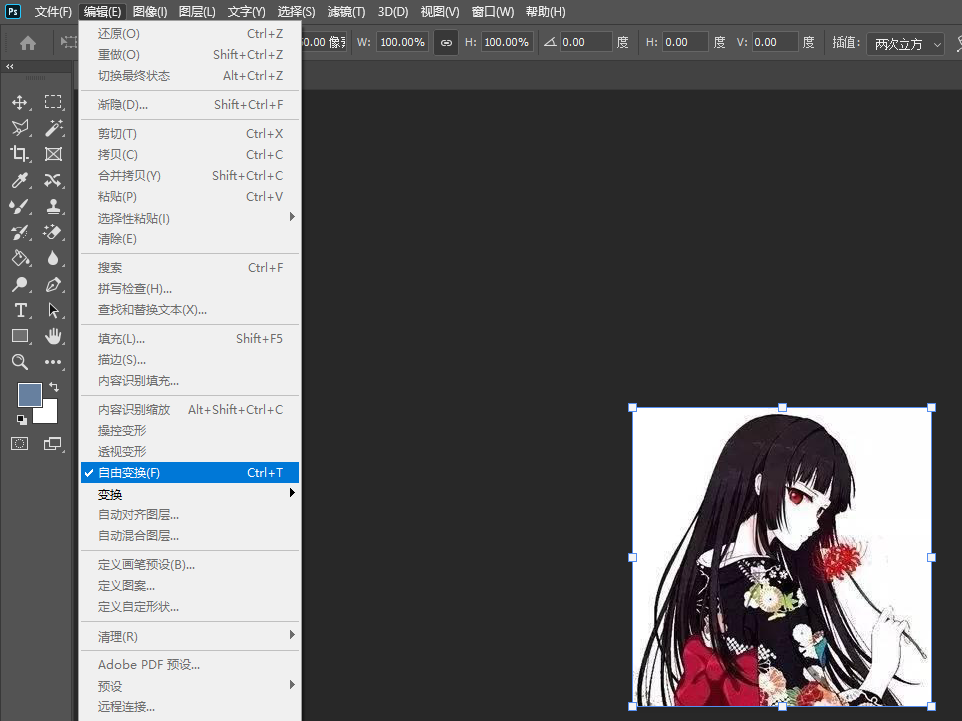
7.2 选项栏
- 参考点:参考点是图像变换的轴心
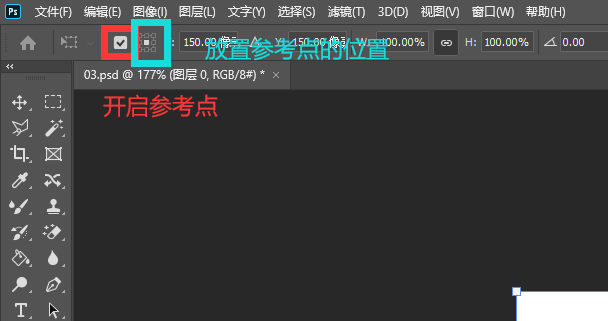
- 相对位置

- 插值:位图需要尽量避免放大缩小,插值可以减少图像损失
- 旋转
右键图层可获取更多选项