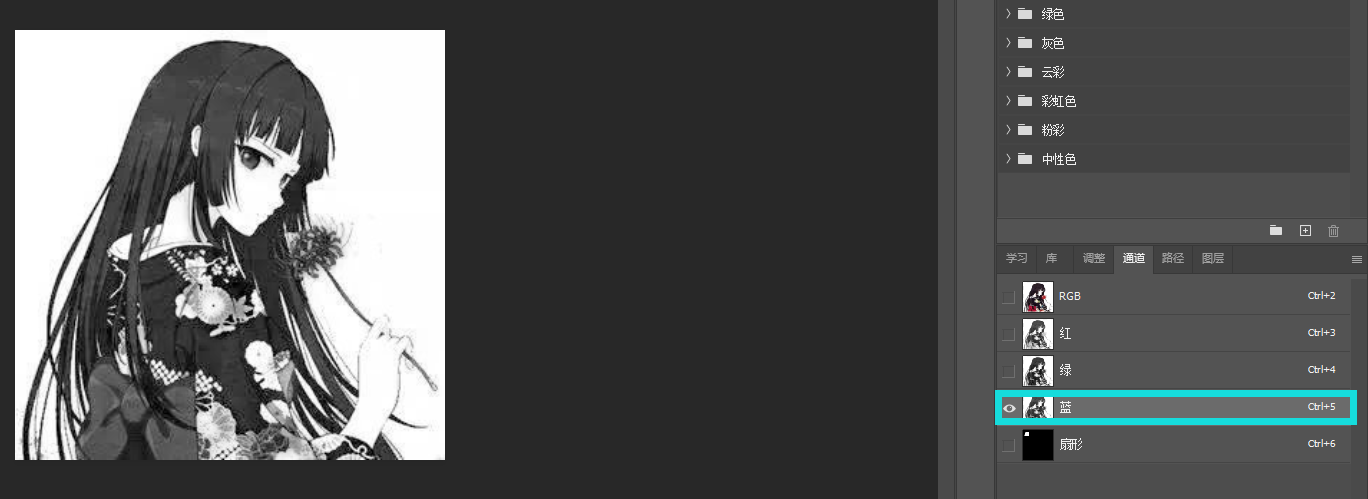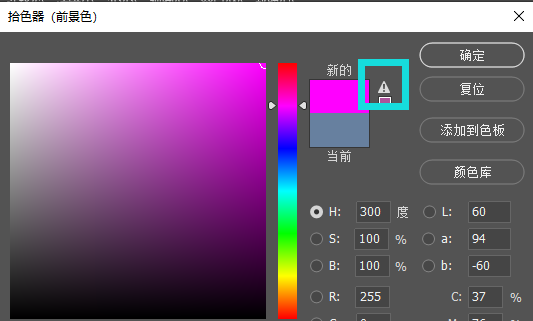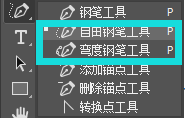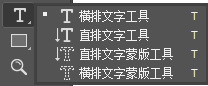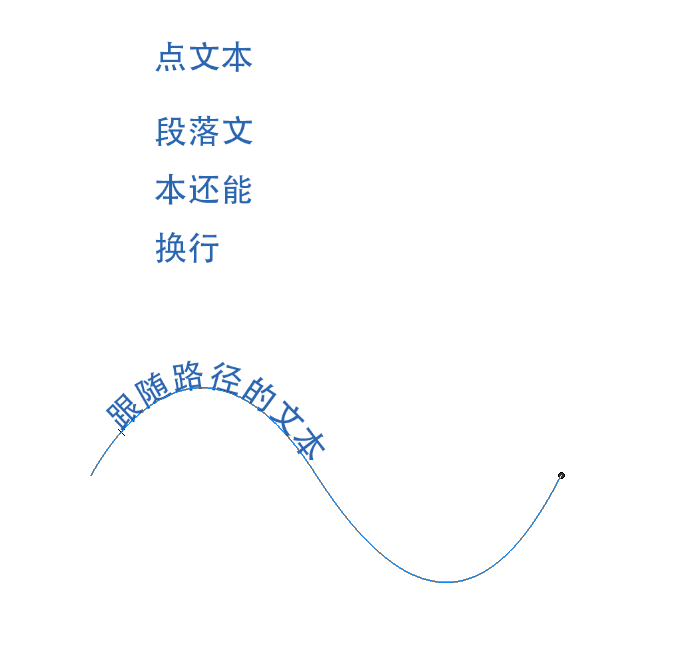1 通道
通道基于色彩透明度分析图层
1.1 通道
不同颜色的色彩模式,通道也不同
添加alpha通道
- 通道面板 -> 右下角添加通道
- 进行选区 -> 右键选区 -> 存储选区为通道/通道面板将选区存储为通道
alpha通道记录的信息
- 黑色代表透明
- 白色代表不透明
1.3 蒙版
建立选区后,添加蒙版,即可为图层关联alpha通道,从而达到抠图效果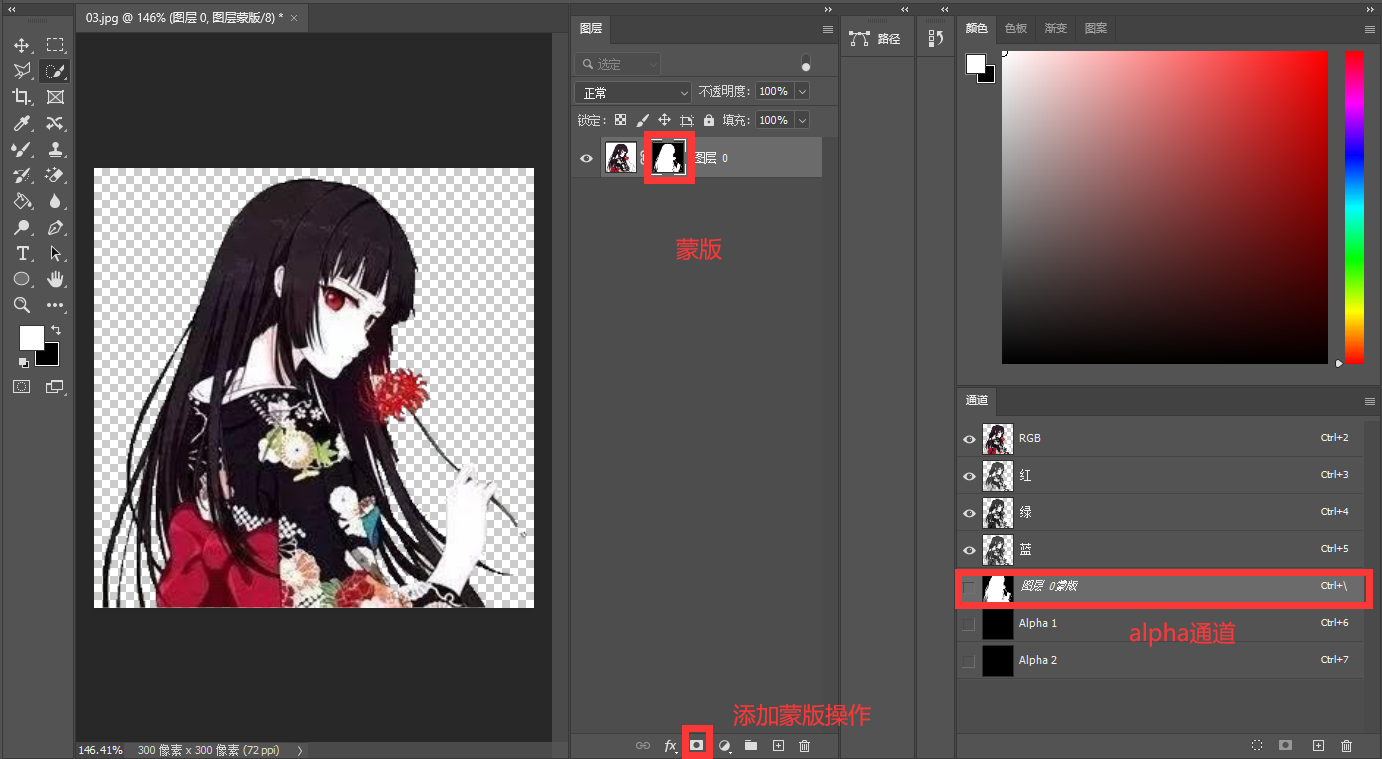
也就是说,原来的图片并没有被删除,只不过是利用通道,显示了一部分而已
如果想要修改蒙版,可按住Alt + 左键进入蒙版编辑模式,如下图为蒙版编辑模式
右键蒙版可以出现蒙版的菜单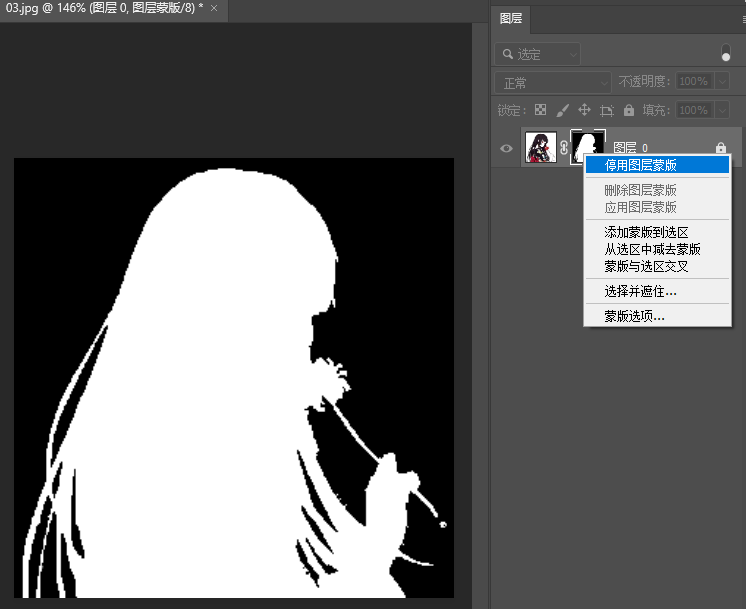
2 图层
2.1 剪贴蒙版
2.2 组操作
2.3 图层合并
将若干图层进行合并,这东西,意义不大呀
链接图层并进行组操作更加常规
3 色彩基础
3.1 色阶
以RGB模式为例
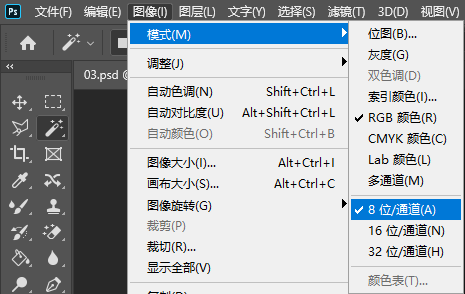
- 八位:一般情况下使用8位通道,指的是2 = 256种色阶,即单个原色通道共0~255个发光等级,其中0为黑,255为白,1~254为灰阶,八位通道共可组合千万级色彩
3.2 HSB
RGB模式并不符合人的感官特点,对色彩进行拆分,得到色彩的三要素
- 色相
- 饱和度
- 明度
- 色相:色彩之间质的不同,通过色相可区分不同色彩
- 色环15°/30°之间为同类色(标准不同)
- 色环45°/60°之间为邻近色(标准不同)
- 色环90°之间为中差色
- 色环120°之间为对比色
- 色环180°之间为互补色,相互互补的色彩混合=黑色
- 从此不需要关心RGB值,只需要关心角度即可
Ctrl + U 可修改图层色相
- 饱和度:改变颜色的鲜艳程度,即对灰度的调整,50%的灰(#7f7f7f)是一切颜色的中间值
- 明度:保持色相与饱和度,只改变发光的强度(通过增加三种颜色的发光通道调整)
3.3 CMYK
针对反光色,不易直接印刷,故不直接以红绿蓝做三原色 青、品红、黄、黑
3.3 拾色器
点击前景色面板可进入拾色器控制板
HSB拾色器取色规律:最为常用,但是HSB只是选色模式,不是色彩模式
RGB拾色器的选色规律:以选中R色为例
3.4 其他模式
位图模式:仅用黑白
灰度模式:仅用黑白灰
暂时不清楚这个作用
图像 -> 模式 -> 灰度 -> 位图可抽出图像的黑白照片
位图 -> 灰度 -> RGB可再次上色,Ctrl + U 可改HSB, Ctrl + B 可开启色彩平衡,调节图层颜色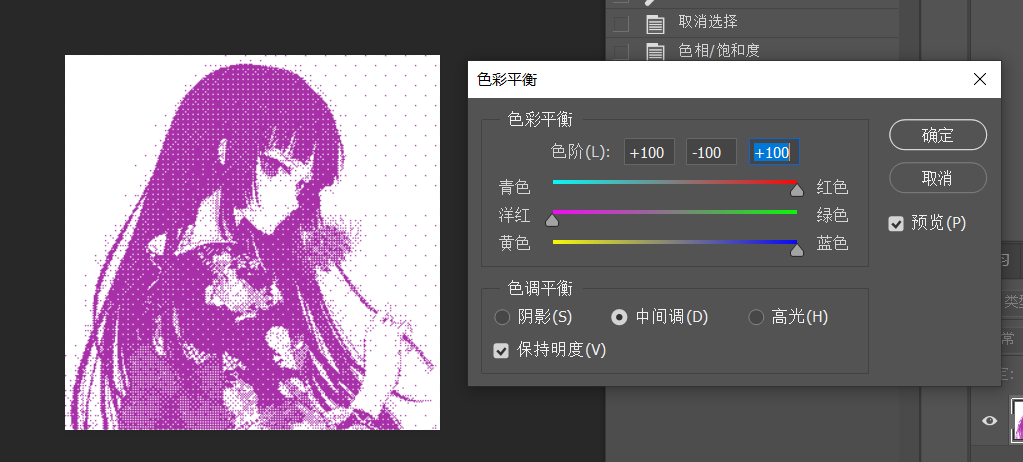
索引模式:单通道256种颜色
lab模式:不依赖光源和反射的颜色模式
4 调色
说的实话,是真没看怎么懂
4.1 亮度
4.2 曲线
5 矢量
5.1 钢笔工具
擅长画曲线的工具,以达到精确绘制/抠选区 基于贝塞尔曲线原理 钢笔工具创建的是路径,而不是实际像素,用于辅助画图形 具体使用钢笔时,扣的都很细
5.1.1 路径面板
可通过窗口 -> 路径调出路径面板
可以看出路径独立于图层存在,图层上并没有出现路径
在 钢笔模式 下,按下 Enter /点击路径面板空白处可取消显示路径视图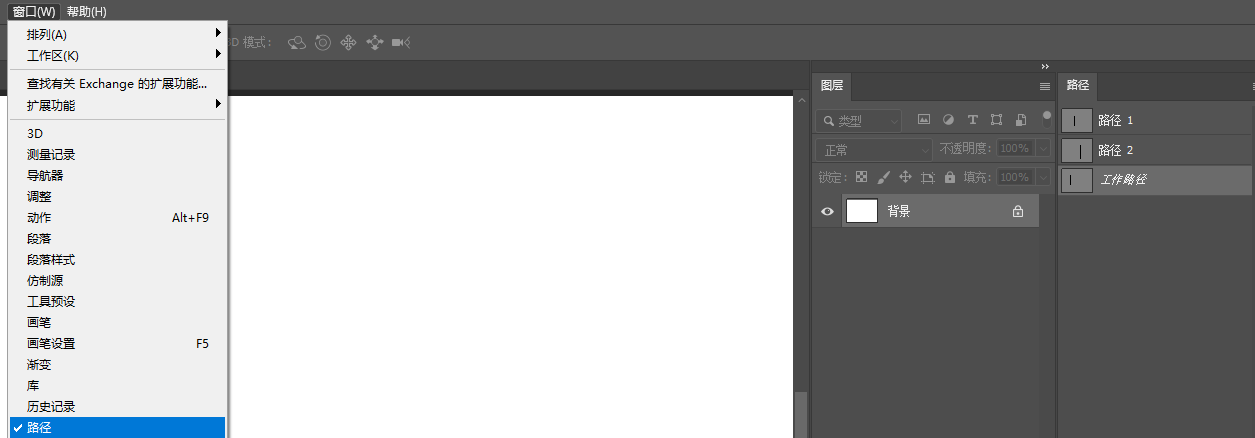
5.1.2 绘制路径
在 钢笔模式 下,连续使用鼠标绘制后,按下 Esc 可完成一次路径的绘制
光标状态:当钢笔存在 * 时(如图: ),可绘制新的路径,若不存在,则正在绘制
),可绘制新的路径,若不存在,则正在绘制
光标状态:将光标放在原有的 路径顶点 (顶点不是节点)上,当钢笔存在 ◽ 时(如图: ),可重新激活原有的路径,继续绘制
),可重新激活原有的路径,继续绘制
光标状态:选择 路径顶点 后,再移动光标到另一个顶点上,当钢笔存在 ⚪ 时(如图: ),可闭合路径
),可闭合路径
有总结。。。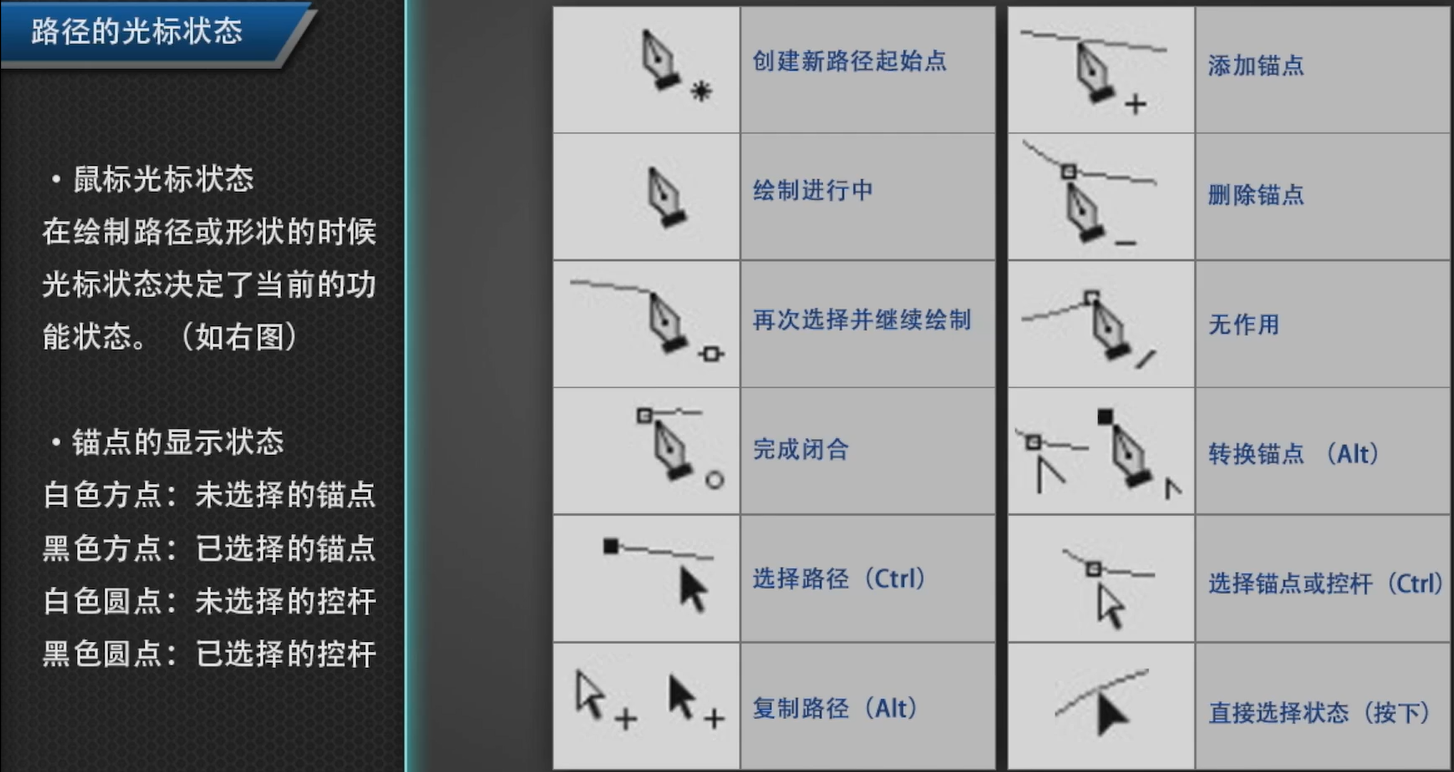
上图中的箭头,是 选择工具 :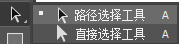
5.1.3 曲线工具
5.1.4 钢笔画曲线
使用钢笔画曲线时,不松手可用控杆画出曲线
如果控杆画的不好,可用 直接选择工具 再次调整,或按下 Ctrl ,可调整单边控杆
5.1.4 转换点工具
钢笔的点分为两种,使用转换点工具可进行转换
- 角点:不带控杆
-
5.1.5 路径变选区
对多个选区进行选择后,可以进行
合并形状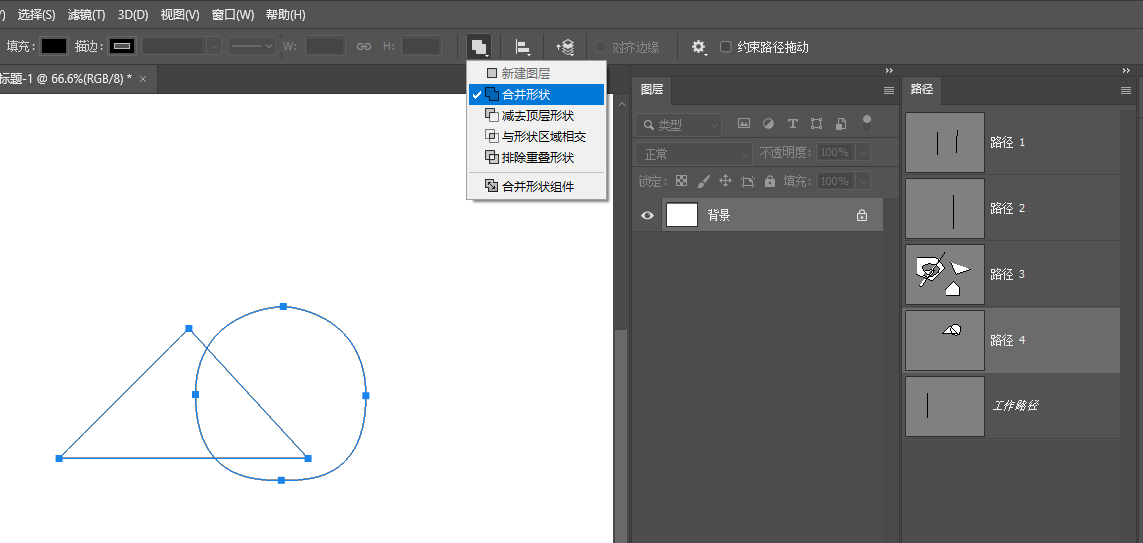
选择合并后,右键选区可建立选区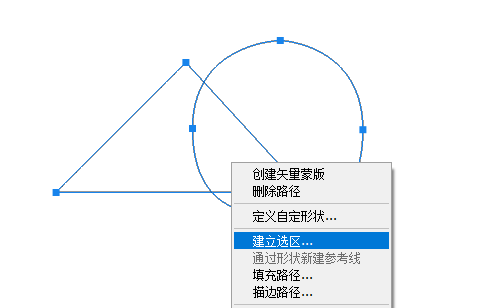
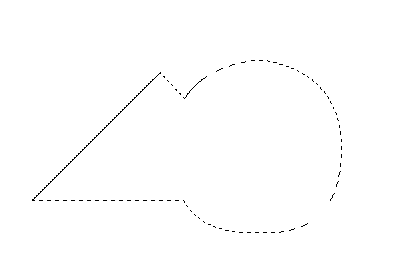
注:选择不同的形状后,可改变其层数,再选择合并形状的模式,可得到不同效果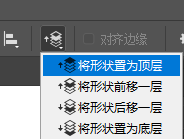
5.2 路径面板
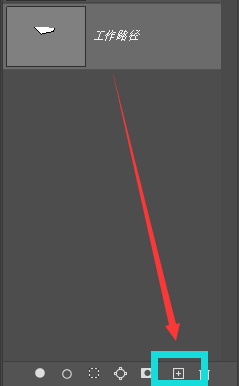
路径面板的选项依次 填充:给路径填充颜色
- 描边:给路径描边
- 路径转选区
- 选区转路径
- 添加蒙版
添加路径:工作路径(属于临时路径),如上图,可以将其拖拽到添加路径处,将该路径变为可存储的路径
5.3 形状
矢量,除了路径外,还以形状的形式表现,即形状是矢量的
钢笔工具或形状工具都可以实现,只要在选项栏中切换模式即可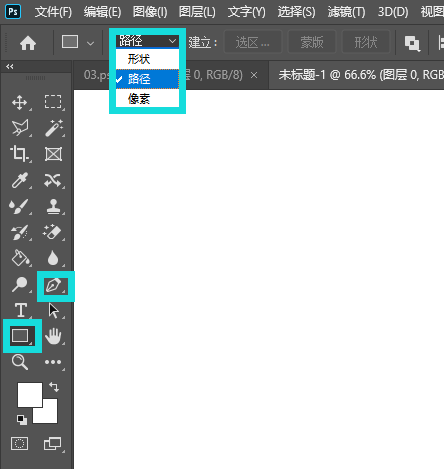
形状图层实际是路径的实体6 文字
6.1 文本类型
点文本:选择文本工具后,
点击使用,不可换行- 段落文本:选择文本工具后,
拖动鼠标,适合大段文字 - 路径文本:
- 选择文本工具后,靠近
某个路径,可沿路径写字 - 选择文本工具后,靠近
某个路径,可包含在路径中
- 选择文本工具后,靠近
Esc退出文本编辑模式
6.2 文字蒙版
6.3 文字选项
7 画布
多画板,是将多个ps画面放在一个文件中,方便修改
相同图层可以在不同画布之间移动
8 批量自动处理
8.1 宏
8.2 图像处理器
9 三维
超越平面,暂时没兴趣
10 PS
PS学了学有个感觉,就是缺少object
转而使用图层、通道、蒙版、路径,无论使用那种方式,都可以完成需求
但核心的目的只有一个,就是进行选区,或者说选区才是object,使用PS时,需要自己造object,接着对object进行保留或删除
PS是一个对图像高度抽象的工具