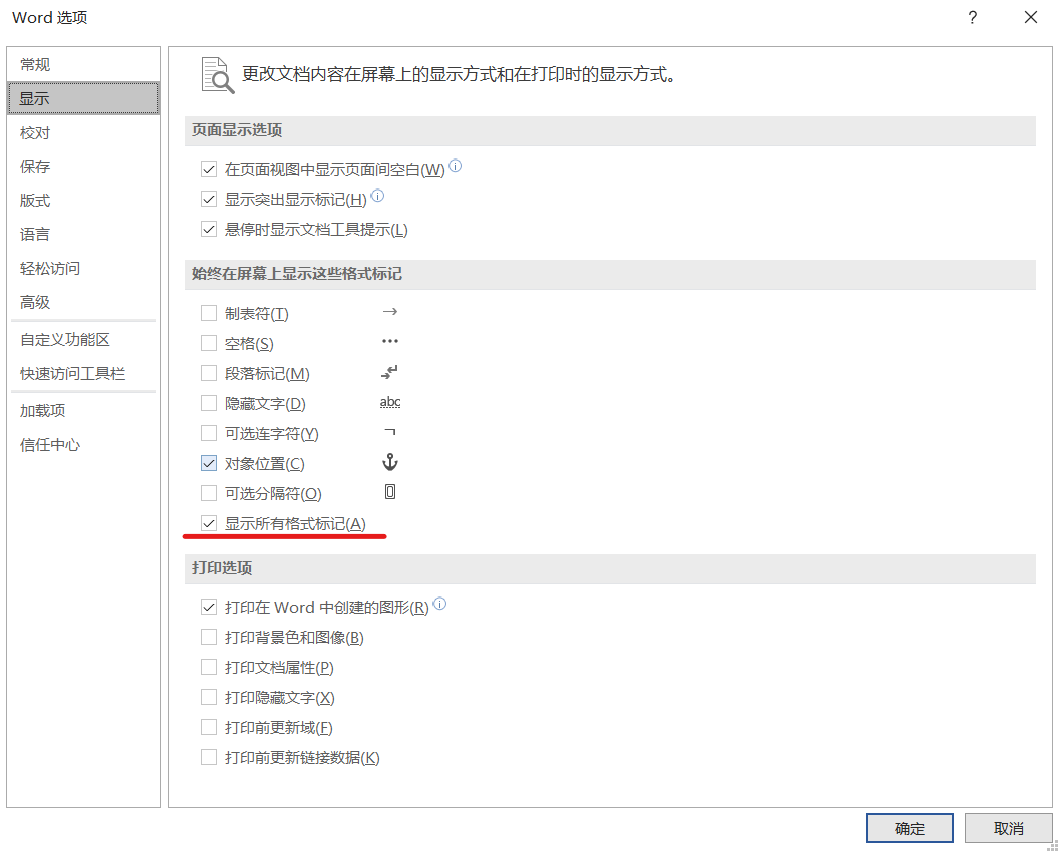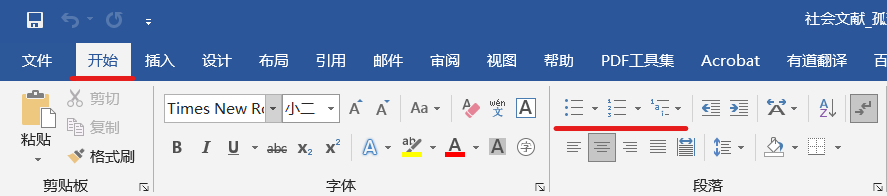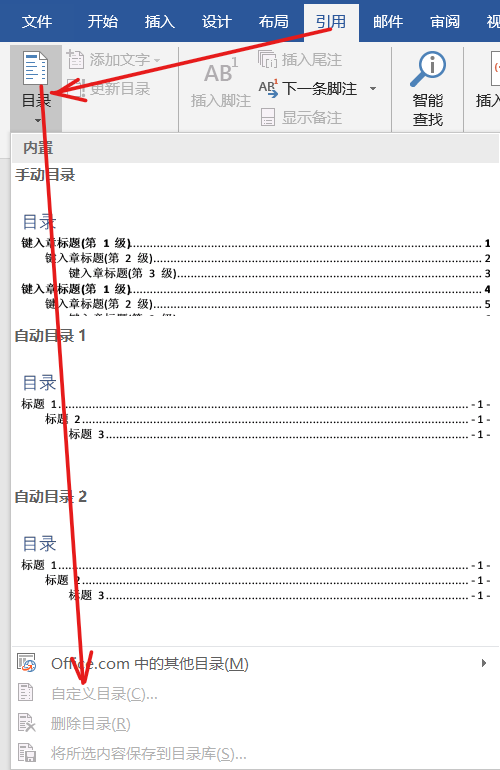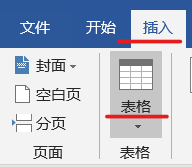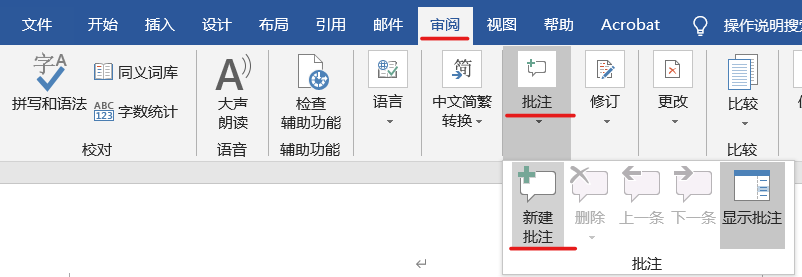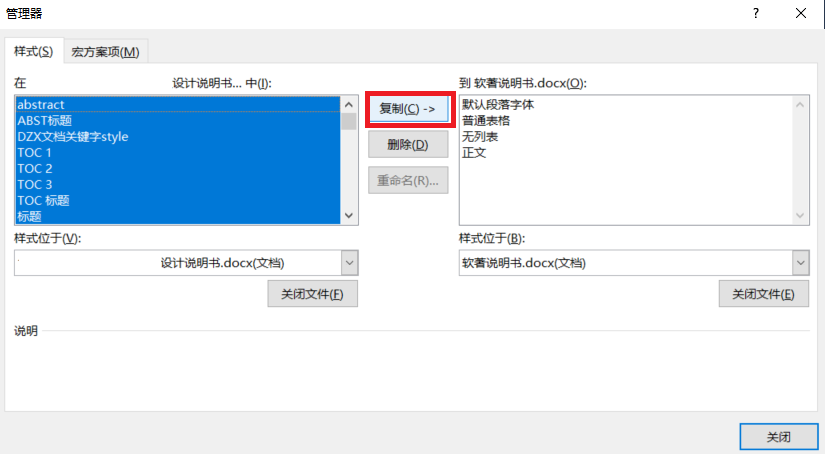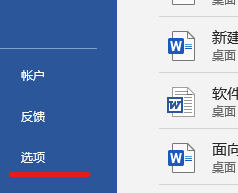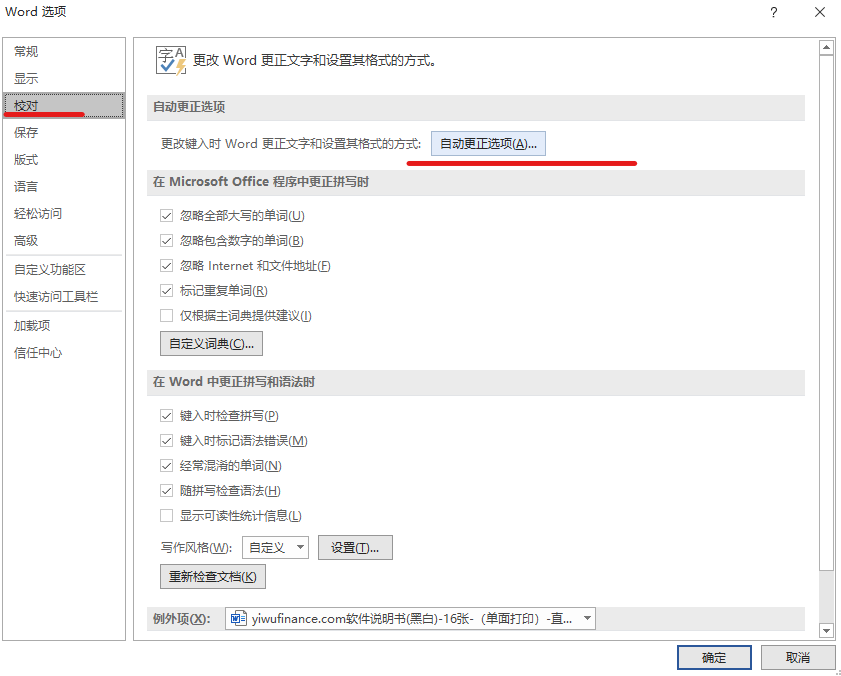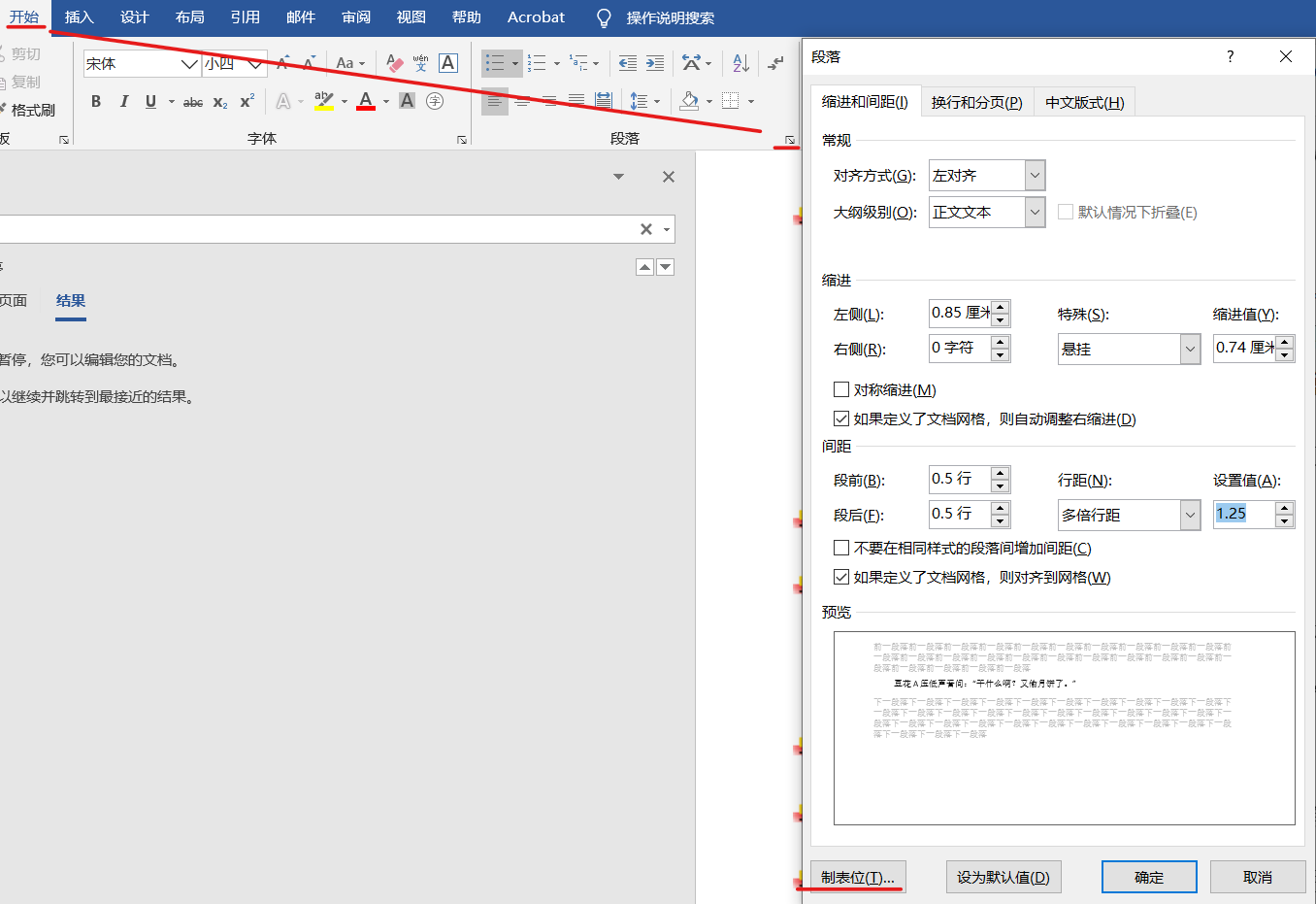快速成型无特殊格式要求的文档,可直接取
1.7.2小节的论文模板,使用直接设置好的文档样式即可
第一章
第一章涵盖大部分日常文本编辑操作的需求
1.1 符号
1.1.1 常见符号
| 常见符号 | 功能 |
|---|---|
| 回车符(Enter) | 标记段落 |
| 换行符(Shift + Enter) | 软换行 |
| 制表符(Tab) | |
| 分隔符 | 分页 |
- 自由选择:鼠标拖动
- 词语选择:双击
- 语句选择:Ctrl + 单击
- 段落选择:段前双击
- 全文选择:Ctrl + 单机
1.2.2 快速排版
- 首行缩进
- 悬挂缩进
1.2.3 列表
开始 -> 选择列表类型列表
- 无序列表(项目符号)
- 有序列表
- 多级列表
1.2.4 项目符号颜色
对项目符号进行的颜色进行调整,禁止其因为后续字体改变颜色
无序列表 -> 定义新项目符号 -> 字体 -> 字体颜色,该处修改的字体颜色指的是项目符号的颜色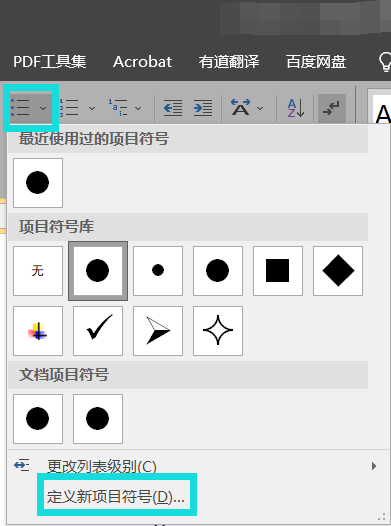
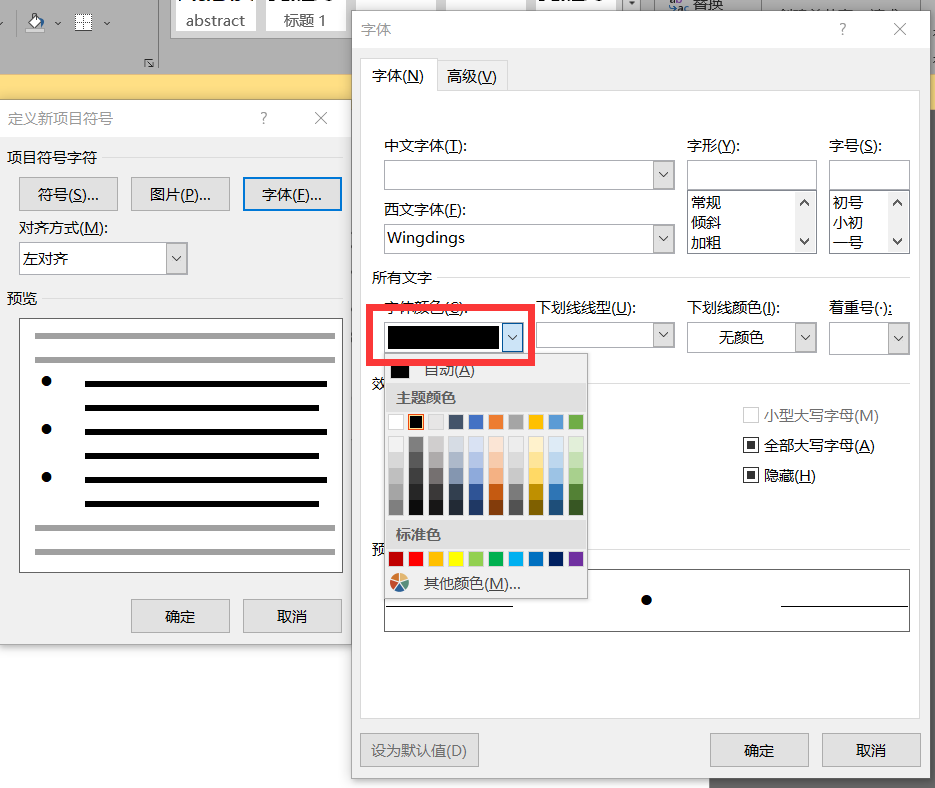
1.3 样式
1.3.1 文档样式

- 自定义样式,写论文管用
1.3.2 页面设置
在布局里
1.4 分页
1.4.1 分节、分页
- 分页符:分页
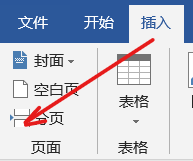
- 分节符:插入分节符,开始新章节
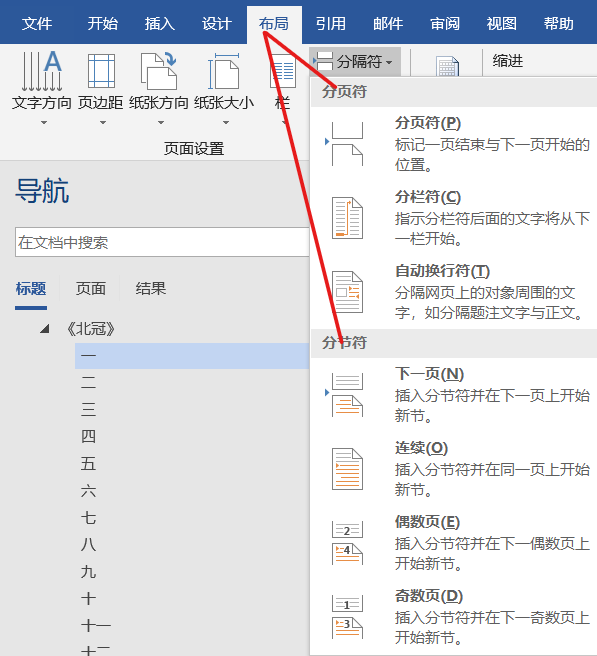
- 删除分页符:选中然后,Delete
1.4.2 插入页码
- 插入页码:

- 编辑页码格式:
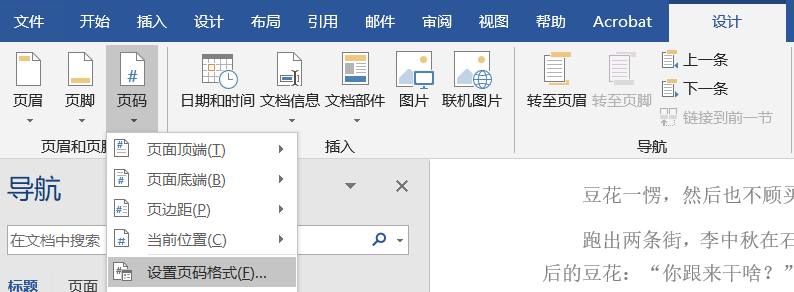
- 设计页码:
注:
- 分节:可以使用不同的页码
- 链接到前一节:可以延续上节的风格,并在数学上承接

1.4.3 目录
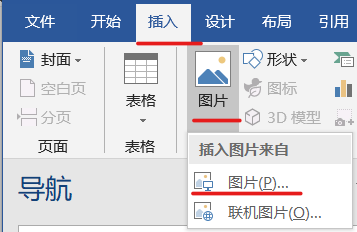
1.5.2 插入Smart图形
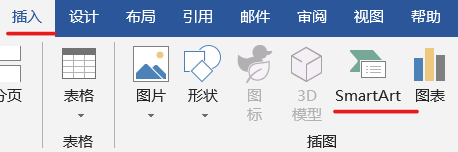
1.5.3 插入表格
1.5.4 插入图表
1.5.5 插入封面
有好看的封面,会更正式一些
1.6 批注
1.6.1 批注
1.7 导出
1.7.1 导出图片
另存为html格式(筛选过),然后所有图片会在一个文件夹中存放
1.7.2 样式导出
将一个word的格式导入到另一个中使用,前面的都没啥用,看这个就够了,只要拿到模板,其他的都很好说 《毕业论文模板》如下 毕业论文模板.docx
样式导出步骤如下
- 点击样式
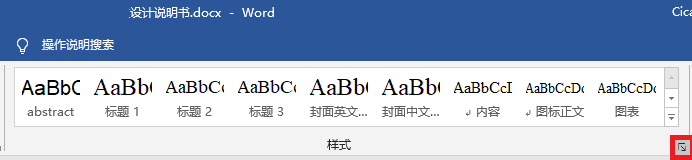
- 样式管理
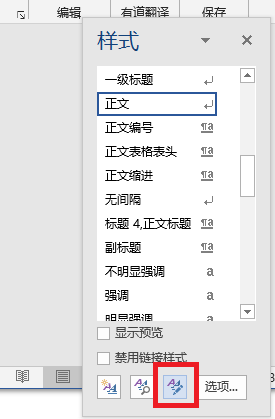
- 导出样式
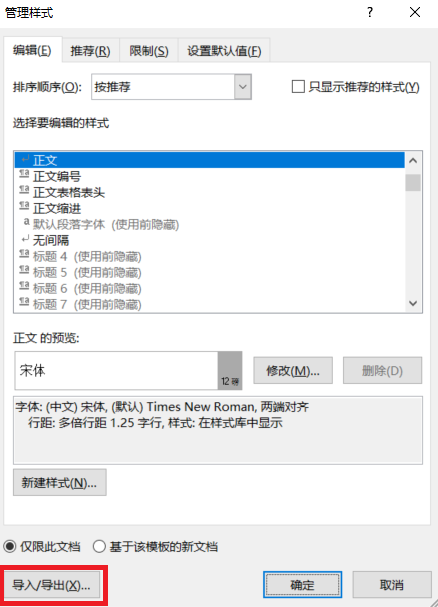
- 选择文件, 注 :第三张图片选择“所有文件”
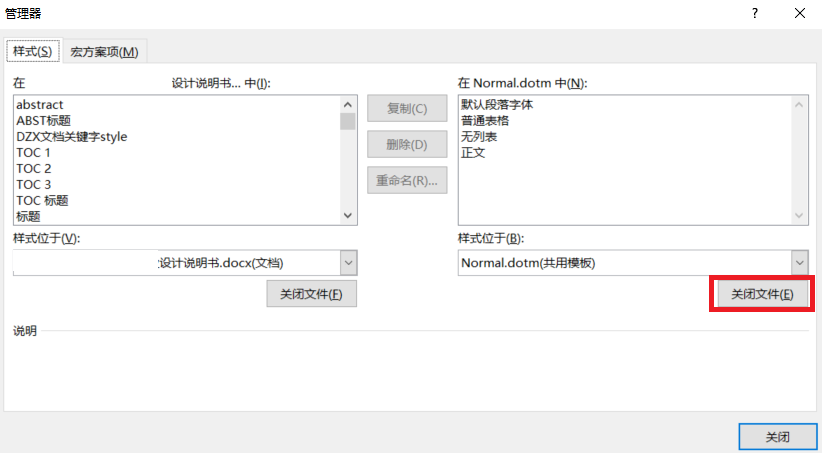
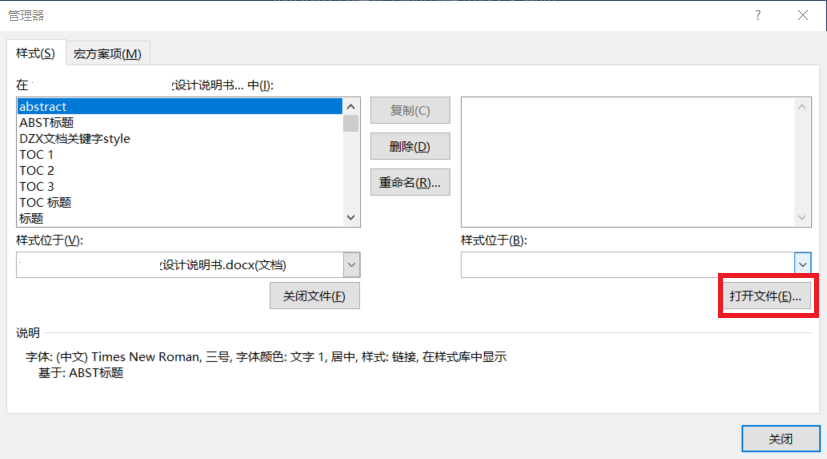
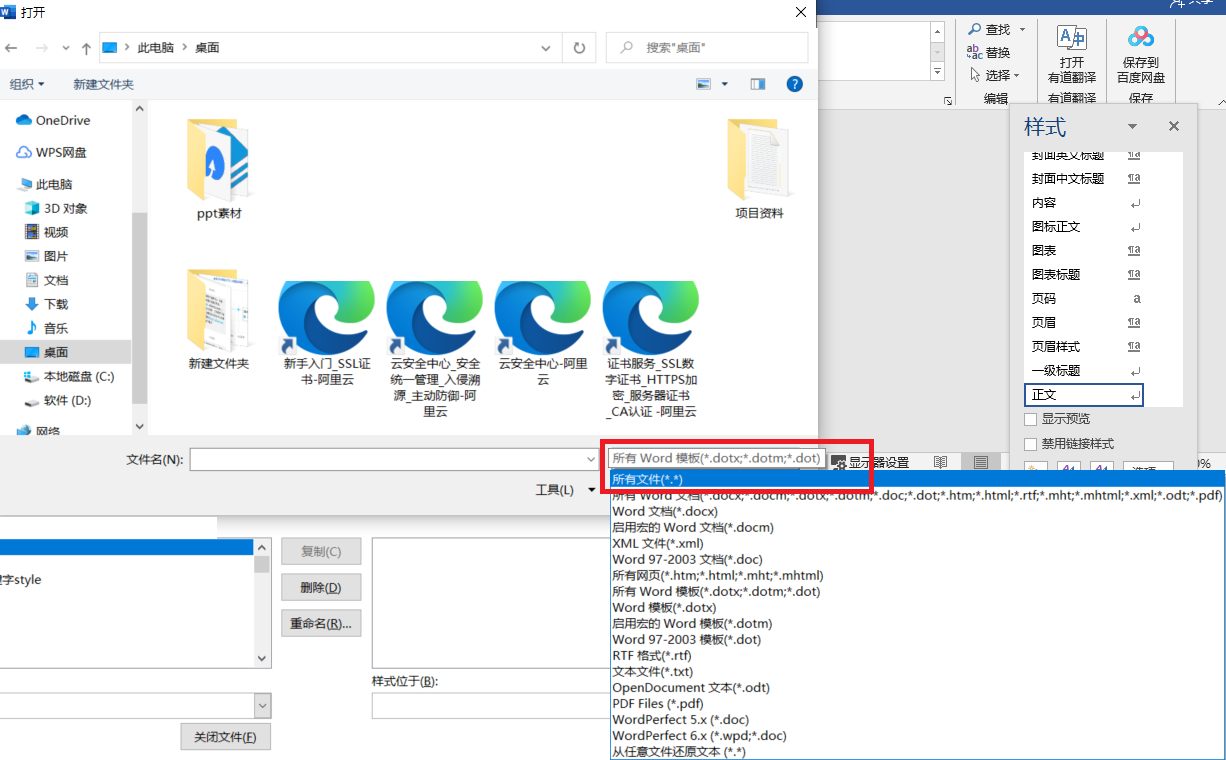
- 选择要导出的样式,这里我全选了左侧模板中的样式,全部复制到右边需要的文档中
1.8 显示与隐藏
1.8.1 显示所有符号
显示符号类型设置:文件 -> 更多 -> 选项 -> 显示 -> 显示所有格式标记
1.8.2 显示导航
1.8.5 显示行号
1.9 其他
1.9.1 删除所有括号中内容
删除所有括号及括号中内容,简化一篇论文时会使用到 思路:使用
Ctrl + F查找所有()及括号中内容,然后直接替换
Ctrl + F或点击开始 -> 高级查找
- 一般查找只能查找连续文本,在此使用通配符
\(*\)查找所有括号()中的内容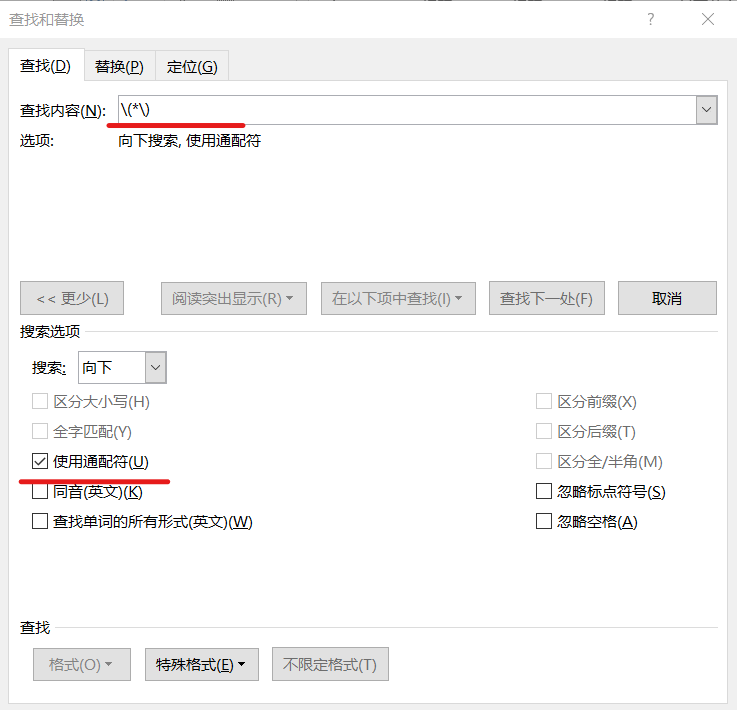
- 在全文中突出是否正确
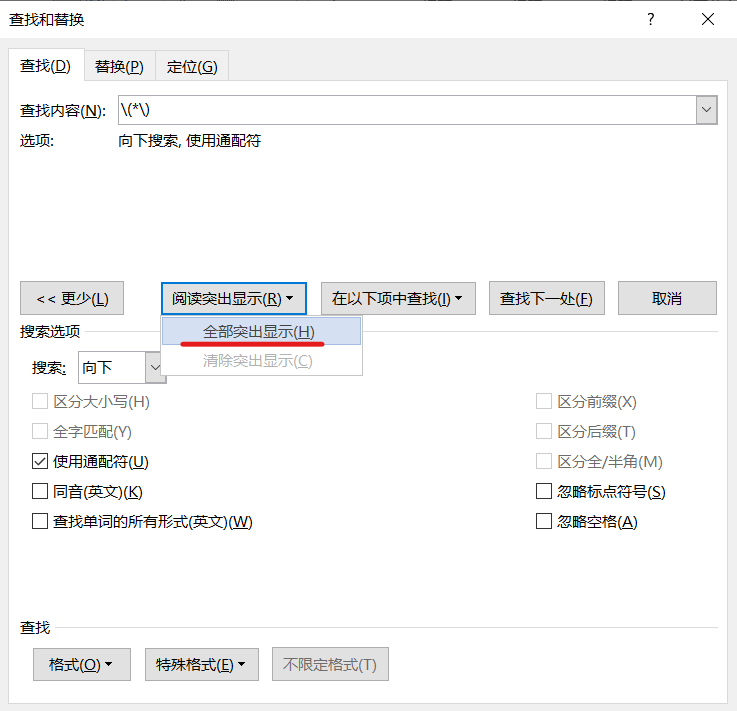
看看文章内容,已经选择了所有()中的内容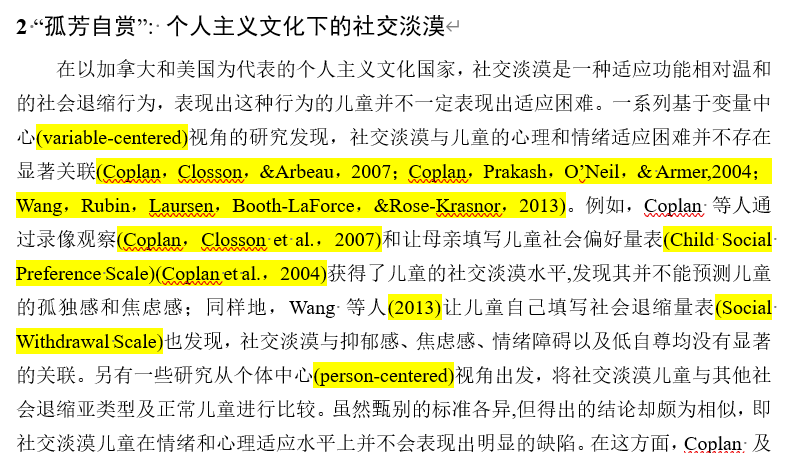
- 替换所有内容

替换成功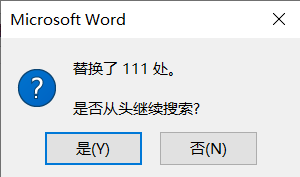
- 看看原来的段落效果,还凑合

1.9.2 关闭自动校正
Word的自动校正真的很蠢,很蠢,给他关了
1.9.3 打印及设置
第二章
一些复杂的操作和概念
2.1 文字负复制格式
- 注:复制为图片格式可降重
2.2 制表位
2.3 F4和格式刷
重复上一步操作
2.4 排序
第三章
更加复杂的东西
3.1 图层
3.2 剪贴板
第四章
实用内容
4.1 三线表
步骤:
- 插入表格
- 将表格的边框全部取消
按照三线表的要求,重新填充单元格的上下边界
插入表格
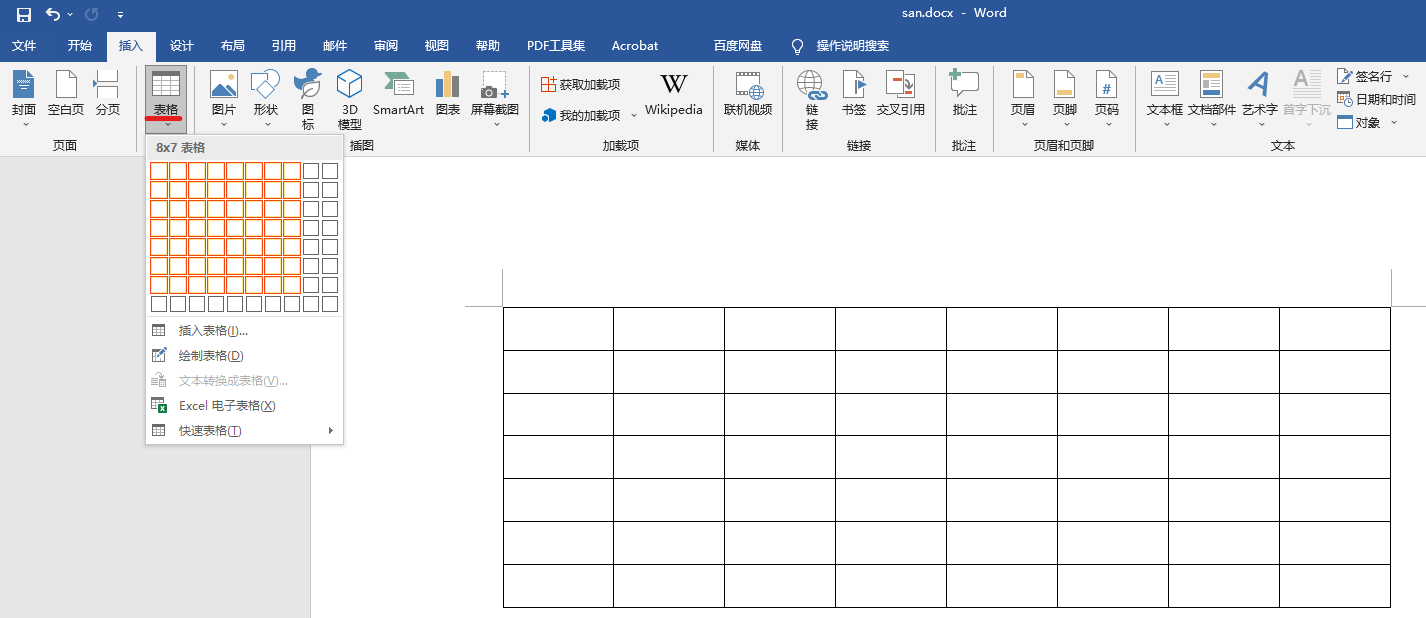
- 选择表格,取消边框
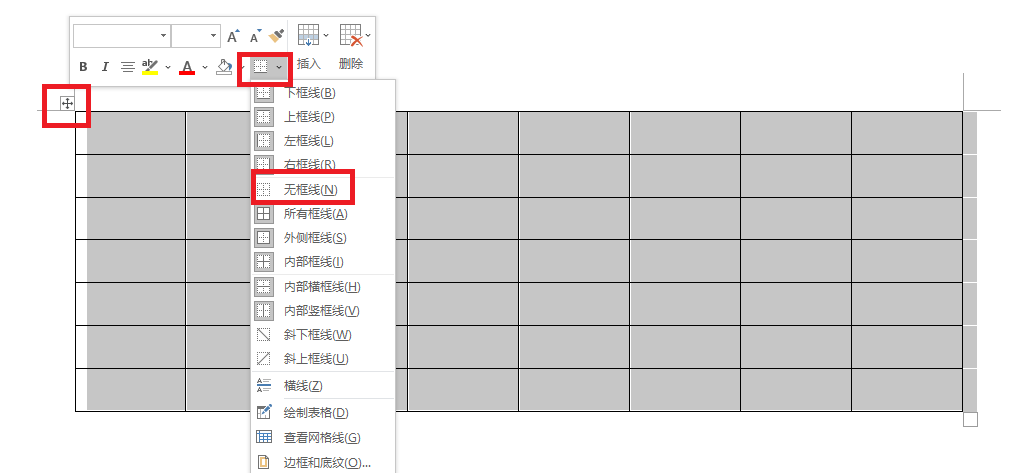
- 取消边框后,就变成了全空白,然后选择对应的行,添加上下边界
注:为了看的方便,可以将符号显示打开,不然就成了全空白了,参照1.1.1章节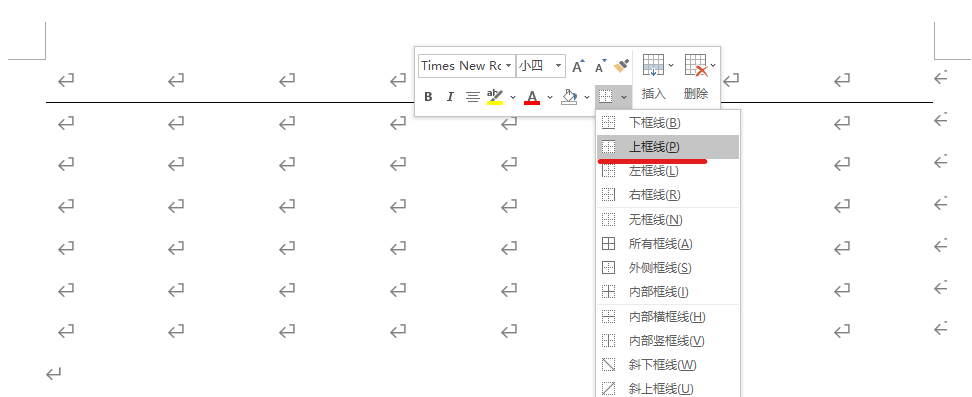
- 调整完,大概这个样子
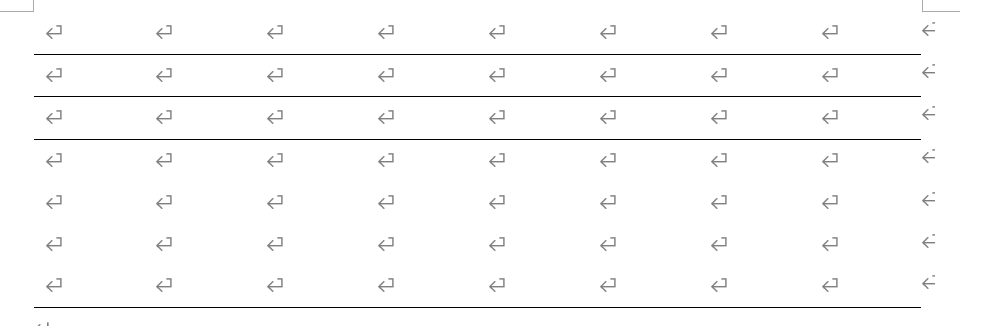
- 再然后,可以加粗部分线段
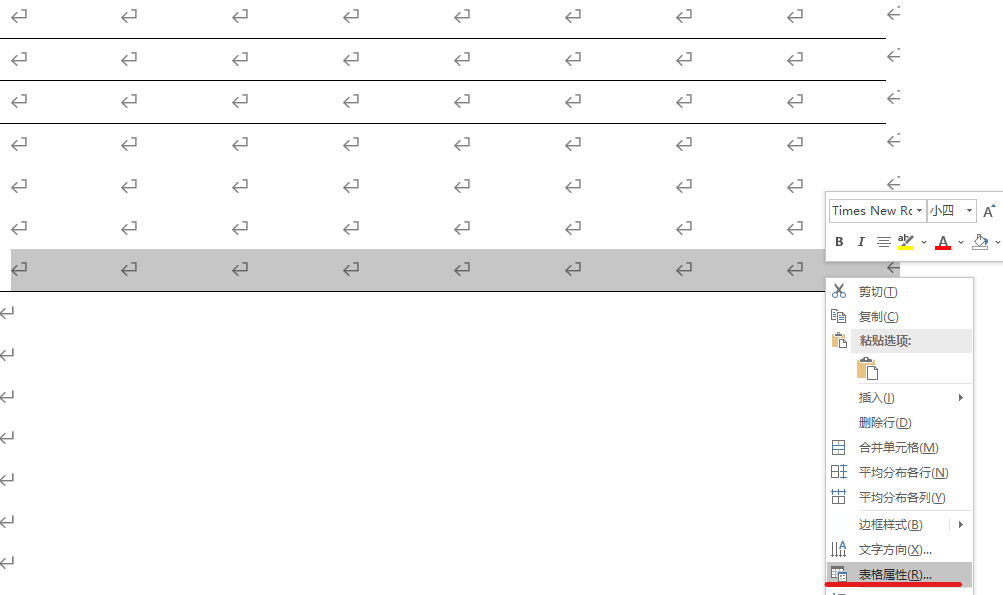

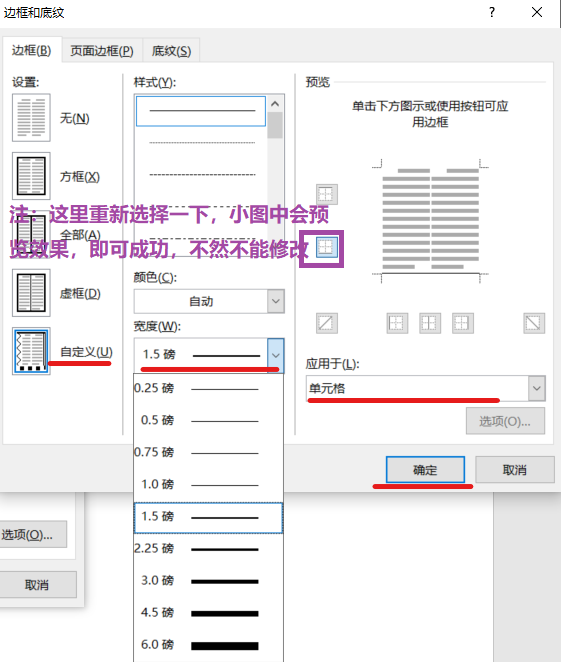
注:上图紫色框框需要重新选择,直到预览可以看到效果的变化位置,不然不能修改成功 - 都改完后,隐藏标点,就长下面这个样子了
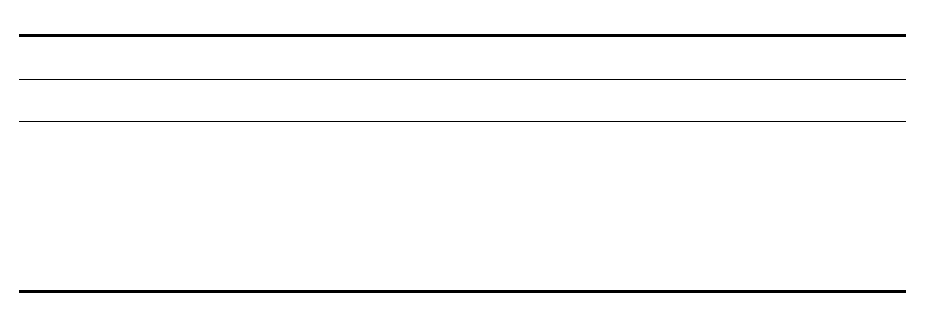
第五章
小细节和小bug
5.1 粘贴板的bug
在贴完文字后,粘贴板会卡在屏幕中间,看着就贼难受,倒也不会影响写文档,但是影响心情,如下图红框所示,在粘贴完文本后,那个玩意关不了💢💢💢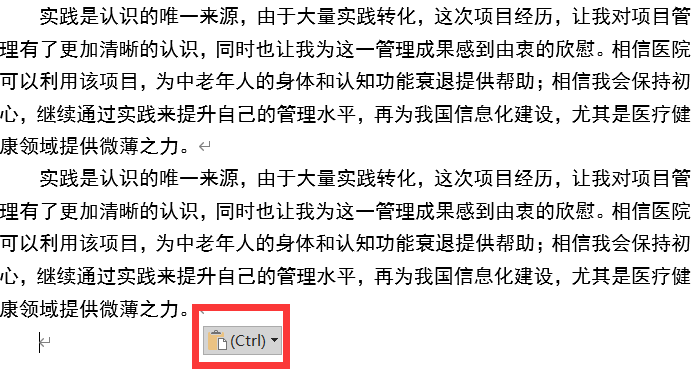
解决方案:粘贴完后,按下ESC